Самые необходимые программы для компьютера с Windows 10. Топ-12. Windows 10 стандартные программы
различные способы установки и удаления софта на компьютере, в том числе стандартного
По умолчанию в Windows 10 много стандартных программ, но их, безусловно, не хватает для удовлетворения всех желаний пользователя. Поэтому каждому рано или поздно придётся устанавливать сторонние программы, а сделать это можно разными способами. При этом стоит уметь удалять как стандартные, так и сторонние приложения.
Установка программ
Установка любой программы осуществляется при помощи установочного файла. В большинстве случаев данный файл имеет расширение exe. Скачать его можно с официального сайта компании, разработавшей приложение, пиратского сайта или магазина Windows Store. Все методы имеют свои преимущества и недостатки, поэтому в каждом случае выбирать один из них придётся самостоятельно.
Стандартным методом
Самый привычный способ, используемый всеми пользователями, — запуск exe файла при помощи двойного клика левой клавиши мыши. После открытия файла разворачивается окно установки, в котором нужно будет подтвердить установку, принять лицензионное соглашение, указать путь до папки, в которую будет загружена устанавливаемая программа, и настроить некоторые параметры.
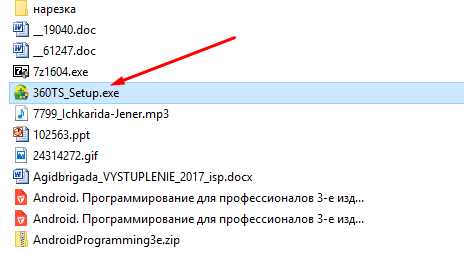 Дважды кликаем ПКМ по exe-файлу
Дважды кликаем ПКМ по exe-файлуПроцесс установки практически всегда одинаков, независимо от того, какое приложение вы добавляете в память компьютера. Единственное отличие — одни программы требуют наличия прав администратора, а другие — нет. Windows потребует разрешение администратора только в том случае, если устанавливаемая утилита собирается работать с системными файлами.
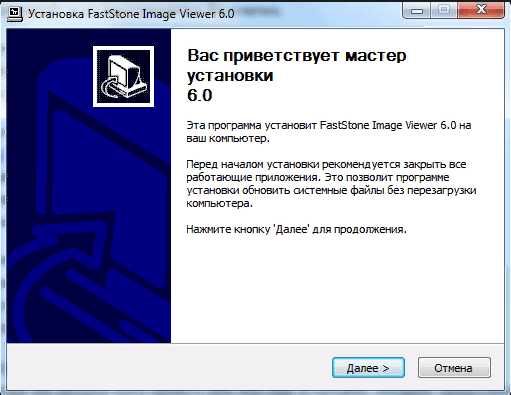 Для дальнейшей установки необходимо нажать «Далее»
Для дальнейшей установки необходимо нажать «Далее»Из Windows Store
Windows Store — официальный магазин приложений и игр от Microsoft, установленный на всех компьютерах с Windows 10 по умолчанию. Его основной минус — отсутствие многих программ, в том числе и достаточно популярных. Но положительная его сторона заключается в том, что весь контент, распространяемый бесплатно или за деньги, официален и безопасен. Получая приложения из Windows Store, вы обретаете гарантию на получение самой последней и безопасной версии приложения.
Чтобы загрузить что-либо из магазина, необходимо пройти следующие шаги:
- Откройте магазин, кликнув по его иконке на панели быстрого доступа или найдя его при помощи системной поисковой строки.
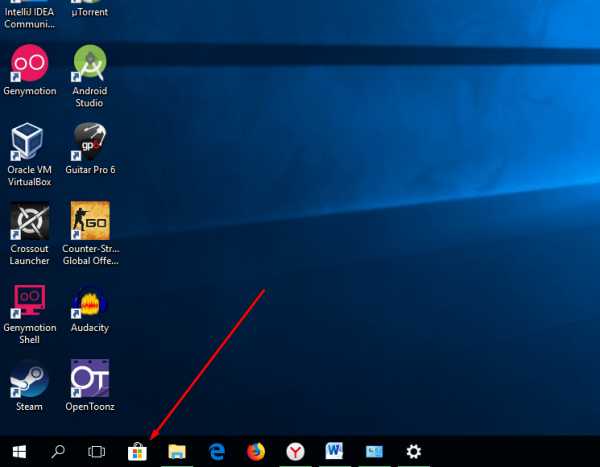 Кликаем по иконке Windows Store
Кликаем по иконке Windows Store - Отыщите среди всего ассортимента приложение, которое хотите получить. Выбрав его, вы сможете прочесть информацию о нём, узнать его версию и просмотреть скриншоты. Чтобы начать установку, кликните по кнопке «Получить» и подтвердите действие. Готово, дальнейший процесс пройдёт в автоматическом режиме: все файлы загрузятся и установятся самостоятельно.
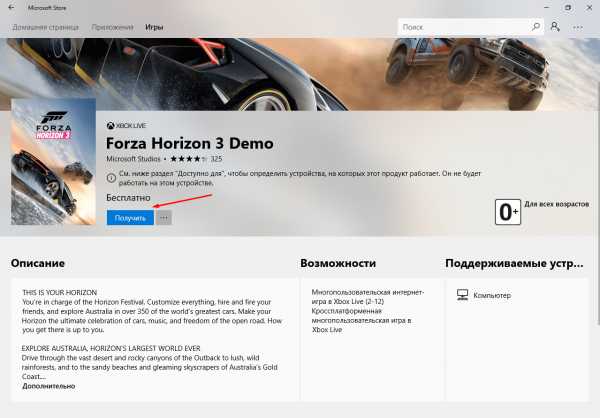 Нажимаем кнопку «Получить»
Нажимаем кнопку «Получить» - Если вы хотите установить что-то платное, то сначала придётся оплатить товар при помощи наиболее удобного вам способа.
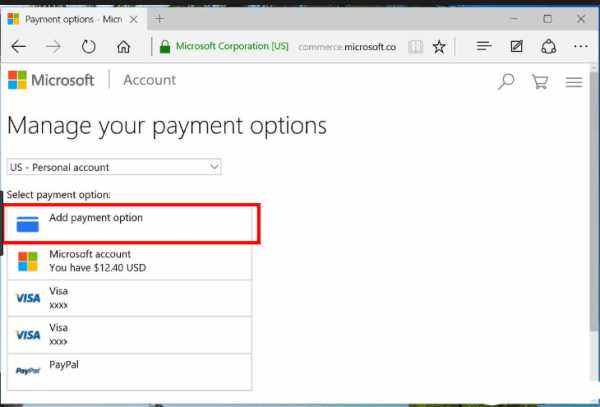 Есть много способов оплаты товара
Есть много способов оплаты товара
a:0:{}
Через OneGet
В Windows 10 появилось средство OneGet, на данный момент переименованное в PackageManagement, позволяющее управлять программами через командную строку PowerShell. Преимущество его заключается в том, что с помощью определённых команд вы сможете найти официальные версии сторонних программ и установить их, не открывая браузер и сайты разработчиков.
Более сложный алгоритм даже позволит создать список желаемых утилит, которые компьютер найдёт и загрузит самостоятельно. Но для установки одного приложения достаточно выполнить следующие действия:
- Введите команду Find-Package –Name X, где X — название приложения. Данный запрос поможет отыскать приложение. Пример команды для поиска видеоплейера VLC — Find-Package –Name VLC.
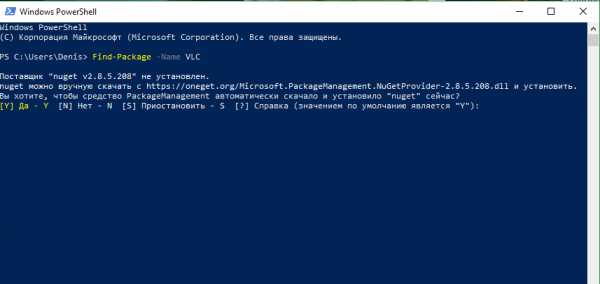 Выполняем команду Find-Package –Name VLC
Выполняем команду Find-Package –Name VLC - После окончания поиска успехом, введите запрос Install-Package, активирующий процесс установки. Готово, останется только дождаться, пока все файлы будут загружены и установлены.
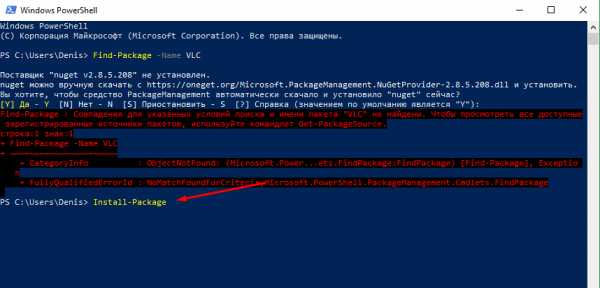 Выполняем команду Install-Package
Выполняем команду Install-Package
Удаление программ
Рано или поздно установленное приложение перестанет быть нужным. Когда этот момент настанет, его необходимо удалить, чтобы необходимо удалить. В Windows 10 есть много встроенных способов, позволяющих это сделать. При этом можно прибегнуть к помощи сторонних программ, умеющих удалять другие приложения.
При помощи файла
Практически все программы после установки создают файл с названием Uninstall или краткое Unins. Найти его можно в папке, в которую приложение было размещено. Чаще всего, данный файл имеет формат exe. После запуска стирающей программы от вас потребуется лишь подтверждение того, что приложение должно быть безвозвратно стёрто.
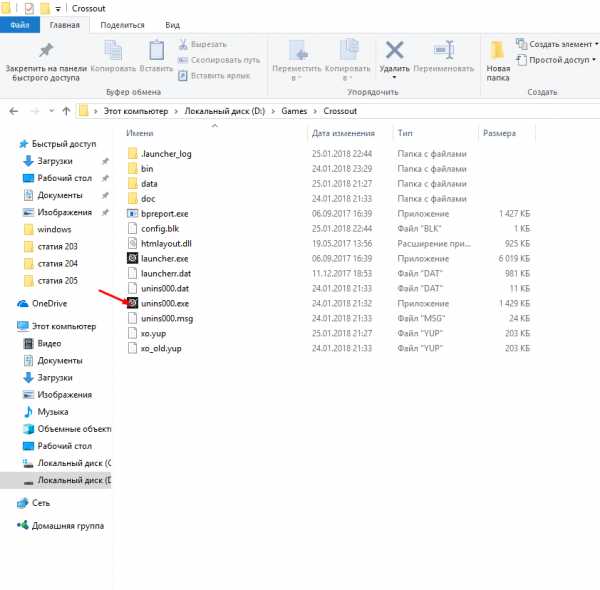 Запускаем файл Uninstall
Запускаем файл UninstallЧерез меню «Пуск»
В меню «Пуск», которое открывается нажатием кнопки или иконки с логотипом Windows, расположен список всех программ, имеющихся в памяти жёсткого диска. В нём можно найти программу, подлежащую удалению, кликнуть по ней правой клавишей мыши и выбрать в появившемся контекстном меню функцию «Удалить».
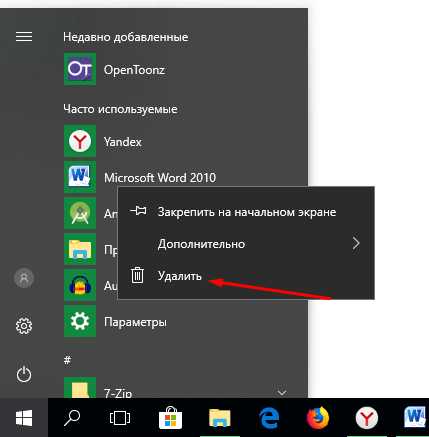 Нажимаем кнопку «Удалить»
Нажимаем кнопку «Удалить»Через панель управления
Панель управления — программа со всеми настройками Windows. Помимо всех её возможностей, в ней можно найти раздел, позволяющий управлять программами:
- Раскройте панель управления. Найти её можно при помощи системной поисковой строки.
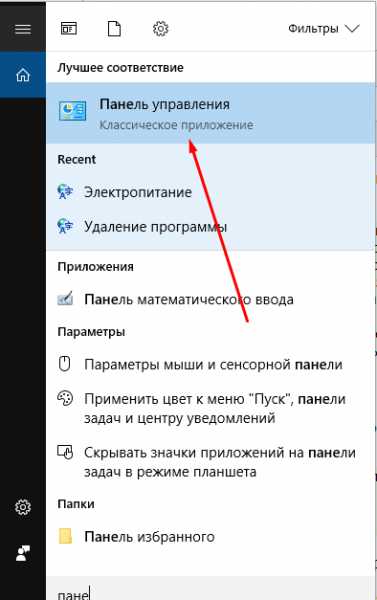 Открываем панель управления
Открываем панель управления - Перейдите к разделу «Программы и компоненты».
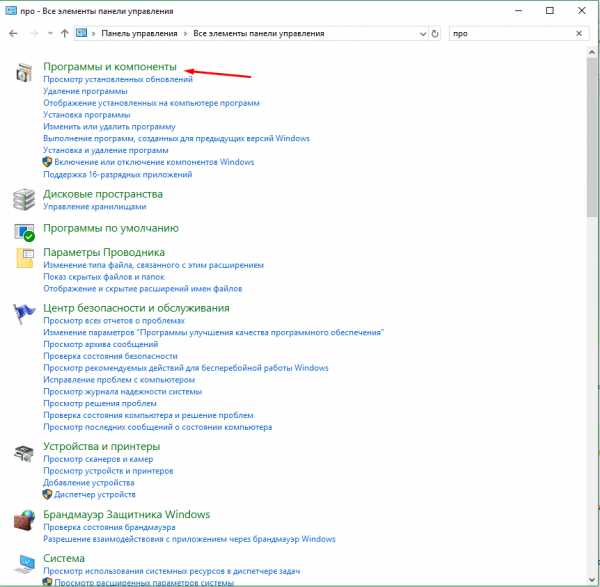 Открываем раздел «Программы и компоненты»
Открываем раздел «Программы и компоненты» - Из выданного списка выберите программу, от которой хотите избавиться, и кликните по кнопке «Удалить».
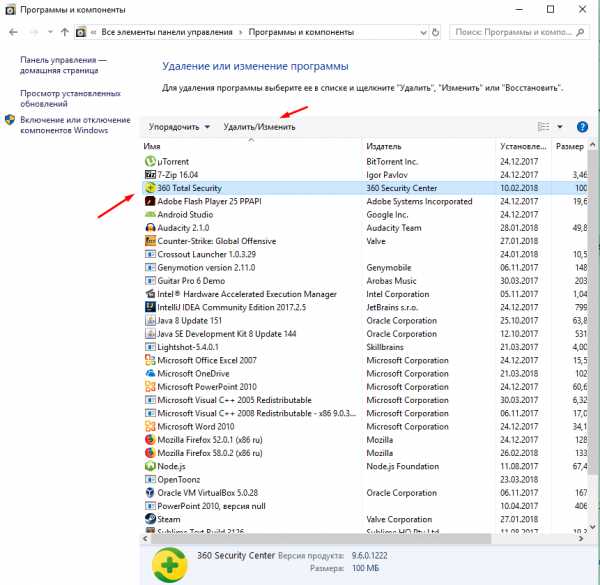 Выбираем приложение и нажимаем кнопку «Удалить»
Выбираем приложение и нажимаем кнопку «Удалить»
Через параметры
Альтернативная программа, в которой также находятся средства по управлению Windows, называется «Параметры». Использование её тоже может привести к тому, что ненужное приложение будет удалено.
- Разверните параметры системы.
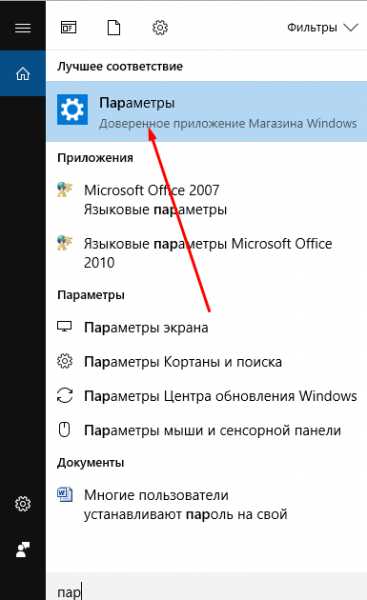 Открываем параметры системы
Открываем параметры системы - Перейдите к блоку «Приложения».
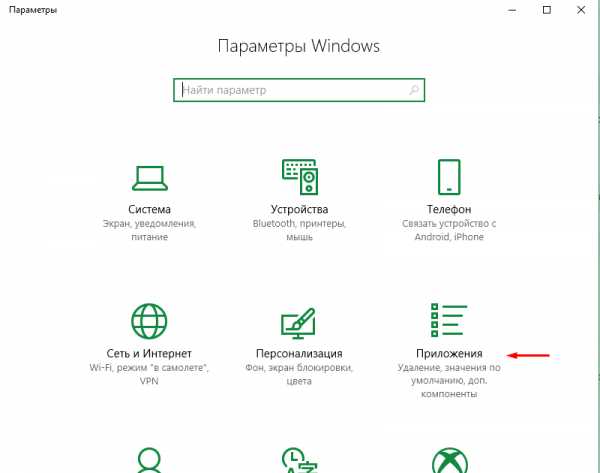 Открываем раздел «Приложения»
Открываем раздел «Приложения» - В списке отыщите нужный вариант и нажмите на него. Появится кнопка «Удалить», нажатие которой вызовет удаление выбранного приложения.
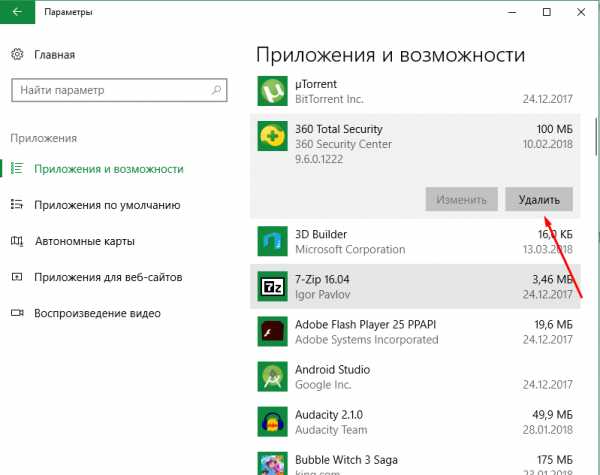 Кликаем по кнопке «Удалить»
Кликаем по кнопке «Удалить»
При помощи Revo Uninstaller
Revo Uninstaller — приложение, позволяющее быстро просмотреть список программ и отредактировать его, скрыв или удалив лишние элементы. Официальный сайт с пробной-бесплатной и полной-платной версией – https://www.revouninstaller.com/revo_uninstaller_free_download.html. Для удаления приложения достаточно выделить его и нажать кнопку Uninstall.
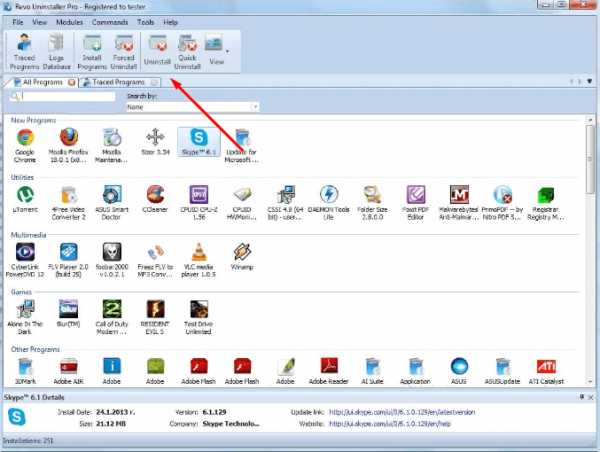 Выбираем программу и нажимаем кнопку Uninstall
Выбираем программу и нажимаем кнопку UninstallПри помощи CCleaner
CCleaner — более известный аналог предыдущего приложения. Использовать его можно не только для удаления программ, но и для очистки памяти от разного рода мусора. Официальный сайт, с которого можно загрузить установочный файл бесплатно, — http://ccleaner.org.ua/.
- Чтобы удалить приложение, необходимо, запустив программу, перейти к разделу Tools — Uninstall.
- Выберите приложение из списка и кликните по кнопке Uninstall. Готово, через несколько секунд оно будет удалено.
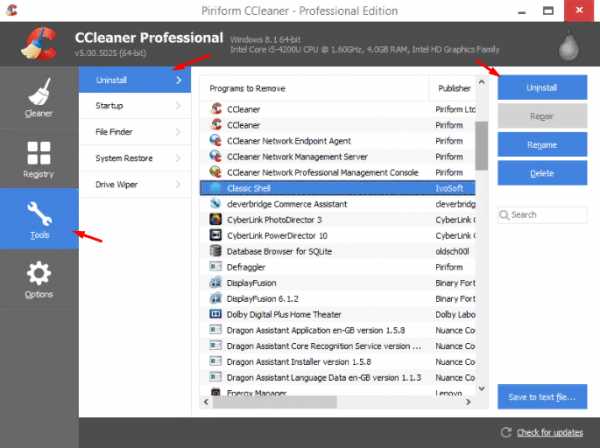 В разделе Tools нажимаем кнопку Uninstall
В разделе Tools нажимаем кнопку Uninstall
Через PowetShell
Прибегнув к помощи встроенной программы OneGet (PackageManagement), можно удалить любое приложение через выполнение команды Uninstall-Package –Name X в окне PowerShell,где X — название пакета программы.
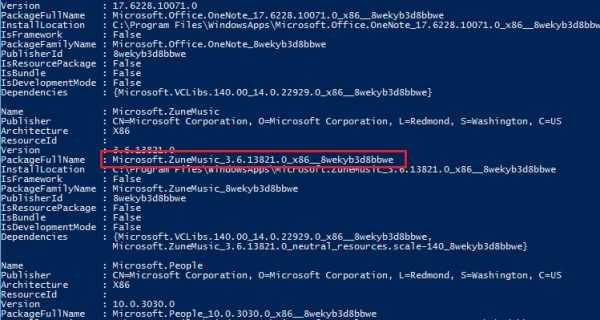 Копируем пакет и удаляем по нему приложение
Копируем пакет и удаляем по нему приложениеУдаление стандартных приложений Windows 10
Стандартные приложения, установленные в Windows 10 по умолчанию, стоит рассматривать отдельно, так как многие из них нельзя удалить ни одним из вышеописанных методов. Для того чтобы найти корректное название программы, подлежащей удалению, и стереть её, пройдите следующие шаги:
- Для получения списка системных программ, выполните запрос Get-AppxPackage | Select Name, PackageFullName в PowerShell. Его результатом станет набор строк, в котором вас будет интересовать столбец Найдите и скопируйте его значение для удаляемой программы.
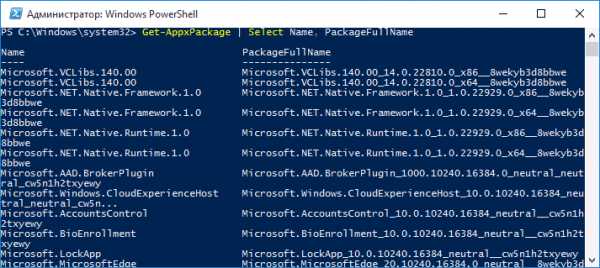 Выполняем команду Get-AppxPackage | Select Name, PackageFullName
Выполняем команду Get-AppxPackage | Select Name, PackageFullName - Выполните команду Get-AppxPackage X | Remove-AppxPackag, где X — скопированное ранее имя пакета.Выполняем команду Get-AppxPackage X | Remove-AppxPackag
Готово, выбранный элемент через несколько секунд будет удалён.
Видео: как удалить стандартные приложения Windows 10
Установить сторонние приложения на Windows 10 через специальный файл, магазин Windows и выполнение команд в PowerShell. Стереть их можно при помощи параметров, панели управления, меню «Пуск», других сторонних программ и PowerShell. Стандартные приложения удаляются исключительно через выполнение определённых запросов в PowerShell.
Оцените статью: Поделитесь с друзьями!winda10.com
Популярные программы для windows 10: встроенные и сторонние
Программы для Windows 10 стали востребованным объектом поиска, изучения, составляющими всевозможных рейтингов и обзоров.
Если говорить о том, какие приложения для компьютера самые нужные и полезные, сразу следует оговориться: здесь многое зависит от вкуса, предпочтений, от того, кому какие программы нужны в работе и т. д.
Существует определенный набор приложений, необходимых для каждого пользователя, без которых ни один компьютер или ноутбук не будет обеспечен базовым набором важных функций, таких как:
- составление, чтение и хранение документов;
- просмотр изображений и видеофайлов;
- воспроизведение звуковых файлов;
- работа с камерой;
- навигация в сети интернет;
- ip-телефония, голосовая и видеосвязь;
- скачивание файлов из интернета;
- поиск и обновление драйверов;
- безопасность.
Есть и другие разновидности программ, которые не входят в обязательный список, но каждая из них тоже может иметь многомиллионный круг пользователей. Сюда относятся всевозможные графические редакторы, игровые программы, приложения для настройки, оптимизации и очистки компьютера, редактирования аудио- и видеофайлов, для записи дисков и ряда других задач.
Это самый необходимый программный софт, с которого любой пользователь начинает оснащение своей операционной системы.
Некоторые из приложений бывают установлены в ней заранее. Не является исключением и десятый виндовс, как на компьютерном сленге часто называют ОС Windows 10.
Краткий обзор программ, предустановленных в Windows 10
Набор приложений, поставляемый вместе с операционной системой, навряд ли можно назвать богатым, но полезный софт в ней все-таки имеется.
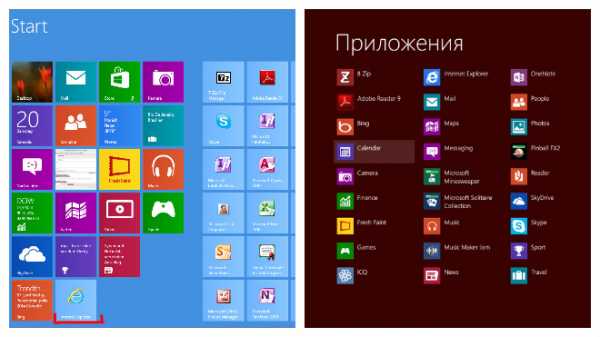
Начать стоит с новинки, которая появилась именно в этой версии Windows — браузера Microsoft Edge. Эта новая разработка производителя операционной системы оставляет хорошее впечатление: быстрый старт, хорошая скорость работы, отзывчивый интерфейс, комфортность просмотра, удобное меню и настройки. Правда, для полноценной конкуренции и лидерства среди браузеров пока не хватает поддержки расширений. Однако думается, что если Microsoft будет продолжать развитие своего браузера, и не будет относиться к нему, как к печально известному İnternet Explorer, будущее Microsoft Edge может сулить отличные перспективы.
Internet Explorer в операционной системе тоже имеется, однако он довольно далеко спрятан.
Другая перспективная разработка, которая появилась в Windows 10 — голосовой помощник Cortana (Кортана), который по голосовой команде выполняет действия на компьютере и в интернете. К сожалению, программа пока работает далеко не на всех языках и в ограниченном числе регионов, в частности, она недоступна для говорящих на русском и языках стран СНГ. Те, кто хорошо знает английский, могут пользоваться ею, изменив в настройках системы основной язык и регион (например, на США или Великобританию). Поддержка русского языка ожидается в ближайшие годы. Подобные приложения были прежде разработаны для мобильных телефонов, но для компьютерных операционных систем это новинка.
Другие полезные программы, установленные в операционной системе, фактически являются повторением софта, имеющегося в предыдущих версиях Windows, и не содержат существенных изменений. Это не уменьшает их достоинств и значимости. К их числу относятся:
- Графический редактор Paint.
- Текстовый редактор Блокнот (Notepad).
- Приложение Ножницы для скриншотов.
- Проигрыватель Windows Media.
- Приложения Photos, Camera, Calendar, Calculator.
- Защитник Windows.
Сторонние программы для Windows 10
Большую часть программного софта приходится устанавливать на компьютер отдельно от операционной системы согласно своим потребностям и предпочтениям. Благо нет недостатка в приложениях и разработках для любой версии виндовс, в том числе и для десятки. Наверное, нет нужды разбирать даже малую часть всего софта, который предназначен для Windows 10, но стоит упомянуть лучшие и самые необходимые программы, без которых работу на компьютере трудно представить.
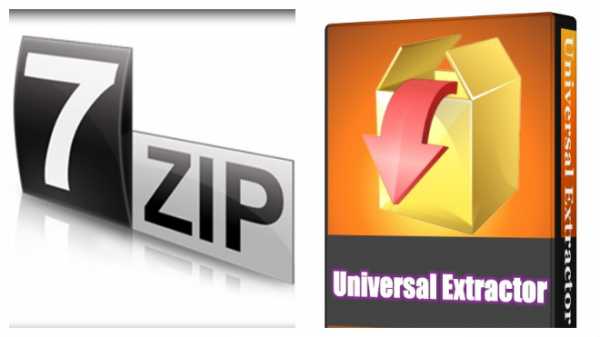
Например, архиваторы. Хороших вариантов здесь много, но лидером по праву является программа WinRar. Она прекрасно справляется со всеми необходимыми задачами, работает с любыми архивами, имеет понятный интерфейс и хорошо знакома большинству пользователей. Из других популярных архиваторов можно отметить 7-Zip и Universal Extractor, которые также отличаются простотой, функциональностью и возможностью работы со всеми типами архивов.
Офисные программы
Для работы с файлами PDF наиболее распространенной является программа Adobe Reader. Она имеет приятный, доступный и привычный для многих интерфейс и отлично справляется со своими функциями. Недостатком ее можно считать довольно частые и большие по объему обновления, что является не лучшим вариантом для пользователей с ограниченным трафиком. В этом случае в качестве хорошей альтернативы можно посоветовать Foxit Reader или Sumatra PDF, которые отлично подходят для работы с данным форматом.
Для операций с документами в форматах doc или docx, таблицами и презентациями на первом месте стоит знаменитый Microsoft Office — офисный пакет от разработчика операционной системы Windows. Он платный, хотя не является секретом, что в реальности далеко не все пользователи честно платят за его использование. Последние три версии — это Microsoft Office 2010, 2013 и 2016, и любая из них может быть установлена на десятый виндовс.
Наиболее популярные и лучшие программы, входящие в состав данного пакета — Word, Excel, PowerPoint и Outlook, а большинство других не всем знакомо.
Графические редакторы
Конечно, лидером здесь является знаменитый Adobe Photoshop, позволяющий делать с фотографиями все, что только придет в голову. Есть и другое известное приложение — CorelDraw Graphic Suite, в котором появились расширенная поддержка Windows 10 с мультидисплейным режимом просмотра и поддержкой мониторов 4K. Однако эти программы хороши главным образом для продвинутых пользователей, обладающих серьезными навыками в сфере редактирования фотографий. Для большинства обычных пользователей хорошим вариантом будет программа Paint.Net, обладающая несколько большими возможностями, чем графический редактор Paint, установленный в самой операционной системе.

Что касается программ для записи дисков, то долгие годы лидерство в этой сфере прочно удерживает Nero, несмотря на присутствие многих других известных приложений. Если кого-то смущает то, что программа довольно громоздкая и платная, то у нее есть бесплатные Micro версии, оснащенные всем необходимым для записи без множества других функций. Последние из полных версий Nero, а также все версии Nero Micro прекрасно совместимы с Windows 10.
Приложения для работы с драйверами
Существует много программ для поиска и обновления базы драйверов через интернет, однако, честно говоря, потребность в них невелика, поскольку искать драйвера в онлайн-режиме умеет и сама операционная система (или можно сделать это через Диспетчер устройств). Совсем другое дело — программа, содержащая в готовом виде всю необходимую базу, которую стоит просто запустить, и она сама все настроит и установит. Такая программа на сегодняшний день только одна — это DriverPack Solution, разработанная молодым программистом Артуром Кузяковым.
Последняя офлайн-версия весит целых 12 гигабайт, что неудивительно, ведь она содержит в себе миллионы драйверов, много других полезных программ и утилит.
Работает без интернета, что может быть полезно в ряде случаев, например: если нет сетей для подключения, сетевой трафик сильно ограничен, или не обнаружены сетевые драйвера после форматирования компьютера и т. д.
Программы для работы с камерой
Стандартное приложение для работы с веб-камерой, встроенное в операционную систему, может понравиться любителям «родного» софта Microsoft, но имеет ограниченный функционал, а потому потребность в сторонних программах возникает довольно часто. Для видео-общения через веб-камеру можно рекомендовать хорошую бесплатную программу Webcamoid, полностью совместимую с десяткой. Для организации видеонаблюдения и трансляций через интернет подойдет другое бесплатное приложение — Xeoma. Есть много других очень хороших программ для работы с веб-камерой, например Cyberlink YouCam или WebCamMax, но большинство из них либо платные, либо условно-бесплатные с ограничениями по времени.

Программы для скачивания файлов из интернета
Существуют различные программы для скачивания с обычных сайтов и торрентов. Для стандартных загрузок очень популярен Internet Download Manager благодаря множеству полезных функций, «интеллектуальности» и высокой скорости скачивания. Он платный, хотя следует оговориться, что далеко не каждый пользователь предпочитает честно платить за софт. Бесплатные аналоги тоже имеются, но не все они совместимы с десятой версией виндовс. Лучший вариант здесь — известная программа Download Master, обладающая хорошим функционалом и скоростью.
Для скачивания из торрент-сетей недостатка в бесплатных приложениях нет: uTorrent, MediaGet, BitComet и многие другие. Отдельно стоит выделить программу BitComet из-за возможностей работы как с торрентами, так и с обычными протоколами.
Мессенджеры и программы ip-телефонии
Самый популярный в мире мессенджер Whatsapp обрел, наконец, официальную версию для Windows. Однако она не является самостоятельной и привязана к версии для телефона, а потому требует сохранять включенным мобильное устройство. В отличие от него Viber в своей Windows-версии требует только подтверждения номера, после чего может работать независимо от андроид-смартфона. Нельзя обойти вниманием и Skype. Появление многочисленных конкурентов не могло не отразиться на популярности программы, однако значимость свою она не потеряла. С телефоном или с номером может произойти всякое: может потеряться или выйти из строя, а Skype есть Skype — в любом месте в мире, в любом интернет-кафе можно войти в свой аккаунт и общаться с родными и близкими.
Стоит сказать и о том, где в свойствах системы можно найти программы по умолчанию Windows 10, чтобы изменять и настраивать их по своему усмотрению.
Данная функция в десятке несколько усложнена. В предыдущих версиях ОС это можно было проделать в настройках самих программ либо через свойства любого файла. Сейчас сделать это можно через раздел Пуск-Параметры компьютера-Система-Приложения по умолчанию.
Пока живет и совершенствуется операционная система Windows, вместе с ней развивается, обновляется и совершенствуется всевозможный программный софт на все случаи жизни. Это закономерно: программное обеспечение дает «жизнь» компьютеру и обеспечивает его продуктивность, без чего он не может выполнять свои основные функции и быть полезным для широкого круга пользователей.
Похожие статьи
owindows.ru
Самые нужные программы для компьютера – Windows 10
Доброго времени суток, читатели блога.
Каждый пользователь компьютера имеет стандартный набор приложений, которыми он пользуется постоянно. У кого-то это 15 утилит, у другого 50 – все зависит от задач, поставленных перед клиентом. В статье далее я представлю самые нужные программы для компьютера Windows 10, конечно же отталкиваясь от личного опыта. Сразу стоит сказать, что не каждому подойдут перечисленные решения, ведь кто-то может пользоваться аналогами или предлагаемый функционал попросту не нужен.
Содержание статьи
Emsisoft Internet Security( к содержанию ↑ )
Первое приложение, которое нужно устанавливать на свой компьютер – антивирус. И одним из самых эффективных на сегодняшний день считается Comodo Internet Security, AVG AntiVirus Free, Dr Web Cureit или Emsisoft Internet Security. Программа способна найти и обезвредить все известное на сегодняшний день вредоносное ПО.
Приложение можно скачать бесплатно. Для обеспечения полной безопасности, предусмотрено два качественно прописанных ядра и сразу три уровня защиты.
EIS все время отслеживает работу программ на устройстве, анализирует их поведение, ищет присутствие вредоносных компонентов.
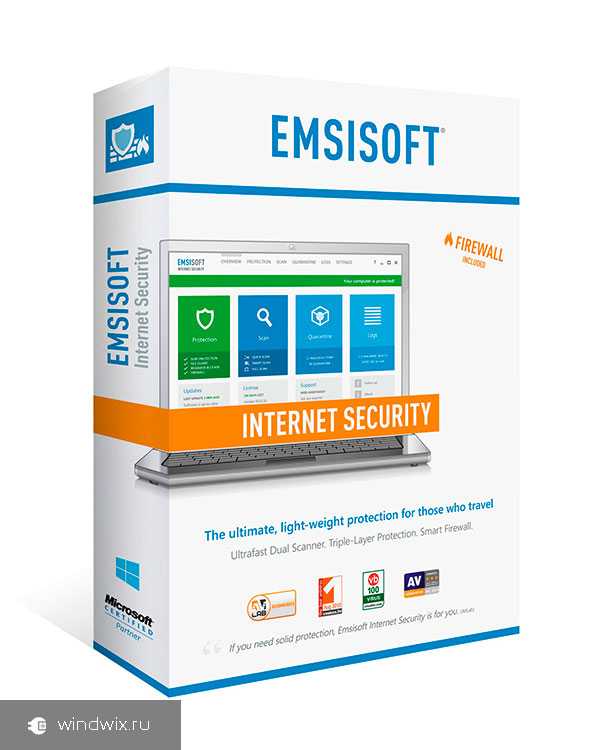
Встроена функция фаервола, что поможет защититься от атак во время соединения с сетью, включая Интернет.
Кроме того, обязательно нужно сказать, что в приложении не предусмотрено постоянное обновление сигнатур, которое обычно надоедает в подобных решениях. Вместе с тем для работы проекта нужно значительно меньше оперативной памяти.
Total Commander( к содержанию ↑ )
Самый известный файловый менеджер. Здесь предусмотрена масса полезных функций, каждая из которых заметно облегчит работу за компьютером. Так, например, пользователям доступны элементы, позволяющие просматривать картинки, архивировать и распаковывать данные, быстро переносить, копировать или удалять файлы. Кроме того, здесь имеется возможность кодирования, а также разрезки объемных данных.
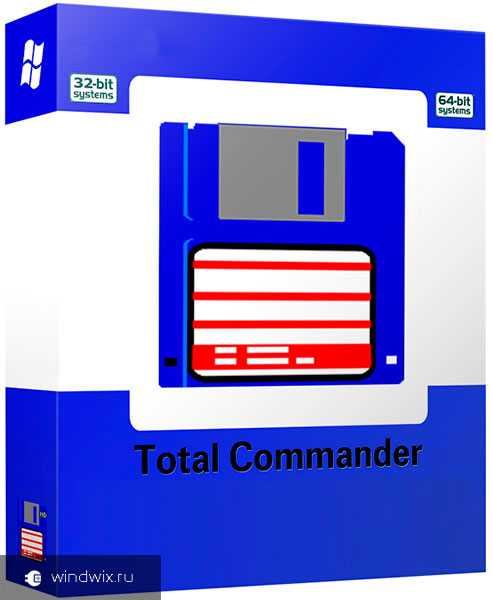
AIDA64( к содержанию ↑ )
Удобная программа для десятой версии Windows, которая показывает пользователям всю необходимую информацию, касающуюся всего, что происходит с ПК. Так, например, каждый желающий сможет узнать состояние операционной системы, подключенных устройств и многое другое.

Вместе с тем приложение считается одним из лучших для оптимизации работы операционки. Здесь можно найти все необходимое для проверки на работоспособность и производительность агрегата.
Важно отметить, что бесплатная программа взаимодействует с большим количеством устройств – более 140. Она способна следить за температурой подключенных компонентов к системе, скоростью вращения кулеров, работой процессора, материнской платы и много другого.
PROMT Professional 11( к содержанию ↑ )
Утилита считается одним из лучших переводчиков на сегодняшний день. Она просто незаменима, если вы постоянно встречаетесь с иностранными языками. Разработчики приложения гарантируют качественный перевод, независимо от сложности текста. Нужного результата всегда удается добиться благодаря постоянно обновляющейся базе и использованию современных технологий. Для работы нужно только установить на компьютер, и тут же можно пользоваться, независимо от других факторов.
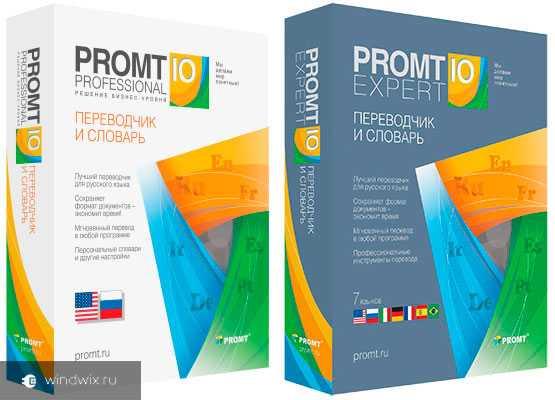
Glary Utilities 5( к содержанию ↑ )
Программный продукт, который состоит из множества инструментов, предназначенных для очистки ПК от лишнего мусора. Так, например, пользователи смогут окончательно распрощаться с удаленными документами, неактуальными записями в системном реестре и многим другим. Приложение дает возможность настраивать работу браузера, находить и удалять одинаковые файлы, качественно дефрагментировать диски, архивировать данные, проверять и восстанавливать системные файлы.
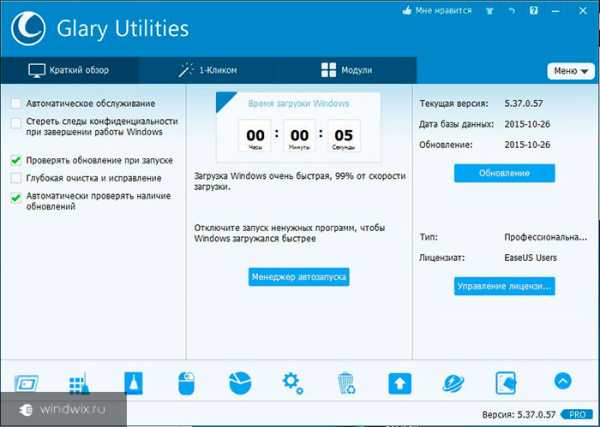
Приложение впервые появилось на рынке давно. За все время существования, разработчики получили массу наград мирового значения и только положительные отзывы, касающиеся их детища.
Adobe Flash Player( к содержанию ↑ )
Этот плагин в обязательном порядке устанавливается на все компьютеры. А если его еще нет, самое время отправиться на официальный сайт или торрент-трекер. Он позволяет смотреть видео наилучшего качества, создавать приложения, презентации и многое другое. Самое главное, программа просто необходима для игр, пользоваться которыми можно только через Интернет.
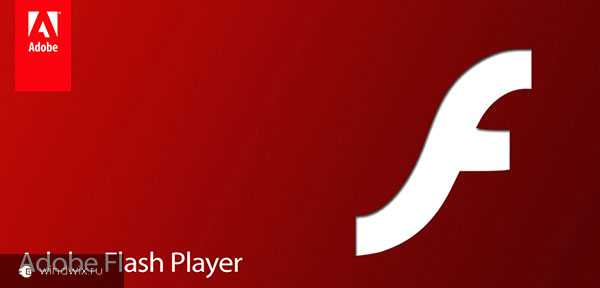
Обычно приложение ставится первым после чистой установки операционки. Именно этот плеер используется на многих ресурсах в качестве основного для проигрывания видео. Особым спросом пользуется в области рекламы и развлечений.
Интересно знать! Разработчики заявляют, что установка их продукта поможет разобраться с многими проблемами, связанными со Skype.
Standard Codecs( к содержанию ↑ )
Отличный набор кодеков для воспроизведения видео. Небольшое дополнение напрямую вшивается в Windows 10 – это позволяет максимально оптимизировать систему.
Пак содержит все необходимые инструменты для воспроизведения не только имеющегося на компьютере видео, но и из Интернета. При этом предусмотрена возможность смены установленных компонентов или их обновления.
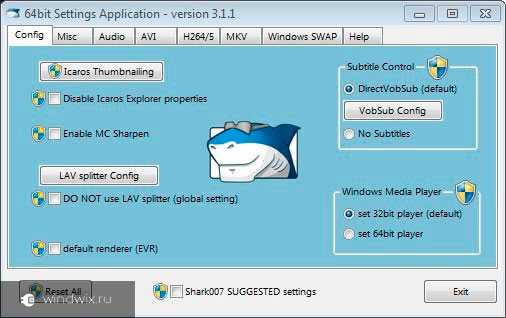
Прекрасно подходит для поддерживания потоковой передачи в любом браузере.
Стоит отметить, что здесь нет инструментов, которые отдельно используются для воспроизведения аудиофайлов.
Утилиту можно смело назвать необходимой, так как сегодня существует множество различных форматов файлов. И без определенных дополнений не у каждого получится их запустить.
J. Rover Media Center( к содержанию ↑ )
Приложение является настоящим мультимедийным центром, способным работать с DVD-дисками, воспроизводить *.mp3, переводить CD в нужный для компьютера формат. Кроме того, программа даже поможет перезаписать кассеты с магнитной лентой и пластинки на винчестер.
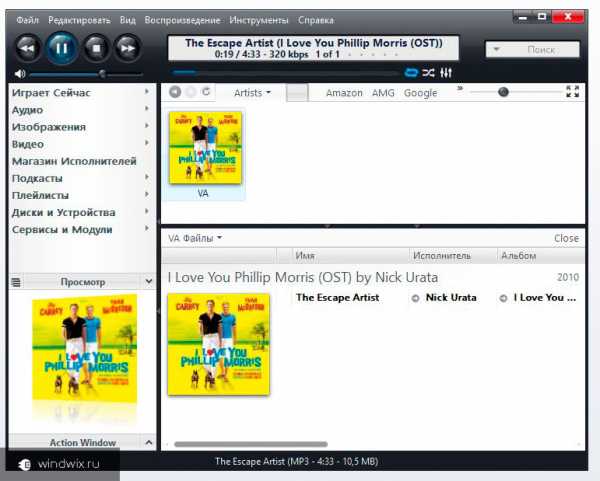
Утилита порадует массой удобных элементов. Так, например, здесь прописан неплохой органайзер файлов, редактор, эквалайзер. Также предусмотрена функция автоматической записи и проигрывания. Здесь даже есть технология управления при помощи дальнего пульта.
Destroy Windows 10 Spying( к содержанию ↑ )
Программа считается лучшей на сегодняшний день в вопросе вычисления и удаления шпионских продуктов. Она способная открыть все возможные отчеты Microsoft. Кроме того, утилита прекрасно расправляется со всеми службами, которые уже успели собрать о вас личную информацию или любую статистику.
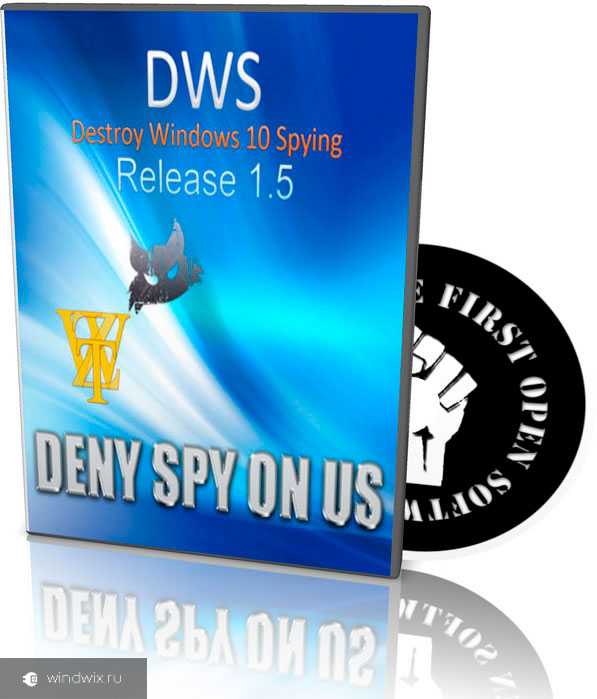
Проект также позволяет выключить некоторые неиспользуемые приложения в Windows 10. А главное – именно с помощью него можно распрощаться с рекламой в Skype.
DWS работает на системах с любой разрядностью – как на 32, так и на 64 бит. Разобраться в управлении сможет каждый – утилита имеет интуитивно понятный интерфейс.
The Bat( к содержанию ↑ )
Удобное и популярное почтовое приложение. Оно обладает максимально простым и в то же время функциональным интерфейсом, позволяющим делать с почтой все, что только возможно.

Сравнивая с другими подобными сервисами, этот выделяется массой дополнительных настроек, постоянным обновлением.
Стоит отметить поддержку сразу семнадцати языков – на русском тоже предусмотрен. Именно поэтому программа пользуется такой широкой популярностью во всем мире.
Существуют инструменты сортировки писем, включая защиту от спама и вредоносных сообщений.
Google Chrome( к содержанию ↑ )
Один из самых популярных сегодня браузеров во всем мире. Он максимально оптимизирован для работы на любых устройствах. Правда некоторые пользователи жалуются на использование им большого объема свободной оперативной памяти.
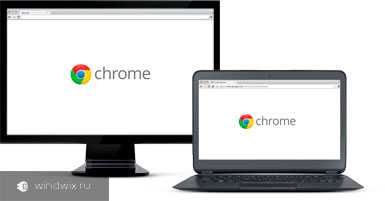
Стоит отметить удобное управление закладками и всеми сохраненными паролями. Достаточно на мобильном устройстве, типа планшета или смартфона, установить эту же программу и ввести данные своего пользователя.
В результате и у вас будет вся нужная информация одновременно на всех аппаратах. Это особенно удобно, когда пользователи много передвигаются и не всегда имеют доступ к ПК.
ACD See( к содержанию ↑ )
Удобная программа для открытия и простой обработки картинок. Поддерживает взаимодействие с самыми разными форматами. При этом разрешение может быть любым.
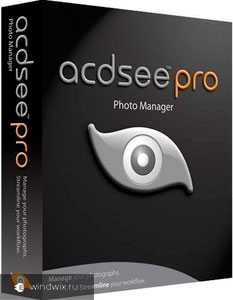
Каждый желающий сможет просмотреть фото, при необходимости обрезать, изменить размер. Кроме того, здесь предусмотрена масса фильтров, позволяющих различными образами обрабатывать изображения, включая создание негатива, картины и прочее.
Что ж, надеюсь этот обзор поможет вам определиться, что именно устанавливать на свой компьютер. Из личного опыта могу сказать так – лучше размещать только то, чем вы точно будете пользоваться. Например, появилась нужда в проигрывании видео – установили плеер. В противном случае на компьютере появятся приложения, которые попросту будут засорять винчестер, что не совсем хорошо влияет на работу устройства.
Материалы по теме
windwix.ru
Стандартные программы в Windows 10, 8, 7 виндовс. Где найти, находятся
Стандартные программы в Windows 10, 8.1, 8, 7
Windows
Стандартные программы в Windows - набор полезных и популярных программ, поставляемых вместе с Windows. Служат для различных целей. Стандартными программами ос Windows являются: Блокнот - простой текстовый редактор, Paint - простой и удобный графический редактор, Калькулятор, WordPad, Подключение к удаленному рабочему столу, Проводник, Служебные программы и другие. К Служебным программам относятся: Дефрагментация диска, очистка диска, восстановление системы, монитор ресурсов, панель управления, сведения о системе и другие.
Блокнот — небольшая стандартная программа в составе Windows для просмотра и редактирования текстовых файлов (как правило *. TXT). Блокнот можно использовать для многих целей, например, для создания небольших текстовых заметок, так как он открывается, как правило, быстрее чем офисные программы.
Paint — Простой графический редактор, стандартная программа, входящая в состав всех версий Windows. Он также часто упоминается как MS Paint или Microsoft Paint. Позволяет создавать рисунки, картинки и т.д. или редактировать изображения. Кроме того, его можно использовать для сохранения графических файлов в различных форматах. Основные функции паинт, создание скриншотов на этой странице.
В стандартных программах присутствует инструкция по работе с программой - встроенная справка. Для вызова справки можно нажать клавишу F1 или значок знак вопроса в правом верхнем углу программы, если он присутствует.
Где найти в Windows 10, 8.1, 8
В Windows 10:
Способ 1) Нажать "Пуск" - "Все приложения" - "Стандартные - Windows"
Способ 2) (для конкретной программы): Нажать "Пуск" - и сразу набирать, например: "Paint", "Блокнот", "Wordpad"...
В Windows 8:
Каждый, кто начинает работать с новой Windows 8 или 8.1 заметит, что интерфейс меню пуск совершенно отличается от предыдущих версий Виндовс и пользователю требуется некоторое время, чтобы привыкнуть к нему. Любой, кто использует Стандартные программы знает, как открыть их в предыдущих Windows, но это немного отличается в Windows 8 в связи с изменением Меню Пуск. Если вы хотите открыть стандартную программу и вы откроете меню Пуск, то заметите, что пункт стандартные программы исчез, и появился стартовый экран.
Скриншот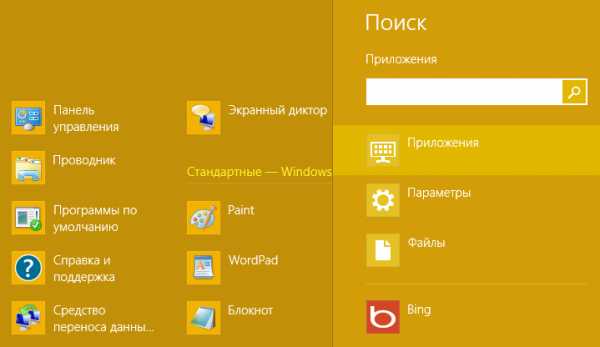
Есть несколько способов открыть Стандартные программы в Windows 8, например:
1. В любом окне виндовс или в окне Пуск подвести мышь в правый верхний угол вашего экрана или рабочего стола, всплывет вертикальное меню: Поиск, Общий доступ, Пуск, Устройства, Параметры. Нажать значок Лупы - кнопка поиск - откроется окно Приложения, где все ваши программы.3.а Ведите бегунок нижнего скроллбара вправо - увидите группу Стандартные программыТам и есть ваши искомые программы.3.б Можно не водить бегунок и не искать во всем списке программ, а с правой стороны данного окна в строке поиска написать, например, Блокнот или notepad и слева увидите результат поиска в программах - блокнот.
Открыть Стандартные программы в Windows 7
Тут все просто: Нажимаем Пуск - Все программы - Стандартные.
www.soft-besplatno.ru
Знакомство с приложениями и программами Windows 10
На настольном компьютере переход от одного запущенного приложения к другому не вызывает особых затруднений. Поскольку все они запускаются в отдельных окнах, достаточно научиться управлять последними. Щелкните на названии или плитке приложения, чтобы запустить его, и приложение отобразится в собственном окне поверх окон запущенных ранее приложений.
На планшете каждое приложение или программа запускается в полноэкранном режиме, а не в отдельном окне, что несколько усложняет быстрый переход между ними. Чтобы перейти к уже запущенному ранее в Windows 10 приложению, независимо о того, работаете вы за настольным компьютером, ноутбуком или планшетом, выполните следующие действия.
1. Щелкните (или нажмите) на кнопке Представление задач. На рабочем столе исчезнут все значки и ярлыки, а вместо них отобразятся миниатюры всех запущенных в Windows 10 приложений и программ
2. Щелкните (или нажмите) на миниатюре одного из приложений или программы, работающей в полноэкранном режиме, чтобы перейти к соответствующему окну.
Приведенные ниже советы помогут вам отследить уже запущенные в операционной системе приложения, а также закрыть те из них, которые вами больше не используются.
- Каждое запущенное приложение или программа представляется в виде значка (кнопки) на панели задач. Панелью задач называется полоса вдоль нижнего края рабочего стола, в том числе содержащая слева кнопку Пуск.
- Чтобы закрыть ненужное приложение или программу, запущенную ранее, в режиме представления миниатюр щелкните (или нажмите) на кнопке X, расположенной в правом верхнем углу соответствующей миниатюры. Если к компьютеру подключена мышь, то щелкните правой кнопкой на миниатюре и выберите в появившемся на экране контекстном меню команду Закрыть.
- После закрытия текущего приложения режим представления миниатюр рабочего стола все еще остается активным, позволяя перейти к другому приложению или закрыть его. Кроме того, можно выйти из представления миниатюр, щелкнув (или нажав) на пустом месте рабочего стола.
Бесплатно распространяемые приложения в windows 10
В меню Пуск по умолчанию отображается набор плиток, каждая из которых представляет бесплатно распространяемое приложение. Все плитки в главном меню Windows 10 содержат подписи, однозначно указывающие названия приложений, которые они представляют. Плитки некоторых приложений содержат динамически изменяемое содержимое, которое постоянно обновляется. Такие плитки известны как живые.
Живой плиткой представлено, например, приложение Финансы, выводящее на экран последние биржевые сводки и финансовые новости, или приложение Погода, отображающее прогноз погоды на ближайшие дни. На правой панели меню Пуск содержатся плитки лишь нескольких приложений, установленных на компьютере. Чтобы познакомиться со всеми приложениями, доступными в системе, щелкните в левой нижней части меню Пуск на команде Все приложения. На левой панели меню Пуск вы увидите алфавитный перечень всех приложений, установленных в Windows 10. (Чтобы вернуться к виду меню Пуск, заданному по умолчанию, щелкните на кнопке Назад.) Почти все описанные ниже приложения входят в набор предустановленного программного обеспечения, поэтому они гарантированно отображаются в меню Пуск при выполнении команды Все приложения.
3D Builder. Будет востребовано только счастливыми обладателями ЗО-принтеров; позволяет распечатывать сложные трехмерные объекты, по большому счету малопригодные для практического использования
Будильники и часы. Часы, настроенные согласно требуемому часовому поясу, таймер и секундомер в одном флаконе. Может использоваться как будильник; поддерживает установку разного времени звонка для каждого дня недели.
Калькулятор. Работает в стандартном и инженерном режимах, а также в режиме программирования. Пригодится старшеклассникам и студентам, а еще аптекарям, кулинарам, инженерам, научным работникам, бухгалтерам и многим другим специалистам, по долгу службы занимающимся математическим расчетами разного уровня сложности.
Календарь. Применяется для настройки напоминаний или автоматического их включения в рабочий график после импортирования данных указанной учетной записи.
Камера. Позволяет получать фотографии с помощью встроенной в ноутбук и планшет камеры или подключаемой к настольному компьютеру веб-камеры.
Обратитесь в службу технической поддержки. Щелчок на этой команде становится началом увлекательного путешествия в удивительный мир технической поддержки пользователей компании Microsoft.
Начало работы. Это приложение снабжает вас базовыми рекомендациями по работе в Windows 10.
Почта. С управлением почтовыми сообщениями в Windows 10, которое осуществляется с помощью приложения Почта. Если вы используете учетные записи Windows Live, Yahoo!, AOL или Google, то настройка почтовой службы будет выполнена автоматически, сопровождаясь синхронным заполнением списка приложения Люди найденными контактами.
Карты. Будучи предназначенным для планирования путешествий, это приложение представляет собой одну из версий службы Bing Maps.
Microsoft Edge. Новый браузер Microsoft, получивший название Microsoft Edge, проходит в Windows 10 своеобразную “обкатку”, перед тем как полностью заменить Internet Explorer.
Microsoft Solitaire Collection. Появившееся в Windows 10 приложение содержит несколько версий популярных пасьянсов.
Финансы. Эта живая клетка с динамическим содержимым заполняется сведениями, востребованными деловыми людьми. Через каждые 30 минут на ней обновляются данные о биржевых индексах Dow, NASDAQ и S&P, сопровождающиеся информативными диаграммами соответствующих изменений финансовых показателей.
Кино и ТВ. Сервис Microsoft, обеспечивающий прокат и коммерческое распространение всевозможной видеопродукции. Кроме того, это приложение применяется для просмотра видеороликов, отснятых с помощью камеры, подключенной к компьютеру, или встроенной в планшет либо смартфон.
Музыка Groove. Отвечает за проигрывание музыки, сохраненной на компьютере. Но Microsoft надеется преобразовать его в полноценный музыкальный магазин.
Новости. Чтобы быть в курсе всего, что происходит в мире, вам не обойтись без этого простого приложения. (Примечание: позволяет добавлять RSS-каналы своих любимых сайтов.)
OneDrive. Под таким названием скрывается онлайн-хранилище Microsoft, в котором разрешается размещать свои файлы. Сохранив рабочие данные в облачном хранилище OneDrive, описанном в главе 5, вы сможете получить к ним доступ с любого компьютера, телефона или планшета, подключенного к Интернету.
OneNote. Популярное приложение для управления примечаниями также получило свою прописку в обновленном главном меню Windows 10.
Люди. Под этим простым названием вы найдете базу данных с контактной информацией обо всех пользователях, с которыми вы поддерживаете связь.
Диспетчер телефонов. Применяется для подключения к Windows 10 телефонов Apple и Android-устройств, чтобы обменяться с ними данными.
Фотографии. Это приложение, как понятно из его названия, управляет фотоснимками, хранящимися не только на локальном компьютере, но и в папках OneDrive.
Scan. Впервые представленное в Windows 8, но по умолчанию отсутствующее в Windows 10, это приложение призвано упростить такую неординарную операцию, как сканирование бумажных документов и изображений для последующего сохранения в виде файлов.
Поиск. Позволяет прибегнуть к услугам цифрового помощника Кортана (Cortana), который поддерживает поиск не только по введенным словам, но и по произнесенным фразам. (В русской версии Windows 10 этот помощник недоступен, хотя, судя по настройкам, вполне может быть добавлен в будущих обновлениях. — Примеч. ред.)
Параметры. Отображает новый экран настройки параметров Windows 10, содержащий почти все инструменты, которые имеются в папке Панель управления, знакомой пользователям предыдущих версий Windows.
Спорт. Это приложение поможет вам быть в курсе спортивных событий и результатов последних соревнований и матчей; позволяет отслеживать результативность всех выступлений любимых команд в самых разных видах спорта.
Магазин. Электронный магазин Windows представляет собой базовое средство добавления приложений в меню Пуск. Также позволяет установить в операционную систему несколько полнофункциональных программ.
Погода. Персональный метеоцентр, обеспечивающий прогнозом погоды для указанного региона проживания; для правильной работы ему нужно разрешить отслеживать ваше местоположение. (За исключением случаев подключения/встраивания в ваш компьютер GPS-устройства, приложение выводит прогноз погоды для ближайшего крупного города в вашем регионе проживания, указанном в системных настройках.)
Xbox. Предназначен преимущественно для пользователей игровой консоли Xbox One; отслеживает статистику побед в играх (как вашу, так и ваших соперников), позволяет общаться с друзьями в чате и просматривать достижения, а также посещать электронный магазин для приобретения новых игр.
Встроенные в Windows 10 приложения исходно разрабатывались для запуска на планшетах, которые все еще не столь производительны, как настольные системы, и оптимизированы для работы в полноэкранном режиме. По неизвестной причине в компании Microsoft вместо создания всего нескольких полноценных программ, включающих функции большинства описанных выше приложений, решили наладить выпуск большого количества мелких приложений. Все они оптимизированы для запуска на планшетах, хотя прекрасно работают и в оконном режиме, характерном для настольных систем и ноутбуков.
mysitem.ru
Стандартная программа установки Windows 10
Получить новую систему стало просто как никогда, ведь есть программа установки Windows 10, которую скачать можно на официальном сайте Microsoft. Данная утилита занимает минимум места на жестком диске и позволяет приобрести актуальную сборку системы в кратчайшие сроки. Забудьте о загрузке ISO образов, их записи на флеш-носители или DVD—диски сторонними утилитами, пришло время простых средств, позволяющих за пару кликов скачать актуальную версию ОС без больших трат времени.
Новые возможности с ОС Win 10
Когда заходит речь о новой системе, пользователи выражают недовольство, их не устраивает стабильность ОС, внешний вид. Но мало кто помнит, что более старые продукты также когда-то были нестабильными. Всеми любимые Windows 7 и XP тоже прошли свой путь «принятия» широкой публикой, однако, с годами ошибки устранялись, а устройства начинали работать лучше.
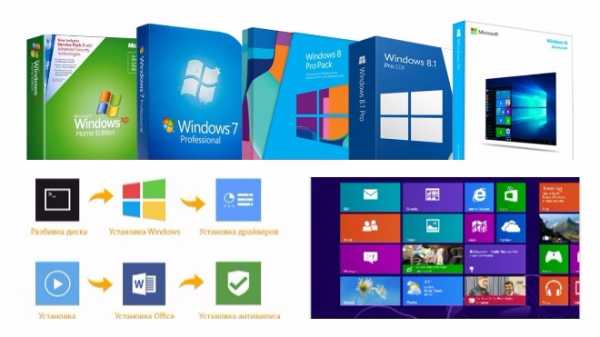
У пользователей часто вызывают трудности установка и удаление программ в Windows 10 (речь идет о «стандартных» Metro приложениях). Иногда требуется удалить ненужные продукты и поставить что-то из магазина на Windows 10. Для этого потребуется воспользоваться следующим путем:
- «Пуск» — «Параметры» — «Система» — «Хранилище» — «Компьютер (С:)» — «Приложения и игры».
- Кроме этого, можно попробовать и так: «Пуск» — «Параметры» — «Программы» (на сборке 1703). Или можно в поиске ввести «Панель задач» и удалить классические приложения.
Но не всегда это выходит корректно, редко когда через меню можно удалить все стандартные приложения. Приходиться пользоваться консольными командами (PowerShell), вроде: Get-AppxPackage PackageFullName | Remove-AppxPackage (удалить все метро приложения).
Как поставить систему, если ПК не видит накопители
В некоторых, особо старых устройствах не предусмотрена загрузка ОС с USB-портов. В таких случаях компьютер флешку с Windows 10 не видит вовсе. Однако стоит понимать, что такой ПК, скорее всего, устаревшего типа и на нем новая ОС просто не заработает.
Но если новое устройство не загружается с загрузочной флешки, то пришло время нести его в ремонт.
Хотя встречаются и случаи, когда флешка для установки системы просто некорректно записана (проверить проще простого — запустить ее на другом компьютере).
Когда компьютер не видит флешку совсем, желательно проверить ее работоспособность на другом аппарате или проконтролировать настройки BIOS, так как может оказаться, что просто не выставлена загрузка с USB-порта. Во время загрузки меню можно вызвать нажатием клавиш F11, F2 или F12.
Если окажется, что у вас просто неправильно создана загрузочная флешка с Windows, то стоит попробовать перезаписать ее с помощью проверенных утилит: UltraISO, Media Creation Tool. Они позволят выполнить запись максимально корректно и без лишних усилий (последняя утилита еще и скачает свежую сборку с Win 10).
Какие приложения можно ставить
Если на ранних сборках ОС Windows 10 (1507, 1511) для обновления и установки метро приложений нужна была учетная запись Microsoft, то, начиная с 1607 и 1703, пользователь может загрузить приложение на локальной «учетке».
Если пользователь задается вопросом, что нужно для установки Windows 10, то стоит вспомнить об утилите Media Creation Tool. Это простой способ в несколько кликов скачать «свежую» сборку операционной системы и записать ее на загрузочную флешку. Причем скорость загрузки файлов тут выше, чем если бы вы качали ISO-образ (что с сайта разработчиков, что на сторонних ресурсах).
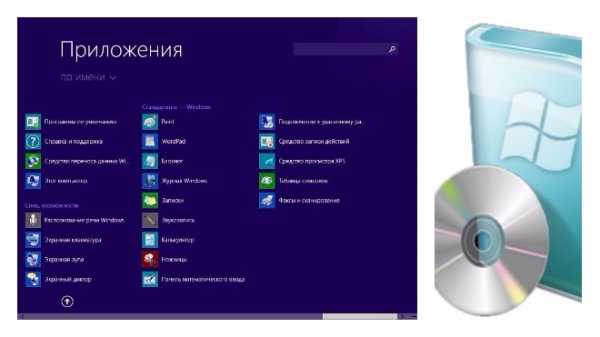
Данная программа для установки весит несколько мегабайт и позволяет полностью автоматизировать процесс создания загрузочного носителя для системы и при этом минимизировать время на проведение подготовительных работ под установку ОС. Если вам нужно поставить «начисто», то есть без обновления, «десятку», то лучшей утилиты не найти. Если же у вас имеется образ системы ISO и вы хотите поставить именно ту систему, что на нем записана, воспользуйтесь утилитой UltraISO. Она позволит корректно и быстро создать загрузочный носитель (под ОС семейства не только Windows, но и Linux).
Установка системы стала проще
Когда Виндовс 10 только анонсировался, в корпорации Microsoft настаивали, что она станет революционной системой, которая «полностью изменит мир». Однако по факту получилось создать более удобную и простую ОС, которая очень тесно общается с пользователем, передает корпорации большое количество приватной информации и требует довольно много сетевого трафика. С другой стороны данная система более удобная, относительно стабильная и более защищенная, чем предшественницы. Даже ставить Виндовс 10 с флешки куда проще, чем ту же XP или Vista. Однако в плане установки программ или обновлений она очень напоминает Win 8.1.
Как отмечается многими специалистами, «десятка» — это лишь доработанная «восьмерка» с более эргономичным интерфейсом.
Хотя здесь уже установка программ осуществляется намного комфортнее и быстрее (с магазина), чем ранее, да и наполнение приложениями больше. Если вам нужно часто устанавливать «универсальные» приложения (для интеграции с мобильными устройствами), эта система именно для вас. Кроме того, она постоянно обновляется и улучшается, становится все более стабильной от релиза к релизу.
Настройка системы и приложений
При желании на Windows 10 можно поставить как классические, так и универсальные приложения с магазина. Не так давно корпорация стала предлагать офисный пакет для загрузки в магазине. Также там начали выставлять Ubuntu и прочие крупные приложения. В дальнейшем планируется весь софт получать через магазин майков.
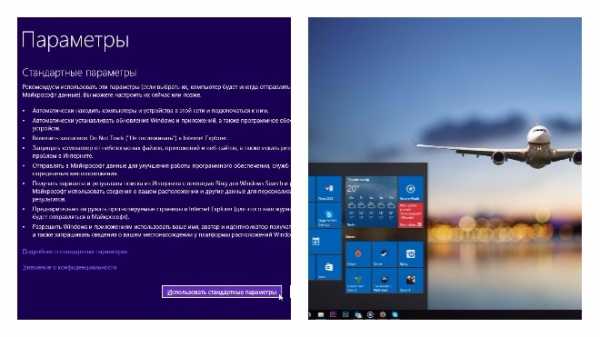
К тому же с выходом версии 1703, когда вы удаляете встроенные «метро» приложения из своей ОС, они более не будут возобновляться после установки очередного накопительного обновления.
Также стоит учитывать, что у новых релизов не требуется проверять, установлена ли последняя версия антивирусной программы (так как «Защитник» работает параллельно ей и получает обновления автоматически). Хоть при этом нагрузка на устройство и возрастает, но пользователь становится более защищенным (2 антивируса одновременно, и 1 из них гарантированно получает самые свежие базы сигнатур).
Чтобы увидеть, работает ли ваш антивирус, достаточно просто заглянуть в трей (значок защитника должен отображаться).
В окне антивируса должно находиться сообщение о мониторинге системы в реальном времени. Если уведомления нет, значит, антивирус отключен.
Загрузка системы с USB-накопителя
В начале компьютерной эры операционные системы ставили с дискет, затем пришла эра компакт-дисков, сначала — стандарта CD, потом — и DVD. В наше время ставить систему гораздо проще с флешки. Причем такой установочный накопитель позволяет считывать данные быстрее, его можно заново записать, хранить одновременно и другую важную информацию (если есть свободное место). К тому же твердотелый накопитель имеет длительный ресурс и не боится магнитных полей, грязи, умеренных механических нагрузок.
Так, на флешку в 4 Гб можно записать любую версию операционки (64-разрядной или архитектуры x86). Флешка со временем не портится, как диск низкого качества, не боится царапин и пыли. Любой ПК, которому не более 12 лет, способен загружаться с флешки. Следует только в настройках BIOS указать очередность загрузки (выбрать флешку, с которой будет проводиться загрузка).
Далее процедура установки ничем не отличается от таковой посредством DVD—накопителя, вот только сам процесс протекает существенно быстрее.
Как только новая ОС установилась на ваше устройство, подключите его к скоростному интернету и обновите ее и все встроенные приложения до актуального состояния.
Похожие статьи
owindows.ru
Microsoft отказывается от стандартных приложений в Windows 10
Одним из недостатков Windows являются стандартные приложения. А точнее – невозможность удалить их из ОС. Пока юзеры не привыкли использовать их вместо классических программ, поскольку они не такие функциональные и нуждаются в доработке. Но Microsoft решила исправить эту «ошибку».
Изначально удалить с компьютера встроенные приложения можно было с помощью утилиты CCleaner. Но после установки сборки Windows 10 14936, которая вышла для Fast Ring на прошлой неделе, пользователь может удалить стандартные приложения средствами ОС.
Пока что эта функция доступна для всех приложений за исключением тех, которые нужны для стабильной работы Windows 10. Для удаления нужно перейти: Параметры → Система → Приложения и возможности → ЛКМ по приложению → Удалить.
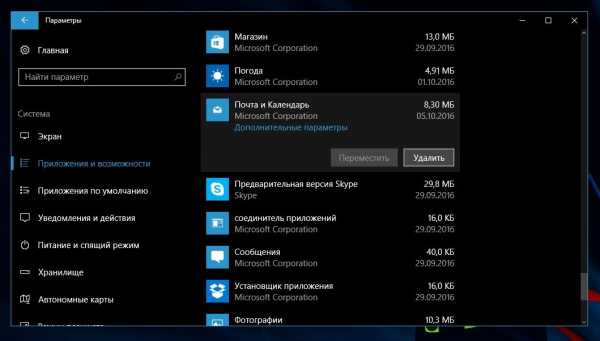
Хороший сайт? Может подписаться?
Рассылка новостей из мира IT, полезных компьютерных трюков, интересных и познавательных статей. Всем подписчикам бесплатная компьютерная помощь.
geekon.media
- Резервное копирование sql server
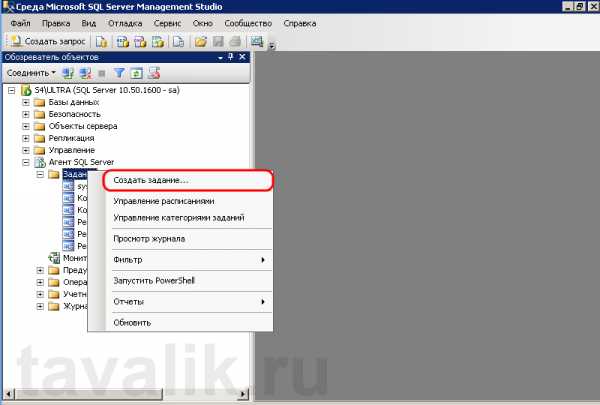
- Как телевизор подключить к телевизору

- Windows 10 или 8 что лучше

- Что это за программа 360 total security
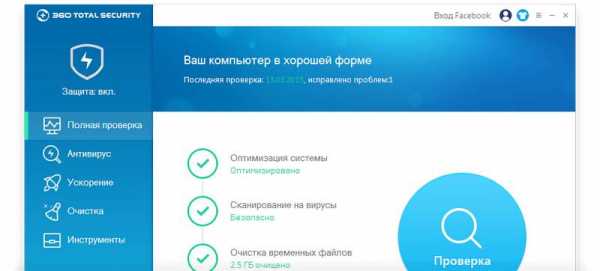
- Как установить телеграмм на линукс

- Делфи 7 для чайников
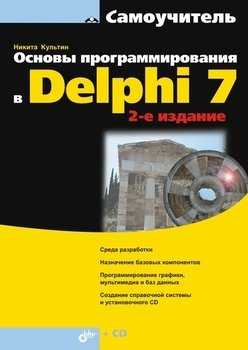
- Pl pgsql учебник

- Программирование коды

- Компьютер и его части

- Установка unetbootin в ubuntu
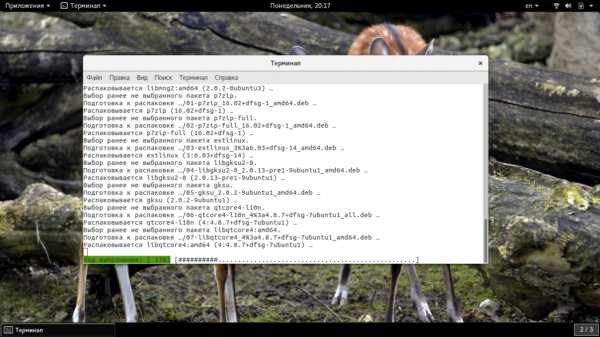
- Подобрать пароль

