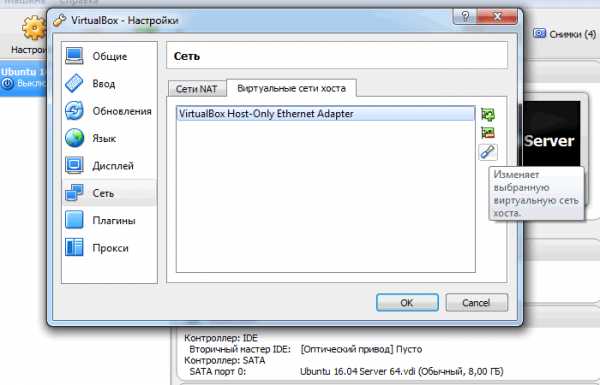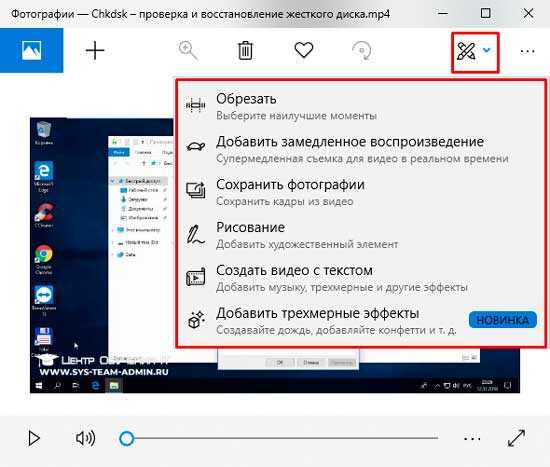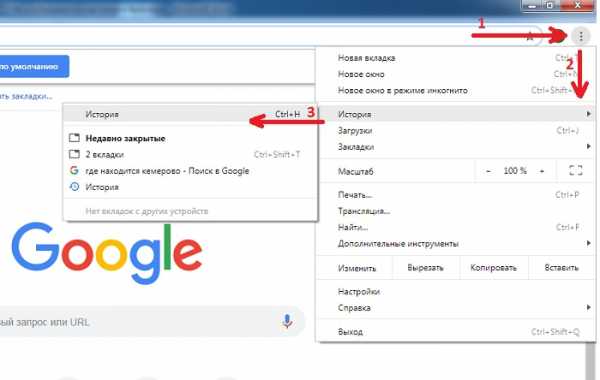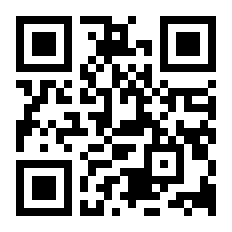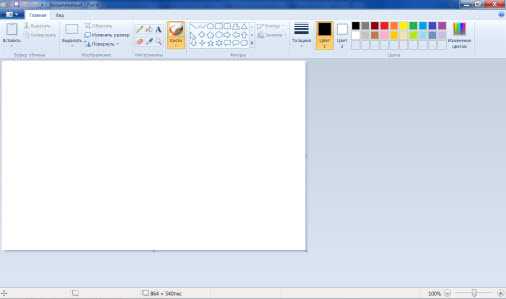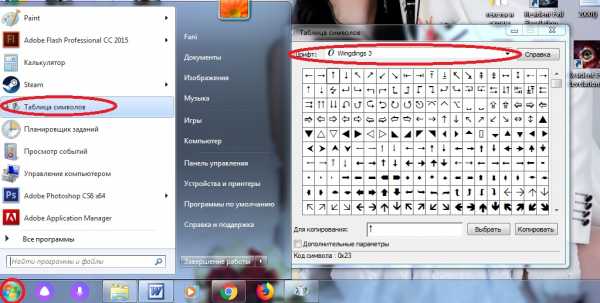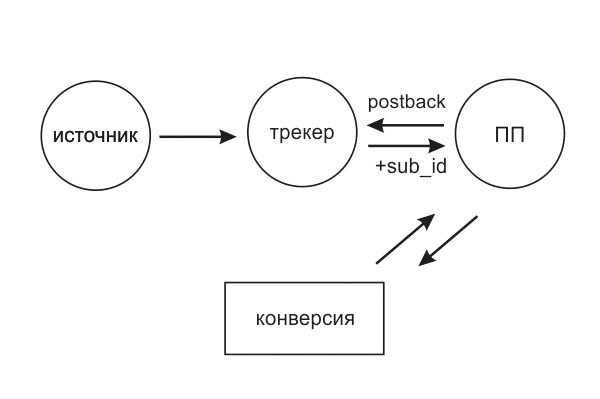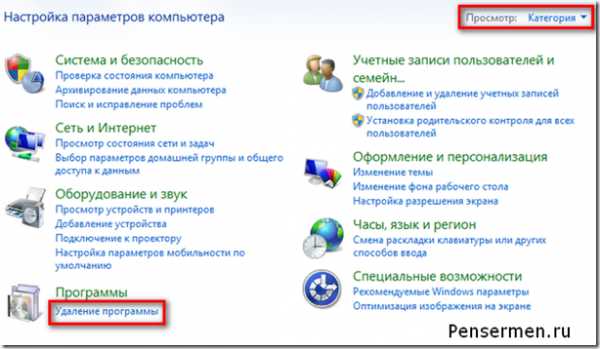Способы удаления ненужных программ с компьютера. Как убрать с компьютера
Как удалить ненужный сайт с компьютера
Компьютер с нуля!
Сразу после покупки нового компьютера или ноутбука мы поражаемся тому, насколько быстро он работает. Все программы быстро открываются и устанавливаются на жесткий диск, не вылезает никаких ошибок, да и в целом все работает стабильно.
Но стоит по случайности скачать сомнительный софт, как на рабочем столе появляются новые значки, которые не имеют ни малейшего отношения к скачанному файлу. В связи с этим возникает вопрос, как удалить ненужные программы с ноутбука, чтобы очистить память и ускорить производительность системы.
Очищаем память компьютера от ненужных программ
Для начала давайте разберем какие существуют файлы и где они хранятся:
- В папке «Корзина» вы обнаружите файлы, которые были ранее вами удалены. Корзину нужно очистить для их безвозвратного удаления, иначе они так и будут отнимать пространство на жестком диске;
- Работая с документами нужно помнить о том, что они создают резервные копии, которые отличаются от оригинала присутствием знака «~» в названии. bak, old, wbk — это самые частые разрешения подобных файлов, но не удаляйте копии, пока основной документ еще в работе, иначе забыв сохранить данные, вы уже не сумеете их восстановить;
- Решая вопрос как удалить программу с ноутбука полностью, нужно помнить что она всегда оставляет после себя временные файлы, которые также нужно очистить;
- Файлы с расширением chk создаются антивирусом и хранятся на одном из разделов жесткого диска.
Способы удаления игр и ненужных файлов с ноутбука
Если вас беспокоит вопрос, как удалить игры с ноутбука, то давайте разбираться как это лучше сделать. Обычно все игровые файлы хранятся в одной папке, а значит и удалить их будет легко. Для этого переходим в директорию с игрой, которая стандартно находится по адресу: «Мой компьютер — Диск С — Program Files — наименование игры». Нажимаем правой кнопкой мыши, а затем выбираем удалить и подтверждаем действие. После этого останется лишь очистить корзину.
Другие способы удаления программ и игр
В ОС Виндовс есть функционал для удаления приложений, который можно найти в «Панели управления». Заходим в нее через меню Пуск, а затем выбираем «Удаление программ». Если вы задумались, как удалить ненужные файлы с ноутбука, то этой простой и эффективный метод. В отобразившемся списке находим программу, которую нужно удалить, клацаем на нее дважды левой кнопкой и выбираем «Да». Все, она полностью удалена с вашего ПК.
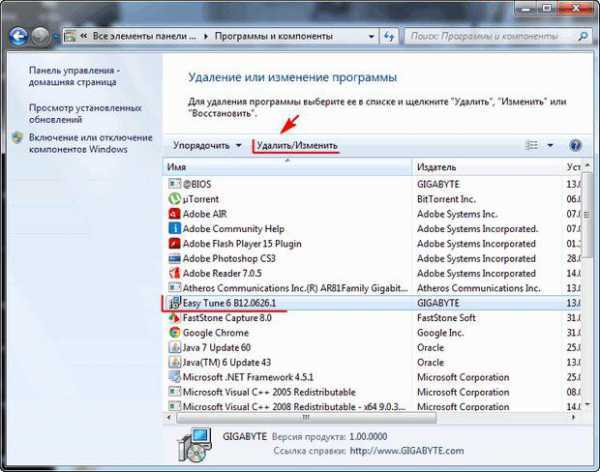
Но лучше перейти в директорию с игрой и убедиться, что удалены все файлы. Часто некоторые из них копируются системой, так и оставаясь в папке после удаления. Найти их можно вручную, но гораздо проще воспользоваться приложением Revo Uninstaller, которое удалит приложение и найдет все связанные с ним файлы. Вопрос, как восстановить удаленные фото на ноутбуке, нужно решать до того, как вы очистите в корзину. Тогда нужно лишь перейти в нее и нажать восстановить.
Удаляем файлы с помощью Revo Uninstaller
Запустив Revo Uninstaller, переходим в список установленных программ и на ненужных нажимаем «Удалить». Выбираем метод удаления программы, рекомендуется использовать «Умеренный». Клацаем «Далее». Теперь отмечаем файлы, имеющие название удаленной программы или игры, после чего жмем «Удалить».
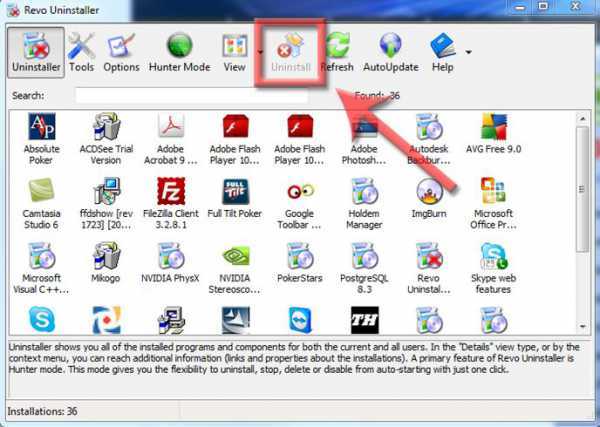
Для удаления игры, которой нет в списке, можно воспользоваться опцией «Режим охоты». Перейти к ней можно нажав соответствующую клавишу вверху меню программы. Сразу после этого на рабочем столе отобразится значок прицела. Решая, как удалить вирус с ноутбука самостоятельно, лучше полностью стереть приложение, которое он заразил и установить его заново. Левой кнопкой мышки нажимаем на прицел и удерживая перетаскиваем курсор на иконку приложения, которое нужно стереть. В отобразившемся меню выбираем «Деинсталлировать».
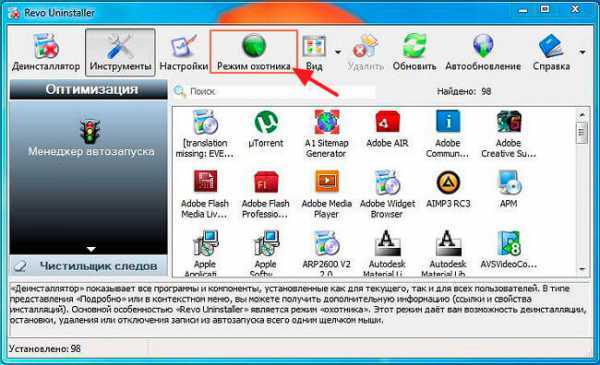
На этом процесс очистки компьютера от ненужных файлов завершен. В результате у вас будет больше свободного места и возрастет производительность системы.
To report this post you need to login first.luxhard.com
Smartinf Ru как удалить сайт с компьютера
Очень часто бывает, что ни с того ни с сего в браузере появляется реклама, которая раздражает и мешает или открываются окна с сомнительным содержимым рекламного свойства. Скорее всего, это происходит потому, что на компьютер попала программа Smartinf, которая меняет настройки браузера, а именно стартовую страницу. Эта проблема знакома многим, поэтому в данной статье можно будет найти решение проблемы: «Как удалить smartinf ru с компьютера?». На самом деле все не так уж и сложно, главное, четко выполнять последовательность действий.
Как удалить сайт smartinf ru с автозагрузки
Легко убрать этот сайт из автозагрузки не удастся, придется чистить реестр и убирать его оттуда. Для этого необходимо сделать:
- Нужно открыть меню «Пуск». Внизу в поисковой строчке набрать команду «RegEdit» без кавычек и нажать клавишу «Enter».
- В появившемся окне можно будет внести изменения в реестр.
- Далее, выбрать вкладку «Правка» и в ней щелкнуть на пункт «Найти». В поле ввести адрес сайта, который вас донимает своим присутствием, скопировав его из адресной строки браузера. Если операция прошла успешно, то нужно просто удалить его.
- Если такой поиск не принес пользы, то нужно вручную перейти в папку реестра под названием HKEY_LOCAL_MACHINE, затем в Software, в ней найти папку Microsoft, а уже там открыть папку Run.
- Далее, внимательно просматриваем содержимое папки в окне справа. Все файлы, которые носят название из беспорядочного набора символов или их значение (просматривается в поле «Значение») начинается с сочетания «cmd /c start» следует удалить.
Эта инструкция удалит Smartinf или любой другой вредоносный сайт с автозагрузки.
Как удалить следы smartinf из папки Temp
Следующим шагом будет очистка папки Temp, которая расположена в пользовательских папках по адресу: Мой Компьютер/Локальный диск(С,D,…)/Пользователи/«Имя Пользователя»/папка AppData/папка Local/папка Temp. Перед этим необходимо включить функцию просмотра скрытых файлов и папок.
В этой папке нет ничего, что может быть важного, поэтому можно уничтожить полностью все файлы, которые там содержатся.
- http smartinf как удалить сайт из планировщика задач
- В строке поиска, расположенной в меню «Пуск», вбейте «Планировщик заданий». Система выдаст вам ярлык, щелкнув на который можно будет попасть в окно планировщика.
- Далее, выбираем вкладку действия. В окне справа нужно просмотреть все задачи. Удаляем те, адрес которых приводит в папку Temp. Для просмотра адреса откуда подгружается приложение надо щелкнуть по нему мышью 1 раз. Внизу в поле «Подробности» будет виден адрес.
- Если адрес соответствует: Мой Компьютер/Локальный диск(С,D,…)/Пользователи/«Имя Пользователя»/папка AppData/папка Local/папка Temp, то смело удаляем.
- Проверка свойств браузерного ярлыка.
Для этого надо щелкнуть правой кнопочкой мышки по ярлыку браузера на рабочем столе. В появившемся меню выбрать ссылку «Свойства», расположенную в конце списка. В поле «Объект» на вкладке «Ярлык» не должно быть никакие адресов URL. Если что-то подобное имеется, то надо это удалить.
- Меняем стартовую страницу в настройках браузера. В Google Chrome это делается так:
- Заходим в настройки. В пункте «Внешний вид» ставим отметку напротив слов о том, что будет показываться кнопка главной страницы.
- Щелкаем на ссылочку «Изменить», которая появилась после установки галочки.
- В появившемся окне проставляем отметку напротив словосочетания «Следующая страница» и прописываем адрес нужной странички.
- Затем, кликаем на кнопочку «ОК».
- Следующим шагом следует позаботиться о приобретении и установке надежного антивируса, который предотвратит множество проблем с компьютером, в том числе и появление смартинф, и не нужно будет ломать голову над тем как удалить вредоносный сайт.
xn----7sbbpvhbl8df8h.xn--p1ai
Куда устанавливаются программы и как их удалить
Использование компьютера предполагает установку и удаление различных программ, утилит и другого софта, необходимого для выполнения различных работ, просмотра медиафайлов, игр и т.д. Со временем число установленных программ увеличивается, и нередко многие программы становятся невостребованными.
Удалить ненужные программы можно многими способами. Самый простой и часто используемый – это воспользоваться штатным средством управления программами и компонентами. Кнопка Пуск—>Панель управления—>Программы (под этой надписью) нажимаем Удаление программы.
Система отобразит список всех установленных программ, приложений игр и других программных компонентов, сведения о которых имеются в системе.
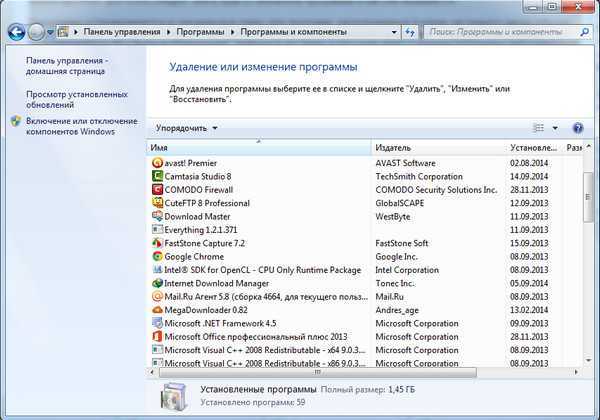
Отыскав ненужную программу в представленном списке, выделите ее и произведите удаление, нажав на правую кнопку и затем Удалить. Запустится программа удаления, следуя подсказкам мастера, вы с легкостью удалите любое приложение.
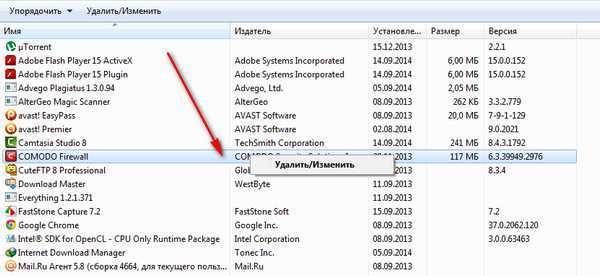
Вы можете столкнуться с тем, что не все программы будут представлены в списке. Зачастую это относится к некоторым программам системы, которые штатными средствами удалить нельзя. Также в списке не будут представлены программы, которые не вносили изменения в системный раздел при установке, а также те программы, которые были просто скопированы на компьютер и не требуют установки. Удалить программы, которых нет в списке можно вручную. Для этого следует знать куда установлена программа и как она называется.
Программы устанавливаются в специальную папку для программ, расположенную в корне системного диска (обычно диск C): Program Files и/или Program Files (x86) (если у вас установлена 64-х разрядная операционная система, куда устанавливаются 32-х битные приложения).
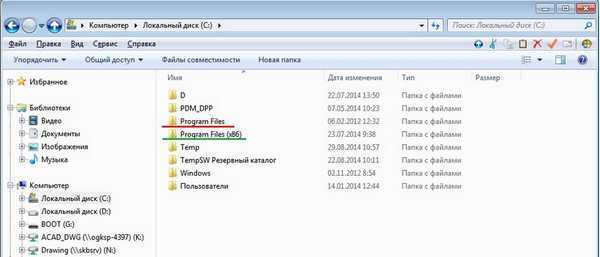
Зайдите в эту папку и отыщите папку с именем программы или компанией поставщиком программного продукта. В этой папке, обычно в корне, располагается исполняемый файл приложения (с расширением EXE или MSI). В этой же папке отыщите файл с названием Uninst, Uninstall или подобным названием, дважды кликнув по которому вы запустите мастер удаления этой программы. Если такого файла нет, то вероятнее всего, программа не требует установки и достаточно просто уда
htfi.ru
Как удалить ненужную программу с компьютера?
Как удалить ненужные программы: три эффективных способа
Что ненужные вещи, что ненужные программы — одно и то же. Захламляют полезное пространство, создают хаос, нарушают комфорт во время работы и отдыха. Ясное дело — от них нужно избавляться. И как можно быстрей! Только вот одна загвоздка: с домашней утварью нашему брату — рядовому пользователю ПК — вполне понятно, что делать (фантазии не занимать!), а вот с компьютерными приложениями, утилитами — совершенно нет. В особенности, если те «раскидывают» сотни своих файлов по всем директориям Windows и оставляют в реестре пятьсот записей.
Не попадались вам ещё такие «уникальные экземпляры»? Нет?! Ну и отлично. Значит Бог вас миловал. Но, как бы там ни было, к таким превратностям судьбы нужно быть всегда готовым. Удалить ненужную программу можно различными способами; их довольно много, поэтому мы рассмотрим лишь самые «ходовые» — проверенные на практике.
Способ №1: Деинсталляция через панель управления Windows
1. Нажмите клавишу «Win» или кликните иконку «Пуск», расположенную в панели задач (в самом внизу рабочего стола).
2. В открывшемся окне наведите курсор на раздел «Панель управления» и нажмите левую кнопку мышки.
3. В меню панели управления в опции отображения параметров ОС «Просмотр:» установите «Категория».
4. Найдите раздел «Программы» (первая колонка, последний пункт) и запустите «Удаление программы» (клик левой кнопкой).
5. Выделите курсором в списке проинсталлированного ПО, приложение, которое хотите убрать с компьютера.
6. Правой кнопкой мыши откройте контекстное меню и активируйте функцию «Удалить/Изменить». Или кликните опцию с аналогичным названием, расположенную вверху списка ПО.

7. После этих действий системная утилита запустит деинсталлятор указанной вами программы. Действуйте согласно его рекомендациям, чтобы правильно ликвидировать все элементы приложения (файлы, папки).
Предупреждение! Иногда программу не удаётся удалить вышеописанным способом из-за действия вируса, находящегося в её «теле» либо других директориях. В таком случае необходимо использовать специальные утилиты для удаления и антивирусное ПО.
Способ №2: при помощи CCleaner
1. Запустите программу CCleaner.
2. В левой части панели утилиты кликните по разделу «Сервис».
3. Рядом с главным интерфейсом CCleaner появится ещё одна вертикальная колонка — подменю раздела. Выберите в нём первый пункт — «Удаление программ».
4. Найдите в перечне установленного ПО программу, которое желаете удалить. Выделите его название/иконку кликом мышки.
5. Нажмите кнопку «Деинсталляция» (расположена справа от перечня).
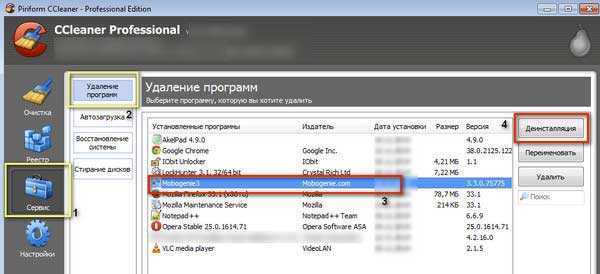
6. Активируйте в деинсталляторе программы соответствующие функции и кнопки (если возникнет такая потребность) — «Далее», «ОК» и т.д.
Внимание! Не путайте кнопки! «Деинсталляция» — запускает деинсталлятор, который корректно удаляет приложение. «Удалить» — непосредственно удаляет файлы из директории «в обход» деинсталлятора (использовать её для данных целей не рекомендуется).
Способ №3: полное удаление программ посредством Revo Uninstaller
1. Откройте Revo Uninstaller.
2. Отыщите в панели утилиты иконку ненужной программы. А затем кликните по ней правой кнопкой мыши.
3. В появившемся меню выберите функцию «Удалить».
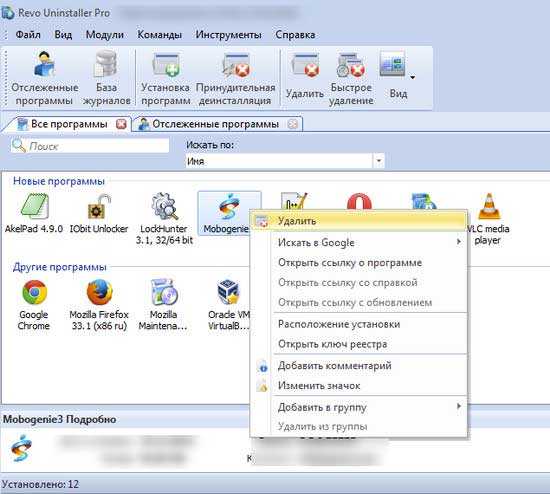
4. Дождитесь окончания выполнения первоначального анализа: Revo Uninstaller автоматически найдёт и запустит деинсталлятор приложения.
5. Перейдите в окно «Удаление программы» и выполните все необходимые действия (установка настроек удаления, выбор опций, подтверждение выполнения функции).
Предупреждение! Некоторые деинсталляторы «просят» пользователя перезагрузить ПК для того чтобы полностью удалить все элементы программы. При использовании Revo Uninstaller этого делать не нужно: откажитесь, нажав кнопку «Перезагрузить позже». В противном случае утилита не сможет выполнить сканирование ОС на оставшиеся элементы удалённой программы.
6. Выберите режим сканирования («Безопасный», «Умеренный», «Продвинутый»), включив курсором соответствующую радиокнопку. Рекомендуется выполнить глубокую проверку системы — режим «Продвинутый».
7. Кликните по кнопке «Сканировать» и немного подождите.
8. Ознакомьтесь с результатами проверки. В окне «Найдено оставшихся записей в реестре» нажмите «Выбрать всё», а затем «Удалить».
Внимание! Выделенные галочками ветки реестра не удаляются. Это сделано для наглядности выполнения процедуры и не более того. Ликвидируются непосредственно записи и ключи программы, находящиеся в их разделах. Так что можно не волноваться о том, что Revo Uninstaller нарушит работоспособность вашего ПК.
9. Проделайте аналогичную процедуру в окне «Найденные оставшиеся файлы…».
10. Программа полностью удалена. Закройте панель Revo Uninstaller.
Что делать, если программа или её отдельные элементы не удаляются?
Без специальных утилит в такой проблематичной ситуации не обойтись. По крайней мере, пользователю, который общается с компьютером на «Вы». Ознакомьтесь с наиболее популярными программными решениями, приведенными ниже, и используйте их в дальнейшем для борьбы с «непослушными» файлами.
Unlocker
После инсталляции Unlocker интегрируется в контекстное меню ОС. И в этом его главное удобство — он всегда под рукой. Для того, чтобы привести в действие этот инструмент, выполните следующее:
1. Установите курсор на файл или папку, которые «не хотят» удалятся.
2. Кликните правую кнопку мыши.
3. Выберите в меню пункт «Unlocker» (иконка «волшебная палочка»).
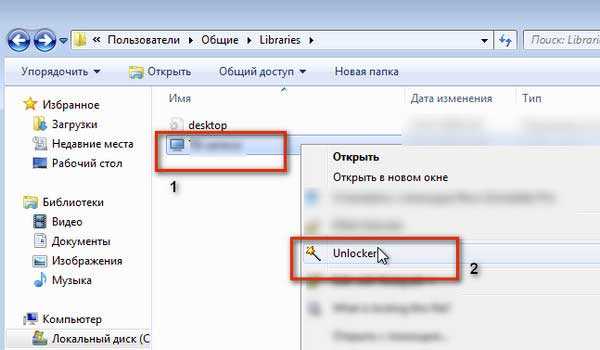
4. В панели программы в ниспадающем меню установите действие «Удалить» и нажмите «OK».
Unlocker завершит все процессы, выбранного объекта и благополучно отправит его в корзину.
LockHunter
Действует таким же образом, как и Unlocker — размещает опцию удаления в меню Windows. Она называется «What is locking this file?» (Этот файл заблокирован?).
1. Установите LockHunter.
2. Кликните правой кнопкой по элементу, не желающему отправлятся в корзину.
3. Активируйте в меню функцию утилиты «What is … ?»
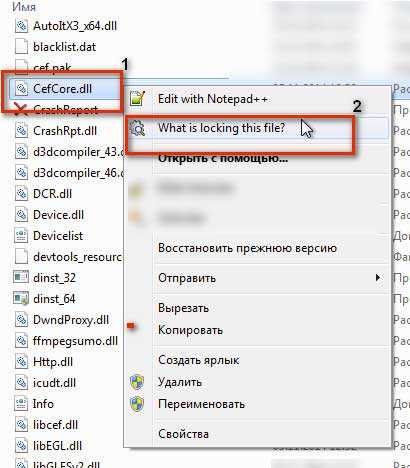
4. LockHunter отобразит в своей панели путь к удаляемому файлу, а также процессы и приложения, которые его «держат» в системе. А также спросит у вас, что сделать с выбранным файлом.
5. Нажмите кнопку «Delete It!», чтобы удалить заблокированный элемент.
На этом наш краткий обзор инструментария по удалению ненужных программ окончен. Пусть в вашем ПК и во всех уголках его операционной системы никогда и ничего не будет лишнего. Удачи и приятного пользования вам IT-технологией!
www.therealist.ru
Способы удаления ненужных программ с компьютера — Mysettings
 Ненужные вещи захламляют квартиру, ненужные программы – компьютер. Но если вещь можно просто выбросить, то различные приложения приходится деинсталлировать, причем делать это нужно правильно, чтобы не возникало системных ошибок. Давайте посмотрим, как удалить программу с компьютера, убрав не только ярлык и исполнительные файлы, но и записи в реестре.
Ненужные вещи захламляют квартиру, ненужные программы – компьютер. Но если вещь можно просто выбросить, то различные приложения приходится деинсталлировать, причем делать это нужно правильно, чтобы не возникало системных ошибок. Давайте посмотрим, как удалить программу с компьютера, убрав не только ярлык и исполнительные файлы, но и записи в реестре.
Мы уже изучали, как удалить программу на Виндовс 8,однако далеко не все пользователи перешли на «восьмерку», поэтому важно посмотреть, как выполняется деинсталляция установленных приложений в других версиях операционной системы от компании Microsoft.
Примечание: все описанные ниже методы можно применять при необходимости удалить игру с компьютера полностью.
Панель управления
Самый первый способ деинсталляции приложений, с которым должен познакомиться каждый пользователь – использование функции «Удаление программ» в «Панели управления».
- Раскройте меню «Пуск» и перейдите в «Панель управления».
- Найдите раздел «Удаление программ» и откройте его, кликнув левой кнопкой мыши.
- Дождитесь, пока загрузится полный список установленных приложений. Выделите программу, от которой хотите избавиться, и нажмите кнопку «Удалить».

Пройдите вместе с мастером деинсталляции все шаги по удалению выбранного приложения. Перезагрузите при необходимости компьютер, чтобы завершить процесс деинсталляции.
Меню «Пуск»
Еще один удобный способ – использование встроенного деинсталлятора программы, который появляется в системе вместе с самим приложением после его установки. Обычно его можно найти через меню «Пуск»:
- Нажмите кнопку «Пуск» и раскройте список «Все программы».
- Найдите строку с утилитой, которую вы хотите убрать из системы, и кликните по ней левой кнопкой.
- Среди появившихся пунктов должен быть деинсталлятор, который носит имя «Удалить» или «Деинсталлировать».Кликните по нему, чтобы запустить мастер удаления программы.
Найти встроенный деинсталлятор можно также в каталоге самой программы. Обычно он представляет собой файл uninstall.exe, после запуска которого появляется окно мастера удаления.
Сторонний софт
Если стандартные инструменты Windows не помогают или вы хотите сразу почистить реестр от следов удаленного приложения, то лучше воспользоваться специальными многофункциональными утилитами, которые можно скачать бесплатно.
CCleaner
Рассказывая о том, как настроить CCleaner, мы уже отмечали в числе его функций мощный деинсталлятор, который внешне напоминает стандартный инструмент Windows «Удаление программ». Чтобы открыть меню деинсталляции приложений в CCleaner и удалить через него программу, выполните следующие действия:
- Запустите CCleaner и раскройте в боковом меню вкладку «Сервис».
- Первым же разделом откроется «Удаление программ». Выберите ненужное вам более приложение, выделите его и нажмите кнопку «Деинсталляция».
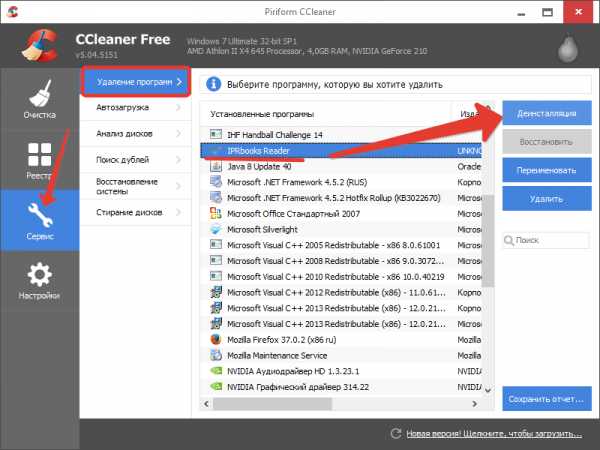
- Запустится мастер удаления программы, который проведет вас по всем этапам деинсталляции и сотрет все исполнительные файлы приложения.
Важно! Кликать нужно по кнопке «Деинсталляция», а не «Удалить». Функция «Удалить» в данном случае подразумевает очистку реестра от записи о деинсталляции, а не удаление самой программы.
После окончания деинсталляции перейдите через боковое меню в раздел «Реестр» и запустите сканирование. Очистите все найденные поврежденные или лишние записи и закройте CCleaner.
Revo Uninstaller
Revo Uninstaller – это мощная утилита для деинсталляции, которая помогает решить практически любые проблемы с удалением программ, не только стирая их исполнительные файлы, но и очищая затем реестр от лишних записей.
- Запустите Revo Uninstaller и найдите в главном окне иконку приложения, от которого хотите избавиться. Кликните на него правой кнопкой и выберите пункт «Удалить».
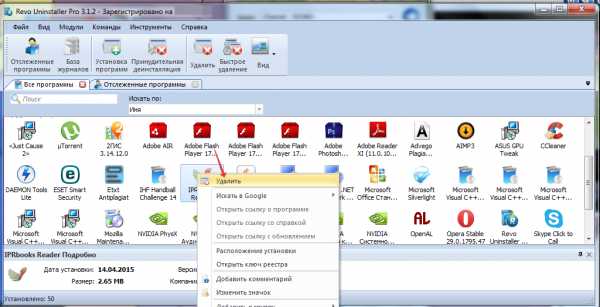
- Дождитесь окончания предварительного анализа, в результате которого будет запущен деинсталлятор программы.
- Пройдите вместе с мастером удаления все шаги, установив опции деинсталляции.
- Выберите режим сканирования компьютера – рекомендуется установить «Продвинутый».
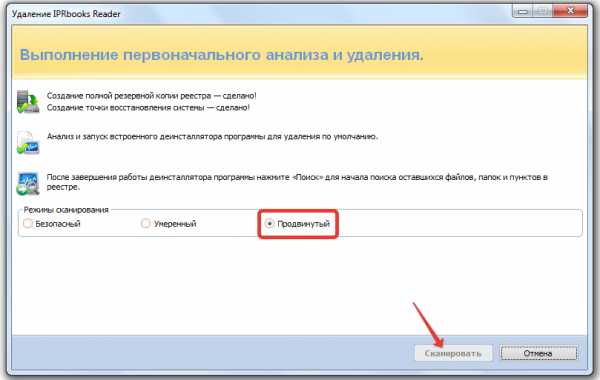
- Посмотрите результаты проверки системы; в отчете отражены все найденные записи реестра, оставшиеся после удаления программы.
- Нажмите «Выбрать всё», а затем кликните «Удалить».
Не беспокойтесь о работоспособности системы – она не пострадает из-за удаления записей из реестра.
Произведите аналогичную процедуру в окне «Оставшиеся файлы…», чтобы полностью очистить компьютер от следов удаленного приложения.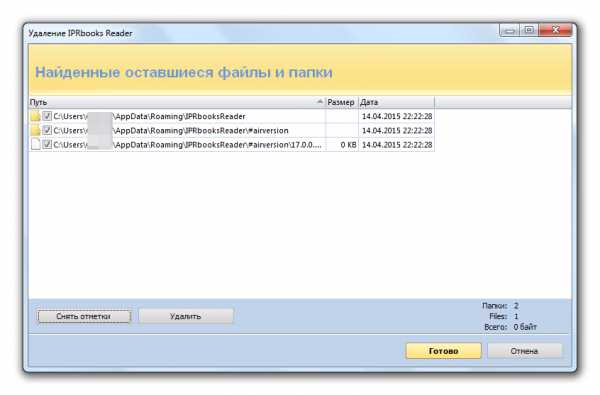
Если после деинсталляции появится окно с предложением перезагрузить компьютер, выберите вариант «Перезагрузить позже». Если вы перезапустите систему сразу после деинсталляции, то Revo Uninstaller не сможет почистить реестр от лишних записей, которые были созданы при установке приложения.
Удаление портативных приложений
Не все программы требуют инсталляции; некоторые приложения имеют portable версию, которая запускается без предварительной установки и успешно выполняет поставленные задачи.
Чтобы убрать из системы портативную версию какой-либо утилиты, просто отправьте её в корзину.
Никакая деинсталляция не нужна, так как портативная программа не прописывает свои файлы в системе и не создает записи в реестре.
Программа не удаляется
Если вы не можете избавиться от портативной версии какой-либо программы, используйте специальные утилиты для разблокировки файлов в среде Windows – Unlocker или LockHunter.
С помощью подобного софта можно снять блокировку системы с ненужного элемента, который вы пытаетесь удалить. Блокировка эта выглядит как сообщение об ошибке «Невозможно удалить файл» и часто выводит из себя начинающих пользователей.
Загрузите утилиту Unlocker и установите её на свой компьютер. При первом запуске Unlocker автоматически добавится в контекстное меню операционной системы, что делает работу с этим приложением максимально удобным.
- Кликните правой кнопкой по файлу, который отказывается отправляться в корзину добровольно.
- Выберите в меню пункт «Unlocker».
- Появится небольшое окошко, где вам нужно выбрать действие «Удалить» и нажать «Ок».
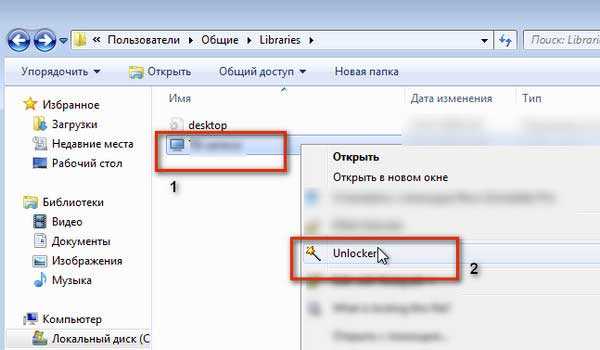
Схожим образом работает другая утилита – LockHunter. После её установки в контекстном меню любого файла появляется строка «What is locking this file?».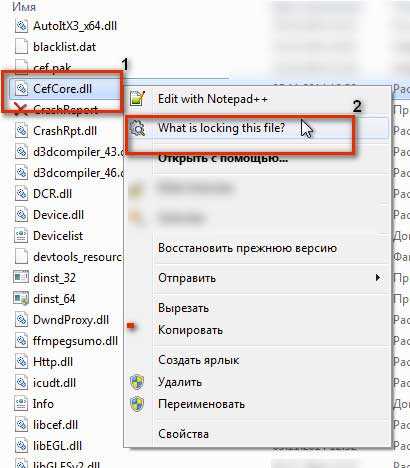
После нажатия по этой строке откроется небольшое окошко, в котором будет указан путь к файлу и процессы, мешающие его удалению. Чтобы избавиться от ненужного элемента, нажмите кнопку «Delete it!».
mysettings.ru
Как удалить программу с компьютера

На любом компьютере постоянно происходит установка и последующее удаление различных программ, и при этом не все программы удаляются полностью. Со временем накопившийся мусор в реестре и на жестком диске не дают Windows нормально работать, из-за чего возникают всем знакомые «тормоза». Чтоб таких проблем не возникало, необходимо стараться удалить программу полностью, и для этих целей создано уже немало программ. Об одной из таких программ и пойдет речь в данной статье.
Как удалить программу с компьютера стандартным способом в Windows 7 наверно знают все, но все же вспомним и о нем. В панели управления имеется специальный раздел меню «Удаление программы», в котором находится список всех установленных программ доступных для удаления программе Uninstaller, встроенной в Windows 7. Чтобы удалить программу, необходимо ее выделить в окошке «Удаление или изменение программы» и нажать кнопку «Удалить».
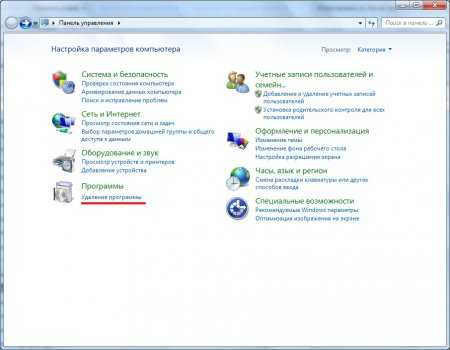
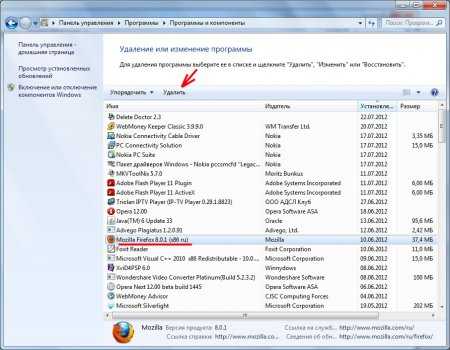
Встречаются, конечно, пользователи, которые даже и таких простых и необходимых действий не делают, а удаляют программу простым удалением ее папки с диска.
Чтобы не чистить Windows от различного мусора вручную, было написано множество программ «анинсталлеров», которые могут удалить программы, и связанные с ними остаточные файлы, недоступные для стандартного удаления. Одна из таких программ Revo Uninstaller. Скачать ее можно на сайте www.revouninstaller.com и воспользоваться 30-ти дневным бесплатным использованием.
После установки программа сразу показывает полный список всех установленных программ. Для удаления программы необходимо так же, как и в стандартном способе, выбрать программу и нажать кнопку «Удалить».
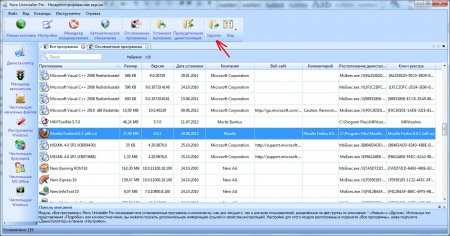
Далее появляется окошко, в котором предлагается выбрать режим сканирования. Естественно выбираем «Продвинутый», так как хотим удалить абсолютно все следы программы на компьютере. Удаление программы не начнется до тех пор, пока Revo Uninstaller не выполнить все показанные в окошке действия, состоящие из трех пунктов.
После выполнения обычной деинсталляции программы необходимо начать сканирование для поиска оставшегося мусор. Сканирование в продвинутом режиме может занять приличное время. Результаты сканирования выводятся в отдельном окошке в виде списка, где можно отметить файлы или папки, которые следует удалить. В нашем случае поступаем проще, нажимаем «Выделить все» и подтверждаем наше решение на удаление.

Теперь рассмотрим вариант, когда программы, которую вы хотите удалить, нет в списке. Для этих целей в программе Revo Uninstaller предусмотрен специальный режим «Режим охотника».

При выборе этого режима программа сворачивается в трей, а на рабочем столе появляется прицел, который нужно навести на какой ни будь след от программы. Это может быть ярлык на рабочем столе, всплывающее окошко или же значок в трее. После наведения этого прицела на «жертву» появляется меню с различными вариантами действий, среди которых выбираем подходящий для нас вариант «Деинсталировать».
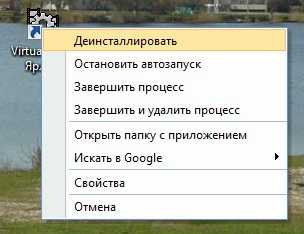
Появляется окошко, в котором предлагается выбрать режим сканирования и показывается расположение удаляемой программы. Естественно выбираем режим «Продвинутый».
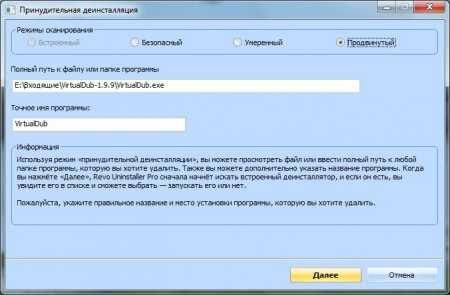
Далее было найдено совпадение в названиях программ и предложено использование внутреннего деисталятора. Но по названию видно, что это совсем другая программа и от этого действия мы откажываемся, убирая галочку.
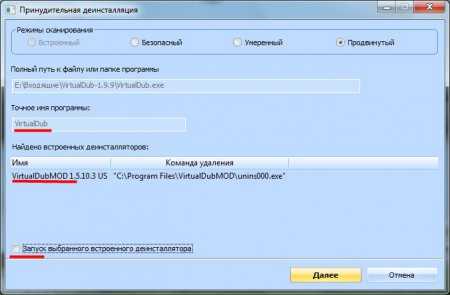
Результат проверки показывает многочисленные следы в реестре, которые мы и удалим, выбрав все.

В следующем окошке мы видим список всех оставшихся папок, файлов и ярлыков, которые также все удаляем.
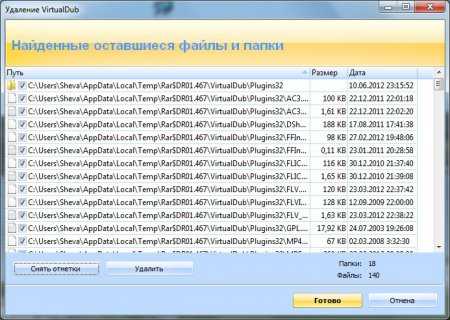
После удаления от удаляемой программы почему то остался созданный вручную ярлык. Повторное сканирование больше никаких следов не выявило, так что можно сказать удалить программу полностью нам удалось, а ярлык удалим вручную.
Программа Revo Uninstaller обладает также и другими полезными функциями, но рассматривать мы их в этой статье не будем.
Перед выпуском любого программного продукта производится тестирование программного обеспечения. Кроме программ специалисты также проводят тестирование сайта. Тестирование сайтов и программного обеспечения позволяет выявить ошибки в работе и безопасность использования данных продуктов на компьютерах пользователей и также уязвимость самих продуктов. Проверить все свои разработки самостоятельно разработчик не в состоянии, поэтому часто применяется аутсорсинг тестирование. Проведя функциональное тестирование, специалисты сразу могут определить, выполняет ли программа поставленные задачи, а юзабилити тестирование покажет удобство использование выпускаемого продукта.
Также статьи на сайте chajnikam.ru связанные с компьютерами:Как вернуть на панель задач языковую панель?Как отключить защиту брандмауэра?Как удалить программу из автозапуска?Как узнать мак адрес сетевой карты?
chajnikam.ru
Как удалить ненужные программы с компьютера
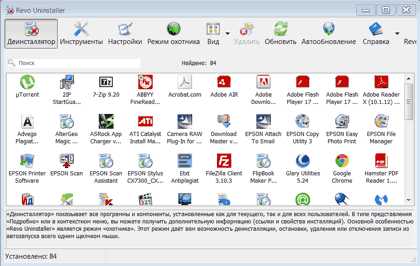 Ненужные программы на вашем ПК то же самое, что и ненужные вещи у вас дома. Они только захламляют пространство, нарушают комфорт, создают беспорядок. Главное – вовремя от них избавляться.
Ненужные программы на вашем ПК то же самое, что и ненужные вещи у вас дома. Они только захламляют пространство, нарушают комфорт, создают беспорядок. Главное – вовремя от них избавляться.
Существует несколько способов избавиться от ненужных программ. Поговорим о каждом из них подробнее.
Способ первый: удаление программ через панель управления
1. Нажмите конку «Пуск», которая находиться внизу рабочего стола.2. Выберете в открывшемся окне пункт «Панель управления» и щелкните по нему левой кнопкой мыши.3. В панели управления в опции «Просмотр» установите курсор на пункте «Категория».4. В появившемся окне отыщите раздел «Программы». Запустите пункт «Удаление программы» (для этого нужно кликнуть по выбранному пункту левой кнопкой мыши).5. Найдите в списке программное обеспечение, которое вы хотите удалить с вашего компьютера.6. Откройте правой кнопкой мыши контекстное меню и активируйте в нем пункт «Удалить/Изменить», или выберете опцию с таким же названием над списком программ.7. После произведенных вами манипуляций программа самостоятельно запустить деинсталлятор. Вам останется только действовать по его рекомендациям, чтобы ликвидировать все элементы приложения.Не всегда получается удалить программу описанным выше способом. Такая проблема может возникать из-за действия вирусов. В этом случае, прежде чем приступать к процессу деинсталляции, вам необходимо выполнить проверку своего компьютера при помощи специальных утилит или антивирусных программ.
Способ второй: удаление программ при помощи CCleaner
1. Запустите CCleaner на своем компьютере2. Кликните по разделу «Сервис», расположенному в левой части панели программы3. Возле главного меню программы появиться колонка, в которой необходимо выбрать пункт «Удаление программ».4. В списке установленных программ найдите пункт, который вы хотите деинсталлировать. Выделите его.5. Нажмите «Деинсталляция».6. В деинсталляторе программы необходимо активировать соответствующие кнопки и функции (Ок, «Далее» и т.п.).
Главное при работе с этой программой не перепутать кнопки. Кнопка «Удалить» просто удаляет файлы из выбранной директории. Чтобы запустить деинсталлятор программы и корректно удалить программу необходимо нажать на кнопку «Деинсталляция».
Способ третий: удаление программ при помощи Revo Uninstaller
1. Запустите Revo Uninstaller2. Отыщите на главной панели программы нужную вам утилиту, а после этого кликнете правой кнопкой мыши.3. Выберете в открывшемся меню опцию «Удалить».4. Дождитесь выполнения процедуры первоначального анализа. Revi Uninstaller самостоятельно найдет и запустить деинсталлятор.5. Перейдите к пункту «Удаление программы». Проведите все необходимые манипуляции.Многие деинсталляторы просят перезагрузить ПК, чтобы окончательно удалить все элементы приложения. Если вы используете Revo Uninstaller, этого делать не требуется. Достаточно отказать от этого, нажав «Перезагрузить позже». Если этого не сделать Revo Unistaller не сможет завершить процесс сканирования операционной системы.6. Далее необходимо выбрать режим сканирования. Чтобы выполнить глубокую проверку, выбирайте «Продвинутый» режим сканирования.7. Нажмите «Сканировать» и подождите немного.8. В открывшемся окне вы увидите результаты проверки. Осталось только нажать пункт «Выбрать все» в окне «Найдено оставшихся» и «Удалить».Обратите внимание: ветки реестра, выделенные галочками, не удаляются. Такой способ оформления сделан просто для наглядности выполнения процедуры. Удаляются только те записи, которые находятся в их разделах. Работоспособность вашего ПК Revo Uninstaller не нарушит.9. Аналогичную процедуру необходимо провести и в окне «Найденные оставшиеся файлы…». После этого программа будет окончательно удалена с вашего ПК.
Что делать, если не удается удалить программу или отдельные ее компоненты
В таком случае без специальных программ никак не обойтись. Ознакомимся с наиболее распространенными и функциональными утилитами, которые используются в таких ситуациях.
1. Unlocker.
Данная программа сразу после установки интегрируется в контекстное меню операционной системы. Основное удобство этой программы является то, что она всегда под рукой. Чтобы использовать ее для удаления программ или их отдельных компонентов достаточно сделать следующее.
— выберете папку или файл, которые не получается удалить;— кликните по ним правой кнопкой мыши;— выберете в открывшемся меню пункт «Unlocker»;— в ниспадающем меню программы выберите пункт «Удалить».
После этого программа приступит к удалению выбранных вами объектов в корзину.
2. LockHunter
Программа работает по тому же принципу, что и предыдущая. После установки в меню Windows появляется опция удаления. Для использования данной программы необходимо:
— Кликнуть правой кнопкой мыши по проблемному объекту;— Активировать пункт «What is…». После этого LockHunter отобразит путь к удаляемым файлам, а также приложения и процессы, которые не позволяют удалить файл из системы.— Чтобы удалить заблокированный элемент, нажмите «Delete it».
На это краткий обзор программный изделий, позволяющих удалить ненужные утилиты и приложения с компьютера закончен. Теперь вы знаете как очистить свой персональный компьютер от лишних и бесполезных программ, так чтобы даже в самых далеких уголках операционной системы не осталось ничего ненужного.
bezwindowsa.ru
Как удалить программу с компьютера
Каждый пользователь устанавливает на свой компьютер огромное количество программ, поэтому иногда возникает потребность избавиться от одной или нескольких из них в целях экономии места на жестком диске или просто по ненадобности. В этой статье мы расскажем, как удалить программу с компьютера.
Существует несколько способов деинсталляции программного обеспечения. Например, есть программы, состоящие лишь из одного файла. Для того чтобы избавиться от таких приложений, достаточно удалить этот файл: потребуется выделить его и нажать клавишу «Delete», затем щелкнуть на ярлыке «Корзина» правой кнопкой мыши и в появившемся контекстном меню выбрать пункт «Очистить корзину». После этого на вашем компьютере вовсе не останется следов программы. Кроме того, корзину можно обойти, для этого следует опять-таки выделить файл и воспользоваться сочетанием клавиш «Shift+Delete». Появится лишь диалоговое окно для подтверждения удаления.
Однако существуют более крупные приложения, которые записывают информацию о себе в несколько мест жесткого диска. В таком случае, чтобы удалить программу с компьютера, необходимо открыть меню «Пуск» и войти в «Панель управления». Далее следует выбрать пункт «Установка и удаление программ» или «Программы и компоненты» (зависит от версии операционной системы Windows). В отдельном диалоговом окне отобразится список абсолютно всех установленных на компьютере программ.
Теперь в этом списке выбираем то приложение, которое вы хотите удалить. Кликните по нему. Появится диалоговое окно, в котором следует подтвердить свое решение. Далее откроется специальная программа, где понадобится выбрать тип удаления (полный или частичный), а также определить, удалять ли так называемые сохранения (в случае деинсталляции компьютерной игры).
Иногда после такой процедуры удаления новые версии той или иной программы отказываются устанавливаться по причине наличия на компьютере более ранней версии, которую вы якобы удалили. Как правило, перед началом инсталляции появляется диалоговое окно с соответствующим сообщением.
В таком случае для того, чтобы удалить программу с компьютера, понадобится произвести чистку реестра операционной системы. Обычно эту процедуру выполняют с помощью специальных приложений, таких как Glary Utilities, CCleaner или Revo Uninstaller. Данные программные пакеты распространяются совершенно бесплатно, и их интерфейсы интуитивно понятны, что позволит любому пользователю разобраться, как использовать эти программы.
Кроме того, чистку реестра можно довольно легко произвести, не прибегая к каким-либо дополнительным приложениям. Необходимо войти в меню «Пуск» и выбрать команду «Выполнить». На экране появится командная строка, в которой понадобится ввести «regedit», после чего нажать кнопку «OK». После этого запустится редактор реестра, где понадобится войти в пункт меню «Правка» и выбрать раздел «Поиск». В строке для поиска следует ввести ключ, который является названием программы и должен состоять из только из букв латинского алфавита и цифр. После того как отобразятся результаты поиска, потребуется удалить все упоминания о программе в системном реестре. Далее рекомендуем перезагрузить компьютер.
Как вы смогли убедиться, удалить программу с компьютера довольно просто. Напоследок стоит рассказать о еще одном способе деинсталляции программного обеспечения. Войдите в меню «Пуск» и выберите пункт «Все программы», в отображенном списке найдите папку с нужным приложением и после того как откроете ее, найдите ярлык «Uninstall». После нажатия по нему откроется программа для удаления, которая упоминалась выше.
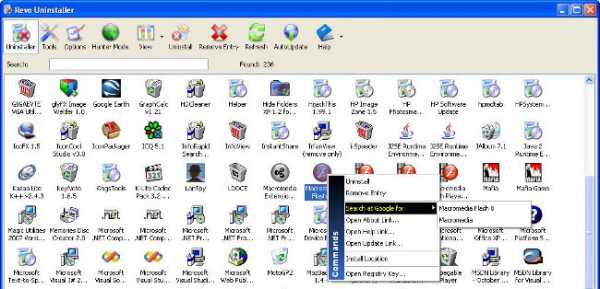
strana-sovetov.com
Как полностью удалить программу с компьютера

Персональные компьютеры постоянно подвергаются процессу установки и в дальнейшем уничтожению разных программных документов. Случается, что они убираются не все. Windows нормально работать не может, так как в реестре и жестком диске накоплен мусор. Этого можно избежать, так как полностью удалить программу с компьютера получится и у начинающего пользователя, воспользовавшись современным программным обеспечением.
Удалить программу с компьютера виндовс 7
Самый стандартный способ уничтожения при помощи программного обеспечения Uninstaller. Выбираем панель управления, находим раздел «Удаление программы», здесь находятся установленные на ноутбуке программные документы, которые можно убрать данным программным обеспечением. Далее нажать команду «Удаление или изменение программы», затем «Удалить».
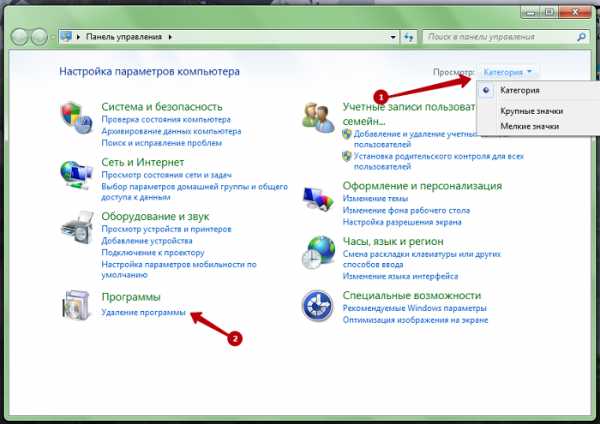
Виндовс 10
Любой программный документ можно убрать с компьютера виндовс 10 разными способами.
Зайти в проводник Виндовс 10, для этого нажать на значок «Этот компьютер», щелкнуть по кнопке «Компьютер», находящейся в верхнем меню, и затем выбрать команду «Удалить или изменить программу», конечно же, нажать на «Удалить».
Еще один способ как удалить ненужные программы с компьютера заключается в том, что в меню пуск надо выбрать значок необходимого приложения, кликнуть на мыши правую кнопку, появятся команды, из которых выбрать команду «Удалить».
Как удалить китайские программы с компьютера
В последнее время, скачивая программные документы с интернета, существует вероятность установки китайских программ, которые устанавливаются неосознанно, в автоматическом режиме.
Чтобы их уничтожить, надо нажать пуск, команду «Запустить диспетчер задач». Появится окно, выбирается вкладка процессы, выбирается строка «Описание», на которую нажать 1 раз.

На рабочем столе создается текстовый документ, который необходимо открыть.
- На мыши правой клавишей надо кликнуть процесс с китайскими иероглифами и выбрать команду «Открыть место хранения файла».
- Появится окно, где изображается путь от нужного файла из диспетчера задач.
- Этот путь сохраняется в созданный текстовый документ, чтобы после удаления китайских программных документов, открыть документ, выделить скопированный путь, вставить в строку, которая называется «Найти программы и файлы», нажать ввод.
Программа перенаправит на папку, где содержится данный файл, здесь его можно удалить, лучше всего удалить всю папку, для большей надежности.
После создания текстового документа, нажать пуск, выбрать панель управления, выбрать удаление программного документа.
- Появится окно программного документа, в нем найти программу с китайскими иероглифами, поставить курсор на нее, нажать на мыши правую клавишу, выбрать «удалить».
- Появятся окна с китайскими иероглифами, в них нажимать на первую кнопку слева, это означает подтверждение удаления. Таких окон будет три.
- После появления четвертого окна, в нем в центре нажать большую кнопку, это означает «окей».
Вот как удалить программу с компьютера на китайском языке.
Удалив китайский программный документ, рано радоваться, так как, открыв диспетчер задач, видно, что он там присутствует.
Возникает вопрос – как удалить китайскую программу с компьютера, если она не удаляется?
Надо обратиться к текстовому документу, который был создан первоначально и проводить действия удаления в безопасном режиме. Надо перезагрузить ноутбук, периодически нажимая клавишу F8 на клавиатуре, пока экран пуст. Если появляется меню, то при помощи стрелок надо перейти к команде безопасный режим и нажать ввод. Загрузится операционная система именно в безопасном режиме, вот именно здесь от нее окончательно можно избавиться при помощи информации в текстовом документе. Выше поэтапно расписано, как это сделать.
Как удалить китайскую программу с ракетой
Удалить можно следующим образом:
- Перезагрузить, выбрав безопасный режим.
- Папку с вредоносным программным документом надо переименовать.
- После этого перезагрузить, но уже в обычном режиме.
- Найти папку с программным документом и полностью его удалить.
Виндовс 8
Первоначально открыть Панель управления, здесь найти раздел «Программы – Программы и компоненты», так как удалить программу с компьютера можно только открыв этот раздел.
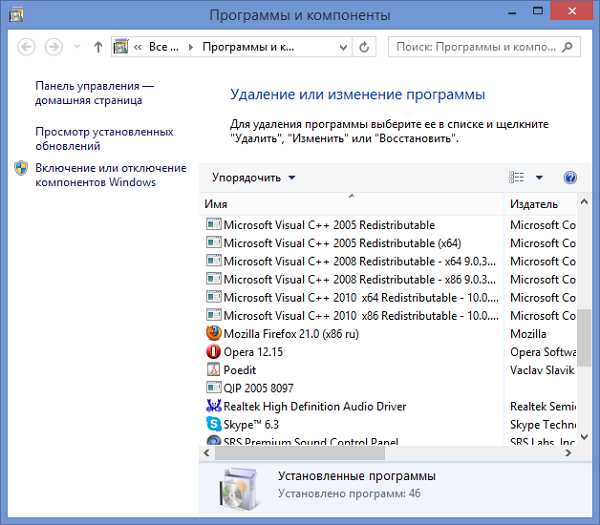
Здесь выделяется необходимый для удаления программный документ, нажимается кнопка «Удалить». Бывает так, что их огромное количество, тогда через поиск в верхнем правом углу окна ищется нужный и удаляется.
Программа удаленного доступа
Такие программные документы предназначены для удаленного администрирования других компьютеров. Администратор получает полный контроль над действиями на других ноутбуках, только потребуется разрешение пользователя для доступа. Программы удаленного доступа к компьютеру бесплатно можно скачать из интернета, для непрофессионалов их функционала будет предостаточно. Программа для удаленного управления компьютером хороша тем, что пользователи могут полноценно работать за ноутбуками, а администратору нет необходимости стоять рядом, все действия он видит на своем мониторе в отдельном окне. Управлять можно с помощью мышки и клавиатуры.
Как удалить вредоносные программы вручную
Часто случается, что умная машина подвергается вирусному заражению, что не всегда сразу проявляется. Но насторожить должны такие признаки, как:
- Браузер немного подвисает, или вообще не отвечает.
- Стартовая страница браузера может измениться.
- Появление неизвестных иконок.
- Без предупреждения ноутбук сам перезагружается.
- Невозможность получения доступа к диспетчеру задач, к панели управления.
- Блокируется доступ к сайтам антивирусов и многое другое.
Если такие признаки обнаружены, надо проверить на наличие вредоносных программных документов. Это можно сделать с помощью программного обеспечения TDSSKiller. Если его нет на ноутбуке, то надо скачать, а затем запустить, щелкнув по файлу TDSSKiller.exe. Откроется окно — приветствие, где надо нажать на команде «Изменить параметры». Следующим пунктом будет выбор команды «Детектировать файловую систему TDLFS», нажать окей.
После этого можно приступить к проверке, нажав «Начать сканирование», все будет проверяться на присутствие вредоносных программных документов. После сканирования система покажет, чиста она или заражена. Если заражена, то появится надпись, оповещающая о том, чтобы удалить инфекцию, надо нажать кнопку продолжить. Программное обеспечение все уничтожит.
mir-tehnologiy.ru