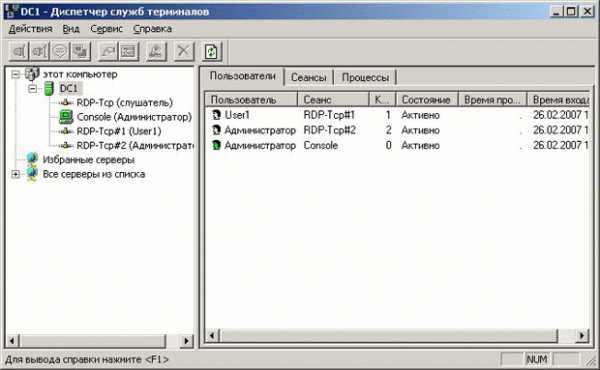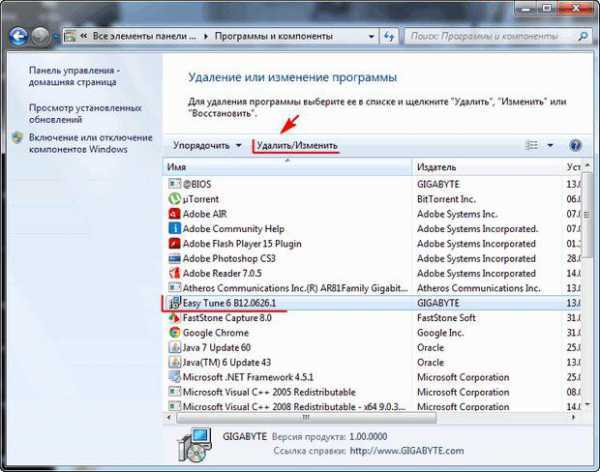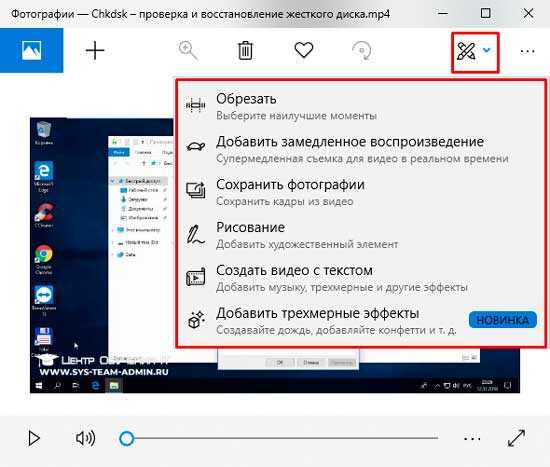Virtualbox: настройка сети, Windows XP, Windows 7. Virtualbox Ubuntu: настройка сети. Linux в virtualbox настройка сети
Linux в virtualbox настройка сети — Ремонт ПК
В целом, установка Ubuntu 16.04 Server на VirtualBox каких-то особых вопросов не вызвала, но вот настройка сети в Ubuntu так, чтобы ее было видно из Windows, поставила меня в тупик. Ибо опыта в этом деле — 0, а мануалы по теме хотя и гуглятся во множестве, но в каждом из них тема почему-то раскрыта лишь частично, и требует уже определенного уровня знания Linux и принципов работы сетевых интерфейсов.
В конечном итоге я этот вопрос решил и теперь делюсь с теми, кому оно тоже актуально. Приступим.
1. Скачиваем VirtualBox для Windows www.virtualbox.org/wiki/Downloads
2. Скачиваем Ubuntu Server 16.04 www.ubuntu.com/download/server3. Устанавливаем VirtualBox в систему (ставится легко, раскрывать этот вопрос здесь не буду, в крайнем случае — в сети есть много шпаргалок по теме).
4. Ставим Ubuntu Server 16.04 в VirtualBox. Здесь тоже всё не сложнее (а то и проще), чем установка винды, например, и много всяких хороших руководств с картинками (они, в общем, и не требуются — всё интуитивно понятно). Но есть пара нюансов:
4.1 При установке сети выберите автоматическую настройку.4.2 При установке пакетов сразу поставьте галки на сервер OpenSSH и LAMP (остальное по желанию) — так проще.
5. Я полагаю, что все у вас прошло нормально, Ubuntu загрузилась, и интернет в ней наличествует ( проверить можно командой ping yandex.ru например). Однако, остается вопрос, как, например, законнектиться с Ubuntu из Windows скажем, через SSH. Или просто даже открыть в браузере сайт, работающий на убунтовском Apache.
6. Итак, остановим нашу Ubuntu, закроем окно с терминалом, и уже в главном окне VirtualBox идем в Файл → Настройки → Сеть → Виртуальные сети хоста — справа три маленькие иконки — жмем на нижнюю с изображением отвертки.
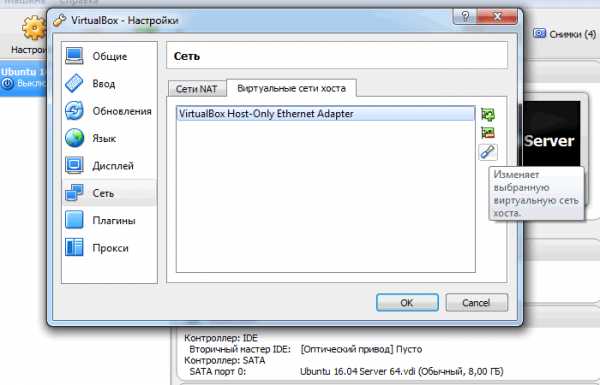
7. Видим IP-адрес: 192.168.56.1 — это адрес, по которому Windows обращается к VirtualBox.
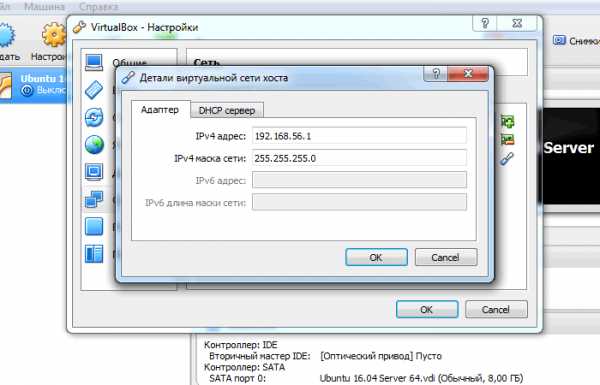
8. Рядом вкладка «DHCP сервер» в нашем случае она пуста (чекбокс не выбран). И пусть таковой и остается.
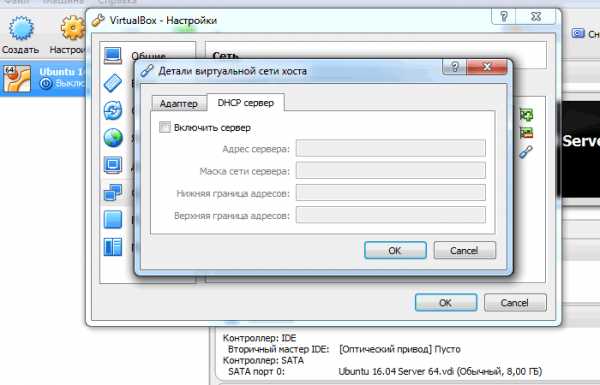
9. Далее идем в настройки гостевой системы (в нашем случае — Ubuntu 16.04.2 Server), щелкаем правой кнопкой на вкладке с системой и выбираем самый верхний пункт «Настроить…».
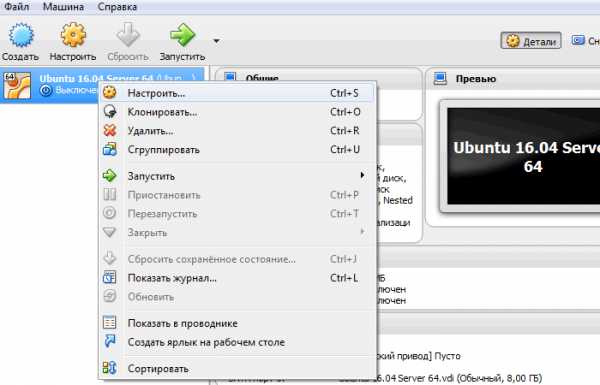
10. Здесь снова идем в «Сеть» (у нас получается два одноименных пункта «Сеть», но в первом случае мы настраивали сеть Windows и VirtualBox, а теперь мы настраиваем сеть гостевой системы — Ubuntu в связке с остальным). Здесь мы видим, что для первого адаптера отмечена NAT. Не меняем.
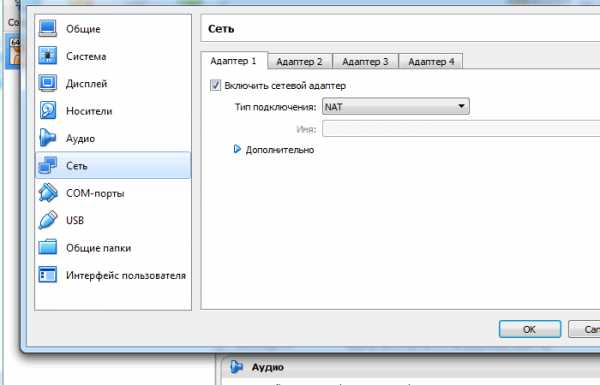
11. Открываем вкладку «Адаптер 2», ставим галку на «Включить сетевой адаптер» и в списке выбираем тип подключения: «Виртуальный адаптер хоста». Жмем ОК. Это действие добавит нам в Ubuntu сетевой адаптер, через который мы и прорубим окно во внешний мир, и в которое можно будет посмотреть на Ubuntu из Windows, через браузер или SSH-клиент, например.
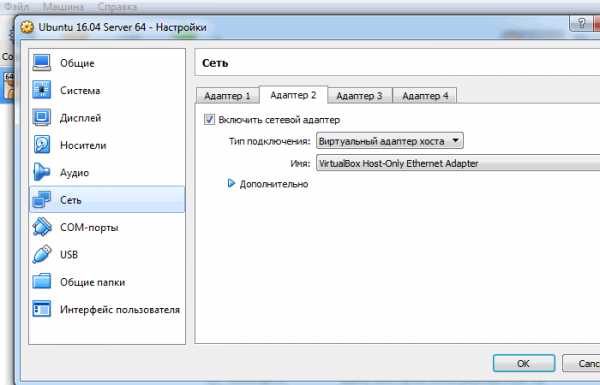
12. Далее идем в окно терминала Ubuntu, логинимся (если еще не), и сразу ставим mc
sudo apt-get install mc
Чем значительно облегчаем себе дальнейшую жизнь (здесь вспоминается высказывание древнего философа: — Это как же нужно было не любить людей, чтобы содать vi )
13. Смотрим какие сетевые интерфейсы нам доступны:
ifconfig -a
Нужно это для того, чтобы понять, какое имя в Ubuntu носит тот самый «Виртуальный адаптер хоста», который мы создали в шаге №11
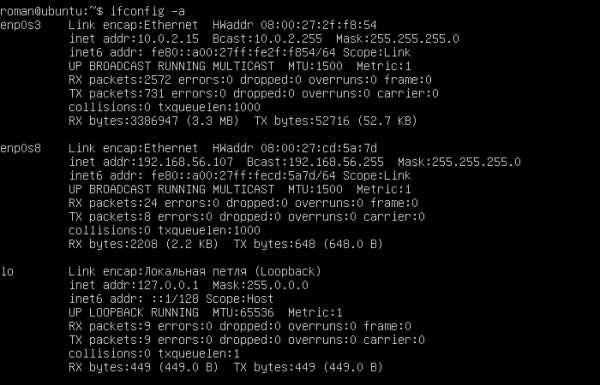
На скрине вы видите уже настроенные интерфейсы, но у вас будет примерно то же самое. Нас в данной ситуации исключительно интересует какое имя носит сетевой интерфейс, через который мы и будем осуществлять доступ из винды в убунту.
Здесь мы видим, что есть три интерфейса: lo — локальная петля, enp0s3 — это «Адаптер 1» который у нас настроен как NAT (через него идет интернет-трафик в Ubuntu) и, наконец, enp0s8 — это и есть вышеупомянутый «Адаптер 2» («Виртуальный адаптер хоста»). Теперь осталось его настроить.
14. Запускаем mc от имени суперпользователя:
sudo mc
15. И открываем для правки файл
/etc/network/interfaces
(переводим на него курсор и жмем F4), либо просто командой
mcedit /etc/network/interfaces
Но лично я предпочитаю через mc — меньше буковок набирать приходится 🙂
16. И добавляем туда в конец текста такие строки:
auto enp0s8iface enp0s8 inet staticaddress 192.168.56.107netmask 255.255.255.0
Получается что-то вроде как показано на скрине:
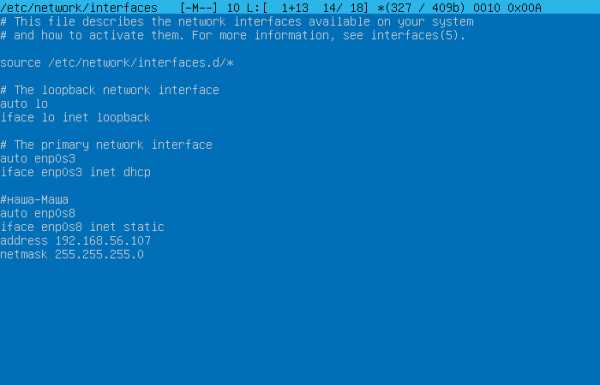
Если двумя словами, то мы тем самым нашему «Адаптеру 2» дали статический IP-адрес: 192.168.56.107 (можете поменять его на 192.168.56.101 например, или 192.168.56.110, без разницы). И теперь через этот адрес, Ubuntu будет видна из Windows.
17. Сохраняем изменения — F2 и выходим из редактора — F10.
18. Далее перезапускаем интерфейсы, например так:
sudo service networking restart
или можете просто перезагрузить Ubuntu Server.
19. Теперь, если звезды на небе расположены правильно, то открыв браузер, и набрав в адресной строке:
http://192.168.56.107
вы увидите приветственную страницу установленного в составе LAMP (см.п. 4.2 выше) Apache2.
Либо можете законнектиться по SSH через 22 порт по этому же IP-адресу: 192.168.56.107
Source: habr.com
Почитайте еще:
remont-pc.uef.ru
Простая сеть в VirtualBox
Тестовая локальная сеть в VirtualBox Подробнее о VirtualBox вы можете узнать в Перевод документации VirtualBox
Инструменты: Ubuntu 8.10, Sun xVM VirtualBox 2.1.4
У меня стоит ubuntu 8.10, ADSL модем подключеный через ethernet к машине (ip 192.168.1.1), внутренний ip компьютера 192.168.1.2 как eth0 - после установки VirtualBox он автоматически прописался в таблицу хост-интерфейсов.(см. настройка сети в VirtualBox)
Создаем две виртуальные машины Ubuntu 8.10 (U8) и Windows XP (XP). Для XP настроим один сетевой адаптер как хост-интерфейс. U8 будет шлюзом в интернет, для этого создаем два сетевых интерфейса: один NAT, а второй как хост-интерфейс (Если у вас нет физического ethernet интерфейса используйте для виртуальных сетевых устройств режим "виртуальный адаптер хоста" ). Запускаем виртуальную машину U8 и...
Настройка шлюза
NAT интерфейс у меня eth0, получает адрес от virtualbox ip 10.0.2.15. с помощью network-manager второй eth2 настроил интерфейс так ip=192.168.1.3/24. В итоге:
$ netstat -r
Таблица маршутизации ядра протокола IP
Destination Gateway Genmask Flags MSS Window irtt Iface
10.0.2.0 * 255.255.255.0 U 0 0 0 eth0
192.168.1.0 * 255.255.255.0 U 0 0 0 eth2
link-local * 255.255.0.0 U 0 0 0 eth0
default 10.0.2.2 0.0.0.0 UG 0 0 0 eth0
а DNS сервер определяем так
$cat /etc/resolv.conf
# Generated by NetworkManager
nameserver 10.0.2.3
Далее все делал по внутренней документации Ubuntu Server Guide (см. Настройка UFW).
Ниже следует мой сокращенный перевод
8.3.3.1. ufw Masquerading
Настройка ip Masquerading на правилах ufw .
Во первых , необходимо включить пересылку пакетов. Для этого убедитесь, что в файле /etc/default/ufw параметру DEFAULT_FORWARD_POLICY присвоено значение “ACCEPT”:
DEFAULT_FORWARD_POLICY="ACCEPT"
В файле /etc/ufw/sysctl.conf уберите комментарий из строчки:
net.ipv4.ip_forward=1
а для IPv6 :
net.ipv6.conf.default.forwarding=1
Далее необходимо в начало файла (после начальных коментариев) /etc/ufw/before.rules добавить правила:
# nat Table rules
*nat
:POSTROUTING ACCEPT [0:0]
# Forward traffic from eth2 through eth0.
-A POSTROUTING -s 192.168.1.0/24 -o eth0 -j MASQUERADE
# don't delete the 'COMMIT' line or these nat table rules won't be processed
COMMIT
Учтите, что после изменений правил в фалах /etc/ufw, вы должны добавлять команду commit
# don't delete the 'COMMIT' line or these rules won't be processed
COMMIT
После изменений перезапустим ufw:
sudo ufw disable && sudo ufw enable
8.3.3.2. iptables Masquerading
Стандартный для linux метод, включения masquerading через iptables
Как и для ufw, первый шаг включение пакетной пересылки. В файле /etc/sysctl.conf расскомментируйте строки:
net.ipv4.ip_forward=1
net.ipv6.conf.default.forwarding=1
затем , выполните команду sysctl для принятия изменений:
sudo sysctl -p
sudo iptables -t nat -A POSTROUTING -s 192.168.1.0/16 -o eht0 -j MASQUERADE
sudo iptables -A FORWARD -s 192.168.1.0/16 -o eth0 -j ACCEPT
sudo iptables -A FORWARD -d 192.168.1.0/16 -m state --state ESTABLISHED,RELATED -i eth0 -j ACCEPT
Чтобы все это работало после перезагрузки необходимо добавить эти команды в файл /etc/rc.local. Настройки хорошо описаны в различных источниках о linux, поэтому не буду их комментировать.
Остается запустить виртуальную машину XP и настроить в ней сеть, например:
ip 192.168.1.30
маска 255.255.255.0
шлюз 192.168.1.3
dns 10.0.2.3
Как настроить получение динамических адресов смотрите статью Настройка DHCP сервера
Проверим работу нашего шлюза:
C:\Documents and Settings\user>ping -n 1 ya.ru
При проверке связи не удалось обнаружить узел ya.ru. Проверьте имя узла и повторите попытку.
Не работает!? Правильно, firewall то мы не настраивали! Временно его отключим:
sudo ufw disable
и повторим ping:
C:\Documents and Settings\user>ping -n 1 ya.ru
Обмен пакетами с ya.ru [213.180.204.8] по 32 байт:
Ответ от 213.180.204.8: число байт=32 время=26мс TTL=125
Статистика Ping для 213.180.204.8:
Пакетов: отправлено = 1, получено = 1, потеряно = 0 (0% потерь),
Приблизительное время приема-передачи в мс:
Минимальное = 26мсек, Максимальное = 26 мсек, Среднее = 26 мсек
У меня все заработало, а у вас?
Оставить комментарий в Гостевая книга
Сайт создан в системе uCozmirspo.ru
делаем системы видимыми друг для друга.
В статье описываются примеры сетевых настроек программы VirtualBox в Кали Линукс с целью правильного проведения экспериментов тестирования на проникновения с различными ОС.
Виртуальная машина в Кали Линукс ставится не для того, чтобы «не забыть вкус Windows». Windows под боком служит в качестве последнего этапа перед применением навыков на практике и служит полигоном для испытания инструментов. И так как один из единственных путей для проникновения в систему противника является именно сетевой путь, важно правильно выбрать сетевые настройки VirtualBox в Кали Линукс так, чтобы те в дальнейшем не мешали чистоте экспериментов.
Подразумеваю, что VirtualBox в Кали Линукс уже установлена. Если ещё нет, обратитесь к статье Metasploitable2 и VirtualBox для Кали Линукс. Задача состоит в том, чтобы сделать доступной выход в сеть виртуальной Windows, и при всём том Кали должна видеть саму ОС Windows.
В чём проблема?
По умолчанию VirtualBox в сетевых настройках принимает значение сетевого адаптера Network Address Translation (NAT). Он в принципе позволяет посещать интернет из гостевой ОС-и. Но при попытке наладить связь с хозяйской системой, нас ожидает ошибка подключения. Так происходит потому, что сетевой движок VirtualBox САМОЛИЧНО присваивает адреса виртуальным ОС-ям, с роутером не советуясь. И каждую гостевую систему он воспринимает в этом случае как отдельную Частную сеть. Потому такая ОС недостижима для хозяйской и других гостевых. А вот связь с глобальной сетью в настройках NAT осуществляется именно сетевым движителем виртуальной машины: Virtualbox просто наносит данные, используя сетевую карту хозяйской машины (беспроводную или Ethernet), а потом перенаправляет на гостевую. То есть все фреймы протокола TCP/IP перенаправляются на гостевые системы. Характерным признаком NAT сетей является IP адрес непривычного формата (VirtualBox за ним далеко не бегает, потому адрес располагается в «близлежащих диапазонах»): типа 10.0.Х.Х
Изменения в сетевых настройках виртуальной машины на текущем сетевом адаптере можете проводить не выключая гостевую ОСь.
Изменим в настройках способ соединения на Сетевой мост с выбором беспроводного адаптера wlanX (если сама Кали выходит в глобальную сеть через Wi-Fi):
ОДНАКО. Будьте внимательны.
Если ноутбук в какой-то момент меняет точку входа в WWW, вам придётся перенастроить сетевые настройки гостевой машины в соответствии с сетевыми настройками хозяйской системы. Так, уже в офисе я предпочитаю работать через GSM модем. А значит, и интерфейс подключения Кали изменится:
Соответственно во вкладке Сеть виртуальной машины я уже буду выбирать другой интерфейс подключения (VirtualBox найдёт его безошибочно):
Проверяйте сетевые настройки всякий раз при смене интерфейса подключения к сети. Также будут меняться и ip адреса, присваиваемые сервером кали всем виртуальным машинам.
Как создать общую папку с гостевой Windows?
Продолжим…
Итак, такой способ соединения даёт нам сразу несколько преимуществ:
- сетевой адрес гостевых ОС-ей принимает дружеский вид типа 192.168.Х.Х, так как присваивается роутером
- гостевая ОС получает отдельный и независимый выход в сеть
- если у вас установлено несколько виртуальных операционных систем, они увидят друг друга без труда.
Чтобы обе системы увидели ДРУГ ДРУГА, необходимо отключить фаерволы на ОБЕИХ машинах. Этим вы на время облегчите ситуацию с экспериментами по тестированию на проникновение в Windows. О безусловной чистоте экспериментов речи уже не будет, однако для начинающего такие тесты самое то. Как отключить брандмауэр в Windows, я думаю, у вас вопросов не возникнет. Хотя делать досягаемой хозяйскую Кали пока не принципиально.
Как настроить фаерволл в Кали Линукс?
Пробуем VirtualBox в Кали Линукс.
Для начала срисуем IP адреса каждой из систем. Для Кали это команда:
ifconfigУ меня Кали присвоен адрес 198.162.0.60
Для Windows:
ipconfigЗапускаем гостевую Windows XP SP2 в моём случае и проверяем присвоенный ей IP адрес:
Она получила локальный адрес 192.168.0.112
Пингуем дочернюю Windows XP SP2 из Кали Линукс:
И наоборот. Из гостевой Windows ищем выход на Кали:
Результаты одинаковы. Системы взаимопингуются и готовы к тестированию.
Успехов.
computer76.ru
настройка сети
Настройка сети в UBUNTU 16.04(постоянная схема)
Итак, мы установили Ubuntu 16.04 и Virtualbox 5.1 . Доступ в интернет у нас был настроен по временной схеме. Теперь самое время настроить доступ в Интернет на постоянной основе. Мы рассмотрим случай, когда нужно подключить локальную сеть через наш компьютер (в качестве интернет-шлюза) к двум независимым каналам выхода в интернет (допустим, DSL - модемы "А" и "В"). Настраивать будем по следующей схеме:
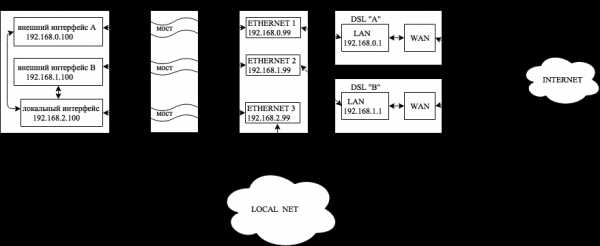
Рис.1
Модем "A" у нас подключён и уже настроен в режиме маршрутизатора. Режим DHCP на нём можно отключить.
В Ubuntu жмём на пиктограмму ⇵ Сетевого Менеджера (справа вверху над рабочим столом Ubuntu), и далее: Сведения о соединении. В появившемся окошке "Активные сетевые соединения" находим параметры нашего единственного на данный момент активного сетевого соединения. Нас интересует "логическое имя" - что-то вроде enp4s0. Запишем его на листок - вскоре пригодится. Далее, в этом же сетевом менеджере (пункт "Изменить соединения") перенастроим параметры нашего сетевого соединения - вместо "auto" введём параметры вручную:
- IP: 192.168.0.99
- маска:255.255.255.0
- шлюз: 192.168.0.1
- DNS: 192.168.0.1
- Присвоим имя "1" этому интерфейсу
Модем "B" настроим аналогично модему "A". Он должен быть настроен в режиме маршрутизатора (router-a). Внешний интерфейс (WAN) настраивается в соответствии с требованиями провайдера Интернет. Внутреннему интерфейсу (LAN) присвоим адрес 192.168.1.1 и выключим DHCP.соединим модем "B" патчкордом с сетевым интерфейсом "2" на компьютере.
В Ubuntu жмём на пиктограмму ⇵ Сетевого Менеджера (справа вверху над рабочим столом Ubuntu), и далее: Сведения о соединении. В появившемся окошке "Активные сетевые соединения" находим параметры нашего второго активного сетевого соединения. Нас интересует "логическое имя" - что-то вроде enp2s0. Запишем его на листок - вскоре пригодится. Далее, в этом же сетевом менеджере (пункт "Изменить соединения") перенастроим параметры нашего сетевого соединения - вместо "auto" введём параметры вручную:
- IP: 192.168.1.99
- маска:255.255.255.0
- шлюз: 192.168.1.1
- DNS: 192.168.1.1
- Присвоим имя "2" этому интерфейсу
Третий сетевой интерфейс соединим патч-кордом с коммутатором (switch-ем) локальной сети.
В Ubuntu жмём на пиктограмму ⇵ Сетевого Менеджера (справа вверху над рабочим столом Ubuntu), и далее: Сведения о соединении. В появившемся окошке "Активные сетевые соединения" находим параметры нашего третьего активного сетевого соединения. Нас интересует "логическое имя" - что-то вроде enp3s0. Запишем его на листок - вскоре пригодится. Далее, в этом же сетевом менеджере (пункт "Изменить соединения") перенастроим параметры нашего сетевого соединения - вместо "auto" введём параметры вручную:
- IP: 192.168.2.99
- маска:255.255.255.0
- шлюз: 192.168.2.100
- DNS: 192.168.2.100
- Присвоим имя "3" этому интерфейсу
- Сетевой интерфейс "1" компьютера с логическим именем enp4s0 получил IP 192.168.0.99 и соединён со шлюзом 192.168.0.1 (DSL-модем "A")
- Сетевой интерфейс "2" компьютера с логическим именем enp2s0 получил IP 192.168.1.99 и соединён со шлюзом 192.168.1.1 (DSL-модем "B")
- Сетевой интерфейс "3" компьютера с логическим именем enp3s0 получил IP 192.168.2.99 и соединён со шлюзом 192.168.2.100 (интернет-шлюз Ideco ICS)
Теперь необходимо сделать ещё одну важную вещь: настроить default (маршрут "по-умолчанию") в Ubuntu.
Настройка default-маршрута в UBUNTU 16.04
В настройках сети на старых версиях Ubuntu - 14.04 и более ранних, ситуация была следующей. Ubuntu каким-то образом выбирала одну из сетевых карт компьютера в качестве "интерфейса по-умолчанию" (упрощённо говоря, все запросы в Internet перенаправляются именно и только на этот интерфейс). При настройке виртуальной машины в Virtualbox достаточно было соответствующим образом учесть это обстоятельство - и всё было хорошо: при выключении/включении/перезагрузке Ubuntu всегда (ну, почти) выбирала в качестве интерфейса по-умолчанию одну и ту же сетевую карту.
В настройках сети на более поздних версиях Ubuntu - 15.04 и всех последующих - ситуация изменилась. Посмотрим на нашем примере. Перезагрузим компьютер и в терминале дадим команду netstat-r:
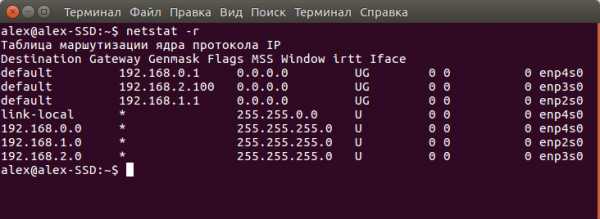
Как видно из скриншота, Ubuntu определила на компьютере 3 сетевых интерфейса, и все 3 назначила в качестве default ("по-умолчанию"). Эту нужно исправить. Вводим в терминале следующие команды: sudo ip route delete default sudo ip route delete default sudo ip route delete default
Команда netstat -r показывает следующее:
Очевидный результат: все маршруты default полностью удалены. Но всё же, один default в системе необходим. Только правильный. Согласно нашей схемы (рис.1), в качестве шлюза локальной сети будет выступать "локальный интерфейс" с адресом 192.168.2.100, и именно на этот адрес мы организуем маршрут default.Остаётся только добавить его в качестве пункта назначения:sudo ip route add default via 192.168.2.100
Команда netstat -r показывает следующее:
Получилось. У нас единственный маршрут default - на сетевой интерфейс шлюза в Интернет. И всё бы ничего, но при каждой перезагрузке менять default? Не комильфо! Поэтому соберём вышеуказанные команды в скрипт, который будет автоматически выполняться при каждой загрузке Ubuntu.
Автоматическая настройка маршрута default при каждом запуске системы
Для этого создадим в текстовом редакторе (например, gedit) следующий текст: #!/bin/sh ip route delete defaultip route delete defaultip route delete defaultip route add default via 192.168.2.100Сохраним созданный файл под именем, например - ascript_route_default в папку /etc/network/if-up.d , после чего сделаем его исполняемым. Для этого в терминале даём командуsudo chmod +x /etc/network/if-up.d/ascript_route_default
Теперь при каждой перезагрузке системы будет автоматически выполняться скрипт ascript_route_default, в результате чего маршрутом по-умолчанию будет назначаться 192.168.2.100
Настройка сетевых интерфейсов в Ubuntu завершена. Далее нужно настроить сеть в Virtualbox:
Настройка сети в Virtualbox 5.1
Запускаем менеджер вмртуальных машин Virtualbox (либо в терминале команда virtualbox, либо в графическом интерфейсе значок )
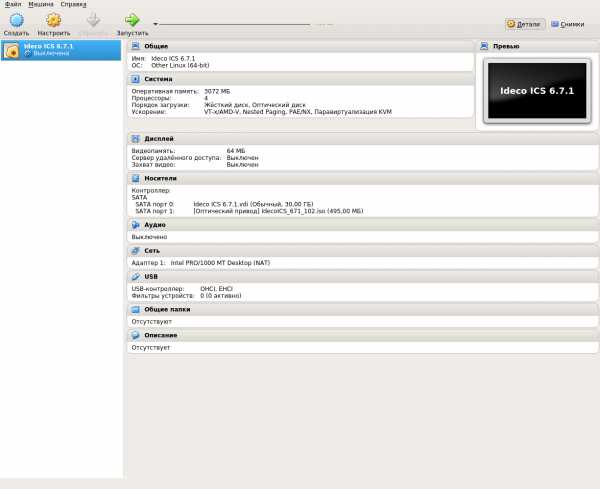
Сеть->Адаптер1. Все параметры показаны на скриншоте. Важно: имя, выбираемое из списка - это логическое имя сетевого интерфейса хоста, к которому "по мосту" подключается виртуальный сетевой интерфейс "Адаптер1". Этот "виртуальный Адаптер1" будет использоваться интернет-шлюзом, как самый что ни на есть "настоящий" сетевой адаптер. MAC-адрес виртуального адаптера Virtualbox генерирует автоматически, рекомендую только поменять последний знак: для первого адаптера на 1.
Параметры первого сетевого адаптера:
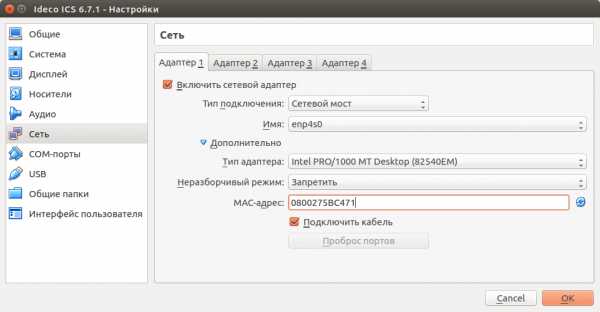
Сеть->Адаптер2. Все параметры показаны на скриншоте. Важно: имя, выбираемое из списка - это логическое имя сетевого интерфейса хоста, к которому "по мосту" подключается виртуальный сетевой интерфейс "Адаптер2". Этот "виртуальный Адаптер2" будет использоваться интернет-шлюзом, как самый что ни на есть "настоящий" сетевой адаптер. MAC-адрес виртуального адаптера Virtualbox генерирует автоматически, рекомендую только поменять последний знак: для второго адаптера на 2.
Параметры второго сетевого адаптера:
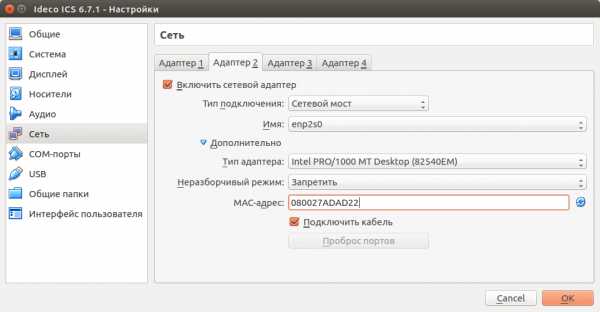
Сеть->Адаптер3. Все параметры показаны на скриншоте. Важно: имя, выбираемое из списка - это логическое имя сетевого интерфейса хоста, к которому "по мосту" подключается виртуальный сетевой интерфейс "Адаптер2". Этот "виртуальный Адаптер3" будет использоваться интернет-шлюзом, как самый что ни на есть "настоящий" сетевой адаптер. MAC-адрес виртуального адаптера Virtualbox генерирует автоматически, рекомендую только поменять последний знак: для третьего адаптера на 3.
Параметры третьего сетевого адаптера:
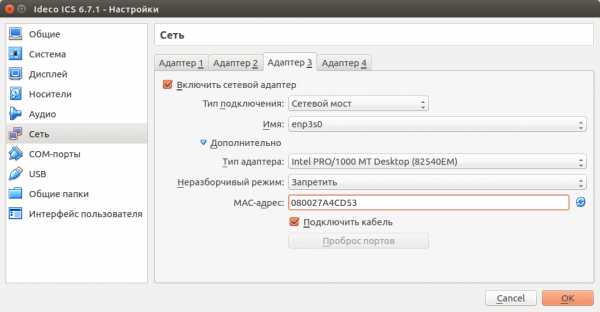
Готово:
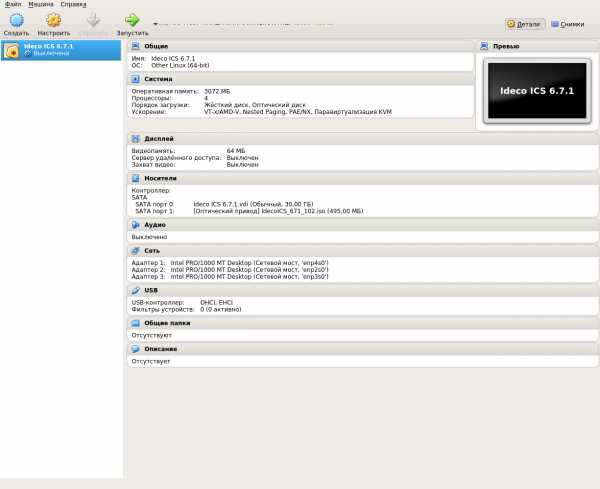
А если сетевых карт больше?
Четвёртый сетевой интерфейс настраивается аналогично предыдущим трём. А вот пятый, шестой, седьмой, восьмой требуют немного ручного труда в терминале. Примеры необходимых команд:
- VBoxManage list vms Эта команда выдаёт список имеющихся в системе виртуальных машин и их идентификационные номера.
- VBoxManage modifyvm cde12e00-253e-4752-b820-4cc50202f092 --nic5 bridgedЭта команда устанавливает на виртуальной машине cde12e00-253e-4752-b820-4cc50202f092 5-ю сетевую карту в режим "моста".
- VBoxManage modifyvm cde12e00-253e-4752-b820-4cc50202f092 --macaddress5 0800274C38B1Эта команда назначит на виртуальной машине cde12e00-253e-4752-b820-4cc50202f092 5-ой сетевой карте MAC-адрес 0800274C38B1
- VBoxManage modifyvm cde12e00-253e-4752-b820-4cc50202f092 --bridgeadapter5 enp5s7Эта команда на виртуальной машине cde12e00-253e-4752-b820-4cc50202f092 установит режим "моста" между виртуальным сетевым адаптером №5 и реальной сетевой картой с логическим именем enp5s7
- VBoxManage modifyvm cde12e00-253e-4752-b820-4cc50202f092 --nic5 nullЭтой командой на виртуальной машине cde12e00-253e-4752-b820-4cc50202f092 виртуальную сетевую карту №5 отключаем от хоста
Настройка сети в Ubuntu и Virtualbox завершена
Как настроить сетевые параметры Ideco ICS мы детально рассмотрим после создания виртуальной машины ICS в следующем разделе.
idecoics-on-virtualbox.ru
Настройка сети ubuntu 14.04 LTS в VirtualBox — Алексей Смолянов
Разберемся с текущей задачей, а именно настройкой сети на сервере.
Для чего нужно настраивать сеть ? Ответ прост — для доступа к серверу по сети. А зачем получать доступ к серверу по сети ? Чтобы простым и удобным образом изменять настройки сервера, хранить и изменять на нем информацию и многое другое. В первом видео, когда во время установки ubuntu нас спрашивали какое ПО мы изначально хотим, чтобы было установлено — мы выбрали OpenSSH. Теперь мы приблизились к пониманию, как именно будем использовать эту оболочку, а именно для подключения к серверу по протоколу SSH (secure shell) посредством сети.
Итак, план действий:
- залогиниться на сервер (выполнить вход через VirtualBox)
- просматриваем текущую конфигурацию сети на сервере (ifconfig)
- если нужно, изменяем конфигурацию сети на ту, которой нам удобно пользоваться
- подключаемся к серверу не напрямую, а используя Putty (ssh-клиент)
Чтобы не расписывать каждый шаг, я снял небольшое видео, а текстом буду пояснять тонкости, нюансы и непонятные места.
После того как мы логинимся на сервер, начинаем работать с командной строкой (консолью), используя команды, например ifconfig (interface configuration). Если интересуют подробности, как работает ifconfig — во-первых используйте в консоли команду man ifconfig, если интересует информация на другом языке или с подробными объяснениями — google в помощь.
Используя ifconfig мы сможем увидеть, какие сетевые адреса доступны и настроены. Если это адреса не из нашей сети (в видео ip-адрес моего сетевого интерфейса 10.2.0.15, а вот домашняя сеть — 192.168.1.*, что значит что по сути мой компьютер и сервер ubuntu находятся в разных сетях, не смотря на то, что физически находятся на одном ПК). Отсюда вывод — их нужно как-то подружить, создать мост для общения и прямого доступа. Я выбираю короткий путь — изменение адреса сети на сервере ubuntu, тогда сервер будет находится в одной сети с моим ПК и я буду иметь возможность прямого к нему доступа, а это именно то, что я хочу. В реальной жизни все немного сложнее, сервера находятся в глобальной сети, связываются посредством шлюзов и маршрутизаторов, но сейчас мы не будем рассматривать вопросы построения и маршрутизации сетей.
После того, как я решил изменить конфигурацию сети, нужно определиться со способом:
- используя ifconfig
- редактируя конфигурационный файл сервера /etc/network/interfaces
Я выбираю вариант с редактированием файла. Что нужно для редактирования файла ? Знать где он расположен и иметь редактор файлов. Первое мы знаем — /etc/network/interfaces. Да, я забыл, что возможно вы не знакомы с устройством файловой системы linux, если это так — как и всегда идем в google и восполняем этот пробел, если же лень или мало времени — смотрим видео, делаем шаг за шагом, а пробелы с недостатком информации восполните чуточку позднее.Второе — это редактор файлов. Я использую оболочку MC — Midnight Commander, который по умолчанию не установлен на сервере. А значит его еще нужно установить.
Мы не будем подробно останавливаться на тонкостях установки и настройки программ в ОС Linux, а просто будем использовать встроенный пакетый менеджер apt.
Что нужно знать на текущий момент, чтобы установить MC:
- будем использовать пакетный менеджер apt
- предварительно нужно обновить данные системы командой apt-get update
- чтобы установить MC, будем использовать команду apt-get install mc
Если внимательно посмотреть синтаксис команды, становится понятно, что происходит. Например, команда обновления apt-get update, может говорить серверу приблизительно следующее — «Эй, менеджер apt, выполни операцию получения данных get для обновления данных и обнови, то есть сделай update».То же самое можно сказать и про install. «Эй, менеджер apt, выполни операцию get, чтобы найти пакет mc в некоем хранилище ПО, если ты его там найдешь — выполни установку, то есть install». В принципе ничего сложного. Тогда устанавливайте и перейдем к редактированию конфигурационного фала интерфейсов.
Да, чуть не забыл. В системах linux интересная иерархия прав и доступов для разных пользователей. Мы уже знаем, что в системе linux всегда создается как минимум один пользователь — суперпользователь root, можем называть его администратором системы с полными правами и доступами ко всему. Наш локальный пользователь, которого мы создаем, по умолчанию не может сам по своему желанию устанавливать ПО. Согласитесь, это удобно, когда непонятно кто не может напортачить установив, обновив или удалив что-то без вашего на то разрешения.
Не вдаваясь в детали, чтобы наш пользователь мог установить пакет mc, мы можем воспользоваться командой sudo (super user do), это как получить доверенность на выполнение операций от имений администратора системы. Чтобы понимать, что к чему — читайте документацию по sudo в google или в командной строке воспользуйтесь справкой — man sudo, а на текущий момент нам нужно понимать, как выполнить текущую задачу — установить пакет mc.
Последовательность действий:
- обновляем данные о пакетах системы, а так же репозиториях в которых хранятся пакеты sudo apt-get update
- устанавливаем пакет mc командой sudo apt-get intsall mc
- запускаем установленную оболочку MC — sudo mc
После запуска MC мы должны увидеть синий экран с папочками и файликами, для тех кто знаком с Total Commander — это будет уже вполне знакомое явление.
Идем дальше по плану — редактируем конфигурационный файл. Для начала нам нужно каким-то образом попасть в папку с файлом. Сделать это можно с помощью команды cd — change dir. Перейдя в директорию нужно найти файл interfaces и открыть его в режиме редактирования. Чтобы было понятно, раз существует режим редактирования, наверное, есть еще и режим чтения, в котором можно просматривать содержимое файла, но нельзя изменить его содержимое — это нам не подходит, мы хотим поменять ip-адрес, потому открываем в режиме редактирования. Все что нам нужно знать о работе с файлами через mc — это:
- открыть файл для изменения — F4
- сохранить изменения в файле — F2
- выйти из файла — F10
- выйти из оболочки mc — F10
Теперь мы теоретически готовы к изменению конфигурации сети на нашем виртуальном сервере. Естественно, я не расписываю все в деталях и мелочах, на видео все сделано более подробно. Если что неясно — google или вопросы в личку =).
После того, как мы изменили конфигурацию сети, мы перезагружаем наш сервер, чтобы настройки вступили в силу. Есть и другие способы, но этот работает безотказно и максимально просто.
sudo init 6 или sudo reboot
После перезагрузки нужно как-то проверить работает ли сеть, есть ли у нашего сервера доступ к внешнему миру (сеть + интернет). В видео я использую команду ping для проверки связи.
- ping + адрес сервера — показывает или работает сеть на самом сервере
- ping + адрес шлюза — показывает или есть связь с сетевым шлюзом (это тот самый узел на который идут все пакеты по умолчанию, другими словами ваш ПК не знает где живет google, если вы конечно не на находитесь во внутренней сети google, а шлюз знает)
- ping + 8.8.8.8 (днс-сервер google) — показывает есть ли у нашего сервера связь с интернет
- ping + адрес любого сайта — показывает настроена ли правильно и работает служба dns на нашем сервере
Когда мы изменили настройки сети, мы сделали с одной стороны хорошо для себя — дали возможность разместить виртуальный сервер в локальной сети, а с другой стороны — сломали NAT (Network Address Translation, благодаря которой у нас был доступ к внешней сети и интернету). Чтобы это положение исправить — нам нужно подкорректировать настройки VirtualBox, а именно изменить схему работы сети с NAT на Bridge, с трансляции адресов на мост (промежуточный сетевой адаптер). В видео показано как это сделать, а затем используя те же команды проверить, что все работает.
А теперь пора сделать последний шаг — подключиться к серверу, используя раннее скачаный ssh-клиент Putty. Зачем ?
- Putty удобнее
- не перехватывает горячие клавиши как VirtualBox
- куда лучше работает графический режим
- позволяет подключаться к серверу без ввода логина и пароля, например с использование ключей
- много дополнительных возможностей при более глубоком рассмотрении возможностей клиента Putty
Подведем итог:
- мы настроили сеть
- научились устанавливать пакеты с помощью пакетного менеджера apt
- научились редактировать конфигурационные файлы системы
- получили прямой доступ к серверу из локальной сети
- получили возможность использовать удобный ssh-клиент putty
- приблизились к следующему шагу — установке веб-сервера, интерпретатора PHP, клиента и сервера баз данных MySQL, интсрумента для удобного администрирования баз данных MySQL — phpMyAdmin
root.zt.ua
Нет доступа к Интернету на виртуальных машинах в сети NAT в VirtualBox Ubuntu Linux
Я создал сеть NAT в VirtulBox 5 В Ubuntu 14.04 LTS со следующими настройками
Название работы: NatNetwrok1 Сеть CIDR: 10.0.2.0/24 Поддержка DHCP: включена Поддержка IPv6: отключена без переадресации портов
Кроме того, у меня есть две виртуальные машины (оба клона Xubuntu), я установил сетевые настройки для включения двух сетевых адаптеров на каждой из ВМ со следующими настройками во всех четырех адаптерах:
Присоединено к: «NAT Network» Имя: "NatNetwrok1"
Когда я запускаю обе виртуальные машины, я вижу следующие настройки при запуске команды ifconfig
ifconfig результаты на Xubuntu1
eth0 Link encap:Ethernet HWaddr 08:00:27:00:8c:03 inet addr:10.0.2.9 Bcast:10.0.2.255 Mask:255.255.255.0 inet6 addr: fe80::a00:27ff:fe00:8c03/64 Scope:Link UP BROADCAST RUNNING MULTICAST MTU:1500 Metric:1 RX packets:43 errors:0 dropped:0 overruns:0 frame:0 TX packets:47 errors:0 dropped:0 overruns:0 carrier:0 collisions:0 txqueuelen:1000 RX bytes:12133 (12.1 KB) TX bytes:8517 (8.5 KB) eth2 Link encap:Ethernet HWaddr 08:00:27:9e:20:e8 inet addr:10.0.2.8 Bcast:10.0.2.255 Mask:255.255.255.0 inet6 addr: fe80::a00:27ff:fe9e:20e8/64 Scope:Link UP BROADCAST RUNNING MULTICAST MTU:1500 Metric:1 RX packets:43 errors:0 dropped:0 overruns:0 frame:0 TX packets:48 errors:0 dropped:0 overruns:0 carrier:0 collisions:0 txqueuelen:1000 RX bytes:10294 (10.2 KB) TX bytes:8798 (8.7 KB)ifconfig результаты на Xubutracentu2
eth0 Link encap:Ethernet HWaddr 08:00:27:00:8c:03 inet addr:10.0.2.9 Bcast:10.0.2.255 Mask:255.255.255.0 inet6 addr: fe80::a00:27ff:fe00:8c03/64 Scope:Link UP BROADCAST RUNNING MULTICAST MTU:1500 Metric:1 RX packets:43 errors:0 dropped:0 overruns:0 frame:0 TX packets:47 errors:0 dropped:0 overruns:0 carrier:0 collisions:0 txqueuelen:1000 RX bytes:12133 (12.1 KB) TX bytes:8517 (8.5 KB) eth2 Link encap:Ethernet HWaddr 08:00:27:9e:20:e8 inet addr:10.0.2.8 Bcast:10.0.2.255 Mask:255.255.255.0 inet6 addr: fe80::a00:27ff:fe9e:20e8/64 Scope:Link UP BROADCAST RUNNING MULTICAST MTU:1500 Metric:1 RX packets:43 errors:0 dropped:0 overruns:0 frame:0 TX packets:48 errors:0 dropped:0 overruns:0 carrier:0 collisions:0 txqueuelen:1000 RX bytes:10294 (10.2 KB) TX bytes:8798 (8.7 KB)Ping между этими 4 IP-файлами отлично работает Но я не могу получить доступ к Интернету на любой из этих виртуальных машин Хотя если o изменить «NAT-сеть» на «NAT», я могу получить доступ к сети, но, похоже, она становится частью разной виртуальной сети, и я не могу их отсылать друг от друга Может кто-нибудь помочь мне в выявлении и устранении проблемы?
Может ли кто-нибудь объяснить, какая разница между NAT и NAT Network
Solutions Collecting From Web of "Нет доступа к Интернету на виртуальных машинах в сети NAT в VirtualBox"
ubuntu.fliplinux.com
Virtualbox: настройка сети, Windows XP, Windows 7. Virtualbox Ubuntu: настройка сети
Компьютеры 29 мая 2015Пользователи ПК могут задействовать в своей работе разные типы операционных систем. Иногда очень нужно, находясь в одной ОС, воспользоваться функциями другой, а перезагрузка при этом нежелательна. Есть отличное решение — «виртуальные машины». В числе самых известных на мировом IT-рынке — VirtualBox. Каковы ее особенности? Как осуществляется необходимая для работы с VirtualBox настройка сети?
Что такое VirtualBox
VirtualBox — это, как мы отметили выше, «виртуальная машина». Иными словами, это программная среда, позволяющая загружать практически в полнофункциональном режиме ту или иную операционную систему в момент нахождения пользователя в интерфейсе другой ОС.

То есть, например, если у человека работает Windows, то он может, задействовав VirtualBox, запустить (а до этого - инсталлировать) на ПК Linux без перезагрузки. Практическая полезность данной функции может заключаться, к примеру, в том, что при работе с Windows-программами можно полноценно задействовать функции серверных ОС линейки Linux, которые в ряде случаев незаменимы. Возможна, к слову, и обратная процедура.
Полное название «виртуальной машины», о которой идет речь - Oracle VM VirtualBox, так как ее разработала известнейшая американская корпорация. Рассмотрим основные возможности решения от Oracle.
Особенности VirtualBox
Программа VirtualBox — отличная альтернатива таким решениям как, например, Wine, используемым в тех случаях, когда пользователю Linux нужно запустить программу для Windows. При этом задействование Wine не гарантирует успешного запуска ПО, ориентированного на Windows. В свою очередь, «виртуальная машина» позволяет загружать соответствующие интерфейсы ОС от Microsoft и использовать их практически с тем же функционалом, как при отдельной загрузке Windows.

Так, при решении задач по управлению компьютерными сетями подобные возможности крайне востребованы. Самое главное для полноценного задействования потенциала Windows или Linux посредством VirtualBox — настройка сети в соответствии с корректными алгоритмами.
Видео по теме
Условия пользования
В числе главных достоинств VirtualBox — бесплатность. При этом данное решение выпускается фактически в единственной версии, а потому, освоив тонкости работы с ним, можно без проблем использовать его впоследствии, не опасаясь, что разработчик выпустит принципиально новые интерфейсы. Отметим, однако, что компания Oracle создала дополнительный пакет к «виртуальной машине» — Expension Pack, в структуру которого входят такие решения как, например RDP-сервер, с помощью которого можно подключаться к виртуальной машине удаленно посредством соответствующего типа протокола. Расширенный пакет для VirtualBox для личных целей — то есть при условии некоммерческого использования — поставляется энтузиастам полезных IT-решений бесплатно.
Возможности
Каковы наиболее примечательные возможности программы VirtualBox?
Прежде всего это виртуализация на платформах типа x86 — не нужна поддержка Intel VT, а также AMD-V.
Программа характеризуется интуитивно понятным дружественным интерфейсом. Русский язык также поддерживается в VirtualBox. Настройка сети и решение иных задач, таким образом, будут облегчены для российских пользователей.
VirtualBox — кроссплатформенное решение. Оно подходит для Windows, Linux, Mac OS.
Есть поддержка процессоров с несколькими ядрами, а также компьютеров, в которых установлено несколько соответствующих чипов.
Имеется Guest VM Additions, что позволяет оптимизировать коммуникации с ОС, на базе которых работает программа.
Производительность виртуальной машины, как считают многие IT-специалисты, — на самом высоком уровне.
В числе ключевых задач при подготовке работы с VirtualBox — настройка сети. Рассмотрим основные ее нюансы ее решения.
Установка виртуальной машины
Итак, нам предстоит настройка сети виртуальной машины VirtualBox. Давайте изучим ключевые нюансы ее установки на компьютер пользователя, а также алгоритмы базовых этапов настройки данного ПО. Для начала необходимо скачать дистрибутив программы на сайте virtualbox.org и инсталлировать решение на ПК. Какие нюансы могут сопутствовать решению этой задачи? Например, следует подтвердить инсталляцию виртуального интерфейса, необходимого для работы сети. При этом фактическое подключение может быть временно дезактивировано.
Ключевые настройки виртуальной машины
Далее запускаем программу. В главном окне интерфейса будет отображаться перечень виртуальных машин, которые можно запускать на ПК. При самой первой загрузке программы он, скорее всего, будет пустым. Поэтому виртуальную машину пользователю нужно будет создавать самостоятельно. Для этого нажимаем соответствующую кнопку, после — выбираем тип виртуальной машины и ее имя. ОС, которую многие пользователи предпочитают ставить на VirtualBox, — Ubuntu. Настройка сети с ее помощью осуществляется в достаточной мере быстро, сопутствующие ей нюансы легко освоить.
После выбора типа виртуальной машины в настройках необходимо указать, какой объем ОЗУ сможет задействовать программа. Рекомендуемая величина — 1 Гб. После этого необходимо создать виртуальное дисковое пространство — делается это на винчестере компьютера. Для этого нужно указать в настройках, что будет использоваться такой тип файла, как VDI. Также следует отметить в программе, что диск будет динамическим. После указываем размер винчестера, например, 8 Гб (для запуска «виртуальной машины» не нужно слишком много дискового пространства).
Рассмотрим, как настраивать «виртуальную машину» от Oracle. Ее можно запускать в интерфейсе практически любых версий Windows, включая самую распространенную в мире — Windows 7.
Основные нюансы настройки VirtualBox в Windows 7
Установив программу, например, в Windows 7, нужно будет произвести настройку некоторых ее ключевых опций. В главном окне интерфейса VirtualBox следует нажать правой кнопкой мышки на созданной «виртуальной машине» и выбрать опцию «Свойства». Ключевой пункт, который нас интересует в соответствующем интерфейсе, — тип буфера между двумя системами: базовой и гостевой. Соответствующая опция находится в закладке «Общие». Лучше всего указать программе, что нужно использовать двунаправленный буфер.

Также полезно выбрать пункт меню «Файл», после — перейти в «Настройки». В разделе «Общие» выбираем список «Папка для машин». Отмечаем опцию «Другой» и указываем папку, где будут располагаться файлы виртуальной машины. В разделе «Ввод» можно настроить клавишу, с помощью которой ввод данных с клавиатуры и манипуляции посредством мышки перенаправляются в интерфейсы виртуальной машины. Также можно осуществить настройку дисплея — например, в части максимального разрешения экрана.
Запуск VirtualBox и установка второй ОС
После того как базовые настройки произведены, можно запускать «виртуальную машину». Для этого нужно выбрать ее название из списка в главном меню и нажать на кнопку «Старт». После этого откроется интерфейс, с помощью которого можно инсталлировать требуемую ОС. Ее дистрибутив, таким образом, должен быть наготове — например, в записанном на CD или DVD-диск виде. После того как ОС установлена, мы можем переходить к такому этапу, как непосредственная настройка виртуальной сети VirtualBox.
Настройка сети: ключевые опции
Необходимо выбрать тип виртуальной ОС и нажать кнопку «Настроить». После этого переходим во вкладку «Общие». Здесь нас интересует раздел «Сеть». Необходимо выбрать такой тип подключения, как мост. Он предполагает, что между сетевой картой ПК и виртуальной машиной будет сформирован канал, с помощью которого соответствующий ресурс текущей ОС можно будет использовать в другой операционной системе. Отметим, что в разделе «Общие папки» можно управлять соответствующими элементами для хранения файлов, которые появляются в процессе обмена между ПК и виртуальной машиной.
Настройка сети в «виртуальной» ОС Ubuntu
Как мы отметили в начале статьи, оптимальная виртуальная среда при использовании VirtualBox — Ubuntu. Настройка сети посредством задействования данной операционной системы может быть реализована в рамках следующего алгоритма. Для начала следует загрузить одну из версий ОС, наилучшим образом адаптированную с целью решения задачи, о которой идет речь. Нужно перейти на сайт releases.ubuntu.com, затем выбрать версию 14.04 LTS. После этого следует скачать ISO-образ операционки. Если пользователь обладает 64-разрядным ПК, то нужна будет версия Ubuntu соответствующего типа. Далее, используя интерфейс VirtualBox, необходимо запустить процесс инсталляции ОС (выше мы рассмотрели, как работает этот механизм). После установки «виртуальной» Ubuntu переходим к основным этапам такой процедуры, как настройка сети VirtualBox. Windows 7 также может быть использована для решения этой задачи.
Мы можем задействовать удаленный сценарий конфигурирования сервера с помощью протокола SSH — собственно, чтобы использовать эту возможность, мы и установили «виртуальную машину». В числе самых удобных инструментов для работы с SSH в Windows — программа PuTTY. Ее необходимо скачать на сайте putty.org. Но перед этим необходимо корректно инсталлировать Ubuntu — решению этой задачи сопутствуют некоторые нюансы. Рассмотрим их.
Особенности инсталляции ОС в виртуальной машине
В начале инсталляции Ubuntu система запросит желаемые языковые настройки. После их ввода начнется установка дополнительных компонентов. В процессе инсталляции ОС система может предпринять попытку конфигурации сети с DHCP, но это делать нужно, только если такого типа сервера есть в сети. Если их нет, то пользователю будет предложено выставить соответствующие настройки вручную. Но на текущем этапе инсталляции это делать необязательно — данный шаг можно пропустить.
В числе опций, которые важны для нас, — это имя компьютера. Оно может звучать примерно так: computer227.computer227network.com. Это, конечно, не адрес в интернете, а всего лишь необходимый сетевой идентификатор ПК. Далее необходимо настроить учетные записи пользователя. Нужно иметь в виду, что качестве никнейма не получится использовать слово admin — такова специфика ОС Ubuntu (оно зарезервировано в системе). Можно выбрать такой вариант, как userhost, например. Пароль — любой, который будет удобен владельцу ПК.
Следующий этап установки Ubuntu — настройка времени и часовых поясов. Желательно указать реальные.
Далее необходимо указать параметры для жесткого диска. Соответствующие опции зависят от ресурсов, которыми располагает пользователь, а также от распределения свободного пространства на винчестере.
После настройки жесткого диска запустится загрузка основных файлов. После ее окончания система предложит осуществить конфигурацию пакетов APT — но это важно, только если пользователь желает установить прокси-сервер. Условимся, что мы не будем использовать его в сети, поэтому данный этап настройки можно пропустить.
Далее система спросит, нужно ли устанавливать автоматическое обновление. Многие IT-специалисты предпочитают не осуществлять данную процедуру, так как в этом случае можно полностью контролировать процессы, протекающие в ОС. Затем в окне интерфейса нужно отметить OpenSSH как тип используемого ПО.
В дальнейшем процессе инсталляции Ubuntu система спросит, следует ли устанавливать в соответствующую область диска загрузчик GRUB. После того как ОС полностью инсталлируется, нужно перезагрузить ПК.
Основные сетевые опции
Следующий этап работы с VM VirtualBox — настройка сети посредством интерфейсов ОС Ubuntu. Необходимо войти в операционную систему, указав логин и пароль, которые мы определили в ходе инсталляции.
Следующее необходимое действие — получение прав доступа на уровне ROOT, то есть суперпользователя. Необходима активизация соответствующей опции.
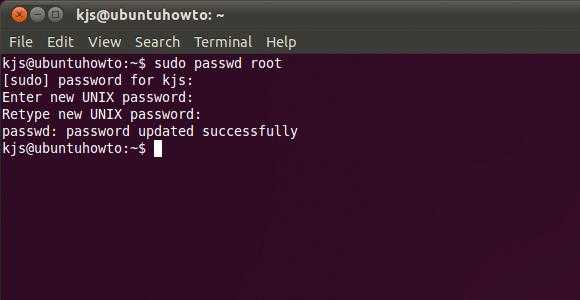
Это можно сделать посредством ввода команды: sudo su. Другой вариант — ввести в командную строку sudo passwd root с паролем. Собственно, это основные настройки на данном этапе. Можно загружать программу PuTTY и управлять сервером на ОС Ubuntu посредством виртуальной машины.
Нюансы сетевых настроек
Какие есть нюансы, касающиеся работы с Oracle VirtualBox? Настройка сети может потребовать внесения корректив в ряд иных опций. Каких именно?
Например, может понадобиться конфигурирование сервера в части установления на нем постоянного IP-адреса. Для этого необходимо внести соответствующие изменения в /etc/network/interfaces. Это делается посредством следующей команды: nano /etc/network/interfaces. После этого можно перезагрузить сеть следующей командой: /etc/init.d/networking restart.
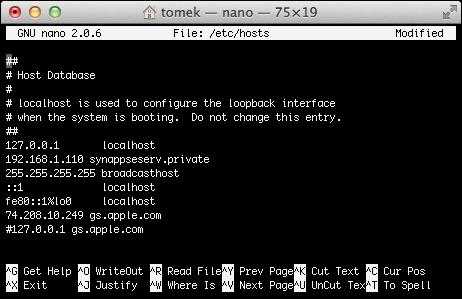
Затем нужно внести коррективы в /etc/hosts с помощью соответствующей команды nano. Необходимо, чтобы в структуре файла присутствовали следующие настройки:
- 127.0.0.1 — для localhost;
- 192.168.0.1 (если IP-адрес компьютера в локальной сети отличается от указанного, пишем правильный) для адреса сервера, указанного выше, то есть computer277.computer277network.com computer277.
Далее нужно ввести команду echo computer277.computer277network.com > /etc/hostname, затем /etc/init.d/hostname restart. После этого вводим hostname, hostname-f. На экране должен отобразиться адрес сервера.
Далее нужно синхронизировать часы, работающие в системе, с сервером времени в интернете. Для этого нужно ввести в командную строку apt-get install ntp update. На этом завершаем конфигурацию. После чего можно полноценно пользоваться Oracle VM VirtualBox. Настройка сети достаточно проста. Последующее использование Ubuntu с помощью «виртуальной машины» предполагает возможность задействования самого широкого набора функций данной серверной ОС.
Универсальный инструмент: работает в Windows XP
Работает ли виртуальная машина от Oracle в относительно устаревших версиях Windows, например, XP? Да, вполне. В соответствии с рассмотренным алгоритмом, можно конфигурировать другие операционные системы с помощью VirtualBox. Настройка сети Windows XP, конечно, будет осуществляться несколько иными методами. В частности, командная строка, как в Ubuntu, задействоваться в ходе данной процедуры не будет.
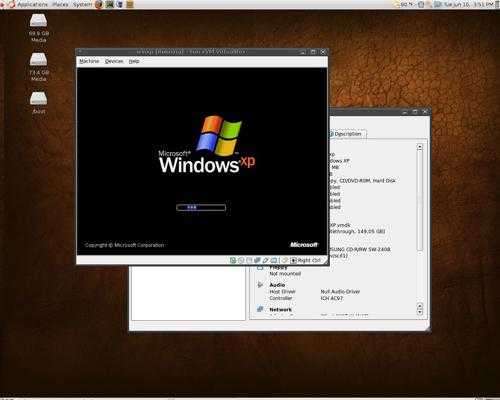
Однако Windows XP обладает вполне понятными даже неподготовленному пользователю элементами управления локальной сетью, и работа с ними не должна сопровождаться ощутимыми сложностями и сбоями.
Разумеется, помимо Ubuntu, и другие ОС из линейки Linux совместимы с алгоритмами «виртуальной машины». В числе тех, которые отлично подходят для использования с VirtualBox, — CentOS. Настройка сети в этом дистрибутиве Linux будет осуществляться на базе алгоритмов, в целом схожих с теми, что мы использовали при работе с Ubuntu.
Источник: fb.rumonateka.com