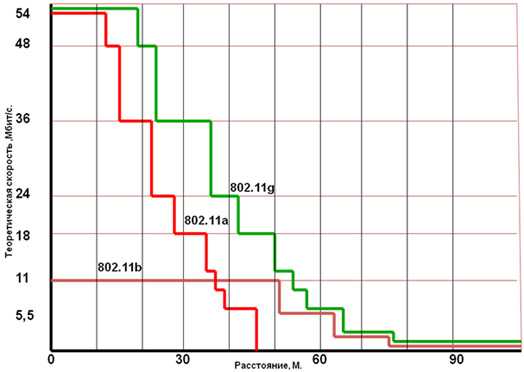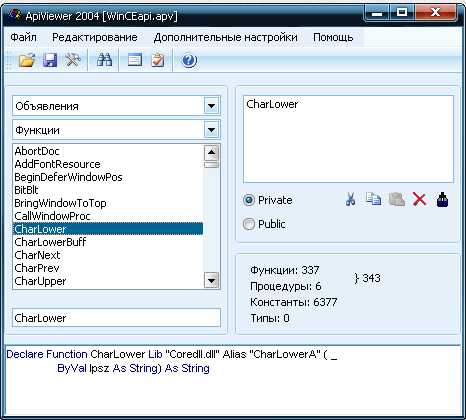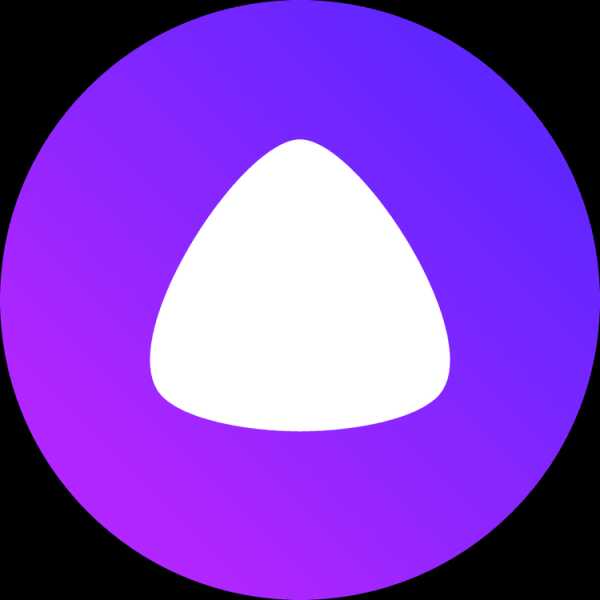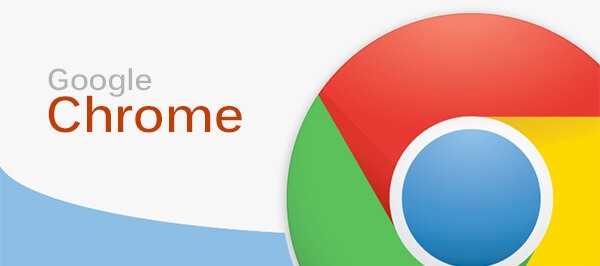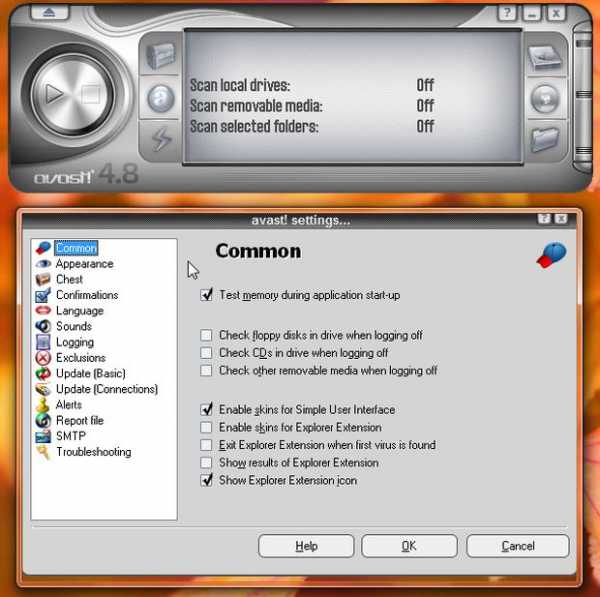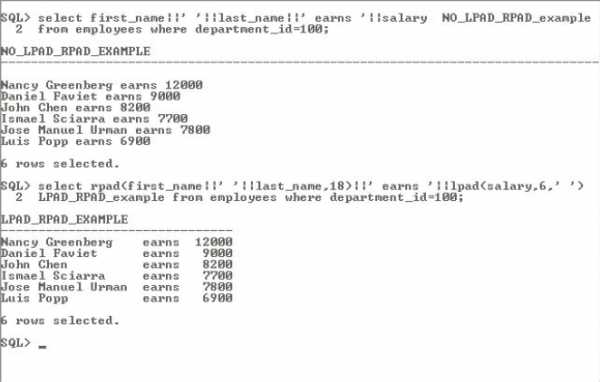Как удалить старые обновления Windows 7. Как убрать все обновления windows 7
Как можно удалить обновления Windows
Операционная система Windows является самой развитой и многофункциональной системой на данный момент. Разработчики постоянно совершенствуют и дополняют её, случайно внося при этом новые ошибки и баги. Автоматическая установка обновлений зачастую помогает исправить множество неполадок, но иногда и наоборот. После очередного апдейта ОС может зависать, а установленные приложения и программы и вовсе перестать работать. Это может произойти по разным причинам. Например, изменения в ядре операционной системы повреждают драйвера или являются причиной их неправильной работы. Тем не менее отключать автоматические обновления не стоит. Проще удалить некоторые из них в случае поломки. Разберёмся, каким образом это можно сделать.

Методика удаления обновления Windows.
Где хранятся обновления и для чего они нужны
Перед тем как удалять всё и сразу, нужно чётко разобраться, что это за апдейты и какова их функция. Как уже говорилось ранее, система сама скачивает появившиеся дополнения при подключении к Интернету, а затем интегрирует их после перезагрузки.
Они нужны для:
- Нормального функционирования программного обеспечения;
- Защиты от всевозможных вирусов;
- Упрощения установки компонентов Windows и драйверов.
Разработчики Microsoft также утверждают, что, отключая автоматическое обновление ОС, пользователь рискует не только схватить кучу вирусов и других «сетевых» проблем, но и лишает себя возможности установки новейших программ и драйвером, что может негативно сказаться на работе какого-либо оборудования и системы в целом. Просмотреть установленные апдейты можно, и даже нужно. Для этого заходим в «Панель Управления», открываем «Программы и компоненты» и выбираем «Просмотр обновлений». Система предоставит всю информацию о том, что и когда было загружено.
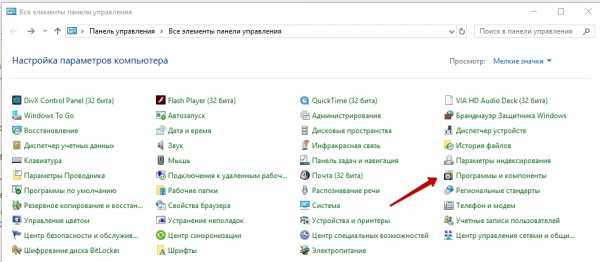
Способы удаления
Итак, вы решили всё-таки избавиться от загруженных файлов. Рассмотрим, как можно удалить обновления Windows 7 и 10.
С помощью панели управления
Этот способ потребует лишь пары минут и пары кликов мышкой.
- Заходим в «Панель управления» (сделать это можно через меню «Пуск»).
- Открываем «Систему и безопасность», находим там «Центр обновлений Windows».
- В открывшемся окне ищем «Просмотр журнала обновлений».
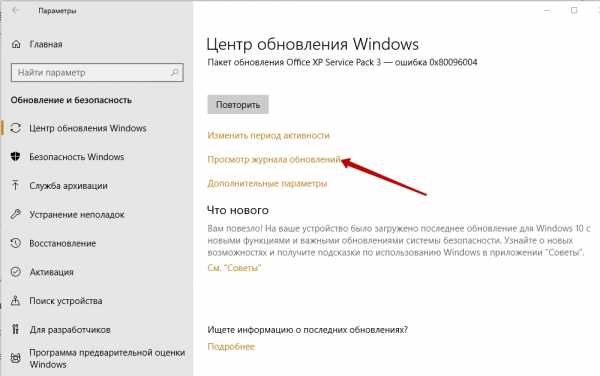
СОВЕТ. в журнале по умолчанию отображаются последние апдейты, но можно просмотреть и все, щёлкнув на «Установленные обновления».
- Находим тот пакет, после которого появились сбои в работе ПК. Это может быть последний из них, а может и предыдущий, если неполадки возникли достаточно давно.
- Удаляем обновления с помощью соответствующей команды.
Есть и другой путь. Попасть в список обнов можно через пункт «Программы и компоненты» на Панели управления. Там есть вкладка «Просмотр установленных обновлений Windows». Далее действуем, как и в предыдущем пункте. Не забудьте перезагрузить компьютер после «чистки».
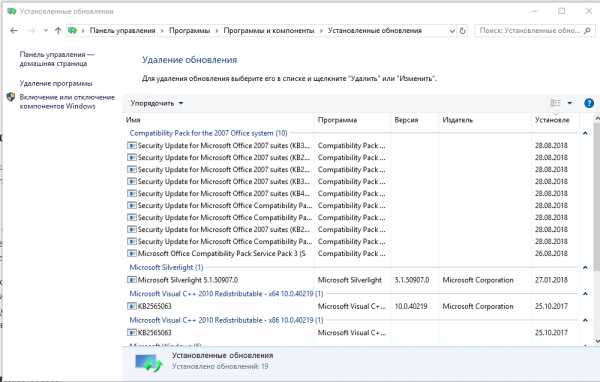
С помощью командной строки
Случается так, что ОС отказывается удалять пакеты, либо тут же снова их устанавливает. В этом случае удалить последние обновления Windows 7 и Windows 10 можно с помощью командной строки. Во избежание ошибок прибегайте к этому методу только в том случае, если «Панель управления» отказывается удалять файлы.
- Первым делом вам нужно записать номер пакета, который вы хотите удалить, добавив к нему приставку kb. Пример: kb: 12345678.
- Далее заходим в «Пуск» и выбираем «Выполнить». Откроется командная строка.
- Вписываем туда: wusa.exe /uninstall / kb: 12345678 Напоминаем, 12345678 — это номер пакета.
- Нажимаем Enter.
ВАЖНО. ПК тут же попросить перезагрузить систему, но делать этого нельзя! Сначала нужно запретить компьютеру загружать дополнения без согласия пользователя. Сделать это можно в том самом Центре обновлений, запретив системе установку обнов без вашего ведома (вкладка «Настройка параметров»).
- Только теперь можно перезагружать компьютер.
Как видим, почистить систему от нововведений не так уж и сложно. Но хочется отметить, что желательно создавать контрольную точку восстановления перед проведением манипуляций, дабы избежать окончательной поломки системы. Также напоминаем, что автоматические обновления можно убрать и настроить, если они постоянно вызывают проблемы в работе ОС. «Центр обновлений» позволяет запретить установку пакетов, запрашивать разрешение каждый раз, а также просматривать и устанавливать только необходимые дополнения, а не все предложенные.
nastroyvse.ru
Как удалить обновления windows 7
 Системные обновления Windows 7, с этим сталкивались все пользователи, даже новички. Операционная система сразу предлагает пользователю определиться, каким образом он будет их устанавливать. Ему на выбор предлагаются три варианта настройки:
Системные обновления Windows 7, с этим сталкивались все пользователи, даже новички. Операционная система сразу предлагает пользователю определиться, каким образом он будет их устанавливать. Ему на выбор предлагаются три варианта настройки:
- автоматическую загрузку и установку файлов, полученных с официальной площадки Microsoft;
- разрешить скачивание, но разрешение на установку дает пользователь Windows 7;
- запрет на скачивание обновлений для Windows 7.
Попробуем разобраться в том, стоит ли эти дополнительные файлы к ОС загружать и ставить, или нет? Необходимо выяснить, как их при необходимости можно удалить. Как правильно выполнить настройки своего компьютера в связи с этим.
Для чего компания Microsoft разрабатывает обновления к операционной системе?
Разработчики по умолчанию предлагают автоматически скачивать и устанавливать новые пакеты. Сразу как компьютер подключается к сети Internet, ОС проверяет наличие новшеств на официальном ресурсе Microsoft, автоматически скачивает новые файлы, устанавливает их.
При этом разработчики никого не принуждают к установке. Они просто достаточно аргументировано доказывают, что, отключив этот важный процесс, пользователь:
- способствует снижению уровня защищенности Вашего компьютера, что может быть причиной проникновения на него вредоносного программного обеспечения;
- ограничивает доступ к установке дополнений к своей операционной системе, вследствие этого она может работать некорректно;
- уменьшает производительность своего компьютера, который не получают доступ к новым модулям, библиотекам и заплаткам.
Обязательно устанавливать все файлы обновления или нет?!
Многие пользователи замечают, что после установки некоторых файлов, полученных на официальном сайте Microsoft , компьютер начинает медленней грузиться, подвисать, появляется программная несовместимость, которой до загрузки и установки новых пакетов не было. Анализируя полученные сведения, пользователь начинает видеть причину своих бед в новшествах и принимает решение больше их не устанавливать в автоматическом режиме. С этим все ясно, а вот как быть с тем, что уже прописалось в операционке, как их безвозвратно удалить?!
Как удалить старые ненужные обновления, которые мешают работе компьютера?
Стандартный метод
Чтобы удалить старые обновления windows 7 достаточно несколько достаточно простых действий:
- посредством меню Пуск войдите в Панель управления;
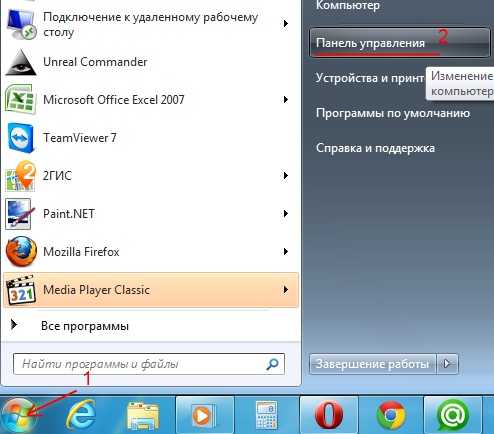
- найдите пункт Система и Безопасность, откройте его, далее зайдите в Центр обновления Windows 7;
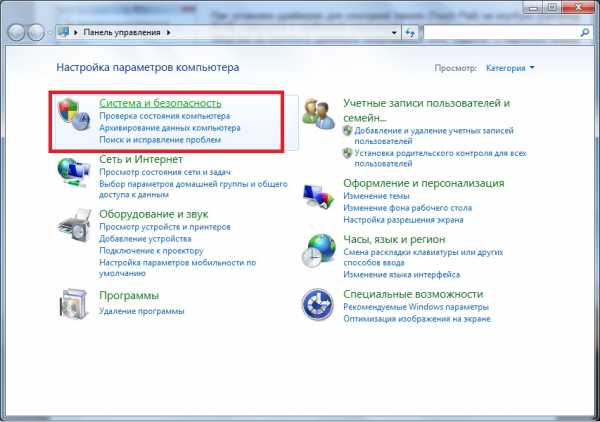
- посредством ссылки перейдите в Просмотр журнала, откройте список Установленные обновления вашей системы;
- выберите пакеты, после установки, которых стали возникать неполадки и при помощи контекстного меню активируйте команду, чтобы этот пакет «Удалить».
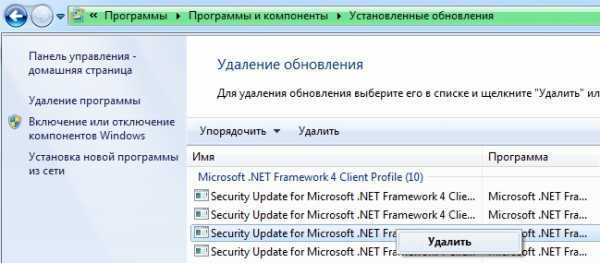

Удаляем обновления через панель «Программы и компоненты»
Можно удалить, воспользовавшись другой методикой.
- выберете — Панели управления — раздел с названием Программы и компоненты;

- далее перейдите — Просмотр установленных пакетов Windows 7;

- выберите пакет, после установки которого стали возникать неполадки и при воспользовавшись контекстным меню активируйте команду, чтобы его «Удалить».
Как удалить обновления, которые « не удаляются»?
Бывает так, что некоторые файлы не удаляются либо после деинсталляции восстанавливаются. Проблема разрешаема. В этом случае процесс деинсталляции из компьютера будет таким:
- записываем ручкой на бумаге наименование пакета вместе с префиксом КВ;
- выполняем Пуск — Выполнить — cmd, вводим в открывшейся строке команду wusa.exe /uninstall /наименование обновления;
- нажимаем на клавиатуре клавишу Enter;
- компьютер просит разрешить перезагрузку — НЕ разрешаем ее проведение;
- входим — Панель управления — Систему и безопасность — Центр обновления — кликаем по ссылке Настройка параметров — проводим выбор варианта, который запрещает установку файлов с официального ресурса Microsoft без разрешения пользователя;
- отправляем операционную систему на перезагрузку.
Все, указанный Вами пакет будет изгнан с Windows 7 навсегда.
howremove.ru
Как удалить все обновления Windows 7.
В статье рассмотрены способы деинсталляции сразу всех обновлений в Windows 7. Поскольку разработчики ОС не встроили такую функцию, без стороннего софта здесь не обойтись.
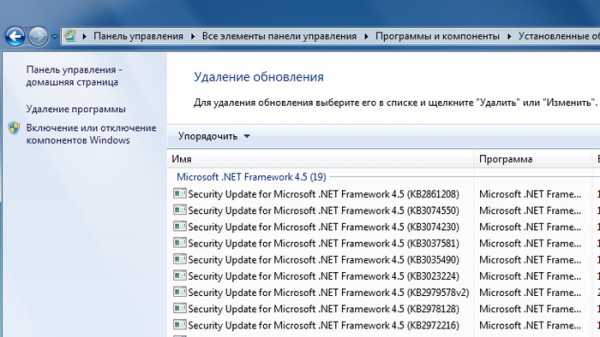
Зачем нужны апдейты?
Любой человек, услышавший в первый раз слово “обновления”, скажет, что это определённые меры, направленные на улучшение продукта. Их задача - исправление багов и недоработок в любой программе, необязательно в Windows 7. Например, спустя год после выпуска приложения, компания решила улучшить интерфейс и выпустила пакет обновлений, которые пользователь должен скачать и установить, после чего он увидит эти изменения.
Апдейты в Windows 7 обычно направлены на исправление проблем безопасности, совместимости операционной системы с драйверами и программами. Сюда же входят проблемы совместимости с программами, требующие установки программной платформы Microsoft .Net Framework и т.п.
К сожалению, без проблем с обновлениями не обойтись - спустя некоторое время они становятся неактуальными, поскольку появляются новые, заменяющие их. В связи с этим возникает “свалка” в разделе с установленными обновлениями, да и на жёстком диске хочется иметь побольше свободного места.
Есть только одно решение: удалить все обновления Windows 7 и заново установить только нужные. Но как быть, если у вас их тысяча? В Windows 7 нет функции, позволяющей деинсталлировать все обновления сразу, поэтому без стороннего софта здесь не обойтись.
Проблемы, которые могут возникнуть при деапдейте
Рекомендуется создать точку восстановления системы, поскольку способы, рассмотренные в этой статье могут привести к неприятным последствиям, например, определённые программы могут отказать в работе, ОС может начать "тормозить", вследствие чего возможен сбой системы и т.п. Единственный способ исправить это: откатить Windows 7 до момента, когда апдейты были установлены.
Сначала рассмотрим более простой способ, который займёт буквально несколько минут вашего времени, второй же - более длительный, требующий определённый софт. Все эти процессы не будут каким-либо образом взаимодействовать с центром обновлений. На всякий случай временно запретите поиск обновлений для успешного завершения операций.
Удаление обновлений Windows 7 через батник
Знаете метод удаления обновлений через командную строку? Так вот, этот способ упрощает его: теперь вы не будете каждый раз прописывать команду “wusa.exe/uninstall/ номер обновления” - все возможные апдейты будут автоматом удалены с вашего компьютера.
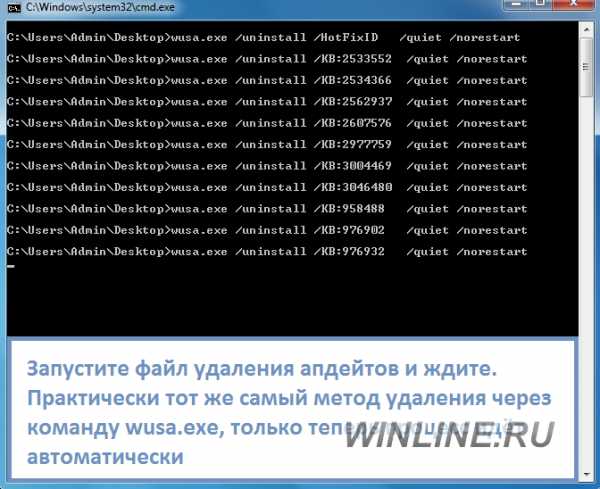
Создадим файл с расширением .bat (батник). Для этого в блокноте пропишите следующий код:
@echo off
color 0A
mode con: cols=40 lines=12
setlocal enabledelayedexpansion
Set templist=%TEMP%\listTMP.txt
set list=%USERPROFILE%\Desktop\uninstall_updates.cmd
echo.
echo.
echo Please wait
echo.
echo.
if exist %templist% del %templist%
if exist %list% del %list%
wmic qfe get hotfixid>>%templist%
call :1 "KB" "KB:"
echo DONE
timeout /t 3 /nobreak > nul
exit /b
:1
for /f "tokens=1* delims=]" %%a in ('find /v /n "" ^<"%templist%"') do (
if not "%%b"=="" (set line=%%b) else (set line=not)
set newline=!line:%~1=%~2!
set newline=!newline:not=!
echo wusa.exe /uninstall /!newline!/quiet /norestart>>%list%
)
::set templist=%list%
goto :eof
Затем сохраните, указав в конце имени файла .bat, выбрав “Все файлы”. После его запуска на рабочем столе появится uninstall_updates.exe. Для начала процедуры удаления обновлений запустите его и ждите завершения процесса (окно с командной строкой автоматически закроется).
В моём случае, когда программа закончила свою работу, осталось только 90 модификаций из 233. Можно смело говорить - частично её задача выполнена. Перезагрузите компьютер для перенастройки Windows.
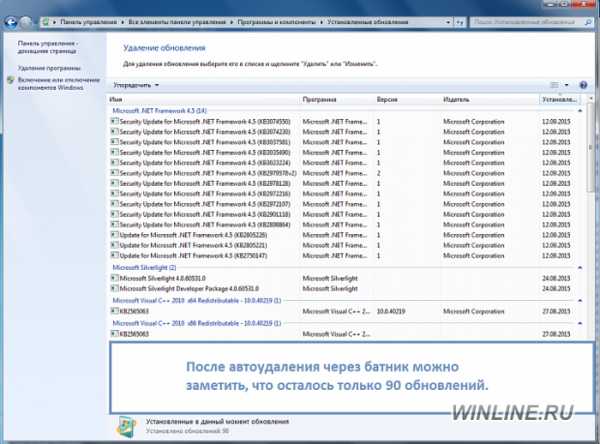
Удаление обновлений с помощью Revo Uninstaller
Для завершения процесса удаления обновлений нам потребуется программа Revo Uninstaller. Можете купить её на сайте разработчика за $39 или же скачать где-нибудь, дело ваше.

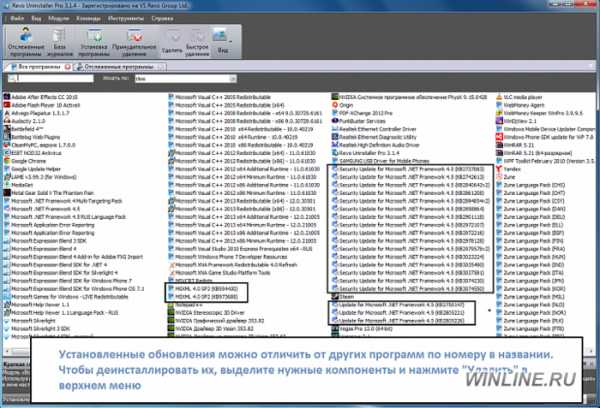
После запуска Revo Uninstaller мы видим список программ, доступных для удаления, но апдейтов здесь нет. Чтобы исправить это, в верхнем меню щёлкните по вкладке “Инструменты” и выберите раздел с параметрами (Alt + O). В панели навигации слева щёлкните по пункту “Все программы” и отметьте флажком необходимые настройки: показывать системные обновления, показывать компоненты системы, нажмите “ОК” и можно заметить значительные изменения в списке программ - появятся приложения, название которых будет содержать номер обновления.
Выделите их и нажмите “Удалить”. Конечно, этот способ требует определённых действий от пользователя, но зато не придётся вручную кликать на каждом компоненте в центре апдейтов Windows 7.
spayte.livejournal.com
Как удалить установленные обновления Windows 7
Немало пользователей хотят знать, можно ли удалять обновления Виндовс 7. Такое желание у них возникает по разным причинам. Например, выполненное ранее действие может вызвать прекращение работы какой-нибудь программки или даже оборудования.

Обновления Windows 7 нравятся не всем пользователям и многие хотят их удалить
Еще нередко возникают ошибки, которые мешают полноценно использовать компьютер. Кроме того, стоит отметить, что довольно часто начинают неправильно функционировать драйвера. В общем, причины бывают самые разные. Также вы можете удалить другие системные файлы, например, файлы Temp и Windows old.
Инструкция по удалению
Данный материал поможет досконально разобраться, как удалить обновления Windows 7. В результате пользователь сможет избавиться от проблем и будет дальше использовать свой персональный компьютер. Итак, алгоритм всех действий следующий:
- Открывается «Панель управления».
- Осуществляется переход в раздел «Центр обновления Windows».
- Нажимается ссылка «Установленные обновления». Она располагается внизу окошка.
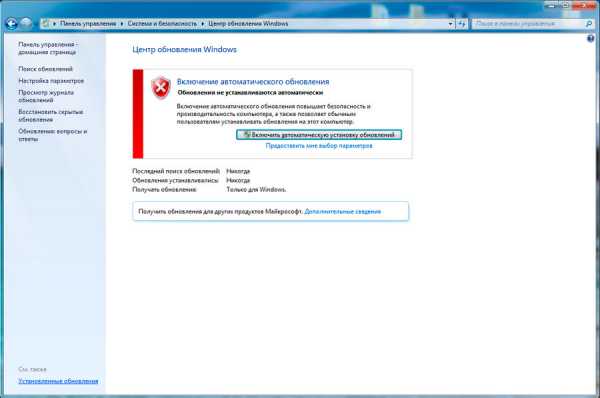
Выберите пункт Установленные обновления внизу экрана
- Из списка выбирается файл, из-за которого стали появляться сбои в работе системы. В этом может помочь дата, которая указана в каждой строчке.
- Нажимается кнопочка «Удалить». Она располагается в меню сверху перечня.
- В окне подтверждения нужно кликнуть по кнопке «Да».
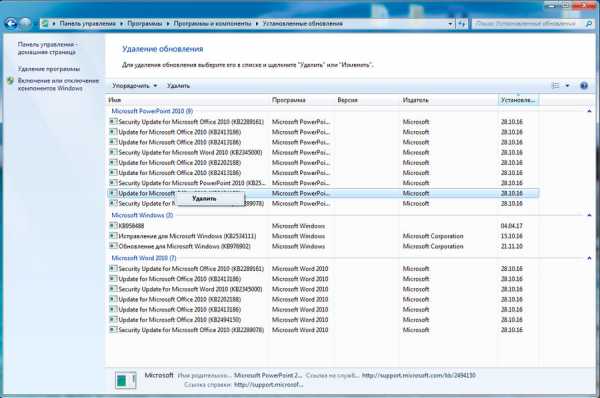
Выберите программу, которую хотите удалить
После осуществленных действий система предложит провести перезагрузку устройства. Кроме вышеописанного способа, существует другой вариант. Он выполняется при помощи командной строки.
Чтобы реализовать данный вариант используют системный инструмент, получивший название «Автономный установщик обновлений».
Он вызывается непосредственно из командной строки. При этом нужно указать его конкретные параметры. Практически всегда используется команда, имеющая следующий вид: wusa.exe /uninstall /kb:2222222. В ней последние цифры вместе с буквами означают номер конкретного нового файла.
Еще пользователю нужно знать, что во время апдейта могут произойти ошибки. В этом случае пакеты не устанавливаются в системе, а начинают в ней «висеть» бесполезным грузом. Поэтому от них тоже нужно избавиться, но просто так сделать этого не получится.
Их ликвидировать нужно с помощью поисковой строки, в которой набирается services.msc. После этого запускается обнаруженный файл. Затем необходимо найти «Центр обновления Windows». Его можно увидеть в списке служб. Далее, правой кнопкой мышки выполняется по нему клик и нажимается «Остановить».
На следующем этапе открывается SoftwareDistribution. Потом осуществляется переход в DataStore. Из этой папочки удаляются все файлы. Только таким образом можно будет стереть «зависшие» пакеты. При этом нужно не забыть вернуться обратно к службам, чтобы запустить отключенный «Центр обновлений».
xn----7sbbnvnbd8df8h.xn--p1ai
Как отменить или удалить обновление Windows 7, 8, 10, делаем откат обновлений
Как известно, многие пользователи системы Windows 7 и 8.1 в последнее время получили сообщение о доступности её обновлению до версии 10.
 Несмотря на то что воспользоваться этой услугой возможно по желанию, значок с обновлением после такого сообщения установился в компьютере у каждого имеющего лицензионную ОС и периодически появляется, мешая и надоедая при работе. Но это ещё пол беды, так как совместно с данным значком появилась ещё и новая папка, имеющая название $WINDOWS.~BT, служащая для более лёгкого перехода на новую версию и данные содержащиеся в ней не удаляются. Такое явление не очень приятно для тех пользователей, которые не желают применять новшество, в особенности когда системный диск почти забит нужными данными, ведь вес папки достаточно велик, аж 3 ГБ.
Несмотря на то что воспользоваться этой услугой возможно по желанию, значок с обновлением после такого сообщения установился в компьютере у каждого имеющего лицензионную ОС и периодически появляется, мешая и надоедая при работе. Но это ещё пол беды, так как совместно с данным значком появилась ещё и новая папка, имеющая название $WINDOWS.~BT, служащая для более лёгкого перехода на новую версию и данные содержащиеся в ней не удаляются. Такое явление не очень приятно для тех пользователей, которые не желают применять новшество, в особенности когда системный диск почти забит нужными данными, ведь вес папки достаточно велик, аж 3 ГБ.
К тому же всё это может вызвать проблемные ситуации в функционировании ПК либо ноутбука, что тоже не очень хорошо. Поэтому наилучшим вариантом будет произвести удаление ненужного апдейта, и имеется возможность сделать это несколькими способами.
Стоит отметить, что эти способы работает для отката любых обновление в системе.
Удаление через центр обновления
Первый способ, являющийся наиболее простым – это уничтожение компонента с помощью Параметров и Панели управления. Для выполнения потребуются такие операции:
- Нажимаются клавиши Win+I либо, используя меню «Пуск», заходят в Параметры.
- В данной панели производится открытие раздела «Обновление и безопасность».
- Затем, применяя вкладку «Центр обновлений», выбирается «Журнал» и щёлкается «Удалить».
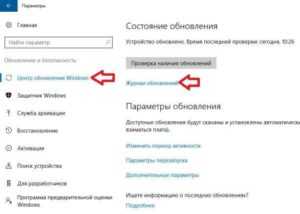
После всех мероприятий будет открыт перечень всех версий, что были установлены на компьютере. Среди них выбираются ненужные апдейты и снова нажимается «Удалить». Далее, подтверждается это действие и производится ожидание его завершения.
Попасть к перечню апдейтов также возможно используя Панель управления, в которой с помощью раздела «Программы и компоненты», открывается боковое меню, где выбирается «Просмотр установленных обновлений».
Используем командную строку
Второй способ избавиться от апдейтов – воспользоваться командной строкой. Для осуществления процесса потребуются такие действия:
- Запускается командная строка, имеющая администраторские полномочия.
- Выполняется команда «wmic qfe list brief /format:table» для перехода к списку обновлений, каждый из которых имеет порядковый номер.
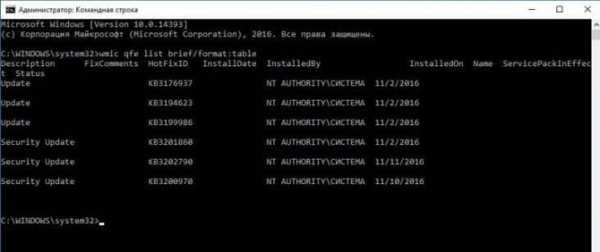
- Далее, для выключения определённого апдейта используется команда «wusa /uninstall /kb: номер_обновления».

- После этого производится подтверждение запроса на удаление, ожидание завершения операции и перезагрузка компьютера.
К тому же любой пользователь может запросто выключить установку любого обновления и в этом ему поможет утилита Show or Hide Updates.
composs.ru
Как удалить обновления Windows 7
- 14.09.2017
- Просмотров: 976
В этом уроке расскажу про несколько способов, которыми можно удалить обновления в Windows 7. Перед тем как продолжить урок, убедитесь в том, что действительно существует потребность в удалении обновления и вы знаете какое именно из обновлений требует таких решительных мер.
Связано это с тем, что все обновления операционной системы происходят не просто так и направлены на улучшение ее работоспособности, поэтому нужно убедиться, что это действие не приведет к плачевным последствиям в будущем.
Если вы точно знаете какое обновление необходимо удалить, то давайте приступим. Заходим в "Пуск -> Панель управления".
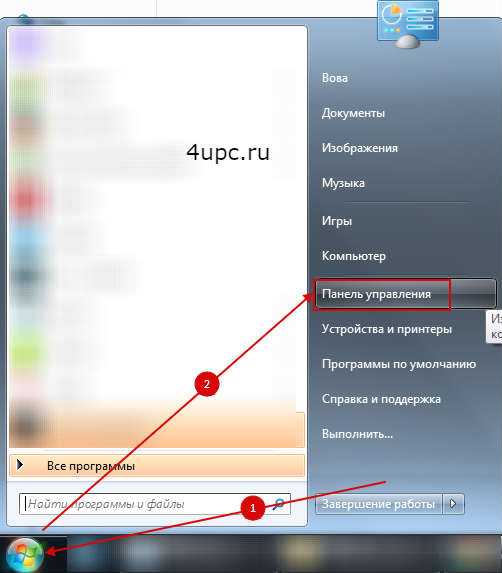
В режиме просмотра "Мелкие значки" заходим в "Программы и компоненты".
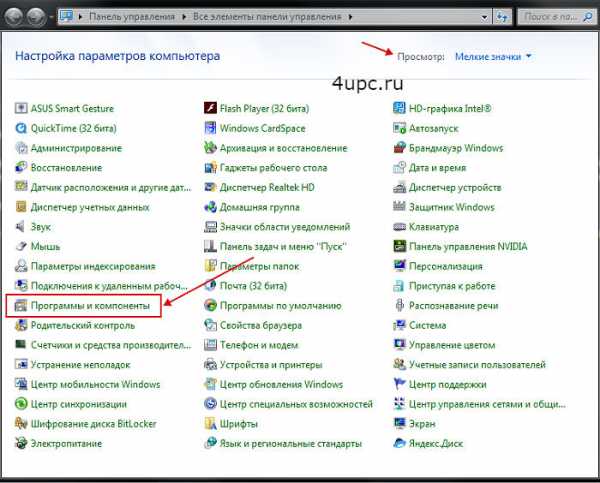
В открывшемся окне на левой панели переходим по ссылке "Просмотр установленных обновлений".
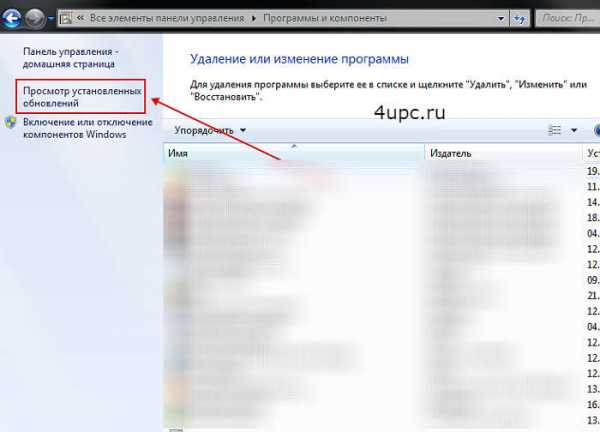
Следующим шагом выбираем из всего списка обновление, которое хотите удалить, и на панели сверху нажимаем появившуюся кнопку "Удалить".
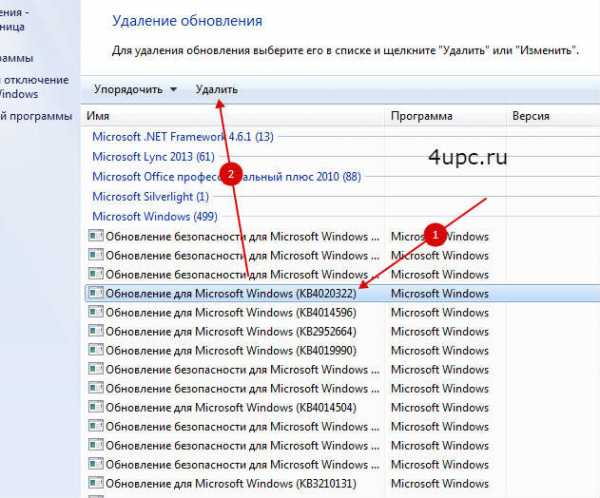
После удаления Вам будет предложено перезагрузить компьютер, чтобы изменения вошли в силу.
Следующий способ - удаление обновления с помощью специальной команды. В этом случае Вам необходимо знать название обновления, которое должно быть удалено.
И так, заходим в меню "Пуск" и в строке поиска вбиваете команду ниже:
wusa.exe /uninstall /kb:XXXXXXXXXX, где XXXXXXXXXX - это номер обновления. Например, kb:2859537.
После этого нажимаем на клавиатуре клавишу Enter. Должно появится окно, в котором необходимо согласиться с удалением обновления. В конце, как и в первом примере, перезагружаем компьютер.
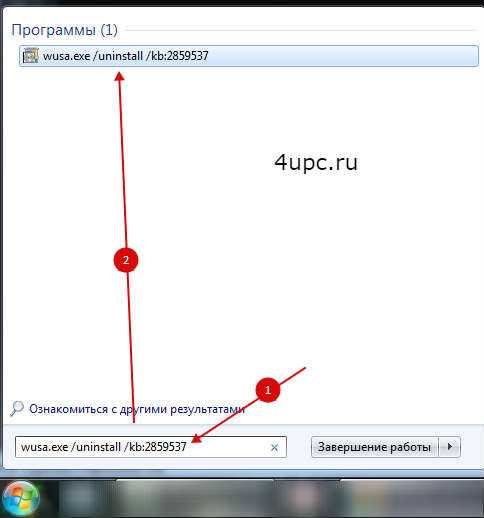
Вот такими способами Вы легко сможете удалить любое обновление операционной системы. Но не стоит забывать, что обновления устанавливаются для повышения безопасности и улучшения работоспособности компьютера, поэтому перед удалением необходимо убедиться, что эта манипуляция не приведет к необратимым последствиям для вашей системы.
Не забудьте поделиться ссылкой на статью ⇒
В этой заметке мы с вами постараемся разобраться в вопросе - Как создать скриншот при помощи стандартных средств, которые есть у Windows.
Читать полностьюВ этом уроке я расскажу как включить режим бога (God Mode) в Windows.
- 24.04.2014
- Просмотров: 3078
Из этого урока вы узнаете как изменить внешний вид папки в Windows 7.
- 22.07.2014
- Просмотров: 7940
- Видеоурок
В этом уроке поговорим о том как настроить язык на компьютере.
- 31.07.2014
- Просмотров: 18395
- Видеоурок
В этом новом уроке я покажу вам как можно легко и быстро поменять экранную заставку в windows 7
- 11.05.2014
- Просмотров: 2995
4upc.ru
Как удалить старые обновления Windows 7
Каждая операционная система, включая Windows 7 периодически обновляется. С одной стороны, это положительная динамика, с новыми апдейтами система работает лучше. Однако, в некоторых случаях новые установленные компоненты могут навредить работе компьютера, заблокировать важные для пользователя программы. Также, некоторые обновления могут быть не совместимы с конфигурацией оборудования.
Поэтому многие пользователи отказываются от необязательных обновлений или вовсе их отключают, чтобы избежать проблем в будущем. Если уже новые патчи загружены, установлены и компьютер стал некорректно работать, то следует сделать откат системы. Для этого можно удалить обновления с помощью нескольких способов, которые будут описаны в данной статье.
Как удалить обновления Windows 7 – способ №1
Удалить новые апдейты вручную можно через панель управления. Открыть ее можно через меню пуск, затем в появившемся окне следует кликнуть по центру обновления Виндовс.
Здесь в появившемся окне следует перейти в меню установленных обновлений. Должен появиться список установленных патчей за все время.
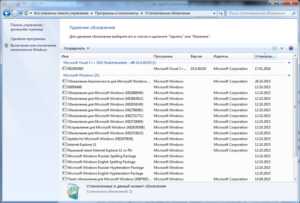
Из этого списка можно удалить любые апдейты. Если вы не знаете какие именно нужно, посмотрите по дате и удалите самые новые или вспомните тот день, когда ваш компьютер стал некорректно работать. Стоит отметить, что удалять можно только по одному апдейту, все сразу не получится.
Как удалить обновления Windows 7 – способ №2
сделать это можно с помощью командной строки. Запустить ее следует через меню Выполнить (Win + R) введя команду cmd. В появившемся окне нужно написать команду такого формата: wusa.exe /uninstall /kb:. Найти номер патча можно вышеприведённым способом.
Останется только подтвердить ваши действия и дождаться окончания процедуры.
Как удалить обновления Windows 7 – способ №3
Иногда нужно избавиться от многих патчей, а не только одно. Такая возможность существует, необходимо создать файл с расширением bat. Для этого нужно открыть текстовый редактор и создать строки с таким кодом wusa /uninstall /quiet /norestart /kb:
Если заполнить документ таким образом, то после каждого удаления апдейта компьютер не будет требовать перезагрузку. Далее нужно открыть снова командную строку и запустить документ с расширением bat, который вы создали. Необходимо указать к нему путь.
Теперь по очереди удалятся все указанные патчи. Останется только дождаться конца процедур и перезагрузить компьютер.
pced.ru