Как удалить программу с компьютера полностью. Как удалить полностью файлы с компьютера
Полное удаление файлов | MediaPure.Ru
- Главная
- Выбрать устройство
- Blu-Ray плеер
- Акустика
- Домашний кинотеатр
- Медиаплеер
- Монитор
- Категории
- 3D
- Выбрать устройство
- Телевизор
- Домашний кинотеатр
- Blu-Ray плеер
- Монитор
- Медиаплеер
- Акустика
- Саундбар
- Наушники
- Роутер
- Фотокамера
- Домашний кинотеатр
- Домашний сервер
- Умный дом
- Бытовая техника
- Фото
- HDD
- Советы
- Сетевые устройства
- Wi-Fi
- Гаджеты
- Android
- Apple
- Планшеты
- Графика
- Матчасть
- Мультимедиа
- Онлайн Сервисы
- Приставки
- PS4
- PS Vita
- PS3
- XBOX One
- XBOX 360
- Статьи вне рубрик
- Обзоры
- Реклама
Поиск
- Услуги
- Реклама
- Контакты
mediapure.ru
Как удалить программу с компьютера полностью - Система
Как удалить программу с компьютера полностью? Инструкция
Добрый день уважаемые читатели! Буквально вчера, на почту нашего портала пришло письмо с вопросом: как удалить программу с компьютера полностью. Мы сразу поняли, что это достаточно распространенная проблема, и даже вспомнили, что сами не раз сталкивались с проблемами с удалением старых программ.
По этому мы решили не просто ответить нашему постоянному читателю, но и создать подробную инструкцию по удалению программ с компьютера на нашем портале.
Ну что же, приступим!
Как удалять программы полностью в ОС Windows 7?
Вообще существует много методов удаления, но мы рассмотрим основные:
- С помощью специализированной утилиты — Revo Uninstaller и аналоги
- С помощью средств самой операционной системы — Удаление программ
- В ручном режиме — полная чистка компьютера ручками (полное удаление ненужной вам программы гарантированно!)
Удаляем программу с помощью Revo Uninstaller
Пользоваться этой программой очень просто! Запускаем ее, в главном окне будет отображаться список установленных программ на вашем компьютере. Выбираем ту, которую хотим удалить и нажимаем кнопку «Unistall» (Удалить на англ.):
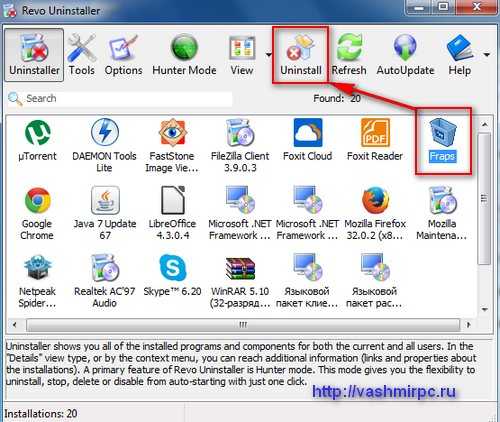
И подтверждаем:
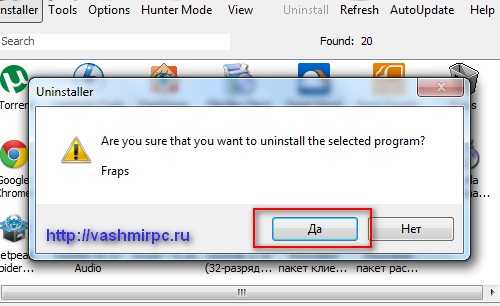
Выбираем режим «Modrate» (Средний от англ.) и нажимаем Next, начнется деинсталляция:
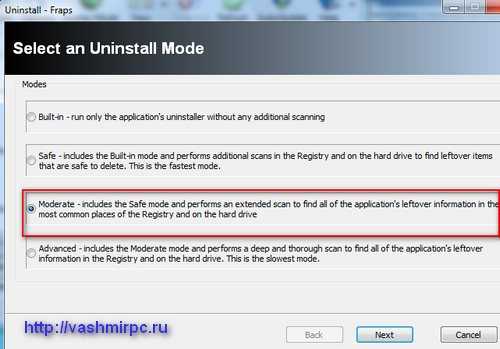

Все. Утилита удалит все компоненты не нужной программы и полностью очистит ваш компьютер от ее файлов.
Удаляем программу с помощью средств системы — Удаление программ
Сделать это очень просто. Заходим в меню «Пуск» - «Панель управления» и ищем там пункт «Удаление программ»:
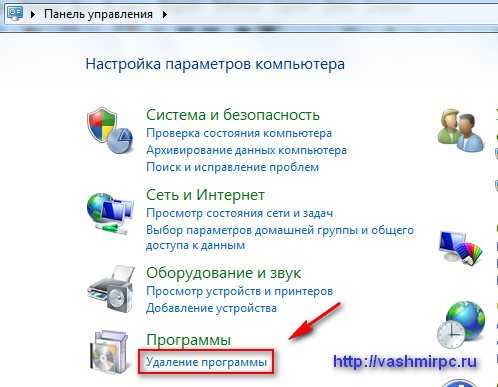
Вы открывшемся списке ищем ту программу, которую мы хотим полностью удалить со своего компьютера. Отмечаем ее и нажимаем на кнопку «Удалить/Изменить»:
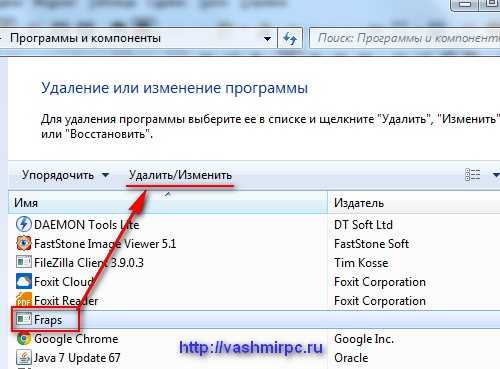
После этого запуститься мастер удаления, где нужно будет просто подтвердить ваши намерения по удалению программы.
Удаление в ручном режиме
Часто бывает так, что даже после удаление программы с помощью утилиты Windows 7 или при помощи программы Revo Uninstaller или аналогов, программа все равно удаляется не полностью.
В таких случаях у вас появляются ошибки при установке новой версии этой программы (часто встречается при удалении антивирусов, визуальных редакторов типа фотошоп и прочих тяжелых программ).
Чтобы исправить такие ошибки, придется воспользоваться ручным удалением!
Инструкция по ручному удалению программы
- Сначала удаляем программу с помощью стандартных свойств Windows (выше мы уже показали как это делается)
- Потом запускаем Revo Uninstaller и удаляем остатки (файлы и папки), которые не удалила Windows
- После чего, нажимаем «Пуск» и в поле «Найти программы и файлы» вводим текст — regedit.
У вас откроется окно с название «Редактор реестра». Здесь мы и будем выполнять полное удаление программы с вашего компьютера.
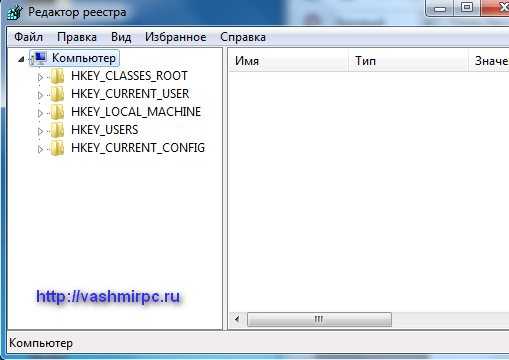
Кто не знает что это такое реестр и кому интересно по-подробнее его изучить, то можете ознакомиться с этой статьей.
Итак, для наглядного примера мы установили на свой компьютер некую утилиту с названием «Fraps» и будем ее сейчас удалять и показывать вам как это делается.
В окне редактора реестра выбираем в меню пункт «Правка» - «Найти далее».

В окне поиска вставляем название программы, которую мы хотим полностью удалить со своего компьютера и нажимаем кнопку «Найти далее». В нашем случае это программа «Fraps» у вас это может быть антивирус касперского, скайп или любая другая.


После этого в реестре начнется поиск файлов и папок, которые в своем имени содержат название удаляемой программы. После чего будет выдан следующий результат:

Удаляем все папки или файлы в именах которых есть имя удаляемой нами программы:
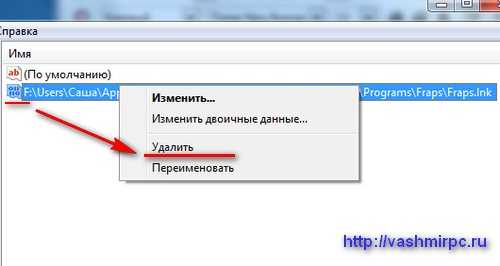
После этого продолжаем поиск по реестру, выбрав пункт меню «Правка» - «Найти далее» или просто нажав кнопку «F3»:

Реестр опять нашел файл, который относился к нашей программе:

Выделяем его, нажимаем правой кнопкой мыши и выбираем удалить:

И снова повторяем поиск. Так делаем до тех пор, пока в реестре не останется ни одного файла или папки, которые будут содержать в своем имени название программы. Когда вы удалите последний файл и нажмете «Найти далее» реестр выдаст вам сообщение, что поиск завершен и файлов с таким именем не найдено.
Тогда мы закрываем редактор реестра и перезагружаем компьютер.
После загрузки компьютера, можете дополнительно почистить реестр с помощью утилиты Ccleaner – она удалит все файлы и записи реестра, которые относятся к удаленной программе, но в своем имени не содержит ее названия.
Также мы рекомендуем выполнить поиск файлов и папок на компьютере с названием программы. Выполнять поиск следует в системном диске, обычно это локальный диск С.
Все что найдем тоже удаляем:

Как удалять программы в других операционных системах: Windows XP и Windows 8?
Все вышеуказанные настройки применимы и в других операционных системах в частности Windows XP и Windows 8. Разница будет только в оформлении самой операционной системы:
Windows XP:
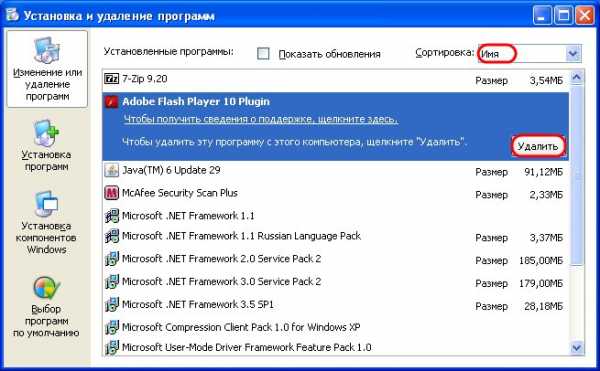
Windows 8:
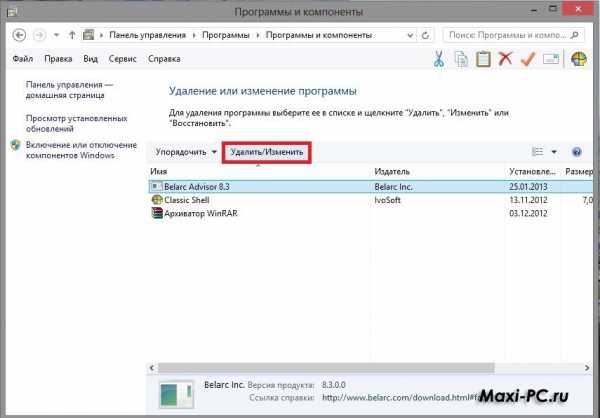
www.vashmirpc.ru
Как удалить файл, который не удалить с ПК обычным способом?
Всем большой привет!
Сталкивались ли вы когда-нибудь с такой проблемой, когда по каким-то неизвестным для вас причинам вы не можете удалить какой-то файл или папку, архив или программу со своего компьютера? Думаю сталкивались.
Так вот сегодня я расскажу вам о том, как удалять любые файлы с ПК без проблем.
Бывает так: вроде жмешь правой кнопкой по файлу, кликаешь «удалить», а windows ошибку выдает, типа не удается удалить файл, доступ заблокирован, диск может быть переполнен или защищен от записи, либо файл занят другим приложением, и т.д. и т.п. Сидишь и думаешь в чем же причина?
Понятное дело, когда ты пытаешься удалить файл, папку или программу, которые открыты в настоящее время (ты еще их не закрыл) и они не удаляются. Само собой, сначала закрываем все, а потом удаляем, но ведь бывают случаи когда вроде бы все закрыто, а ты пытаешься удалить файл и он все равно не удаляется. Тут уже надо думать что делать, а думать очень сложно когда не знаешь что делать =).
Если пускать все на самотек и оставлять все ненужные файлы, папки, архивы zip, rar, программы и т.д. на своем компьютере, то со временем он засориться и начнет глючить! Факт! Поэтому советую вам всегда очищать свой комп от ненужного хлама. Windows, при нормальном уходе за ним, будет работать бесперебойно годами! Ну а если вы хотите менять винду каждые 3 месяца, то пожалуйста, засоряйте.
Итак. Как удалить неудаляемые файлы с компьютера? Очень просто. Для этого нам понадобиться одна классная утилита, которая помогает мне постоянно! Называется она — Unlocker.
Unlocker — утилита для удаления файлов и папок, которые обычным способом удалить не удается. Скачать бесплатно утилиту можно по этой ссылке — скачать Unlocker
Теперь удаляется файл очень просто. Запускаете эту утилиту (в системном трее появиться значок проги) и делаете все так же.
Жмете правой кнопкой по не удаляемому файлу и кликаете «Удалить». Сначала наверняка вылезет какая-то ошибка, жмете «ок», а потом автоматически сработает Unlocker, он найдет на ПК все программы, приложения и задачи, которые используют данный файл, отключит их от данного файла и вы сможете удалить файл. Иногда для удаления более сложных файлов нужно будет перезагрузить компьютер. Файлы не помещаются в корзину, а удаляются сразу и навсегда!
Если вы не можете переместить какой-то файл с одной папки в другую, то Unlocker так же поможет вам в этом! Нажмите правой кнопкой по перемещаемому файлу и нажмите — Unlocker.

В появившемся маленьком окошке выберите действие — переместить и укажите папку, в которую нужно переместить файл.
Вот в общем-то и все на сегодня. Утилита классная, пользуйтесь, спасает меня постоянно! Кстати недавно писал статью про еще одну полезную утилиту, называется она Uninstall Tools.
Uninstall Tools — утилита для полнейшего удаления любой программы с ПК! Почитайте! Вот ссылка — «4 полезные утилиты для вашего компьютера»
Всего доброго!
С уважением, Александр Борисов
subscribe.ru
Как безвозвратно удалить файлы с компьютера
Привет всем! Сегодня я расскажу как безвозвратно удалить файлы с компьютера, так же часто вижу запросы типа: «как удалить удаленные файлы», но такое тоже бывает и что больше удивительное большое количество человек хочет это узнать!
Возможно у вас есть какая-то информация на компьютере, которую не хотели бы чтобы кто-то видел. Вы взяли и удалили её, но не все знаю что её можно восстановить! По этому и возникает вопрос а как удалить удаленные файлы?
А все просто, восстановить файлы можно до тех пор, пока вы не затрете область в которой были файлы. Т.е. не запишите в эту же область другие файлы несколько раз, чем больше, тем меньше шансов восстановить эти файлы.
Может вы подумали, вот дурак, про форматирование ничего не знает, а вот нет! Даже после форматирования диска возможно восстановить файлы.
На этот случай, самое простое это можно попробовать провести дефрагментацию. Она оптимизирует кластеры и возможно вы полностью удалите удаленные файлы. Но скорее всего придется идти дальше!
Есть надежная программа, которая удаляет напрочь как свободное пространство, так и диски, скачиваем.
Как удалить удаленные файлы?
И так. Запускаем. Выбираем слева тот диск, с которым нужно выполнить действие. И нажимаем кнопку слева Wipe Unused Space, т.е. мы хотим сохранить все файлы и затереть все свободное пространство. Предположительно, то место где были удалены ваши файлы.
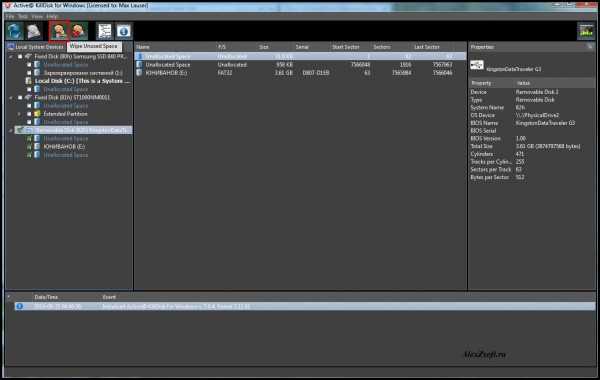
Далее выбираем метод стирания. Сейчас выбрано 3 раза, т.е. чем больше тем надежнее. Но чем больше тем больше времени это займет. Нажимаем старт.
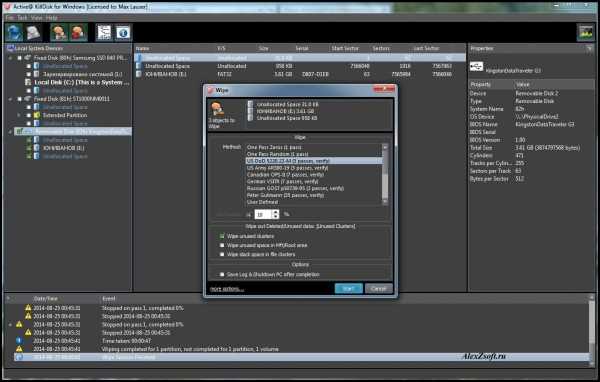
Пойдет прогресс. Ждемс…..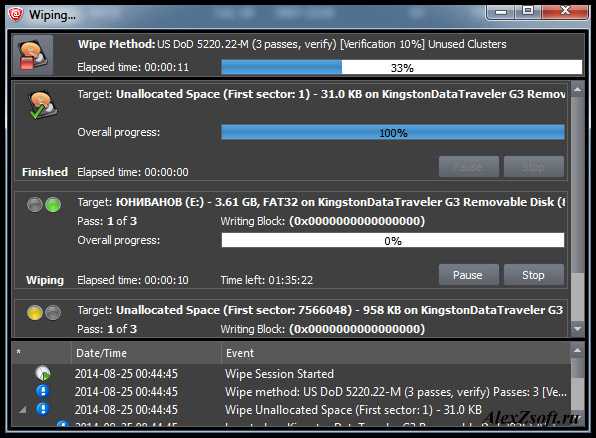
После окончания или если вы прервете программа Вам выдаст отчет.

Вот так можно удалить удаленные файлы. Но возможно вы что-то перемещали после удаления и в тех кластерах в которые были файлы, сейчас находятся другие файлы, по этому на всякий случай, если вам это очень важно я порекомендовал бы, скопировать все файлы с диска, чтобы на нем не осталось ничего нужного и стереть весь этот диск программой, вот тогда точно ничего восстановить никто не сможет! Чтобы это сделать, надо нажать клавишу справа killdisk и выбрать так же метод и старт. Но помните в этом случае на диске ничего не останется! По этому скопируйте заранее и смело стирайте. После такого восстановить удаленные файлы уж точно не получится (главное выбрать хороший метод стирания).
alexzsoft.ru
Как быстро и правильно удалять файлы с компьютера.
Казалось бы, что может быть проще удаления файлов с компьютера? Наводишь курсор мыши на файл, нажимаешь правую кнопку мыши, выбираешь пункт «Удалить» и все - нет файла!
А что делать, если надо быстро удалить сразу несколько файлов? Или удалить файл так, чтобы он не попал в «корзину»? Или если у вас возникла необходимость удалить файлы только с определённым расширением, а другие оставить?
В этой статье мы поговорим о различных способах удаления файлов с жесткого диска компьютера.
Как удалить файл так, чтобы он не попал в корзину.
В операционной системе Windows предусмотрена отличная функция восстановление ранее удаленного файла - КОРЗИНА. Конечно, все мы ей неоднократно пользовались и очень благодарны разработчикам за её присутствие в системе. Но что делать, если мы не хотим, чтобы удаляемый файл попал в картину, а исчез полностью. На самом деле все просто, для того чтобы удалить файл полностью (минуя корзину) достаточно выбрать нужный файл и воспользоваться комбинацией клавиш Shift+Delete. Нажимать обе клавиши одновременно ненужно, вначале нажмите «Shift», а затем не отпуская ее нажмите клавишу «Del». Кстати если навести на файл курсор мыши, нажать правую кнопку и удерживая «Shift» выбрать пункт «Удалить», то вы произведете аналогичное действие.
Считаю важным вас предупредить, что при удалении файла таким способом его все-таки можно будет восстановить. Подробнее об этом можно прочесть здесь – «Как удалить файлы полностью».
Как удалить сразу несколько файлов с компьютера.
Очень часто возникает ситуация, когда необходимо удалить сразу несколько файлов. Конечно, можно выбирать каждый файл по отдельности и нажимать «Удалить». Но вам нужно всегда помнить, что компьютер призван упрощать жизнь, а не усложнять её. Поэтому я сейчас вам расскажу, как удалить сразу несколько файлов с компьютера легко и просто.
Попробуйте нажать клавишу «Ctrl» и удерживая её кликнуть по файлу – он должен выделится, теперь не отпуская «Ctrl» кликнете по другому файлу, он так же должен выделиться. Как вы, наверное, уже догадались, теперь достаточно лишь нажать кнопку «Del» и эти два файла удалялся.

Кроме волшебной клавиши «Ctrl», есть ещё одна служебная клавиша способная помочь в быстром удалении файлов – «Shift». Разберем удаление файлов и папок с помощью клавиши «Shift» на примере. Кликнете по файлу левой кнопкой мыши, затем удерживая «Shift» кликните по второму файлу. Заметили? - выделились все файлы которые стоят между двумя выбранными файлами. Понятно, что теперь для их удаления достаточно лишь нажать клавишу «Del».

Клавиши «Ctrl» и «Shift» для выделения файлов можно использовать совместно, это должно заметно сократить время на выделение нужных файлов.
Ещё несколько советов по быстрому удалению файлов.
- Для того, чтобы выделить все файлы в папке, достаточно нажать клавишу «Ins» («Insert»). Теперь удаление всех файлов в папке должно занять секунды.
- Если вам необходимо удалить файлы только с определённым расширением, достаточно отобразить файлы в виде списка, затем отсортировать их по расширению. С помощью клавиши «Shift» выделите нужные файлы, и удалите их.
- Если вам необходимо удалить файлы, в названии которых присутствует какое-то слово, воспользуйтесь поиском. Для этого введите искомое слово в окно поиска.
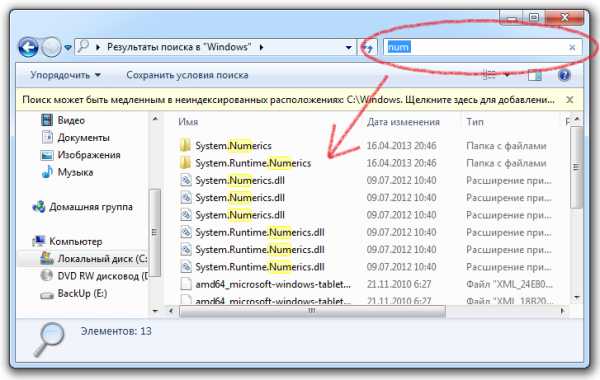
Как видите, в окне остались только те файлы, в названии которых присутствует слово-ключ «num». Теперь просто выделите их клавишей «Shift» и удалите.
А если вы все-таки умудрились уничтожить важную информацию, прочтите нашу статью: "Как восстановить потерянные файлы".
Вот и все мои советы по удалению файлов. Желаю не удалить ничего лишнего.
Swype — быстрый набор текста Что такое Swype? Swype — революционная технология быстрого набора текста на сенсорных мониторах. Суть метода проста: не отрывая пальца от монитора, вы водите по буквам, из которого состоит слово.... VGA Что такое VGA? Понятие VGA имеет множество определений, что зачастую вводит в заблуждение и создает путаницу в формулировках. Попробую внести ясность. Как снизить шум работающего компьютера? Звуки от работы персонального компьютера, часто мешает многим пользователям сосредоточиться, при выполнении какой-либо работы, собраться с мыслями. По этой причине, снижение шума работающего...www.infoconnector.ru
Как полностью удалить программу с компьютера
Достаточно легко разобраться, как удалить программу с компьютера. Но от неё могут остаться файлы, конфигурации, записи в реестре, сохранения (если это игра), инструменты (если это графический или видео редактор) и так далее. Они занимают место на диске.

Ни в коем случае нельзя стирать утилиты напрямую, перемещая их в корзину. Воспользуйтесь специально предназначенными для этого службами.
Деинсталлятор
Обычно вместе с программой устанавливается деинсталлятор. Он автоматически убирает почти все данные приложения. Если вы создавали папку утилиты в панели задач, откройте её. Там должен быть файл, который инициирует удаление.
Вот как удалить ненужные программы с компьютера, если их нет в меню «Пуск»:
- Зайдите в каталог приложения.
- Если не помните, куда его установили, кликните правой кнопкой мыши по его ярлыку.
- Выберите пункт «Свойства».
- В поле «Объект» будет путь к директории.
- Откройте её и найдите исполняемый файл «Uninstall.exe». Это универсальное название для деинсталляторов. Используется во многих приложениях. Но имя может быть и другим: например, «Uninst.exe»
- Откройте его и следуйте инструкциям.
- Процесс деинсталляции у каждой утилиты разный. В некоторых случаях надо несколько раз нажать «Далее». Или выбрать элементы, которые нужно стереть. Иногда просят указать, что вас не устраивает в софте, и почему вы решили его убрать.
Встроенные средства Windows
Вот как удалить ненужные программы с компьютера, используя встроенные средства операционной системы:
- Перейдите в «Панель управления». Её можно открыть через меню «Пуск».
- Если её там нет, кликните правой кнопкой на панели задач и выберите пункт «Свойства».
- Вкладка «Пуск».
- Кнопка «Настроить».
- В открывшемся списке найдите «Панель управления» и поставьте маркер в чекбокс «Отображать».
- Сохраните изменения.
- Теперь вы можете зайти в «Панель управления».
- В ней откройте меню «Удаление программ» (или «Программы и компоненты»).
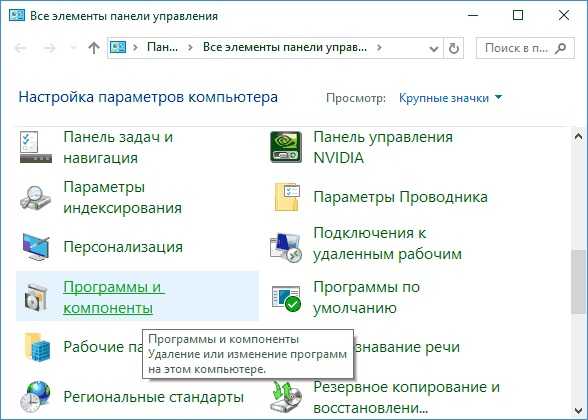
Нажимаем на «Программы и компоненты»
- В списке отыщите утилиту, от которой хотите избавиться.
- Выделите её. Над основной рабочей областью появится кнопка «Удалить».
- Или щёлкните по нужной строчке правой кнопкой мыши. В контекстном меню тоже будет доступна опция «Удалить».
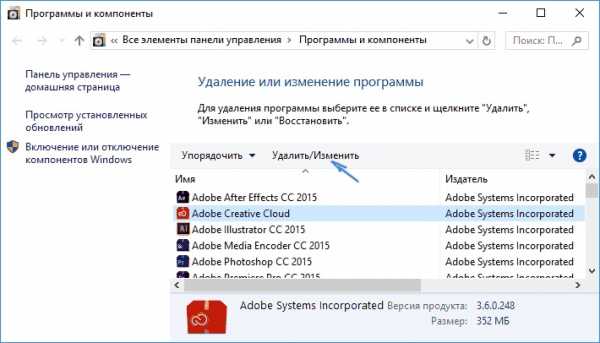
Нажимаем Удалить
- Дальнейшие действия зависят от приложения. Следуйте инструкциям деинсталлятора.
Сторонний софт
Даже если утилиты правильно стереть, всё равно останутся какие-то данные, записи в реестре, файлы с сохранёнными настройками. Наиболее практичный вариант — воспользоваться утилитами для удаления. Специализированный софт не только уберёт приложение, но и уничтожит все его следы в системе. Так они не будут занимать лишнее место и засорять ОС.
Подойдут программы:
- Revo Uninstaller. Полностью стирает утилиты, временные файлы, чистит реестр и историю браузера. Есть так называемый «Режим охоты»: нажимаете кнопку, появляется прицел, наводите его на программу (точнее, на файл программы) и кликаете. Приложения будет добавлено в список Рево.
- IObit Uninstaller. Самостоятельно определяет, какие данные остались после «стандартного» удаления. Есть встроенный деинсталлятор.
- CCleaner. Предназначен для очистки диска, реестра и системы от «мусорных» данных. Если стирать программы через него, от них не останется даже упоминаний.
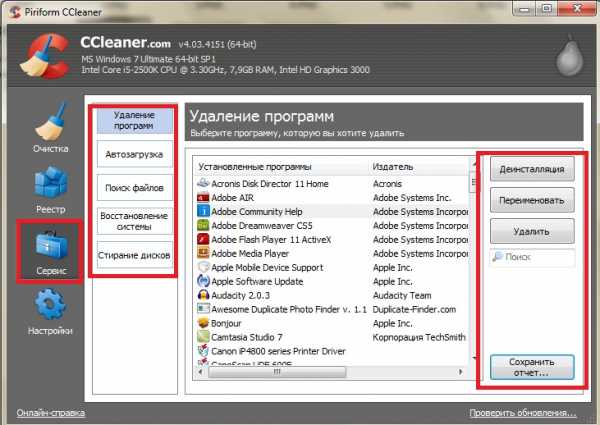
Удаление программ в CCleaner
- Ashampoo Uninstaller. При удалении надо поставить галочку рядом с пунктом «Искать папки/файлы/записи в реестре».
- Портативная модификация с простым интерфейсом.
Как очистить реестр вручную?
Если не использовать специальный софт, который «подчищает» остатки программы, в реестре ссылки на неё никуда не денутся. Это не страшно, так как они никуда не ведут. Удалённая утилита не восстановится без вашего ведома. Но если «бесполезных» записей в реестре станет слишком много, возникнут проблемы. Система будет медленно работать, тормозить. Чтобы открыть документ, придётся ждать несколько минут.
Надо периодически чистить реестр от записей, которые указывают на несуществующие утилиты. Лучше использовать предназначенные для этого приложения: например, Registry Fix или Advanced SystemCare. Можно почистить и вручную. Но это рискованное дело. Лучше попробовать другие способы.
Если решили разобраться самостоятельно, вначале создайте резервную копию реестра. Чтобы его можно было восстановить.
- Перейдите в Пуск — Выполнить, в открывшемся окне введите «regedit» без кавычек и нажмите «OK». Появится редактор реестра.

Команда «regedit»
- Кликните Файл — Экспорт. В окне сохранения укажите путь и придумайте имя файла. Впоследствии из него можно будет восстановить реестр, выбрав команду «Импорт».
Теперь приступите к чистке:
- В редакторе реестра нажмите Правка — Найти. Или используйте сочетание клавиш Ctrl+F.
- В поле для ввода напишите название программы, которую недавно стёрли.
- Справа появится список элементов, которые относятся к этой утилите. От них надо избавиться (клик правой кнопкой мыши — удалить).
- Если что-то пойдёт не так, вы сможете вернуть реестр в прежнее состояние.
Если программа не удаляется
Вы запускаете деинсталляцию, а она выдаёт ошибку? Скорее всего, утилита сейчас «занята» — используется другими приложениями или службами. Вот как удалить программу, которая не удаляется:
- Откройте «Диспетчер задач» (сочетание клавиш Ctrl+Alt+Del или Ctrl+Shift+Esc).
- На вкладке «Приложения» завершите работу всего, что связано с утилитой.
- Перейдите в раздел «Процессы».
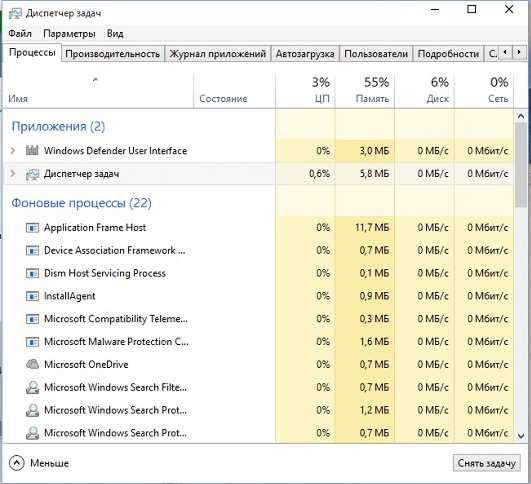
Переходим в раздел Процессы
- В списке отыщите программу, которую хотите удалить. Обычно название процесса совпадает с именем исполняемого файла, используемого для запуска приложения.
- Завершите процесс. Он может снова активизироваться после перезагрузки ПК, если вы не удалите утилиту.
- Снова попробуйте стереть приложение.
Если программа всё равно остаётся на компьютере, возможно, это вирус. Просканируйте систему хорошим антивирусом.
Китайские программы
Особо стоит выделить китайские утилиты. Они устанавливаются на ПК в фоновом режиме, не спрашивая разрешения пользователя. От них очень сложно избавиться. Но и причислить их к семейству вредоносного ПО нельзя. К таким приложениям относится baidu — некое подобие антивируса. Даже если его стереть, он загрузится вновь.
Да и с деинсталлятором разобраться не так просто. В нём ведь только иероглифы. Вот как удалить китайскую программу:
- Откройте «Диспетчер задач» (сочетание клавиш Shift+Ctrl+Esc).
- Вкладка «Процессы».
- Кнопка «Отображать всё» или «Отображать всех пользователей». Такие утилиты часто маскируются под системные процессы.
- Найдите все службы нежелательного приложения. В нашем случае — baidu.
- Лучше упорядочить строки по имени образа или описанию. Для этого кликните на верхнюю часть столбца.
- Процессов может быть много. Но у всех в описании есть иероглифы. И в имя должно входить название программы.
- Кликните правой кнопкой мыши на один из процессов.
- Выберите «Открыть место хранения».
- Сохраните путь к папке в каком-нибудь текстовом файле.
- Повторите это для всех процессов baidu. Даже если каталоги повторяются.
- Завершите процессы, относящиеся к приложению.
- Можно стереть программу, используя функции Windows. Зайдите в «Панель управления». Откройте меню «Программы и компоненты» (или «Удаление программ»). Найдите нежелательное приложение и избавьтесь от него.
- В деинсталляторе будут иероглифы. К сожалению, придётся действовать «наощупь». Но есть несколько факторов, которые помогут определиться. Функция отмены удаления обычно выделена дополнительно: цветом или объёмом. Как и в русских установщиках, кнопка «Далее» находится справа, «Назад» — слева.
- После деинсталляции перезапустите компьютер. Во время включения нажимайте клавишу F Это нужно, чтобы инициировать другой режим загрузки. Выберите «Безопасный режим».
- Теперь китайская утилита не сможет активировать свои процессы. И их получится удалить.
- Откройте файл, в котором сохранили пути к baidu.
- Перейдите в указанные там папки. Для этого откройте меню «Пуск», скопируйте путь в поле для ввода внизу (в нём обычно написано «Найти файлы») и нажмите Enter. Появится нужный каталог.
- Сотрите всё, что в нём находится. А лучше — удалите саму директорию.
- Повторите для каждого пути.
Для комплексной очистки системы воспользуетесь специальными деинсталляторами. Так не придётся «вылавливать» файлы и записи в реестре самостоятельно. И не будет риска, что какой-нибудь элемент ненавистной утилиты останется в памяти.
Вам решать, как полностью удалить программу с компьютера и какой софт для этого использовать. Можете ограничиться встроенными средствами Windows. Но так в системе будут копиться ненужные дынный и ссылки, которые не стёрлись вместе с приложением. Лучше поставить специальные утилиты, предназначенные для удаления программ и оставшегося после них мусора.
nastroyvse.ru
Правильное удаление программ с компьютера
Многие начинающие пользователи используют НЕправильное удаление программ с компьютера. Они понимают, куда на компьютере была установлена какая-либо программа (например, по умолчанию в папку Program Files на системном диске) и когда какая-то программа больше не нужна, просто находят папку с файлами этой программы и удаляют ее.
Конечно, таким образом, большинство файлов этой удаляемой программы будет удалено. Но, вместе с тем на компьютере еще могут остаться некоторые файлы, которые при установке программы были помещены в другие места на компьютере (помимо папки Program Files). И если их тоже не удалить, то они могут мешать правильной работе компьютера. Например, видимым образом это может отразиться на быстродействии компьютера, когда неправильно было удалено много программ.
Поэтому в этой статье мы поговорим о правильном удалении программ с компьютера. Рассмотрим сначала удаление программ стандартными способами, доступными без установки дополнительных средств по корректному удалению программ. И затем поговорим о еще более надежном способе удаления программ с помощью специальных приложений.
Оглавление страницы
1. Удаление программ через меню Пуск
Если при установке какой-либо программы в настройках установки было указано, чтобы ярлыки для запуска программы и ее деинсталляции (удаления) помещались также и в меню Пуск, то можно удалить программу через ярлык удаления (если он будет присутствовать там).
Для примера обратим внимание на снимок ярлыков в меню Пуск некоторых установленных программ. Заметим, что у некоторых программ (AIMP3 и Any Video Converter) есть файлы деинсталляции Uninstall. При нажатии на данный ярлык деинсталляции начнется удаление выбранной программы:

Но, также видим, что у некоторых программ (7-Zip и avast! Free Antivirus) ярлыков для их удаления с компьютера, — нет.
Поэтому переходим к рассмотрению второго способа удаления программ с компьютера, — через Program Files.
2. Удаление программ через папку Program Files
Программы устанавливаются там, куда мы их определяем при установке и обычно это в папке Program Files на системном диске, т.е. на том диске, где установлена операционная система.
Найдем, к примеру, папку с файлами программы архиватора 7-Zip. В данном случае файл, который запускает удаление этой
blog-pc.ru
- Как закрыть доступ к сайту
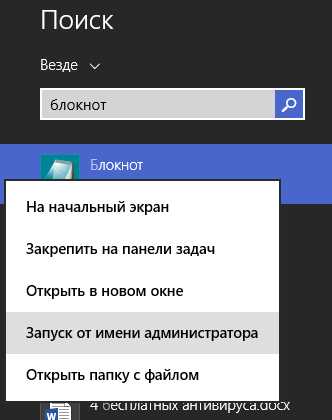
- Трекер что это такое и как им пользоваться
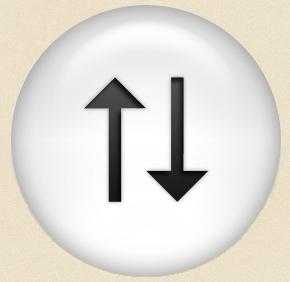
- Компьютер плохо работает

- Как сделать самому дизайн визитки
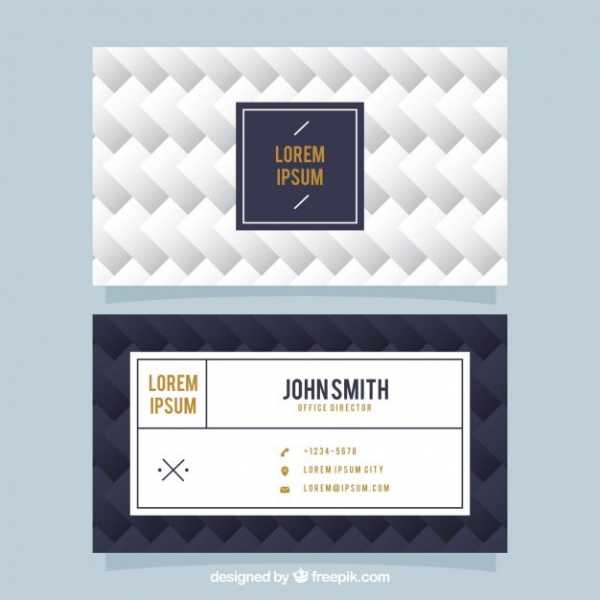
- Краткий обзор aida64
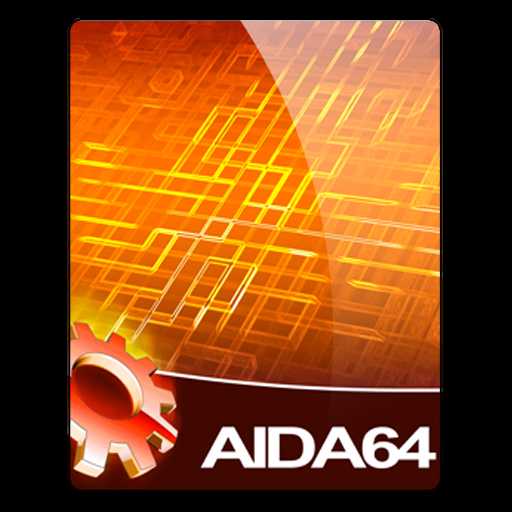
- Windows 7 дата выхода sp1
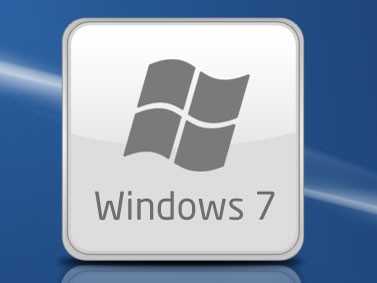
- Как установить мазилу на компьютер бесплатно

- Linux проброс портов

- Как узнать internet id

- Скрипт что это такое простыми словами

- Что такое сканы документов

