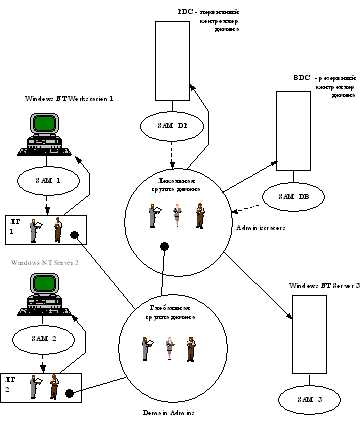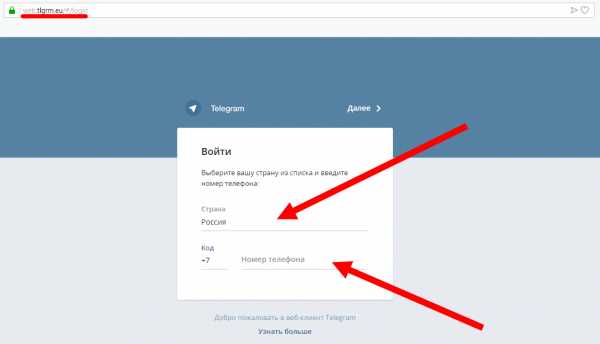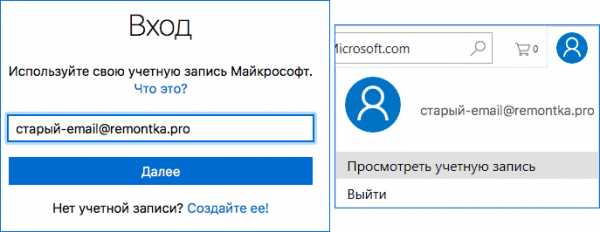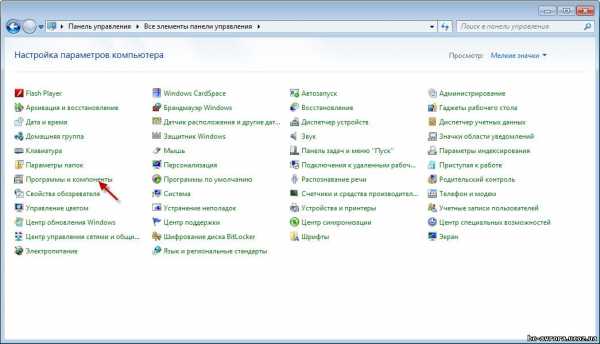Как удалить файлы которые не удаляются windows 10. Как удалить program files x86
Как удалить файлы которые не удаляются windows 10
Как удалить файл или папку которая не удаляется в Windows 10?
Всем привет Бывало ли у вас такое, что есть какая-то папка, ну или файл, который вы удалить ну никак можете, было такое у вас? Не знаю было ли у вас, а у меня такое было! Вот только думаете что я делал? Ну я попробовал удалить один раз, второй, и понял, что это невозможно и оставил это. Ибо экспериментировать с виндой у меня особого желания не было, мне важнее была стабильная работа..
Дело в том, что если вы не можете удалить файл или папку, то это бывает потому, что какой-то там дескриптор не освобожден, ну что-то типа такого. Такие папки или файлы еще часто остаются после удаления какой-то проги, обычным способом их никак нельзя удалить. А еще бывает что у вас был на компе вирус и вот после его удаления остались неудаляемые папки. В общем причин может быть много, я сегодня покажу простой способ, как можно удалить неудаляемые файлы и папки в Windows 10
Для этого нам нужна утилита Unlocker, ее можно скачать в интернете, она есть на каждом углу, я советую качать именно версию 1.9.2, я пользуюсь такой. Значит эта утилита просто суперская. Во-первых она бесплатная, простая, не грузит процессор. Во-вторых она полностью без глюков и без косяков, то есть это реально полезная прога. Еще будьте внимательны, вот когда будете ее качать, то будьте осторожны при установке, ибо с этой утилитой часто хотят установится и какие-то левые проги!
В интернетах некоторые сайты, или это срабатывала защита браузера, в общем не знаю, но бывает что пишется, что утилита мол опасная и все такое. Ну а что вы хотели? Утилита Unlocker позволяет удалить то, что удалить нельзя. Ну, понимаете? То есть в неумелых руках и топор будет оружием, как и молоток, так что вот такие пироги! Мне лично утилита нравится и не один раз уже помогала
Итак, все, хватит трындеть, переходим к делу. Значит Unlocker у меня уже установлен. Для примера, ну чтобы продемонстрировать всю мощь утилиты, то я возьму и удалю папку Program Files (x86) целиком, нажимаю по ней правой кнопкой и выбираю пункт Unlocker:
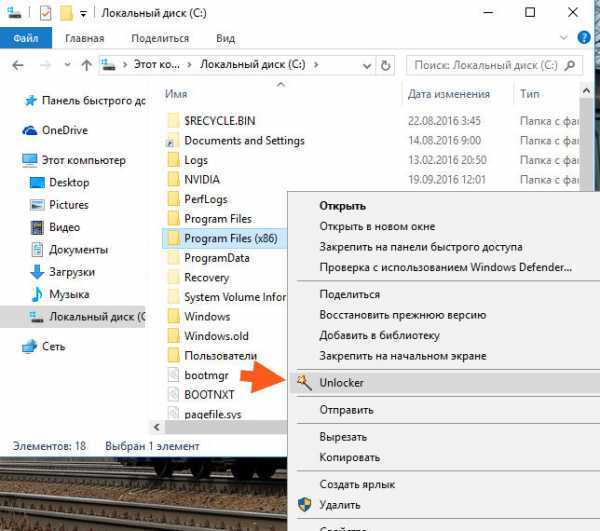
Но я надеюсь что вы понимаете, что удалять эту папку крайне нежелательно, ибо глюков потом у вас наверно будет немерено. Я это делаю, потому что это тестовый комп и тут есть образ диска, ну то есть бэкапчик, так что я спокойно смогу все потом быстро восстановить!
Потом появится такое маленькое сообщение, ну типа что мы хотим сделать, тут нужно выбрать пункт Удалить:
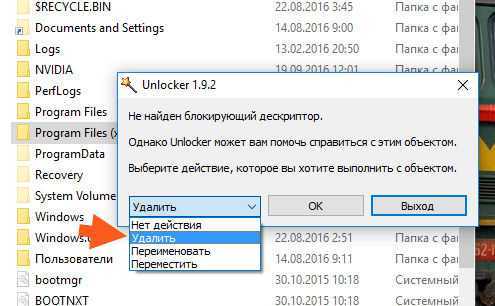
Ну и нажимаем ОК:
Ну а дальше ждем, пока все это удалятся, будет такое маленькое окошко, в нем будет показываться прогресс удаления:
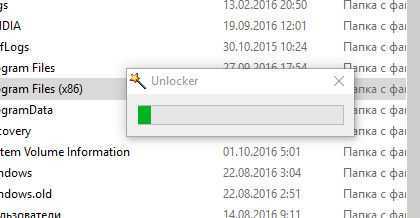
Ну, знаете, удаление прошло не так уж и быстро как хотелось. Пару минут окошко точно висело. Кстати, я пробовал таким образом удалить и просто Program Files, то есть без (x86), но увы, ничего не получилось, там постоянно были какие-то заблокированные процессы. Ну это наверно потому что у меня 64-битная Windows 10 и папка Program Files (x86) системная конечно, но не такая важная как просто Program Files, которая как раз и является 64-битным вариантом и поэтому более важная. Теперь про удаление, в общем выскочило сообщение, что мол удаление невозможно, нужно сделать перезагрузку и удаление будет выполнено при следующей загрузке. В общем нажимаем тут Да и делаем перезагрузку:
Сделал перезагрузку, потом проверил, папка Program Files (x86) была на месте, однако внутри ее была только папка Windows Defender:
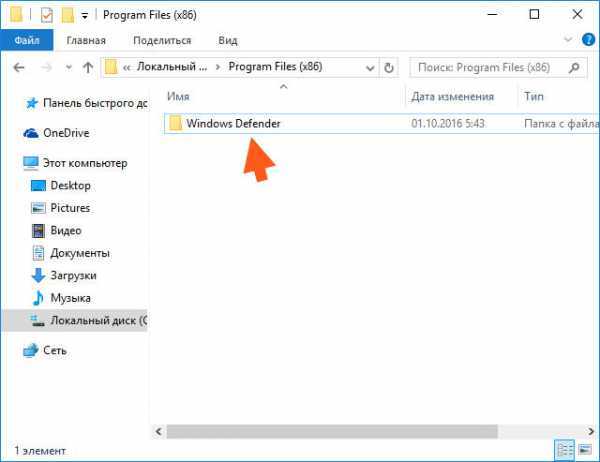
Видимо этого защитника Windows удалить не получилось, я потом пробовал снова и у меня его тоже не получилось удалить. Так что вот такой вот непобедимый защитник, но зато все остальное успешно удалилось
Ну вот как видите, то утилита Unlocker реально крутая и мощная, свою работу выполняет на отлично. Ну а то, что она не смогла удалить папку защитника, то даже не знаю что тут сказать, ну в том плане, что я вообще не уверен что ее можно удалить. Может быть это нереально, все таки защитник, это безопасность винды и все такое…
Вот таким способом и можно удалять неудаляемые файлы. Но бывает так, что при удалении утилитой Unlocker появляется окно с процессами, которые нужно типа разблокировать. Ну так вот там нужно сначала в меню выбрать Удалить и потом нажать кнопку Разблокировать все, если вы нажимаете, а процессы снова появляются, то честно говоря я не знаю как тогда можно такое удалить. Это не косяк Unlocker, просто как я понимаю, некоторые папки в принципе удалить нельзя, вообще никак, так бы сказать по правилам винды.
И еще очень важный моментик. У меня было такое, что после удаления папки Internet Explorer, ну той что в Program Files, то потом у меня каждая папка открывалась в новом окне. И это никак нельзя было изменить, даже настройки проводника не действовали. Но правда все это было в Windows 7. Но все равно, внимательно смотрите что вы удаляете и чтобы не было косяков то создавайте перед удалением контрольную точку восстановления. Вот я как-то писал о том как удалить MSXML 4.0 SP3 Parser, ну вот и перед удалением я сделал точку восстановления, вот можете глянуть, я там все это подробно описал
Ну все ребята, надеюсь что все вам тут нормально обьяснил и что вам все было понятно. Удачи вам в жизни и хорошенского настроения
На главную! Windows 10 19.11.2016virtmachine.ru
5 простых способов как удалить папку, которая не удаляется
Многие сталкиваются с ситуациями, когда бывает достаточно сложно избавиться от некоторых директорий на компьютере. При этом система может часто отвечать, что данная папка занята определенным процессом и др. Существует 5 простых способов, как удалить папку, которая не удаляется после многократных попыток.В подобных случаях самые различные действия часто не приносят желаемого результата на Windows 7, 8 и др. 
- проверка системы;
- перезагрузка ПК;
- сканирование на вирусы;
- сторонние утилиты;
- настройки папки.
Перезагрузка
Если при желании произвести удаление папки система отвечает, что это не возможно, то главной причиной может быть использование ее файлов в каком-либо процессе или приложении. На рисунке можно увидеть, что избавиться от папки не реально, потому что ее файлы задействованы в какой-то программе Windows. Так как многие пользователи не имеют представления, где они используются в настоящий момент, то наиболее простым выходом считается перезапуск компьютера.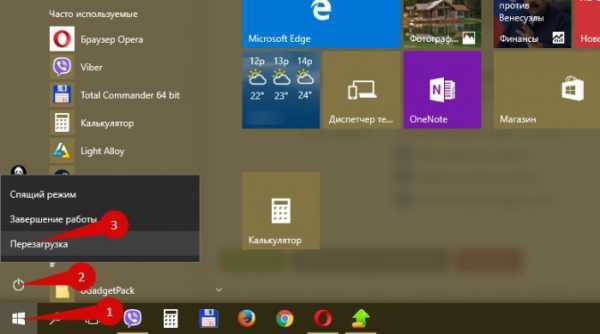
- Сначала давим на «Пуск»;
- Потом нажимаем по небольшой квадрат, который находится рядом с кнопкой «окончание работы»;
- Из открывшегося перечня выбираем перезагрузку.При отсутствии желания производить рестарт следует уточнить, нет ли в данной папке приложения, которое используется в настоящий период времени. К примеру, если пользователь захотел удалить Skype не при помощи деинсталляции, а в результате другого метода удаления папки, в которой присутствуют все составляющие программы. Для этого в первую очередь следует зайти в папку и выполнить такие действия по открытию: сначала Диск С, затем Programm Files и наконец Skype. В результате данных шагов появится определенная страница:
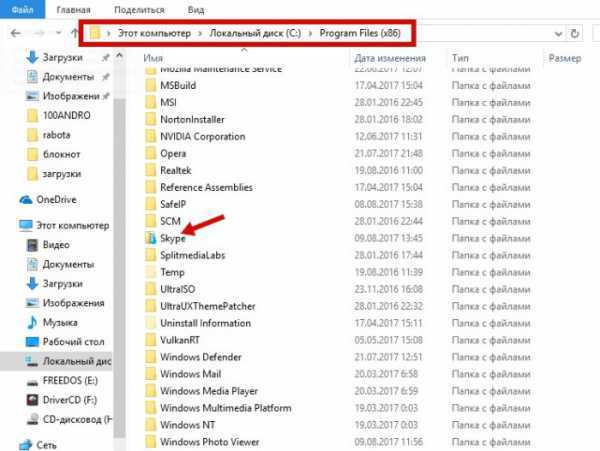 После нажатия на «Delete» на клавиатуре система откроет такой вид: Так как данная программа задействована, то ее удаление не разрешается системой. Кроме этого, она находится в диспетчере задач (в процессах), а соответственно такое действие в этот момент становится не возможным для выполнения.
После нажатия на «Delete» на клавиатуре система откроет такой вид: Так как данная программа задействована, то ее удаление не разрешается системой. Кроме этого, она находится в диспетчере задач (в процессах), а соответственно такое действие в этот момент становится не возможным для выполнения. Для избавления от нее потребуется не только закрыть работающую программу, но также и заблокировать процесс. В результате этого уведомление больше не будет повторно отображаться. Теперь следует выйти из Skype, открыть диспетчер задач в результате сочетания клавиш Ctrl+Alt+Delete, выделить требуемую программу и подтвердить операцию с помощью нажатия на «Окончить процесс».
Для избавления от нее потребуется не только закрыть работающую программу, но также и заблокировать процесс. В результате этого уведомление больше не будет повторно отображаться. Теперь следует выйти из Skype, открыть диспетчер задач в результате сочетания клавиш Ctrl+Alt+Delete, выделить требуемую программу и подтвердить операцию с помощью нажатия на «Окончить процесс». 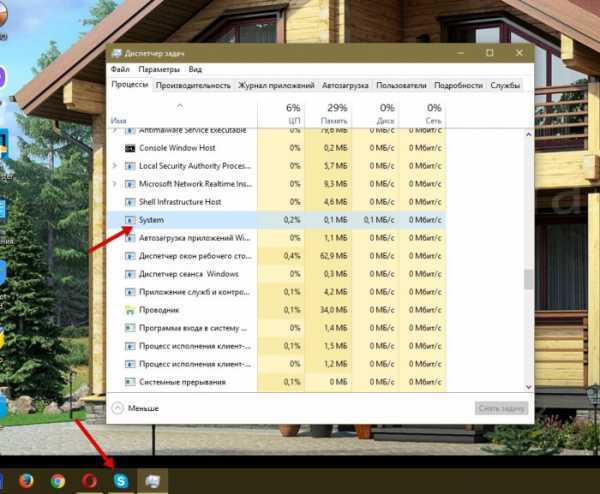 После этого откроется специальное окно, в котором еще раз следует подтвердить свои действия - надавить на соответствующую кнопку. С помощью выполненных шагов вполне реально удалить папку, которая не удаляется на windows 8 и иных версиях системы.
После этого откроется специальное окно, в котором еще раз следует подтвердить свои действия - надавить на соответствующую кнопку. С помощью выполненных шагов вполне реально удалить папку, которая не удаляется на windows 8 и иных версиях системы.Вирусы
В определенных ситуациях избавиться от директории становится нереальным из-за попадания на компьютер вирусов. Их проникновение на устройство возможно не обязательно через интернет, но также реально и с помощью флешки. Чтобы исключить или подтвердить подобную вероятность необходимо выполнить проверку с помощью антивирусной программы. После ее открытия следует просканировать не только сам компьютер, но еще и флеш накопитель. После данных действий можно вновь попробовать избавиться от проблемной директории. Когда такие действия не принесли желаемого результата, то нужно отформатировать флешку.В результате форматирования с памяти будут удалены все папки, имеющиеся сведения и файлы.В данных целях необходимо с помощью правой кнопки сначала нажать на накопитель, а затем на «форматировать».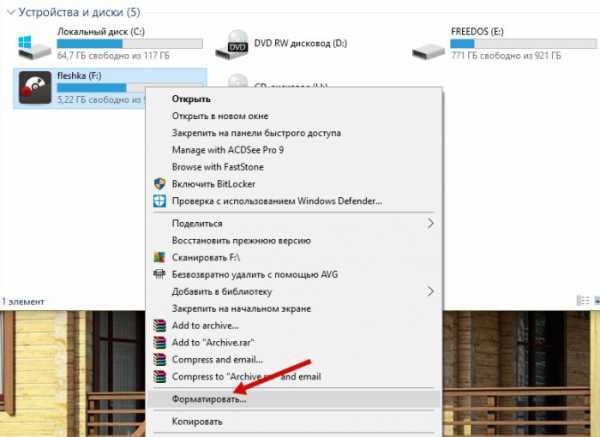 В результате этого можно будет увидеть меню со специальными настройками.
В результате этого можно будет увидеть меню со специальными настройками. Перечень настроек:
Перечень настроек:- емкость флешки;
- система файлов;
- название накопителя;
- вариант форматирования;
- действие процесса.
htfi.ru
Как удалить остаточные файлы приложений. Как удалить программу через реестр и панель управления
Программы бывают разные - полезные и бесполезные, простые, сложные и опасные. А узнают пользователи, какое из этих качеств принадлежит тому или иному программному продукту, к сожалению, в большинстве случаев только после его инсталляции в Windows. Поклацают кнопочки, попередвигают ползунки настроек, и тогда уж картина проясняется. Что нужно с ПО сделать: казнить, то есть деинсталлировать, или помиловать, оставить в недрах компьютера или ноутбука.
Это руководство поведает вам, как полностью удалить программу с компьютера посредством утилит и вручную.
Способ №1: ручная очистка
Запуск деинсталлятора
Практически каждая программа имеет в своей директории (папке) деинсталлятор - файл, как правило, имеющий названия «uninstall», «uninstaller» и т.д. Он предназначен для удаления элементов приложения из операционной системы (файловых директорий и реестра).
Чтобы запустить деинсталлятор программы, выполните эту инструкцию:
1. В панели задач (полоска с кнопками в нижней части дисплея) клацните иконку «Windows».
2. В выехавшем меню «Пуск» нажмите «Панель управления».
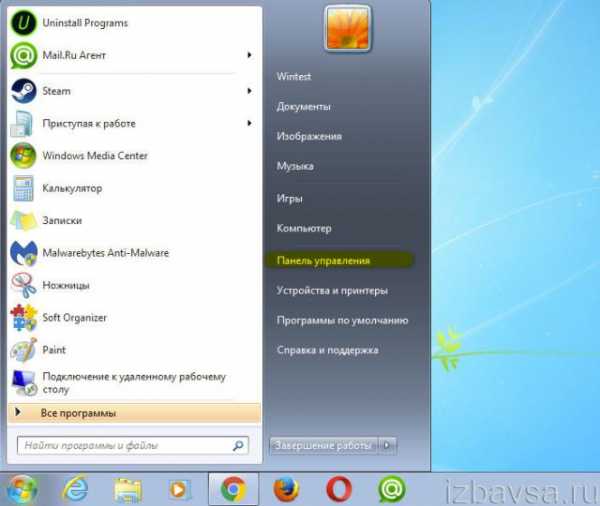
3. Выставьте в настройке «Просмотр» вид «Категория».
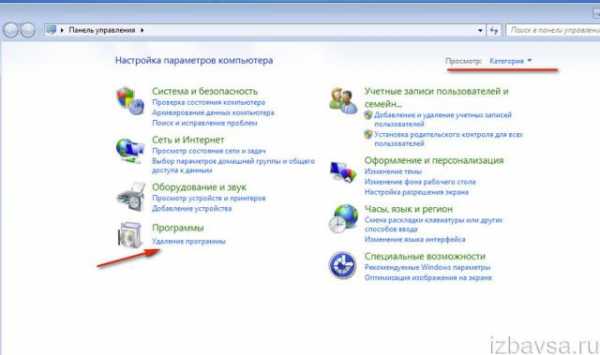
4. Щёлкните раздел «Удаление программы».
5. В каталоге установленного программного обеспечения кликом левой кнопки выделите удаляемое приложение.

6. Выполните инструкции открывшегося деинсталлятора (при необходимости клацните кнопки «OK», «Далее», «Удалить» и др.).
Также запустить модуль Uninstall можно непосредственно в меню «Пуск» (не переходя в «Панель управления»):
1. Кликните: кнопку «Windows» → «Все программы».
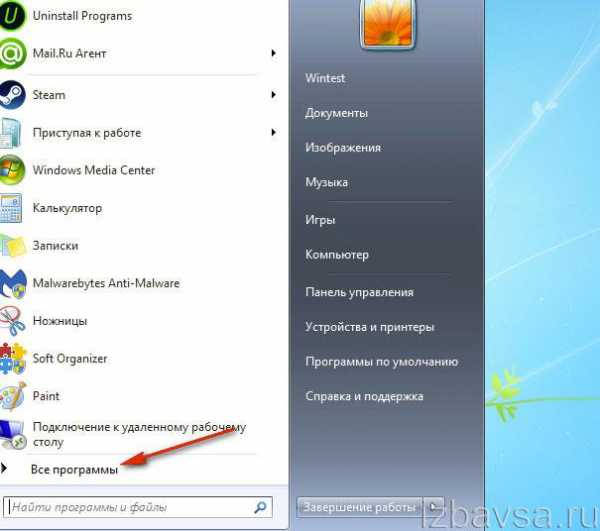
2. Откройте щелчком папку необходимой программы.
3. Нажмите в списке элемент с названием «Удалить… », «Удаление… » или «Uninstall».
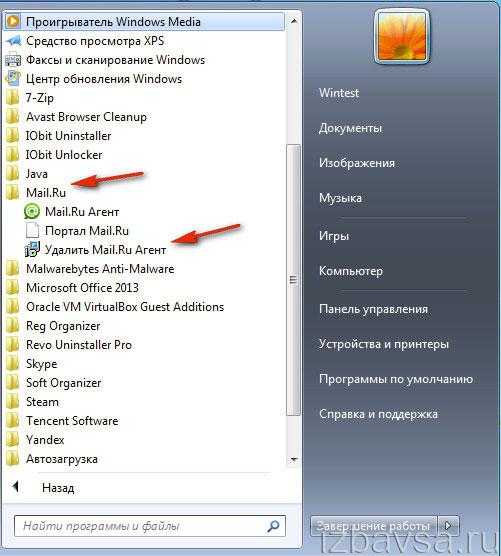
Если же деинсталлятор ни в разделе «Удаление программы», ни в меню «Пуск» отыскать не удастся, сделайте так:
1. Кликните правой кнопкой по ярлыку приложения на рабочем столе.
2. В контекстном меню выберите «Свойства».

3. В панели свойств нажмите кнопку «Расположение файла».
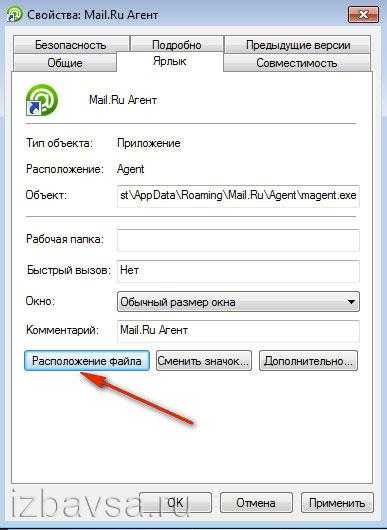
4. В открывшейся директории программы отыщите и запустите деинсталлятор.
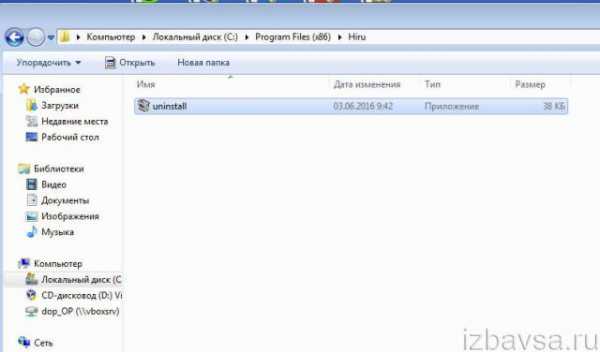
Ну а если нет и ярлыка на рабочем столе, просмотрите папки «Program Files» и «Program Files (x86)». Зачастую по умолчанию приложения инсталлируются именно в эти директории.
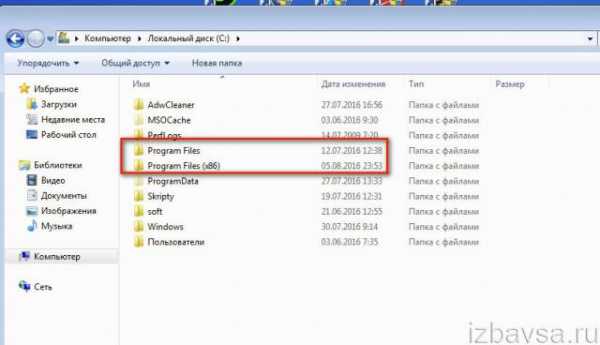
Удаление записей из реестра
Чтобы убрать оставшиеся после деинсталляции ключи ПО из реестра, выполните следующие операции:
1. Откройте панель «Выполнить» нажатием комбинации клавиш «Win + R».

2. Наберите в строке команду - regedit (редактора реестра).
3. Нажмите «OK».
4. В меню кликните: Правка → Найти.
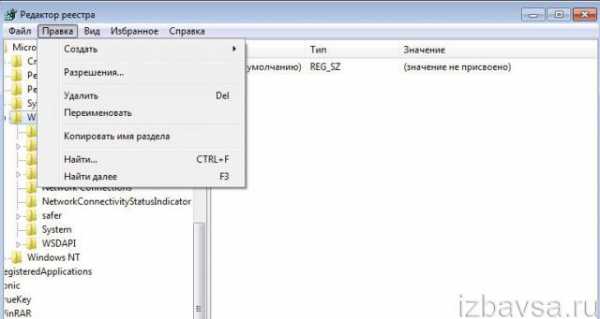
5. В окне «Поиск» наберите название удалённой программы и клацните «Найти далее».
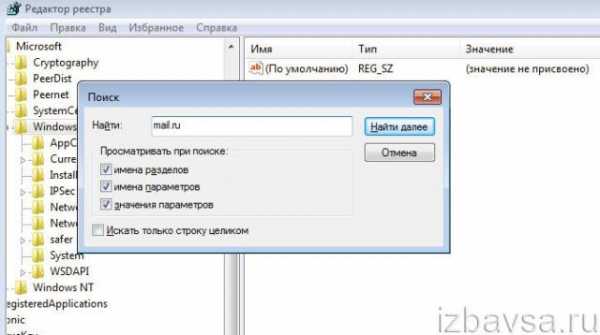
6. Найденный ключ удалите здесь же (через редактор реестра): щёлкните правой кнопкой по ключу → в списке нажмите «Удалить».
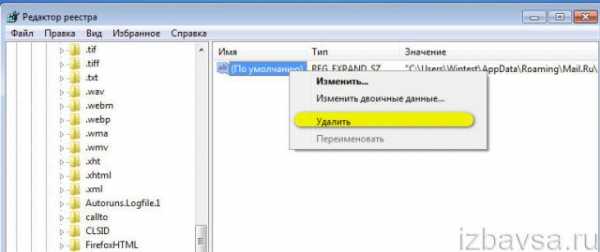
7. Возобновите поиск записей в директориях нажатием клавиши «F3». Либо в меню перейдите: Правка → Найти далее.

8. Выполняйте проверку до тех пор, пока не появится сообщение о том, что весь реестр просканирован.
Удаление файлов
Чтобы избавиться от оставшихся папок и файлов удалённой программы:
1. Нажмите сочетание клавиш «Win + E».
2. Перейдите в раздел «Диск C».
3. В правом верхнем углу окна, в поле «Поиск», наберите название приложения, которое было деинсталлировано из системы.
4. Нажмите «Enter».
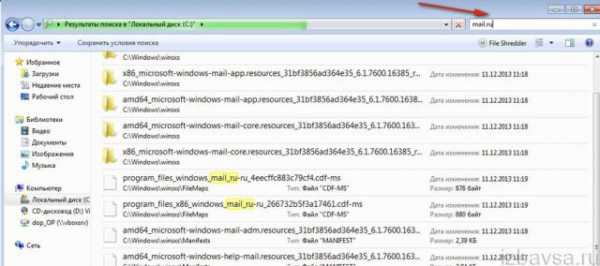
5. Избавьтесь от обнаруженных элементов через контекстное меню: правая кнопка мыши → Удалить.
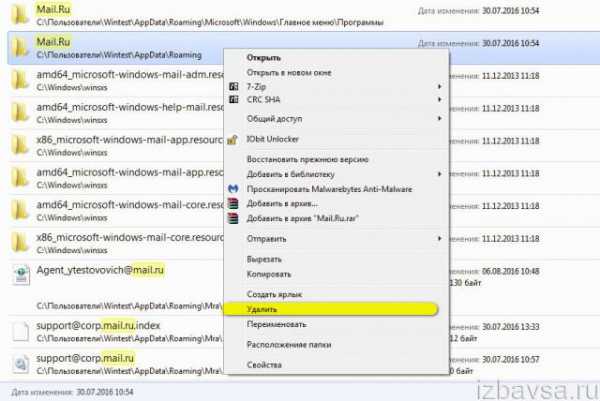
Если какой-либо объект не удаляется, попробуйте избавиться от него при помощи программы iObit Unlocker. После её установки также откройте контекстное меню, выберите иконку утилиты в списке. А потом в открывшемся окне установите в ниспадающем перечне «Разблокировать и удалить» и запустите выбранную команду.
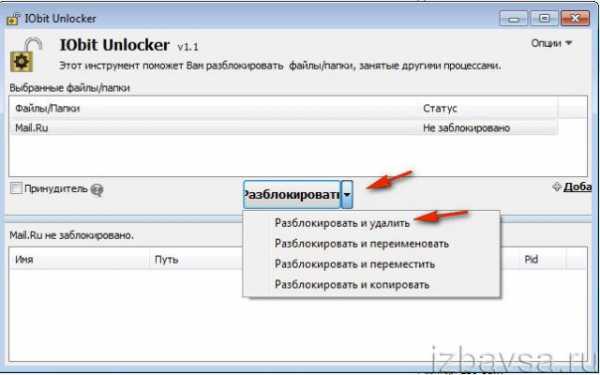
Отключение системных программ
Программы, установленные вместе с Windows - Internet Explorer, пакет игр (Солитёр, Паук) и др., удалить посредством штатной функции нельзя. Но можно отключить: они будут присутствовать в системе, но не будут отображаться в интерфейсе, запускаться.
1. Кликните: Пуск → Панель управления → Удаление программы → Включение или отключение компонентов.

2. Уберите кликом мыши «галочки» возле приложений, которые необходимо отключить.
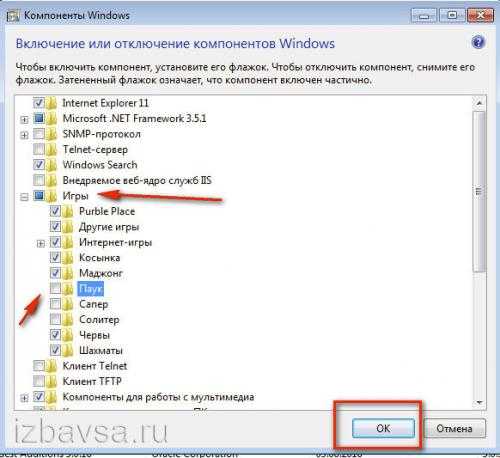
3. Нажмите «OK».
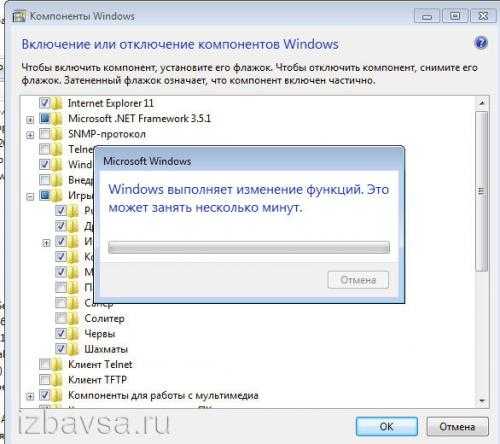
4. Дождитесь завершения процедуры, закройте окно.
Способ №2: очистка утилитами-деинсталляторами
Алгоритм автоматической деинсталляции и удаления остатков приложений при помощи утилит-деинсталляторов сводится к следующему:
1. Запуск встроенного деинсталлятора.
2. Стандартное удаление, предусмотренное программой.
3. Поиск оставшихся после деинсталляции элементов (файлов, ключей реестра) и их удаление.
Наибольшей популярностью среди пользователей ПК пользуются следующие решения:
Лёгкий в пользовании, но мощный инструмент для очистки Windows от ненужного программного обеспечения. Быстро и безошибочно находит все остатки удалённого ПО. Имеет функцию «Принудительное удаление».
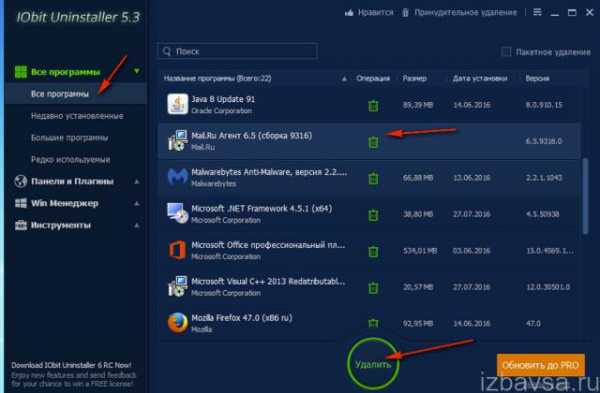
Поддерживает пакетное удаление: автоматическую последовательную деинсталляцию нескольких программ.
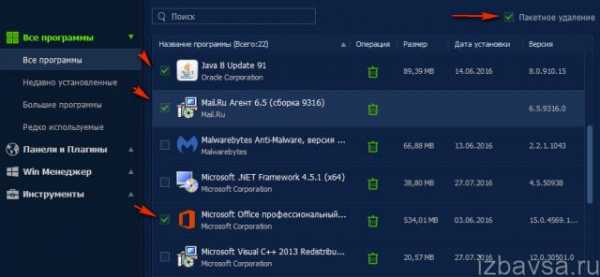
Платный продукт с большим количеством функций по очистке разделов винчестера и директорий системы от бесполезных элементов, оптимизации реестра. Запускает удаление программы одним кликом. Обладает удобнейшим интерфейсом.
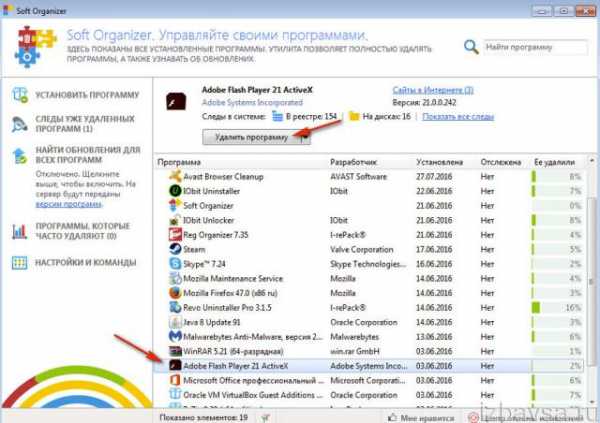
Верный помощник в самых сложных случаях очистки ОС от ненужных приложений. Распространяется условно бесплатно (тестовая версия - 30 дней). Наделён расширенными и молниеносными алгоритмами поиска оставшихся объектов деинсталлированных программ. Качественно и скрупулёзно выполняет очистку.
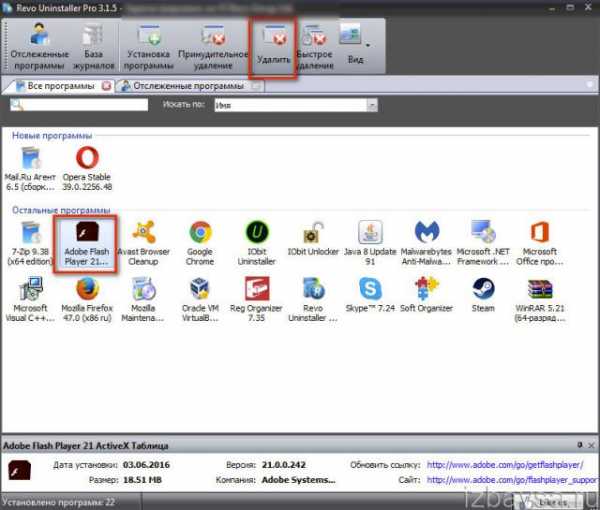
Внимание! Антивирусы
Если перед вами стоит задача удалить антивирус, первым делом поинтересуйтесь на официальном сайте разработчиков, нет ли специальной утилиты для его удаления. Она во многом упростит выполнение деинсталляции и значительно сэкономит ваше время.
Успешной очистки Windows!
Хочу поговорить сегодня о грамотном удалении программ и правильной чистке реестра.
Что может быть неправильного в обычном удалении?
Вся проблема заключается в том, что большинство разработчиков крайне недобросовестно относятся к Uninstall’ерам (деинсталляции) своих программ. После удаления они, как правило, оставляют кучу мусора в реестре, зачастую остаются пустые или полупустые папки программ. Иногда (редко конечно, но бывает) после удаления очередной программы, остаётся около 90% её . (Устанавливать — установим, а удалять уж как-нибудь сами)
Зачем чистить реестр?
Давайте представим что реестр — ваш любимый пушистый ковёр Вы же пылесосите его… иногда хотя-бы. Если его не чистить — можно споткнуться о груду мусора и сломать ногу. Так же и с реестром. Если не проводить регулярную очистку — может в один прекрасный момент споткнуться и… ничего хорошего не будет. Думаю этот момент понятен
Как чистить реестр и удалять программы?
Собственно сам вопрос, из-за которого Вы и читаете эту статью. Есть множество способов почистить реестр, но я хотел бы остановиться на проверенных мною (и не раз кстати):
Uninstall Tool — программка для полного удаления и попутной чистки реестра. Крайне полезная штука — производит удаление программы, затем «подчищает» за ней все остатки и проверяет реестр на наличие отходов жизнедеятельности удаленной программы. Интуитивно-понятный интерфейс и полная автоматизация не мо
iuni.ru
Как удалить папку Coingeek из Program Files x86
Вопрос: Bat файл не отрабатывает из папки Program Files (x86)
Добрый день,Ниже скрипт, который я подогнал под свои нужды, он устанавливает сервис, создает Scheduled Task и запускает сервис. Но проблема заключается в том, что он прекрасно отрабатывает, если его запускать из папки С:\temp\install.bat
Мне необходимо чтобы он отрабатывал из папки C:\Program Files (x86)\Test\install.bat
Я изменил строку SET currentpath=%~dp0 на SET currentpath="%~dp0", но скрипт не смог создать Scheduled Task c коррестным действием и также не смог запустить сервис и выдал ошибку:
The Linde connect:composer service terminated with the following service-specific error: The system cannot open the file.
Буду благодарен за помощь!
| Windows Batch file | ||
| ||
forundex.ru
Zillya! - Как удалить программу?
Продукт:
Zillya! Інтернет захист
Для наиболее эффективной переустановки/удаления программы Zillya! Internet Security на Вашем ПК рекомендуем Вам воспользоваться следующим алгоритмом действий:
1. Запустить корректное удаление программы Zillya! Internet Security на Вашем компьютере (через "Пуск" - "Панель управления" - "Установка и удаление программ" (для ОС Windows XP)/"Программы и компоненты"/"Удаление программ" (для ОС Windows Vista/7/8));
2. Если при попытке корректного удаления Zillya! Internet Security (через "Пуск" - "Панель управления" - "Установка и удаление программ" (для ОС Windows XP)/"Программы и компоненты"/"Удаление программ" (для ОС Windows Vista/7/8)) произошла какая-либо ошибка, Вам следует вызвать Диспетчер задач Windows - вкладка "Процессы" (не забудьте установить внизу окна отметку "Отображать процессы всех пользователей") и завершить процессы zillya.exe, ZavCore.exe и ZavAux.exe или те из них, которые остаются активными на данный момент и повторить попытку удаления программы.
3) После этого необходимо также удалить папки Zillya! Internet Security на логическом диске C:\ (на системном диске) по следующим путям:
Для ОС Windows XP (SP2, SP3) x32:C:\Program Files\Zillya! Internet SecurityC:\Program Files\Common Files\Zillya! Internet SecurityC:\Document And Settings\All Users\Application Data\Zillya! Internet Security
Для ОС Windows XP (SP2, SP3) x64:C:\Program Files (x86)\Zillya! Internet SecurityC:\Program Files (x86)\Common Files\Zillya! Internet SecurityC:\Document And Settings\All Users\Application Data\Zillya! Internet Security
Для ОС Windows Vista/7/8 x32:C:\Program Files\Zillya! Internet SecurityC:\Program Files\Common Files\Zillya! Internet SecurityC:\ProgramData\Zillya! Internet Security
Для ОС Windows Vista/7/8 x64:C:\Program Files (x86)\Zillya! Internet SecurityC:\Program Files (x86)\Common Files\Zillya! Internet SecurityC:\ProgramData\Zillya! Internet Security
Также Вы можете удалить скрытые папки ZIL.QUAR с каждого из логических дисков на Вашем компьютере. Также рекомендуем Вам удалить папки Zillya! Antivirus по указанным выше путям в случае их нахождения там!
Обратите внимание: папки Document And Settings и ProgramData по умолчанию скрыты на Вашем компьютере. Для отображения данных папок необходимо включить эту возможность на Вашем ПК.Отображение скрытых системных файлов и папок включается следующим образом:Для ОС Windows XP: заходим на C:\ Меню: Сервис - Параметры папок - Вид (View) – «Отображать скрытые файлы и папки (Show hidden files and folders)» ставим значок и снимаем значок «Скрывать системные файлы и папки (Hide protected operating system files)»Для ОС Windows Vista/7/8 через Проводник Windows следуем в панель меню: Упорядочить – Параметры папок и поиска – Вид – «Показывать скрытые файлы, папки и диски» ставим значок и снимаем значок «Скрывать защищенные системные файлы (рекомендуется)» Или нажать на клавиатуре клавишу «Alt» и следовать инструкциям для Windows XP.
После этого Вы можете загрузить и установить новую версию программы Zillya! Internet Security с нашего официального сайта тут http://zillya.ua/ru/zillya-antivirus-i-internet-zashchita. Пожалуйста, повторите попытку активации Вашей персональной Лицензии Zillya! Internet Security по окончанию установки наиболее новой версии программы Zillya! Internet Security на Ваш ПК (с перезагрузкой компьютера включительно).
zillya.ua