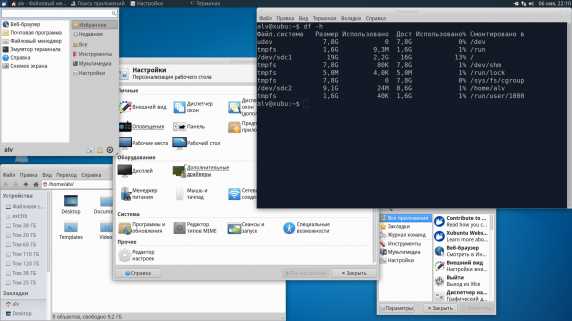Управление дисками: удалить раздел. Несколько основных способов. Как удалить скрытый разделы жесткого диска
Как удалить скрытый диск
Как удалить скрытый раздел на жестком диске?
С таким вопросом сталкивается каждый пользователь в процессе эксплуатации и работы на своем компьютере. Все дело в том, что производители компьютеров и ноутбуков (большинство), при производстве своих ПК создают на жестком диске резервную копию диска, на котором храниться ваша операционная система, если вы покупали ПК с предустановленной системой. Этот жесткий диск является аварийным, и служит рукой помощи для вас, если вы удалили или как то убили свою операционную систему. Также этот скрытый раздел называют OEM разделом производителя.

Без определенных манипуляций удалить скрытый раздел на диске вам не удастся, т.к производители его обычно делают невидимым для системы. Ведь этот раздел содержит копию вашей системы, все установленные драйвера и программы установленные по умолчанию.
Обычный пользователь может даже не подозревать о том, что у него на жестком диске отсутствуют 10 — 15 гигабайт ценного пространства, Если вам не жалко этого пространства то можете не париться и не удалять ничего в своей системе. Если же вы решите установить другую, не родную операционную систему, а свою то вам нет смысла держать скрытый раздел на своем жестком диске. Если у вас нет дистрибутива от вашего ноутбука вам придется качать драйвера с сайта производителя.
Удаление скрытого раздела на диске.
Удаление скрытого раздела простая и не сложная процедура, которая выполняется без дополнительных программ и утилит. Все манипуляции можно выполнить с помощью командной строки CMD (Windows + R) пишем CMD и жмем OK. Важно чтобы ваша учетная запись имела права администратора. Далее последовательно выполняем список команд:
diskpart #запускаем программу управления разделами#
list disk #выводим список жестких дисков#
select disk x #где, x — номер диска из предыдущего списка, например select disk 2, если в списке он был как Диск 2#
list partiotion #выводим список разделов на выбранном диске, пример выдачи#
Раздел ### Тип Размер Смещение
————- —————- ——- ——-
Раздел 1 Основной 470 Gб 1024 Kб
Раздел 3 OEM 15 Gб 470 Кб
В нашем случае раздел 3 — и есть тот скрытый раздел который мы хотим удалить, убедимся в этомselect partition 3 #выбираем нужный разделdetail partiotion #детальная информация по разделуРаздел 3Тип : 12Скрытый: ДаАктивный: НетСмещение в байтах: 234216226825
Отсутствует том, сопоставленный этому разделу.# Тип 12 — это OEM раздел, для обычного раздела применяется тип 07, изменим его и удалимsetid id=07delete partition # всё! раздел удален и доступен в системе!
Теперь можно освободившее пространство добавить либо к системному диску, либо к любому имеющемуся разделу в вашей ОС. Увеличить размер диска также можно с помощью стандартной оснастки встроенной в Виндоус, либо при помощи загрузочного диска с Acronis Disk Director Suite.
В Windows есть множество скрытых возможностей, который бывают очень полезны пользователям, например вы можете узнать как создать невидимую папку на рабочем столе.
Как на жёстком диске убрать все разделы, если некоторые из них защищены от удаления
Если мы захотим избавиться от текущей структуры жёсткого диска – убрать все разделы на нём и вернуть ему исходное нераспределённое пространство, в среде активной Windows с использованием её штатных средств сможем сделать это при соблюдении двух условий. Во-первых, в качестве оперируемого диска — того, на котором хотим убрать все разделы, естественно, не должно выступать хранилище текущей ОС.
Под хранилищем понимаются либо все разделы системы, либо как минимум один из них, например, загрузочный. Во-вторых, на таком оперируемом диске не должно существовать защищённых от удаления разделов. Если ранее оперируемый диск имел стиль разметки MBR, с помощью утилиты diskmgmt.msc в составе Windows мы без проблем удалим все пользовательские и системные разделы.
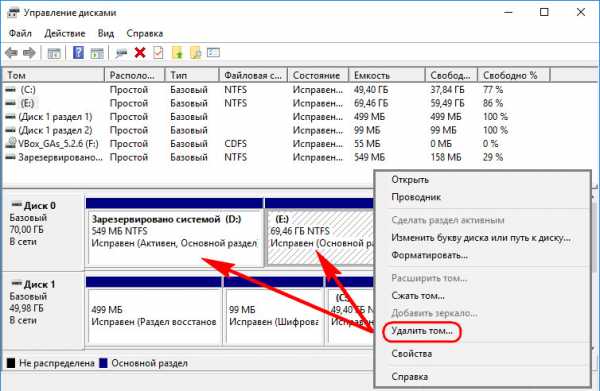
И превратим дисковое пространство в нераспределённое, на базе которого сможем создать новую структуру разделов под другие задачи.
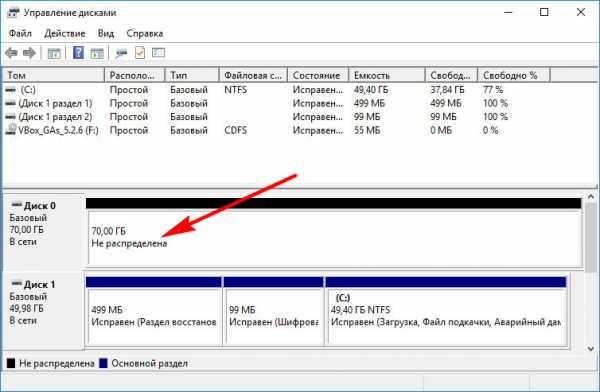
А вот пространство GPT-дисков, на которых ранее была установлена Windows, таким образом мы полностью не сможем очистить. Для скрытого системного EFI-раздела не будут доступны ни функция удаления, ни любые иные возможности.
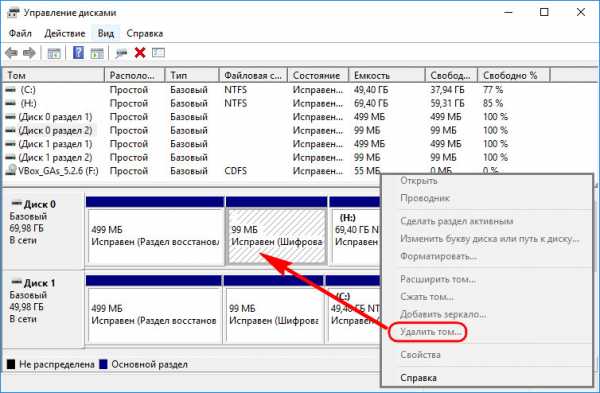
Даже если избавиться от всех остальных разделов, EFI-раздел останется.
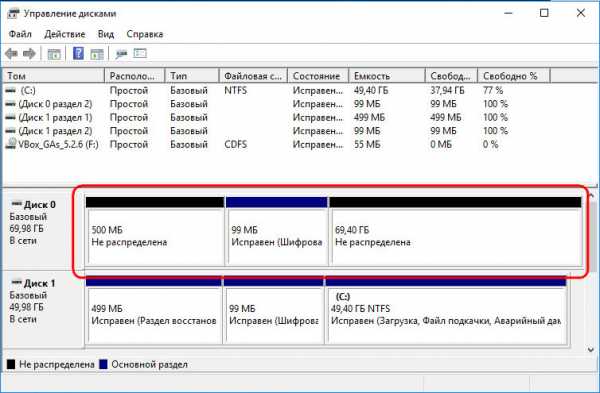
Подобно последнему, на носителях OEM-устройств могут также существовать неудаляемые служебные Recovery-разделы, необходимые для отката Windows до заводских настроек.
Как очистить жёсткий диск с защищёнными разделами от структуры — удалить все разделы, убрать стиль разметки, чтобы он стал таким, как до инициализации? Рассмотрим несколько вариантов, как это можно осуществить.
1. Командная строка
Проводить очистку носителей данных от их структуры умеет штатный Windows-инструмент – командная строка. Важный нюанс: запущена она должна быть от имени администратора.
В её окне вводим последовательно:
Увидим перечень всех носителей компьютера. В этом перечне нужно узнать, под каким порядковым номером значится оперируемый диск. И здесь ориентироваться нужно на его объём. В нашем тестовом случае это Диск 0.
От порядкового номера будет зависеть следующая команда:
Здесь вместо нуля каждый должен подставить свой порядковый номер.
Последний шаг – ввод команды для очистки носителя от структуры:
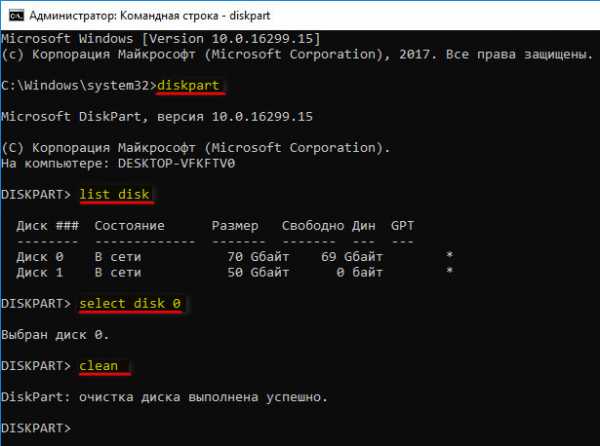
Всё – диск очищен от разделов и инициализации. После этого можем снова обратиться к утилите diskmgmt.msc, чтобы сформировать структуру по новой.
Осуществляем инициализацию.
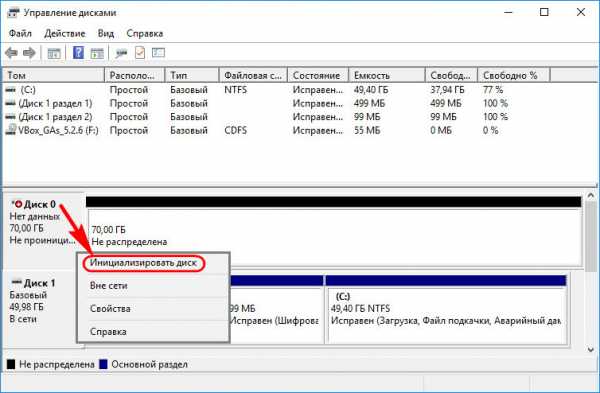
Выбираем GPT— или MBR-стиль разметки.
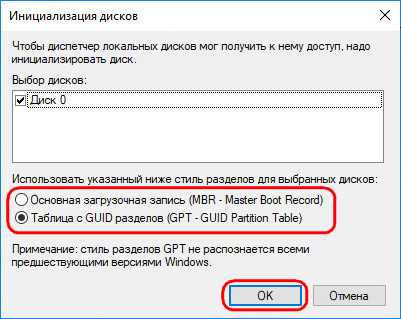
И далее уже можем формировать новую структуру.
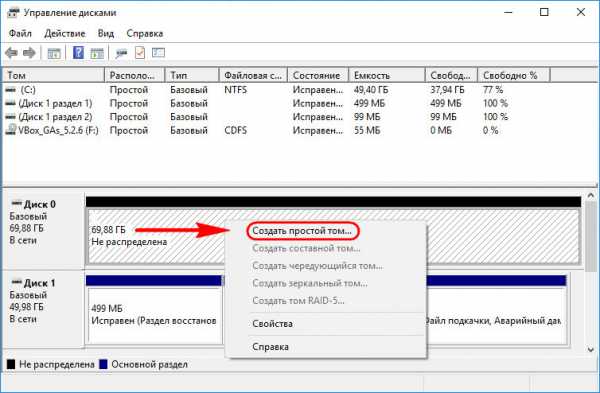
2. Процесс установки Windows
Удалять скрытые разделы диска умеет процесс установки Windows. Если к компьютеру подключён установочный носитель системы, можно загрузиться с него и на этапе выбора места её установки убрать разделы. А затем прекратить установку и перезагрузить компьютер.
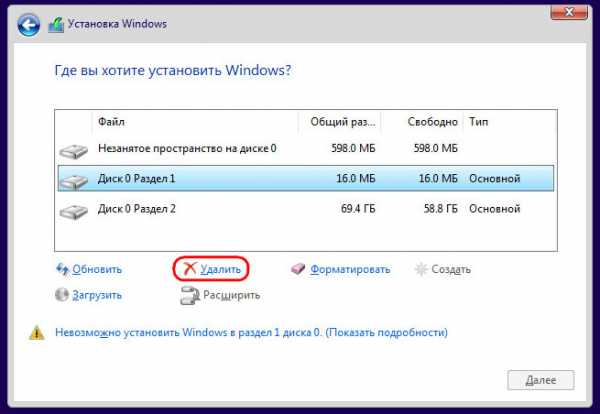
Правда, этот вариант подойдёт только для пользователей, которые хорошо знают оперируемый диск. Поскольку установочный процесс отображает дисковое пространство в виде перечня разделов, высока вероятность ошибочно повредить структуру неоперируемого носителя.
***
Хейтеры командной строки могут прибегнуть к стороннему софту для работы с дисковым пространством типа Acronis Disk Director 12. Это более функциональный, более юзабильный и даже в каком-то смысле более безопасный способ проведения операций с разметкой носителей данных.
3. Acronis Disk Director 12
И менеджер работы с дисками от компании Acronis, и его аналоги примечательны чёткой и понятной подачей структуры дисков. Более того, подобного рода программы в составе LiveDisk – это единственный способ решить поставленную в статье задачу, если оперируемый носитель является единственным таковым в составе компьютера. Чтобы с помощью Acronis Disk Director 12 избавиться от структуры диска, выбираем его, например, в визуальном представлении.
И задействуем функцию «Очистить диск».
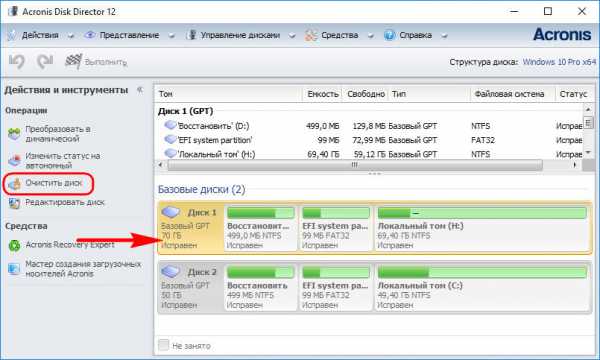
Acronis нас предупреждает, что на очищаемом носителе есть загрузочные разделы. И таким образом защищает нас от необдуманных решений. Дело в том, что у двух Windows, установленных на разных дисках, могут быть как свои загрузчики, так и один общий. Важно проверить этот момент: у оставляемой Windows должны быть свои разделы загрузки:
• Либо «Зарезервировано системой» (MBR); • Либо «Восстановить» и «EFI» (GPT).
Проверяем, если всё в порядке, жмём «Ок».
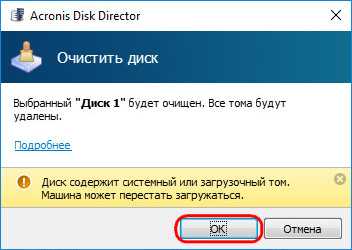
Применяем запланированное.
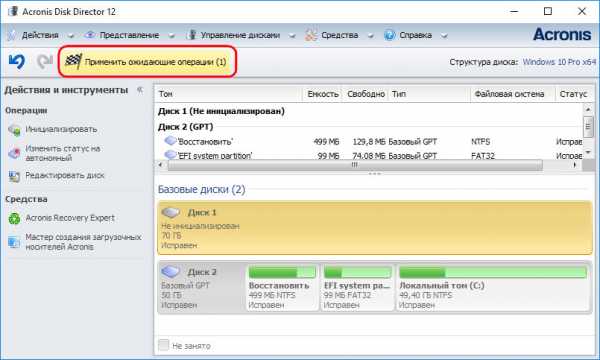
Если работаем не с LiveDisk, а внутри Windows, потребуется перезагрузка.
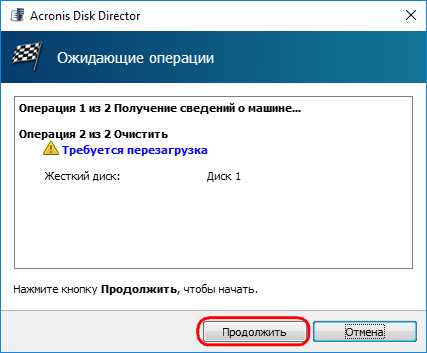
Как только Acronis завершит свою работу, и компьютер перезапустится, можем приступать к формированию новой структуры оперируемого диска.
Инициализируем его.
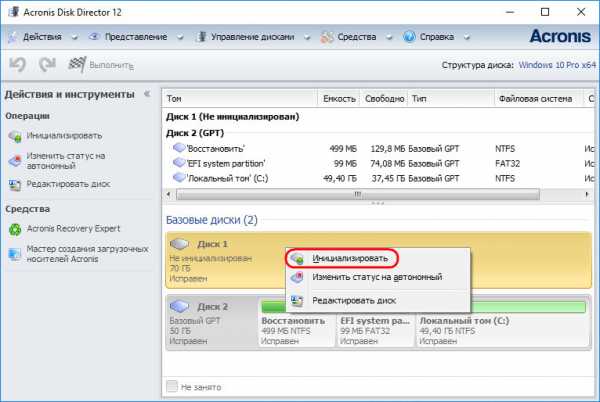
Выбираем стиль разметки.
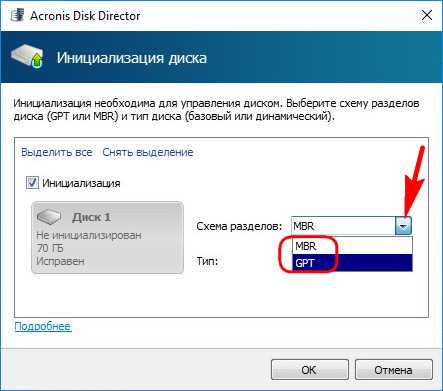
Применяем.
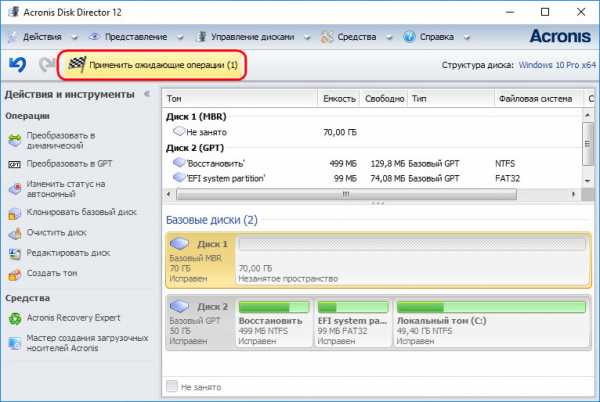
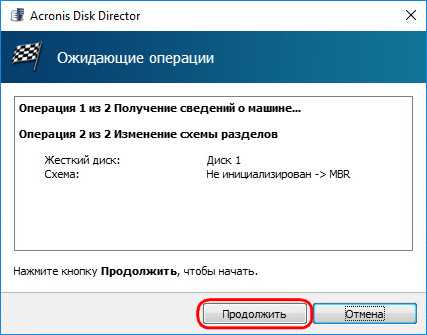
Формируем разделы под новые цели применения.
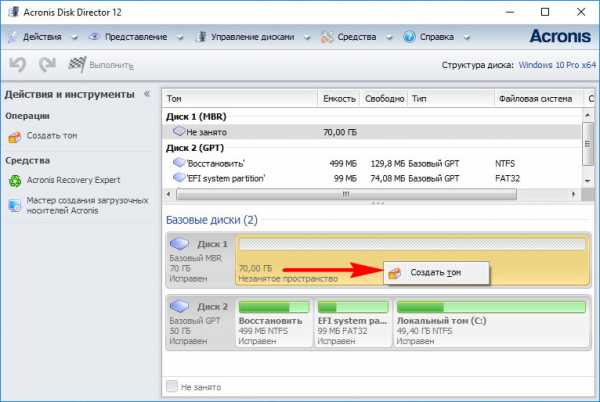
www.white-windows.ru
Как удалить нулевой раздел на жестком диске.
Бывает так, что при установке Windows, остается раздел, у которого нет памяти, т.е. свободное место равняется 0 МБ, да и полный размер тоже равен 0 МБ. Если у Вас подключено несколько дисков, отключите те, что не создают раздел с нулевым значением памяти.
1) Установите в BIOS режим для дисков на IDE.
Если Вы не можете войти в BIOS для изменения настроек (из-за того что компьютер висит), тогда:
1.1) Выключите компьютер, отсоедините SATA-кабель от диска 1.2) Включите компьютер и измените режим. 1.3) Выключите компьютер, подсоедините SATA-кабель к диску 1.4) Включите компьютер
2) Загрузитесь с Вашего Windows 7, выберите Установить.3) Когда Вы окажетесь в окне выбора раздела для установки Windows, удалите все возможные разделы на диске. (Не обращая внимания, на то, что остались не удаленными нулевые разделы.)4) Выйдите из программы установки Windows. Не продолжайте.5) Перезапустите компьютер. При желании измените в BIOS режим для дисков с IDE на AHCI.6) Опять загрузитесь с Вашего Windows 7 DVD, и снова выберите Установить.7) Когда Вы окажетесь в окне выбора раздела для установки Windows, разделов с 0 размером быть не должно.8) Укажите все доступное пространство для создание одного раздела.9) Продолжите установку как обычно.
Если вам не помог этот способ попробуйте пересоздать MBR.Преобразование в MBR при установке Windows через командную строку.
Напоминаю: все данные с жесткого диска будут удалены.
Итак, вот что нужно сделать, чтобы пересоздать стиль разделов в MBR с помощью командной строки (ниже есть картинка со всеми командами):
- При установке Windows (например, на этапе выбора разделов, но можно и в другом месте) нажмите клавиши Shift + F10 на клавиатуре, откроется командная строка.
- Введите команду diskpart, а затем — list disk, чтобы отобразить список физических дисков, подключенных к компьютеру.
- Введите команду select disk N, где N — номер диска, который нужно преобразовать.
- Теперь вы можете поступить двумя способами: ввести команду clean, чтобы очистить диск полностью (все разделы будут удалены), либо удалить разделы по одному вручную с помощью команд detail disk, select volume и delete volume (на скриншоте используется именно этот способ, но просто ввести clean будет быстрее).
- Введите команду convert mbr, для того чтобы преобразовать диск в MBR.
- Используйте Exit для выхода из Diskpart, после чего закройте командную строку и продолжайте установку Windows — теперь нулевой раздел появляться не будет.
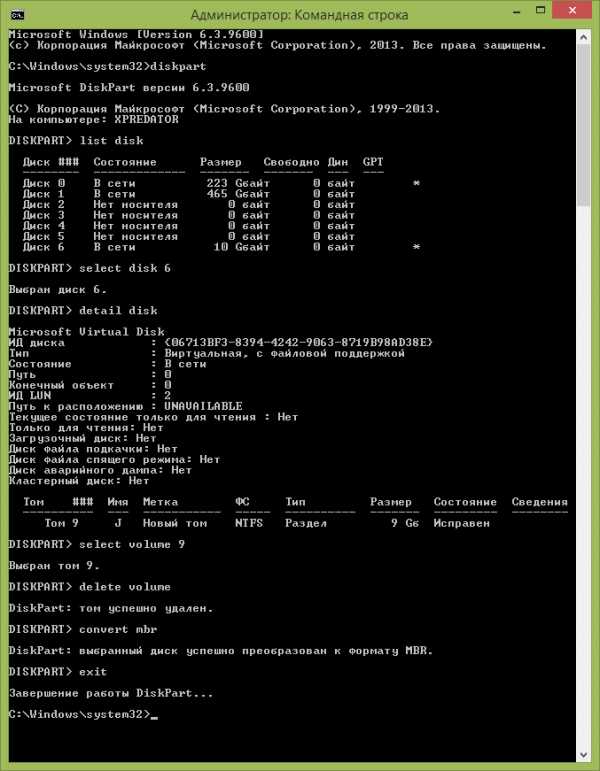
blogbig.ru
Как удалить разделы жесткого диска

Многие жесткие диски разбиты на два или более разделов. Обычно они делятся под пользовательские нужды и предназначены для удобной сортировки хранимых данных. Если необходимость в одном из имеющихся разделов отпадает, то его можно удалить, а незанятое пространство присоединить к другому тому диска. Кроме этого, такая операция позволяет быстро уничтожить все хранящиеся на разделе данные.
Удаление раздела на жестком диске
Есть различные варианты удаления тома: для этого можно использовать специальные программы, встроенный инструмент Windows или командную строку. Первый вариант наиболее предпочтителен в следующих случаях:
- Невозможно удалить раздел через встроенный инструмент Windows (пункт «Удалить том» неактивен).
- Необходимо удалить информацию без возможности восстановления (данная возможность есть не во всех программах).
- Личные предпочтения (более удобный интерфейс или необходимость совершить несколько действий с дисками одновременно).
После использования одного из этих способов появится нераспределенная область, которую впоследствии можно будет добавить к другому разделу или распределить, если их несколько.
Будьте внимательны, при удалении раздела стираются все хранящиеся на нем данные!
Заранее сохраните нужную информацию в другое место, а если вы просто хотите объединить два раздела в один, можете сделать это другим способом. В этом случае файлы с удаляемого раздела будут перенесены самостоятельно (при использовании встроенной программы Windows они удалятся).
Подробнее: Как объединить разделы жесткого диска
Способ 1: AOMEI Partition Assistant Standard
Бесплатная утилита для работы с накопителями позволяет совершать разные операции, в том числе и удалять ненужные тома. Программа имеет русифицированный и приятный интерфейс, поэтому ее можно смело рекомендовать к использованию.
Скачать AOMEI Partition Assistant Standard
- Выделите диск, который хотите удалить, нажав по нему левой кнопкой мыши. В левой части окна выберите операцию «Удаление раздела».
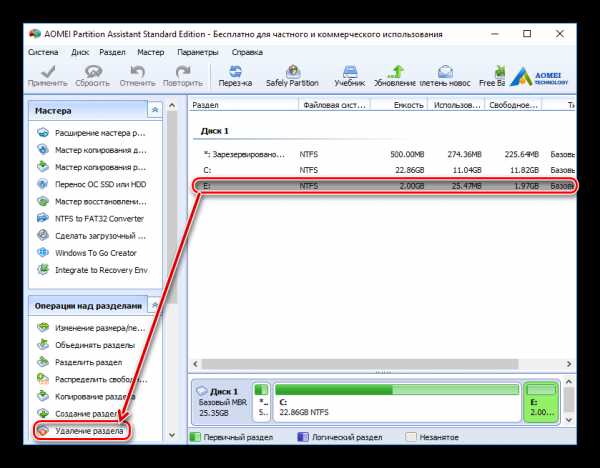
- Программа предложит два варианта:
- Быстро удалить раздел — будет произведено удаление раздела с хранящейся на нем информацией. При использовании специального софта для восстановления данных вы или кто-то другой сможет снова получить доступ к удаленной информации.
- Удалить раздел и удаление всех данных для предотвращения восстановления — том диска и хранящаяся на нем информация будут удалены. Секторы, с этими данными будут заполнены 0, после чего восстановить файлы будет невозможно даже при помощи специального ПО.
Выберите желаемый метод и нажмите «ОК».

- Создастся отложенная задача. Нажмите на кнопку «Применить», чтобы продолжить работу.
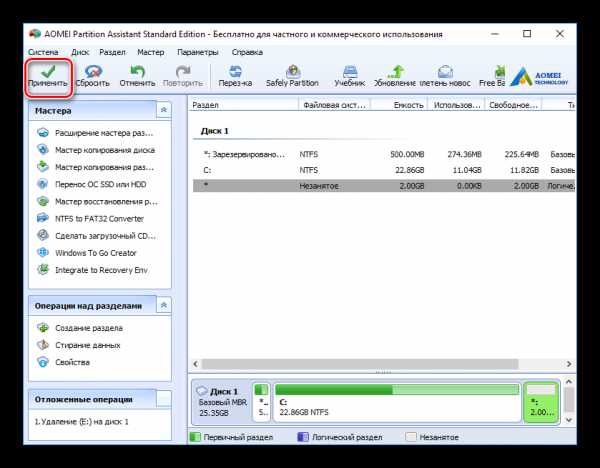
- Проверьте правильность выполняемой операции и нажмите «Перейти», чтобы начать выполнение задачи.
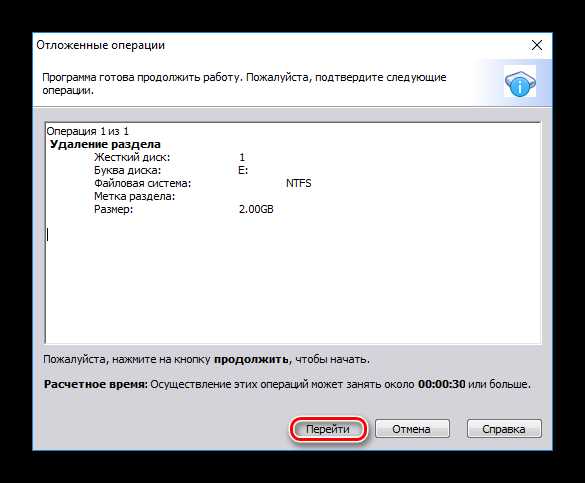
Способ 2: MiniTool Partition Wizard
MiniTool Partition Wizard — бесплатная программа для работы с дисками. У нее отсутствует русифицированный интерфейс, но достаточно базовых знаний английского языка, чтобы выполнять необходимые операции.
В отличие от предыдущей программы, MiniTool Partition Wizard не удаляет данные с раздела полностью, т. е. они могут быть восстановлены при необходимости.
- Выделите том диска, который хотите удалить, нажав по нему левой кнопкой мыши. В левой части окна выберите операцию «Delete partition».
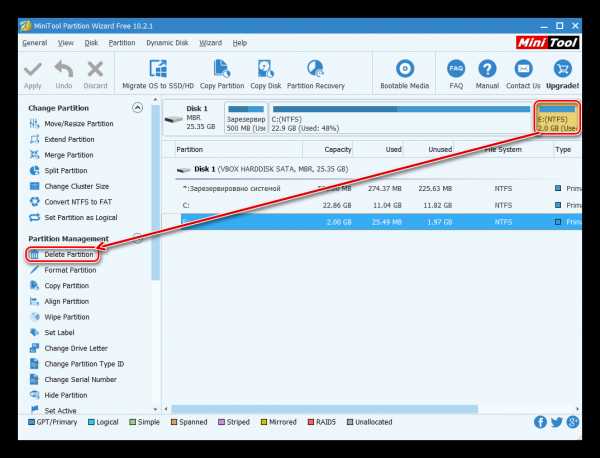
- Создастся отложенная операция, которую необходимо подтвердить. Для этого нажмите на кнопку «Apply».
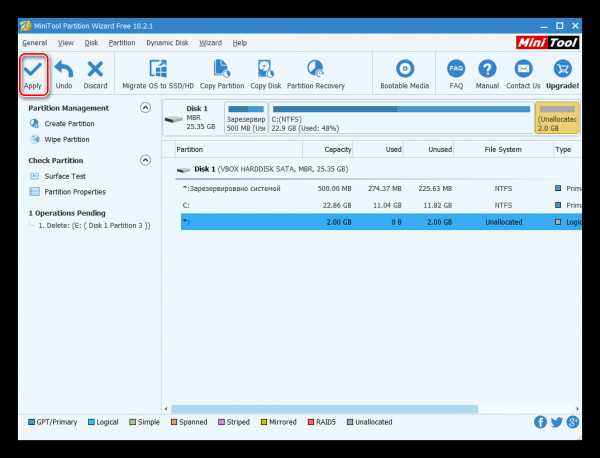
- Появится окно, подтверждающее внесение изменений. Нажмите «Yes».
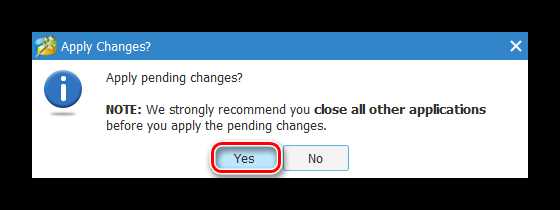
Способ 3: Acronis Disk Director
Acronis Disk Director — одна из самых популярных программ среди пользователей. Это мощный менеджер дисков, который помимо сложных операций позволяет выполнять и более примитивные задачи.
Если у вас есть эта утилита, то вы можете удалить раздел с ее помощью. Так как эта программа платная, то нет смысла приобретать ее, если активная работа с дисками и томами не планируется.
- Выберите раздел, который необходимо удалить, нажав по нему левой кнопкой мыши. В меню слева нажмите на «Удалить том».
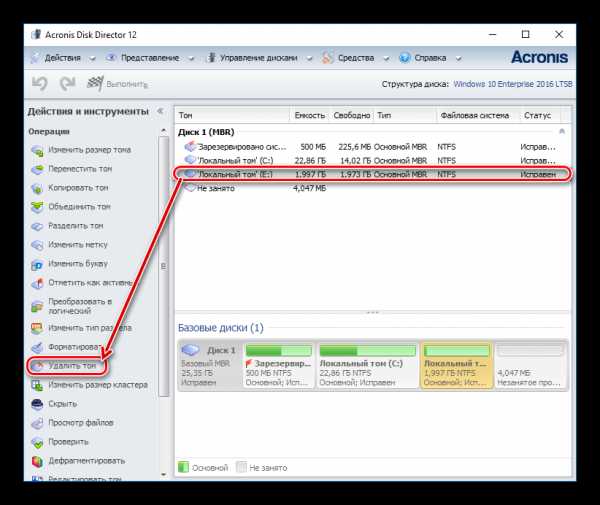
- Появится подтверждающее окно, в котором нужно нажать на «ОК».
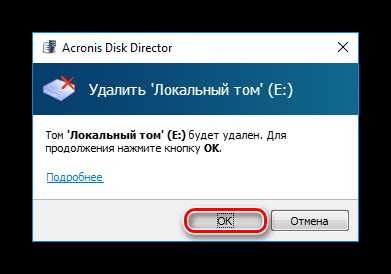
- Будет создана отложенная задача. Нажмите на кнопку «Применить ожидающие операции (1)», чтобы продолжить удаление раздела.
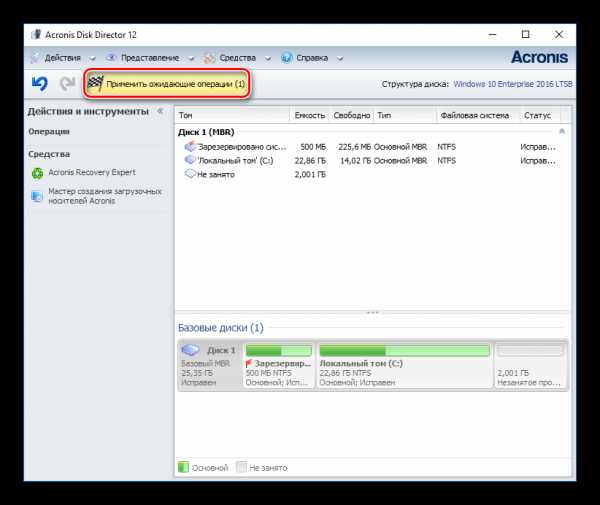
- Откроется окно, где можно проверить правильность выбранных данных. Для удаления нажмите на «Продолжить».
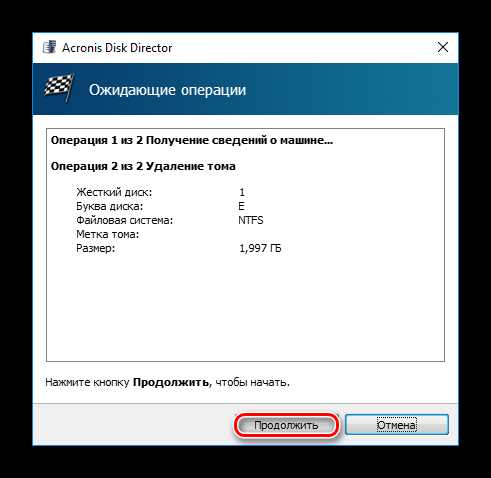
Способ 4: Встроенный инструмент Windows
Если нет желания или возможности использовать сторонний софт, можно решить поставленную задачу штатными средствами операционной системы. Пользователям Windows доступна утилита «Управление дисками», открыть которую можно так:
- Нажмите комбинацию клавиш Win+R, наберите diskmgmt.msc и нажмите «ОК».
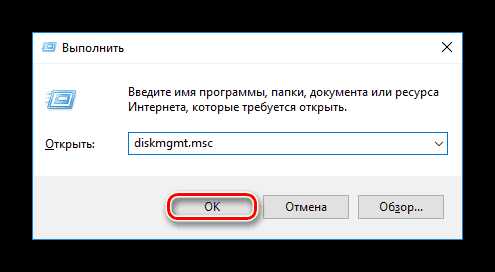
- В открывшемся окне найдите раздел, который необходимо удалить, нажмите по нему правой кнопкой мыши и выберите пункт «Удалить том».
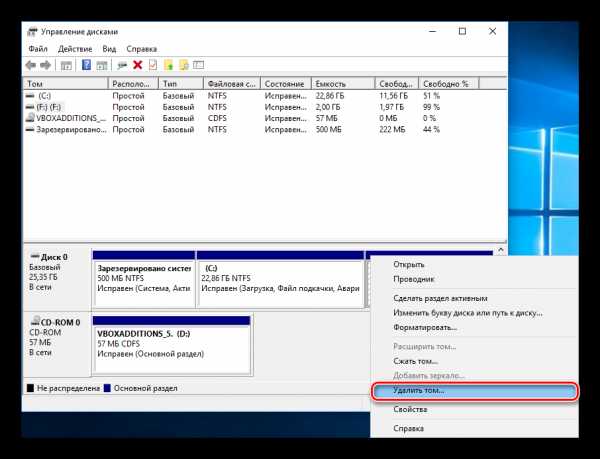
- Откроется диалог с предупреждением об удалении данных с выбранного тома. Нажмите «Да».
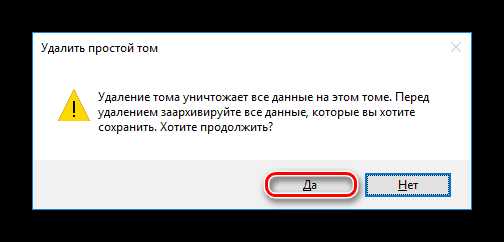
Способ 5: Командная строка
Еще один вариант работы с диском — использование командной строки и утилиты DiskPart. В этом случае весь процесс будет происходить в консоли, без графической оболочки, а пользователю придется управлять процессом при помощи команд.
- Запустите командную строку от имени администратора. Для этого откройте «Пуск» и напишите cmd. По результату «Командная строка» нажмите правой кнопкой мыши и выберите параметр «Запуск от имени администратора».
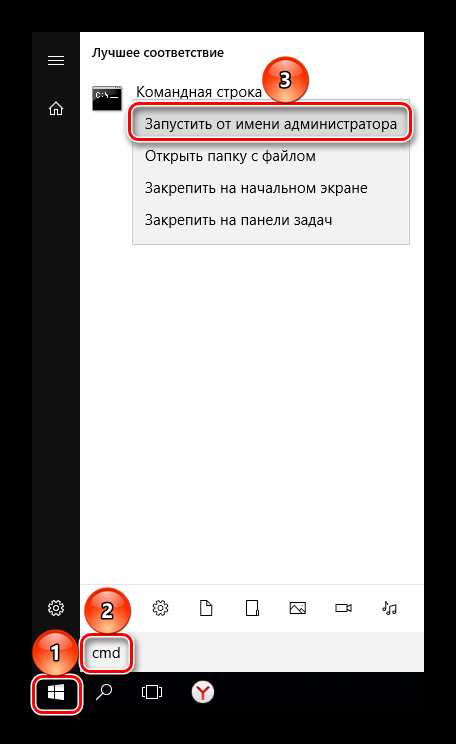
Пользователи Windows 8/10 могут запустить командную строку, нажав по кнопке «Пуск» правой кнопкой мыши и выбрав пункт «Командная строка (администратор)».
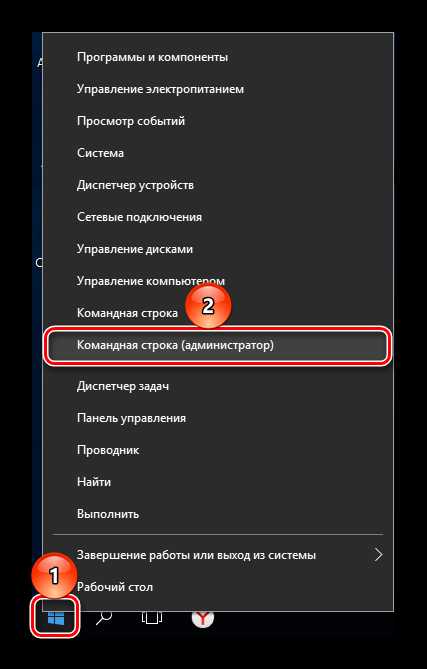
- В открывшемся окне напишите команду diskpart и нажмите Enter. Будет запущена консольная утилита по работе с дисками.
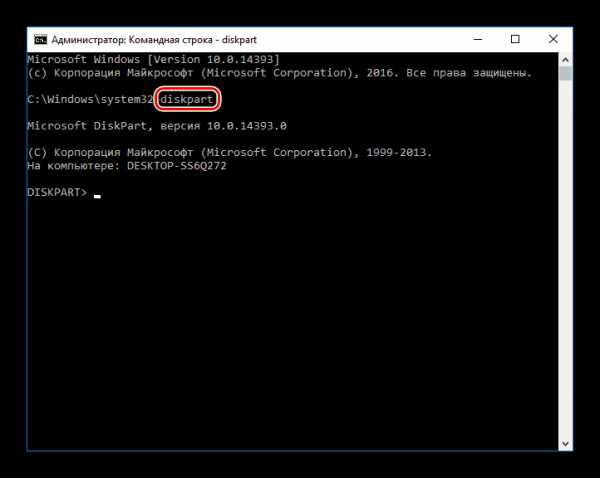
- Введите команду list volume и нажмите Enter. В окне будут отображены существующие разделы под номерами, которым они соответствуют.
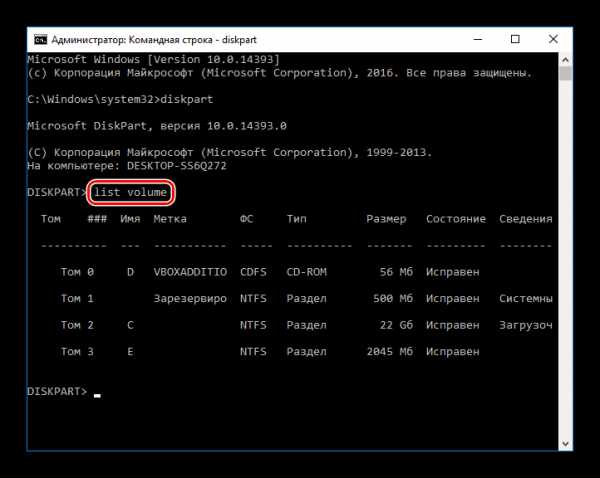
- Введите команду select volume X, где вместо X укажите номер раздела, который нужно удалить. Затем нажмите Enter. Данная команда означает, что вы планируете работать с выбранным томом.
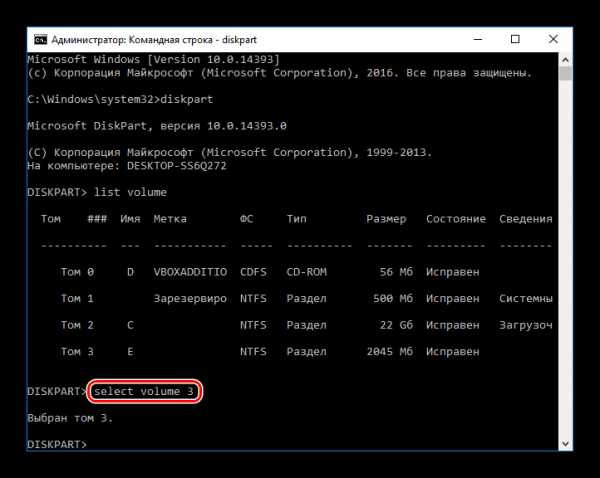
- Введите команду delete volume и нажмите Enter. После этого шага весь раздел с данными будет удален.
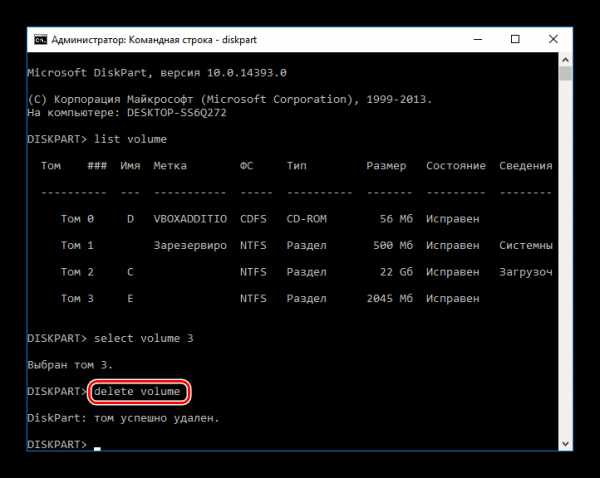
Если удалить том таким образом не получилось, введите другую команду:delete volume overrideи нажмите Enter.
- После этого можно написать команду exit и закрыть окно командной строки.
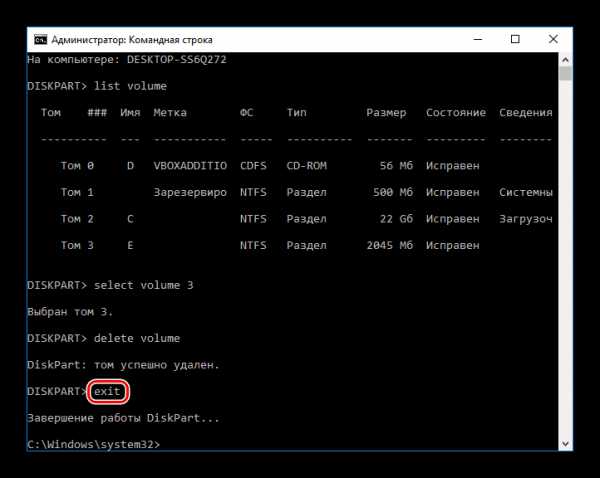
Мы рассмотрели способы удаления раздела жесткого диска. Принципиальной разницы между использованием программ от сторонних разработчиков и встроенных инструментов Windows нет. Однако некоторые из утилит позволяют выполнить безвозвратное удаление файлов, хранящихся на томе, что будет очень дополнительным плюсом для некоторых пользователей. Кроме того, специальные программы позволяют удалить том даже тогда, когда это не получается сделать через «Управление дисками». С этой проблемой также отлично справляется и командная строка.
Мы рады, что смогли помочь Вам в решении проблемы. Задайте свой вопрос в комментариях, подробно расписав суть проблемы. Наши специалисты постараются ответить максимально быстро.Помогла ли вам эта статья?
Да Нетlumpics.ru
удалить раздел. Несколько основных способов
Достаточно часто можно встретить ситуации, когда по каким-то причинам пользователям Windows-систем приходится решать проблему того, как удалить раздел. Управление дисками (встроенный инструмент системы) позволяет сделать это без особых проблем. Можно использовать и специализированные программы. Но в любом случае к этому вопросу нужно подходить очень серьезно, предварительно взвесив все за и против. В основном такие действия применяются для объединения разделов, когда требуется устранить некоторые сбои в системе, для подготовки к повторной ее установке или для преобразования разделов GPT.
Как удалить раздел (управление дисками)?
В самих Windows-системах имеется встроенное средство для работы с любыми типами разделов. Это утилита под названием «Управление дисками». Удалить раздел или произвести какие-либо другие манипуляции с ее помощью достаточно просто.
Доступ к этому инструменту можно получить несколькими способами: через ПКМ на значке компьютера, через «Панель управления» (управление дисками вызывается через администрирование) или через меню «Выполнить» путем ввода команды diskmgmt.msc.
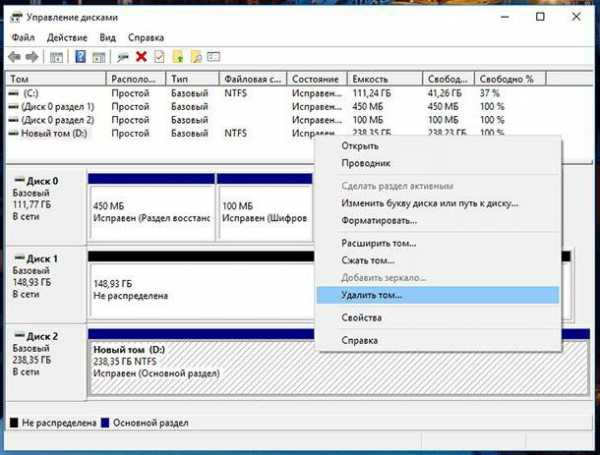
Здесь достаточно выбрать нужный раздел и через меню ПКМ использовать строку удаления тома. Система выдаст предупреждение по поводу того, что данные, находящиеся в данном разделе, будут уничтожены. Если вы согласны, подтверждаете действие, после чего появится так называемая неразмеченная область, в которой можно создать новое разбиение или произвести расширение другого раздела за ее счет. Но это уже другая тема.
Управление дисками в Windows 10 через командную консоль
Одним из универсальных средств для подобных операций можно назвать командную строку, в которой используется инструмент DiskPart (средство управления разбиением дисков на разделы). Действия здесь достаточно просты, но особо внимательным следует быть при выборе нужных разделов.
Итак, управление дисками в Windows 10 или в любой другой версии системы через командную консоль начинается с ее вызова с правами администратора (cmd) и ввода первичной команды diskpart с нажатием клавиши ввода после нее.
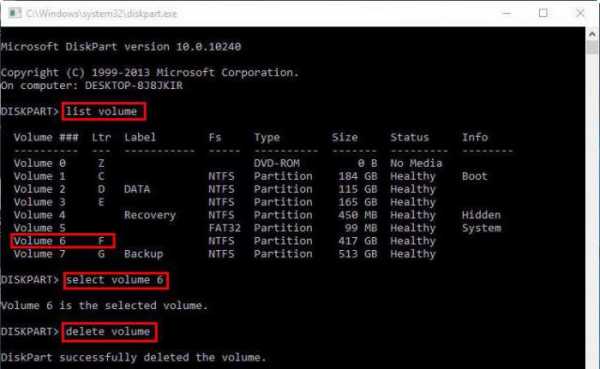
После этого выполнение строки list volume дает возможность просмотреть все диски и разделы, имеющиеся в системе. Только помечены они будут не литерами, а номерами (нужный раздел можно определить хотя бы по его размеру).
Далее выбираем подлежащий удалению раздел с использованием строки list volume N, где N – номер нужного раздела.
Наконец, вводим команду delete volume, после чего, собственно, и следует удаление. Если выбранный том по каким-то причинам не удаляется, можно прописать расширенный вариант команды удаления – delete volume override. По завершении всех процедур осуществляется выход строкой exit, после чего консоль можно закрыть и произвести перезагрузку системы.
Лучшие приложения для работы с дисками и разделами
Если пользователь по каким-то причинам не хочет или не может использовать встроенный в систему инструментарий, в качестве средства удаления подойдет любая программа управления дисками, используемая для создания логических разделов.
Среди самых простых и наиболее популярных утилит можно выделить следующие:
- AOMEI Partition Assistant Standard;
- MiniTool Partition Wizard;
- Acronis Disk Director;
- EaseUS Partition Master;
- GParted;
- Active@ Partition Manager и др.
Пример использования программы от AOMEI
Рассмотрим в качестве примера первую утилиту, представленную в списке (хотя практически все они работают по одним принципам и особо заумными интерфейсами не отличаются).
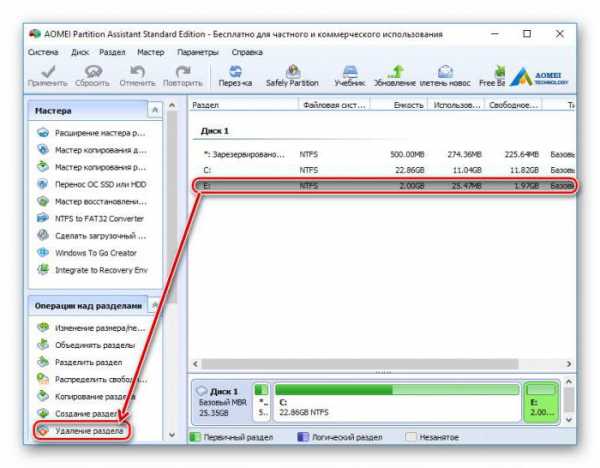
Здесь нужно просто выделить интересующий пользователя раздел, а затем в меню слева внизу выбрать строку удаления. Вроде бы все просто. Но преимущество данного приложения состоит в том, что оно сразу же предложит два варианта удаления: быстрое и полное. В первом случае будет произведено удаление таким образом, что после этого при наличии соответствующих программ для восстановления информации к ранее хранящимся в разделе файлам и папкам сможет получить доступ любой желающий.
Во втором случае, как утверждается, информация будет стерта полностью, и восстановить ее даже при задействовании самого продвинутого софта будет невозможно (секторы, в которых информация хранилась ранее, будут иметь нулевые значения). Впрочем, у многих невозможность восстановления данных в этом случае вызывает законные сомнения.
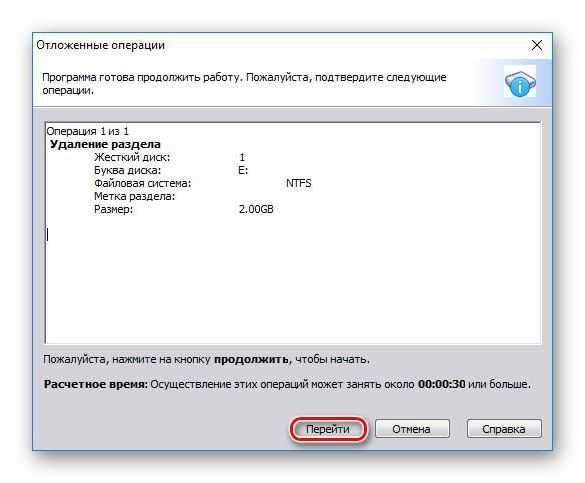
Далее выбираем предпочитаемый метод и нажимаем кнопку «ОК», после чего будет создана отложенная задача. В панели сверху жмем кнопку «Применить», а затем после проверки правильности данных в окне подтверждения нажимаем кнопку «Перейти». После этого выбранный раздел будет удален (расчетное время выполнения операции отображается внизу окна).
В заключение
Вот и все, что касается сторонних программ, командной строки и инструмента Windows «Управление дисками». Удалить раздел во всех трех случаях достаточно просто. Главный же вопрос состоит только в целесообразности проведения таких действий, ведь для установки системы придется создавать загрузочный раздел, производить его разметку путем форматирования и т.д. Да и о сохранности информации следует подумать заранее, скопировав ее в другое место или создав резервную копию.
fb.ru
Как удалить разделы жесткого диска в windows 7
Способы удаления разделов жесткого диска

Многие жесткие диски разбиты на два или более разделов. Обычно они делятся под пользовательские нужды и предназначены для удобной сортировки хранимых данных. Если необходимость в одном из имеющихся разделов отпадает, то его можно удалить, а незанятое пространство присоединить к другому тому диска. Кроме этого, такая операция позволяет быстро уничтожить все хранящиеся на разделе данные.
Удаление раздела на жестком диске
Есть различные варианты удаления тома: для этого можно использовать специальные программы, встроенный инструмент windows или командную строку. Первый вариант наиболее предпочтителен в следующих случаях:
- Невозможно удалить раздел через встроенный инструмент windows (пункт «Удалить том» неактивен).
- Необходимо удалить информацию без возможности восстановления (данная возможность есть не во всех программах).
- Личные предпочтения (более удобный интерфейс или необходимость совершить несколько действий с дисками одновременно).
После использования одного из этих способов появится нераспределенная область, которую впоследствии можно будет добавить к другому разделу или распределить, если их несколько.
Будьте внимательны, при удалении раздела стираются все хранящиеся на нем данные!
Заранее сохраните нужную информацию в другое место, а если вы просто хотите объединить два раздела в один, можете сделать это другим способом. В этом случае файлы с удаляемого раздела будут перенесены самостоятельно (при использовании встроенной программы windows они удалятся).
Подробнее: Как объединить разделы жесткого диска
Способ 1: AOMEI Partition Assistant Standard
Бесплатная утилита для работы с накопителями позволяет совершать разные операции, в том числе и удалять ненужные тома. Программа имеет русифицированный и приятный интерфейс, поэтому ее можно смело рекомендовать к использованию.
Скачать AOMEI Partition Assistant Standard
- Выделите диск, который хотите удалить, нажав по нему левой кнопкой мыши. В левой части окна выберите операцию «Удаление раздела».
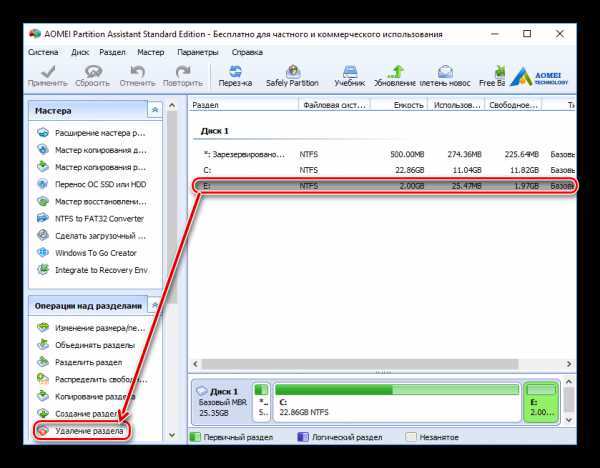
- Программа предложит два варианта:
- Быстро удалить раздел — будет произведено удаление раздела с хранящейся на нем информацией. При использовании специального софта для восстановления данных вы или кто-то другой сможет снова получить доступ к удаленной информации.
- Удалить раздел и удаление всех данных для предотвращения восстановления — том диска и хранящаяся на нем информация будут удалены. Секторы, с этими данными будут заполнены 0, после чего восстановить файлы будет невозможно даже при помощи специального ПО.
Выберите желаемый метод и нажмите «ОК».

- Создастся отложенная задача. Нажмите на кнопку «Применить», чтобы продолжить работу.
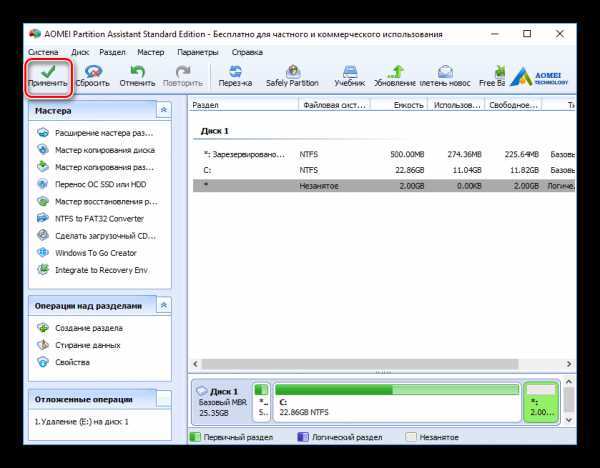
- Проверьте правильность выполняемой операции и нажмите «Перейти», чтобы начать выполнение задачи.
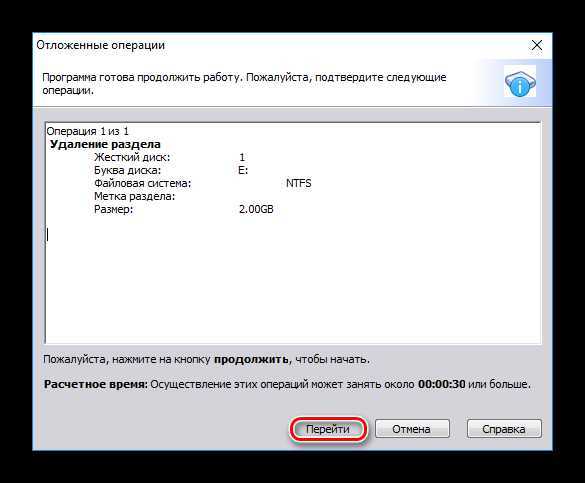
Способ 2: MiniTool Partition Wizard
MiniTool Partition Wizard — бесплатная программа для работы с дисками. У нее отсутствует русифицированный интерфейс, но достаточно базовых знаний английского языка, чтобы выполнять необходимые операции.
В отличие от предыдущей программы, MiniTool Partition Wizard не удаляет данные с раздела полностью, т. е. они могут быть восстановлены при необходимости.
- Выделите том диска, который хотите удалить, нажав по нему левой кнопкой мыши. В левой части окна выберите операцию «Delete partition».
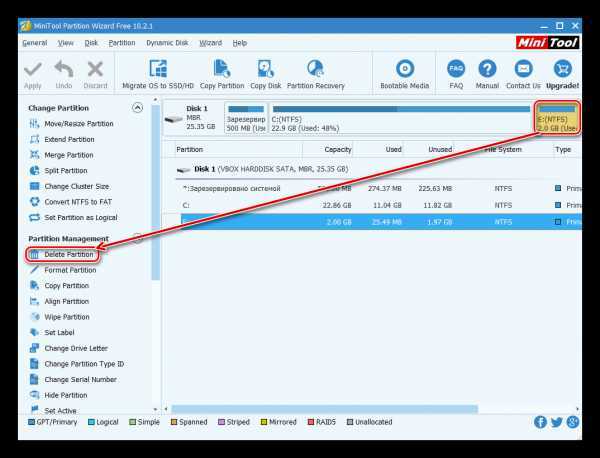
- Создастся отложенная операция, которую необходимо подтвердить. Для этого нажмите на кнопку «Apply».
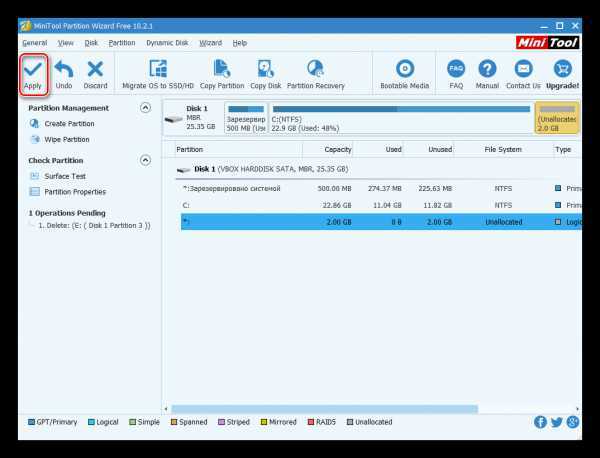
- Появится окно, подтверждающее внесение изменений. Нажмите «Yes».
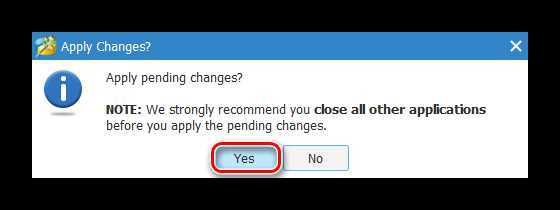
Способ 3: Acronis Disk Director
Acronis Disk Director — одна из самых популярных программ среди пользователей. Это мощный менеджер дисков, который помимо сложных операций позволяет выполнять и более примитивные задачи.
Если у вас есть эта утилита, то вы можете удалить раздел с ее помощью. Так как эта программа платная, то нет смысла приобретать ее, если активная работа с дисками и томами не планируется.
- Выберите раздел, который необходимо удалить, нажав по нему левой кнопкой мыши. В меню слева нажмите на «Удалить том».
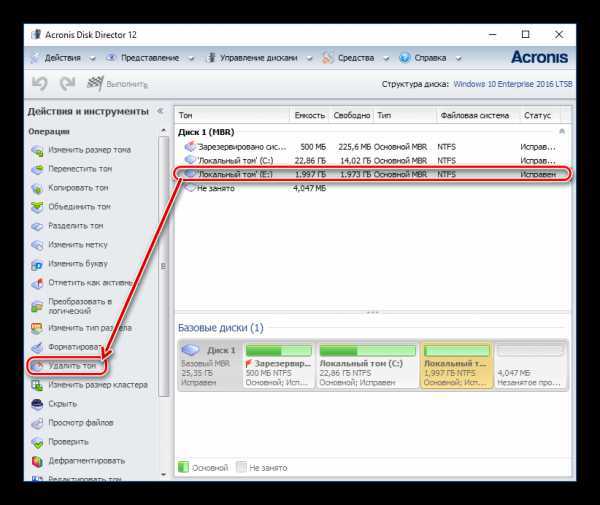
- Появится подтверждающее окно, в котором нужно нажать на «ОК».

- Будет создана отложенная задача. Нажмите на кнопку «Применить ожидающие операции (1)», чтобы продолжить удаление раздела.
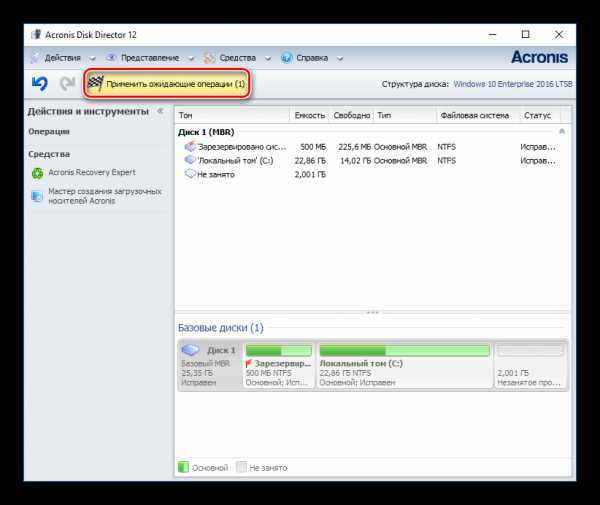
- Откроется окно, где можно проверить правильность выбранных данных. Для удаления нажмите на «Продолжить».
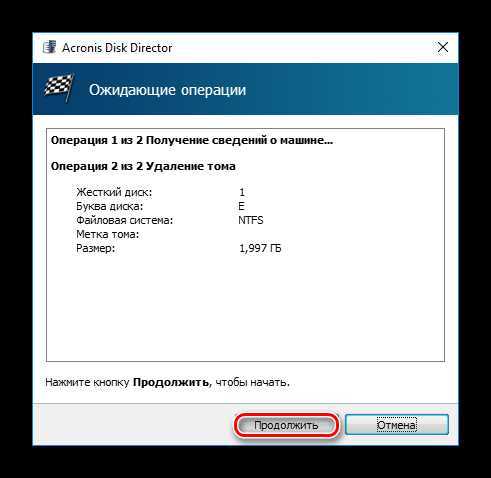
Способ 4: Встроенный инструмент windows
Если нет желания или возможности использовать сторонний софт, можно решить поставленную задачу штатными средствами операционной системы. Пользователям windows доступна утилита «Управление дисками», открыть которую можно так:
- Нажмите комбинацию клавиш Win+R, наберите diskmgmt.msc и нажмите «ОК».
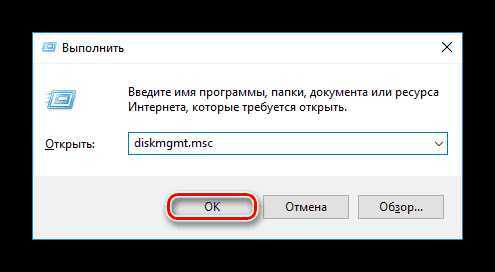
- В открывшемся окне найдите раздел, который необходимо удалить, нажмите по нему правой кнопкой мыши и выберите пункт «Удалить том».
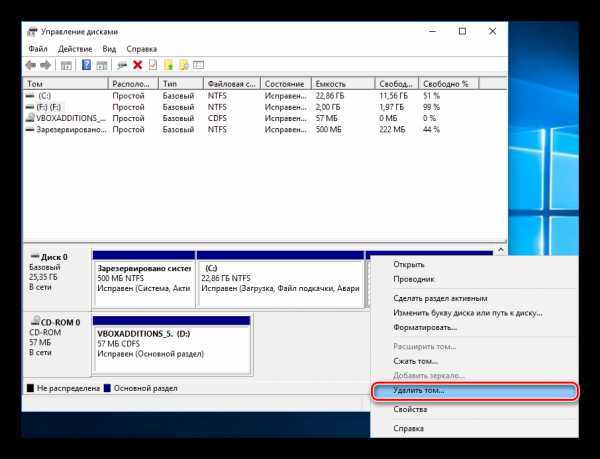
- Откроется диалог с предупреждением об удалении данных с выбранного тома. Нажмите «Да».

Способ 5: Командная строка
Еще один вариант работы с диском — использование командной строки и утилиты DiskPart. В этом случае весь процесс будет происходить в консоли, без графической оболочки, а пользователю придется управлять процессом при помощи команд.
- Запустите командную строку от имени администратора. Для этого откройте «Пуск» и напишите cmd. По результату «Командная строка» нажмите правой кнопкой мыши и выберите параметр «Запуск от имени администратора».
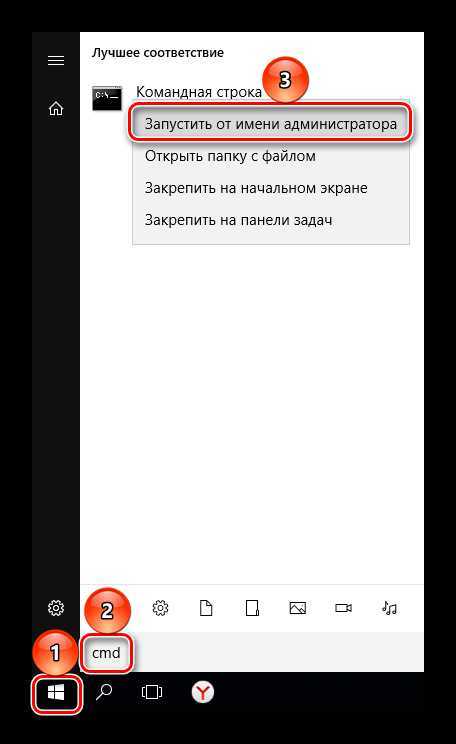
Пользователи windows 8/10 могут запустить командную строку, нажав по кнопке «Пуск» правой кнопкой мыши и выбрав пункт «Командная строка (администратор)».
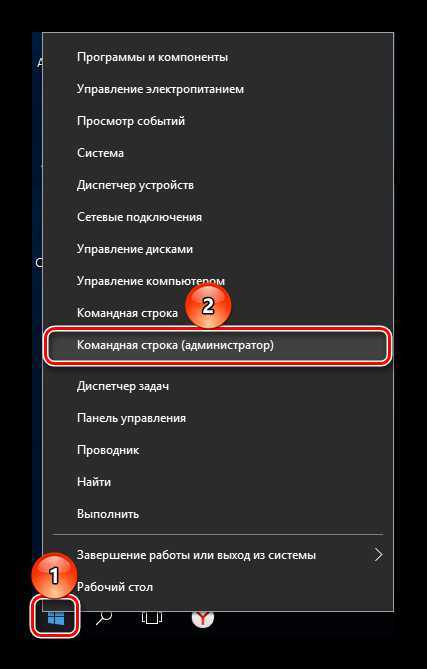
- В открывшемся окне напишите команду diskpart и нажмите Enter. Будет запущена консольная утилита по работе с дисками.
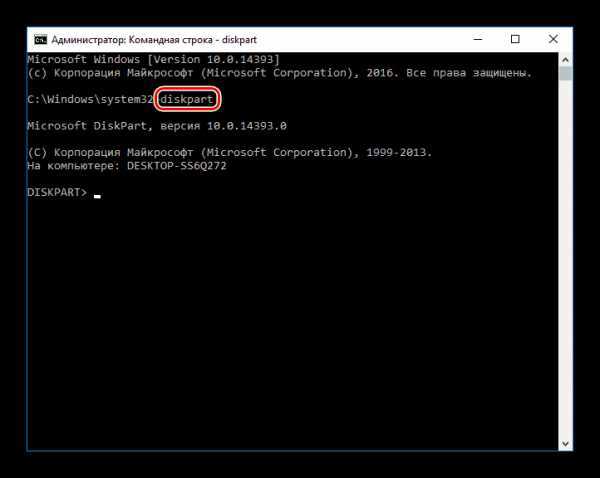
- Введите команду list volume и нажмите Enter. В окне будут отображены существующие разделы под номерами, которым они соответствуют.
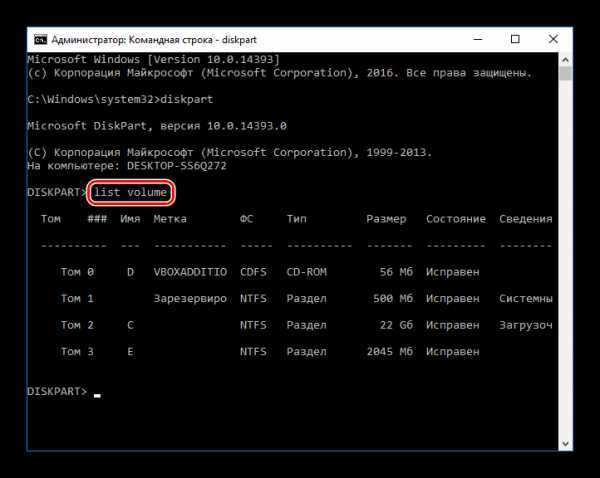
- Введите команду select volume X, где вместо X укажите номер раздела, который нужно удалить. Затем нажмите Enter. Данная команда означает, что вы планируете работать с выбранным томом.
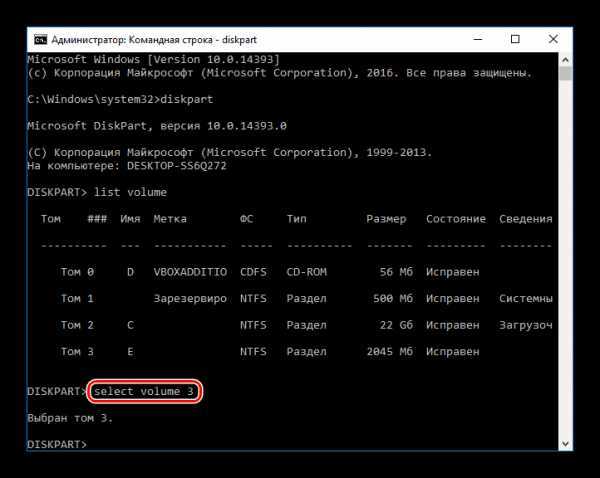
- Введите команду delete volume и нажмите Enter. После этого шага весь раздел с данными будет удален.
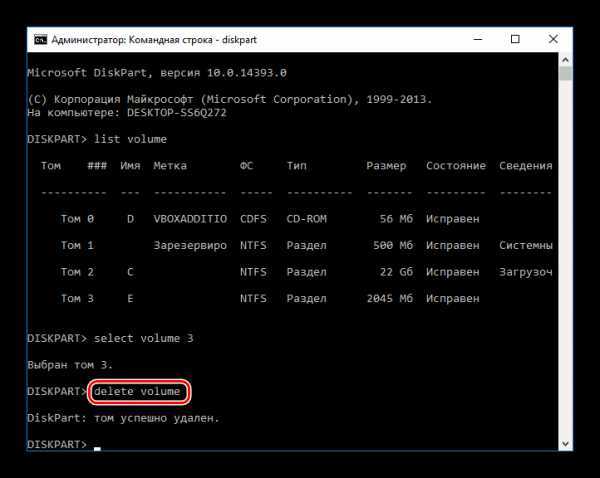
Если удалить том таким образом не получилось, введите другую команду: delete volume override и нажмите Enter.
- После этого можно написать команду exit и закрыть окно командной строки.
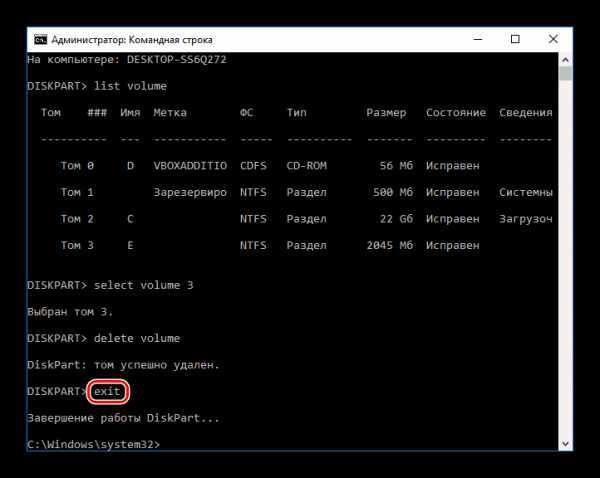
Мы рассмотрели способы удаления раздела жесткого диска. Принципиальной разницы между использованием программ от сторонних разработчиков и встроенных инструментов windows нет. Однако некоторые из утилит позволяют выполнить безвозвратное удаление файлов, хранящихся на томе, что будет очень дополнительным плюсом для некоторых пользователей. Кроме того, специальные программы позволяют удалить том даже тогда, когда это не получается сделать через «Управление дисками». С этой проблемой также отлично справляется и командная строка.
Мы рады, что смогли помочь Вам в решении проблемы.Опрос: помогла ли вам эта статья?
Да Нетlumpics.ru
Как удалить скрытый диск.
С таким вопросом сталкивается каждый пользователь в процессе эксплуатации и работы на своем компьютере. Все дело в том, что производители компьютеров и ноутбуков (большинство), при производстве своих ПК создают на жестком диске резервную копию диска, на котором храниться ваша операционная система, если вы покупали ПК с предустановленной системой. Этот жесткий диск является аварийным, и служит рукой помощи для вас, если вы удалили или как то убили свою операционную систему. Также этот скрытый раздел называют OEM разделом производителя.

Без определенных манипуляций удалить скрытый раздел на диске вам не удастся, т.к производители его обычно делают невидимым для системы. Ведь этот раздел содержит копию вашей системы, все установленные драйвера и программы установленные по умолчанию.
Обычный пользователь может даже не подозревать о том, что у него на жестком диске отсутствуют 10 — 15 гигабайт ценного пространства, Если вам не жалко этого пространства то можете не париться и не удалять ничего в своей системе. Если же вы решите установить другую, не родную операционную систему, а свою то вам нет смысла держать скрытый раздел на своем жестком диске. Если у вас нет дистрибутива от вашего ноутбука вам придется качать драйвера с сайта производителя.
Удаление скрытого раздела на диске.
Удаление скрытого раздела простая и не сложная процедура, которая выполняется без дополнительных программ и утилит. Все манипуляции можно выполнить с помощью командной строки CMD (windows + R) пишем CMD и жмем OK. Важно чтобы ваша учетная запись имела права администратора. Далее последовательно выполняем список команд:
diskpart #запускаем программу управления разделами#
list disk #выводим список жестких дисков#
select disk x #где, x — номер диска из предыдущего списка, например select disk 2, если в списке он был как Диск 2#
list partiotion #выводим список разделов на выбранном диске, пример выдачи#
Раздел ### Тип Размер Смещение
————- —————- ——- ——-
Раздел 1 Основной 470 Gб 1024 Kб
Раздел 3 OEM 1
htfi.ru
Удаление раздела жесткого диска в Windows 7
В этой статье вы узнаете, как удалить раздел жесткого диска в консоли управления дисками или с помощью встроенной в Windows 7 утилиты DiskPart.
Предупреждения
Для того, чтобы удалить том, необходимо войти в Windows 7 под учетной записью с правами администратора.
Удаление раздела стирает все данные, хранящиеся на нем. Перед удалением заархивируйте все данные, которые хотите сохранить.
Невозможно удалить из-под Windows 7 раздел, на котором находятся загрузочные или другие системные файлы этой же копии Windows 7, включая разделы, на которых находятся ее файлы подкачки. Поэтому если жесткий диск содержит только один раздел, вы сможете удалить его только в процессе установки Windows.
Перед тем, как начинать удаление, в настройках службы Дефрагментация дисков установите тип запуска Вручную. Если эта служба отключена, то при попытке удалить раздел появится сообщение об ошибке: Указанная служба не может быть запущена, поскольку она отключена или все связанные с ней устройства отключены.
Способ 1. Удаление раздела через Управление дисками Windows 7
1. Откройте меню "Пуск", введите в поисковую строку diskmgmt.msc и нажмите ENTER.
2. Щелкните правой кнопкой мыши раздел, который нужно удалить и выберите команду Удалить том.

3. Внимательно прочитайте появившееся предупреждение:
и нажмите кнопку Да, чтобы подтвердить удаление.
4. Теперь выбранный раздел удален и на его месте появилась неразмеченная область. В диспетчере управления дисками она отображается как нераспределенный раздел и помечена черным цветом.
В образовавшейся неразмеченной области можно создать новый раздел или расширить другой раздел, существующий на этом же физическом жестком диске.
Способ 2. Удаление тома жесткого диска с помощью DiskPart (командная строка)
1. Запустите командную строку от имени администратора.
2. Введите команду diskpart и нажмите ENTER.
Эта команда запускает встроенную в Windows 7 утилиту DiskPart, предназначенную для управления жесткими дисками, их томами и разделами.
3. Введите команду list volume и нажмите клавишу ENTER.
После этого на экране отобразятся все существующие разделы с присвоенными им номерами.
4. Введите команду select volume X (вместо X укажите номер раздела, который нужно удалить) и нажмите ENTER.
Этой командой вы выбираете том для дальнейших операций с ним.
5. Введите команду delete volume и нажмите ENTER.
Внимание! После выполнения этой команды будет безвозвратно удален раздел жесткого диска, выбранный на этапе 4 данного руководства. Эту операцию невозможно отменить. Выполняйте эту команду только убедившись, что все предыдущие действия были выполнены правильно.
Если после выполнения предыдущей команды том не удаляется, введите другую команду: delete volume override и нажмите ENTER.
6. Введите exit и нажмите ENTER, чтобы выйти из программы DiskPart. После этого можно закрыть окно командной строки.
www.azpc.info
- Sql server express 2018 ограничения
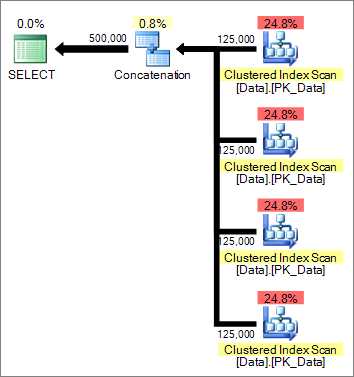
- Как windows 10 отключить
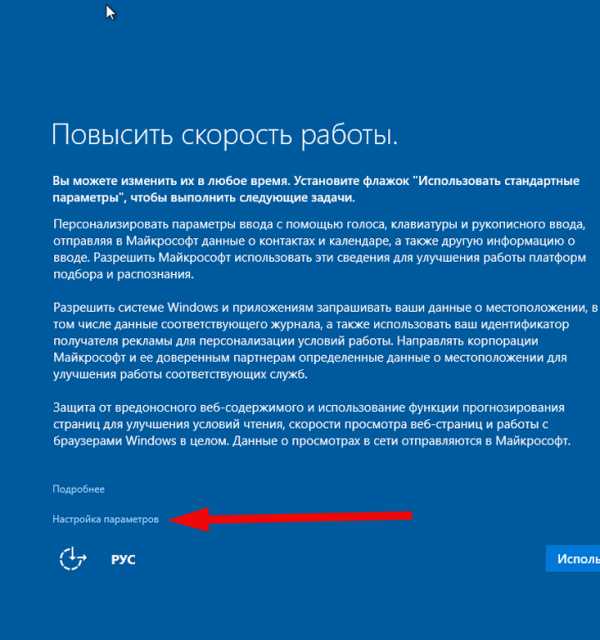
- Va или ips что лучше для телевизора
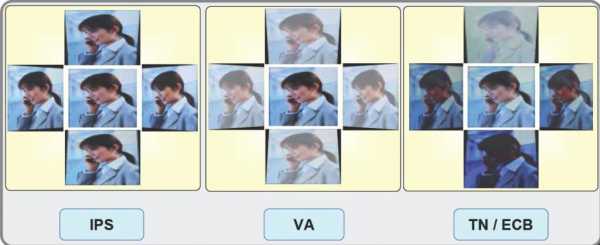
- Трекер это человек который

- Как инкогнито зайти в одноклассники

- Где на диске с находятся ненужные файлы
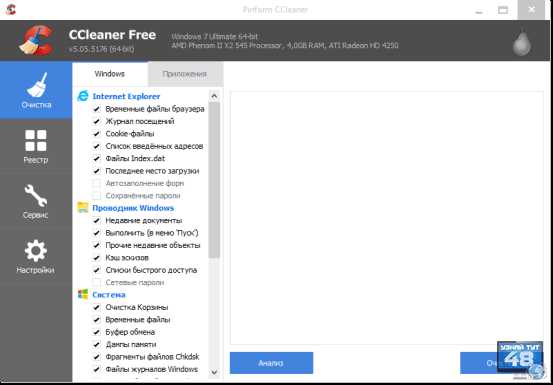
- Как остановить обновления виндовс
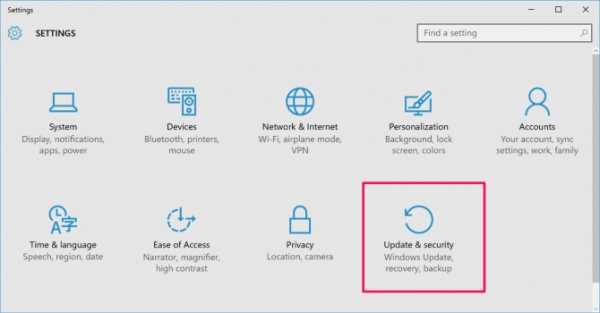
- При включении компьютера пищит

- Не получается удалить программу

- Состав xampp
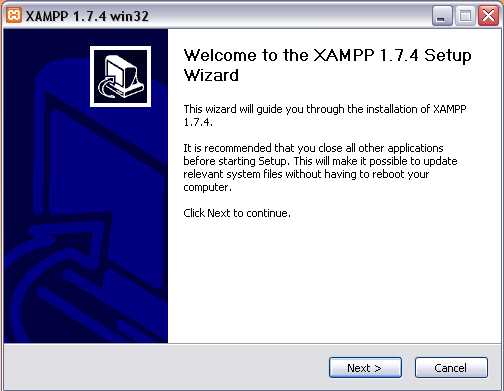
- Core xubuntu