Как остановить обновление Windows с автоматической перезагрузкой компьютера. Как остановить обновления виндовс
Как остановить перезагрузку Windows после автоматического обновления? Bilee
Комментарий Йоханнеса Рёсселя к ответу InSciTek Jeff вполне обоснован. Использование настроек групповой политики, о которых он упомянул, на самом деле было опубликовано Джеффом Этвудом давно. Синопсис выглядит следующим образом:
Нажмите Windows + r и запустите gpedit.msc , вы должны получить следующее окно:
Теперь Windows 7 изменила порядок и добавила несколько новых вариантов, выделенных курсивом:
- Не отображать «Установить обновления и завершить работу» в диалоговом окне «Завершение работы Windows»
- Не настраивайте параметр по умолчанию на «Установка обновлений и завершение работы» в диалоговом окне «Завершение работы Windows»
- Включение Windows Power Management для автоматического пробуждения системы для установки запланированных обновлений
- Настройка автоматических обновлений
- Указание местоположения службы обновлений Microsoft Intranet
- Частота обнаружения автоматического обновления
- Разрешить не-администраторам получать уведомления об обновлениях
- Включить уведомления о программном обеспечении
- Разрешить немедленную установку автоматического обновления
- Включите рекомендуемые обновления с помощью автоматического обновления
- Нет автоматического перезапуска с включенными пользователями для запланированных автоматических обновлений
- Повторное приглашение для перезапуска с запланированными установками.
- Задержка перезапуска для запланированных установок
- Перенести запланированные установки автоматического обновления
- Включить таргетинг на стороне клиента
- Разрешить подписанные обновления из интрасети Служба обновлений Microsoft
Лично я решил включить 9, 11, 12 и 13. 9 разрешает только те обновления, которые не требуют перезагрузки Windows и не останавливают службу. Включение 11 фактически отключает автоматический перезапуск, если и только если есть хотя бы один зарегистрированный пользователь. 12 и 13 были включены и установлены на их максимальные значения с помощью колесика прокрутки. 16 звучит хорошо, но не повлияет на пользователей, которым не хватает собственного сервера обновлений. Я взял это из своего вопроса .
добавление
Было указано, что домашние выпуски Windows не поставляются с gpedit.msc , и поэтому вы должны устанавливать вещи непосредственно в реестре. Вероятно, есть больше настроек, которые вы могли бы добавить помимо NoAutoRebootWithLoggedOnUsers … На самом деле я собираюсь проверить это сейчас. Хорошо в HKEY_LOCAL_MACHINE\SOFTWARE\Policies\Microsoft\Windows\WindowsUpdate\AU add:
- AutoInstallMinorUpdates = 1
- NoRebootWithLoggedOnUsers = 1
- RebootRelaunchTimeout = 1440 (десятичный)
- RebootRelaunchTimeoutEnabled = 1 [Мне действительно интересно, если это то, что я хотел]
- RebootWarningTimeout = 30 (десятичный)
- RebootWarningTimeoutEnabled = 1 [Я думаю, что выше четырех не происходит из-за # 2]
www.bilee.com
Как остановить обновление Windows с автоматической перезагрузкой компьютера
Иногда Windows автоматически загружает обновления, а затем перезагружает ваш компьютер, даже если вы этого не хотите в данный момент. Однако есть способ обойти это в Windows 10 и более ранних версиях системы. Получите обратно управление своим компьютером с помощью шагов ниже.
Расписание автоматического перезапуска в Windows 10
После загрузки обновлений Windows 10 автоматически выбирает время для перезагрузки компьютера, основываясь на том, когда вы не используете его (например, 3 часа ночи), но это будет зависеть от того, включен ли он в это время. Вместо этого выберите более удобный день и время для перезагрузки, чтобы после обновления ваша работа не была прекращена. Вот как сообщить Windows, что вы хотите выбрать время перезапуска для Windows Updates:
1. Перейдите в меню «Настройка». Вы можете попасть туда, выбрав «Настройки» в меню «Пуск».
2. Выберите «Обновление и безопасность».
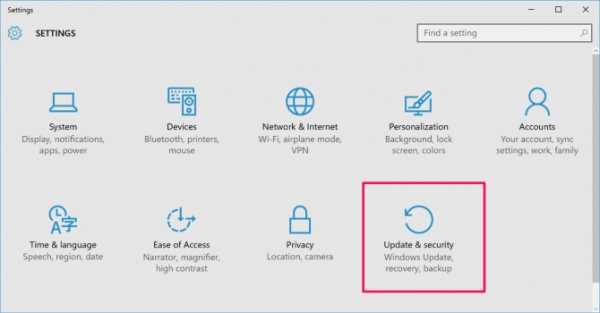
3. Нажмите «Дополнительные параметры».
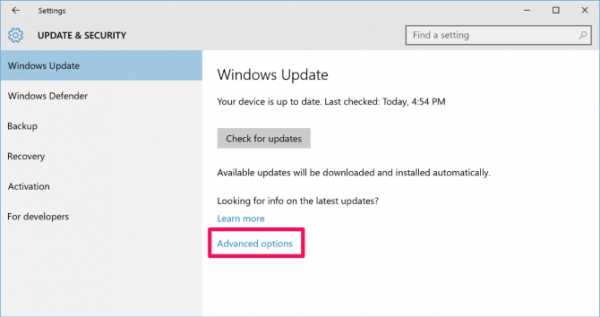
4. Измените раскрывающийся список с Автоматически (рекомендуется) на «Уведомлять о перезапуске по расписанию»
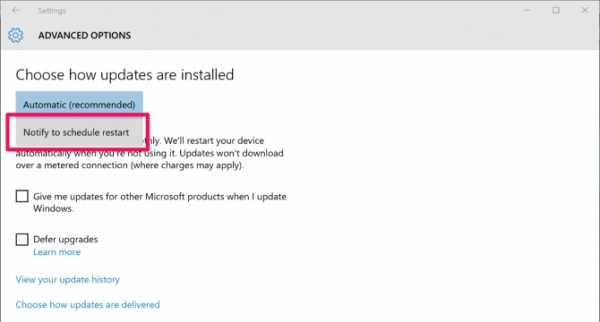
Windows сообщит вам, когда для автоматического обновления требуется перезагрузка и спросит вас о планируемом перезапуске. Вы увидите вариант выбора времени и дня (до 6 дней вперед) в Центре обновления Windows, как показано ниже.
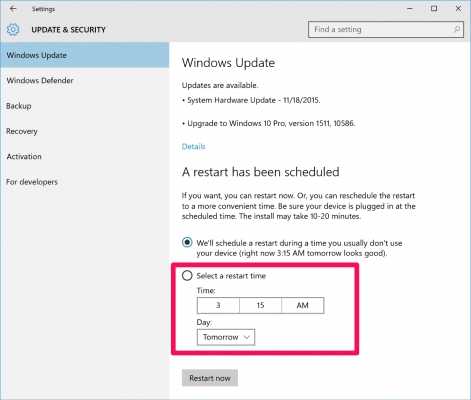
Остановите автоматическую перезагрузку Windows 8 или Windows 7 с помощью редактора реестра
В предыдущих версиях Windows вы можете использовать хакер реестра, чтобы предотвратить перезагрузку компьютера Windows Update. (Вы можете выполнить следующие шаги для Windows 10, но многие люди сообщают, что это не работает, поэтому вам может потребоваться просто придерживаться запланированных автоматических перезапусков, как показано выше.) Перейдите в редактор реестра, чтобы внести изменения.
1. Откройте редактор реестра, нажав Win + R, чтобы открыть окно запуска. Введите regedit и нажмите Enter.
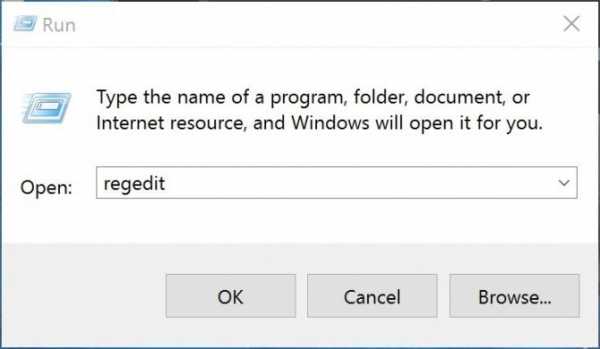
2. Перейдите в HKEY_LOCAL_MACHINE \ SOFTWARE \ Policies \ Microsoft \ Windows \ WindowsUpdate \ AU
Если вы не видите Windows Update или ключи AU, вам нужно будет создать их, выполнив следующие шаги.
2а. Щелкните правой кнопкой мыши Windows и выберите New > Key
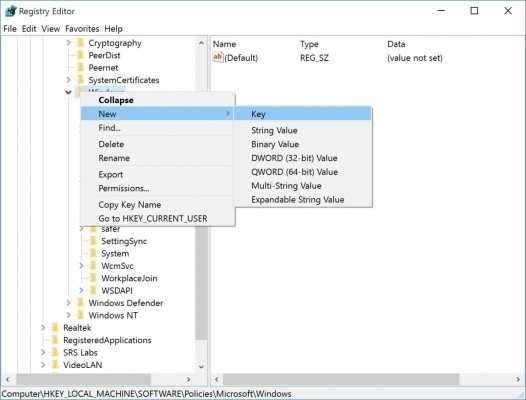
2b. Назовите ключевой файл WindowsUpdate (без пробела)2с. Щелкните правой кнопкой мыши по ключу WindowsUpdate и снова выберите New > Key2d. Назовите новый ключ внутри WindowsUpdate AU
3. Откройте ключ AU.
4. Щелкните правой кнопкой мыши в правой панели и выберите «Создать» > «DWORD (32-bit)»
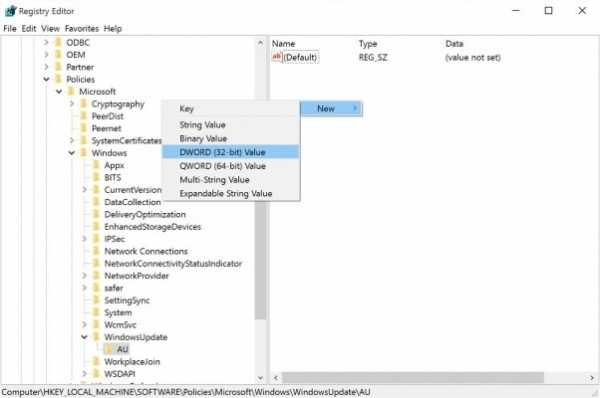
5. Назовите новый DWORD NoAutoRebootWithLoggedOnUsers.
6. Дважды щелкните по DWORD и измените значение 0 на 1. Оставьте его шестнадцатеричным.
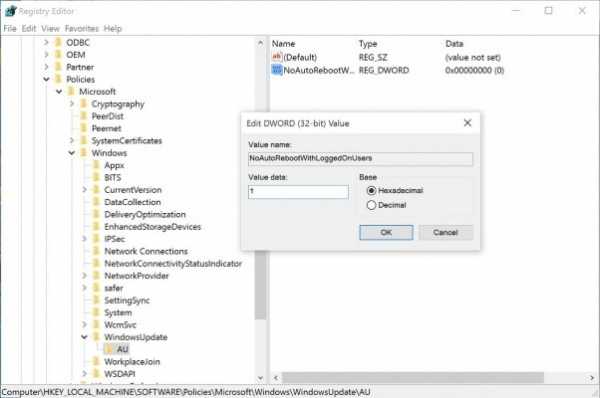
7. Перезагрузите компьютер.
В дальнейшем Windows не будет автоматически перезагружать компьютер после установки обновлений. Однако важно знать, что после установки обновлений вы обязательно должны перезагрузить компьютер, так как могут быть задействованы важные патчи безопасности. Теперь вы можете перезагрузиться в более удобное для вас время.
oshibka-reshenie.ru
Как остановить автоматические обновления Windows 7 и XP?
Обновления для Windows дают вам лучшую надежность и стабильность системы. По подразумеванию они являются полностью автоматическими.
Если желаете вручную выбирать что и когда скачивать и инсталлировать, или же желаете остановить их полностью, то тогда вам необходимо изменить некоторые настройки. В этой статье рассмотрим как именно это происходит в Windows XP и Windows 7.
Для Windows 7
- Откройте меню Пуск и выберите Панель управления.
- Оттуда нажмите на: Система и безопасность -> Центр обновления Windows -> Настройка параметров.
- Если желаете автоматическую проверку, но скачивание и инсталлирование обновлений чтобы были с вашим согласием – из падающего меню выберите: Искать обновления, но решение о загрузке и установке принимается мной.Если желаете остановить автоматическую проверку выберите: Не проверять наличие обновлений (не рекомендуется). В этом случае сможете, когда вам хочется, проверять вручную об обновлениях.
- Нажмите OK.
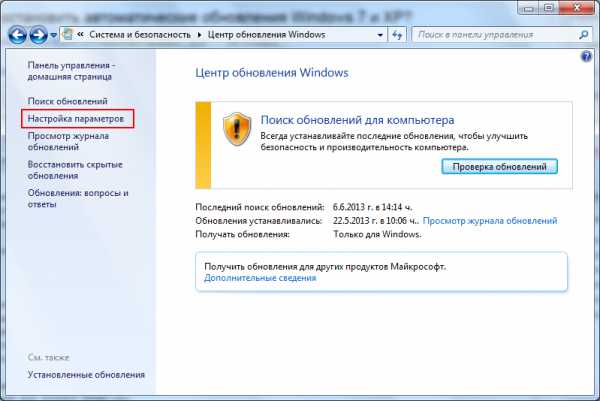
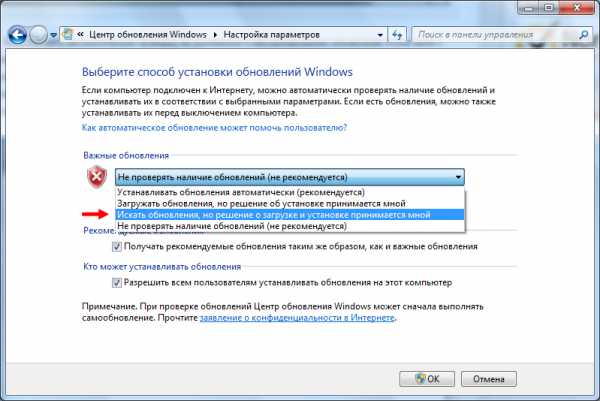
Для Windows XP
- Откройте меню Пуск и выберите Run.
- Введите sysdm.cpl и нажмите OK.
- Нажмите на раздел Automatic Updates.
- Если желаете автоматическую проверку, но скачивание и инсталлирование, чтобы были с вашим согласием – нажмите на: Notify me but don’t automatically download or install them.Если желаете остановить автоматическую проверку выберите: Turn off Automatic Updates.
- Нажмите OK.
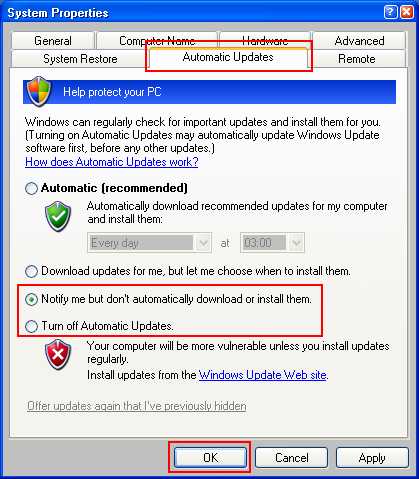
ru.chat4o.com
Как остановить обновления Windows 10? Способы отключения центра обновлений Windows 10
Служба Windows 10 Update, которая координирует работу «Центра обновления» и установку новых пакетов, многих пользователей несколько раздражает. Мало того что загрузка и интегрирование апдейтов в систему происходит в фоновом режиме, так еще и некоторые устанавливаемые компоненты могут вызвать достаточно серьезные сбои в работе ОС. Вот буквально на днях стало известно, что последние выпущенные пакеты после инсталляции приводят к тому, что при перезагрузке появляется синий экран, от которого практически невозможно избавиться. Давайте посмотрим, как остановить обновления Windows 10, если их загрузка или установка находятся в активной фазе. Также предлагается несколько методик, позволяющих полностью деактивировать такие процессы. Для обоих случаев есть несколько вариантов действий, при использовании которых задействуются исключительно инструменты самой операционной системы.
Как остановить обновления Windows 10, если они идут, простейшим способом?
В принципе, если в системном трее появляется всплывающее сообщение о том, что имеются доступные апдейты или перенаправление на службу обновления происходит, например, через штатный антивирус, тут все просто.
Как остановить обновления Windows 10? Элементарно! Отключите сетевой кабель (если у вас проводное соединение) или деактивируйте Wi-Fi. Обратите внимание, что при повторном подключении загрузка апдейтов без дальнейшей их деактивации в настройках системы будет продолжена.

Но бывает и так, что пользователь воочию не видит активации процесса загрузки, а получает сообщение об установке апдейтов только при выключении или перезагрузке компьютера. На голубом экране отображается ход выполнения с предупреждением о том, что в данный момент выключать компьютер нельзя. В случае использования перезагрузки через кнопку «Пуск» будет показана строка с предложением рестарта и инсталляции апдейтов. Делать этого не рекомендуется. О дальнейших действиях будет сказано отдельно. А вот когда установка уже началась, нужно произвести принудительное отключение компьютера или ноутбука через длинное нажатие кнопки питания, после чего произвести загрузку в безопасном режиме и сделать отмену установки. Но об это позже.
Отключение апдейта для беспроводного подключения
Вопрос того, как остановить обновления Windows 10 в случае использования беспроводного подключения на основе Wi-Fi решается и того проще (хотя кнопки паузы как таковой для приостановки этих процессов в системе и не предусмотрено).
Для этого в системном трее через значок уведомлений необходимо выбрать активацию режима «В самолете». Этот режим отключает все беспроводные подключения. Пауза загрузки обновления Windows в таком варианте для проводных сетей не работает. Но, опять же, при восстановлении беспроводной связи загрузка будет продолжена.

Также можно воспользоваться опцией установки лимитного подключения, при котором система загружать обновления не будет. Такой способ, кстати, подойдет всем тем пользователям, у которых действительно устанавливаются ограничения по траффику, а не только для приостановки загрузки или инсталляции доступных пакетов.
Приостановка апдейта через командную строку
А вообще, по большому счету, вышеуказанные действия могут привести к сбоям и ошибкам при установке апдейтов. Поэтому для корректной приостановки загрузки или установки используется только один основной инструмент – командная консоль (cmd в меню «Выполнить»).

В ней необходимо прописать три команды:
- net stop wuauserv – остановка сервиса Windows Update;
- net stop bits – деактивация интеллектуальной службы передачи;
- net stop dosvc – остановка службы оптимизации доставки.
Повторное включение всех компонентов производится аналогично, только в командах stop меняется на параметр start. При выполнении и команд отключения, и команд повторной активации, перезагрузка системы не требуется.
Деактивация «Центра обновления» Windows 10 через меню параметров
С вопросом относительно того, как остановить обновления Windows 10 вручную, немного разобрались. Теперь посмотрим, какой инструментарий предлагает пользователю система, если он хочет отключить поиск и установку апдейтов вообще.
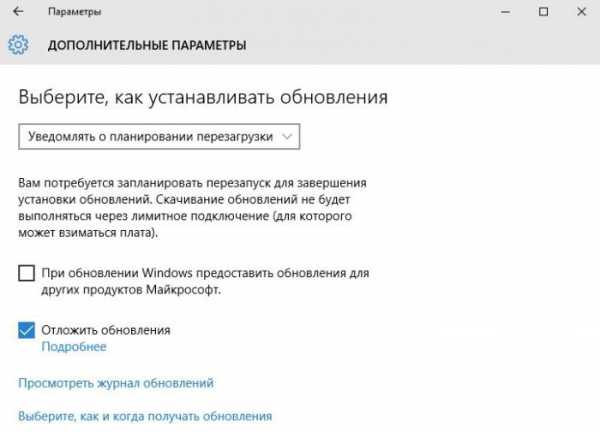
Отключение «Центра обновления» Windows 10 можно произвести несколькими способами. Первый метод состоит в том, чтобы использовать меню параметров и соответствующий раздел обновления и безопасности, после чего войти в дополнительные параметры для «Центра обновления», где необходимо в списке выбора метода установки включить уведомление о перезагрузке (в этом случае система без вашего согласия рестарт производить не будет), установить флажок напротив строки «Отложить обновление», а также деактивировать получение обновлений из нескольких мест.
Редактор локальной групповой политики Windows 10
Теперь перейдем к основным инструментам, которые позволяют частично или полностью отключить службу Windows 10 Update. Предлагаемые к рассмотрению решения во многом похожи между собой, поскольку, по большому счету, дублируют друг друга. И первым рассмотрим редактор локальной групповой политики Windows 10, который вызывается командой gpedit.msc, вводимой в меню «Выполнить».
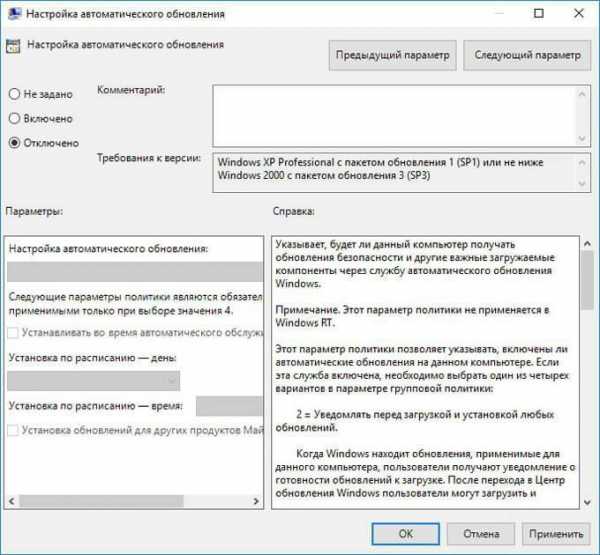
Здесь в конфигурации через административные шаблоны и компоненты системы нужно перейти к разделу «Центра обновлений» и отредактировать параметр настройки автоматического обновления. Двойным кликом или через меню ПКМ вызывается окно с настройками, где в качестве текущего параметра устанавливается «Отключено», после чего изменения сохраняются нажатием кнопки ОК.
Раздел служб
Да, действительно, выше предложенный метод позволяет отключить поиск и установку апдейтов, но, если можно так выразиться, только на глобальном уровне, поскольку сама служба в данный момент остается активной. Таким образом, суть сводится к тому, чтобы не только отключить ее, но и остановить ее текущее действие. Для этого, как уже понятно, используется соответствующий раздел, вызываемый из консоли «Выполнить», командой services.msc (также для доступа можно использовать и меню администрирования).
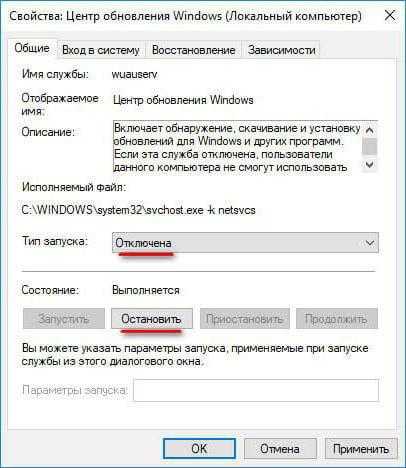
В редакторе нужно найти «Центр обновления» и перейти к редактированию настроек, используя для этого либо ПКМ с выбором свойств, либо двойной клик. Отключение производится нажатием кнопки «Остановить», а в типе запуска, чтобы служба не срабатывала в дальнейшем, устанавливается отключенный тип запуска.
Системный реестр
Наконец, полную деактивацию обновлений можно произвести через системный реестр. Редактор, как и все предыдущие инструменты, можно вызвать через меню «Выполнить», введя в нем команду regedit.
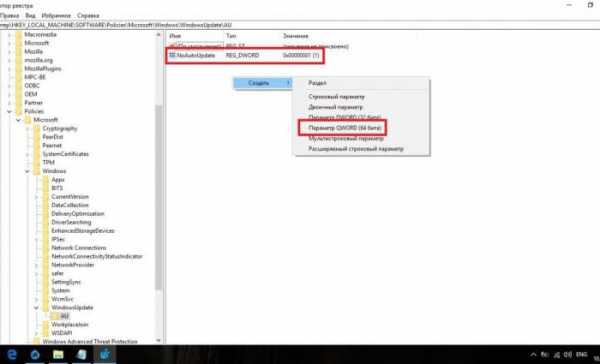
Здесь нужно использовать ветку HKLM и разделы SOFTWARE и Microsoft, где через директории политик и обновлений производится переход к конечному каталогу AU, как показано на изображении выше. Как правило, ключа, отвечающего за отключение получения апдейтов, здесь нет, поэтому его придется создать вручную (32-битный параметр DWORD), присвоить ему имя NoAutoUpdate и через редактирование параметров в качестве текущего значения установить единицу.
Как уже можно было заметить, такие действия представляют собой повторение настроек групповых политик, однако реестр имеет более высокий приоритет. Имеется ввиду, что изменить настройки политик в реестре можно, а вот в политиках установленные в реестре параметры поменять нельзя.
Как отменить установку апдейтов?
В ситуации, когда обновления все-таки установились, отменить сделанные изменения можно несколькими методами. В самом простом случае отмена обновлений Windows 10 производится за счет восстановления системы до точки, которая предшествовала по времени инсталляции пакетов. Опять же, обновления устанавливаться не будут только при выполнении вышеописанных действий по деактивации соответствующих служб.
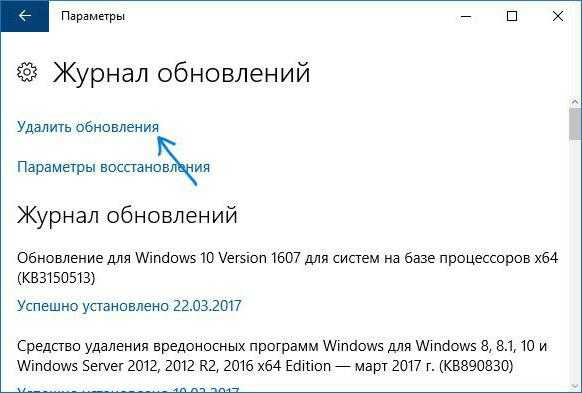
С другой стороны, можно воспользоваться все тем же меню параметров и разделом обновления и безопасности, где в «Центре обновлений» нужно перейти к просмотру журнала установки апдейтов, выбрать последние или ненужные пакеты и использовать их удаление.
Аналогично деинсталлировать обновления можно и через «Панель управления», в которой выбирается раздел программ и компонентов, после чего осуществляется переход к просмотру установленных апдейтов путем нажатия гиперссылки слева. Далее выбирается ненужный пакет, и через ПКМ вызывается строка его удаления.
Наконец, для удаления апдейтов можно использовать командную консоль, в которой сначала необходимо вывести на экран полный список установленных пакетов (строка wmic qfe list brief /format:table), запомнить или записать нужный номер пакета (все они начинаются с литер КВ), а затем ввести команду деинсталляции wusa /uninstall /kb:number, где number соответствует номеру апдейта, который указывается после сочетания литер.
Как исключить установку ненужных или проблемных пакетов обновлений
Но, предположим, пользователь полностью отключать обновление не стал, а некоторые пакеты при повторном поиске устанавливать не хочет. В этом случае их автоматическую интеграцию можно отключить.
Для этого в настройках «Центра обновления» задается ручной поиск доступных апдейтов, после чего в найденных результатах выбираются ненужные, а далее используется команда сокрытия. Аналогично апдейты отключаются через раздел программ и компонентов с выбором просмотра установленных пакетов.
Для удаления обновлений сборок системы, необходимо использовать пункт восстановления с выбором возврата к предыдущей версии. Но этот вариант можно использовать только в том случае, если пользователь не удалил директорию Windows.old, в которой хранятся все предыдущие конфигурации. Если этой папки на жестком диске нет, можно произвести возврат к заводскому состоянию системы с полным сбросом параметров.
Запрет апдейта драйверов
С вопросами, связанными с тем, как остановить обновления Windows 10 и отвечающие за них службы, думается, уже все понятно. Остается рассмотреть запрет на самопроизвольную инсталляцию драйверов.
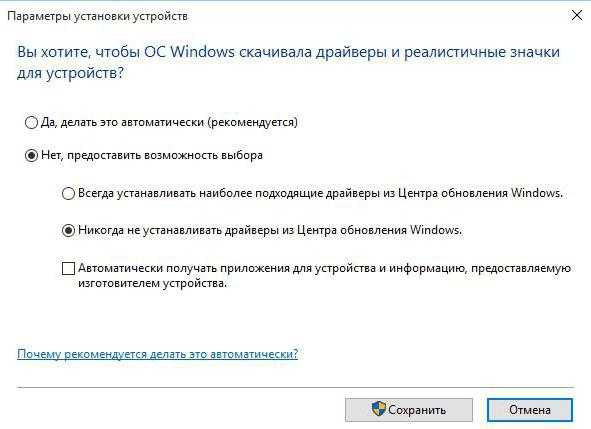
Для этого вызывается консоль «Выполнить», в ней прописывается строка rundll32 newdev.dll,DeviceInternetSettingUi, после чего в появившемся окне выбора опций активируется строка предоставления выбора пользователю, а также задействуется пункт, запрещающий устанавливать драйверы из самого «Центра обновления».
Примечание: если апдейты для драйверов устанавливать все-таки нужно, воспользуйтесь автоматизированными утилитами вроде Driver Booster, которые загружают самые последние версии ПО с интернет-ресурсов производителей устройств, а затем интегрируют новые драйверы в систему без участия пользователя.
Послесловие
Вот, собственно, и все, что касается остановки, полного или частичного отключения установки обновлений в Windows 10. Однако, несмотря на наличие достаточно большого количества инструментов, позволяющих проделать такие операции, полностью деактивировать службы обновления не рекомендуется, поскольку основные пакеты предназначены в основном для латания дыр в системе безопасности и установки апдейтов для некоторых основных платформ, которые могут быть задействованы при использовании современных программ или игр. Оптимальным вариантом станет установка параметров, при которых системе разрешается производить поиск доступных пакетов самостоятельно, но право выбора установки оставлять за пользователем. Так сразу можно исключить инсталляцию ненужных или потенциально сбойных апдейтов.
Источник
ruud.ru
Как остановить автоматическое обновление Windows 10
Один из промахов, которые допустил Microsoft является служба Windows Updates. Конечно же компания постепенно работает над ее улучшением, но она все еще работает не так, как хотелось бы пользователям.
- Если вам надоело думать о настройке подходящего времени обновлений или иметь дело со случайными перезагрузками, то вы можете полностью убрать функцию обновления.
- Перед тем, как приступить к настройке обновлений, необходимо выяснить некоторые важные моменты. Невозможно сохранить обновленную операционную систему, так как это может привести к уязвимости системы безопасности. Поэтому, когда вы отключите функцию автоматического обновления, вы должны регулярно проверять наличие обновлений, чтобы не подвергнуть ваш ПК опасности. Существует 2 способа отключения обновления в Windows 10.
Способ 1: Использовать опцию «Лимитного подключения»
- Если вы используете Wi-Fi, как подключение к Интернету, тогда нужно задать параметр лимитного подключения. В этом случае Windows прекратит автоматическую загрузку обновлений на ваш ПК.
- Для того чтобы выполнить эту настройку необходимо:
Способ 2. Использовать редактор групповой политики
- Опция «лимитное подключение» не сработает, если вы не пользуетесь Wi-Fi. Данный способ идеально подойдет пользователям Ethernet-подключении к Интернету.
- Для выполнения данной настройки необходимо:
- Нажать клавиши Win + R.
- Ввести gpedit.msc в появившейся графе и нажать Enter.
- Перейти на вкладку «Конфигурация компьютера».
- Выбрать «Административные шаблоны» и нажать «Все параметры».
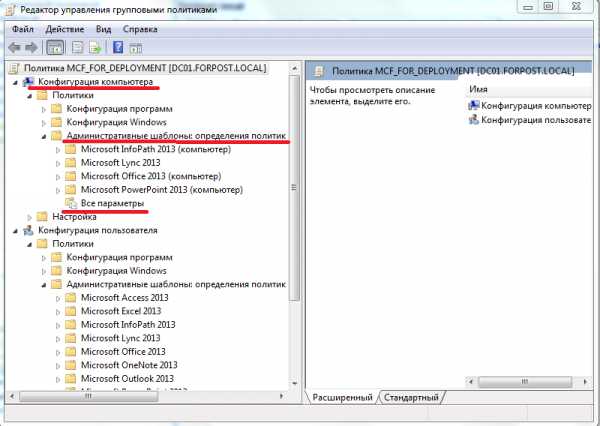
- Найти пункт «Настройка автоматического обновления» и открыть его.
- В левом углу, сверху выбрать «Включено».
- С выпадающего меню выбрать «Уведомление о загрузке и автоматическая установка». Затем нажать «Применить».
3. Чтобы проверить обновления вручную, необходимо открыть «Параметры Windows» -> «Обновление и безопасность» -> «Центр обновления Windows» и нажать кнопку «Проверка наличия обновлений».
Видео: Как отключить автоматические обновления в Windows 10
besthard.ru
Как остановить автоматическое обновление Windows?
Здравствуйте. Нужна помощь: как остановить автоматическое обновление Windows?
Ответ мастера:Здравствуйте.
В операционных системах корпорации Microsoft присутствует служба «Автоматическое обновление». Часть пользователей операционной системы Windows намеренно отключают данную опцию по ряду причин: отсутствие соединения с Интернет, медленное соединение и так далее. Вне зависимости от причины, вопрос об обновлении операционной системы остается актуальным.
Данная служба необходима для загрузки и установки важных и критических обновлений системы. Она позволяет обновлять составляющие компоненты операционной системы, а не версию. При отсутствии автоматического обновления системы, но при активном Интернет соединении есть риск проникновения на компьютер вредоносных программ.
Для того, чтобы изменять параметры запуска автоматического обновления или полностью отключить его необходимо войти в главное меню операционной системы, нажав на кнопку «Пуск». Затем выбрать подпункт «Панель управления».
Загрузится окно, при помощи которого можно управлять работой ряда приложений и выполнять настройку операционной системы, а так же её внешнего вида. Среди ярлыков необходимо найти «Центр обновления Windows » и дважды щелкнуть по его значку левой кнопкой мыши или нажать Enter на клавиатуре.
Запустится окно «Центр обновления Windows ». Там необходимо найти ссылку «Настройки параметров», располагающуюся в левой части окна. Нажав ее можно перейти непосредственно к настройке параметров обновления.
Далее нужно перейти к «Важные обновления». После чего установить «Не проверять наличие обновлений (не рекомендуется)», а если нет необходимости в получении уведомлений о наличии новых обновления системы, так же снять пометки напротив «Разрешить всем пользователям устанавливать обновления на этом компьютере» и «Получать рекомендуемые обновления».
Затем подтвердить принятие новых параметров нажатием «ОК». Служба «Автоматическое обновление» будет полностью остановлена. Для восстановления работоспособности службы необходимо проделать аналогичные действия, только поставить галочки напротив «Разрешить всем пользователям устанавливать обновления на этом компьютере» и «Получать рекомендуемые обновления».
Действия, описанные в данной инструкции, подойдут и для операционных систем Windows Vista и Windows Seven .
Закажи настройку автоматического обновления windows в нашей компании
remont-comp-pomosh.ru
Как остановить неожиданное обновление Windows 10? | Материалы от компаний
Мой рабочий день был полностью нарушен: ноутбук настоятельно требовал установить обновления операционной системы, катастрофически сказываясь на продуктивности рабочего процесса. Апофеозом коллапса работоспособности стало сообщение о том, что «устройство не может быть отключено, пока не завершится обновление системы»… При том, что я отчаянно опаздывала на встречу с очередным клиентом (а мы все знаем сколько драгоценного времени могут занимать внеочередные обновления Windows). Ирония заключалась в том, что я знала, что компания Microsoft выпустила патч с обновлениями, который на днях придется инсталлировать, но все произошло в самый неподходящий момент.Я понимаю, что пользователям нужно устанавливать обновления, но почему Microsoft не оставляет нам пути для обхода? Ведь это мой компьютер, мое программное обеспечение и мой бизнес, почему я не вправе самостоятельно решать, когда мне удобнее проводить апгрейд системы?! — делится с изданием The Guardian Селия.
И правда, обновления Windows легко могут застать вас врасплох:
Однажды я вышел из дома с открытым ноутбуком в твердой уверенности, что обновление системы закончится задолго до того, как батарея разрядится. Как же жестоко я ошибался! — пишет Джек Скофилд, журналист The Guardian.
Тем не менее, существует ощутимая разница между потребительской и бизнес версией Windows. С потребительскими версиями, такими как Windows 10 Home, Microsoft берет на себя «опекунскую» функцию при обновлении системы: она внедряет то, что по ее мнению, будет лучше для людей, которые не знают, что, как и когда делать. Бизнес-версии (Windows 10 Pro, Enterprise и Education) изначально предполагают возможность более эффективного управления IT-отделами или продвинутыми пользователями, позволяя откладывать некоторые обновления на неделю, месяц или даже на год.
Многие проблемы, возникающие у деловых людей с обновлениями Windows, связаны с тем, что они используют потребительскую версию системы для корпоративных компьютеров. И это резонно для небольших компаний или индивидуальных пользователей. На самом деле многие из дополнительных функций в Windows 10 Pro (например, BitLocker, Hyper-V, Remote Desktop и т. д) не будут особенно полезны для большинства пользователей. Но, если очередное непредвиденное обновление угрожает потерей клиента, то возможно, установка бизнес-версии в таком случае окажется не такой уж и плохой идеей.
С другой стороны, вы всегда можете воспользоваться онлайн-услугами справочного центра Microsoft, где есть FAQ по обновлениям Windows, которые, возможно, помогут вам устранить кое-какие неполадки или проблемы с очередным обновлением.
Стратегия обновления
Ноутбуки, которые используются время от времени (подключаются к Сети), чаще всего страдают от принудительных обновлений. Как правило, Microsoft старается подгружать обновления в фоновом режиме, чтобы у пользователей не возникало проблем (да они могут даже и не подозревать о том, что лэптоп обновляется).
Если ваш девайс всегда включен, то скорее всего, его программное обеспечение актуализируется автоматически. Если же вы отключаете ноутбук от сети, закончив работу, то в таком случае могут появляться и накапливаться патчи обновлений, которые будут ждать следующего подключения к Сети для их загрузки и инсталляции. Чтобы в таком случае сократить время обновления системы, вы можете по умолчанию установить несколько часов бодрствования для вашего компьютера (например, пока он заряжается), чтобы не прерывать процесс инсталляции.
Как вариант, вы можете упредить автоматическую установку очередного неудобного обновления, заранее найдя его на сайте разработчиков.
Выделяйте хотя бы один час в неделю, чтобы почистить свой компьютер: убрать ненужные файлы, проверить резервные копии баз данных и, возможно, запустить дополнительную проверку на вирусы (например, с помощью Malwarebytes Free). Во время сеанса «домашней чистки» запустите приложение «Настройки», выберите вкладку «Обновления и защита» и проверьте, не ожидает ли система каких-либо обновлений:
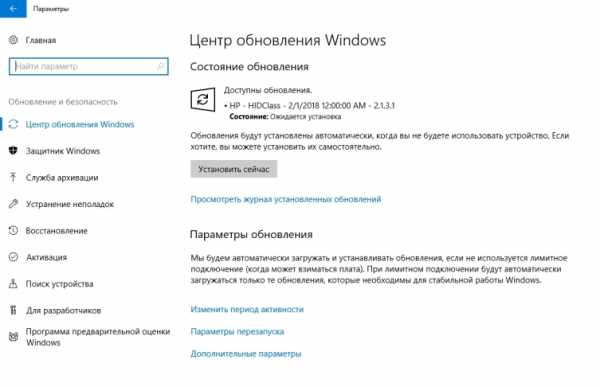
- при наличии таковых вы можете либо установить их, либо нажать «Дополнительные параметры» и выбрать время и дату, когда вы хотите, чтобы они были установлены;
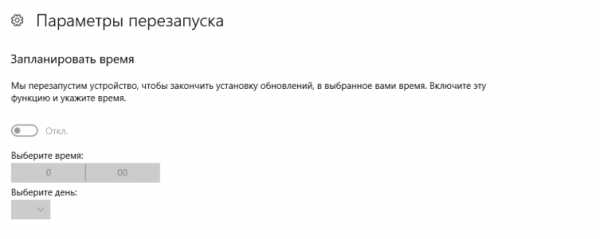
- если текущих обновлений нет, то вы можете нажать кнопку «Проверить наличие обновлений» и удостовериться в актуальности вашего ПО.
Бывают ситуации, когда ПО вашего компьютера вполне актуально, но поиск может найти обновления «ожидающие установки» или «ожидающие перезагрузки». Если таковы будут найдены, то после установки патчей снова перепроверьте наличие обновлений, ведь если актуализация системы проходила довольно давно, то обновления подгружаются партиями, а не накатываются всем скопом.
Обратите особое внимание на второй вторник месяца — в это время Microsoft систематически выпускает «Патч вторник» с исправлениями в политике безопасности.
Учтите, что Microsoft обновляет почти 700 миллионов ПК, работающих на Windows 10, и не пытается обновить их все сразу. Проверяя наличие обновлений самостоятельно, вы можете продвигаться в порядке очереди и подбирать более подходящее время для обновлений, чем это сделает Сервис обновлений Microsoft.
Запланированная перезагрузка
Когда обновления вашего лэптопа ожидают перезагрузку, то приложение «Настройки» дает два варианта управления процессом:
- «Перезапустить сейчас»;
- «Запланировать перезапуск»: введите подходящую дату и время перезагрузки (отложить процесс можно на срок до шести дней).
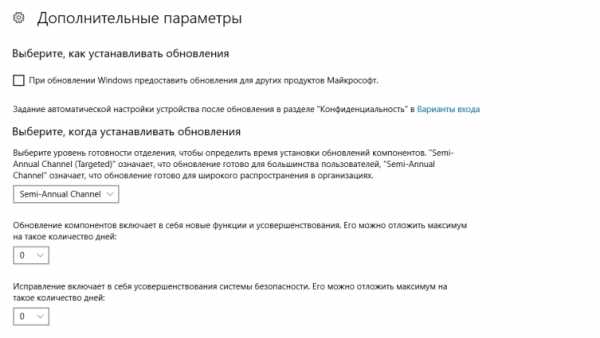
Далее нажмите «Дополнительные параметры» в той же вкладке настроек и выберите вариант: «Включить напоминание о перезапуске системы (если вы хотите увидеть об этом уведомление)». В таком случае, перед очередной перезагрузкой (время и дату которой вы ввели заранее) Windows 10 снова спросит вас об актуальности запланированной перезагрузки (что позволит вам еще немного отсрочить этот процесс).
Период активности
В Windows 10 также есть функция, позволяющая настроить «Активные часы» в настройках приложения «Центр обновления Windows». Нажмите «Изменить активные часы», чтобы установить время, когда вы обычно используете свой компьютер: так вы сможете «зарезервировать» до 18 рабочих часов, во время которых Microsoft (как правило) не станет обновлять ваш компьютер.
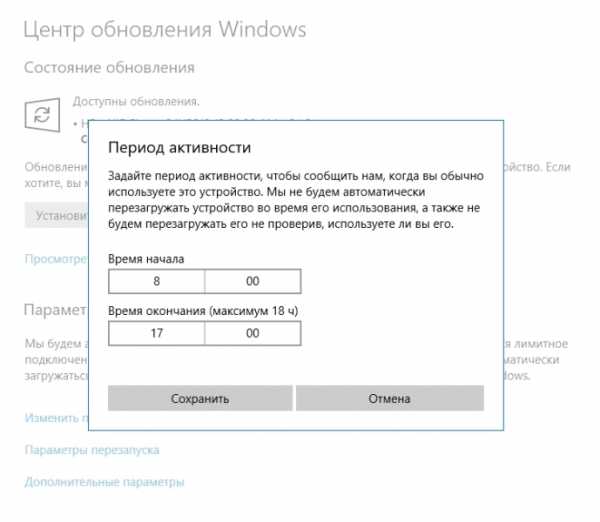
Если во время работы вы получите уведомление «Heads up» («Обратите внимание»), то это означает, что система готова к перезапуску. И вы можете действовать согласно двум, ранее озвученным, вариантам: «Перезагрузить сейчас», либо «Пересмотреть параметры перезапуска» и выбрать время и дату, удобные для обновлений.
Хотя, я подозреваю, что Microsoft однажды все-таки перезапустила мой компьютер, несмотря на «Активные часы», когда я оставил его без присмотра на несколько часов… Мой вам совет: всегда сохраняйте незавершенные работы заранее, ведь чтобы нажать Ctrl-S, потребуется меньше секунды, — делится Джек Скофилд.
Лимитированное соединение
В Microsoft отлично понимают, что не у всех пользователей есть неограниченный доступ к широкополосной сети Интернет, поэтому вы можете самостоятельно «ограничивать соединение» (metered connections).

По умолчанию, для ethernet и беспроводных соединений, Windows 10 устанавливает нелимитированные соединения, а для мобильной сети — использует ограниченный трафик. Поэтому, переключаясь между этими режимами, пользователи могут управлять скоростью своих обновлений, а также подгружать части обновлений со смежных устройств.
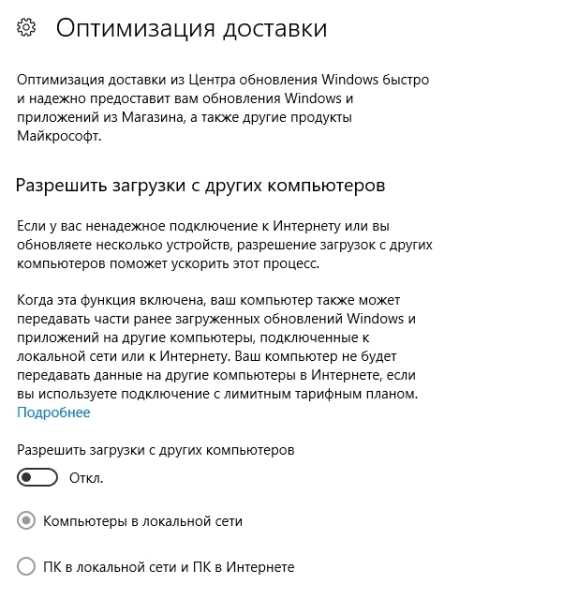
Если у вас лимитированное соединение, то сервис Windows Update будет автоматически загружать приоритетные обновления в первую очередь, а все остальные — придется загружать самостоятельно. То есть, используя оба варианта подключений (для ограничения объема обновляемых данных), вероятность того, что Microsoft накатит основное обновление без вашего на то согласия, гораздо меньше.
Чтобы настроить лимитированное подключение, запустите приложение «Настройки», вкладку «Сеть и Интернет», а затем выберите «Изменить свойства подключения».
На мой взгляд, установка лимитированных подключений не даст особых преимуществ, но кому-то из пользователей это может оказаться полезным, — комментирует Джек Скофилд.
Windows 10 Pro
Бизнесс-версия Windows 10 дает больше управленческих функций для настройки системы (даже для тех пользователей, которые не являются специалистами в области IT). Например, дополнительные параметры в приложении «Настройки» позволяют запускать такой элемент управления как «Пауза обновлений». Эта функция приостанавливает загрузку любых обновлений ровно на неделю. Но, по истечению указанного срока, повторно воспользоваться «паузой» уже не удастся.

Во всяком случае, для версии Windows 10 Pro, это самое простое решение проблем, возникающих с обновлением Windows. Так вы можете самостоятельно загружать все доступные обновления в удобный для вас день (допустим, в воскресенье), а затем приостанавливать загрузку новых обновлений в течение всей рабочей недели.
Бизнес-версия Windows также позволяет настраивать групповую политику, чтобы IT-менеджеры могли контролировать процесс обновлений в конкретных подразделениях, офисах, на участках работы и т. д.
Чтобы настроить их вручную, введите в поле поиска Windows «групповая политика» (Group policy) и запустите редактор (gpedit.msc).
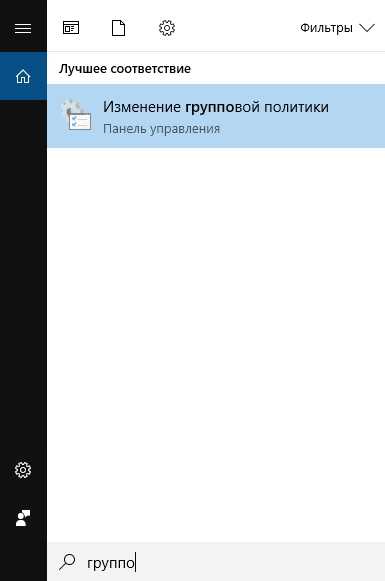
В Центре обновлений Windows, в разделе «Административные шаблоны», вкладке «Конфигурация компьютера», выберите значение по умолчанию: «3 — Автоматическая загрузка обновлений и уведомлений, когда они готовы к установке».
Также вы можете активировать пункт «2 — Оповещения при загрузке и инсталляции». Это снизит вероятность автоматической установки обновлений Windows 10 при загрузке, если вы пока к ним не готовы.
Редактор GPEdit также позволяет откладывать «качественные обновления» на срок до 30 дней и «функциональные обновления» на срок до 365 дней. Это будет полезно тем компаниям, которым необходимо сначала протестировать приложения перед полномасштабной установкой.
Отключить обновления
Да, при помощи административных прав вы вполне можете контролировать процесс обновления вашей системы, например, через «Центр обновления Windows». Но, если вы все-таки не хотите вникать во все нюансы ручного управления, то утилита Winaero Tweaker обеспечит легкий доступ ко всем видам настроек, одной из которых окажутся и обновление Windows 10 Updates.
Это не то, что я рекомендую использовать постоянно, но бывают случаи, когда это приложение может стать полезным краткосрочным решением. По крайней мере, Winaero Tweaker гораздо безопаснее, чем необдуманные действия пользователей в процессе редактирования реестра Windows, которые могут привести к совершенно неожиданным последствиям, — делится опытом Джек Скофилд.
shkolazhizni.ru
- При включении компьютера пищит

- Не получается удалить программу

- Состав xampp
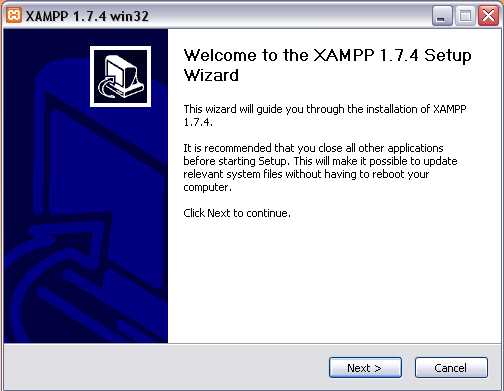
- Core xubuntu
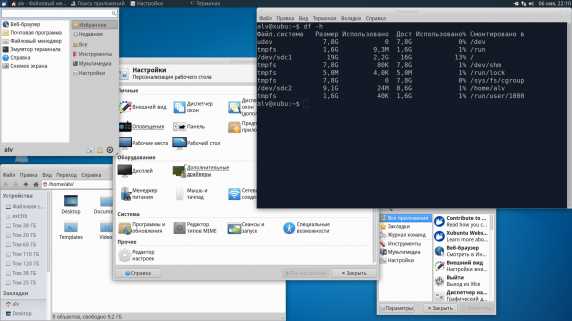
- Windows 10 не открываются приложения

- Работа с ультра исо инструкция
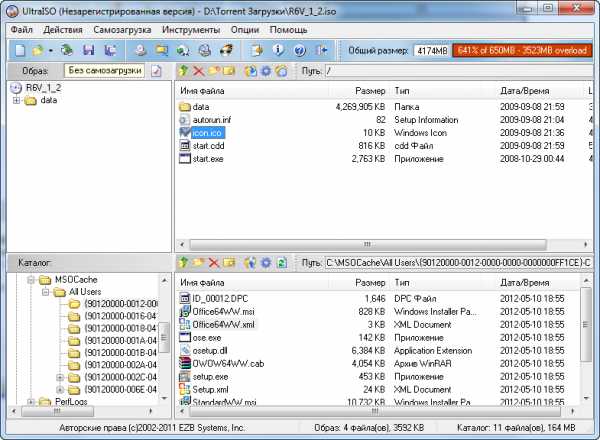
- Где находятся свойства обозревателя
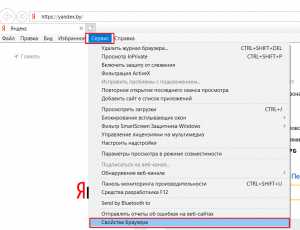
- Проверить скорость работы компьютера
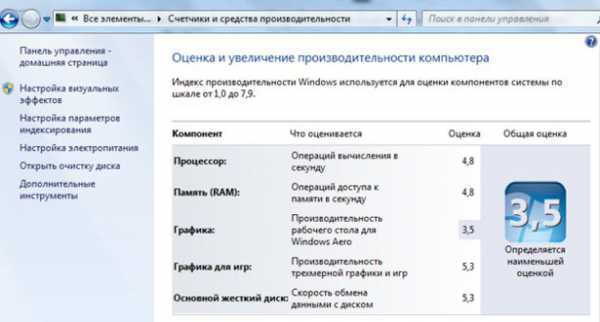
- Что такое озу в ноутбуке

- Какие есть проги
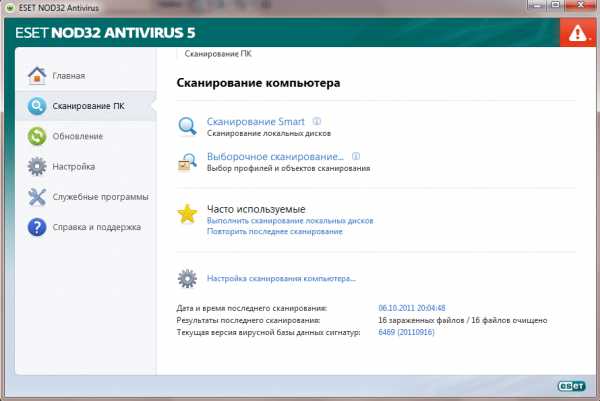
- Скриптов язык

