Мультизагрузка Windows: как удалить старую винду если стоит новая. Как удалить старую виндовс
Удаление старого Windows после установки нового
В ситуации, когда компьютер начинает медленно работать единственным верным выходом среди рекомендаций по самостоятельной настройке компьютера вы найдете переустановку операционной системы, но не всегда это выполняется корректно, поэтому дальше возникает необходимость убрать старый windows после установки нового. Обычно установка ОС производится на чистый раздел, но если так случилось, что вы установили новую операционную систему Windows туда же (в тот же логический диск), куда и старую, то она автоматически уберет файлы старой операционной системы в папку под названием «Windows.old». После того как все нужные файлы были сохранены, папку со старой ОС можно удалить. Тем более что место на жестком диске никогда не бывает лишним. Сделать это можно двумя способами.
Удаление средствами Windows
Вот вы уже самостоятельно разобрались в настройках биоса на компьютере, ваша новая система запущена и вы готовы к работе. Но чтобы она была ничем не затруднена, в корпорации Microsoft уже успели подумать над тем, как удалить старый windows после установки нового удобно для пользователя, поэтому добавили такой пункт в стандартное ПО как «Очистка диска». Все выполняемые работы будем производить в операционной системе Windows 7. В других операционных системах семейства Windows порядок будет такой же. Давайте пошагово разберем, как это работает:
- Нажмите кнопку «Пуск» (в левом нижнем углу экрана).
- Введите в строке поиска «Очистка».
- Вверху окна выберете «Очистка диска».
- Откроется выбранное предыдущим действием приложение.
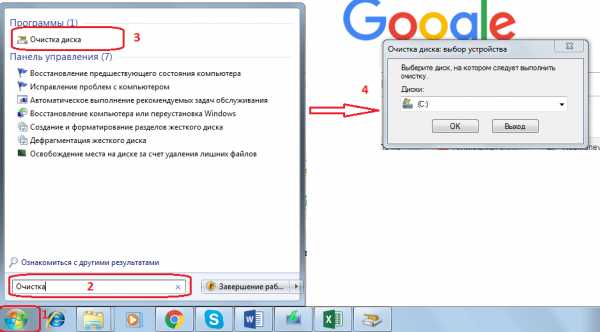
В появившемся окне выберете диск, где ранее была установлена операционная система и нажмите OK. Дальше программа оценит, сколько места на диске можно освободить и откроет следующее окно, в котором необходимо поставить галочку в пункте «Предыдущие установки Windows» и нажать ОК. Программа спросит повторно, хотите ли вы удалить файлы. Соглашайтесь, нажимайте «Удалить файлы», и через несколько минут файлы предыдущей установки Windows будут удалены.
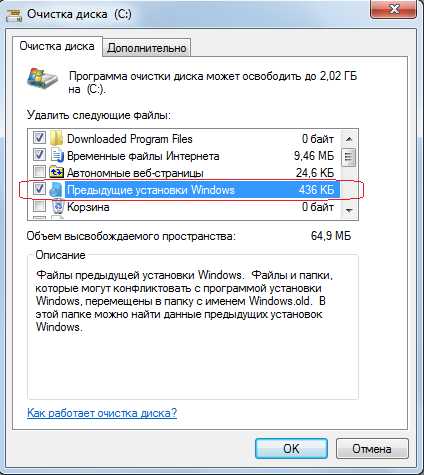
Открыть программу, которая очистит диск, можно еще одним способом. Нажать «Пуск», далее «Все программы». Затем выбираем «Стандартные», в них — «Служебные», а после «Очистка диска».
Удаление старой установки Windows вручную
Если вы по какой-то причине желаете удалить папку со старой версией Windows вручную, то придется немного повозиться и выполнить ряд настроек.
Для начала необходимо войти в систему под административной учетной записью с полными правами. Иначе вы не сможете удалить паку.
Теперь давайте выполним настройки поэтапно:
- Откройте «Мой компьютер».
- Откройте диск с установленной операционной системой (например, локальный диск C).
- Найдите папку «Windows.old».
- Щелкнув правой кнопкой мышки по папке, откройте контекстное меню и выберете строчку «Свойства».
- В раскрывшемся окне выберете вкладку «Безопасность».
- Нажмите кнопку «Дополнительно» — перед вами откроется окно «Дополнительные параметры безопасности для Windows.old».

- Перейдите на вкладку «Владелец» и нажмите кнопку «Изменить».
- В следующем окне выберете в качестве владельца свою учетную запись, то есть ту запись из-под которой будет выполняться удаление, и нажмите «Применить».
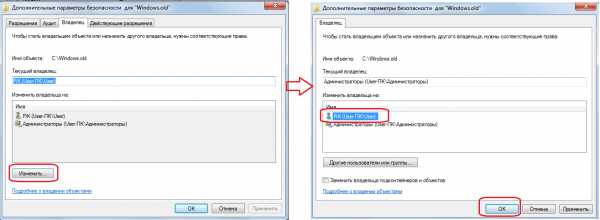
- Вы увидите сообщение о том, что вы стали владельцем папки Windows.old — нажимайте OK и закрывайте окно свойств.
- Можете приступать к удалению папки со старой операционной системой Windows.
Удалить папку тоже можно двумя способами. Первый — щелкнуть правой кнопкой мышки по значку папки и выбрать пункт «Удалить». Согласиться с тем, что вы желаете удалить папку. Затем очистить корзину. Второй — выделить папку щелчком левой кнопкой мышки, на клавиатуре одновременно нажать клавиши Shift+Del, согласиться с удалением. Папка удалится мимо корзины, то есть ее не надо будет очищать.
После того как вы справились с установкой новой ОС и удалением старых файлов, рекомендуем почитать статью о драйверах для Windows 10, поскольку не все из них идут в установочном пакете. Если вы еще не переходили на новую систему, то узнать, как скачать драйвера для «семерки», вы можете здесь.
Очистка меню загрузки
После того как вы установили новую операционную систему в тот же раздел, у вас может появиться проблема в виде меню, которое при загрузке предлагает выбрать, какую ОС выбрать. Эту проблему решить достаточно просто.
- Нажмите «Пуск»;
- В строке поиска наберите msconfig;
- Выберете эту программу в результатах поиска;
- В следующем окне перейдите на вкладку «Загрузка»;
- Выберете старую операционную систему;
- Нажмите кнопку «Удалить», после чего программа сообщит о необходимости перезагрузки;
- Перезагрузите компьютер.
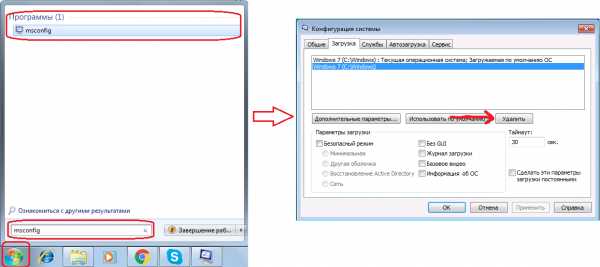
После всех перечисленных действий операционная система загрузится в обычном режиме и меню с выбором операционной системы больше не появится.
В том, как удалить старые установки Windows нет ничего сложного, главное — определиться со способом выполнения. Теперь вы можете приступать и к настройкам звука на компьютере, и к настройке драйверов, сети и прочего со спокойной душой. Помните: для того чтобы избежать процедуры удаления предыдущих версий операционных систем, рекомендуется проводить установку Windows на заранее отформатированный раздел. Тем самым вы спасете свою новую операционную систему от мусора в виде программ и файлов предыдущей версии Windows.
Прочтите также: - Как настроить наушники на компьютере Windows 7 - Как настроить локальную сеть между двумя компьютерами - Настройка сети Windows 7 - Как настроить микрофон на компьютере Windows 7 - Как раздать wifi с ноутбука windows 7 - Настройка Skype на ноутбуке Windows 7
←Вернуться
nn.bitu.ru
Как удалить старую версию windows 7 после установки новой
Главная » windows 7 » Как удалить старую версию windows 7 после установки новойУдаление старого windows после установки нового
В ситуации, когда компьютер начинает медленно работать единственным верным выходом среди рекомендаций по самостоятельной настройке компьютера вы найдете переустановку операционной системы, но не всегда это выполняется корректно, поэтому дальше возникает необходимость убрать старый windows после установки нового. Обычно установка ОС производится на чистый раздел, но если так случилось, что вы установили новую операционную систему windows туда же (в тот же логический диск), куда и старую, то она автоматически уберет файлы старой операционной системы в папку под названием «windows.old». После того как все нужные файлы были сохранены, папку со старой ОС можно удалить. Тем более что место на жестком диске никогда не бывает лишним. Сделать это можно двумя способами.
Удаление средствами windows
Вот вы уже самостоятельно разобрались в настройках биоса на компьютере, ваша новая система запущена и вы готовы к работе. Но чтобы она была ничем не затруднена, в корпорации Microsoft уже успели подумать над тем, как удалить старый windows после установки нового удобно для пользователя, поэтому добавили такой пункт в стандартное ПО как «Очистка диска». Все выполняемые работы будем производить в операционной системе windows 7. В других операционных системах семейства windows порядок будет такой же. Давайте пошагово разберем, как это работает:
- Нажмите кнопку «Пуск» (в левом нижнем углу экрана).
- Введите в строке поиска «Очистка».
- Вверху окна выберете «Очистка диска».
- Откроется выбранное предыдущим действием приложение.
В появившемся окне выберете диск, где ранее была установлена операционная система и нажмите OK. Дальше программа оценит, сколько места на диске можно освободить и откроет следующее окно, в котором необходимо поставить галочку в пункте «Предыдущие установки windows» и нажать ОК. Программа спросит повторно, хотите ли вы удалить файлы. Соглашайтесь, нажимайте «Удалить файлы», и через несколько минут файлы предыдущей установки windows будут удалены.
Открыть программу, которая очистит диск, можно еще одним способом. Нажать «Пуск», далее «Все программы». Затем выбираем «Стандартные», в них — «Служебные», а после «Очистка диска».
Удаление старой установки windows вручную
Если вы по какой-то причине желаете удалить папку со старой версией windows вручную, то придется немного повозиться и выполнить ряд настроек.
Для начала необходимо войти в систему под административной учетной записью с полными правами. Иначе вы не сможете удалить паку.
Теперь давайте выполним настройки поэтапно:
- Откройте «Мой компьютер».
- Откройте диск с установленной операционной системой (например, локальный диск C).
- Найдите папку «windows.old».
- Щелкнув правой кнопкой мышки по папке, откройте контекстное меню и выберете строчку «Свойства».
- В раскрывшемся окне выберете вкладку «Безопасность».
- Нажмите кнопку «Дополнительно» — перед вами откроется окно «Дополнительные параметры безопасности для windows.old».
- Перейдите на вкладку «Владелец» и нажмите кнопку «Изменить».
- В следующем окне выберете в качестве владельца свою учетную запись, то есть ту запись из-под которой будет выполняться удаление, и нажмите «Применить».
- Вы увидите сообщение о том, что вы стали владельцем папки windows.old — нажимайте OK и закрывайте окно свойств.
- Можете приступать к удалению папки со старой операционной системой windows.
Удалить папку тоже можно двумя способами. Первый — щелкнуть правой кнопкой мышки по значку папки и выбрать пункт «Удалить». Согласиться с тем, что вы желаете удалить папку. Затем очистить корзину. Второй — выделить папку щелчком левой кнопкой мышки, на клавиатуре одновременно нажать клавиши Shift+Del, согласиться с удалением. Папка удалится мимо корзины, то есть ее не надо будет очищать.
После того как вы справились с установкой новой ОС и удалением старых файлов, рекомендуем почитать статью о драйверах для windows 10, поскольку не все из них идут в установочном пакете. Если вы еще не переходили на новую систему, то узнать, как скачать драйвера для «семерки», вы можете здесь.
Очистка меню загрузки
После того как вы установили новую операционную систему в тот же раздел, у вас может появиться проблема в виде меню, которое при загрузке предлагает выбрать, какую ОС выбрать. Эту проблему решить достаточно просто.
- Нажмите «Пуск»;
- В строке поиска наберите msconfig;
- Выберете эту программу в результатах поиска;
- В следующем окне перейдите на вкладку «Загрузка»;
- Выберете старую операционную систему;
- Нажмите кнопку «Удалить», после чего программа сообщит о необходимости перезагрузки;
- Перезагрузите компьютер.
После всех перечисленных действий операционная система загрузится в обычном режиме и меню с выбором операционной системы больше не появится.
В том, как удалить старые установки windows нет ничего сложного, главное — определиться со способом выполнения. Теперь вы можете приступать и к настройкам звука на компьютере, и к настройке драйверов, сети и прочего со спокойной душой. Помните: для того чтобы избежать процедуры удаления предыдущих версий операционных систем, рекомендуется проводить установку windows на заранее отформатированный раздел. Тем самым вы спасете свою новую операционную систему от мусора в виде программ и файлов предыдущей версии windows.
Прочтите также: - Как настроить наушники на компьютере windows 7 - Как настроить локальную сеть между двумя компьютерами - Настройка сети windows 7 - Как настроить микрофон на компьютере windows 7 - Как раздать wifi с ноутбука windows 7 - Настройка Skype на ноутбуке windows 7
←Вернуться
bitu.ru
Удаление старого windows после установки нового
После установки новой виндовс на винчестере остаются файлы от старой версии, которые могут занимать несколько гигабайт дискового пространства. Более того, в меню загрузки предыдущие версии виндовс продолжают «висеть», предлагая с них загрузиться пользователю. К тому же они засоряют винчестер ПК и тормозят его работу. Итак, как удалить старую винду?
Через меню очистки диска
Убрать старую версию windows можно через утилиту очистки диска, которая есть во всех ОС Microsoft, включая windows 10
Заходим в «Компьютер» и кликаем правой кнопкой мыши на иконку раздела, где была предыдущая версия. Выбираем пункт «Свойства», дальше – «Очистку диска».
Система начнет сканировать данный раздел на наличие trash-файлов; в их числе будет пункт «Предыдущие установки виндовс»

Проверьте, чтобы он был отмечен галочкой. Подтвердите удаление. windows еще раз спросит, хотите ли вы продолжить операцию – нажимайте «ОК». Через несколько минут утилита осведомит вас о том, что все trash-файлы были удалены.
Утилиту очистки диска можно вызвать другим способом: кликните левой кнопкой манипулятора «Пуск» и в строке поиска введите слово «Очистка» (работает и для windows 10/windows 8.1). В появившемся перечне выберите пункт очистки диска. Кликните кнопку «Enter». Утилита предложит выбрать раздел, где будет произведена операция очистки
Дальше действуйте так же, как было описано в предыдущем пункте. Все – старые виндовс начнут удаляться.
Предыдущую версию windows можно обнаружить и удалить посредством других программ-очистителей. Можно воспользоваться, к примеру, CCleaner, последняя версия которого была оптимизирована для работы с windows 10. Можно устанавливать и другие утилиты – Glary Utilities, IOBit Advanced Care и так далее. Главное, чтобы они поддерживали работу с windows 10/8.1/7.
Удаление папки «windows.old» и корректирование меню загрузки
Бывает такое, что ни стандартная утилита-чистильщик windows, ни сторонняя не могут найти старые файлы. Это приводит к тому, что пользователю приходится самому искать папку «windows.old», удалять ее, а затем через виндовсовское меню конфигурации загрузки отключать функцию выбора уже несуществующей версии. Но для этого нужно установить права системного администратора
htfi.ru
Как полностью удалить «старый» Windows
Если вы установили новую версию Windows поверх предыдущей, вы можете столкнуться с проблемой удаления «старой» Windows. Вопрос удаления остатков операционной системы Windows также может появиться после обновления или переустановки системы. Специально для таких ситуаций существует отличная и простая программка NanWick Windows Uninstaller. Она актуальна для удаления Windows Vista, а также Windows 7 и 8 после произведенного на компьютере обновления/установки/переустановки системы.
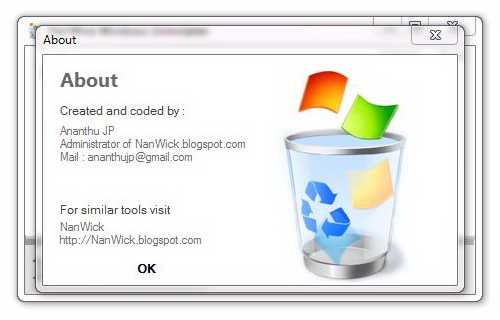
NanWick Windows Uninstaller удаляет все ненужные файлы и папки на всех подразделах диска, которые относятся к системе Windows, а также редактирует меню загрузки — убирает ненужные пункты, оставшиеся от предыдущих версий Windows. Программа является бесплатной, скачать её можно легко на официальном сайте. Программа доступна только на английском языке, но это вряд ли станет проблемой, так как весь интерфейс состоит из двух кнопок.
Перед использованием программы мы настоятельно рекомендуем сделать резервную копию данных, хранящихся на компьютере. После этого можете смело запускать скачанный файл. Программа устанавливается через веб-инсталлятор, и в процессе предложить также поставить другие коммерческие продукты. Будьте внимательны! В целях избежания установки лишнего ПО убирайте все «птички». После установки программа запускается автоматически.
Так выглядит главное меню программы NanWick Windows Uninstaller:
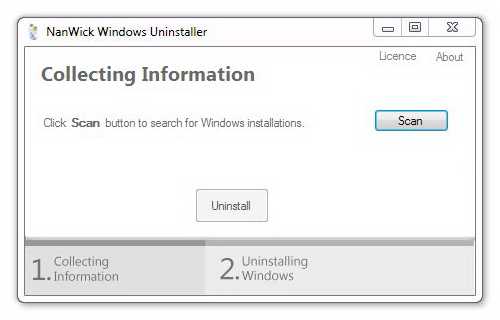
Для удаления «остатков» Windows необходимо запустить процесс сканирования компьютера. Для этого нажмите кнопку Scan. Программа предложить выбрать место размещения Windows. Укажите системный раздел (как правило, это «Диск C»). Кликните OK и после возвращения в главное меню нажмите Uninstall. Вот и всё, после этого вам останется только наслаждаться процессом удаления старой системы.
Метки статьи:
6 апреля 2013
-
Остались вопросы?
Спросите у нас, оставив комментарий ниже, и мы попробуем разобраться вместе!
www.com-service.su
Как удалить старую винду если стоит новая
Начиная с ранних выпусков операционной системы Windows, данная ОС стала поддерживать такую полезную функцию, как мультизагрузка. На практике это означает, что вы можете иметь на компьютере не одну, а сразу несколько установленных дистрибутивов Windows. Например, вы можете инсталлировать сразу и Windows 2000, и XP, и «Семерку» на одном и том же жестком диске. Информация обо всех системах содержится в специальных записях файла-загрузчика ntldr, а также в текстовом файле настройки запуска boot.ini.
Редактируя boot.ini можно управлять перечнем доступных для запуска ОС, демонстрируемого пользователю в процессе старта машины. Если у вас установлено 2 и более системы, то перед вами может встать вопрос: как удалить старую ненужную винду, если стоит новая? Допустим, вы инсталлировали Windows 98 для выполнения какой-то специфической работы и больше не нуждаетесь в ее сервисах. Или у вас стоит 2 экземпляра одной и той же ОС (один из них может быть не рабочий) и вы желаете удалить второй экземпляр с компьютера.
Мы опишем один из способов решить указанную задачу. Этот способ будет базироваться на возможности управления списком ОС в boot.ini и использовании загрузочной флешки – этот способ хорош для все еще многочисленных пользователей, «хрюши». А также специфичен для Windows 7, хотя и не использует ее графический интерфейс пользователя. Желательно, чтобы удаляемая система была установлена на раздел c FAT32.
Способ первый (Windows XP)
Файл boot.ini расположен в корне диска C: и представляет собой обычный текстовый файл, который можно открыть блокнотом. Для того, чтобы делать в нем изменения, нужно предварительно снять галочку «Только чтение» в свойствах файла. Открыв boot.ini нужно произвести удаление всех записей этого файла, соответствующих удаляемым операционкам. То есть нужно убрать все строки за исключением той, которая отвечает рабочей ОС. Должна остаться одна строка, начинающаяся с «default=» в разделе [boot loader] и соответствующая ей строка в разделе [operating systems]. После установки каждая последующая ОС вносит запись о себе в boot.ini, поэтому описанный шаг необходим для чистки списка загрузки. Но это еще не все, что нужно сделать. После новой установки каждая такая ОС создает на диске специфичный набор папок: «Windows», «Program Files» и т. д. Все их желательно удалить с винчестера.
И тут возникает непредвиденная проблема: Windows не позволяет удалять не только свои системные папки, но и папки других установленных ОС этого семейства.
Справиться с этой проблемой поможет загрузка на компьютере среды MS-DOS. Как проще всего удалить старый Виндовс из DOS.
Для этого поступаем следующим образом:
- Скачиваем из сети утилиту «HP USB Disk Storage Format Tool» отсюда http://tro.net.ua/images/File_Archive/USB%20Flash.zip.
- Создаем с ее помощью загрузочную флешку DOS. Для этого нужно запустить утилиту выставить галочки так, как показано на рисунке. Подсунуть программе папку «2 DOS» из ее архива и отформатировать флешку. Далее необходимо скопировать на флешку содержимое папки «3 DOS» из архива с программой.
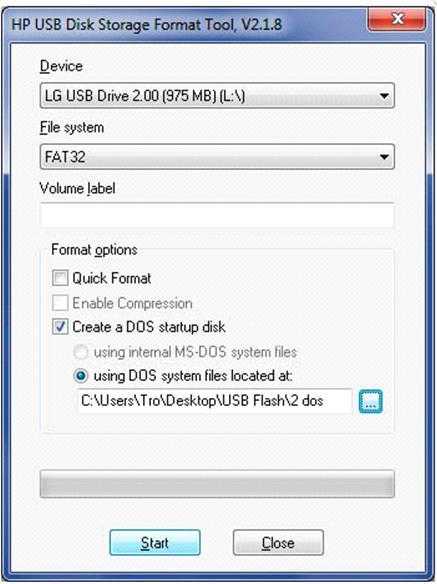 После этого загружаемся с флешки, удерживая клавишу «F8» при старте компьютера. Перед нами два окна «Volkov Commander» и нам остается только отыскать удаляемые системные паки и изничтожить их нажатием «F8». У VC могут стоять разные настройки, лучше всего выставить такие, которые позволяют удалять папки и файлы автоматически, без выдачи запроса пользователю. На такую флешку можно устанавливать и другое системное ПО для управления компьютером из DOS, но это не тема нашего разговора. Теперь вы знаете,
После этого загружаемся с флешки, удерживая клавишу «F8» при старте компьютера. Перед нами два окна «Volkov Commander» и нам остается только отыскать удаляемые системные паки и изничтожить их нажатием «F8». У VC могут стоять разные настройки, лучше всего выставить такие, которые позволяют удалять папки и файлы автоматически, без выдачи запроса пользователю. На такую флешку можно устанавливать и другое системное ПО для управления компьютером из DOS, но это не тема нашего разговора. Теперь вы знаете,
как можно удалить старую винду, если стоит новая.
Похожие записи:
windowstune.ru
Как удалить Windows 7?
Зачастую возникает необходимость в замене операционной системы на Вашем компьютере. Как удалить Windows 7 с компьютера зависит, прежде всего, от того, как именно эта операционная система была установлена на ваш ПК. Далее будет несколько, пошагово описанных сценариев, разъясняющих как удалить Windows 7 , которые напрямую зависят от способа ее установки.
Вариант первый - самый простой
- Рассмотрим первый вариант удаления, при котором новый экземпляр Windows, был установлен сверху предыдущей версии операционной системы. Новая операционная система Windows 7 устанавливалась с носителя на жесткий диск, на котором уже была, не удаленная ОС, например Windows XP или Windows Vista. Однако нужно отметить, что этот сценарий работает только тогда, когда для обновления до новой операционной системы, использовался не только носитель для обновления, но и носитель с полной версией продукта.
- При таком сценарии, когда устанавливается система Windows 7, нужно создать папку с названием Windows.old, в которой будут храниться все файлы от предыдущей системы и ваши личные файлы. И для того, чтобы вернутся на предыдущую операционную систему нужно использовать именно эту папку. Однако учтите, что возвращаясь к предыдущей ОС, при помощи папки Windows.old, все файлы и параметры текущей системы не сохранятся, потому что компьютер при этом возвращается к тому состоянию, в каком он был до установки новой операционной системы Windows 7.
Вариант с созданием резервной копии
- Если ваш жесткий диск был чистый, и не содержал другой операционной системы, то алгоритм действий несколько другой, так как при этом нет физической возможности вернуться к старой версии операционки. Соответственно в этом случае надо действовать по-другому. Как удалить старый Windows 7? Здесь требуется создать резервную копию всех данных на компьютере и перенести данные с Windows 7 в сетевую папку или какой-нибудь съемный носитель.
- После чего нужно вставить носитель с операционной системой, которая вам нужна и установить ее. После завершения установки нужно восстановить, перенести или скопировать ваши данные на новую ОС.
Удаление Windows7 после обновления
- Следующим вариантом будет ситуация, когда Windows 7 устанавливалась путем обновления из Windows Vista. В этом случае на компьютер, с установленной системой Windows Vista, вставлялся носитель с Windows 7, потом путем выбора параметра «Обновить», происходило обновление со старой операционной системы, до новой Windows 7. Немаловажным фактором является то, что такое обновление производилось при помощи не только носителя для обновления, а и носителя, на котором была полная вер
elhow.ru
Как Удалить Старый Виндовс 7 С Компьютера ~ Повседневные вопросы
Полное удаление Windows 7 с жесткого диска.
Настало время высвободить жесткий диск от ставшей ненадобной «семерки»? В этом нет ничего сложного, но многие пользователи не решаются удалить ее одним ударом - просто отформатировав раздел, из-за опасений стереть принципиальные данные либо нарушить работоспособность 2-ой ОС. И они правы: если сходу отформатировать системный раздел, все его содержимое будет невозвратно потеряно. А в нем могут находиться и пользовательские файлы, и загрузчики других операционных систем, если на компьютере их несколько.
Как удалить вторую WINDOWS с компьютера и запись при загрузке
Побеседуем о том, как снести Windows 7 неопасно.
Удаление единственной операционной системы Windows 7.
Как удалить Windows 7 с ПК, если на нем нет других операционных систем? Перед тем, как приступить к удалению, перенесите принципиальные вам данные из системного раздела на другой носитель. В качестве нового носителя можно использовать другие разделы этого же диска, DVD, флешки, пасмурные хранилища и прочее.
Данные юзера по дефлоту сохраняются в папке его учетной записи. Она находится в разделе C:Usres (Диск C, папка «Пользователи»).
Зайдя туда, просто скопируйте каталог вашей учетки и воткните на хоть какой подходящий по емкости накопитель.
Сейчас системный раздел можно высвободить. Пока Windows 7 загружена, удалить ее сборники и файлы вы не можете - поначалу придется запустить компьютер с другого носителя - Live CD либо установочного диска хоть какой операционной системы.
Так, загрузившись с Live CD Windows XP, мы можем зайти в управление дисками, отыскать раздел с «семеркой» и отформатировать его (форматирование, как и другие операции с разделом, запускаются из контекстного меню). После чего раздел будет стопроцентно очищен от данных с сохранением структуры NTFS - он, по-прежнему, будет виден в проводнике.
Если вы выберете в меню опцию «Удалить раздел», системный раздел перевоплотится в неразмеченное место, которое чтоб использовать, также придется за ранее отформатировать.
Достигнуть удаления данных из раздела с Windows 7 также можно форматированием из-под установочного диска. Другие (несистемные) разделы затронуты не будут.
Удаление старенькой системы (папки Windows.old)
Сейчас разглядим случай, когда новенькая операционная система была установлена в раздел со старенькой без подготовительного форматирования. В процессе установки Виндовс в несвободный раздел программка установки переименовывает старенькый каталог Windows в Windows.old. Папка Windows.old остается на ПК исключительно в качестве запасной копии данных и никак не употребляется, потому ее без опасений можно снести.
Как удалить Windows 7 от предшествующей установки? Безопаснее всего это сделать через «Очистку диска».
Зайдя в папку «Компьютер», отройте характеристики раздела, куда установлены обе системы - древняя и новенькая. Нажмите на вкладке «Общие» кнопку «Очистка диска».
Отметьте флагом «Предыдущие установки Windows» и нажмите OK.
Подтвердите согласие на удаление файлов и дождитесь окончания чистки. После чего Windows.old - старенькый каталог Windows 7 от предшествующей установки, пропадет.
Как удалить «семерку» из многосистемной конфигурации.
Как удалить Windows 7, если на ПК установлено несколько операционных систем? Это делается в два шага:
отформатируйте раздел с «семеркой» по аннотации, приведенной сначала статьи; произведите ее удаление из меню загрузки операционных систем.
После того, как при помощи форматирования вы высвободите раздел, Windows 7 как и раньше будет находиться в перечне исходной загрузки.
Чтоб убрать ее оттуда, загрузите оставшуюся на компьютере ОС (например Windows XP либо 8) и войдите в нее с правами админа. Через поиск запустите утилиту конфигурации системы msconfig.exe.
Откройте вкладку «Загрузка». В перечне всех присутствующих систем выделите Windows 7, нажмите «Удалить» и ОК.
Для вступления опции в действие перезагрузите компьютер. «Семерка» больше не будет отображаться на дисплее конфигурации загрузки.
Освободившийся после форматирования раздел можно присоединить к одному из оставшихся, использовать для установки другой операционной системы либо для хранения данных.
Тезисы
Как стопроцентно удалить Windows 7 с компьютера. Создатель: Людо Милка. Windows 7: удаляем без помощи других — журнальчик "Рутвет". Вот поэтому ОС Windows 7 как удалить, компьютера и программ с Windows 7 с. Как удалить старый Виндовс 7 - 3 метода. как удалить старый виндовс 7. с таким процессом как вашего компьютера. Как на сто процентов удалить Windows 7 с компьютера. Как вполне удалить Windows 7 с компьютера. Как стопроцентно удалить операционную систему Windows 7 с компьютера и верно установить с. Как удалить Windows XP 7 8 10 с компьютера. Не понимаете, как удалить Windows 7 с компьютера на сто процентов? Это достаточно легко, давайте разберемся!. Как удалить Windows с компьютера в 2017 году как удалить. Как удалить Windows - пошаговая инструкция с фото. Как удалить Windows: инструкция с фото и видео по удалению Виндовс с компьютера или ноутбука. Как удалить Windows 7? Как удалить Windows 7? - bolshoyvopros. Как удалить Windows 7 с комп но диск с виндовс XP не Windows 7 с компьютера.
Похожие вопросы
kartaklada.ru
- Как удалить старую папку windows

- Как компьютер подключить к обычному телевизору

- Pci e скорость

- Что такое аякс

- Несколько sql запросов в одном

- Пк состав и структура

- Как записывать видео с компьютера

- Не работает windows powershell

- Что делать если батарея не работает

- Как переустановить internet explorer 11 для windows 7
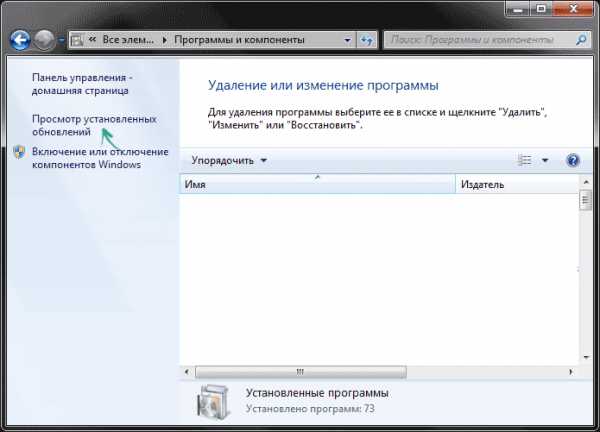
- Дамп базы данных что такое

