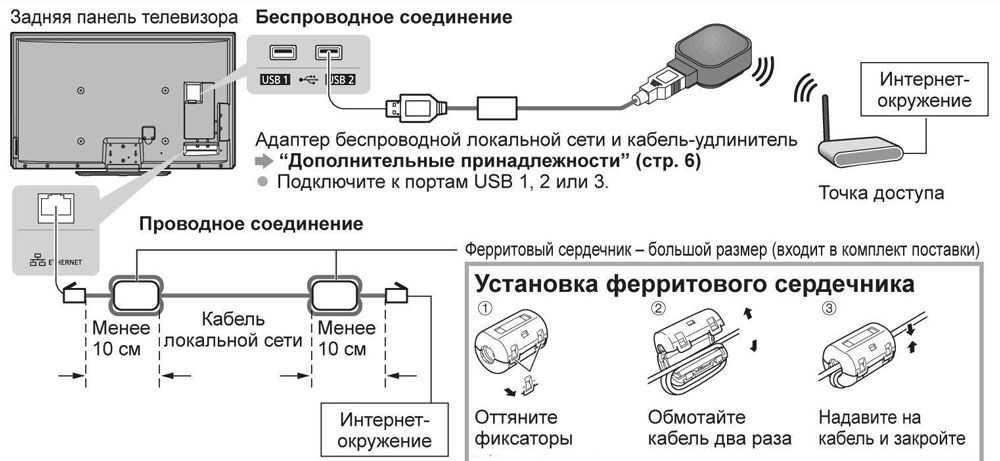Подключение телевизора к компьютеру через сетевой кабель: Как подключить телевизор к компьютеру через роутер по лан кабелю: настройки на телевизоре
Содержание
Как подключить телевизор через LAN к компьютеру на примере LG
Большинство современных СМАРТ-ТВ телевизоров оснащены как минимум LAN-портом для подключения его к Интернету через роутер. При этом на ТВ можно не только бороздить просторы Интернета, но и смотреть фильмы с подключенных к этой же сети компьютеров. Но роутер пока ещё есть не в каждой квартире, а смотреть фильмы и вылезти в Интернет с телека хочется. Что делать? Можно подключить телевизор к компьютеру через LAN разъём напрямую. Для этого нам понадобится сетевой кабель.
Замечание: Тут может возникнуть небольшая сложность — обычный «прямой» ethernet-кабель может не подойти, хотя современные сетевые карты умеют как-бы «переворачивать» кабель логически. Тогда нужно будет пробовать обратный LAN-кабель (так называемый «Кросс-овер»).
Включаем один конец сетевого патч-корда включаем в сетевую плату компьютера:
Второй — в LAN-порт телевизора:
Проверяем по индикаторам залинковались ли устройства. После этого приступаем к подключению телевизор к локальной сети. Начнём с сетевой платы компьютера.
После этого приступаем к подключению телевизор к локальной сети. Начнём с сетевой платы компьютера.
Настройки на компьютере:
Тут есть два варианта развития событий:
Первый — это просто подключить телевизор через LAN к компьютеру без доступа в Интернет. В этом случае надо на сетевой компьютера прописать статический IP-адрес — пусть это будет 192.168.1.2 с маской 255.255.255.0:
На телевизоре надо будет тоже прописать Ай-Пи из этой же подсети — например, 192.168.1.3.
Второй — это подключение телевизора через компьютер к Интернету. Для этого Ваш комп или ноутбук должен быть подключен к Интернет через WiFi или USB-модем. Тогда мы просто воспользуемся встроенным в Windows механизм ICS — Internet Connection Sharing. Он позволяет разрешить доступ в глобальную сеть клиентам локальной. Для этого в сетевых подключения выбираем то, через которое подключены к Интернет и кликаем по нему правой кнопкой мыши. Откроется окно свойств подключения в котором нас интересует вкладка «Доступ»:
Откроется окно свойств подключения в котором нас интересует вкладка «Доступ»:
На ней надо поставить галку «Разрешить другим пользователям сети использовать подключение к Интернет данного компьютера». Ниже надо выбрать «Подключение по локальной сети» или «Ethernet» и нажать кнопку OK. В этом случае IP-адреса прописывать не нужно — ни на сетевой карте, ни в телевизоре — всё присвоится автоматически.
Настройки на телевизоре:
На телевизоре всё делается очень просто. В качестве примера я рассмотрю телевизор LG. На других марках, несмотря на внешнее различие в меню, смысл действий такой же — просто действуйте аналогично.
Заходим в Настройки и переходим в раздел Сеть:
Выбираем пункт Настройка сети. Откроется специальный мастер конфигурации:
Дальше всё зависит от того, какой из вариантов Вы выбрали и настроили на компьютере. Если всего лишь подключаем компьютер к телевизору через LAN-порт, то нажимаем на кнопку «Настроить подключение» и прописываем IP-адрес 192.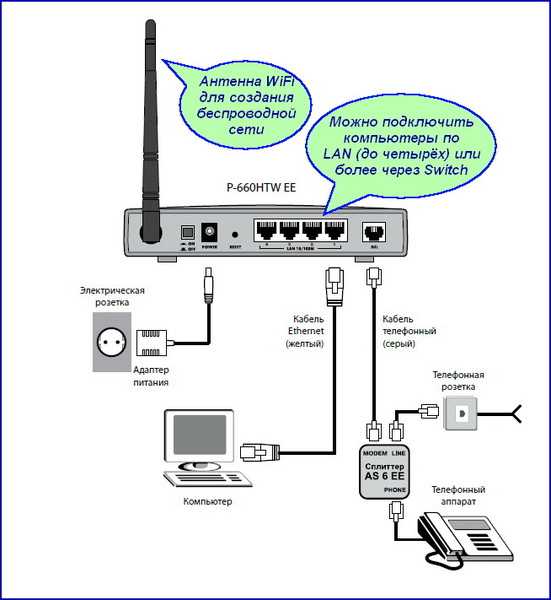 168.1.3 с маской 255.255.255.0.
168.1.3 с маской 255.255.255.0.
Если Вы пошли по второму пути с использованием механизма ICS, то просто нажимаем на «Дальше». Запустится автоматическая настройка сетевого соединения:
Нажимаем на «Закрыть». Вот и всё — Вы успешно подключили телевизор к компьютеру через LAN разъём.
Как подключить телевизор к компьютеру / ноутбуку с помощью сети LAN, VGA, DVI, HDMI + видео
Вопрос подключения мобильной, цифровой техники к телевизорам становится актуальнее с каждым днем. Число проданных ноутбуков, компьютеров и современных ЖК, плазменных телевизоров стремительно увеличивается. И рано или поздно встает вопрос- Как подключить компьютер, ноутбук к ЖК или плазменному телевизору? Ведь многие хотят просматривать видео (в том числе 3D), фото, веб станицы не на небольшом мониторе ноутбука или компьютера, а на больших панелях телевизора. Это статья должна помочь вам в подключении компьютера/ ноутбука к телевизору.
Подключения телевизора к компьютеру/ ноутбуку с помощью VGA- подключения.
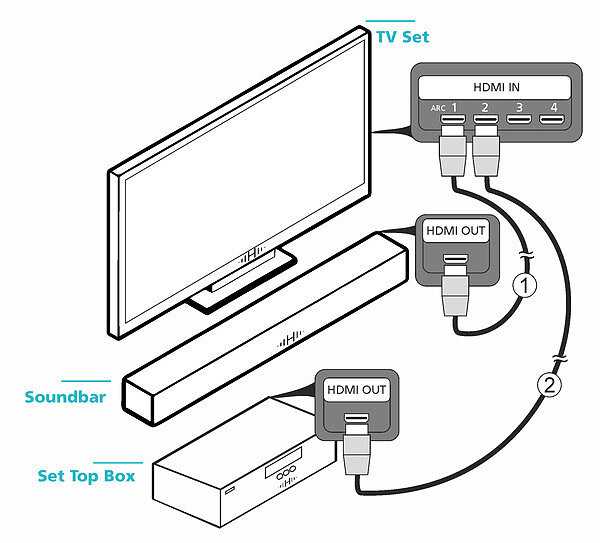
VGA-разъем, также известный как D-Sub, -исключительно аналоговый вариант подключения без возможности передавать звук.
VGA-разъем способен выводить изображение с разрешением не выше 1600х1200 точек. Некоторые современные видеокарты способны выводить по такому аналоговому интерфейсу изображение с разрешением даже 1920х1080 – но все же, это скорее исключение из правил. Для того, что бы подключить компьютер/ ноутбук этим способом- необходимо проверить наличие VGA разъема на телевизоре и ноутбуке/ компьютере, затем подключить их между собой VGA кабелем.
Настройки, которые необходимо произвести на ноутбуке/ компьютере будут описаны ниже . Не забудьте на телевизоре выбрать необходимый режим работы, в данном случае, нужно выбрать VGA-подключение. Для этого на пульте управления нажимаете кнопку SOURCE или INPUT (на разных телевизорах по разному).
Затем в настройках телевизора выбираете необходимое вам подключение.
Подключения телевизора к компьютеру/ ноутбуку с помощью DVI-подключения.
(Digital Visual Interface (DVI)- цифровой видео интерфейс, способный передавать качественное изображения без звука.
Виды входов DVI
• DVI-I Single Link — один аналоговый и один цифровой канал.
• DVI-D Dual Link — два цифровых канала. Позволяет использовать разрешения вплоть до 2560*1600 при частоте обновления 60Гц или 1920*1080 при частоте обновления 120Гц (необходимо для использования технологии nVidia 3D Vision). Наиболее актуален в настоящее время.
• DVI-D Single Link — только один цифровой канал, возможности интерфейса ограничены разрешением 1920*1200 или 1600*1200 при частоте обновления 60Гц, для поддержки больших разрешений необходимо использовать Dual Link или аналоговый интерфейс.
• DVI-I Dual Link — один аналоговый и два цифровых канала, наиболее полная реализация интерфейса. С помощью такого интерфейса можно передавать сигнал в формате 3D.
• DVI-A — только аналоговая часть, без цифровой, фактически — это разъём VGA, выполненный в новом форм-факторе.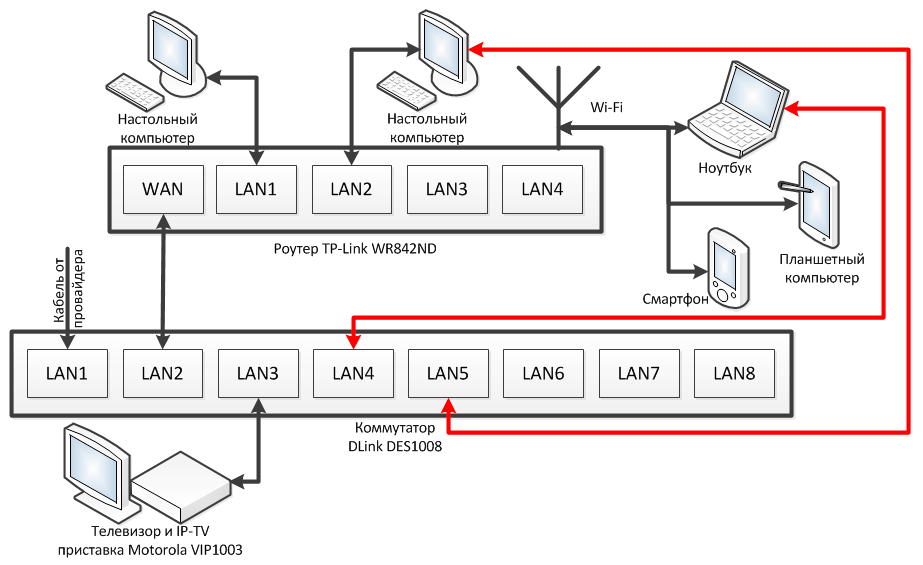 Встречается обычно только на DVI-части переходника DVI-VGA.
Встречается обычно только на DVI-части переходника DVI-VGA.
Подключение происходит с помощью DVI-кабеля.
Настройки, которые необходимо произвести на ноутбуке/ компьютере будут описаны ниже.Не забудьте на телевизоре выбрать необходимый режим работы, в данном случае, нужно выбрать DVI-подключение. Как это сделать описано выше, единственное отличие — на телевизоре необходимо выбрать DVI.
Основные проблемы и вопросы подключения телевизора к ноутбуку с помощью DVI описаны в статье Распространенные проблемы при подключении телевизора к компьютеру с помощью кабеля DVI.
Подключения телевизора к компьютеру/ ноутбуку с помощью HDMI- подключения.
High-Definition Multimedia Interface ( HDMI) — цифровой интрефейс подключения, способный передавать не только видео в формате FullHD, но и звук.
Главным преимуществом HDMI-разъема является возможность одновременной передачи видео и аудио сигнала по одному кабелю. Причем, и тот и другой сигнал передается в высококачественном формате. Разрешение видеосигнала составляет 1920х1080 точек при 60 Гц, а разрешение звукового сигнала: 24 бит/192 кГц. Причем, формат HDMI предусматривает несколько ревизий. Наиболее современная версия HDMI 1.4 позволяет передавать также и 3D-сигнал. Однако, для этого требуется совместимость всего вашего оборудования с требованиями стандарта, включая используемый для соединения кабель.
Причем, и тот и другой сигнал передается в высококачественном формате. Разрешение видеосигнала составляет 1920х1080 точек при 60 Гц, а разрешение звукового сигнала: 24 бит/192 кГц. Причем, формат HDMI предусматривает несколько ревизий. Наиболее современная версия HDMI 1.4 позволяет передавать также и 3D-сигнал. Однако, для этого требуется совместимость всего вашего оборудования с требованиями стандарта, включая используемый для соединения кабель.
Подключение происходит с помощью HDMI кабеля
Не забудьте на телевизоре выбрать необходимый режим работы, в данном случае, нужно выбрать HDMI-подключение. Как это сделать описано выше, единственное отличие- на телевизоре необходимо выбрать HDMI. Ниже описаны настройки, которые необходимо выполнить на компьютере / ноутбуке.
Основные проблемы и вопросы подключения телевизора к ноутбуку с помощью HDMI описаны в статье Распространенные проблемы при подключении телевизора к компьютеру с помощью кабеля HDMI.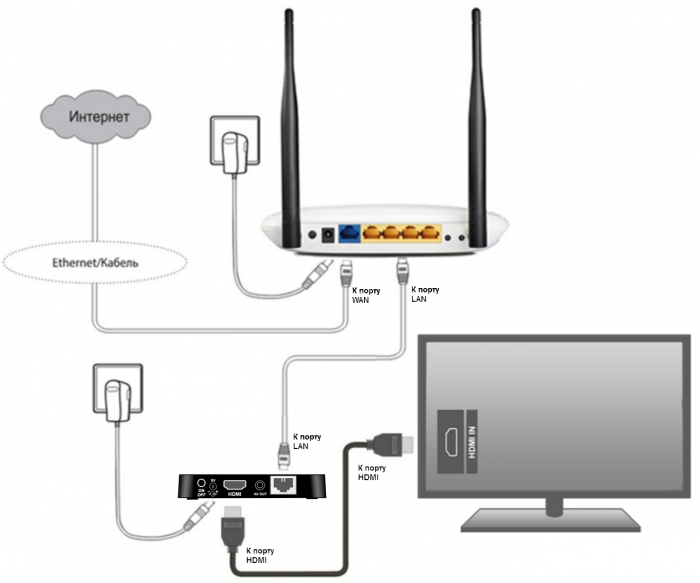
Настройки на компьютере для подключения телевизора.
После того как вы подключили телевизор к ноутбуку / компьютеру одним из способов, следующим шагом необходимо настроить ноутбук / компьютер для работы на втором экране (телевизоре). Для этого нажимаем правой кнопкой мыши на пустой области рабочего стола и выбираем «Разрешение экрана».
Как вы успели заметить, при первом подключении дополнительного дисплея (в нашем случае -телевизора). Он будет дублировать все что будет происходить на мониторе вашего компьютера / ноутбука, что бы это исправить в окне «Разрешение экрана» выберите в параметре Несколько экранов – «Расширить эти экраны» в итоге у вас будет два независимых экрана, на одном из которых (на телевизоре) вы можете запустить фильм или просмотр фото.
Если вас не устраивает расширение экрана или другие параметры, вы с легкостью сможете их поменять выбрав на каком мониторе будете менять настройки.
Подключения телевизора к компьютеру/ ноутбуку с помощью локальной сети LAN.

Помимо давно известных способов подключения телевизора к компьютеру / ноутбуку появляются новые. Примером такого нового подключения является сетевое подключение по сети Ethernet (LAN) или WI-FI. Многие современные телевизоры оснащаются портом LAN или Wi-Fi, именно с помощью этого подключения можно не только лазить по интернету с телевизора, но и подключить его к вашему компьютеру / ноутбуку. Общий процесс весьма прост и заключается в следующем — подключаете телевизор к вашему роутеру (маршрутизатору) не важно каким способом, либо с помощью кабеля LAN, либо по Wi-Fi, после этого устанавливается специальное ПО на компьютер / ноутбук (который тоже подключен к этой же сети), которое предоставляет доступ телевизора к этим папкам и файлам. И уже с телевизора вы запускаете просмотр видео или фото.
Итак, первый шаг подключить телевизор к роутеру, маршрутизатору или свичу с помощью сетевого кабеля (прямой линк). Необходимо, что бы на сетевом устройстве был настроен DHCP (если нет, придется вручную прописывать сетевые настройки на телевизоре).
Затем необходимо установить медиа-сервер на своем компьтере/ ноутбуке для того, что бы телевизор «видел» ваши папки и файлы. Медиа-серверов очень много, я пользуюсь Домашним медиа-сервером (UPnP, DLNA, HTTP), не могу сказать, что он лучший, просто он прост в установке и настройке. Скачиваем его себе на компьютер/ ноутбук и запускаем процесс установки. В первом окне будет указано куда устанавливать приложение Домашним медиа-сервером (UPnP, DLNA, HTTP), если вас устраивает место по умолчанию, нажимаете «Установить».
После установки будет предложено настроить программу, соглашаемся и в окне «Начальные установки» выбираем телевизор из списка, либо оставляем автоматические настройки.
В следующем окне выберите те папки, в которых находятся файлы, которые вы бы хотели просмотреть на телевизоре. Путем нажатия кнопки «Добавить» указываете папки.
После этого резервируете данные и закрываете окно.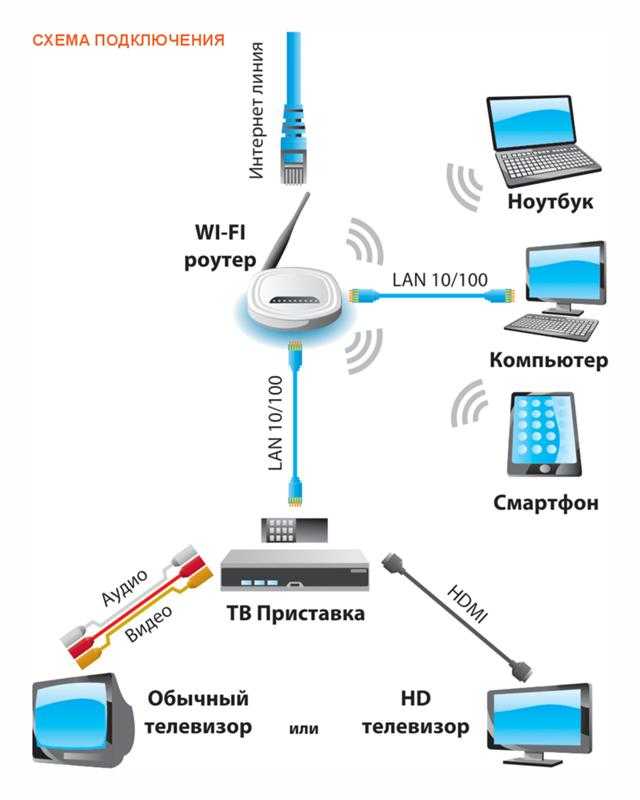
На этом установка закончена, теперь необходимо запустить медиа-сервер, для этого нажимаете кнопку «Запуск».
Теперь вы можете зайти в настройки телевизора и в окне обзор ПК увидеть все папки и файлы, которые вы добавили при установки медиа-сервера.
В статье Просмотр файлов (видео, музыка, фото) с компьютера по сети на телевизоре. Технология DLNA я описал как можно настроить просмотр медиа файлов с компьютера/ ноутбука на телевизоре с помощью стандартного программного обеспечения Windows.
Все возможные варианты воспроизведения мультимедиа файлов (музыки, видео, фото), но уже без участия компьютера описаны в статье Способы просмотра мультимедиа файлов на телевизоре (и других устройств) по DLNA.
В статье Просмотр видео и фото с планшета/ смарфона Android на телевизоре и не только, вы сможете, используя технологию DLNA, «подружить» ваш планшет или смартфон на Андройде с телевизором и компьютером.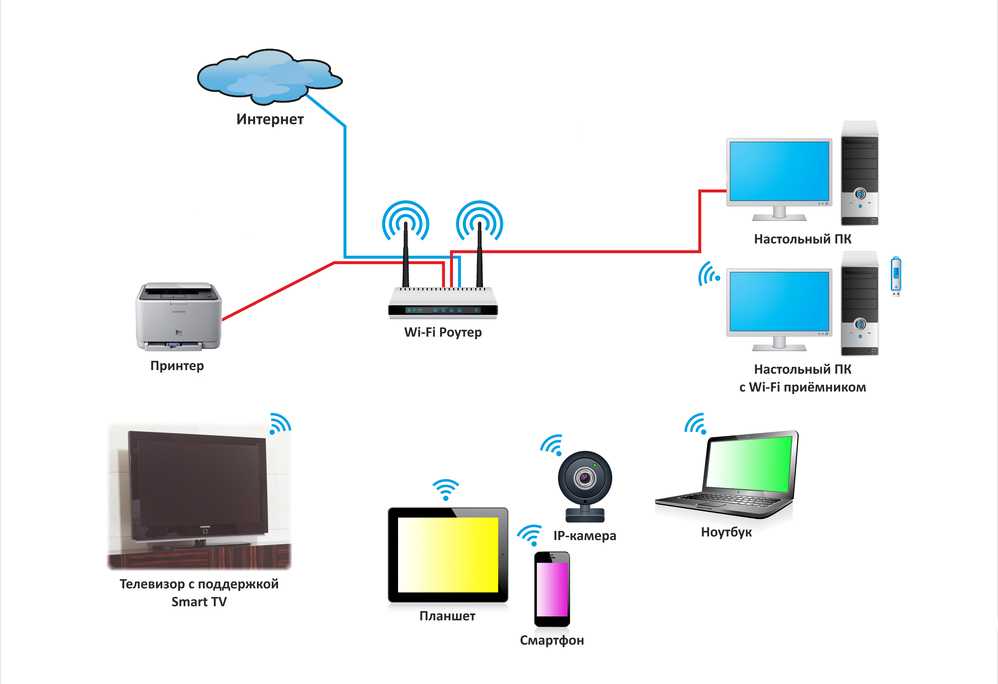
Надеюсь данная статья помогла вам без проблем подключить ваш телевизор к компьютеру / ноутбуку.
Я очень надеюсь, моя статья помогла Вам! Просьба поделиться ссылкой с друзьями:
мониторов везде | Отображение HDMI через Ethernet/LAN!
Что такое HDMI через локальную сеть?
14:27 02 февраля в Блог by monitors
Что такое HDMI через локальную сеть для нулевых клиентов?
или Как транслировать HDMI или VGA через локальную сеть без использования видеоудлинителей?
Технология HDMI over LAN позволяет нам расширить рабочий стол ПК через локальную сеть (LAN), вместо того, чтобы подключать экраны напрямую к ПК.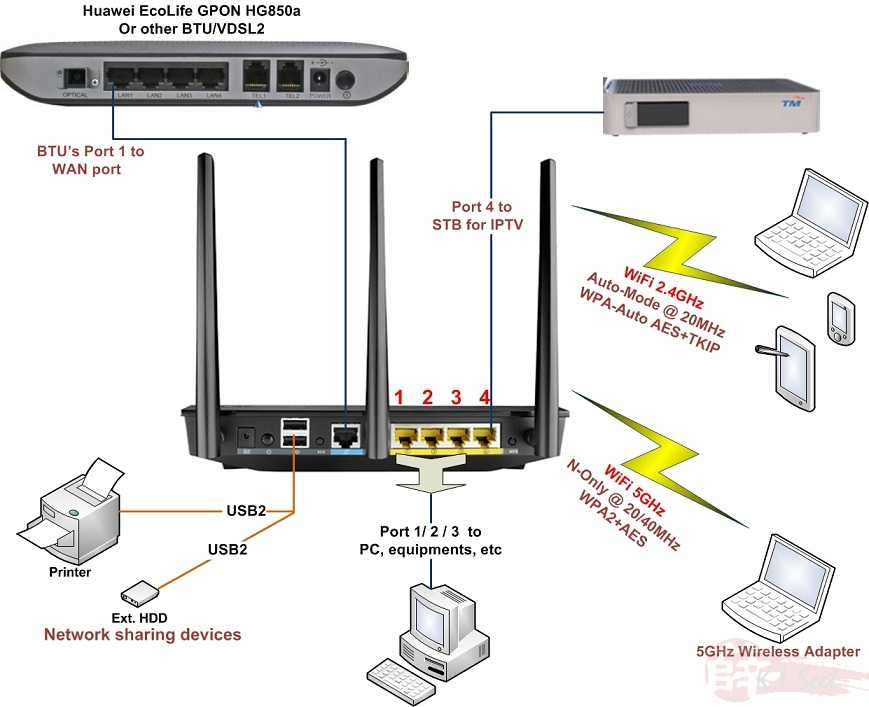
Этот тип подключения позволяет использовать большие расстояния между компьютером и экранами, поскольку он работает в стандартных сетях Ethernet. Первоначально эта технология была разработана для совместного использования USB-устройств, таких как принтеры и устройства хранения данных.
Свяжитесь с нами для получения дополнительной информации:
Требование
Для подключения нескольких экранов в здании или кампусе к одному ПК через существующую локальную сеть, чтобы передавать различный контент на каждый экран или на клон одинаковый контент на всех экранах. Кроме того, чтобы иметь возможность создать видеостену из большого массива экранов.
Решение
Сегодня, при скоростях LAN 1 Гбит/с или выше, HDMI over LAN обеспечивает возможность подключения относительно большого количества экранов через одну и ту же локальную сеть с соединениями HDMI, VGA и DVI. (Также известно как: «VGA через локальную сеть» или «DVI через локальную сеть»).
(Также известно как: «VGA через локальную сеть» или «DVI через локальную сеть»).
Комбинируя передовые технологии HDMI через локальную сеть с мониторами Anywhere Connect , цифровые вывески стали простыми и экономичными: один компьютер с подключением к локальной сети — это все, что вам нужно для одновременной передачи контента на большое количество экранов.
Еще одним преимуществом является устранение ограничений по расстоянию при использовании нашей технологии с нулевыми клиентами HDMI over LAN .
Скачать здесь
Варианты использования
Мониторы AnyWhere Connect позволяет управлять содержимым, которое будет отображаться на каждом экране, подключенном к основному компьютеру.
Вы можете использовать HDMI через локальную сеть нулевые клиенты для передачи различного контента на каждый экран, сконфигурированный как несколько расширенных рабочих столов, или легко создавать удаленные видеостены .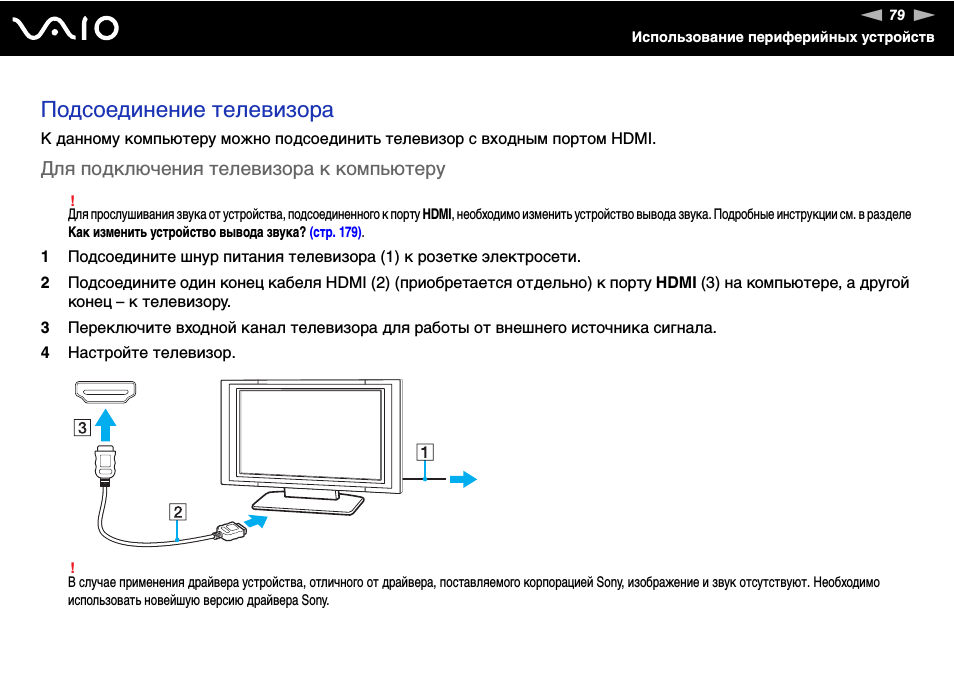
Другим вариантом является зеркальное отображение содержимого экрана ПК на многочисленные мониторы или телевизоры; вы также можете создать несколько клонированных групп, которые отображают различный контент в идеальной синхронизации.
Как это работает
В следующих видеороликах вы можете увидеть несколько примеров использования нулевых клиентов HDMI через локальную сеть с мониторами AnyWhere Connect .
Много названий – одно и то же решение
Разные производители оборудования разрабатывают одно и то же решение под разными именами.
Некоторые из наименований, которые вы можете встретить на рынке: VGA через локальную сеть, Zero Clients через локальную сеть, VGA через IP, VGA через Ethernet, HDMI через IP, HDMI через локальную сеть, HDMI через Ethernet, IP 2 VGA, PC 2 HDMI , VGA через IP, HDMI через IP, HDMI 2 IP, DVI через Ethernet, AV через Gigabit Ethernet, ПК в HDMI через локальную сеть, VGA через локальную сеть, VGA через локальную сеть и т. д.
В любом случае это рентабельно и проще в установке и обслуживании, чем использование видеоудлинителей.
Для получения дополнительной информации о наших нулевых клиентах HDMI over LAN см. нашу страницу для партнеров
Страница для партнеров
Потоковая передача: стоит ли выбирать соединение Ethernet?
Mis à jour le 15 October 2020.
Вы только что приобрели новый 4K UHD Smart TV и сетевой медиаплеер. Наконец-то вы сможете наслаждаться своими телепрограммами с помощью Replay и потоковых сервисов, таких как Netflix и Prime Video, но вы также сможете смотреть свои фильмы и сериалы, хранящиеся на NAS и совместно используемые по локальной сети.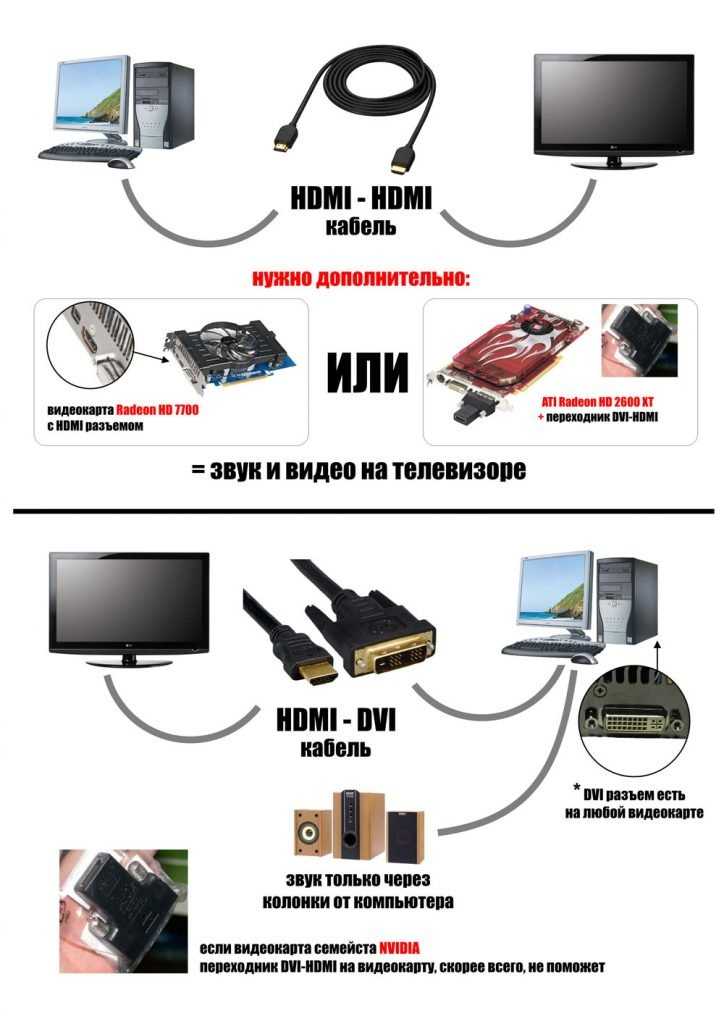 Но прежде чем пользоваться всеми этими функциями, вам необходимо подключить телевизор UHD 4K и сетевой медиаплеер к локальной сети и Интернету. Тогда возникает вопрос, какой тип подключения использовать для подключения к интернет-маршрутизатору. Что выбрать: WiFi-соединение или Ethernet-соединение с использованием сетевого кабеля? Какие шаги следует предпринять в обоих случаях? Каковы преимущества и недостатки этих двух вариантов?
Но прежде чем пользоваться всеми этими функциями, вам необходимо подключить телевизор UHD 4K и сетевой медиаплеер к локальной сети и Интернету. Тогда возникает вопрос, какой тип подключения использовать для подключения к интернет-маршрутизатору. Что выбрать: WiFi-соединение или Ethernet-соединение с использованием сетевого кабеля? Какие шаги следует предпринять в обоих случаях? Каковы преимущества и недостатки этих двух вариантов?
Ethernet-соединение (кабель RJ45)
В OLED-телевизоре Panasonic TX-55GZ2000 порт Ethernet расположен сзади, под портами телевизионной антенны.
Сетевое подключение через кабель Ethernet, также называемое подключением к локальной сети, состоит в подключении 4K-телевизора или сетевого медиаплеера к одному из портов RJ45 на интернет-боксе или маршрутизаторе.
Сетевой кабель SVD Pro Cat 6 с двойным экраном поддерживает максимальную пропускную способность 1 Гбит/с.
Преимущества
- Plug-and-play (без калибровки, без ввода пароля).

- Более стабильное соединение (очень мало помех или их отсутствие).
- Небольшое снижение пропускной способности или его отсутствие на больших расстояниях.
- Более высокая пропускная способность, отсутствие задержки: скорость соединения может достигать 1 Гбит/с по локальной сети при использовании кабелей категории 6 или выше. Однако скорость интернет-соединения зависит от тарифа, предлагаемого интернет-провайдером.
Недостатки
- Вам необходимо проложить кабель от телевизора (и/или сетевого медиаплеера) к интернет-боксу (или маршрутизатору), если вы живете в старом доме.
Многопортовый адаптер Ethernet (сетевой коммутатор) может потребоваться для подключения нескольких устройств, находящихся в одном месте (телевизор, сетевой медиаплеер, игровые приставки…).
Установка
Если вы живете в недавно построенном доме или многоквартирном доме (после 2011 г.), основная жилая площадь (гостиная) и спальни, вероятно, оснащены одним или несколькими сетевыми портами RJ45.
Современные дома и квартиры, как правило, имеют один или несколько портов RJ45 в каждой комнате, помимо сетевых розеток. В старых зданиях можно самостоятельно установить адаптированные настенные розетки.
Эти порты ведут к коммуникационному блоку, обычно расположенному в комнате или в аппаратной, где расположен распределительный щит. Все, что вам нужно сделать, это подключить этот коммуникационный блок к интернет-маршрутизатору с помощью сетевого кабеля, чтобы все комнаты, оборудованные портами RJ45, были подключены.
В старом здании без подключения к сети у вас есть два варианта:
- Вы можете установить интернет-бокс рядом с телевизором или подставкой для аудио/видео, которая содержит всю вашу подключенную электронику.
- Если интернет-бокс находится в другой комнате, от него к вашим устройствам придется проложить как минимум один кабель (или использовать пару адаптеров Powerline). Затем этот кабель можно подключить к сетевому коммутатору, который подключен к телевизору, игровой приставке и сетевому медиаплееру.

В любой конфигурации после подключения сетевых кабелей к маршрутизатору и различным устройствам последние могут немедленно получить доступ к локальной сети и Интернету.
Wi-Fi соединение
Подавляющее большинство телевизоров 4K Ultra HD и сетевых медиаплееров поддерживают Wi-Fi. Просто зайдите в их меню настроек, чтобы автоматически определить доступные сети Wi-Fi, а затем подключитесь к ним, введя пароль.
На большинстве телевизоров 4K UHD (в данном случае LG OLED65E9) пользователю предлагается выбрать подключение к сети Wi-Fi при настройке телевизора.
Преимущества
- Телевизор и сетевой медиаплеер можно установить в любой комнате, доступной для подключения WiFi.
- Кабели отсутствуют.
Недостатки
- Сигнал Wi-Fi ослабевает по мере удаления от интернет-бокса, что снижает стабильность и силу соединения (теоретическая максимальная дальность в помещении: 30 м). Поэтому необходимо инвестировать в один или несколько повторителей WiFi.

- Радиоволны, используемые для WiFi, чувствительны к помехам, создаваемым устройствами, использующими или генерирующими радиоволны в том же частотном диапазоне (соседские сети WiFi, микроволновые печи, устройства Bluetooth…).
Настройка
Существует два различных способа подключения устройства к сети Wi-Fi:
Подключение с паролем
В меню «Сеть» устройства, которое вы хотите подключить, выберите локальную сеть, к которой вы хотите подключиться. используйте и введите пароль для доступа к нему.
WPS-соединение
Функция WPS (WiFi Protected Setup) позволяет быстро и легко установить безопасное и зашифрованное соединение (WPA) между интернет-боксом или маршрутизатором и совместимым WiFi-устройством. В меню WiFi устройства, которое вы хотите подключить, активируйте режим подключения WPS, затем нажмите кнопку WPS на интернет-маршрутизаторе. Затем устройство ищет локальную сеть Wi-Fi и автоматически подключается к ней.
Большинство интернет-боксов и WiFi-маршрутизаторов имеют кнопку WPS, подобную показанной здесь на маршрутизаторе Netgear XR500-100EUS.
Соединение с ПЛК
Если вы не хотите или не можете установить проводное соединение Ethernet на большие расстояния, вы можете использовать технологию ПЛК (связь по линиям электропередач). Эта технология использует домашнюю кабельную сеть для расширения локальной сети и легкого доступа в Интернет из любой комнаты дома. ПЛК можно использовать как альтернативу или в дополнение к сетям Ethernet и WiFi.
Очень простой в использовании (пароль не требуется), PLC также более безопасен, чем WiFi, поскольку данные не покидают электрическую сеть дома, тогда как радиоволны WiFi могут проходить сквозь стены и достигать нескольких десятков метров за пределами дома.
Пары адаптеров Powerline, таких как пакет Netgear PLP2000, достаточно для подключения телевизора 4K Ultra HD к интернет-маршрутизатору через электрическую сеть.
Преимущества
- Более короткие сетевые кабели.
- Более безопасный, чем Wi-Fi.
- Встроенный протокол исправления ошибок.

- Полоса пропускания, подходящая для потоковой передачи 4K (с адаптерами Powerline, обеспечивающими теоретическую скорость 1 Гбит/с или более).
Недостатки
- Пинг (важный параметр в онлайн-играх) увеличен более или менее значительно.
- Чувствителен к качеству электрической сети: при устаревшей электрической сети может несколько снижаться пропускная способность и возникать неисправности.
- Уменьшение полосы пропускания с увеличением расстояния (теоретическая максимальная дальность примерно 100–150 м).
Настройка
Первый адаптер Powerline ПЛК подключается к интернет-маршрутизатору с помощью сетевого кабеля, а затем подключается к сетевой розетке. Второй адаптер подключается к компьютеру, телевизору 4K UHD или сетевому медиаплееру сетевым кабелем. Для создания сети ПЛК требуется как минимум два адаптера Powerline, к которым при необходимости можно добавить дополнительные адаптеры. Адаптер, подключенный к интернет-маршрутизатору, использует электрическую кабельную сеть для связи с другими адаптерами ПЛК, которые подключены к сетевым розеткам по всему дому.
Подробная информация о функциях сетевого адаптера Netgear.
Вывод: какой тип подключения выбрать?
Самый простой способ — использовать кабельное соединение Ethernet или, в противном случае, соединение с ПЛК для всех сидячих устройств: телевизоров 4K Ultra HD, сетевых медиаплееров, игровых консолей, ПК… Соединения WiFi должны быть зарезервированы для мобильных устройств и беспроводные объекты без разъема RJ45.
Проводное соединение максимально увеличивает производительность даже самых требовательных устройств, которым требуется надежное и стабильное соединение. При этом также снижается нагрузка на беспроводную сеть WiFi.
Соединения ПЛК почти так же эффективны, как и Ethernet, при условии, что электрическая сеть обновлена и с помощью этого метода не подключено слишком много устройств, поскольку вся полоса пропускания должна быть разделена между каждым из подключенных адаптеров Powerline.
Совет: приоритизируйте трафик с помощью QoS
Технология QoS (Quality of Service) более или менее точно управляет трафиком данных, настраивая полосу пропускания, назначенную каждому подключенному устройству.