Как удалить все рекламы с компьютера: Protect: блокировка рекламы вручную. Справка
Содержание
Как заблокировать всплывающую рекламу в Mac Safari, Chrome, Firefox
Устройство Mac на самом деле защищено от любых вирусов, а не от других компьютеров. Тем не менее, даже если он защищен от вирусов, он по-прежнему открыт для любых объявлений, рекламного ПО, всплывающих окон, а также для файлов cookie, которые помогают рекламодателям получить доступ к вам.
Наличие рекламы на вашем Mac может быть действительно раздражающей проблемой, потому что она продолжает выскакивать из того, что вы делаете со своим Mac. Итак, если вы хотите удалить эти объявления на вашем Mac, продолжайте читать эту статью, потому что это определенно для вас.
Содержание: Часть 1. Что такое блокировщик рекламы?Часть 2. Зачем нужно блокировать рекламу на Mac?Часть 3. Как найти лучший блокировщик рекламы для браузера Mac?Часть 4. Как избавиться от рекламы на Mac?Часть 5. Некоторые из лучших блокировщиков рекламы для Mac
Часть 1. Что такое блокировщик рекламы?
Как мне остановить всю рекламу на моем Mac? Что ж, это может сделать блокировщик рекламы. Блокировщик рекламы — это программа, которая помогает нам удалить несколько видов рекламы пока мы пользуемся нашими браузерами. Основная цель этой программы — всплывающие окна, баннерная реклама и несколько типов рекламы в Интернете. Как только на вашем Mac будет установлен блокировщик рекламы, вы больше не сможете видеть ни одну из этих объявлений.
Блокировщик рекламы — это программа, которая помогает нам удалить несколько видов рекламы пока мы пользуемся нашими браузерами. Основная цель этой программы — всплывающие окна, баннерная реклама и несколько типов рекламы в Интернете. Как только на вашем Mac будет установлен блокировщик рекламы, вы больше не сможете видеть ни одну из этих объявлений.
На самом деле блокировщики рекламы работают по-разному. Некоторые из них являются автономными программами, а некоторые обладают функцией более комплексного обслуживания. Есть также некоторые блокировщики рекламы, у которых есть надстройка для определенного браузера, которую вы можете использовать.
Часть 2. Зачем нужно блокировать рекламу на Mac?
Необходимо заблокировать эту рекламу на вашем Mac, потому что это действительно улучшит ваш опыт просмотра. Это также отличный помощник для предотвращения вредоносных программ и вирусов на вашем Mac. Еще одна причина, по которой вам нужно заблокировать эту рекламу на вашем Mac, заключается в том, что эти прерывания маркетинга могут стать очень раздражающими и вызывать стресс.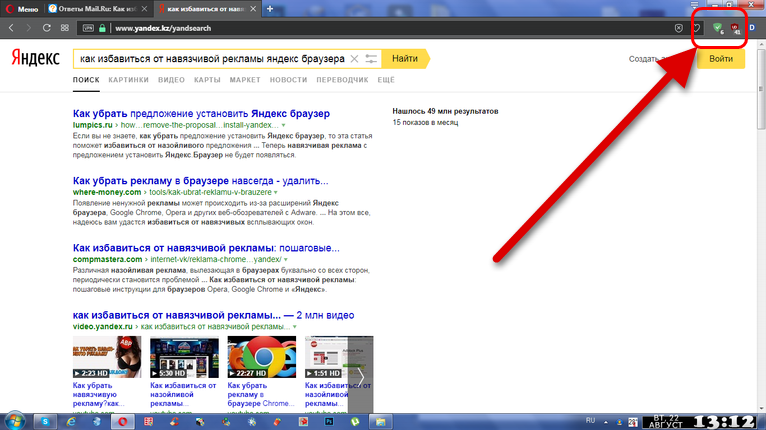 Этот прерывающий маркетинг сделан и призван стать навязчивым.
Этот прерывающий маркетинг сделан и призван стать навязчивым.
Реклама считается одной из тех, что мы назвали «необходимым злом». Это потому, что, несмотря на то, что мы раздражаемся, они также обеспечивают большую часть дохода в Интернете для поддержки любого онлайн-контента. Это онлайн-контент, доступ к которому мы предоставляем бесплатно.
Другая причина в том, что эти объявления могут ухудшить восприятие пользователей. Из-за этого люди, как правило, не посещают сайт и даже не устанавливают блокировщик рекламы. Хорошей идеей является наличие на вашем Mac антивируса, чтобы вы могли лучше защитить свой Mac.
Вы также можете использовать надежное программное обеспечение, такое как iMyMac PowerMyMac чтобы избавиться от очищаемого пространства Mac, включая все ненужные файлы. Регулярная очистка вашего Mac также гарантирует, что ваш Mac будет как новенький и на котором нет рекламного ПО, файлов cookie и других плагинов.
Часть 3. Как найти лучший блокировщик рекламы для браузера Mac?
В чём лучший блокировщик рекламы для Mac? Есть разные блокировщики рекламы, которые вы действительно можете использовать. Однако это будет зависеть от браузера, который вы используете на своем Mac. Вот что вы можете сделать для каждого браузера, который у вас есть, чтобы блокировать рекламу.
Однако это будет зависеть от браузера, который вы используете на своем Mac. Вот что вы можете сделать для каждого браузера, который у вас есть, чтобы блокировать рекламу.
1. Блокатор рекламы для браузера Safari на Mac
Как заблокировать рекламу в Safari? Если вы используете браузер Safari на своем Mac, вы можете отключить всплывающие окна и другую нежелательную рекламу, перейдя на вкладку «Безопасность» в настройках Safari. Каждая опция, которая находится в поле, гарантирует, что браузер Safari сможет остановить любую всплывающую рекламу и любые предупреждения о мошенничестве. Это потому, что на самом деле это реклама, которая используется в качестве фишинговых систем.
Еще один способ заблокировать всплывающие окна в браузере Safari — это проверить свои расширения. Он находится в том же месте и имеет ту же функцию, чтобы вы могли удалить любые расширения браузера, которые вам больше не нужны.
Как только вы почувствуете, что на вашем экране появилось всплывающее окно, вам следует открыть другую вкладку в своем браузере, а затем закрыть старую вкладку. Это связано с тем, что при взаимодействии со всплывающим окном это может вызвать проблемы.
Это связано с тем, что при взаимодействии со всплывающим окном это может вызвать проблемы.
2. Блокировщик рекламы для Mac Chrome
Как заблокировать рекламу на Chrome Mac? Вы всегда должны постоянно обновлять Chrome. Возможность обновления Chrome поможет вам предотвратить другие вирусы и киберугрозы. Вот как заблокировать рекламу в Chrome:
• Запустите Google Chrome на своем Mac.
• Затем в строке меню Apple щелкните Chrome и выберите «Настройки».
• На левой панели экрана в разделе «Настройки» перейдите к следующим категориям. o Расширения — если вы видите что-то, что вам больше не нужно или вы не узнаете, нажмите кнопку «Корзина», чтобы удалить это. o Настройки — перейдите в «Дополнительные настройки» и нажмите кнопку «Сброс». Появится всплывающее окно, и просто нажмите кнопку «Сброс».
После того, как вы выполните следующие шаги, все всплывающие окна и нежелательную рекламу, а также программное обеспечение, которое используется в качестве фишинг-техники, должны быть удалены.
3. Блокировщик рекламы для Firefox на Mac
Здесь вы также должны убедиться, что ваш браузер Firefox также обновлен. Как и в Chrome, после того, как вы регулярно обновляете свой браузер Firefox, у него будет высокий шанс предотвратить любые вирусы. Вот как вы можете активировать блокировщик рекламы в браузере Firefox.
• Запустите браузер Firefox на вашем Mac.
• Перейдите к строке меню Apple и нажмите «Инструменты».
• После этого нажмите на дополнения.
• После этого вы попадете на страницу менеджера надстроек. В левой части экрана вы увидите их расширения. После того, как вы нашли что-то подозрительное или вам не нужно, просто нажмите кнопку «Удалить».
• Затем перейдите в «Справка» и выберите «Информация об устранении неполадок».
• На этой странице нажмите кнопку «Сброс». Это вернет ваш Firefox в состояние по умолчанию.
Часть 4. Как избавиться от рекламы на Mac?
Один из наиболее эффективных способов избавиться от рекламы на вашем Mac — это очистить все всплывающие окна, которые постоянно направляют рекламу на ваш Mac. Вот несколько признаков того, что вы знаете этот случай:
Вот несколько признаков того, что вы знаете этот случай:
- Есть больше всплывающих окон и некоторые объявления, чем вы ожидали, когда вы используете свой веб-браузер.
- Вы склонны перенаправлены на другую страницу.
- Есть «Рекомендуемые обновления» и некоторые другие индикаторы, которые выглядят как легальные программы.
Есть случаи, когда некоторые пользователи, как правило, скачивают рекламное ПО, даже не подозревая об этом. Вот некоторые из наиболее распространенных рекламных программ, которые вы, возможно, ошибочно скачали.
• Yontoo
• Shopper Helper Pro
• Slick Saving
• MacShop
• Поиск
• трубопровод
• GoPhoto
• SaveKeep
• Jollywallet и многое другое.
В такой ситуации лучшее, что вы можете сделать, это запустить антивирусную проверку. Но бывают случаи, когда вы могли случайно нажать «Принять», когда это рекламное ПО появилось на вашем экране. Если это так, то вам нужно удалить их. Вы можете использовать PowerMyMac для удалить любые приложения или программное обеспечение которые вы загрузили по ошибке, что может привести к неисправности вашего Mac. Использование этой программы гарантирует, что все файлы, связанные с этим программным обеспечением, будут удалены вместе с программным обеспечением. Вот руководство по использованию PowerMyMac Деинсталлятор приложений
Использование этой программы гарантирует, что все файлы, связанные с этим программным обеспечением, будут удалены вместе с программным обеспечением. Вот руководство по использованию PowerMyMac Деинсталлятор приложений
Шаг 1. Загрузите и установите PowerMyMac
Загрузите PowerMyMac с нашего веб-сайта по адресу www.imymac.com и установите его на свой Mac. После этого запустите его. Затем на левой боковой панели экрана вы увидите список модулей, которые PowerMyMac может сделать для вас. В этом списке нажмите кнопку Деинсталлятор приложений модуль.
Получите бесплатную пробную версию прямо сейчас!
Шаг 2. Сканируйте программное обеспечение на вашем Mac
Нажмите на SCAN кнопку, то PowerMyMac начнет сканирование всего программного обеспечения, которое есть на вашем Mac. Подождите, пока программа завершит сканирование, и вы увидите список программного обеспечения, которое установлено на вашем Mac.
Шаг 3. Выберите и удалите все нежелательное ПО.

Выберите все программное обеспечение, которое кажется вам подозрительным, и то другое программное обеспечение, которое вам не нужно. Затем нажмите на ЧИСТЫЙ кнопка для удаления приложений. PowerMyMac также удалит все файлы, папки, вложения и многое другое, связанное с программным обеспечением, которое вы удаляете с вашего Mac.
Часть 5. Некоторые из лучших блокировщиков рекламы для Mac
Помимо блокировщика рекламы, который мы показали вам ранее с точки зрения использования ваших веб-браузеров, есть также несколько блокировщиков рекламы, которые вы можете загрузить для своего Mac. Вот список некоторых из лучших блокировщиков рекламы, которые вы должны иметь на своем Mac.
1. Adblock Plus (ABP)
На самом деле это один из самых популярных вариантов блокировки рекламы в Google Chrome, Safari и Firefox. Это программное обеспечение также поставляется с некоторыми фильтрами, такими как белый список «ненавязчивой рекламы». Это поможет вам сделать ваши медиа и веб-сайты такими, которые вам нравятся, даже не видя рекламы и всплывающих окон, которые вы не хотите видеть.
2. AdBlock
Это приложение на самом деле не имеет никакого отношения к АД. Это может обрабатывать Safari, Firefox и Opera. Используя этот блокировщик рекламы, вы сможете блокировать рекламу с известных рекламных серверов.
Вы также можете добавить других в свой черный список. Вы также можете сохранить свой белый список.
3. AdBlocker Ultimate
Это программное обеспечение поставляется с Google Chrome, Firefox, Safari и Opera. Это программное обеспечение на самом деле не берет денег у медиа-компаний. Он может заблокировать все, что можно заблокировать. Он также может блокировать известные вредоносные программы, рекламное ПО и другие домены отслеживания.
4. непреклонный
Это может помочь вам устранить любые отвлекающие факторы веб-страницы, чтобы вы могли сосредоточиться только на этих важных вещах. Это может заблокировать любую баннерную рекламу, всплывающие окна и те невидимые скрипты отслеживания.
5. AdStop
Это программное обеспечение может останавливать всю рекламу во всех основных браузерах, таких как Safari, Google Chrome, Opera, Edge, Firefox и Internet Explorer. Он также может блокировать рекламу на ваших сайтах в социальных сетях, таких как Facebook.
6. AdGuard
AdGuard — это программное обеспечение, которое поможет вам заблокировать всю рекламу на вашем Mac, например раздражающие баннеры и всплывающие окна, а также видеообъявления. Он также может помочь вам защитить вашу конфиденциальность, потому что он будет скрывать все ваши данные из Интернета. Это также дает безопасный опыт просмотра, потому что это позволит избежать любых мошеннических и вредоносных атак.
Как видите, размещение рекламы на вашем Mac немного рискованно. Это связано с тем, что в этих объявлениях могут содержаться вирусы, которые могут привести к тому, что ваш Mac будет вести себя странно или хуже, это может разрушить вашу систему Mac. С другой стороны, есть несколько способов, как вы можете остановить эту рекламу на своем Mac.
Эта система называется блокировщиком рекламы. Это программное обеспечение поможет вам избавиться от этих объявлений в вашем браузере. Это также может помочь вам предотвратить заражение вашего Mac вирусами. Наличие PowerMyMac также является программным обеспечением, которое вы можете использовать, чтобы избавиться от нежелательного программного обеспечения, которое есть на вашем Mac.
PowerMyMac поможет вам удалить любое программное обеспечение, которое вы могли загрузить из-за рекламы, которая продолжает появляться в вашем браузере. Возможно, вы никогда не заметите, что случайно загрузили приложение или программное обеспечение, которое заставит ваш Mac работать не так, как обычно.
Это поможет вам удалить это программное обеспечение вместе с файлами, связанными с приложением, что даст вам чистый результат.
Люди также читают:Решения 6 для удаления вредоносных программ для MacМогут ли Mac получить вирусы?
Как удалить рекламу из меню «Пуск» и экрана блокировки Windows 10 • Оки Доки
Windows 10 принесла ряд улучшений по сравнению со своими предшественниками с точки зрения безопасности, скорости и возможностей подключения, но она также разозлила опытных пользователей, удалив функции, которые были доступны в предыдущих версиях, или добавив раздражающие подсказки и рекламу во всей операционной системе.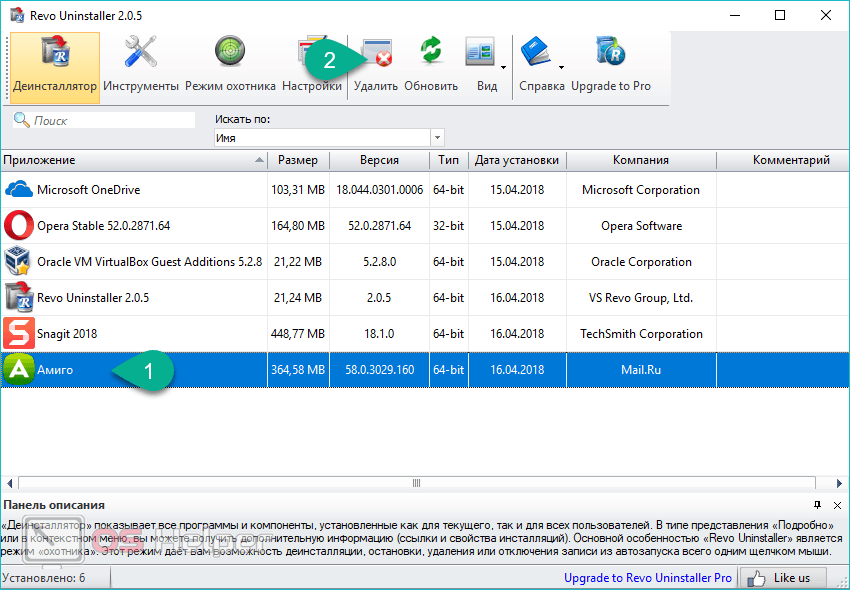 Итак, если вы разочарованы нежелательная реклама на вашем ПК с Windows 10, вам следует ознакомиться с нашим руководством ниже, чтобы восстановить контроль над своим компьютером.
Итак, если вы разочарованы нежелательная реклама на вашем ПК с Windows 10, вам следует ознакомиться с нашим руководством ниже, чтобы восстановить контроль над своим компьютером.
Как удалить встроенную рекламу в Windows 10
Все выпуски Windows 10 включают рекламу, но хорошо то, что вы можете навсегда отключить большую ее часть. Итак, вот как вы можете удалить рекламу из меню «Пуск», экрана блокировки, проводника и уведомлений Windows 10. Мы также расскажем, как отключить Windows Ad ID для повышения конфиденциальности и отключить все отвлекающие «живые плитки» в меню «Пуск». Вы можете нажать на кнопку ниже, чтобы перейти к выбранной вами теме.
Удалить рекламу из меню «Пуск» в Windows 10
1. Чтобы удалить рекламу из меню «Пуск», перейдите в «Настройки» Windows 10, щелкнув значок рычага в меню «Пуск».
Программы для Windows, мобильные приложения, игры — ВСЁ БЕСПЛАТНО, в нашем закрытом телеграмм канале — Подписывайтесь:)
2. Затем нажмите «Персонализация».
3. Теперь выберите «Пуск», чтобы настроить меню «Пуск».
4. Наконец, отключите параметр «Иногда показывать предложения в меню« Пуск »».
Вот и все. Вы успешно отключили всю рекламу в меню «Пуск».
Удалить рекламу с экрана блокировки Windows 10
1. Чтобы избавиться от рекламы на экране блокировки, перейдите в «Настройки»> «Персонализация», как описано ранее. Затем нажмите «Блокировать экран».
2. Теперь в раскрывающемся меню установите для фона значение «Изображение» или «Слайд-шоу» вместо «Windows Spotlight».
3. Вы также должны отключить «Получайте забавные факты, советы и многое другое из Windows и Кортаны на экране блокировки» для дальнейшего спокойствия.
На экране блокировки Windows 10 теперь нет рекламы, надоедливых «советов» и «забавных фактов».
Удаление рекламы из проводника Windows 10
Microsoft представила рекламу в проводнике с помощью Creators Update еще в 2017 году, но уступила после массивной реакции пользователей.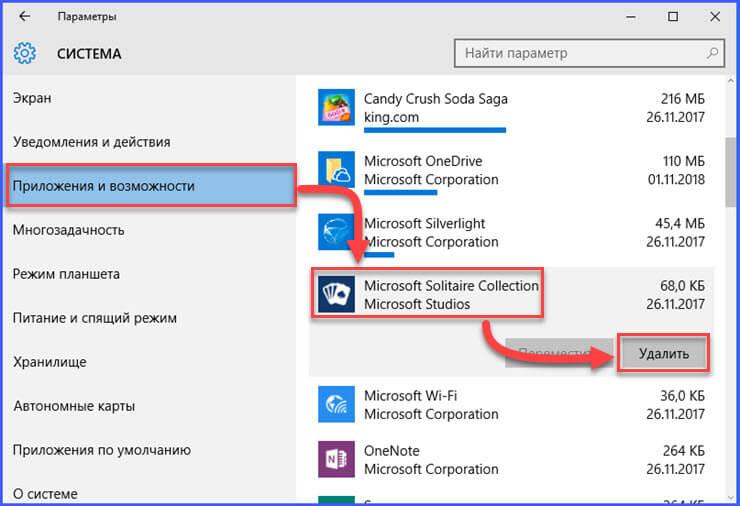 Тем не менее, этот параметр по-прежнему остается включенным по умолчанию, поэтому имеет смысл отключить его, если компания передумает.
Тем не менее, этот параметр по-прежнему остается включенным по умолчанию, поэтому имеет смысл отключить его, если компания передумает.
1. Чтобы удалить рекламные баннеры из проводника Windows 10, щелкните вкладку «Просмотр», как показано на снимке экрана ниже.
2. Теперь нажмите «Параметры» в правом верхнем углу и выберите «Изменить папку и параметры поиска».
3. Во всплывающем окне (см. Ниже) щелкните вкладку «Просмотр» вверху.
4. Теперь прокрутите вниз и снимите флажок «Показывать уведомления поставщика синхронизации». Наконец, нажмите «Применить» или «ОК», чтобы применить изменения к вашей системе.
Теперь вы навсегда удалили рекламу из проводника Windows 10.
Удалить рекламные уведомления в Windows 10
1. Чтобы отключить рекламные уведомления (Microsoft называет их «предложениями»), перейдите в «Настройки», как описано ранее. Теперь нажмите «Система».
2. Затем выберите «Уведомления и действия» на левой панели.
3. На появившемся экране снимите отметку с опции «Показать мне приветствие Windows…».
Примечание. Этот параметр представлен в виде переключателя в некоторых версиях Windows 10, поэтому в этом случае вам необходимо установить переключатель в положение «Выкл.». В остальном процесс останется идентичным.
4. Вы также можете снять флажок «Получать советы, подсказки и предложения…» и отключить «Получать уведомления от приложений и других отправителей», чтобы сделать работу с Windows еще более удобной.
Отключите рекламный идентификатор в Windows 10 для большей конфиденциальности
1. Windows 10 отправляет уникальный рекламный идентификатор для каждого пользователя разработчикам приложений и рекламодателям, но это проблема конфиденциальности, и ее следует отключить навсегда. Для этого перейдите в «Настройки»> «Конфиденциальность».
2. Нажмите «Общие» и выключите все переключатели, как показано на снимке экрана ниже, чтобы обеспечить лучшую конфиденциальность.
Бонус: как отключить живые плитки в Windows 10
«Живые плитки», которые поставляются с меню «Пуск» Windows 10, также могут быть источником раздражающей рекламы. Чтобы отключить их, щелкните правой кнопкой мыши любую такую плитку и выберите «Открепить с начала».
Обратите внимание, что вы можете открепить все плитки меню «Пуск», независимо от того, активны они или нет. Таким образом, у вас останется только список «Все приложения» слева, но это будет гораздо более чистое и компактное меню «Пуск», которое предпочитают многие пользователи.
Удалите всю раздражающую рекламу с вашего ПК с Windows 10
Windows 10 может быть отличной универсальной операционной системой, но постоянная реклама, разбросанная по ОС, может стать источником серьезного раздражения для большинства пользователей. Однако следование нашему руководству, приведенному выше, поможет вам навсегда избавиться от большинства рекламных объявлений в Windows 10. Так что дайте ему шанс, чтобы улучшить свой опыт на вашем ПК, и сообщите нам, как это прошло.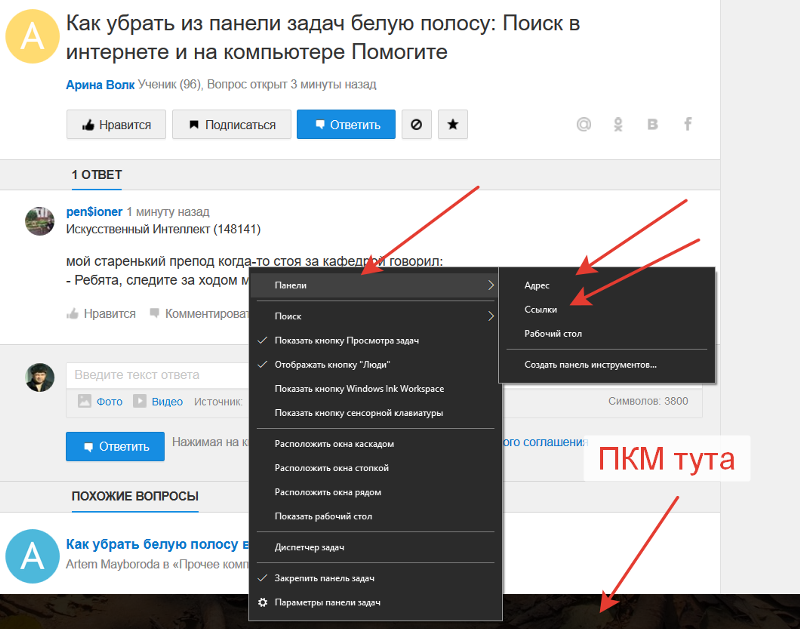
Как отключить встроенную рекламу в Windows 10
Главная / Полезные советы / Реклама в Windows 10
Если у вас есть компьютер под управлением Windows 10, вы наверняка заметили наплыв встроенной рекламы. Эти надоедливые объявления могут быть невероятно неприятными — хорошая новость в том, что большинство из них можно отключить.
В этой статье мы расскажем, как отключить рекламу Windows 10, встроенную в вашу операционную систему. Давайте начнем.
Отключить рекламу на экране блокировки
Когда ваш компьютер заблокирован, вы можете заметить несколько рекламных объявлений рядом с яркими обоями и фотографиями. Они поставляются Windows Spotlight, и их довольно легко отключить. Вот как:
- Перейдите в «Настройки» > «Персонализация» > «Экран блокировки».
- Установите в качестве фона «Изображение» или «Слайд-шоу», а не «Windows Spotlight».
- Также отключите параметр «Получайте забавные факты, советы и многое другое из Windows и Cortana на экран блокировки».

Отключить всплывающие окна панели задач
Microsoft называет это «советами, рекомендациями и предложениями». И хотя некоторые из них могут быть полезными, постоянное нытье может раздражать. Чтобы отключить эти всплывающие окна:
- Перейдите в «Настройки» > «Система» > «Уведомления и действия».
- Отключите параметр «Получать советы, рекомендации и рекомендации при использовании Windows».
Остановить рекламные уведомления
Microsoft «предлагает» обновления, трюки, советы и приложения в качестве уведомлений. Опять же, это может стать раздражающим, если вы не хотите или не нуждаетесь в этой информации.
- Перейдите в «Настройки» > «Система» > «Уведомления».
- Отключите параметр «Показывать приветствие Windows после обновлений и время от времени при входе в систему, чтобы выделить новые и предлагаемые».
Запретить показ рекламы в проводнике
В проводнике появляется всплывающая реклама OneDrive и Office 365.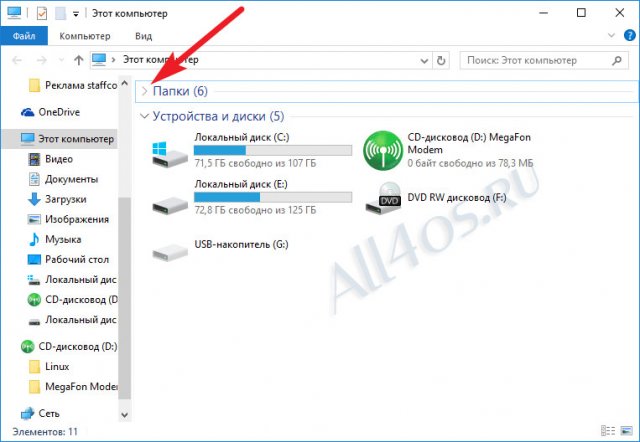 Вы можете предотвратить это, следуя этим инструкциям:
Вы можете предотвратить это, следуя этим инструкциям:
- Откройте меню параметров проводника, щелкнув вкладку «Вид» в верхней части окна. Затем нажмите кнопку «Параметры».
- Перейдите на вкладку «Вид» и прокрутите список дополнительных настроек вниз.
- Снимите флажок «Показывать уведомления поставщика синхронизации».
Удалить все уведомления «Получить Office»
Вы, вероятно, сталкивались с уведомлениями «Получить Office», предлагающими попробовать 1-месячную пробную версию. Удалите их:
- Откройте «Настройки» > «Система» > «Уведомления и действия».
- Установите для уведомления приложения «Get Office» значение «Выкл.».
Удалить Candy Crush Saga и другие установленные приложения
Windows 10 автоматически загружает ряд приложений, в том числе Candy Crush Saga, Twitter, и Minecraft: Windows 10 edition . Чтобы удалить приложения, которые вы не используете, выполните следующие инструкции:
- Откройте меню «Пуск» и найдите приложения, которые хотите удалить.

- Щелкните приложение правой кнопкой мыши и выберите «Удалить».
Некоторые приложения отображаются в виде плиток, но еще не загружены. Вот как их удалить:
- Щелкните правой кнопкой мыши плитку.
- Выберите параметр «Открепить от начального экрана».
Остановить подпрыгивание Кортаны
Вы заметили, что Кортана подпрыгивает на панели задач, умоляя вас начать говорить? Чтобы сделать эту остановку, попробуйте следующее:
- Щелкните строку поиска Cortana. Затем выберите «Настройки».
- Прокрутите вниз и отключите параметр «Люксы на панели задач» в разделе «Пусть Кортана время от времени выводит мысли, приветствия и уведомления в поле поиска».
Скрыть предложения приложений на панели «Общий доступ»
Недавнее обновление Windows 10 Creators добавило новую панель «Общий доступ» в Проводник. Чтобы скрыть предложение приложения, следуйте этим инструкциям:
- Нажмите вкладку «Поделиться», а затем кнопку «Поделиться», как если бы вы делились файлом с установленным приложением.

- Здесь вы увидите предлагаемые приложения. Щелкните правой кнопкой мыши и снимите флажок «Показать предложения приложений».
Держитесь подальше от видеорекламы в Solitaire
Приложение Solitaire, встроенное в Windows 10, не содержит рекламных баннеров. Вместо этого он показывает 30-секундные видеообъявления. Вы можете удалить их, заплатив 10 долларов в год — бесплатного способа обойти это нет.
Вместо этого вы можете играть в пасьянс без рекламы от Google. Просто введите «пасьянс» и начните играть.
Отключить живые плитки
В Windows 10 есть несколько приложений, которые отображают рекламу, которую нельзя удалить, например Store и Xbox. Чтобы отключить «живые плитки», созданные этими приложениями, которые содержат рекламу, выполните следующие действия:
- Щелкните правой кнопкой мыши плитку.
- Выберите «Дополнительно» > «Отключить живую плитку».
- Вы также можете полностью удалить плитку, снова щелкнув правой кнопкой мыши и выбрав «Открепить с самого начала».

Удалить рекламу из рабочей области Windows Ink
В рабочей области Windows Ink есть собственный раздел «предлагаемые приложения». Избавьтесь от них:
- Перейдите в «Настройки»> «Устройства»> «Перо и Windows Ink».
- Отключите параметр «Показывать рекомендуемые приложения».
Получить помощь по Windows 10
Как вы понимаете, Windows 10 изобилует раздражающей встроенной рекламой, которая может ухудшить ваше взаимодействие с пользователем. Если вам нужна профессиональная помощь в настройке компьютера с Windows 10, свяжитесь с нашей командой экспертов по Windows 10. Звоните 1300 553 166 или заполните форму на этой странице.
1300 553 166
или заполните нашу онлайн-форму сегодня, чтобы назначить встречу с местным специалистом по компьютерам
Как заблокировать всю рекламу в масштабе всей системы навсегда без использования блокировщиков рекламы — бесплатно
Вы читаете Entrepreneur India, международную франшизу Entrepreneur Media.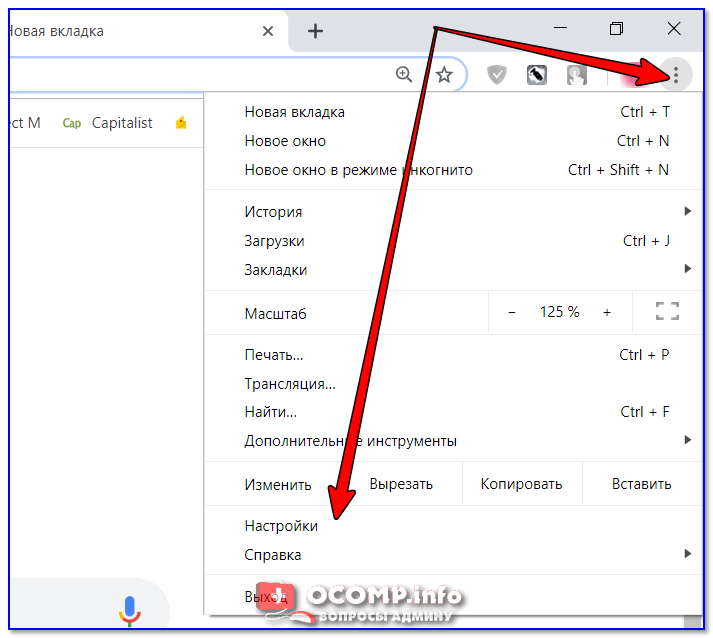
Вы ненавидите рекламу с такой силой и страстью, как я? Если вы этого не сделаете, то вам следует это сделать, потому что реклама — это отбросы, которые заполонили Интернет, визуально и с точки зрения безопасности. Конечно, есть несколько моральных последствий использования блокировщиков рекламы, поскольку все, что вы в основном просматриваете в Интернете, финансируется самой рекламой. Блокируя рекламу, вы буквально урезаете зарплату всех сотрудников, занятых кодированием, дизайном и созданием контента, которым вы наслаждаетесь бесплатно. Но реклама также раздражает глаза — она делает просмотр медленным, медленным и раздражающим.
Подробнее : До 70% вашего тарифного плана 3G расходуется только на рекламу!
- Однако, поскольку блокировщики рекламы абсолютно легальны, вам не придется сталкиваться с возможными юридическими ограничениями при их использовании. Таким образом, окончательное решение остается за вами, какой бы способ вы ни использовали.
 Если вы решили заблокировать рекламу, вы можете использовать хорошее, чистое расширение для блокировки рекламы, которое сделает всю работу за вас. Однако у блокировщиков рекламы есть свои ограничения:
Если вы решили заблокировать рекламу, вы можете использовать хорошее, чистое расширение для блокировки рекламы, которое сделает всю работу за вас. Однако у блокировщиков рекламы есть свои ограничения: - Они в основном финансируются одним человеком/организацией. Вы доверяете хосту быть самым этичным навсегда и блокировать всю рекламу? Как вы думаете, ваше любимое расширение для блокировки рекламы не будет распродано и позволит некоторым рекламным объявлениям, которые платят компании, пропускать свои адреса позже в будущем?
- Добавление расширений замедляет работу. Это неоспоримо. Если вам повезло, что вы используете машину, которая поддерживает это, то это здорово. Но если нет, то у вас медленный браузер, который не может открывать более 2-3 вкладок одновременно.
- Блокировщикам рекламы требуются обновления. Конечно, эти обновления весят не более половины МБ, но обновление есть обновление. Это будет использовать ваше время и ресурсы.
- Блокировщикам рекламы нужны подписки.
 Вам нужно добавить список веб-сайтов, которые будут заблокированы. Эти списки доступны бесплатно в Интернете, например, знаменитый список FanBoy, но вам все равно придется их добавлять.
Вам нужно добавить список веб-сайтов, которые будут заблокированы. Эти списки доступны бесплатно в Интернете, например, знаменитый список FanBoy, но вам все равно придется их добавлять. - Блокировщики рекламы зависят от браузера. Мне нравится использовать несколько браузеров для разных целей. Теперь установка блокировщиков рекламы на каждом из них — долгая задача. Вместо этого вы бы предпочли общесистемный рекламный блок?
К счастью, все пользователи могут использовать совершенно бесплатный метод без подписки для блокировки общесистемной рекламы — независимо от используемого браузера, а также игр, программ для обмена файлами или программ, использующих Интернет для работы — навсегда. Это происходит без программного обеспечения, которое замедлит работу вашей системы, и не требует установки. Вот как.
Попробуйте установить файл hosts из MVPS. Он обменивает все URL-адреса известных рекламных серверов с нулевым символом, то есть когда ваш компьютер пытается получить доступ к Интернету, служба, которая меняет английские URL-адреса на IP-адреса веб-сайтов, возвращается обратно на компьютер — таким образом никогда не загружая рекламу и экономя вам тонны данных, времени и полезности.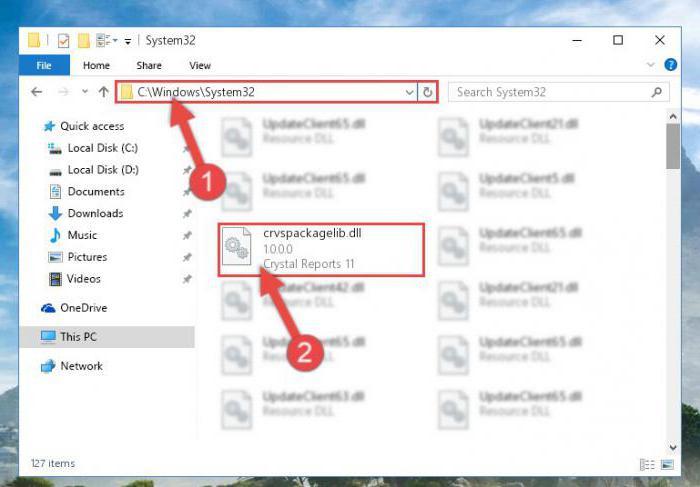
Файл хостов MVPS имеет автоматическое программное обеспечение, которое сделает эту работу за вас по адресу http://winhelp2002.mvps.org/hosts.htm
Но если вы не хотите этого делать, вот ручной способ для машины Windows .
- Убедитесь, что у вас есть права администратора.
- Перейти к запуску — используется нажатием клавиши Windows (клавиша между control и alt со знаком Windows) и одновременным нажатием R.
- Введите «services.msc» без кавычек
- Прокрутите вниз до « DNS-клиент », щелкните правой кнопкой мыши и выберите: Свойства — щелкните Остановить
- Щелкните стрелку раскрывающегося списка для « Тип запуска». »
- Выберите: Ручной (рекомендуется) или Отключено Нажмите «Применить/ОК» и перезапустите
- Теперь загрузите обновленный файл hosts и замените его файлом, найденным в C:\Windows\System32\drivers\etc
- Антивирусная или системная безопасность программное обеспечение может отправить обновление об этом изменении, но игнорировать это, оно проверено и безопасно сообществом.





 Если вы решили заблокировать рекламу, вы можете использовать хорошее, чистое расширение для блокировки рекламы, которое сделает всю работу за вас. Однако у блокировщиков рекламы есть свои ограничения:
Если вы решили заблокировать рекламу, вы можете использовать хорошее, чистое расширение для блокировки рекламы, которое сделает всю работу за вас. Однако у блокировщиков рекламы есть свои ограничения: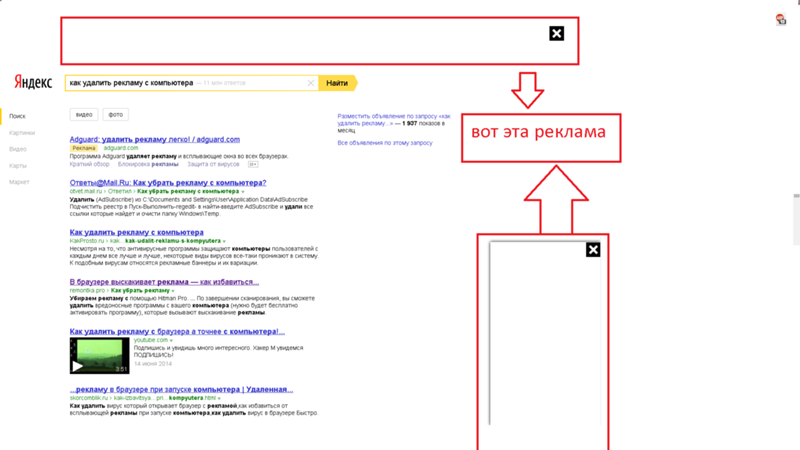 Вам нужно добавить список веб-сайтов, которые будут заблокированы. Эти списки доступны бесплатно в Интернете, например, знаменитый список FanBoy, но вам все равно придется их добавлять.
Вам нужно добавить список веб-сайтов, которые будут заблокированы. Эти списки доступны бесплатно в Интернете, например, знаменитый список FanBoy, но вам все равно придется их добавлять.