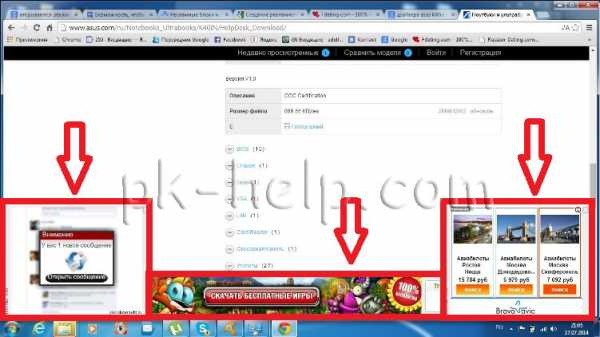Способы увеличить скорость Wi-Fi. Как увеличить скорость Wi-Fi на ноутбуке. Как улучшить скорость wifi на ноутбуке
Как усилить сигнал Wifi на ноутбуке
Wi-fi это технология, которая позволяет передавать информацию между устройствами на небольшие расстояния. Устройства, подключенные с помощью этой технологии, образуют сеть. Изначально Wi-fi устройства были предназначены только для корпоративных сетей, чтобы экономить сотни метров кабеля. Сейчас сеть получила повсеместное распространение. Поэтому Wi-fi является одной из самых перспективных беспроводных технологий на сегодняшний день. Миллионы пользователей ежедневно используют ее в своих домах, на работе и в общественных местах.

Как усилить сигнал Wifi на ноутбуке
К Wi-fi можно подключиться в торговых центрах, парках, на любых крупных мероприятиях. Неудивительно, что современные ноутбуки, планшеты и смартфоны оборудованы Wi-fi модулем. Для устаревших устройств актуально использовать Wi-fi адаптер.
Низкая скорость беспроводного интернета — распространенная проблема многих пользователей. Плохое соединение может сильно испортить настроение, не позволит работать в нужный момент или расслабиться за просмотром фильма. Поэтому сейчас очень актуальны способы усиление скорости Wi-fi.
Причины низкой скорости беспроводного подключения
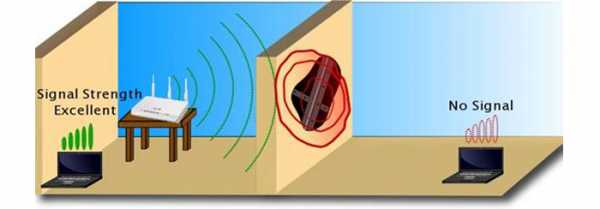
Причины низкой скорости беспроводного подключения
Причинами медленной скорости Wi-fi могут служить:
- Неудачное расположение роутера. Например, он может стоять слишком близко к стене.
- Использование недорогого оборудования. Если вы приобрели один из самых недорогих роутеров, то не стоит надеяться на высокую скорость и стабильную работу интернета.
- Неудачный тариф. Возможно, ваш провайдер ограничивает скорость намеренно, из-за дешевого тарифного плана.
- Если вас не устраивает скорость интернета на ноутбуке, то не расстраивайтесь. Существует масса способов исправить эту ситуацию.
Как увеличить скорость интернета

Есть несколько методов ускорить Wifi
Существуют два основных метода, которые можно использовать для увеличения скорости. Это программный и физический способы. Первый заключается в разнообразных программах и хитростях внутри системы, с помощью которых получиться добиться более высокой скорости. Физические методы подразумеваю улучшение вашего оборудования, добавление к нему антенн. Какой бы метод вы ни выбрали, есть множество способов для увеличения скорости интернета соединения.
Совет! Для большей эффективности рекомендуется использовать сразу несколько способов.
Многие пользователи в нашей стране вполне готовы мириться с медленным интернетом и ничего не хотят делать для его усиления.
Программные методы ускорения интернета

Программные методы ускорения интернета
Вариант 1
Если вас не устраивает скорость интернета, то первое, что вам нужно сделать — это обновить драйвера. В половине случаев это поможет вам достичь желанной скорости интернет подключения. Для того, чтобы поверить актуальность драйверов, а при необходимости установить новые нужно:
- В строке поиска меню «Пуск» пишите: «диспетчер устройств» и выбираете его из всех результатов поиска.
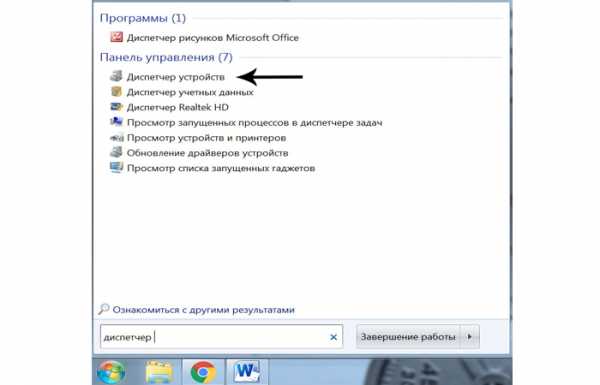
Выбираем «Диспетчер устройств»
- Попав в диспетчер устройств кликаем на «Сетевые адаптеры», а дальше нажмите на «Имя сетевого адаптера».

В «Сетевые адаптеры» нажимаем на «Имя сетевого адаптера»
- Кликните правой кнопкой мышки на имя сетевого адаптера и выберете «Обновить драйвер» далее «Автоматический поиск драйверов».

Выбираем «Обновить драйвер» и далее «Автоматический поиск драйверов»
- Система сама обновит необходимые драйверы до актуального уровня. Рекомендуется перезагрузить компьютер.
Если обновить драйвер таким способом не вышло, то попробуйте обновить его, зайдя на сайт официального производителя вашего оборудования. Для этого:
- Напишите в строке поиска браузера марку и модель вашей материнской платы, сетевой карты или изготовителя компьютера.

Ищем драйвер в интернете
- Зайдите на официальный сайт производителя, как правило, он отображается в числе первых в строке поиска вашего браузера.
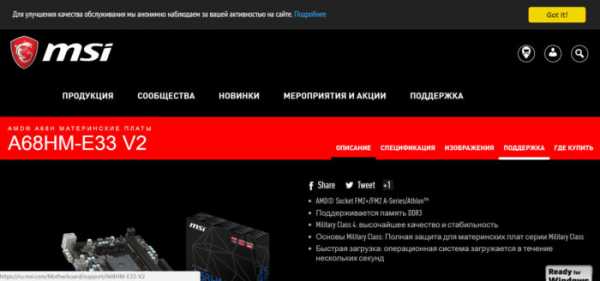
Находим сайт производителя
- В открывшемся окне выберите вкладку «Драйверы».

Выбираем вкладку «Драйверы»
- Откройте скачанный файл и нажмите на кнопку «Install».
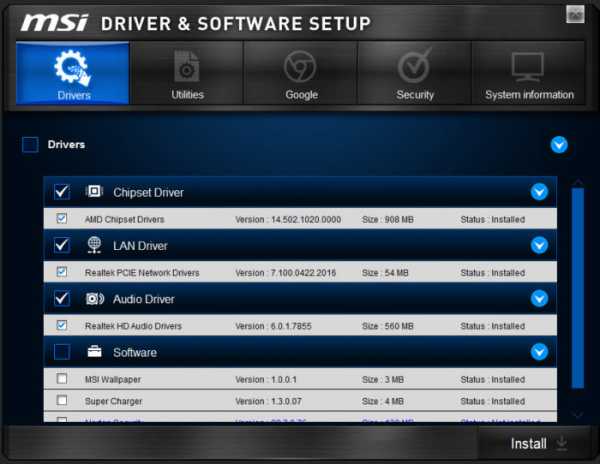
Нажимаем на кнопку «Install»
На ваш ноутбук установятся актуальные драйверы, и вы сможете рассчитывать на прирост скорости интернета.
Вариант 2
Самый простой способ, который сможет кардинально решить вашу проблему – это смена тарифного плана на более дорогой. Как правило, те, кто жалуется на медленный интернет, имеют один из самых дешевых тарифных планов. Чтобы исправить это, необходимо выбрать более подходящий тариф. Для этого:
- Зайдите на сайт вашего провайдера и выберите там список всех тарифов.
- Выберете самый подходящий вам по цене или скорости тариф.
- Позвоните вашему провайдеру для уточнения условий перехода или оставьте заявку на сайте.
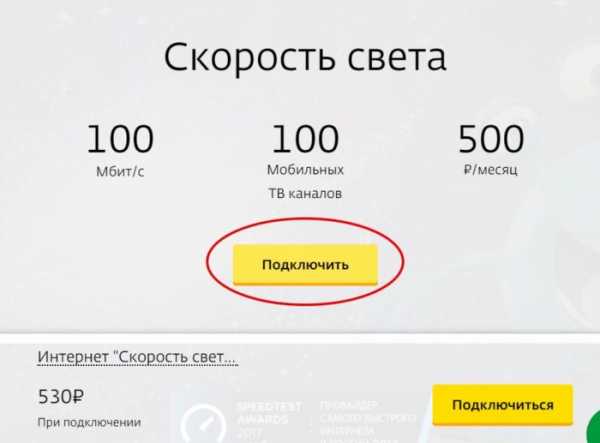
Выбираем подходящий тариф от вашего провайдера
На заметку! Не обязательно выбирать тариф того провайдера, который сейчас у вас. Возможно, конкуренты предлагают куда более выгодные условия .
Методы с физическим вмешательством
Он прост и напрашивается сам собой. Замена роутера на более мощный. Если вы – обладатель дешевого роутера с одной антенной, то неудивительно, что вас не устраивает скорость соединения. Дело в том, что такие роутеры крайне редко охватывают широкую зону покрытия и раздают на ней быстрый интернет. Реальные цифры скорости и те, что производитель указал на коробке, могут сильно отличаться.
Как выбрать хороший роутер

Выбираем подходящий роутер
Прежде всего, потенциальных пользователей интересует, как выбрать роутер с максимально большим радиусом действия. Вопрос очень простой и понятный, но дать однозначный ответ на него нельзя. Все зависит от стен и материалов, из которых они изготовлены, от устройств, который создают помехи и только потом, от мощности самого роутера.
Выбирайте устройство минимум с двумя антеннами, а также читайте отзывы о разных моделях. Если вы живете в многоквартирном доме, то соседские роутеры могут создавать помехи для вашего устройства. Следствием этого станет ухудшение сигнала и скорости передачи информации. Чтобы этого не происходило, купите роутер, который работает на частоте 5 GHz. Большинство устройств, особенно недорогих, работают на частоте 2.4 GHz. Поэтому, соседские роутеры не будут никак вам мешать.

Мощность роутера с максимальными встроенными антеннами
Немаловажным фактором при выборе роутера является площадь, на которой вы хотите его использовать. Для небольшой однокомнатной квартиры подойдёт любой, даже самый недорогой роутер. Для больших по площади и этажности зданий лучше использовать более дорогие и качественные устройства. В некоторых, особенно больших домах, необходимо устанавливать как минимум два роутера.
Но что делать, если покупка нового роутера – слишком дорогое удовольствие. Выход есть – это замена антенн на вашем устройстве. Для этого нужно:
- Найти в продаже более мощные модели именно для вашего роутера. Сделать это можно на многочисленных сайтах, которые специализируются на продаже техники.

Производим замену антенны
- Выкрутить старую, и вставить новую антенну. Для этого не требуется никаких трудных действий, а также, инструкция должна быть приложена к самим антеннам.
Вместо покупки новой хорошей антенны, большинство пользователей предпочитают самостоятельно ее улучшить с помощью фольги, алюминиевых банок или других отражающих поверхностей. Не стоит идти по этому пути, вы не только не получите адекватного прироста к скорости, но и испортите внешний вид вашего роутера. Куда правильнее будет воспользоваться другими методами, которые будут описаны ниже.
Покупка репитера

Выбираем ретранслятор для Wifi
Репитеры или ретрансляторы – это устройства, которые служат для усиления wi-fi сигнала. Обычно их используют в больших помещениях. Репитеры напрасно обделены вниманием, ведь они стоят дешевле хороших роутеров, при этом, хорошо справляются со своей основной задачей.
Установка роутера в выгодном месте

Устанавливаем роутер в выгодном месте
Если ваш роутер установлен на полу или очень близко к стене, то возможно проблема медленного интернета кроется именно в этом. Предположите, где находится центр вашей квартиры или дома. В этом месте и установите роутер. Из центра он сможет более удобную для пользователей зону покрытия.
Внешние антенны
А как усилить сигнал чужого роутера? Что делать, если вы никак не можете вмешаться в его работу? Бывают ситуации, когда удобно частенько пользоваться не своим Wi-fi. Например, если до вашего дома доходит не защищенный сигнал соседей. Либо, когда вы сидите во дворе или парке, а на территории работает бесплатный интернет. Как правило, в таких случаях скорости будет недостаточно, ведь источник интернета находится на приличном расстоянии от вас. О решении подобной проблемы мало, где сказано. Тем не менее выход есть.
В ноутбук установлена довольно слабая внутренняя антенна. Для усиления сигнала нужно приобрести внешнюю антенну именно для ноутбука. Она подключается в порт ноутбука. После этого сигнал усиливается в несколько раз.

Внешняя антенна для ноутбука, усиливающая сигнал Wifi
Чехлы
Большие, массивные чехлы для телефона способны очень сильно ухудшить сигнал не только Wi-fi сетей. Особенно стоит обратить внимание на чехлы с отражающей задней поверхностью. Возможно, такая мелочь, как чехол уже не один месяц портит вам сигнал от беспроводных сетей. Выяснить это очень легко. Снимите чехол с устройства и проверьте, не улучшился ли сигнал. Для этого можете воспользоваться любым тестирующим скорость приложением или сайтом.
Проверяем скорость интернета с чехлом и без через онлайн программы в браузере
Как усилить сигнал на смартфоне
Не только владельцы ноутбуков сталкиваются с проблемой медленного подключения по Wi-fi. Этой проблеме не меньше подвержены владельцы смартфонов или планшетов. Они также могут быть недовольны своей скоростью. Чтобы увеличить скорость интернета на мобильном устройстве. Проверьте обновление прошивки.
Примечание! Это очень простой и не всегда действенный метод. Тем не менее в некоторых случаях он способен достаточно сильно увеличить скорость беспроводного подключения к интернету.
- Для проверки обновления войдите в настройки телефона.
- Нажмите на раздел «обновления».
- Нажмите на кнопку «обновить».
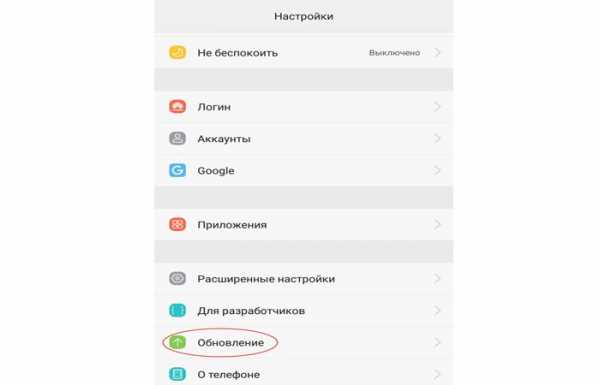
Обновляем систему на своём смартфоне
Далее смартфон сам обновит систему, перезагрузится, и вы сможете начать пользовать уже обновлённым устройством.
Оказывается, совсем не обязательно терпеть медленный интернет и отказываться от просмотра фильмов в самом высоком качестве или от современных онлайн игр. Существует множество способов, которые помогут вам ускорить ваш интернет и навсегда забыть о медленной загрузке страниц.
Видео — Как усилить сигнал Wifi на ноутбуке
pc-consultant.ru
Как улучшить приём Wi-Fi на ноутбуке: 15 способов
Стандарт Wifi был разработан ещё в конце двадцатого века австралийским инженером, и с тех пор успел полюбиться пользователям интернета со всех уголков земного шара благодаря отсутствию нагромождений проводов, кабелей и своему огромному удобству и простоте в пользовании. Чтобы подключиться к ресурсам сети нужно всего лишь иметь ноутбук в том случае, если вы находитесь в зоне приёма сигнала, либо роутер, если вы хотите наслаждаться беспроводным интернетом сидя у себя дома в уютном кресле. Проблемы в работе могут быть связаны с тем, что сигнал подвержен негативному воздействию разнообразных помех, в таком случае его просто необходимо усилить.
Пропускная способность стандарта wifi позволяет пользоваться интернетом на ноутбуке или любом другом портативном устройстве со скоростью до 60 Мбит/с, но, к сожалению, качество сигнала во многих заведениях и местах доступа до сих пор оставляет желать лучшего. Нередко случается и так, что причина слабого приёма кроется в самом устройстве, поэтому в этой статье речь пойдёт о том как улучшить приём wifi на вашем ноутбуке.
Содержание статьи:
Способ 1. Обновление драйверов и прошивки
Если соединение с интернетом на вашем ноутбуке постоянно скачет и пропадает, в первую очередь необходимо обновить прошивку роутера, особенно в том случае, если система Windows подобрала их автоматически. Скачайте драйвер для вай фай адаптера на официальном сайте производителя вашего ноутбука. После чего компьютер нужно перезагрузить и проверить сигнал.
Способ 2. Что делать если ноутбук не видит wifi?
Если ваше устройство не может распознать точку доступа, то необходимо удостовериться в том, что беспроводный модуль находится не в отключённом состоянии. Заходите в раздел «параметры адаптера», который находится в «центре управления сетями и общим доступом» и смотрите, в каком статусе пребывает текущее соединение. Если оно отключено, то проблема решается элементарно нажатием одной кнопки «подключить». После этой процедуры ноутбук рекомендуется перезагрузить и ещё раз проверить уровень приёма.
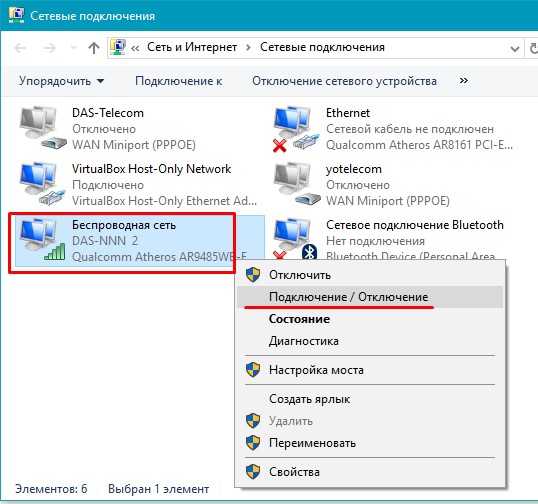
Пример включенной беспроводноq сети в Windows 10
Способ 3. Изменение канала беспроводной сети
Этот на первый взгляд кажущийся несущественным момент может оказаться ключевым в проблеме слабого приёма. Если большинство пользователей в радиусе раздачи одновременно пользуются интернетом через один и тот же канал, то в лучшем случае скорость значительно падает, делая невозможным просмотр видео и аудио контента, а в худшем это грозит разрывами связи каждые пятнадцать секунд. Для решения этой проблемы необходимо установить на ноутбук специальную утилиту, которая высветит список всех беспроводных сетей в радиусе доступа вашего устройства, их частотные характеристики, пропускную способность и загруженность на текущий момент времени. Теперь самостоятельно можно выбрать наиболее свободный канал и нажать на кнопку «подключить».

Программа Wi Fi Analyzer показывает используемые каналы Wi-Fi вблизи
Способ 4. Модернизация адаптера
Ещё одним способом как усилить приём wifi на вашем ноутбуке является улучшение самого адаптера. Особенно это относится к тем пользователям, которые используют адаптеры, подключающиеся к ноутбуку посредством USB портов. Не рекомендуется включать их напрямую, так приём и сигнал при этом сильно пострадает. Лучше всего будет задействовать удлинитель, либо приобрести специальный усилитель сигнала, позволяющий значительно улучшить приём.
Способ 5. Установка надёжного пароля
Если вы купили качественный хороший роутер для того чтобы комфортно пользоваться вай фаем у себя дома, а сигнал является слабым и нестабильным, это запросто может быть причиной того, что кто-то из ваших соседей втихаря подключился к вашему интернету, взломав пароль, что не так сложно, как думают неопытные пользователи. Конечно, можно с помощью специальных программ вычислить всех пользователей, которые «присоседились» к вашему вай фаю, но скорее всего ваша цель улучшение приёма, а не наказание халявщиков, поэтому лучше всего не пожалеть времени и придумать сложный пароль.
Способ 6. Уменьшить количество электрических приборов в радиусе работы беспроводной связи
Дело в том, что такие приборы как микроволновки, сотовые телефоны и прочая бытовая техника могут существенно ухудшать приём, поэтому настоятельно рекомендуется по возможности свести до минимума присутствие электрических приборов в радиусе работы вашего роутера и ноутбука. В том случае, если вам необходимо усилить wifi, к примеру, находясь в офисе или кафетерии, где нет возможности переставить мешающие приборы по своему усмотрению, остаётся только менять дислокацию, что является единственным способом усилить сигнал wifi.
Способ 7. Убрать преграды
Несущие стены из кирпича либо бетона, а также зеркала и аквариумы могут служить серьёзным препятствием, значительно ослабляющим приём. Поскольку перенести их как мелкую бытовую технику не представляется возможным, следует найти наиболее подходящее место, в котором сигнал будет наилучшим.
Способ 8. Бесплатный способ для тех, у кого умелые руки
Если вы хотите срочно улучшить приём, допустим, у вас возникла острая необходимость в качественном интернете, а ждать несколько дней доставки нового роутера или усилителя нет никакого желания, то на помощь могут прийти умелые прямые руки. Существует несколько способов усилить сигнал wifi на любом ноутбуке подобным образом. Для первого нужны две банки из под любого напитка, для второго рулон фольги для запекания, из которой изготавливается отражатель. Останавливаться на подробностях изготовления данных «девайсов» в этой статье не будем, их и так огромное количество в просторах сети интернет и на видео сервисах вроде Youtube. Разумеется, у такого варианта имеется масса недостатков: во-первых, качество производительности таких устройств будет гораздо хуже, нежели у тех, что можно приобрести в магазине. Во-вторых, их внешний вид будет крайне неэстетичным и непривлекательным.
Способ 9. Устранение помехи в «лице» другого роутера
Сигнал другого роутера может стать помехой, что является распространённой проблемой для жителей многоэтажных домов. Для начала можно поменять местоположение вашего роутера и настроить антенну. Также в магазине можно приобрести специальные отражатели, прикрепляющиеся к антенне и способные усилить приём, направив его в необходимом направлении.
Способ 10. Дорогой и надёжный
Существует действенный метод как можно усилить сигнал приёма wifi на ноутбуке, но его существенным недостатком является необходимость финансовых затрат на покупку качественной современной модели роутера. Этот способ может намного улучшить работу wifi на вашем ноутбуке, но стоит учитывать тот факт, что на сегодняшний день такая покупка обойдётся совсем недешево.
Способ 11. Установка специального ретранслятора
Этот способ дешевле предыдущего, и смысл его в приобретении дополнительного роутера, желательно той же самой модели, которой вы пользуетесь на данный момент. Его можно очень просто настроить для работы в режиме повторения сигнала или дублирования точки доступа. Этот способ позволяет существенно улучшить сигнал.
Способ 12. Замена антенн
Большинство внешних адаптеров и роутеров оснащены съёмными антеннами, причём зачастую качество идущих в комплекте с устройством оставляет желать лучшего, поэтому замена антенн может усилить приём вай фая на вашем переносном компьютере. Этот способ неоднократно проверен на практике, и является вполне бюджетным решением проблемы как можно усилить вай фай на ноутбуке.

Усиливающая антенна для Wi-Fi сигнала
Способ 13. Настройка питания
Часто в свойствах вашего портативного компьютера по умолчанию производителем установлены настройки по приоритету расходования электроэнергии, которые могут ослаблять сигнал и ухудшать приём. Для начала нужно войти в «панель управления» вашего ноутбука, затем выбрать раздел «безопасность и система». Теперь необходимо перейти в директорию «электропитание» и выставить вручную режим потребления питания вовремя wifi соединения. Для этого находите вкладку «энергосберегающий режим» и выставляете производительность на максимум, после чего ни забудьте сохранить настройки.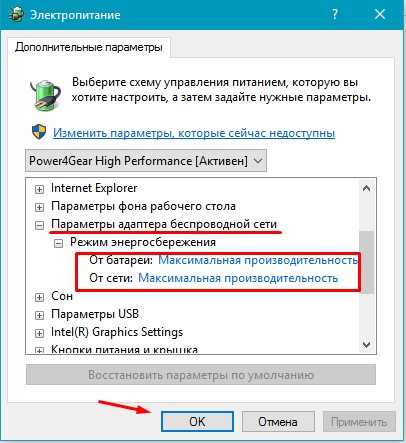
Способ 14. Установка роутера в другое место
Если вопрос об усилении сигнал приёма wifi на вашем устройстве остаётся открытым, может помочь перестановка роутера на другое место. Некоторые пользователи ставят его на шкаф или задвигают в дальний угол комнаты, где он может быть подвержен помехам и сигнал будет постоянно прерываться. Желательно переставить его ближе к центру помещения, где уровень приёма будет наиболее высоким.
Способ 15. Использование специального усилителя
Если сигнал остаётся прерывистым и слабым, использование специального усилителя может стать выходом из ситуации. Обычно они продаются в виде небольших компактных антенн, подключающихся к ноутбуку посредством USB порта. Это не только значительно расширит зону покрытия, но и несомненно улучшит сигнал.
Вконтакте
Google+
Одноклассники
sdelaicomp.ru
Как увеличить скорость интернета через WiFi роутер
В современном мире уже сложно найти заведение, в котором не было бы беспроводного доступа к сети. Даже в общественном транспорте есть Wi-Fi. Что же говорить про дома и квартиры. Прошло то время, когда домашний интернет приковывал вас и компьютер к определённому месту. Сейчас сеть ловит по всей квартире, зайти в интернет можно с любого устройства.
Это, конечно, плюсы, но есть и свои минусы. Зачастую беспроводной интернет не соответствует той скорости, которую заявил провайдер. Например, при подключении тарифа вы выбрали скорость 100 Мбит/с, то при подключении по Wifi скорость будет ниже. Такая скорость будет при подключении напрямую через кабель. Через wifi – примерно 50–60 Мбит/с.
Почему низкая скорость интернета по Wifi
Беспроводной интернет – это удобно. Проводной интернет – это быстро и надёжно. С этим поспорить очень трудно. Ведь проводной интернет подключается прямо к компьютеру. Он работает быстрее и стабильнее.
Подключаясь к роутеру по беспроводной сети, будьте готовы к менее мощному вай фаю. Он не будет таким быстрым и надёжным. В этом случае оборудование само выбирает, какой сигнал пропускать. Роутер предназначен для раздачи потока на другие устройства. Это причина является главной в низкой скорости интернета по беспроводной сети.
 Роутер режет скорость в несколько раз. Этот показатель будет зависеть от мощности прибора. Но, стоит отметить, что чем мощнее оборудование, тем дороже он стоит. В этом случае дорогое оборудование оправдывает ожидания. Не зря же на рынке есть разные роутеры. Есть дешёвые, есть дорогие. Разница между ними есть, иначе не было бы никакого смысла их создавать, а клиенту – необходимости их покупать.
Роутер режет скорость в несколько раз. Этот показатель будет зависеть от мощности прибора. Но, стоит отметить, что чем мощнее оборудование, тем дороже он стоит. В этом случае дорогое оборудование оправдывает ожидания. Не зря же на рынке есть разные роутеры. Есть дешёвые, есть дорогие. Разница между ними есть, иначе не было бы никакого смысла их создавать, а клиенту – необходимости их покупать.
Мы выяснили, почему роутер может резать скорость. Главной причиной является его мощность, которая зависит от цены.
Как увеличить скорость интернета через wi-fi роутер
Увеличить скорость соединения роутера можно через его интерфейс. Стоит отметить, что роутеры бывают от разных компаний: Ростелеком, Билайн и т. д. Соответственно, пропускная способность передачи и приёма данных вай фая будет разная.
Разной будет и точка доступа к интерфейсу. Как правило, она написана в инструкции или на самом роутере. Там же можно найти логин и пароль для входа в кабинет. Итак, какие есть способы увеличения скорости беспроводного интернета:
- Выбор правильного расположения. Самым простым способом является выбор оптимального расположения роутера. Очень часто пользователи размещают оборудование где-нибудь в углу, чтобы не бросалось в глаза и не мешалось. Но они не подозревают, что такими действиями сами сокращают уровень сигнала. Роутер не сможет провести сигнал из-за большого расстояния. Оборудование должно размещать в центральной зоне квартиры или дома, на расстоянии 1 метра от пола. Для лучшего сигнала между оборудованием и подключенным гаджетом должно быть не более одной стены.
- Переключить режим работы роутера. Интернет-технологии не стоят на месте. Эта отрасль развивается очень быстро. Но разработчики пытаются не только принести новое, но и сохранить старое. Так происходит со скоростью передачи данных. Если есть проблема со скоростью, то стоит проверить режим работы. Возможно, что гаджет не поддерживает тот режим работы, который установлен на роутере. Чтобы исправить это, необходимо посмотреть, какой режим поддерживается, и выставить его на роутере.
- Выбор нужного канала. На уменьшение работы роутера могут влиять и соседние устройства. Немного теории: диапазон разделен на 14 каналов, каждый из которых имеет ширину в 20 МГц. Чтобы не было пересечения этих каналов, необходим диапазон в 280 МГц. При этом максимально доступно только 80 МГц, то каждый канал будет брать частоты у другого. Проще говоря, если ваше оборудование вещает на 5 канале, а у соседа на 6, то они будут мешать работе друг друга. В этом случае, вам необходимо проверить доступные канала, которые не пересекаются с другими. Сделать это можно при помощи специальной утилиты InSSIDer. Она покажет свободный канал и какой уровень сигнала. Если такого канала нет, то необходимо выбрать тот, у которого самый слабый сигнал.
Ещё несколько вариантов для увеличения скорости
Для увеличения скорости роутера необходимо:
- Выбрать полосу пропускания. Новые роутеры могут поддерживать полосу пропускания до 40 МГц. Если скорость интернета низкая, то необходимо активировать именно этот диапазон. Прежде, нужно проверить нет ли оборудования, которое уже работает в этом режиме. Если есть, то переключение не повысить скорость интернета.
- Обновить прошивку. Для этого необходимо зайти на сайт производителя и проверить обновления прошивки. Если такое обновление есть, то нужно скачать апдейт и установить его в меню настроек устройства.
- Замена антенны. Некоторые роутеры имеют съёмные антенны. Для увеличения скорости интернета нужно заменить антенну на более мощную.
Если вы сделали все необходимые манипуляции с роутером, но скорость интернета не поднимается, то необходимо посмотреть настройки в компьютере.
Как увеличить скорость интернета через ноутбук
Если проверка самого роутера и изменения настроек в нем не дали результатов, то необходимо перейти к ноутбуку:
- Для этого нужно зайти в диспетчер задач. Можно использовать комбинацию Ctrl-Alt-Del.
- Выбираем вкладку «Производительность». Если вы видите, что сеть перегружена, но интернетом в этот момент вы не пользуетесь, необходимо перейти к процессам, которые работают в фоновом режиме, и отключить их.
Если это тестирование не помогло, то необходимо посмотреть автозагрузки. Уберите ненужные программы. Для этого необходимо:
- Воспользоваться сочетанием Win+R.
- В открывшемся окне нужно ввести «msconfig».
- Выберете программу, которую хотите убрать из автозагрузки.
Если и эти действия не привели к положительному результату, нужно проверить систему на вирусы. Если программа найдёт вирусы, то после их удаления, все будет в порядке.
Если антивирус не помог, то есть не нашёл проблем, то можно обновить драйверы до последней версии. Необходимый драйвер можно найти на официальной сайте компании, которая производит компьютеры вашей марки.
Ещё одной причиной, по которой скорость интернета низкая, – это неправильная конфигурация маршрутизации. Чтобы исправить это, нужно сбросить старые настройки. Для этого нужно:
- Запустить режим сmd от имени админа. Запускается режим при помощи нажатия правой кнопкой мыши на «Start».
- Теперь нужно выбрать нужный вариант.
- После этого появится строка приглашения консольного режима.
- В командной строке нужно написать «route-f». После этого действия соединение исчезнет на несколько минут.
- Теперь нужно ввести «ipconfig/renew». Нажимаем Enter.
Если и эти действия не помогли, то необходимо переустановить систему. Этот метод является радикальным и серьёзным. Если вы никогда эти не занимались, то лучше доверить это профессионалу. Такой вариант поможет добиться нужно эффекта. Если дело именно в этом.
Итак, мы поговорили о беспроводном соединении с интернетом. Разобрали варианты увеличения скорости интернета через wi-fi и ноутбук. Необходимо отметить, перед тем как пользоваться советами, проверьте скорость интернета, какой сигнал у роутера. Если, роутер передаёт сигнал 50–60 Мбит/с, то это нормально. Также учитывайте, где находится оборудование и гаджет. Прежде чем сбрасывать настройки на ноутбуке, используйте все варианты улучшения скорости интернета через wi-fi.
komp.guru
Способы увеличить скорость Wi-Fi. Как увеличить скорость Wi-Fi на ноутбуке.
Статистика показывает, что около 60% пользователей нуждаются в подключении к интернету исключительно для просмотра веб-страниц и общения в социальных сетях - для них скорость соединения не особенно важна. Однако оставшиеся 40% часто пользуются мультимедийным контентом онлайн или скачивают большие объёмы информации с помощью торрент-клиентов либо менеджеров загрузки. Маленькая скорость интернета , которую обеспечивает Wi-Fi-роутер, их вовсе не устраивает. Специалисты рекомендуют такой категории абонентов приобретать дорогостоящее оборудование с высокой пропускной способностью. Однако мы рассмотрим, как увеличить скорость интернета через Wi-Fi-роутеры без материальных расходов и значительных затрат времени.
Многие юзеры даже не догадываются, что скорость Wi-Fi можно увеличить без покупки дополнительного оборудования
В большинстве случаев подключение через Wi-Fi-роутер осуществляется в смешанном режиме BGN - производители устанавливают такие настройки в качестве стандартных, чтобы прибор мог соединяться с мобильными и стационарными устройствами любого типа. Но такая многозадачность заставляет маршрутизатор «распыляться по мелочам», пытаясь обслужить всех и сразу, что неизбежно снижает скорость интернета. Вместе с тем стандарт Wi-Fi N поддерживается всеми мобильными устройствами и сетевыми картами, которые выпущены после 2010 года. Чтобы увеличить скорость соединения, достаточно установить в настройках роутера режим N, а немногочисленные устройства, выпущенные до указанного срока, перевести на проводное подключение с помощью разъёмов, расположенных на задней панели маршрутизатора.
Однако даже в режиме N скорость подключения может быть в 10–20 раз ниже заявленной девелопером роутера, что связано с использованием неправильного канала. В современных многоэтажных домах и офисных центрах обычно утилизируются десятки роутеров, которые создают серьёзные помехи друг для друга. Избавиться от такой проблемы и повысить скорость соединения можно, включив правильный канал связи . Чтобы проверить, какой именно канал занят меньше других, загрузите одно из бесплатных приложений:
- Wi-Fi Analyzer;
- inSSIDer;
- WiFiInfoView.
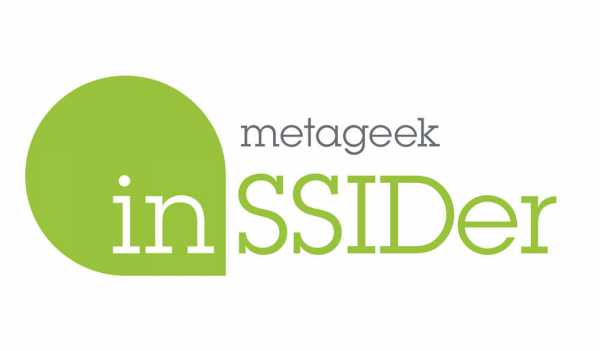
Проведя сканирование беспроводных сетей, выберите канал, в котором работает наименьшее число устройств, и включите его во вкладке беспроводного соединения веб-клиента роутера.
Помехи при подключении через сеть Wi-Fi может создавать и использование широкополосного канала. Теоретически такая функция предназначена для повышения предельной скорости работы маршрутизатора, однако при наличии помех, создаваемых другими устройствами, увеличенная ширина канала создаёт противоположный эффект. Низкая скорость соединения повышается до нужной величины очень просто - достаточно найти строку прочих настроек во вкладке с параметрами беспроводной сети веб-клиента роутера и выбрать минимальную ширину канала. Для большинства устройств она равна 20 МГц - использование 40 и более МГц допустимо исключительно при отсутствии вблизи источников помех. Эксплуатировать автоматический режим определения ширины канала крайне нежелательно - маршрутизатор будет постоянно стараться увеличивать её до предела, создавая немало проблем.
Ещё одним парадоксальным советом будет уменьшение мощности передатчика - в особенности это касается роутеров, которые установлены в компактных квартирах. При подключении через сеть Wi-Fi очень большая мощность антенны приводит к снижению качества сигнала. Аналогичный эффект наблюдается и при использовании мобильного телефона вблизи антенны - его GSM-модуль может полностью отключаться, хотя на расстоянии в несколько сотен метров сигнал будет очень стабильным. Если роутер не позволяет выбирать мощность передатчика , нужно просто установить его на большем расстоянии от потребителей.
Тонкая настройка
Чтобы увеличить скорость интернета, целесообразно воспользоваться функцией Wireless Multimedia (WMM). Она поддерживается любым роутером, использующим сигнал Wi-Fi стандарта N. Чтобы включить её, достаточно установить соответствующую отметку в окне расширенных настроек маршрутизатора, а также в параметрах адаптера беспроводной сети на компьютере. Функция WMM предназначена для повышения скорости соединения при передаче большого объёма мультимедийного контента, закодированного особым образом - графики, видеоматериалов, аудио и прочих видов. Её активация будет жизненно важной, если вы играете в онлайн-игры либо предпочитаете просматривать видео без скачивания.
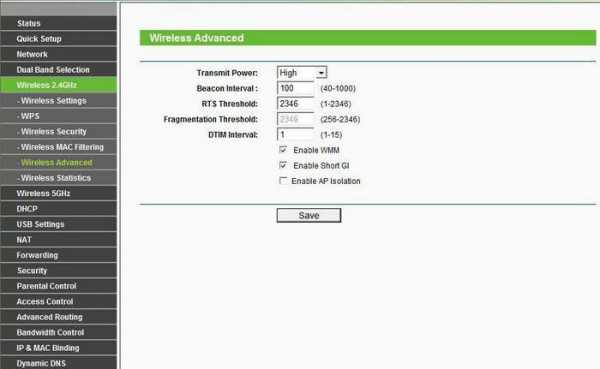
Низкая скорость интернета при соединении с глобальной сетью
comuedu.ru
Как увеличить скорость WiFi. Пошаговое руководство
Как увеличить скорость WiFi на ноутбуке и других беспроводных устройствах? В данной статье будет рассмотрен случай когда скорость передачи по WiFi значительно ниже чем скорость проводного соединения на том же самом роутере.
Первым делом нужно убедится, что проблема затаилась только в беспроводном соединении.
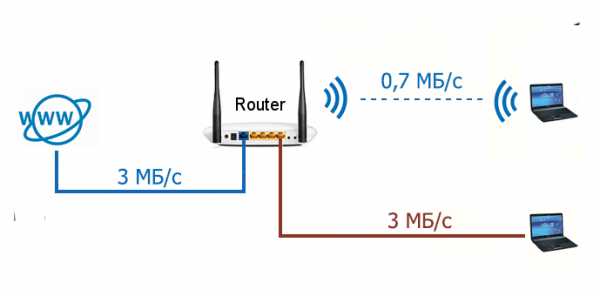
Проверка скорости WiFi
Перед тем как мы начнем что-то делать, отключите все WiFi устройства кроме одного, на котором мы будем производить проверку. Перезагрузите устройство включая роутер, после чего начинаем проверку. Поставьте качать большой файл, и проследите за какое время файл будет передан, что бы посчитать скорость скачивания. Либо воспользуйтесь торрент клиентом или DC++ где мы сможем наблюдать скорость скачивания в реальном времени. Выберите популярный файл, чтобы число раздающих было как можно больше и что бы в ходе теста, отключение нескольких людей с раздачи, не повлияло на наши замеры. Запустите закачку, используя беспроводное соединение и подождите пока скорость скачивания не стабилизируется.
Учтите, что в ходе проверки, уровень WiFi сигнала должен быть хороший, поэкспериментируйте с расстоянием от роутера до вашего беспроводного устройства. Найдите положение, где скорость будет наилучшей. Запоминаем с какой скоростью идет скачивание и переходим к следующему шагу.
Отключите WiFi на вашем устройстве и подключитесь по кабелю. Подождите пока скорость скачивания не вырастет и стабилизируется, используя проводное соединение. Если скорость относительно WiFi вырастет незначительно, то возможно это нормально для вашего оборудования и выявить проблему будет не просто, если она вообще имеет место. Но если скорость вырастет больше чем в два раза, а иногда в четыре раза и более, то следуйте моим советам. В большинстве случаев они помогут решить данную проблему.
Проверку скорости по WiFi и кабелю советую повторить, что бы окончательно убедится в том с какими значениями мы имеем дело. Иначе в конечном счете можем оказаться в тупике.
Почему низкая скорость WiFi?
Итак, мы выяснили, что падение скорости наблюдается исключительно по WiFi. Осталось только понять, как увеличить скорость WiFi. Причина может быть как программная (драйвер сетевой платы, прошивка роутера или настройки), так и физическая, в виде электромагнитных волн, вызывающих помехи.
Как увеличить скорость WiFi?
Вот несколько причин медленной скорости WIFI:
- Вы используете «забитый» канал
- Возможно нужно изменить ширину канала
- Роутер на сырой прошивке или WIFI-адаптер на устаревшем драйвере
- Задействован устаревший стандарт WIFI или стандарт безопасности
- Высокая мощность WIFI-сигнала плохо сказывается на скорости
Смена канала WiFi
По умолчанию настройка канала стоит в автоматическом режиме и канал якобы выбирается наилучший. Но это не всегда так. Вы можете попробовать задать канал вручную и посмотреть, будут ли изменения в лучшую сторону.
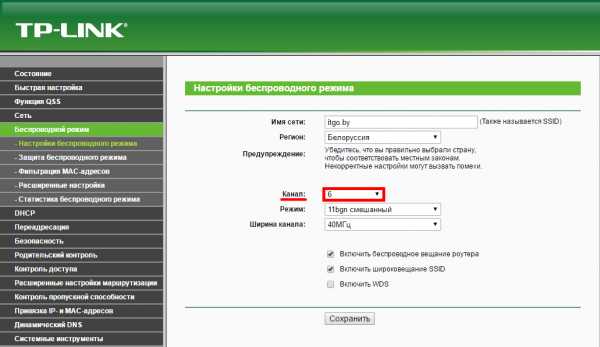
Если выбирать канал наугад, то я бы начал с канала (1, 6 и 11). Но лучший способ узнать какой канал менее загружен, это воспользоваться программой inSSIDer.
Можно так же использовать мобильные приложения, такие как Wifi Analyzer или Wifi Network Analyzer. Нехватка некоторых функция по сравнению с inSSIDer, компенсируется удобством легко передвигаться по квартире, наблюдая за динамикой радиоэфира.
Уменьшите ширину канала до 20MHz
Даже если смена канала положительно повлияло на скорость, стоит попробовать так же уменьшить ширину канала. По умолчанию, эта опция стоит в положении «Авто». Поменяйте значение на «20MHz» и проверьте скорость. Этот способ однажды помог мне увеличить скорость скачивания по WiFi в четыре раза.

Прошивка роутера
Обновите прошивку вашего роутера. Так же не помешает обновить драйвер WiFi адаптера. Иногда это решает не только проблемы связанные со скоростью, но и множества других возможных проблем.
Используйте современные стандарты
Не используйте устаревшие стандарты безопасности такие как WEP или WPA/TKIP. Временно отключите безопасность для проверки скорости. Если вам удастся добиться желаемого результат только с отключенной безопасностью, то можно включить фильтр по MAC, разрешив доступ только вашим устройствам, что позволит пользоваться WiFi с отключенной защитой.
Используйте стандарт 802.11N на всех устройствах. Все современные устройства используют этот стандарт. Имейте в виду, что если вы работаете по стандарту N, но в вашей сети совместно работает старое устройство с устаревшем стандартом G, то скорость будет урезана.
Иногда стоит понизить мощность WiFi сигнала
Высокая мощность WiFi сигнала не всегда хорошо сказывается на скорости и стабильности работы. В некоторых случаях, рекомендуется понизить мощность WiFi сигнала, либо поменять (если это возможно) антенну на менее мощную.
www.itgo.by
Как увеличить скорость интернета через WiFi роутер: лайфхак
Как увеличить скорость интернета через WiFi роутер чтобы все наконец начало летать, сегодня Вы узнаете как ускорить Ваш Вай Фай роутер до предела!
Чтобы добиться максимальных показателей для беспроводного соединения, вам необходимо правильно настроить устройство, создать благоприятные условия (правильное расположение, максимально устранить препятствия и так далее), а также настроить устройства, с которых будет приниматься сигнал.

Почему Вай Фай слишком медленный?
Производители постоянно пишут на коробках завышенные максимальные показатели. Бюджетные модели обещают нам 100Мб/с, варианты подороже доходят до 300Мб/с. Однако на деле вы не сможете добиться таких показателей по следующим причинам:
- из-за низкой стоимости возможности железа не позволяют развивать такие показатели. Подобные пометки на упаковках делаются для увеличения продаж и популярности;
- скорее всего, тариф от вашего провайдера предлагает условия с более низкими показателями, чем заявлены на устройстве раздачи;
- на устройствах приема зачастую стоят слабые адаптеры, поэтому увеличить скорость интернета на Wi-Fi роутере в таких случаях не выйдет.

Из этого можно сделать вывод, что не стоит сильно экономить на устройствах раздачи Вай Фай для домашнего использования. Однако и приобретать дорогостоящие станции, которые используются в огромных офисных помещениях и рассчитывают на подключение более сотни компьютеров тоже нет необходимости. Разберемся, как ускорить Вай Фай роутер с помощью стандартных настроек.
Прошивка
После покупки сразу же скачайте и установите новую версию прошивки. Это поможет увеличить скорость раздачи Wi-Fi роутера в разы. Почти всегда на девайсах «из коробки» установлены прошивки, которые отстают на одну или две версии.

Смена стандарта
Теперь вам необходимо перевести все устройства с Вай Фаем в вашем доме в стандарт 802.11N. Таким образом вы сможете добиться максимальных показателей в передаче данных.

Шифрование
Чтобы улучшить скорость Wi-Fi роутера, вам также нужно установить шифрование WPA2-PSK. Это снизит нагрузку на модем.

Также вы можете полностью отключить шифрование, если поблизости не бывает посторонних людей. Тогда нагрузка будет минимизирована. Теперь вы знаете, как повысить скорость Вай Фай роутера с помощью настроек.
Так же не забудьте прочитать нашу статью о том: как усилить сигнал WiFi роутера.
Понравилась статья? Поделитесь с друзьями!
besprovodnik.ru
Как усилить сигнал WiFi на ноутбуке
Количество всевозможных гаджетов, попадающих в руки пользователей, растет год от года геометрическими темпами. Для желающих поймать беспроводную сеть на свой смартфон, ноутбук или планшет, казалось бы, сделано все возможное. От развития инфраструктуры приемных устройств отстает только технология приема-передачи данных на большие расстояния.
Приобретая роутер, мы не можем оценить его дальность на глаз или руководствуясь только содержимым инструкции пользователя. И только столкнувшись с проблемой, мы осознаем ее масштаб. Заявленные характеристики неожиданно для нас оказываются совершенно неудовлетворительными.
Иногда сигнал нельзя поймать даже в соседней комнате, а иногда скорость режется при подключении более одного абонента настолько, что ни о каких медийных развлечениях не может идти речи.
Есть ли какая-то возможность усиления приема и как она реализуется на практике – это предмет нашей небольшой статьи. Здесь мы рассмотрим как программные, так и аппаратные технологии увеличения дальнобойности вайфай-сигнала. А заодно обсудим, на каких конкретно физических принципах они основаны.
Некоторые способы оптимизации совершенно бесплатны и потребуют от пользователя лишь небольшого умственного напряжения и манипуляций настройками маршрутизатора. Другие сводятся к приобретению специальных усилителей, за что, естественно, придется выложить некоторую сумму. Итак, за дело.
Самый простой вариант
Речь идет о том, чтобы изменить местоположение роутера таким образом, чтобы на пути сигнала оказалось как можно меньше препятствий. Что может сильно помешать приему? Во-первых, это стены, расположенные между передатчиком и абонентом. Во-вторых – материал этих стен. В-третьих – разнообразные предметы с подавляющими радиоволны свойствами.
Стены вообще являются препятствием для распространения электромагнитных колебаний. А уж стены, покрытые гипсокартоном или другим похожим на него материалом, – в особенности.
Бетонные стены, проложенные арматурой, представляют особенно сильную угрозу. Из школьного курса физики хорошо известно, что металлическая сетка – один из лучших изоляторов. Ее экранирующие свойства массово используются в научных и технических приложениях. Арматура в стене как раз и является таким экраном.
Причиной подавления нормального приема может оказаться даже большой аквариум или зеркало. Следовательно, имеет смысл поэкспериментировать с изменением месторасположения роутера относительно стен и домашней обстановки.
Можно двигать его не только в горизонтальном направлении, но и в вертикальной плоскости. Иногда это помогает. Если не устранить проблему полностью, то по крайней мере сильно ее уменьшить.
Лезем в настройки
Причиной плохой дальнобойности может быть не только обстановка и материальные объекты на пути сигнала. Помешать нормальному приему может и нематериальная субстанция – наличие в зоне действия маршрутизатора помех электромагнитной природы. Например, сигналов от других роутеров.
Массовый пользователь редко задумывается над такой проблемой. А между тем она существует и усложняет им жизнь не меньше непробиваемых бетонных перекрытий. Распределение соседствующих беспроводных сетей происходит по так называемым каналам. Если несколько сетей ложатся на один канал, то мощность каждой из них заметно падает.
Для улучшения работы роутера нужно зайти в настройки устройства и проверить, на каком из каналов ведется передача. Затем скачать из сети программку «inSSIDer» и заглянуть в ее окно. Выглядит это окно так:
На переднем плане список всех беспроводных сетей, занимающих с вашей одно и то же пространство. В поле под названием «Channel» указан канал для каждой из сеток. Каналы пронумерованы с первого по тринадцатый. Нам потребуется выбрать канал, на котором «сидят» меньше всего устройств и переключить наш роутер на этот канал в настройках:
- Из браузера переходим в веб-интерфейс устройства (типичный его адрес 192.168.1.1 или 192.168.0.1).
- Заходим на страницу настроек «Беспроводная сеть» («Wireless»).
- Находим там поле «Канал» («Channel»).
- Проставляем вручную нужный нам номер канала.
- Сохраняем сделанные изменения и тестируем состояние устройства.
Существуют и другие методы улучшения производительности с помощью манипуляции настройками.
Что еще можно сделать в настройках?
Альтернативно можно подстроить и другие параметры:
- Если настройки маршрутизатора имеют поле с названием «Мощность передачи» (Wireless Transmit Power), то его следует установить на максимум.
- Большое значение имеет стандарт беспроводной передачи данных. Соответствующий параметр должен быть выставлен в значение 802.11N – только так можно выжать из устройства все на полную катушку.

- Если роутер поддерживает передачу на частоте 5ГГц (при норме 2,4 ГГц), то использовать следует этот режим.
Настройки на стороне абонента
Как усилить прием, не прибегая к конфигурированию передатчика? Для ноутбука или компьютера можно поступить следующим образом:
- Заходим в «Панель управления».
- Обращаемся к настройкам подраздела «Электропитание».
- Выбираем одно из двух: либо схему питания «Сбалансированный», либо схему «Высокая производительность».
Это ответ на вопрос, как усилить сигнал WiFi на вашем ноутбуке.
Наконец, самый эффективный и самый простой вариант: прикупить в магазине репитер. Репитер – это специально сконструированный усилитель вайфай-сигнала. На картинке ниже мы приводим его изображение:
 Это все, что мы имеем сказать по затронутой теме.
Это все, что мы имеем сказать по затронутой теме.
nastrojkin.ru
- Как улучшить работу процессора

- Почему экран монитора мигает

- Sql convert описание
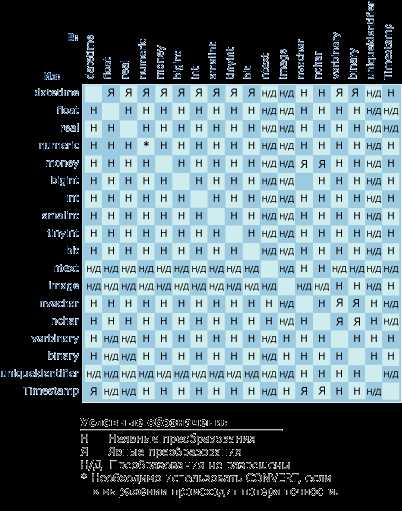
- Для чего предназначены папки

- Vba excel создать лист

- Css язык программирования
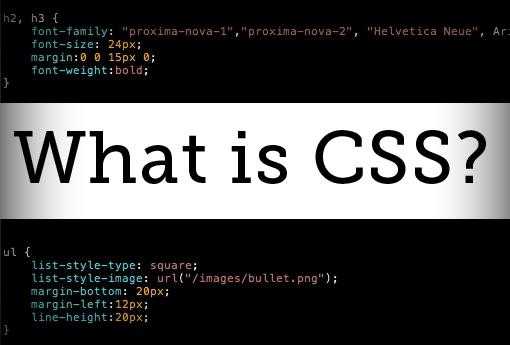
- Измерить скорость интернета бесплатно дом ру

- Firefox вылетает

- Как на виндовс 10 настроить тачпад

- Взломанные вк аккаунты

- Как на ноутбуке убрать рекламу