Мигание монитора при работе компьютера. Почему экран монитора мигает
Почему экран монитора мигает и как это исправить
Если монитор мигает, попробуйте для начала проверить провода, убедиться что ни чего не отошло, все контакты на месте. Если здесь все в порядке, ищем источник неполадки дальше. Если монитор мигает постоянно можно попробовать увеличить количество герц. По умолчанию обычно это 60 герц, их едва хватает на обновление картинки, выводящейся на экран монитора.

Чтобы выставить необходимое количество — наведите курсор мыши на рабочий стол, нажмите на правую кнопку, в ниспадающем меню выберите «Properties», далее — вкладку «Settings» (Настройки/Установки), затем — «Advanced» (Расширенные), и уже в новом окне выберите вкладку «Monitor» (Монитор), теперь измените количество герц на максимальное. При этом должна стоять галочка на «Hide modes that this monitor cannot display» (Скрыть режимы, которые монитор не может использовать). Теперь сохраняем настройки кнопкой «ОК».
Возможно, что причиной мигания монитора может быть драйвер. Для начала удалим драйвер. Чтобы это сделать нажимаем клавиши «win+pause» в появившемся окне переходим во вкладку «Hardware» (аппаратное обеспечение), затем нажимаем кнопку «Device Manager» (Менеджер устройств). На экране должно открыться окно управления устройствами, в нем надо раскрыть ветку «Display adapters» (Видео адаптеры). Вспоминаем и находим свой видеодрайвер, щелкаем на него правой кнопкой и в контекстном меню нажимаем «Unistall» (Удалить), подтверждаем.После всех манипуляций нужно установить драйвер заново. Запускаем с диска/компьютера инсталлятор видеодрайвера, по завершению установки перегружаем компьютер.
Следующая возможная причина – неисправность видеокарты. Вполне возможно, что ее система охлаждения из-за загрязнения стала неэффективно работать — отсюда перегрев и аномальная работа.Не исключено, что в видеоадаптере пришли в негодность процессор или память. Нужно проверить работоспособность с другой видеокартой.
Если мигает монитор при включении, то это может указывать на сложную поломку
- выработан ресурс ламп подсветки в жидкокристаллическом устройстве отображения информации — только замена.
- «потекли» конденсаторы в блоке питания — необходима замена;
- повреждение в самой матрице — одна из самых сложных поломок.
Заниматься ремонтом без специального образования не рекомендуется, лучше несите в сервис центр, а там уже определяться, что вам с ней делать.
Понравился материал? Поставь оценку и поделись в соцсетях чтобы и друзья были в курсе.Остались вопросы? Задайте их в комментариях.
Загрузка...voprosy-pochemu.ru
Если мигает монитор
Хотя производители компонентов для компьютерных систем стремятся обеспечить надежную работу своей продукции, иногда все же случаются ситуации, когда оборудование начинает вести себя «как-то не так». В мире нет ничего абсолютно надежного, а сложнейшие высокотехнологичные изделия – не исключение.  Таким образом, если мигает монитор, то не стоит впадать в панику. Причины могут быть самыми разными: от банальных, вроде ножки стола на сигнальном шнуре; до сложного повреждения импульсного блока электропитания. А раз неизвестно, почему мигает монитор, то самостоятельно выполнить минимальный комплекс диагностических мероприятий – «святой долг» каждого пользователя. И лишь после этого нести «подозреваемого» в ремонт.
Таким образом, если мигает монитор, то не стоит впадать в панику. Причины могут быть самыми разными: от банальных, вроде ножки стола на сигнальном шнуре; до сложного повреждения импульсного блока электропитания. А раз неизвестно, почему мигает монитор, то самостоятельно выполнить минимальный комплекс диагностических мероприятий – «святой долг» каждого пользователя. И лишь после этого нести «подозреваемого» в ремонт.
Часто бывает, что мастер из сервисного центра, на глазах изумленного владельца «неисправного» монитора, включает устройство и…никаких сбоев в работе не наблюдает. Почти половина обращений этим заканчивается. А мигает монитор совсем по иной причине, которую искать нужно вовсе не в нем. Трудно сказать, что более неприятно владельцу устройства в такой ситуации: заплатить за нажатие кнопки включения или краснеть, чувствуя себя...непонимающим. Кстати, если мигает монитор ноутбука, то все вышесказанное также верно и для него, разве что, список причин немного иной.
 Их все можно разделить на две группы – аппаратные (реально существующие) и программные (виртуальные). Причем, так как монитор – это окно в несуществующий мир, то вторая группа также может частично повлиять на работоспособность. Начнем с первых.
Их все можно разделить на две группы – аппаратные (реально существующие) и программные (виртуальные). Причем, так как монитор – это окно в несуществующий мир, то вторая группа также может частично повлиять на работоспособность. Начнем с первых.
Итак, самая тривиальная причина – это проблемы с проводом, соединяющим вход монитора и выход видеокарты. Заводской брак в проводниках встречается редко, поэтому чаще всего вина на совести владельца, который при подключении забыл закрутить фиксирующие болты на штекерах с обеих сторон. Достаточно «потревожить» такой провод, выдвинув системный блок, подвинув стол или еще как-то, чтобы в один прекрасный день увидеть, что мигает монитор.
Следующая возможная причина – неисправность видеокарты. Вполне возможно, что ее система охлаждения из-за загрязнения стала неэффективно работать - отсюда перегрев и аномальная работа.  Также многие еще помнят «болезнь» некоторых чипов NVidia, которые имели дефект пайки и со временем начинали сбоить. Не исключено, что в видеоадаптере пришли в негодность процессор или память. Нужно проверить работоспособность с другой видеокартой.
Также многие еще помнят «болезнь» некоторых чипов NVidia, которые имели дефект пайки и со временем начинали сбоить. Не исключено, что в видеоадаптере пришли в негодность процессор или память. Нужно проверить работоспособность с другой видеокартой.
А вот если мигает монитор при включении, то это может указывать на сложную поломку. Вот список наиболее распространенных:
- выработан ресурс ламп подсветки в жидкокристаллическом устройстве отображения информации. Только замена. Увы, обычно работа стоит дороже новых запчастей, поэтому нужно найти щедрых мастеров;
- «потекли» конденсаторы в блоке питания. Необходима замена;
- повреждение в самой матрице. Одна из самых сложных поломок.
Самостоятельно пытаясь определить причину, нужно не забывать о программной составляющей. Некорректный режим, сбой настройки частоты развертки, ошибка в драйвере – все это может повлиять на работу монитора самым непредсказуемым образом. Необходимо загрузиться в «Защите от сбоев» и проверить работоспособность.
fb.ru
Если мигает экран монитора
Причин, из-за которых может мигать экранмонитора — очень много. Но цель, которую мыпреследуем, заключается не в том, чтобыпосчитать их и разложить по полкам, а в том,чтобы одна из таких «причин» в вашемкомпьютере — была устранена. Сделать это просто. Достаточно прочитать статью. Первым делом, необходимо выяснить, какое изустройств вашего компьютера заставляет экранмигать. Это может быть и сам монитор, а можетбыть и видеокарта и слетевший драйвер, и ещемного чего. Но нам не это важно. Нам важновыяснить. Для этого нам потребуется использовать каждую из ниже указанныхинструкций, пока «причина» не будет выяснена. Если монитор мигает постоянно Следует попробовать увеличить количествогерц, если оно стоит по умолчанию послеустановки или переустановки операционнойсистемы и драйвера видеокарты. Обычно это 60герц, которых ели хватает на обновлениекартинки, выводящейся на экран монитора. В этом случае, необходимо навести курсормыши на рабочий стол, нажать на правуюкнопку, в ниспадающем меню выбрать«Properties», в открывшемся окне — вкладку«Settings» (Настройки/Установки), затем —«Advanced» (Расширенные), и уже в новом окне выбрать вкладку «Monitor» (Монитор),после чего изменить количество герц намаксимальное. При этом должна стоять галочкана «Hide modes that this monitor cannotdisplay» (Скрыть режимы, которые монитор неможет использовать). Ну а как только количество герц будет изменено намаксимальное, жмем кнопку «ОК», после чегокомпьютер предложит сохранить изменения.Соглашаемся. Если таким образом, мигание монитора все ещеимеет место быть, то пробуем методы ниже.Вновь изменять параметры герц на низкие нерекомендуется. Лучше пожалеть глаза, а немонитор, который можно вновь купить, чего несделаешь с глазами. Если монитор мигает иногда, а частотамигания — хаотична Например, просматривая фильм, или играя. Абыть может и наоборот, когда ничего непроисходит. В этом случае, под подозрениепопадает драйвер видеокарты, либо самавидеокарта. Но сперва пробуем удалитьдрайвер видеокарты, после чего вновь установить его заново. Перед этим, убедитесь втом, что установочный файл драйвераприсутствует. Лучше всего, если это драйвер,идущий на диске в комплекте с компьютером. Заходим в «Start» (Пуск), наводим курсор на «MyComputer» (Мой компьютер), затем вниспадающем меню выбираем пункт«Properties» (Свойства). В открывшемся окневыбираем вкладку «Hardware» (Аппаратноеобеспечение), затем жмем на кнопку «Device Manager» (Менеджер устройств). Откроется окно,в котором нам необходимо раскрыть пункт«Display Adapters» (Видео адаптеры). Видимсвой драйвер, на который наводим курсор ижмем правой кнопкой мыши. В ниспадающемменю выбираем «Uninstall» (Удалить), во вновь открывшемся окне соглашаемся, нажав «ОК».Все, наш старый драйвер удален. Берем диск, вошедший в комплект, когдаприобретали компьютер. Да-да, других нам ненужно. Если его нет, все-равно читаем дальше.Вставляем в привод и устанавливаем драйвервидеокарты заново. После установки, перезагружаемся и смотрим. Если монитор перестал мигать, то поздравляем, дело было в драйвере. Если рядом нет диска от видеокарты, которыйидет в комплекте с компьютером, то драйвер,который нам посоветовал знакомый/друг илиподруга оставляем в стороне. Чтобы узнать,какой драйвер подойдет вашей видеокарте,отправляемся в интернет, в поисках программы Everest. Загружаем, устанавливаем, и ищемсоответствующую вкладку или пункт винтерфейсе программы, отвечающую заинформацию о видеокарте. В большинствеслучаев, Everest даже подскажет ссылку надрайвер, который необходимо скачать из интернета. Если же этого не произошло, топросто копируем название видеокарты изданных, которые нам обнародовал Everest,после чего, заходим на официальный сайтпроизводителя вашей видеокарты, ищемраздел, в котором публикуются свежие драйвера, находим там модель вашейвидеокарты, а вместе с тем, и драйвера длязагрузки, которые подойдут ей. Если монитор мигает, а переустановкадрайвера видеокарты не помогла Чего не стоит делать, так это отчаиваться. Идемдальше в поисках нашей досадной причинымигания. Будем смотреть в сторону железа ивсего к нему относящемуся. Например, шнуров.Смотрим, плотно ли установлен провод,отвечающий за вывод изображения на монитор (в обоих концах синий), пытаемся егопоправить. То есть трогаем сперва от места, гдеон установлен в монитор, при этом поглядываяна экран, не перестает ли он мигать. Если неперестал, трогаем с места, где он соединен свидеокартой и также смотрим в экран монитора. В большинстве случаев, проблема решаетсяименно таким образом. Но. Если мигание все еще остается, то идемдальше. Пробуем отсоединить монитор отвашего компьютера, после чего несем его кпервому попавшемуся системному блоку(друга/соседа/ки и т.д). Смотрим, мигает ли онпосле того, как мы подключили его к другому системному блоку. Вот тут-то нас и ожидаетсамый важный момент. Если монитор мигает, тов 99,9% случаев, проблема заключается в нем.Остается разве-что сдать в ремонт по гарантии, аесли таковой нет — обратиться в сервис центр. Если монитор не мигал, когда мы подключилиего к другому системному блоку, то 99,9%виновник мигания — видеокарта. Чтобыподтвердить вердикт делом, проделываем тожесамое с ней. Отсоединяем от своего компьютера,несем к другому системному блоку, но прежде чем подключить её к нему, удаляем драйвер оттой, что уже стояла. Итак. Видеокартуподсоединили, драйвер для нее установили —смотрим. Если монитор (друга/соседа/ки и т.д)мигает, то уже со 100% вероятностью можноостановить на том, что виновата — видеокарта. И что же делать? Нести в ремонт или сдать наутилизацию и купить новую. Пытаться чего-тотам запаять и т.д самостоятельно — делорискованное. Лучше обратиться с ней кспециалисту.
→ Дневник Wolf_1994
→ Все дневники
7ba.ru
Разберемся, почему мигает экран монитора при работе компьютера
Разберемся, почему мигает экран монитора при работе компьютера
Самая частая причина мерцания монитора компьютера — неправильно определённая частота обновления. Данный параметр изменяется в ручном режиме. Чтобы перейти к настройкам экрана, вызовите контекстное меню на рабочем столе. Для этого нажмите правой кнопкой мышки на любом пустом месте экрана. В появившемся меню выберите последний пункт — «Персонализация».
Откроются настройки вашей темы Windows. В левой нижней части окна найдите ссылку «Экран» и нажмите на неё.
Здесь вы сможете изменить размер элементов экрана. Для перехода к дополнительным элементам конфигурации нажмите «Настройка параметров экрана».
Обратите внимание! Также можно использовать ссылку «Настройка разрешения экрана». Оба этих пункта ведут в одно меню.
В данном разделе устанавливается разрешение — количество точек по горизонтали и вертикали, из которых состоит изображение на экране. Для этого выберите нужное значение из выпадающего списка. Напротив оптимального для подключенного монитора значения в скобках будет указано «рекомендуется». Сохранить эти параметры без закрытия окна можно нажатием кнопки «Применить».
После этого кликните по ссылке «Дополнительные параметры», которая находится справа. Будет открыто новое окно, в котором вы сможете изменить основные параметры видеокарты и монитора.
Частота обновления экрана устанавливается на вкладке «Монитор» в открывшемся окне. Выберите максимальное значение частоты обновления, доступное в списке. Этот параметр отвечает за то, сколько раз в секунду будет обновляться изображение на мониторе. Если выбрана слишком низкая частота или значение не поддерживается устройством вывода, экран будет мигать.
Флажок, отвечающий за доступ к дополнительным режимам, лучше не устанавливать. Если он отмечен, снимите его. Список доступных частот при этом обновится, и вы сможете выбрать максимальную из них.
Обратите внимание! Не рекомендуется устанавливать частоту обновления, которая не поддерживается самим монитором. Уточнить рекомендуемую частоту вы сможете в инструкции к устройству или в его характеристиках на сайте производителя.
Устаревшие драйверы видеокарты
Экран монитора компьютера может мигать при установке неправильных или устаревших драйверов графического адаптера. Обновить это программное обеспечение можно на вкладке «Адаптер». Для этого кликните кнопку «Свойства».
В открывшемся разделе перейдите на вкладку «Драйвер» и нажмите «Обновить». Затем воспользуйтесь встроенным мастером поиска. Если после установки система уведомит вас о необходимости перезагрузить компьютер, сделайте это. Перезагрузка может потребоваться, чтобы внесённые программные изменения вступили в силу.
Проблемы с драйверами монитора
Кроме видеокарты, устаревшая программа может быть установлена для самого устройства вывода. Обновление выполняется аналогичным способом. Закройте окно свойств графического адаптера и вернитесь в меню «Монитор». После этого нажмите «Свойства» уже в этом разделе и выберите вкладку «Драйвер». Кликните мышью на пункте «Обновить».
Система предложит выбрать один из двух режимов поиска ПО. При выборе первого пункта (автоматический поиск) будут просканированы папки компьютера, и если драйвер монитора не будет обнаружен, Windows попробует найти необходимое программное обеспечение в Интернете. Если выбрать второй вариант, поиск будет выполняться только на компьютере пользователя, без доступа в сеть. Рекомендуется выбирать первую опцию.
Если в комплекте поставки монитора был диск с драйверами, вставьте его в оптический привод компьютера. Дождитесь, пока процесс поиска будет завершён. Он занимает от нескольких секунд до 1-2 минут.
Повреждение кабелей или неустойчивое подключение
Причиной проблем с экраном может быть неисправный VGA, DVI или HDMI кабель, с помощью которого монитор подключается к компьютеру. Для диагностики этой неисправности проверьте шнур на отсутствие повреждений. Он не должен быть передавлен или надорван. Также проверьте сетевой кабель, через который устройство включается в розетку. Нестабильный контакт с электрической сетью приводит к тому, что изображение начинает мигать.
При наличии такой возможности, подключите компьютер с помощью другого кабеля и проверьте, не мигает ли экран. Если при использовании запасного кабеля проблем не возникает, они были связаны именно со шнуром. Замените его для корректной работы устройства.
Кроме этого, стоит проверить, плотно ли вставлен разъём кабеля в порты монитора и компьютера. Большинство VGA и DVI кабелей имеют винты, с помощью которых массивный разъём прикручивается к специальным креплениям на выходах устройств. Закреплённый таким способом кабель не выпадет, и контакт не отойдёт даже в том случае, если вы будете часто передвигать монитор.
Технические неисправности монитора
Ещё одна причина, по которой экран может мигать при работе компьютера — поломка самого монитора. Наилучшим решением в этом случае будет отнести его в сервисный центр. Мигание изображения может быть вызвано перегоранием одной или нескольких CCFL или LED ламп, с помощью которых выполняется подсветка матрицы. Также в негодность может прийти встроенный блок питания.
Но устранить распространённые мелкие неисправности можно и в домашних условиях, с помощью паяльника. Самая частая причина аппаратной поломки, из-за которой изображение на экране может мигать — выход конденсаторов из строя. Неисправность конденсатора легко определяется по его внешнему виду. В норме эта деталь выглядит как цилиндр с плоской верхней гранью. Если она выпуклая, конденсатор мог потерять свои изначальные свойства, из-за чего и мигает экран.
В случае если произошёл разрыв конденсатора и с него вытек электролит, деталь не будет работать нормально, требуется её замена. Самые частые причины такой поломки — скачки напряжения и перегрев. Из-за них электролит внутри устройства закипает, расширяется и прорывает верхнюю крышку.
Важно! Не выполняйте самостоятельный ремонт монитора, если его гарантийный срок ещё не истёк. На большинстве устройств имеются пломбы, в случае вскрытия которых гарантия будет потеряна.
Такие детали крепятся к плате двумя металлическими ножками. Чтобы их отсоединить, разогрейте паяльником место соединения и потяните на себя. На корпусе всегда указываются параметры конденсатора, по которым вы сможете приобрести аналогичную деталь на радиорынке или в специализированном магазине.
Купленный конденсатор припаяйте на место извлечённого, соблюдая исходную полярность. Определить «-» поможет контрастная полоса на боковой стороне детали. Она состоит из прерывистых линий и по внешнему виду напоминает дорожную разметку. Замена конденсаторов в домашних условиях обойдётся вам в несколько раз дешевле, чем такой же ремонт в сервисном центре. Поэтому при наличии паяльника и минимального опыта есть смысл попробовать её произвести.
Мигает изображение в игре
Если экран мигает только в определённых играх или программах для работы с графикой, проверьте настройки приложения. Обычно они находятся в разделе «Видео» или «Графика». Установите минимальные значения настроек, отключите сглаживание и анизотропную фильтрацию. Затем запустите игру и проверьте, не мигает ли экран. В случае если проблема устранена, постепенно повышайте настройки, чтобы достичь баланса между быстродействием и реалистичностью графики.
Особое внимание следует обратить на параметр «Вертикальная синхронизация». Его отключение повышает быстродействие игры, но изображение при этом может мигать. Рекомендуется включить эту настройку, чтобы в процессе игры не возникали мигающие горизонтальные полосы.
Важно! При настройке некоторых игр встречается пункт «Автоматическое определение конфигурации». При его выборе будут установлены оптимальные для вашей системы графические параметры.
Обучающее видео: Как убрать мерцание с экрана монитора
Читайте также:
Возможно будет интересно!
android33.ru
Почему странно мигает монитор? | Компьютер для начинающих
октября 31, 2012 Светлана КозловаЗдравствуйте, дорогие друзья!
На что меньше всего всего обращают внимание пользователи?
Правильно: на монитор! И только тогда, когда с экраном монитора начинают возникать проблемы, только тогда пользователь начинает задумчиво чесать “репу”, мысленно прокручивая возможные причины проблемы.
Ну и сколько он их может насчитать?
Сбой цвета в настройках монитора?
Или слетел драйвер на монитор?! Всё, на этом глобальные познания исчерпаны.
Давайте я вам расскажу об этом более подробно, тем более, что в свое время я через это прошел. Итак!

Почему странно мигает монитор
Если на вашем мониторе стали возникать странные цветовые эффекты, вроде кратковременного изменения фона, стал пропадать красный цвет и тд, то не спешите бежать в сервис или покупать новую видеокарту: данные проблемы можно решить и без больших капиталовложений.
Во-первых, снимите крышку системного блока и внимательно посмотрите на видеокарту, а точнее – на чистоту её поверхности. Теперь извлеките её из слота и осмотрите конденсаторы (конденсаторы – это такие “бочонки” с крестообразным сечением на вершине).
Если сечения на “бочонках” вздутые, вскрытые или просто потекшие, то вот вам и причина цветовых глюков: такие детали следует поменять. Выпаиваете негодные детали из платы видеокарты, берете их с собой. Идете на радиобазар и покупаете точно такие же. Приходите домой и впаиваете их на видеокарту.
Во-вторых, далеко не всегда причина в видеокарте, точнее – не в ней самой. Дело в том, что примерно в 50% случаев виновата не сама карта, а грязь, которая попала в середину слота. Возьмите кисточку и спирт (или какой-нибудь ингредиент, типа одеколона или туалетной воды).
Вытаскиваем видеокарту из слота, протираем сначала контактную часть видеокарты (это та часть, которая втыкается в слот), а потом макаете кисточку в спирт и протираете слот изнутри (просто засовываете кисточку прямо в щель и протираете контакты там). Дайте спирту испариться (минутку), вставляйте видеокарту обратно и проверяйте работу монитора, то есть – включите компьютер.
В-третьих, стоит проверить сам кабель, который подключается к видеокарте: возможно проблема именно в нем. Проверьте плотность соединения кабеля: он должен быть тщательно прикручен фиксаторами. От автора: кстати, именно этот момент игнорирует около 30% пользователей. Так, воткнули кабель, чуть прихватили фиксатором и всё: типа, и так сойдет). А главное: кабель рекомендуется заменять хотя бы раз в три года, поскольку он тоже ссыхается изнутри.
В-четвертых, вы можете проверить наличие драйверов на ваш монитор и видеокарту: “Пуск” – правой кнопкой на “Мой компьютер” – “Свойства” – “Оборудование” – “Диспетчер устройств”. Там смотрите: есть ли где-то среди оборудования значок с восклицательным знаком? Если есть, то устраните проблему, обновив драйвер!
И последнее: если у вас возникнет проблема с миганием монитора, исчезновением цвета и прочей фигней, то скорее всего это результат очень плохого контакта между видеокартой и слотом, но ни в коем случае не проблема с самой видеокартой! Поэтому именно простая прочистка контактов решает проблему в 90% случаев. Удачи!
Также рекомендую изучить следующие уроки этого раздела:
Полезные бесплатные видеокурсы: Хотите научиться зарабатывать на компьютере? Подпишитесь на бесплатные видеоуроки “5 ЧЕСТНЫХ СЕРВИСОВ ЗАРАБОТКА В ИНТЕРНЕТЕ”!ВАМ В ПОДАРОК КУРС ПО ЗАРАБОТКУ БИТКОИНОВ НА АВТОМАТЕ БЕЗ ВЛОЖЕНИЙ НА КОМПЬЮТЕРЕ!
Хотите научиться самостоятельно дешево покупать на Алиэкспресс и зарабатывать? Подпишитесь на бесплатные видеоуроки “Как дешево покупать на Алиэкспресс и зарабатывать?”!
НАЖМИТЕ КЛАВИШИ "CTRL" и "D" ОДНОВРЕМЕННО, чтобы быстро ПОМЕСТИТЬ АДРЕС ЭТОЙ СТРАНИЧКИ В ИЗБРАННОЕ и позже вернуться на нее...
Понравился урок - поделитесь с друзьями! (Для этого нажмите одну из кнопок ниже)
Также рекомендую изучить следующие уроки этого раздела:
Комментирование и размещение ссылок запрещено.
www.kurs-pc-dvd.ru
Почему экран монитора мигает при включении? Вы спрашиваете, мы отвечаем
Почему экран монитора мигает при включении? Вы спрашиваете, мы отвечаем
Случается так, что спокойная безмятежная работа за компьютером внезапно прерывается необъяснимыми миганиями монитора, делающими её совершенно невозможной. Почемуэкран монитора мигает? Причин может быть несколько. Мигание может быть вызвано проблемами с видеокартой, с самим монитором, конфликтом видеодрайверов и другими неполадками.
Как выявить проблему самостоятельно
Если монитор мигает при включении, выявить причину проблемы бывает непросто. Для начала попробуйте увеличить частоту монитора. По умолчанию данный параметр равен 60 Гц, которых может не хватать для выведения картинки на экран. Для увеличения частоты наведите курсор на свободную зону на рабочем столе и нажмите правую кнопку мыши. В контекстном меню выберите «Свойства» → Настройки» → «Расширенные», и в очередном выпавшем окне щелкните на вкладку «Экран», изменить значение частоты на максимально возможное. Если монитор не перестал мигать, то, скорее всего, причина этому находится в видеокарте, её драйверах или в самом «железе».
Для устранения неполадок попробуйте провести следующие манипуляции. Возможно, проблема вызвана нарушением соединения монитора в системным блоком.
Отключите компьютер от электропитания.
Прощупайте провод с обеих сторон, обратив особое внимание зонам входа и выхода.
Убедитесь в плотности установки шнура в гнезда монитора и системного блока.
Включите компьютер заново.
В большей половине случаев ситуация разрешается именно таким образом – оказывается, что отошли контакты. Если этот случай не ваш, то стоит взять монитор вместе со шнурами и присоединить к системному блоку друга, коллеги или доброго соседа. Если при подключении монитор продолжает мигать и с вашим соединительным шнуром, и со шнуром вашего помощника, то совершенно очевидно, что корень проблемы заключается в самом мониторе. Если же мигание монитора на новом системном блоке прекратилось, то надо полагать, что дело в неисправности видеокарты. Чтобы убедиться в этом, проделайте с видеокартой то же самое, что и ранее с монитором. Если при подключении вашей видеокарты монитор помощника начал мигать, значит проблема кроется именно в ней.
Вне зависимости от того, чем именно было вызвано мигание монитора и какая часть компьютера в этом «виновата», производить ремонт машины самостоятельно не рекомендуется, обратитесь за помощью к профессионалам!
Комментарии
Возможно будет интересно!
android33.ru
ПОЧЕМУ МИГАЕТ ЭКРАН МОНИТОРА? - Журнал Чистоплюя
Как это устранить? Сейчас мы и постараемся это выяснить. Для начала нам нужно определить, что именно вызывает эти “мигания”. Это может быть и видеокарта, могут быть проблемы с монитором, либо конфликт видеодрайвера, на самом деле причин может быть очень много, ниже мы постараемся методом алгоритма найти настоящую причину этой проблемы и как можно скорее её решить. Мой монитор мигает непрерывно. В первую очередь стоит увеличить частоту мерцания монитора.По умолчанию обычно этот параметр выставляется 60 герц, которых для выведения картинки на экран может не хватать. Что бы увеличить частоту следует навести курсор на свободную область рабочего стола и нажать правую кнопку, в контекстном меню выбрать «Properties», дальше появиться меню, в котором следует выбрать вкладку «Settings», следом — «Advanced» (Расширенные), и в очередном окне щелкнуть на вкладку «Monitor», затем изменить количество герц на максимально возможное. Обратите внимание на то, что должно быть отмечен параметр «Hide modes that this monitor cannot display». Если вы всё это сделали, жмите кнопку «ОК», соглашайтесь на сохранение измененных параметров.Если у вас перестал мерцать – поздравляю, если нет, и ваш монитор не перестал мигать, то не отчаиваетесь, инструкциями ниже я вам постараюсь помочь.Мой монитор мигает в разные промежутки времени. Если ваш монитор мигает, после запуска полноэкранных приложений, либо когда он в состоянии покоя, скорее всего причина этому ваша видеокарта, либо её драйвер. В первую очередь мы идем удалять драйвер, для этого мы нажимаем комбинацию клавиш «win+pause» в появившемся окне переходим во вкладку «Hardware» (аппаратное обеспечение), далее щелкаем на кнопку «Device Manager» (Менеджер устройств). Должно открыться окно управления устройствами, в нем надо раскрыть ветку «Display adapters» (Видео адаптеры). Вспоминаем и находим свой видеодрайвер, щелкаем на него правой кнопкой и в контекстном меню нажимаем «Unistall» (Удалить), подтверждаем свою уверенность в очередном окне. На этом наш видеодрайвер удален. Дальше нам нужно установить драйвер заново. Запускаем с диска/компьютера инсталлятор видеодрайвера, по завершению установки надо перезагрузить компьютер. Если вы до сих пор наблюдаете мерцание, идем дальше, еще одну вероятную причину мы исключили. Мой монитор до сих пор мигает, переустановка видеодрайвера не исправила ситуации.
Вот мы подходим к последней причине нашего неудобства. Осталось думать только в сторону железа и шнуров с ним соединяющихся. Щупаем провод с обеих сторон, возле видеокарты и монитора, смотрим, плотно ли шнур установлен в гнездо, не забываем при этом поглядывать на монитор, перестает ли он мигать. В большинстве случаев ситуация решается на этом этапе, если этот случай не ваш, то берем монитор вместе с шнуром и несем к другу, который всегда рад помочь. Если вы его подключили и монитор мигает и на вашем шнуре и шнуре друга, тогда логично заключить, что проблема в мониторе. Если ваша проблема остается не решенной, тогда вина лежит за видеокартой в большинстве случаев. Проделываем с видеокартой те же самые операции, что и с монитором (несем другу). Если при подключении видеокарты монитор у друга стал мигать, значит проблема в ней. Заниматься ремонтом без специального образования, не рекомендуется, лучше несите в сервис центр, а там уже определяться, что вам с ней делать.
ИСТОЧНИК
dina-simonyan.livejournal.com
- Sql convert описание
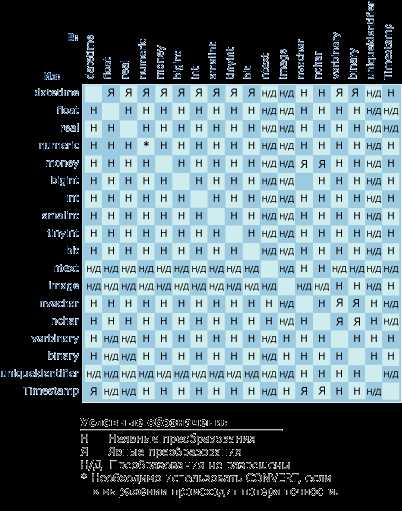
- Для чего предназначены папки

- Vba excel создать лист

- Css язык программирования
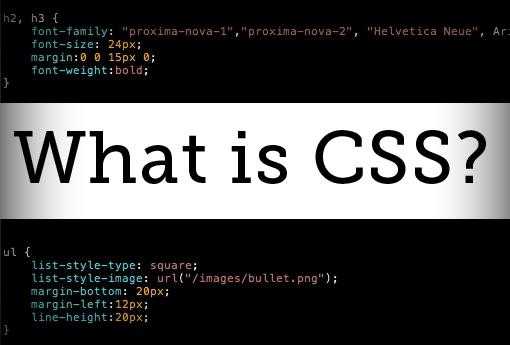
- Измерить скорость интернета бесплатно дом ру

- Firefox вылетает

- Как на виндовс 10 настроить тачпад

- Взломанные вк аккаунты

- Как на ноутбуке убрать рекламу
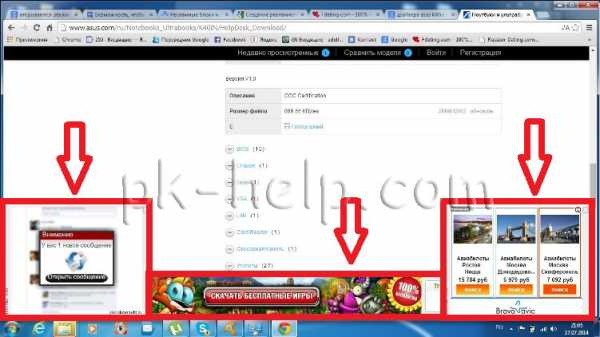
- Как отключить ненужные функции в windows 10

- Как почистить диск с от мусора windows 8

