Как улучшить свой ноутбук для игр: [Игровой ноутбук] Как оптимизировать игровой процесс | Официальная служба поддержки
Содержание
Лучшие способы улучшить производительность в играх на ноутбуке с Windows 10
Поскольку большинство людей предпочитают Играйте на ноутбуках вместо Настольные компьютеры спрос на Игровые ноутбуки Растет быстро. Причина этого — удобство использования и мощные функции, которыми он загружен. Однако игровой ноутбук никогда не сможет достичь уровня производительности, достигаемого на игровом компьютере.
Рабочий стол может дать вам Создан для игр مع Мощный процессор و GPU / ГРАФИЧЕСКИЙ ПРОЦЕССОР و Оперативная память Плавный игровой процесс, которого невозможно добиться на обычных ноутбуках.
Кроме того, с настольными компьютерами можно модернизировать внутреннее оборудование. Пользователи ноутбуков, вероятно, будут знать, что они могут заменить только память (и, возможно, жесткий диск) для обновления.
Тем не менее, существует ряд игровых ноутбуков, доступных с конфигурациями высокого класса, на которых вы можете играть в игры с интенсивной графикой, такие как Fortnite, PUBG, Apex Legends, Battlefield и т. Д., Но проблема с охлаждением может уменьшить игровая производительность.
Д., Но проблема с охлаждением может уменьшить игровая производительность.
Если вы попытаетесь играть в игры на обычных ноутбуках, вы получите игровой процесс с большим количеством ошибок, игра может вылетать или вообще не реагировать.
Но это не значит, что вы не можете играть в новейшие игры на своем ноутбуке. Вот несколько рекомендуемых методов Чтобы улучшить игровую производительность на вашем ноутбуке И наслаждайтесь отличным игровым процессом в Windows 10.
1. Держите ноутбук в чистоте и избавляйтесь от пыли, чтобы повысить производительность в играх.
Самое главное в первую очередь. Вы будете наслаждаться улучшенной производительностью вашего ноутбука только с Активное отношение к физическому содержанию. Пыль и грязь — враг производительности. Этот остаток уменьшит поток воздуха, что приведет к перегреву вашего компьютера.
Пыль и грязь — враг производительности. Этот остаток уменьшит поток воздуха, что приведет к перегреву вашего компьютера.
При повышении температуры процессор, графический процессор и большинство других компонентов замедляются. Это не работает для исправного игрового автомата.
Лучший способ справиться с этой проблемой — удалить пыль. Очевидно, это не самая простая задача. Может быть, ноутбук заблокирован, если нет, то его вскрытие однозначно аннулирует гарантию. Решение состоит в том, чтобы использовать некоторые Очень специфические методы очистки.
Но не только вентиляционные отверстия на вашем ноутбуке необходимо постоянно поддерживать в чистоте. если бы я был Вы регулярно пользуетесь клавиатурой (основной продукт в компьютерных играх), важно убедиться, что на клавиатуре нет пыли, пищевых крошек или чего-либо еще, что может вызвать проблемы с клавиатурой.
В этом отношении для лучшей игровой производительности вам также не нужен отличный экран. Этот Здесь поможет инструкция по очистке экрана вашего ноутбука.
2. Обновите драйверы ноутбука для повышения производительности.
Компьютеры под управлением Windows и MacOS И Linux почти полностью состоит из одних и тех же аппаратных компонентов с одинаковой архитектурой. Это означает, что независимо от операционной системы, обновление драйверов устройств жизненно важно.
К счастью, обычно все ясно.
Однако когда дело доходит до драйверы видеокарты , вам может потребоваться более практичный подход. Пока это Видеокарта Intel. Совершенно не подходит для высокопроизводительных игр. Обновленные драйверы можно получить через Центр обновления Windows, однако сторонний поставщик графики не предлагает эту возможность.
Вместо этого не забудьте установить программное обеспечение для управления графическим процессором (например, Nvidia GeForce или же Развитие игр AMD) при автоматическом обновлении. Обязательно Также обновите контроллер и аудиодрайверы.
3. Установите последнюю версию DirectX.
Подготовить DirectX Набор программных инструментов, упрощающих отображение графики в видеоигре, что очень важно для игр в Windows. За прошедшие годы было выпущено множество версий DirectX.
За прошедшие годы было выпущено множество версий DirectX.
DirectX 12 был выпущен в 2015 году, и это последняя версия, которую вы найдете предустановленной на вашем ноутбуке с Windows 10.
Чтобы проверить текущую версию DirectX, нажмите WIN + R открыть менюRunи введите DXDiag. Подождите, пока он загрузится Инструмент диагностики DirectX (DXDiag) , затем откройте вкладку для отображения . Здесь вы найдете информацию о выделенной видеокарте. На панели «Драйверы» найдите Direct3D DDI. Эта нумерация относится к последней версии DirectX.
Помимо обновления драйверов видеокарты, стоит убедиться, что драйверы звуковой карты подходят для игр. Вы можете проверить статус аудиодрайвера во вкладке «звук» в Диаг. DX. Также обратите внимание, что здесь также приведены драйверы для устройств ввода.
подготовить инструмент Диаг. DX Хороший способ проверить, нет ли на вашем игровом оборудовании драйверов. Если сомневаетесь, бегите Центр обновления Windows , или сделать Обновите драйверы устройств вручную.
Если сомневаетесь, бегите Центр обновления Windows , или сделать Обновите драйверы устройств вручную.
4. Разгоните видеокарту ноутбука до оптимальной производительности.
Этот метод может быть немного рискованным для новичков, так как он может привести к Разгон чтобы создать дополнительную нагрузку на видеокарту. Доступный Инструменты для видеокарт AMD и Nvidia Так что у вас не должно быть с этим больших проблем.
Основные проблемы связаны с электроэнергией и теплом. использует опцию Разгон больше электричества , поэтому вам нужно будет соответствующим образом отрегулировать параметры питания вашего компьютера (см. ниже). Но разгон также увеличивает нагрев графического процессора.
Обычно этим занимается встроенная система охлаждения ноутбука. Вы должны регулярно чистить радиаторы и вентиляторы, как указано в пункте 1. В противном случае ваш ноутбук автоматически выключится — в качестве меры предосторожности — как только станет слишком жарко.
Ищете инструмент для разгона своего графического процессора? Самый популярный вариант в настоящее время — MSI Afterburner Подходит для видеокарт Nvidia и AMD.
Вы можете получить хорошие результаты при разгоне, но делать это нужно с осторожностью. Наше руководство по безопасному разгону вашего графического процессора должно помочь в этом.
5. Настройте параметры питания вашего компьютера.
Немногие устройства могут улучшить работу без эффективного управления питанием. Что касается ноутбуков — устройств, предназначенных для использования вдали от постоянного источника питания — Управление энергией Это большая проблема.
Windows предоставляет вам несколько подробных вариантов управления питанием, но для стабильного игрового процесса ваш ноутбук должен быть подключен к розетке.
Как только вы это сделаете, пришло время взглянуть на настройки питания вашего компьютера. В Windows 10 вы можете открыть Настройки -> Система -> Питание и сон -> Дополнительные настройки питания и выберите Вариант с высокой производительностью. Также стоит нажать Изменить настройки плана -> изменить дополнительные настройки питания Чтобы убедиться, что вы ничего не меняли раньше. Вы не хотите, чтобы настройки мощности были ниже оптимальных, когда вы используете ноутбук для максимальной производительности в играх.
Также стоит нажать Изменить настройки плана -> изменить дополнительные настройки питания Чтобы убедиться, что вы ничего не меняли раньше. Вы не хотите, чтобы настройки мощности были ниже оптимальных, когда вы используете ноутбук для максимальной производительности в играх.
6. Активируйте игровой режим в Windows 10.
Это совет, который может использовать каждый. Windows 10 поставляется с приложением Xbox, которое включает такие функции, как запись экрана, возможность трансляции и игровой режим. Повышение производительности ноутбука во время игр можно упростить, активировав игровой режим.
Нажмите на ВЫИГРЫШ + Г для отображения панели Xbox. При появлении запроса выберите «Да» , Это оно Game Bar.
على Game Bar Найдите справа кнопку игрового режима. Щелкните, чтобы включить его. После включения это гарантирует, что операционная система игры будет работать с оптимальными настройками. Для этого Windows может закрыть или приостановить некоторые фоновые задачи.
Мы предполагаем, что вы используете Windows 10 для многих из этих советов. Если нет, то перед запуском игры вы можете внести изменения в свой ноутбук вручную. Обязательно закройте все другие приложения, прежде чем нажимать «Играть в Steam».
Как только вы закончите, посмотрите на «системный трей. В этой части панели задач Windows перечислены приложения, работающие в фоновом режиме. Щелкните правой кнопкой мыши каждый значок и закройте его. Вы можете сохранить приложение для управления видеокартой или инструмент голосового чата, например Discord Открыто, конечно!
Все, что нужно включить на панели задач перед запуском игры, — это сервис цифровой загрузки … или вообще ничего.
8. Онлайн-игры: проверьте скорость вашей сети.
Игровая производительность ноутбука в основном определяется оборудованием, драйверами и настройками вашего компьютера. Но если вы играете в онлайн-игры, следует учитывать еще один элемент: Скорость вашего интернет-соединения.
Опоздание — обычная причина неприятностей в Онлайн игры. Это может быть из-за проблем с ваше интернет-соединение, Но в основном это связано с медленным соединением ноутбука и роутера. В большинстве случаев на вашей беспроводной сетевой карте будут установлены последние версии драйверов благодаря Центру обновления Windows.
Если после применения обновлений изменений нет, рассмотрите возможность использования проводного Ethernet-подключения к маршрутизатору. Вы также должны проверить, может ли игровой маршрутизатор улучшить игровую производительность, а также наши советы по Уменьшите задержку в онлайн-играх.
9. Управляйте автоматическими обновлениями.
Автоматические обновления Это может быть очень больно. Например, Центр обновления Windows может Скачивание обновлений в фоновом режиме , прежде чем вы будете периодически получать уведомления о необходимости установки обновления. Не только загруженное для установки обновление может повлиять на производительность, но и предупреждения.
К сожалению, вы не можете Отключить обновления Windows навсегда , поэтому у вас есть следующие возможности:
- Не выключайте компьютер.
- Установите обновления, как только будет предложено.
- Начиная с May 2019 Update (версия 1903), вы можете заблокировать обновления на 35 дней.
Маловероятно, что вы сможете полностью отключиться от Интернета, если используете игровой ноутбук, поэтому установка этих обновлений как можно скорее — лучшее решение.
Системы цифровой доставки работают как пар Кроме того, распространяйте обновления. Есть вероятность, что другая игра загружает обновления в фоновом режиме, пока вы играете в другую игру.
Чтобы этого избежать, откройте Steam и перейдите на Steam -> Настройки. во вкладке «ЗагрузкиУбедитесь, что флажок снят.Разрешить загрузки во время игры. Нажмите «Okчтобы подтвердить это изменение.
Вы также можете управлять правилами обновления для отдельных игр. Щелкните правой кнопкой мыши игру в меню Steam и выберите Свойства -> Обновления и проверьте, удовлетворены ли вас параметры автоматического обновления и фоновой загрузки. Дополнительные советы о Управление загрузками Steam также может улучшить производительность ноутбуков в играх.
10. Измените настройки архитектуры, чтобы оптимизировать видеокарту.
Наконец, стоит взглянуть на Настройки видеокарты Особенно, если вам нужно сыграть в конкретную игру. Здесь вы найдете ключевые элементы управления текстурой и деталями затенения, которые будут определять ваши игры.
Доступная память для графики вашего ноутбука ограничивает доступные здесь параметры, поэтому обычно рекомендуется выбрать конфигурацию, которая предлагает производительность, а не внешний вид. Короче говоря, текстуры с высоким разрешением потребляют оперативную память, что влияет на частоту кадров.
Обратите внимание, что здесь вы также можете дать отдельным играм их собственные текстуры и настройки оттенков. Это полезно, если в старую игру можно играть на высоких настройках. Между тем, вы по-прежнему сможете настраивать параметры видео для отдельных игр во время их игры на экране настроек видео / дисплея.
Это полезно, если в старую игру можно играть на высоких настройках. Между тем, вы по-прежнему сможете настраивать параметры видео для отдельных игр во время их игры на экране настроек видео / дисплея.
Может потребоваться время, чтобы найти Лучшие настройки видео для игр. Как только вы выберете и сделаете компромисс с качеством производительности, вы увидите, что все это стоит затраченных усилий.
Производительность мобильных игр: оптимизирована!
Кто бы мог подумать, что можно улучшить игровую производительность на ноутбуке? Хотя большинство из этих параметров применимо к ноутбукам с Windows 10, некоторые советы можно перенести на Эквивалентные настройки в macOS и Linux.
Давайте рассмотрим 10 лучших способов сделать ваш ноутбук более быстрым для игр:
- Регулярно очищайте свой ноутбук.
- Обновите драйверы (особенно GPU).
- Установите последнюю версию DirectX.
- Разгон графического процессора.

- Оптимизируйте настройки мощности.
- Активируйте игровой режим в Windows 10.
- Закройте фоновые приложения.
- Проверьте скорость сети для онлайн-игр.
- Отключите автоматические обновления игр и операционной системы.
- Отрегулируйте настройки текстуры и затенения.
Для настольных компьютеров обновление оборудования может иметь огромное влияние на игры; Но как пользователь ноутбука вы ограничены. Вы не можете обновить видеокарту или процессор на большинстве ноутбуков. Вот почему эти XNUMX советов так важны для улучшения вашей игровой производительности.
Если этого недостаточно, см. Руководство Советы по повышению производительности игр в Windows 10 для получения дополнительной информации.
Источник
Как прокачать свой ноутбук для игр
Сейчас особенно популярными стали настольные компьютеры. Несмотря на то что у них напрочь отсутствует мобильность, они по-прежнему остаются более выгодными устройствами. Ноутбуки с мощными системами стоят очень дорого, да и система охлаждения их часто не справляется с нагревом. Тем не менее не всегда у пользователей есть возможность поменять лэптоп на компьютер. Поэтому они пытаются узнать, как апгрейдить ноутбук.
Тем не менее не всегда у пользователей есть возможность поменять лэптоп на компьютер. Поэтому они пытаются узнать, как апгрейдить ноутбук.
Зачем?
Для чего в принципе разбираться с тем, как апгрейдить ноутбук? Причин у этого может быть очень много. На самом деле стоит понимать, что система «стареет» не потому, что прошло много времени и компоненты вышли из строя. Чаще всего это происходит потому, что программы долго грузятся, операционная система все больше забирает пространства, сайтам нужно все больше времени, чтобы показывать свой контент, и т.д.
Все это происходит не только потому, что компоненты начинают изнашиваться. Во многом проблема связана с быстрым развитием технологий. Появляются ресурсоемкие программы, видео высокого разрешения, сложные игры и мультимедийные ресурсы. Поэтому старые компоненты не справляются с работой, и нужно думать о том, как можно апгрейдить ноутбук.
Ситуация на рынке
Не секрет, что большинство производителей выпускает «одноразовые» товары. То есть покупатель получает устройство, которое непросто улучшать, а в случае неполадок приходится просто выкинуть его. Для производителя это выгодно, ведь пользователь идет покупать новый гаджет. Но многим хотелось бы получить более универсальное устройство, которое можно было бы модифицировать или ремонтировать.
То есть покупатель получает устройство, которое непросто улучшать, а в случае неполадок приходится просто выкинуть его. Для производителя это выгодно, ведь пользователь идет покупать новый гаджет. Но многим хотелось бы получить более универсальное устройство, которое можно было бы модифицировать или ремонтировать.
Относительно недавно производители начали делать акцент на том, чтобы можно было улучшать новые модели. Конечно, у каждого устройства есть своя специфика и модернизации, и ремонта.
Советы опытных пользователей
В вопросе о том, как апгрейдить ноутбук, многие опытные пользователи советуют его сменить. На деле оказывается, что улучшение лэптопа не даст большого прироста к производительности. Поэтому, если вы действительно хотите сделать серьезный апгрейд, лучше присмотреться к новым моделям устройств.
Конечно, многие, кто думает о том, как апгрейдить ноутбук Acer или устройство любой другой фирмы, считают, что улучшение — более бюджетный вариант. Тут все будет зависеть от модели лэптопа.
В некоторых случаях можно потратить больше половины стоимости нового ноутбука, а получить не такой уж и серьезный прирост производительности. Поэтому стоит внимательно рассчитать траты на новые компоненты и помнить, что апгрейд ноута лишь на время поможет забыть о лагах системы.
Апгрейд
Как узнать, можно ли апгрейдить ноутбук? Это очень важный вопрос, который во многом зависит от модели устройства. Большинство старых моделей, которые были выпущены 5-6 лет назад, можно модифицировать, но есть некая группа риска.
Каждый лэптоп имеет инструкцию по ремонту, в которой производитель объясняет пользователю, как разбирать ноут.
Если инструкция по каким-то причинам непонятна, можно в интернете найти видеогайды. Обычно по ним легко понять, какие болтики нужно откручивать, какие крышки легко снять, где расположены компоненты и пр.
Но есть среди ноутбуков и те, которые практически непригодны для модернизации в домашних условиях. Чаще всего к таким моделям относят планшетные, ультрабуки и прочие подобные варианты. Их практически невозможно улучшить и даже разобрать.
Их практически невозможно улучшить и даже разобрать.
Что улучшать?
Определить, что можно заменить в ноутбуке, может каждый, кто хотя бы приблизительно понимает принцип работы устройства. В противном случае придется нести лэптоп в сервисный центр, чтобы этим занимались специалисты.
Но к сожалению, многие специалисты считают, что модернизация ноутбука — это бесполезное дело, аргументируя это тем, что производитель и так позаботился о сбалансированном программно-аппаратном комплексе. Если пользователь будет вносить изменения самостоятельно, он только испортит имеющиеся параметры.
Но на самом деле можно с умом подойти к апгрейду лэптопа. Главное — внимательно изучить этот вопрос и делать все аккуратно. Некоторые компоненты будет просто заменить, а с остальными могут возникнуть некоторые проблемы.
- оперативную память;
- жесткий диск;
- модуль беспроводной сети;
- процессор;
- видеокарту;
- дисплей.
Оперативная память
Итак, в вопросе о том, как апгрейдить ноутбук Asus или любой другой, важно понимать, какая польза и затратность замены того или иного компонента.
Оперативная память очень многое может решить в работоспособности системы. Если даже увеличить ее в два раза, апгрейд будет заметен. Браузер станет работать быстрее, да и игры не будут отключаться. Несколько задач можно будет удерживать в активном состоянии.
Замена ОЗУ — простой и низкий по стоимости процесс. Чтобы до него добраться, достаточно открутит заднюю крышку, чтобы увидеть небольшой модуль. Он очень похож на тот, который устанавливают в ПК, но компактнее. Чтобы его поменять, достаточно просто вытянуть из специального разъема и установить купленный.
На некоторых материнках ноутбука можно установить сразу пару модулей ОЗУ. В этом случае лучше приобрести к уже имеющейся оперативке точно такую же, чтобы они работали корректно и эффективно.
Поменять ОЗУ может не получиться в том случае, если у вас ультратонкий ноутбук или планшетная модель, в которых микросхемы оперативной памяти впаяны в материнскую плату.
Жесткий или твердотельный диск
Как апгрейдить ноутбук HP? Практически все модели от этого производителя и лэптопы других брендов предоставляют возможность заменить HDD или SDD. Обычно это необходимо в том случае, когда хранилище занято личными файлами и некоторые системные файлы не могут найти себе место. В этом случае лэптоп начинает тормозить и лагать. Конечно, эту проблему можно решить покупкой внешнего жесткого диска, но не всегда это удобно и уместно.
Обычно это необходимо в том случае, когда хранилище занято личными файлами и некоторые системные файлы не могут найти себе место. В этом случае лэптоп начинает тормозить и лагать. Конечно, эту проблему можно решить покупкой внешнего жесткого диска, но не всегда это удобно и уместно.
Если вы хотите ускорить работу системы, нужно задуматься о покупке SSD. Это поможет загрузку ОС сделать моментальной, а ресурсоемкие программы и игры будут быстрее начинать работу. Но тут стоит учитывать, что не во всех моделях есть возможность установки твердотельного накопителя.
Процесс простой и не будет стоить много денег. Но HDD и SDD на лэптоп стоят дороже, чем на ПК. Заменять компоненты также несложно. Иногда нужно снять всю заднюю крышку или найти специальный отсек, под которым установлен ЖД. Устройство прикручено несколькими винтиками.
Есть вариант, что в ультрабуке винчестер спрятан так далеко, что до него практически невозможно добраться. В этом случае многие пытаются разобраться с тем, можно ли апгрейдить ноутбук. Самостоятельно делать это нежелательно, поскольку при разборке можно повредить компоненты.
Самостоятельно делать это нежелательно, поскольку при разборке можно повредить компоненты.
В вопросе об апгрейде памяти ноутбука нужно упомянуть способ, который нашли энтузиасты. Поскольку использование CD-дисков сейчас непопулярно, а оптические приводы практически не используются, пользователи придумали устанавливать вместо них SDD. Для этого снимают дисковод, покупают переходник и устанавливают твердотельный накопитель.
Беспроводная сеть
Это наименее важный компонент, который пользователи стараются улучшить. Дело в том, что не всегда замена модуля может улучшить интернет-соединение. Обычно это нужно делать, если устройство перестало работать вовсе. Хотя определить, что модуль Wi-Fi стал хуже работать, несложно. Для этого можно проверить скорость на смартфоне или планшете.
Если проблема действительно в компоненте, лучше поискать один из самых последних, чтобы ближайшее время не жаловаться на скорость и стабильность соединения. При этом нужно разобраться с технологиями, которые поддерживает роутер. Если он тоже устарел, может понадобиться и его замена.
Если он тоже устарел, может понадобиться и его замена.
В принципе, менять модуль беспроводной сети несложно. Обычно он также находится под задней крышкой. Чтобы поменять его, не нужно быть специалистом высшего класса. Достаточно посмотреть внимательно на разъемы, которые доступны. Обычно модуль прикручен винтиками, также нужно отключить антенны.
Сложнее дело обстоит, если микросхема находится рядом с ОЗУ или винчестером, достать его будет непросто.
Процессор
Как максимально апгрейдить ноутбук Lenovo G700? Эта модель и любая другая требует замены процессора. Это главный компонент, который может заметно повлиять на эффективность работы системы.
Конечно, более производительный чип ускорит все процессы и задачи. Но тут вопрос в том, что некоторые устройства имеют определенный лимит возможностей. Поэтому, улучшив процессор до самого лучшего, вы можете получить нулевой результат. Чаще всего с такой ситуацией сталкиваются почти все владельцы лэптопов. Соответственно, замена CPU вряд ли что-то изменит.
Ноутбук Lenovo G700 имеет съемный процессор, поэтому в теории его можно попытаться заменить на более продвинутый вариант. Но стоит помнить о «грузоподъемности» устройства. Дальше Intel Core i3 засматриваться смысла нет. Покупка влетит в копеечку, а производительность вырастет незначительно.
Вообще в вопросе о том, как апгрейдить ноутбук Lenovo или любого другого производителя, главным считается замена основных компонентов. Но крайне редко встречаются модели, которые имеют съемный процессор. Поэтому заменить его не получится. Хотя с самим процессом замены никаких проблем нет. Намного сложнее выбрать новый чип для системы, чтобы он раскрылся полностью и действительно дал прирост производительности.
Видеокарта
Разбираясь в том, как апгрейдить ноутбук, часто думаешь о замене видеокарты. Многие полагают, что это решит множество проблем. С одной стороны, такие убеждены обоснованы, поскольку и видеокарта, и процессор сильно влияют на производительность системы. Тут дело в другом.
Тут дело в другом.
Так сложилось, что производители выпускают несколько модификаций одной и той же модели. Каждая стоит по-разному, все зависит от «начинки». Покупателю часто приходится приобретать версию подешевле, а после жаловаться на состояние системы. В этом случае как раз и можно постараться добыть компоненты, которые были в таком же, но более дорогом ноутбуке. По крайней мере, в этом случае не должно возникнуть проблем с совместимостью.
Чтобы установить новую видеокарту в лэптоп, нужно разбираться в системе и том, что находится на материнской плате. В этом процессе нужно полностью достать плату из корпуса и отыскать место, где находится графический адаптер. Только в этом случае начать пробовать подключать новый компонент.
Как уже упоминалось ранее, пробовать нужно только в том случае, если у модели ноута были другие модификации с более мощными комплектующими. Тогда можно будет просто подобрать себе нормальный графический адаптер.
Геймерский ноут
В вопросе о том, как апгрейдить ноутбук для игр, стоит сразу отметить, что сильного прироста в FPS не будет. Хотя в некоторых случаях пользователи замечают ускорение общей работы системы не только в играх. Тут все зависит от изначальной мощности устройства. Если ваш лэптоп был куплен для работы с офисными программами и в интернете, нет никакого смысла разбираться с тем, как апгрейдить ноутбук для игр.
Хотя в некоторых случаях пользователи замечают ускорение общей работы системы не только в играх. Тут все зависит от изначальной мощности устройства. Если ваш лэптоп был куплен для работы с офисными программами и в интернете, нет никакого смысла разбираться с тем, как апгрейдить ноутбук для игр.
Если же это изначально был геймерский аппарат, то некие изменения внести можно, но они с большой вероятностью будут незначительными. К тому же игровые лэптопы обычно рассчитаны на возможную замену комплектующих, поэтому в этом вопросе разобраться будет проще.
Также многих волнует вопрос, как апгрейдить видеопамять на ноутбуке. Есть два варианта: покупать новую видеокарту или увеличивать качество памяти. Других вариантов нет. Поэтому приходится какими-то программными методами ускорять частоту работы памяти.
Конечно, некоторые специалисты могут посоветовать допаять одну из микросхем, но с огромной вероятностью нарушится работа адаптера, и все равно придется покупать новый.
Замена дисплея
В апгрейд ноутбука, как ни странно, входит замена дисплея. Обычно такой вариант с удовольствием примут те пользователи, которые устали от мерцаний, глянцевой поверхности и небольшого разрешения. Тогда-то и можно задуматься о смене матрицы. Разница с новым экраном будет заметна сразу, поэтому апгрейд считается крайне полезным и нужным.
А вот получится ли самостоятельно заменить матрицу — вопрос другой. Сделать это непросто, поскольку нужно снимать крышку с петель, далее доставать матрицу из рамки, а потом разбирать остальную часть ноутбука. Последний этап нужен для того, чтобы была возможность отключить старый дисплей и подключить новый к материнской плате.
Но сложнее даже не отключение и подключение экрана, а выяснение того, какой экран подойдет. Некоторые ноутбуки, как ни крути, не могут справиться с двухканальным шлейфом. Также могут быть проблемы с подключением к материнской плате.
С чем придется столкнуться?
В процессе апгрейда ноутбука придется столкнуться с некоторыми проблемами. К примеру, в подборе оперативной памяти нужно проверять поддерживаемую материнской платой частоту памяти, иначе не будет никакого смысла покупать модель с ускорением. Достаточно будет выбрать больший объем ОЗУ.
К примеру, в подборе оперативной памяти нужно проверять поддерживаемую материнской платой частоту памяти, иначе не будет никакого смысла покупать модель с ускорением. Достаточно будет выбрать больший объем ОЗУ.
Стоимость модулей для лэптопов очень высокая, поэтому многие не видят никакой целесообразности в этом деле. Есть также шанс, что придется докупать еще один шлейф, поскольку бюджетные ноутбуки настроены на один канал работы. В этом случае снова придется потратиться.
При выборе процессора стоит внимательно проверять совместимость чипов и поколений. Они должны быть абсолютно идентичными. Разница может быть лишь в частоте нового чипа. На неродном компоненте с большой вероятностью не будет работать разгон.
Меняя ЖД, лучше думать только об увеличении объема, поскольку более высокий показатель в большей степени может повысить температуру в корпусе. В покупке видеокарты важна совместимость поддержки в БИОС. Если ноутбук поддерживает стандарт MXM, то есть возможность использовать внешний графический ускоритель.
Ноутбук, как портативное устройство, обладает массой плюсов. Вместе с тем, многие лэптопы показывают весьма скромные результаты в рабочих приложениях и играх. Чаще всего такое происходит из-за низкой производительности железа или повышенной нагрузки на него. В этой статье разберем способы ускорения работы ноутбука для повышения показателей в игровых проектах путем различных манипуляций с системой и аппаратной платформой.
Ускоряем ноутбук
Увеличить скорость лэптопа в играх можно двумя способами – снизив общую нагрузку на систему и повысив производительность процессора и видеокарты. В обоих случаях на помощь нам придут специальные программы. Кроме того, для разгона центрального процессора придется обратиться к BIOS.
Способ 1: Снижение нагрузки
Под снижением нагрузки на систему подразумевается временное отключение фоновых служб и процессов, которые занимают оперативную память и отнимают процессорное время. Для этого используется специальный софт, например, Wise Game Booster. Он позволяет оптимизировать работу сети и оболочки ОС, автоматически завершать неиспользуемые сервисы и приложения.
Он позволяет оптимизировать работу сети и оболочки ОС, автоматически завершать неиспользуемые сервисы и приложения.
Существуют и другие подобные программы с похожим функционалом. Все они призваны помочь выделить игре больше системных ресурсов.
Способ 2: Настройка драйверов
При установке драйвера для дискретной видеокарты на компьютер попадает и специальное ПО для настройки параметров графики. У NVIDIA это «Панель управления» с соответствующим названием, а у «красных» — Catalyst Control Center. Смысл настройки заключается в снижении качества отображения текстур и других элементов, повышающих нагрузку на GPU. Такой вариант подойдет тем пользователям, кто играет в динамичные шутеры и экшены, где важна скорость реакции, а не красота пейзажей.
Способ 3: Разгон комплектующих
Под разгоном понимают увеличение базовой частоты центрального и графического процессора, а также оперативной и видеопамяти. Справиться с этой задачей помогут специальные программы и настройки БИОС.
Разгон видеокарты
Для разгона графического процессора и памяти можно воспользоваться MSI Afterburner. Программа позволяет поднимать частоты, увеличивать напряжение, регулировать скорость вращения вентиляторов системы охлаждения и вести мониторинг различных параметров.
Прежде чем начинать процедуру, следует вооружиться и дополнительным софтом для проведения различных измерений и стрессового тестирования, например, FurMark.
Одно из основных правил при разгоне – ступенчатое повышение частот с шагом не более 50 МГц. Делать это следует для каждого компонента – графического процессора и памяти – по отдельности. То есть, сначала «гоним» ГПУ, а потом видеопамять.
К сожалению, все рекомендации, приведенные выше, подходят только для дискретных видеокарт. Если в ноутбуке присутствует только интегрированная графика, то разогнать ее, скорее всего, не получится. Правда, новое поколение встроенных ускорителей Vega подлежит небольшому разгону, и если ваша машина укомплектована такой графической подсистемой, то не все потеряно.
Разгон процессора
Для разгона процессора можно выбрать два пути – поднятие базовой частоты тактового генератора (шины) или увеличение множителя. Здесь есть один нюанс — такие операции должны поддерживаться материнской платой, а в случае с множителем, который должен быть разблокирован, процессором. Разогнать CPU можно как с помощью настройки параметров в БИОС, так и используя программы, такие как ClockGen и CPU Control.
Устранение перегрева
Самое главное, о чем необходимо помнить при разгоне комплектующих – это значительное повышение тепловыделения. Слишком высокие показатели температуры ЦП и ГПУ могут негативно сказаться на производительности системы. При превышении критического порога частоты будут снижены, а в некоторых случаях произойдет аварийное отключение. Чтобы этого избежать, не следует слишком сильно «задирать» значения при разгоне, а также необходимо озаботиться повышением эффективности системы охлаждения.
Способ 4: Увеличение объема ОЗУ и добавление SSD
Второй по важности причиной «тормозов» в играх, после видеокарты и процессора, является недостаточный объем ОЗУ. Если памяти мало, «лишние» данные перемещаются в более медленную подсистему – дисковую. Отсюда вытекает еще одна проблема – при низкой скорости записи и чтения с жесткого диска в игре могут наблюдаться так называемые фризы — кратковременные подвисания картинки. Исправить ситуацию можно двумя способами – увеличить объем ОЗУ путем добавления в систему дополнительных модулей памяти и заменить медленный HDD на твердотельный накопитель.
Если памяти мало, «лишние» данные перемещаются в более медленную подсистему – дисковую. Отсюда вытекает еще одна проблема – при низкой скорости записи и чтения с жесткого диска в игре могут наблюдаться так называемые фризы — кратковременные подвисания картинки. Исправить ситуацию можно двумя способами – увеличить объем ОЗУ путем добавления в систему дополнительных модулей памяти и заменить медленный HDD на твердотельный накопитель.
Заключение
Если вы твердо решили увеличить производительность своего ноутбука для игр, можно воспользоваться сразу всеми способами, приведенными выше. Это не сделает из лэптопа мощную игровую машину, но поможет максимально полно использовать его возможности.
Отблагодарите автора, поделитесь статьей в социальных сетях.
Для меня мой ноутбук много значит. И это правильно, ведь это мой рабочий инструмент.Он дает мне свободу перемещения, не теряя рабочего места.
Главное – чтобы ноутбук соответствовал техническими параметрами моей работе и был удобен в использовании!
Когда я купил себе рабочий ноутбук, а именно Toshiba L40-170, то его характеристики были довольно скромны. Для выполнения работы, конечно, хватало, но все же для комфортной работы его нужно было прокачать. Что собственно я и сделал.
Для выполнения работы, конечно, хватало, но все же для комфортной работы его нужно было прокачать. Что собственно я и сделал.
А теперь поделюсь с Вами тем, как это сделать. Ноутбуки у всех разные, нижняя сторона может (будет!) отличаться от приведенных фотографий, но все равно все ноутбуки сделаны по одному принципу, и конструкция размещения основных узлов будет похожая.
Ставим/добавляем оперативную память
Кладем ноутбук вверх дном, как говорится, и смотрим на него.
Как видно на фото, две крышки крепятся болтами, а одна защелками. Последняя – это аккумулятор. Его мы трогать не будем.
Каждая крышка скрывает под собой какой-либо аппаратный узел, который можно менять, или добавлять. Все остальное, что недоступно без полной разборки корпуса – не меняется и единственный минус ноутбуков, что нельзя заменить видеокарту, звуковую карту, материнскую плату. Ну нет, конечно можно это сделать, но не самому дома, так как для ноутбуков и не продаются такие детали в компьютерных салонах. Такую замену производят только Авторизированные Сервисные Центры и то по той причине, что если что-то сломается.
Такую замену производят только Авторизированные Сервисные Центры и то по той причине, что если что-то сломается.
А так каждая фирма-производитель ноутбуков оставляет конечному потребителю возможность менять/дополнять только память и жесткий диск. Также можно заменить привод CD/DVD дисков. Возможно, поменять процессор, но делать это новичку очень НЕ рекомендую.
Чтобы найти ту самую крышку, которая скрывает под собой оперативную память, нужно повнимательней присмотреться к ним.
На фото я обвел красным кружком значок в виде чипа, который указывает на то, что эта крышка скрывает оперативную память. Вот эту крышку и откручиваем. Возьмите отвертку покачественнее и осторожно, чтобы не повредить болты, открутите их. Над значком чипа есть углубление, чтобы было удобнее зацепить пальцем крышку.
Вот и планочка оперативной памяти уже видна, красным обведена! В моем ноутбуке стоит всего одна планка, но на 2 Гб. Сегодня 2 Гб хватает для мультимедийных компьютеров, на которых идут все современные игры.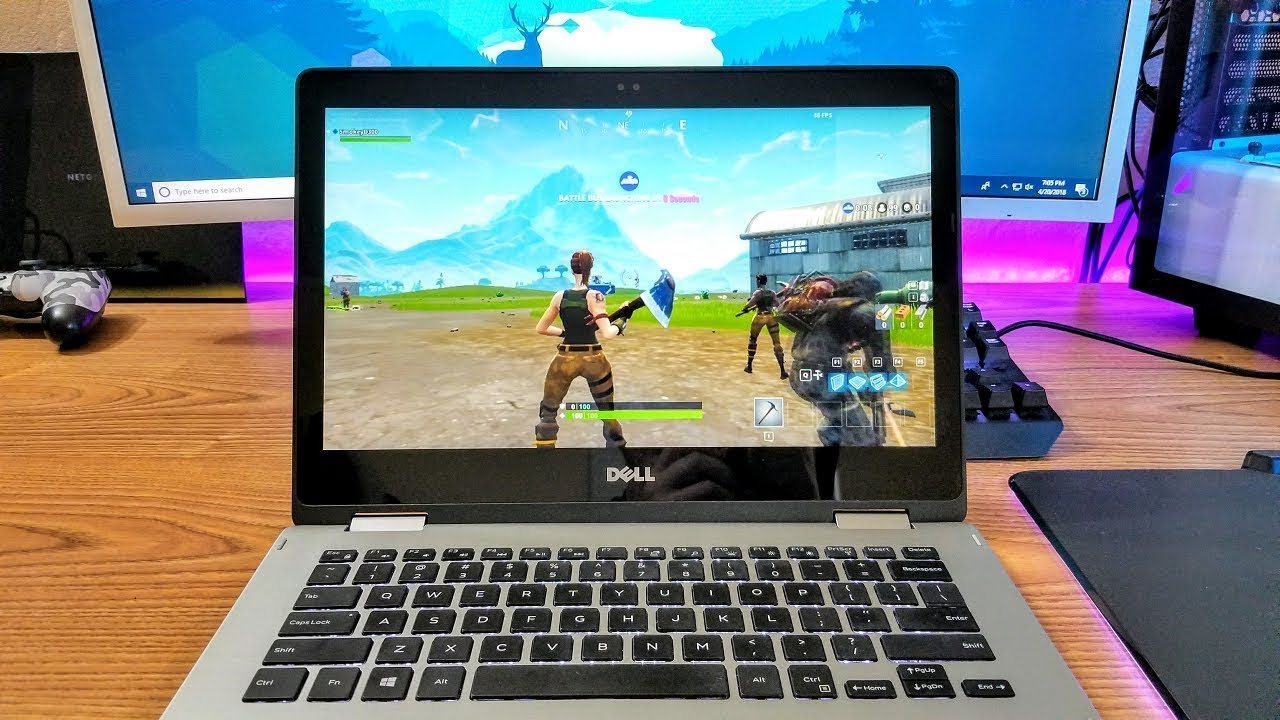
Для выполнения задач с графикой, видео и при обработке больших фотографий, особенно в программе Photoshop нужно как можно больше оперативной памяти.
Будь возможность поставить большее количество памяти, я бы поставил, но у этой модели ноутбука ограничение всего 2 Гигабайта, чего в принципе хватает на все задачи.
Вот так выглядит слот для памяти в ноутбуках. Как правило, два слота. Бывают ноутбуки с одним слотом, а второй спрятан под корпусом, что туда не добраться без полной разборки. Это злой поступок от лица производителя…
Чтобы достать планку памяти, нужно отжать с обеих сторон зажимы отверткой, или пальцем. Я рекомендую делать это пальцем, так как отвертка может соскользнуть и ненароком повредить что-нибудь. Когда отожмете, планка как бы выпрыгнет вверх и ее можно будет взять рукой.
Когда будете брать руками, не забывайте о статическом электричестве, которое поражает чипы. Следуйте правилам, приведенным в совете 17.
Берем другую планку ту, которую хотим поставить. И вставляем, следуя ниже приведенным картинкам.
И вставляем, следуя ниже приведенным картинкам.
Это мы произвели замену памяти. Если Вы хотите добавить память, тогда вставляйте новую планку в соседнее пустое гнездо. Помните о том, что у ноутбуков есть ограничение максимального размера оперативной памяти! В данной модели (Toshiba L40-170) это 2 Гб. Я могу поставить, к примеру, еще одну планку рядом на 512 Мб, или 1 Гб, чтобы общий объем стал 3 Гб, но стабильная работа уже не гарантируется! BIOS, возможно, распознает все 3 Гб, а Windows не загрузится, или будет постоянно глючить!
Если в документации на Ваш ноутбук нигде не прописано, какой допустимый максимальный объем памяти, то это выясняется методом тыка. Просто добавляйте память и смотрите, как ноутбук работает.
После установки памяти, нужно проконтролировать, распознал ли BIOS новую планку. Предположим, что в ноутбуке стоял 1 Гб памяти, Вы поставили во второй свободный слот планку тоже на 1 Гб. Теперь BIOS должен распознать 2 Гб, а если быть точным то 2048 Мб. Входим в BIOS, нажатием клавиши F2. Опять же, у разных фирм разные клавиши входа в BIOS, но какая именно, всегда можно поглядеть на самом первом экране, при включении ноутбука, обычно в нижней части экрана.
Входим в BIOS, нажатием клавиши F2. Опять же, у разных фирм разные клавиши входа в BIOS, но какая именно, всегда можно поглядеть на самом первом экране, при включении ноутбука, обычно в нижней части экрана.
Сохраняем настройки и выходим…
Меняем жесткий диск.
Для начала стоит сказать, что жесткий диск для ноутбуков имеет меньший размер, чем для настольного компьютера! 2,5 дюйма вместо 3,5. 3,5 дюйма – это 10 сантиметров, а 2,5 где-то 7 см.
Замена жесткого диска в ноутбуке операция несложная. Наверно, даже легче, чем в обычном компьютере. Диск здесь также прячется за определенной крышкой. И обычно на крышке также есть значок,
который указывает, что именно тут жесткий диск. Значок диска выглядит, как бочка. Если кто обратил внимание, такое обозначение жесткого диска используется везде, даже на корпусах системных блоков, на передней панели самого ноутбука…
На моем ноутбуке решили не помечать крышку таким значком, но это не помешает мне найти его.
На фото я его уже нашел. Крышечка на двух болтах и с решеточкой для того, чтобы он там не перегревался.
В ноутбуках, кстати, жесткий диск устанавливается всегда в салазках
Как правило, на салазках есть вот такой зацеп, за который диск достается, нужно только потянуть за него.
Если перевернуть салазки, то можно наблюдать сам жесткий диск, узнать его точную модель и характеристики.
Чтобы достать его из салазок и вставить другой диск, надо открутить четыре болта. Эти болты вкручиваются в корпус самого диска и отверстия для них есть на любой модели диска для ноутбука.
Вот я уже и освободил диск от салазок. Теперь смело могу ставить другой.
Точно также закручу винты и вставлю, как доставал.
Когда все будет собрано и ноутбук включен, нужно войти в BIOS, чтобы проконтролировать, распознался ли новый диск? На фото напротив
строки Hard Disk: стоит TOSHIBA MK1246GSX. Именно такой диск я и вставлял! Замена прошла удачно!
Именно такой диск я и вставлял! Замена прошла удачно!
Как повысить производительность ноутбука в играх
Вы недовольны производительностью своего ноутбука в играх? Не волнуйся.
Даже ноутбуки, не предназначенные для игр, могут предложить множество приятных впечатлений. И если вы работаете на ноутбуке среднего и высокого класса, вы, вероятно, можете сделать его еще лучше с помощью нескольких настроек.
Как улучшить производительность ноутбука для игр
Существует несколько способов повысить производительность игровых ноутбуков, чтобы выжать из них все до последней капли, а также другие ноутбуки, на которых можно запускать больше игр при правильной конфигурации.
Добавьте SSD
SSD может сильно повлиять на ваши игровые возможности, если вы его до сих пор не используете. Даже если вам по-прежнему нужен жесткий диск для хранения игр, установка операционной системы на твердотельный накопитель дает огромный прирост производительности.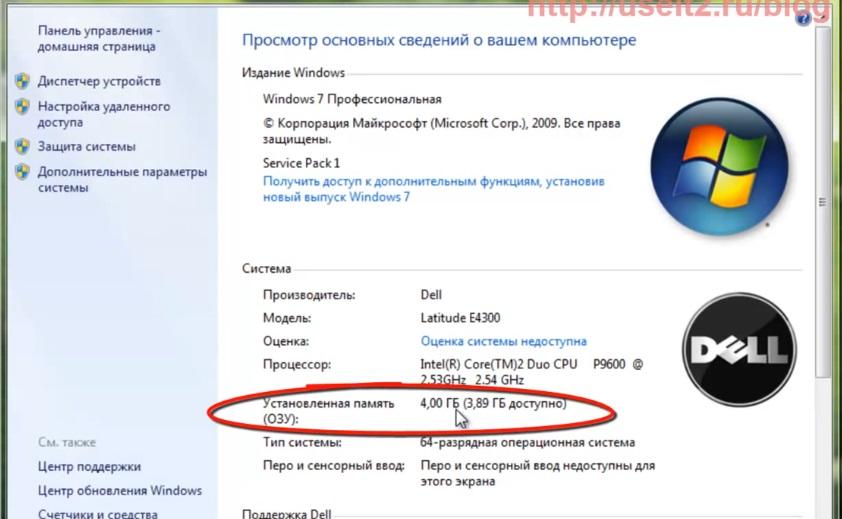
Твердотельные накопители имеют более высокую скорость чтения и записи, что означает, что все приложения системного программного обеспечения выполняются быстрее.
Это отразится на вашем игровом опыте.
В некоторых играх для загрузки ресурсов в память требуется высокая скорость чтения. Таким образом, установка игр с SSD на SSD сильно влияет на время загрузки и рендеринга.
Очистка ноутбука
Существует два способа очистки ноутбука. Вы должны выполнять периодическую очистку оборудования и программного обеспечения.
Рекламное ПО, вредоносное ПО и даже обычные приложения могут накапливаться на вашем ноутбуке. Если у вас мало памяти или слишком много приложений работает в фоновом режиме, скорее всего, производительность вашего ноутбука снизится.
Выполнение некоторых проверок и удаление неиспользуемых файлов и приложений будет способствовать незначительному повышению производительности.
Затем у вас есть аппаратная очистка. Это может быть сложно, если вы не знакомы с тем, как устроен ноутбук.
Это может быть сложно, если вы не знакомы с тем, как устроен ноутбук.
Но у вас есть два варианта. Вы можете отнести свой ноутбук в профессиональную службу по очистке или посмотреть видеоуроки на YouTube и сделать это самостоятельно.
Важно удалять пыль и менять термопасту во избежание перегрева. Когда компоненты становятся слишком горячими, они не работают должным образом и могут даже привести к выключению ноутбука посреди игрового сеанса.
Добавить ОЗУ
Ноутбук с 8 ГБ ОЗУ в наши дни не представляет собой ничего особенного. Этого достаточно для запуска многих игр, но добавление еще одной флешки на 8 ГБ может оказать огромное влияние на игровую производительность.
Здесь тоже не нужно перебарщивать. Очень немногие игры используют 32 ГБ ОЗУ, поэтому установки как минимум 16 ГБ часто бывает более чем достаточно.
Обновление драйверов
Драйверы — это уникальная категория программного обеспечения для приложений, которые сообщают аппаратным компонентам, как себя вести.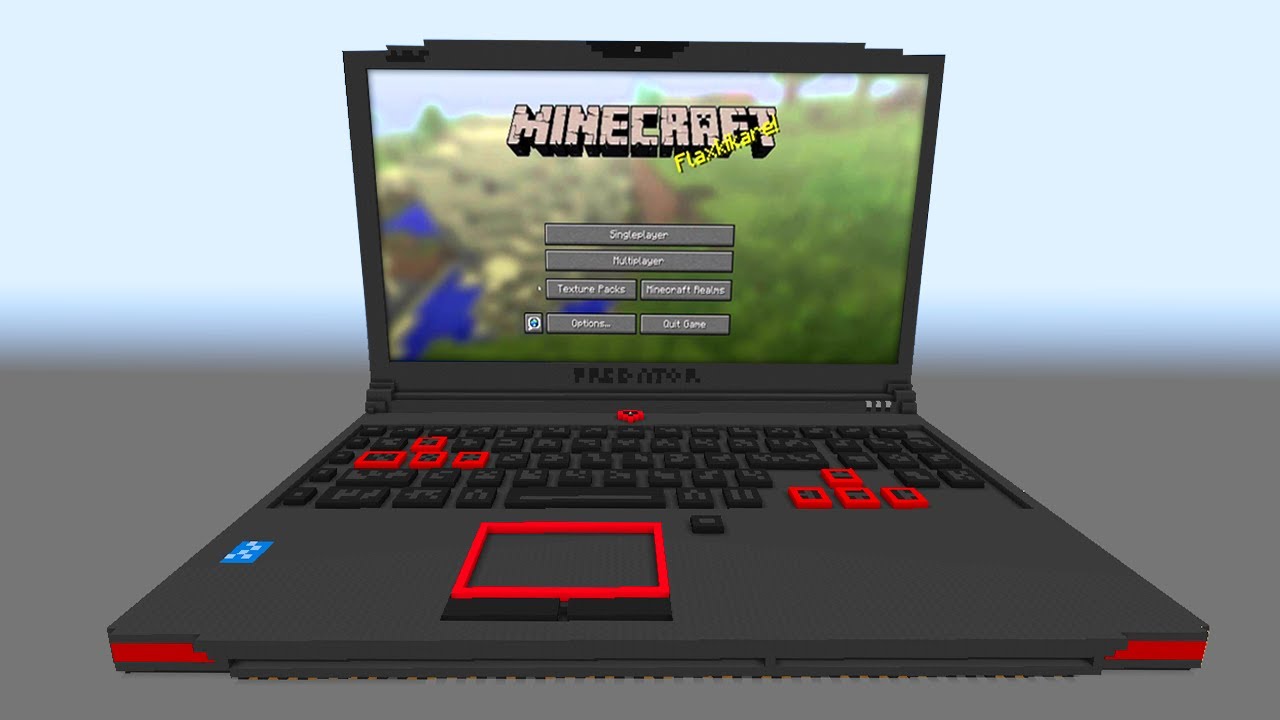
Отсутствие обновлений драйверов, особенно для видеокарты, может стать причиной того, что игра будет запущена, а запустить ее невозможно.
Обновление драйверов так же важно для видеокарт старого поколения, как и для новых. Хотя версия драйвера может не так сильно влиять на последние, старые карты часто получают более значительный прирост производительности, что помогает им оставаться актуальными в игровых приложениях.
Подумайте о разгоне
Много лет назад ноутбуки нельзя было разогнать без серьезных технических знаний. Это уже не так.
Хотя разгон процессоров и графических карт в первую очередь касается настольных ПК, ноутбуки поставляются с разблокированными компонентами, которые можно разогнать.
Графические карты AMD и Nvidia настроены на определенное энергопотребление и тактовую частоту. Но такое программное обеспечение, как Afterburner от MSI, может помочь вам изменить частоту памяти и ядра, напряжение, ограничение мощности и скорость вращения вентилятора на видеокарте ноутбука.![]()
Предполагается, что карта поддерживает это.
Помните, что разгон может привести к серьезному перегреву компонентов, а традиционное охлаждение ноутбука недостаточно мощное, чтобы поддерживать длительное увеличение потребляемого напряжения и тактовой частоты.
Оптимизация параметров питания
Некоторые ноутбуки не настроены должным образом, чтобы раскрыть их истинный потенциал. Окно Power Settings является хорошим индикатором того, сдерживается ли ваш ноутбук.
Изменение параметра на «Высокая производительность» приведет к более быстрой разрядке аккумулятора, но повысит производительность процессора.
Вот как оптимизировать параметры питания.
- Нажмите кнопку «Старт».
- Перейдите в «Настройки».
- Выберите «Система».
- Перейдите в раздел «Питание и спящий режим».
- Перейдите в «Дополнительные параметры питания».
- Выберите «Высокая производительность».

- Подтвердите новые настройки плана.
Отключить фоновые службы
Существует несколько фоновых служб, которые по умолчанию работают на любом ноутбуке с Windows. Хотя каждая из них по отдельности не оказывает существенного влияния, несколько служб могут привести к ненужной утечке ресурсов при использовании ЦП и ОЗУ.
Отключение следующих служб должно повысить ваш FPS в игре.
- Служба шлюза прикладного уровня
- Служба поддержки Bluetooth
- Взаимодействие с подключенными пользователями и телеметрия
- Диспетчер загруженных карт
- Служба управления корпоративными приложениями
- Факс
- Общий доступ к подключению к Интернету 9 0077
- Обслуживание сенсорной клавиатуры и панели рукописного ввода
- Windows Biometric Служба
- Служба предварительной оценки Windows
- Служба точки доступа Windows Mobile
- Служба общего доступа к проигрывателю Windows Media
Вот как отключить службы в Windows.
- Введите «Службы» в строке поиска Windows.
- Нажмите, чтобы открыть приложение «Службы».
- Щелкните правой кнопкой мыши службу.
- Нажмите «Свойства».
- Нажмите кнопку «Стоп».
- Нажмите «Применить».
Изменение настроек видеокарты
Обычно в каждой игре можно изменить параметры отображения и графики в соответствии с желаемой производительностью или качеством изображения.
Однако это не всегда приводит к лучшему FPS вашего ноутбука.
Изменение настроек видеокарты с панели драйвера может дать дополнительный импульс. Это связано с тем, что ноутбук не будет автоматически выделять дополнительную память для вычислительных функций, которые вы не будете использовать.
Запустите основные элементы управления для вашей видеокарты AMD или Nvidia и изменяйте качество изображения, текстуру и настройки производительности, пока не добьетесь более высокой частоты кадров.
Если у вас уже есть несколько профилей, убедитесь, что вы выбрали самую высокую производительность, а не сбалансированное или высокое качество текстур.
Переключиться на соединение Ethernet
Владеть игровым ноутбуком удобно, так как вы можете играть в любом месте, где есть стабильное подключение к Интернету и резервная розетка.
Но беспроводные игры не всегда доставляют удовольствие.
Если большую часть времени вы проводите в однопользовательских играх, подключение к Интернету не имеет значения. Но онлайн-игры, особенно соревновательные, требуют стабильного соединения с малой задержкой.
Переключение на Ethernet-соединение, когда вы дома, немедленно повысит производительность ваших онлайн-игр.
Это не увеличит ваш FPS, но может решить любые проблемы с задержкой и отключением.
Использовать игровой режим Windows 10
Игровой режим — это предустановленное приложение Windows 10, предназначенное для внесения изменений в вашу систему, чтобы она могла обеспечить превосходную производительность в игровых приложениях.
Этот инструмент вносит определенные коррективы в использование памяти, отключает фоновые процессы и службы и распределяет ресурсы различными способами, чтобы повысить FPS в играх.
Например, он может временно отключить обновления, уведомления и другие фоновые действия, о которых вы могли не подумать во время игры. Как только вы выйдете из игрового режима, он восстановит ваши настройки до предыдущей конфигурации.
Он не делает ничего особенного, но автоматизирует многие вещи, выполнение которых может занять от 30 минут до часа перед каждой игровой сессией.
Изменить разрешение
Игры с высоким разрешением сделают любую игру более впечатляющей. К сожалению, высокое разрешение может убить ваш FPS.
Понижение разрешения на один или два уровня, как позволяет игра, может повысить производительность.
Могу ли я использовать внешнюю видеокарту на моем ноутбуке для игр?
Обычно игровые ноутбуки поставляются с выделенной видеокартой, достаточной для того, чтобы сделать их достаточно мощными для запуска различных игр.
Однако видеокарты для ноутбуков не могут сравниться с видеокартами для настольных ПК. Небольшой формат, ограниченное охлаждение и ограничения по энергопотреблению не позволяют даже самым мощным игровым ноутбукам соответствовать производительности настольных ПК с аналогичной конфигурацией.
Кроме того, есть проблема с некоторыми игровыми ноутбуками, которые могут похвастаться не впечатляющими видеокартами начального уровня.
Но поскольку замена видеокарты в ноутбуке не так проста, как замена компонентов настольного компьютера, есть еще один способ повысить производительность ноутбука.
Современные портативные компьютеры могут использовать внешнюю видеокарту без ущерба для своего источника питания и без перегрузки.
Чтобы все заработало, вам понадобится несколько вещей.
- Специальный внешний корпус видеокарты.
- Внешний блок питания видеокарты.
- Совместимый порт кабеля Thunderbolt на ноутбуке.
С помощью этой настройки вы можете позволить ноутбуку распознавать и использовать многие графические карты версии для настольных ПК и превратить производительный ноутбук в мощную игровую машину.
Самым большим преимуществом использования внешних графических карт на ноутбуках является то, что они не влияют на использование внутренней энергии и не вызывают перегрева.
Но у использования внешней видеокарты на ноутбуке есть и другие недостатки. Во-первых, не все из них будут работать с кабелями Thunderbolt.
Во-вторых, установка внешней видеокарты требует существенных вложений, включая покупку специального корпуса и блока питания.
Затем вы можете столкнуться с несовместимостью оборудования и программного обеспечения.
Возможно ли это? Да. Он работает постоянно или стоит заморачиваться? Возможно, нет.
Не все конфигурации системы дают одинаковые результаты
Если вы хотите улучшить игровой ноутбук, не покупая новый, лучше попытаться выжать из него все до последней капли производительности, внеся некоторые программные и аппаратные настройки.
Идеальная конфигурация может повысить производительность на 20-30% при определенных условиях.
Какое из этих предложений больше всего повлияло на ваш игровой опыт? Дайте нам знать в комментариях ниже. Не стесняйтесь делиться любыми дополнительными советами, которые могут вам понадобиться, чтобы получить еще лучшие результаты.
10 способов обновить ноутбук для игр — геймер с детьми
Хороший ноутбук может иметь решающее значение, когда дело доходит до новейших и лучших игр. Но что, если ваш ноутбук не готов к работе?
К счастью, вы можете модернизировать свой ноутбук для игр. В этой статье мы рассмотрим семь способов обновления вашего ноутбука для игр, включая добавление выделенной видеокарты, обновление процессора и многое другое.
Читайте дальше, чтобы узнать, как обновить свой ноутбук для игр.
1. Добавьте дискретную графическую карту
Один из лучших способов обновить свой ноутбук для игр — добавить дискретную видеокарту. Большинство ноутбуков оснащены встроенной графикой, которая подходит для основных задач, таких как просмотр веб-страниц и просмотр видео. Но попробуйте запустить игру с высокой графикой, и вы получите зависание графики и мерцающий экран. Таким образом, выделенная видеокарта жизненно важна для правильного игрового процесса.
Но попробуйте запустить игру с высокой графикой, и вы получите зависание графики и мерцающий экран. Таким образом, выделенная видеокарта жизненно важна для правильного игрового процесса.
При установке дискретной видеокарты на ноутбук следует помнить о нескольких вещах:
- Убедитесь, что на ноутбуке достаточно места для карты.
- Вам нужно будет купить видеокарту, совместимую с вашим ноутбуком.
- Вам необходимо установить драйверы для карты.
2. Модернизация процессора
Еще один отличный способ обновить ноутбук для игр — это обновить процессор. Многие игры интенсивно используют ЦП, поэтому более быстрый процессор поможет улучшить вашу игровую производительность.
Имейте в виду, что для обновления процессора также потребуется обновить систему охлаждения вашего ноутбука. В противном случае ваш ноутбук может перегреться и повредить компоненты.
3. Установите больше оперативной памяти
Добавление дополнительной оперативной памяти — еще один отличный способ обновить свой ноутбук для игр. Большинство игр очень интенсивно используют оперативную память, поэтому увеличение объема оперативной памяти поможет повысить производительность игры.
Большинство игр очень интенсивно используют оперативную память, поэтому увеличение объема оперативной памяти поможет повысить производительность игры.
Итак, сколько оперативной памяти вам нужно? Это зависит от игр, в которые вы играете. Если вы играете только в простые игры, 4 ГБ ОЗУ должно хватить. Но вам может понадобиться 8 ГБ или больше, если вы играете в ресурсоемкие игры.
4. Используйте игровую мышь и клавиатуру
Если вы серьезно относитесь к играм, вам следует рассмотреть возможность использования игровой мыши и клавиатуры. Эти аксессуары могут дать вам конкурентное преимущество в играх, требующих быстрой реакции и точной стрельбы.
Кроме того, они могут сделать ваш игровой процесс более приятным. В конце концов, кто не хочет играть стильно?
5. Увеличьте скорость вашего интернета
Одной из важнейших вещей для игр является быстрое и стабильное интернет-соединение. В конце концов, вы хотите избежать лагов посреди жаркой битвы.
Итак, что такое хорошая скорость интернета для игр? В идеале 5 Мбит/с или выше. Но если вы не можете получить это, 3 Мбит/с должно быть достаточно для большинства игр.
6. Подумайте о приобретении игрового ноутбука
Если вы действительно хотите вывести свои игры на новый уровень, вам следует подумать о приобретении игрового ноутбука. Игровые ноутбуки предназначены для геймеров с мощным оборудованием, способным справиться с самыми требовательными играми.
Конечно, они имеют свою цену. Но если вы серьезно относитесь к играм, игровой ноутбук определенно стоит вложений.
7. Активируйте игровой режим на Windows 10
Если у вас Windows 10, вы можете активировать игровой режим, чтобы повысить производительность в играх. Игровой режим оптимизирует ваш компьютер для игр, сокращая фоновые процессы и увеличивая ресурсы для игр. Чтобы активировать игровой режим, выберите «Настройки» > «Игры» > «Игровой режим».
8. Обновите хранилище
Кроме того, вы также можете обновить хранилище. Если у вас много игр, вам понадобится много места для их хранения.
Это не только даст вам больше места для игр, но и улучшит вашу игровую производительность, так как время загрузки будет меньше.
9. Используйте игровое кресло
Игровое кресло также может сделать ваш игровой процесс более комфортным. Эти стулья предназначены для поддержки спины и шеи, поэтому вы не почувствуете боли после долгих игровых сессий.
Кроме того, они часто поставляются со встроенными динамиками и другими функциями, которые могут улучшить ваш игровой опыт.
10. Приобретите охлаждающую подставку для ноутбука
Перегрев — один из главных врагов игровых ноутбуков. Вот почему так важно приобрести охлаждающую подставку для ноутбука, которая поможет охладить ноутбук и повысить его производительность.
Охлаждающая подставка особенно необходима, если вы планируете играть в игры в течение длительного времени.

