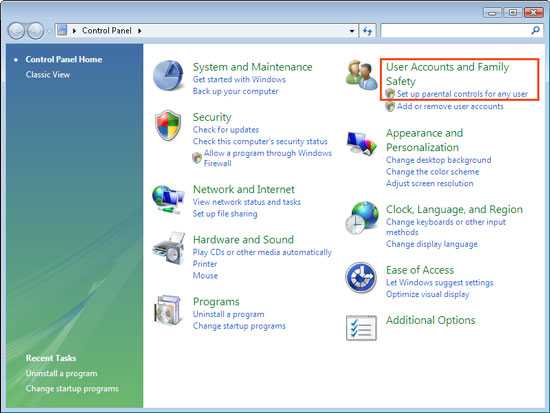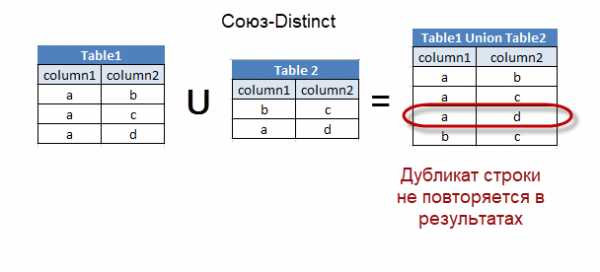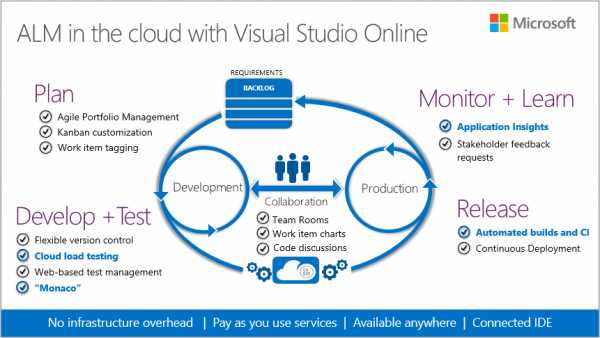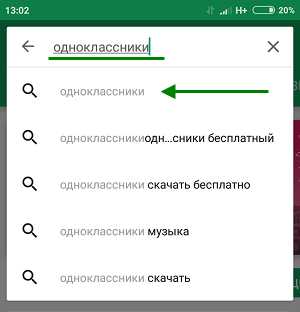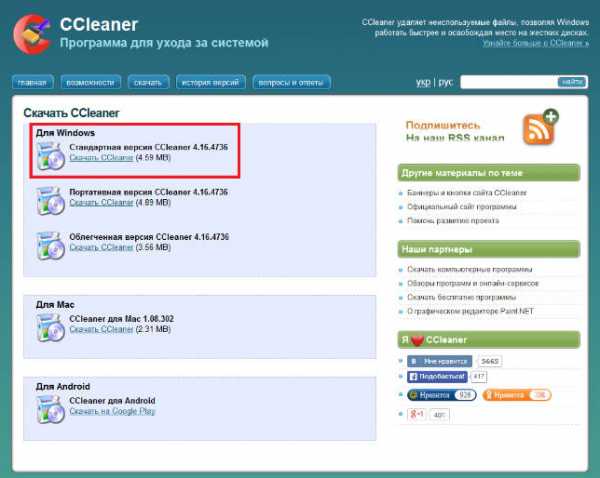Ограничение скорости раздачи Wi-Fi для других пользователей внутри сети. Как уменьшить скорость вай фай для других
Как ограничить скорость раздачи wifi для других пользователей внутри сети: способы
 Когда к одному роутеру подсоединено несколько устройств по Lan- и беспроводной сети, часто встречается проблема, что скорости на всех не хватает. Особенно это заметно, когда на одном из маршрутизаторов начинается загрузка. Что же делать, если нужно работать и для этого требуется стабильное соединение, выход остается один: рассмотреть способы ограничения скорости раздачи wifi для других пользователей, оставив для себя надежный и неприкосновенный скоростной поток.
Когда к одному роутеру подсоединено несколько устройств по Lan- и беспроводной сети, часто встречается проблема, что скорости на всех не хватает. Особенно это заметно, когда на одном из маршрутизаторов начинается загрузка. Что же делать, если нужно работать и для этого требуется стабильное соединение, выход остается один: рассмотреть способы ограничения скорости раздачи wifi для других пользователей, оставив для себя надежный и неприкосновенный скоростной поток.
Общее ограничение
Ограничить скорость возможно двумя способами:
- Общим: для всех клиентов, подключенных к одному роутеру.
- Индивидуальным: для конкретного пользователя.
Задачи, как ограничить скорость интернета на роутере, для каких конкретно ситуаций, решает сам пользователь.
Например, он хочет, чтобы у всех устройств, которые подключены к модему, были одинаковые права и скорость. Такую настройку сети удобно использовать в офисе, чтобы сотрудники не заходили на сторонние ресурсы, занимались только работой, а не просмотром видео или играми.
Теперь непосредственно о том, как ограничить скорость. На каждом устройстве данная конфигурация производится по-разному, но есть общий алгоритм.
- Вначале необходимо определиться, какое максимальное число пользователей способно использовать сеть. Ограничение, как правило, выставляется в основном меню по настройке Wi-Fi.
- Когда определено число пользователей, необходимо узнать, какие адреса присваиваются для каждого из них. Эта информация хранится на вкладке «DHCP-сервер», отвечающего за присвоение каждому подключенному устройству IP. Адреса понадобятся для того, чтобы ограничить скорость. Как правило, присвоение происходит в строгой последовательности с увеличением на единицу, например, адрес первого клиента -192.168.0.100, второго — 192.168.0.101, третьего — 192.168.0.102 и т. д.
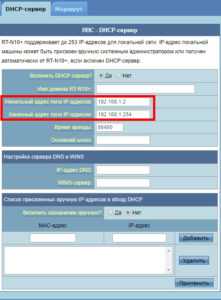
- Следующий шаг установки определенной скорости — создание правила, или фильтра, для применения указанных адресов. Для этого потребуется найти подменю с названием Bandwidth control или «Пропускная способность». Здесь потребуется ввести IP первого и последнего устройств, попадающих под ограничение передачи. Например, в сети пять роутеров, соответственно, выставляется диапазон 192.168.0.100 — 192.168.0.105.
- Также в этом меню есть еще два поля, используемые для того, чтобы ограничивать быстроту передачи. Здесь нужно выставить входящий и исходящий пороги передачи данных. Выше этого значения передача данных подняться не сможет.
Bandwidth control — контроль пропускной способности — помогает ограничить трафик не только для Wi-Fi, но и для локальной сети.
Ограничение скорости интернета для определенных устройств
Иногда нет необходимости глушить скорость на всех каналах сразу, тогда потребуется разделить скорость интернета или Wi-Fi. Настройки роутера позволяют ограничить поток для любого пользователя, подключенного по беспроводной сети.
Что для этого нужно
- Чтобы ограничить скорость сети Wi-Fi на конкретном устройстве, необходимо узнать его MAC-адрес. Для этого перейти к настройкам роутера во вкладку «DHCP-сервер». На главной странице содержится информация обо всех девайсах, подключенных на данный момент к модему. Здесь же можно посмотреть, какой IP присвоен конкретному пользователю.
- Далее перейти во вкладку Addresses Reservation, или «Резервация адресов». В ней необходимо присвоить MAC-адресу IP. Эту информацию следует взять из меню «DHCP-сервера».
- После этого необходимо во вкладке Bandwidth control, или «Пропускная способность», создать правило для каждого IP. При создании нового указывается IP и фильтр для него, в нашем случае — максимальная скорость для входящего и исходящего трафиков.
- Таким образом, теперь известно, как ограничить скорость раздачи сети WiFi для других пользователей.
Конфликт правил
При создании нового правила иногда выдается ошибка, что новый фильтр противоречит предыдущим. Это объясняется перебиванием, а также несоответствием параметрам, установленным заранее. Нужно либо поменять условия нового правила, либо удалить предыдущее. Только так получится ограничить скорость доступа к сети.
Обход правил по ограничению и как их избежать
Избежать ограничения скорости пользователю возможно путем смены личного IP либо MAC-адреса. Данные ситуации лучше предотвратить, ограничив трафик таким образом, что «обойти» систему не получится.
Защита на случай смены клиентом MAC-адреса
Некоторые «хитрые» пользователи пытаются обойти защиту путем смены персонального MAC-адреса, если у него стоит фильтрация по данному параметру. Есть довольно простой способ ограничить поток данных: создать список MAC-адресов для выхода в интернет. Все остальные пользователи, желающие подключиться к сети, останутся с нулевым трафиком.
Для этого большинство маршрутизаторов имеет специальное меню «Фильтрация MAC». Нужно зайти в него, внести в «белый список» адрес собственного компьютера, чтобы не ограничивать трафик для себя. Информацию о личном адресе клиент получает во вкладке «DHCP-сервер».
Таким же образом добавить в список устройства, предусмотренные для предоставления возможности доступа к сети. В настройках также реально ограничить скорости. Все другие девайсы, подключенные к персональному Wi-Fi, кроме значка о подключении ничего не получат, доступ к ресурсам для них будет закрыт.
Полный запрет для сторонних устройств
Перед тем как запретить доступ всем сторонним девайсам, необходимо внести себя в список исключений, чтобы не урезать компьютеру доступ в интернет. Для этого открыть вкладку MAC Filtering, сюда добавить устройство, на котором нужен доступ в интернет. Информацию взять из меню «DHCP-сервер».
Далее перейти к полному ограничению доступа для сторонних подключений. Все делается в этой же вкладке: MAC Filtering. Необходимо найти меню Allow the stations specified и активировать функцию. Данная команда разрешает доступ только пользователям, внесенным в список разрешенных MAC-адресов.
Теперь, если пользователь хочет разрешить доступ какому-либо клиенту, потребуется найти его в списке DHCP, скопировать персональные MAC и IP, добавить в список разрешенных подключений. Ограничить поток передачи в соседнем меню.
Проверка установленных параметров
 Чтобы быть уверенными, что настройки работают правильно, достаточно проверить быстроту интернета на одном-двух девайсах, для которых установлены фильтры. Для этого воспользоваться специальными сервисами, самый популярный из них — SpeedTest. Он покажет, какая скорость передачи и получения данных на конкретном устройстве.
Чтобы быть уверенными, что настройки работают правильно, достаточно проверить быстроту интернета на одном-двух девайсах, для которых установлены фильтры. Для этого воспользоваться специальными сервисами, самый популярный из них — SpeedTest. Он покажет, какая скорость передачи и получения данных на конкретном устройстве.
На компьютерах с Win10 воспользоваться «Диспетчером задач», вкладкой «Быстродействие». Но показатели в этом разделе не всегда совпадают с реальными, хотя разница малозаметна. Для грубого теста подойдет и такой вариант.
Выводы
Теперь известны способы ограничить трафик через персональный роутер. Это позволит сэкономить средства, если используется 3G или 4G.
Работа в сети станет менее комфортной для пользователя, если он «делит» интернет с кем-то еще.
Похожие статьи
vpautinu.com
Как ограничить скорость раздачи Wi-Fi
Константин МихайловЧасто бывает, особенно с общественными Wi-Fi точками, что необходимо искусственно снизить скорость интернета для некоторых пользователей, чтобы нормально пользоваться им, например, на администраторском устройстве. В нашей статье сегодня расскажем о том, как ограничить скорость раздачи Wi-Fi для всех пользователей равномерно либо для каждого отдельно, что тоже иногда очень необходимо.
Настройка
В первую очередь вам нужно подключиться к роутеру и затем войти в браузер, которым вы пользуетесь. Мы, кстати, будем проводить дальнейшее рассмотрение на примере устройства TP-Link с последними прошивками. В адресной строке браузера вводим адрес 192.168.0.1 либо же 192.168.1.1, после чего вас перебросит на страницу ввода логина и пароля (по умолчанию и там, и там admin).
Общее ограничение
Сейчас мы, по сути, рассмотрим, как распределить скорость Wi-Fi для всех устройств, которые подключены. Внутри слева выбираем DHСP и, перейдя во вкладку, ставим отметку, как показано на скриншоте. В таком случае все, кто будет в дальнейшем подключен, получат фиксированный адрес из списка.
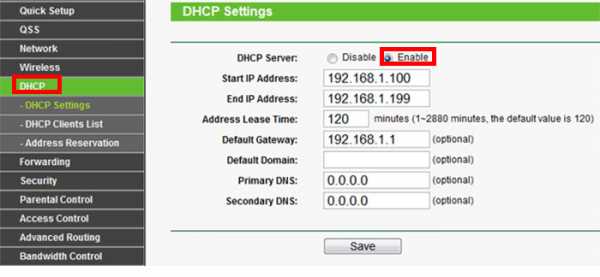
Теперь переходим снова к меню, что слева, и ищем там «Bandwidth Control», переходим и отмечаем галочкой, а затем прописываем входящую и исходящую скорость – они должны соответствовать той скорости, которую предоставляет провайдер. В конце кликаем на кнопку «Save» и ждем окончания перезагрузки роутера, после чего вас вернет в настройки.
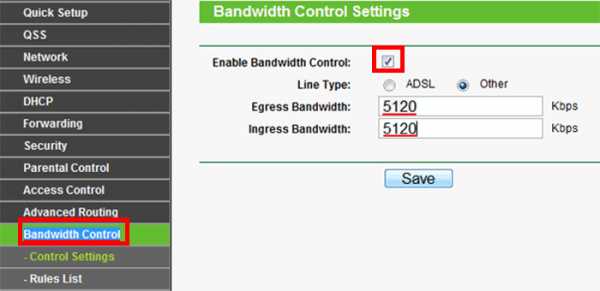
Теперь в предыдущем пункте слева ищем подпункт «Rules List», а в нем кнопку «Add New».
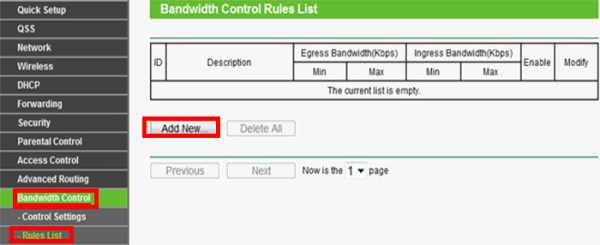
Теперь вам нужно поставить галочку, выписать диапазон тех адресов, которые вы видели во вкладке DHCP, и чуть ниже выставить скорость. «Egress» – это отдача, так что ее можно смело ставить не слишком большой, а «Ingress» – это прием, его можно выставить и немного больше. После этого опять же клацаем по кнопке «Сохранить».
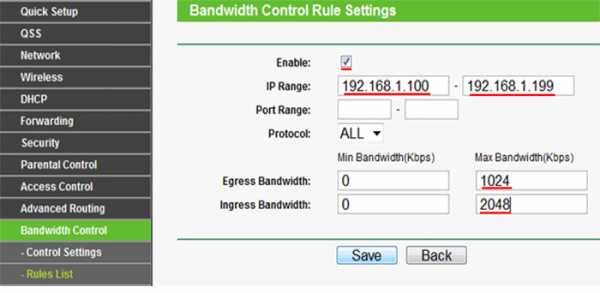
После того как правило создано, вы можете его неоднократно редактировать, просто нажав на кнопку «Modify», либо же удалить кнопкой «Delete».
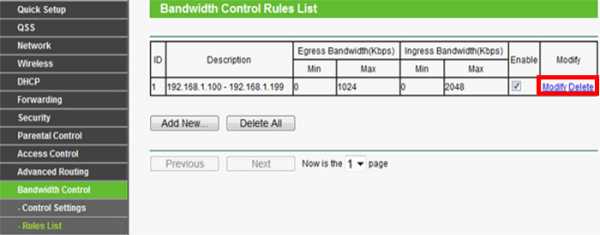
Ограничение пользователя
Теперь, когда вы знаете, как ограничить Wi-Fi раздачу целому кругу пользователей, вы можете перейти к ограничению отдельных устройств, если понадобится. Пройдя шаги инструкции со вкладкой DHCP, не спешите переходить куда-то дальше. Нужно найти в том же разделе подраздел с названием «Address Reservation» и в нем опять-таки найти кнопку «Add new».
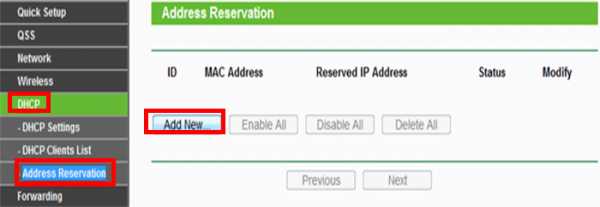
На новой странице в поле MAC вписываем адрес адаптера пользователя, а ниже IP-адрес, который он получит при подключении.
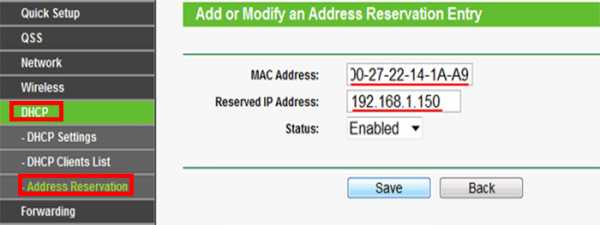
Первое вы можете получить двумя способами – посмотреть в роутере в подпункте «Clients List» либо же через командную строку на клиентском компьютере. Для этого ищем в программах cmd, а открыв ее, вводим ipconfig /all и жмем на «Enter», после чего получаем информацию (куда смотреть, указано на скриншоте).
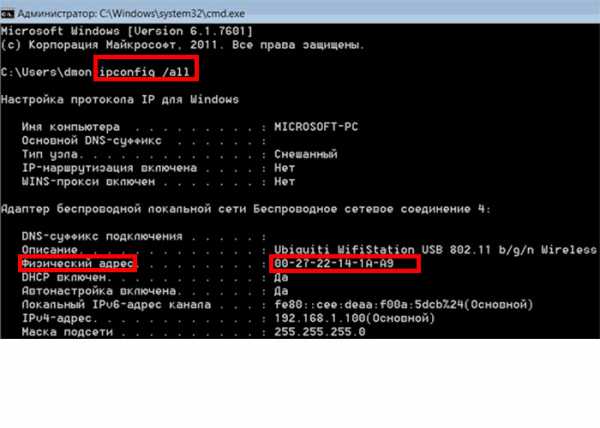
Теперь уже отправляемся на страницу «Bandwidth Сontrol» и в подпункт «Rules List», а затем повторяем действие с добавлением. Только теперь после галочки вы вписываете тот IP, который указали для определенного клиента и снова указываете скорость получения и отправки, затем сохраняете и ждете перезагрузки роутера, и дело сделано. Как вы уже поняли, это правило тоже можно редактировать и удалять.

Надеемся, что теперь вы решили для себя эту проблему и разобрались, как ограничить скорость Wi-Fi.
Как ограничить скорость раздачи Wi-Fi в настройках роутера: Видео
Работаю частным компьютерным мастером. Профессионально занимаюсь ремонтом компьютеров более 12 лет, как любитель с 90-х годов.Два года проработал руководителем сервисного центра, специализирующегося на подключении абонентов к интернету и компьютерной помощи.
Как ограничить скорость раздачи Wi-Fi в настройках роутера
Как ограничить скорость раздачи Wi-Fi с помощью NetLimiter
Как ограничить доступ к Wi-Fi
Контроль сети Wi-Fi
Поделитесь материалом в соц сетях:
bezprovodoff.com
Как ограничить скорость Wi-Fi
Ограничение скорости интернета необходимо, когда Wi-Fi используется одновременно на нескольких устройствах, и важно распределить подачу соединения равномерно. Такая ситуация возникает, когда большая часть доступа к сети достаётся одному из пользователей, что делает невозможным нормальное использование интернета всем остальным. Это может произойти, когда кто-то играет онлайн или скачивает фильм, а у всех остальных сразу же падает скорость.

Любой пользователь может бесплатно проверить скорость своего интернета
Поэтому стоит знать, как распределить её равномерно или же сократить для отдельных устройств. Речь идёт о том случае, когда точка доступа создаётся при помощи роутера или маршрутизатора.
Ограничиваем доступ к интернету другим пользователям
Все следующие действия совершаются через настройки роутера. Их можно найти в браузере — вбиваем свой IP в адресной строке и после нажатия клавиши Enter появится меню.
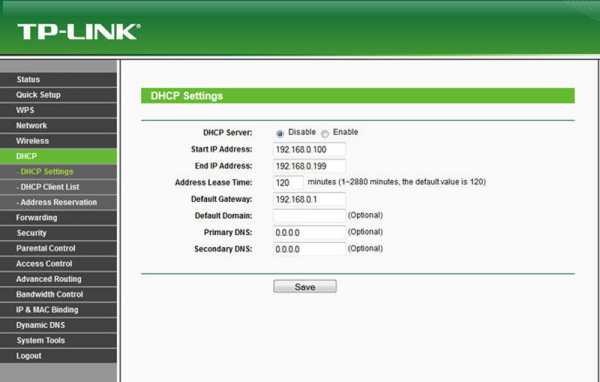
Выбираем раздел DHCP, затем выбираем пункт DHCP Server и в открывшемся окне ставим галочку на варианте Enable. Останавливается на строке Line Type — здесь необходимо выбрать способ подключения к сети. Далее переходим к двум строкам ниже — Egress Bandwidth и Ingress Bandwidth. Здесь вписываем скорость передачи, предоставляемую провайдером, но в Кбитах.
Как перевести Мбит в Кбит? Просто умножаем значение Мбит на 1024, к примеру, 10*1024 = 10240.
После этих действий нажимаем «Сохранить» и ждём, когда роутер перегрузится и начнёт работу в заданных параметрах.
Затем выбираем в настройках раздел Bandwidth Control, вкладку под названием «Rules list». Здесь указываются адреса, на которые распространяется ограничение скорости при подключении к сети. Нажимаем на «Add new», и теперь остаётся заполнить следующие поля:
- Выделяем Enable.
- В строке IP Range вписываем диапазон адресов. Откуда взять их значения? В самом начале, когда в настройках роутера мы подтверждали вариант Enable, снизу по умолчанию были указаны адреса, которые мы переносим сюда.
- Строку Port Range можно оставить незаполненной, в окошках Max Bandwidth пишем максимально возможную скорость для других устройств, подключенных к вашей сети. Рассчитывайте её по своему усмотрению, к примеру, если у вас — 10 Мбит/с, то можно поставить ограничение до 3 Мбит/с.
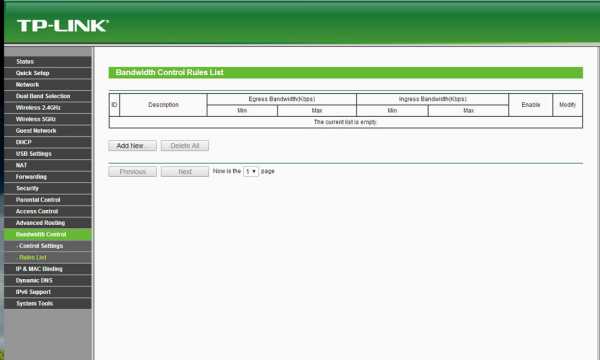
После заполнения всех строчек нажимаем Save, перегружаем роутер, и в результате в нём будет действовать ограниченная подача интернета для тех устройств, IP адрес которых входит в обозначенный диапазон. То есть вам будет предоставлена вся скорость в полном объёме, а остальные пользователи получат её в установленных вами пределах. Эти параметры легко можно корректировать или удалять при необходимости.
Ограничение скорости интернета для конкретных устройств
Другая ситуация касается случаев, когда скорость раздачи уменьшается для отдельного оборудования, которое использует вашу сеть. Тогда нужно отметить в настройках именно его, чтобы поставить меньшую скорость доступа к сети.
Что для этого нужно?
Снова заходим через браузер и свой IP в настройки подключения. Выбираем раздел DHCP, вкладку Address Reservation. При нажатии клавиши Add new мы сможем обозначить в роутере конкретное устройство, для которого мы ограничим доступ. Но для этого сначала необходимо заполнить строку с MAC-адресом.
Как его найти?
- Если ранее оборудование уже подключалось к вашему роутеру, в разделе DHCP выбираем DHCP Clients List — здесь находятся адреса всех устройств, которые использовали эту точку доступа.
- В случае когда пользователь не подключался к сети, чтобы узнать адрес его устройства, нужно зайти в Total Commander, вбить ipconfig /all. В результате вам будут предоставлены параметры адаптера, а необходимый нам параметр указан в строчке «Физический адрес».
Итак, когда мы заполнили первую строку, вносим IP адрес по своему усмотрению, выбираем в выпадающей строке Enable, сохраняем изменения. Теперь делаем перегрузку роутера и смотрим, действуют ли изменения — заходим в DHCP Clients List, где вам должно выбить внесённое устройство с присвоенным ему адресом.
Чтобы внести его в список для ограничения доступа, выбираем в меню настроек раздел Bandwidth Control, вкладку Rules List, где снова нажимаем на создание нового пункта (Add new). Как обычно, выбираем пункт Enable, а в строчке IP Range указываем присвоенный нами ранее адрес, чтобы изменить скорость Wi-Fi — подключения для пользователя. Далее, вписываем максимальную скорость подачи соединения в пункте Max Bandwidth(Kbps), сохраняем внесённые изменения.
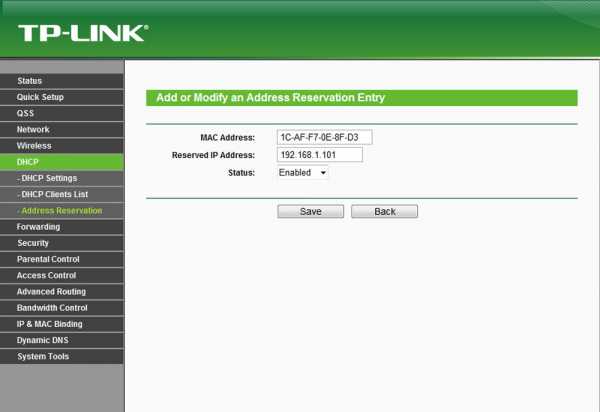
Можно ограничить доступ Wi-Fi для любого оборудования, которое использует вашу сеть
Итак, мы ограничили доступ к интернету для отдельного устройства. Аналогичным образом можно привязать остальных пользователей к адресам, чтобы сократить доступ к вашей сети. Чтобы наверняка убедиться, что все настройки работают, зайдите в Bandwidth Control Rules List и увидите все действующие правила.
Что делать, когда выбивает ошибку?
Иногда при создании ограничения вам может выбить окно, указывающее, что правило противоречит всем остальным, ранее созданным исключениям. Поэтому их просто нужно удалить для корректной работы роутера.
Обход правил по ограничению и как их избежать
Тот, кто захочет использовать ваш интернет в полном объёме, может просто изменить свой IP, продолжая использовать всю доступную скорость. Если вы желаете уберечь себя от этого, можно полностью закрыть доступ к сети остальным пользователям, чтобы они не могли подключиться к вашей точке Wi-Fi.
Снова используем параметры вашего оборудования: выбираем раздел Wireless и вкладку MAC Filtering. Первостепенная задача — добавить сюда своё устройство. Для этого нажимаем на «Add new» и вписываем свой MAC-адрес, описание — можно написать «Администратор», традиционно в выпадающем списке выбираем Enable.
Только теперь мы закрываем доступ для всех остальных.
В той же вкладке выбираем строку «Allow the stations specified…», которая обозначает, что подключение к сети доступно для тех, кто есть в списке MAC-адресов. Если вы хотите разрешить доступ ещё нескольким устройствам, их можно добавить в список — как это сделать, мы уже выяснили.
Важно! Всегда в первую очередь добавьте свой компьютер в список, иначе запретите доступ всем без исключения — то есть и себе.
Теперь вашим интернетом смогут пользоваться только пользователи из списка, а при желании обойти ограничение доступа к сети он будет полностью утерян.
Проверка установленных параметров
Если вы хотите убедиться, что установленные вами параметры работают, для этого существуют специальные сайты, где можно проверить скорость интернета. Найти их довольно просто при помощи поисковых систем любого браузера.
Ограничение скорости по WI-Fi — процедура, которая займёт мало времени, но даст отличный результат. Если интернетом пользуется сразу несколько людей, их техника обладает разными параметрами, поэтому установление определённой скорости для каждого из них позволит распределить её равномерно и избежать проблем с быстрым доступом.
nastroyvse.ru
Как ограничить скорость на роутере: обзор двух методов
Подключив и настроив сетевой комбайн или роутер, пользователь может прийти к выводу, что ранее выполненных базовых настроек ему недостаточно. Допустим, соединение с провайдером работает, а все абоненты «локалки» исправно получают доступ к Интернету. В этом случае может возникнуть вопрос, как ограничить скорость на роутере для того или иного пользователя, что обычно делается затем, чтобы поделить трафик поровну. В действительности, всегда можно ограничить трафик, используя MAC-адрес абонентского устройства. Одновременно с чем останется возможность указать IP-адрес или диапазон адресов тех, для которых будет действовать заранее установленное ограничение скорости. Рассмотрим оба метода, их достоинства и недостатки.

Раздача интернета
Интерфейс устройства
Опция, которая отвечает рассматриваемой задаче, обычно предусмотрена в интерфейсе любого роутера. В примерах, приведенных ниже, используется графический интерфейс устройств TP-Link. Собственно, у этой фирмы web-интерфейс получился не самым простым, но он очень хорошо структурирован. Нам нужно установить ограничение на прием и передачу данных, но не для всех абонентов сразу, а для какого-то определенного абонента. Тогда мы переходим к группе вкладок, называемой «Bandwidth Control»:
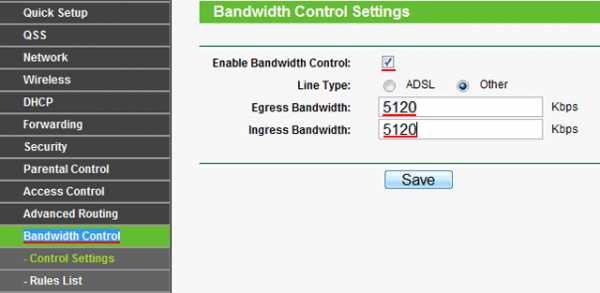
Bandwidth Control
На вкладке «Control Settings», которая открывается первой, регулируется скорость обмена для всех сразу, то есть пропускная способность в канале Интернет. Установите значение скорости скачивания (Ingress) и значение скорости отдачи данных (Egress), после чего нажмите «Save».
Ограничение скорости в локалке
Здесь мы будем ограничивать скорость обмена данными для определенного абонента. Роутер может идентифицировать подключенное к нему устройство по адресу MAC, и затем скорость будет понижена именно для выбранного устройства.
В то же время можно задать правило, согласно которому ограничение по скорости будет действовать для определенного IP-адреса или их набора. Второй метод чаще применяют так: в качестве IP-адресов указывается весь диапазон, с которым работает сервер DHCP. Ну а те пользователи, на которых ограничение не распространяется, должны использовать статические IP, не принадлежащие диапазону DHCP-сервера. Это – пример, но не рекомендация. Переходим к настройке.
Идентификация по аппаратному адресу
Итак, Вы решили, что проще будет определять абонента по MAC-адресу, а не по IP, и для него нужно установить ограничение по скорости. Пара советов, как узнать адрес MAC.
Вкладка DHCP Client List
- Если абонент подключен к сетевому комбайну, откройте вкладку «DHCP Client List» и найдите того, кто Вам нужен
- Если речь идет о компьютере, посмотрите значение MAC в «Состоянии» соединения (выполните переход «Поддержка» -> «Подробности»)
- На корпусе смартфонов и некоторых других девайсов есть наклейка, где адрес MAC напечатан в явном виде.
Запишите требуемое значение на листик, так как его придется вписывать с клавиатуры. Если сложностей не возникло, переходите к следующему этапу.
Находясь в группе вкладок «DHCP», щелкните по ссылке «Address Reservation»:
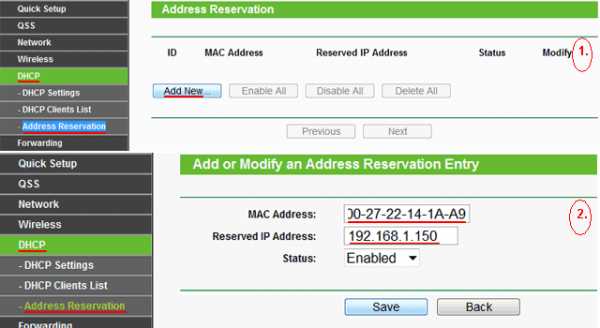
Address Reservation
Нажмите кнопку «Add New». В появившемся поле сверху Вы впишете требуемый MAC-адрес. Ну а нижнее поле предназначено для установки IP-адреса (используйте любое значение из диапазона «локалки»). Самый беспроигрышный вариант – устанавливать тот IP, который уже был присвоен устройству (смотрите вкладку «DHCP Client List»). Проверив, что в списке «Status» выбрано значение «Enabled», нажмите «Save». Роутер уйдет в перезагрузку.
Остался последний этап. Откройте вкладку «Bandwidth Control» -> «Rules List». Тут нужно нажать «Add New»:
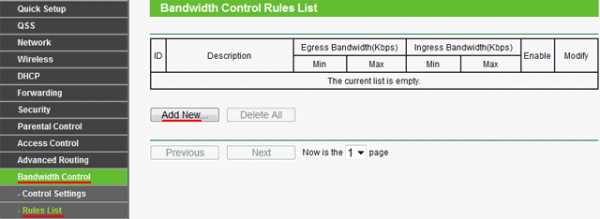
Rules List
В поле «IP Range» Вы прописываете тот IP-адрес, который был закреплен за устройством на предыдущем этапе:
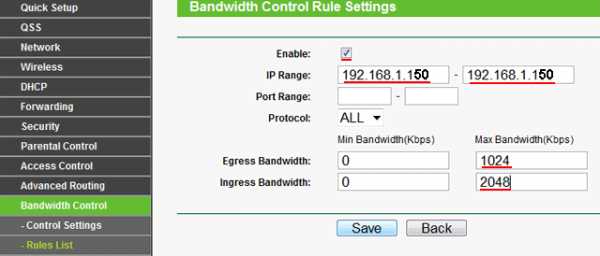
Ввод IP-адреса
Конечно, нужно заполнить поля «Engress Bandwidth» и «Ingress Bandwidth» (те самые значения ограничения скоростей), а затем Вы нажимаете «Save». Можете проверить, что скорость скачивания и отдачи теперь является ограниченной, причем, только у одного абонента.
Используем диапазон IP-адресов
Выше мы рассматривали, как ограничить скорость для определенного локального устройства. Но можно ограничить ее для целого набора устройств. При этом даже можно указать, что ограничение распространяется на всех абонентов, получающих адрес через DHCP. Последний из методов рассматривается далее.
Выясним, какой диапазон адресов используется для автоматической выдачи. Откройте вкладку «DHCP Settings» и посмотрите, чему равно значение «Start IP» и «End IP»:
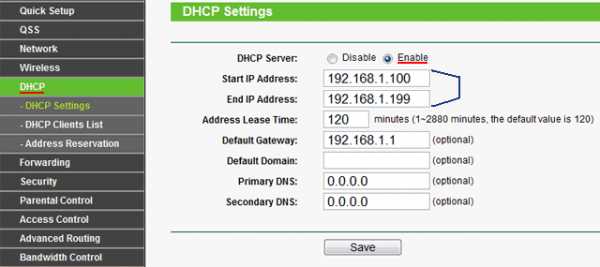
Вкладка “DHCP Settings”
Далее Вы переходите к вкладке «Bandwidth Control» -> «Rules List», нажимаете «Add New»… В общем, здесь все будет так, как в предыдущей главе. Только поля в строке «IP Range» Вы заполняете иначе:
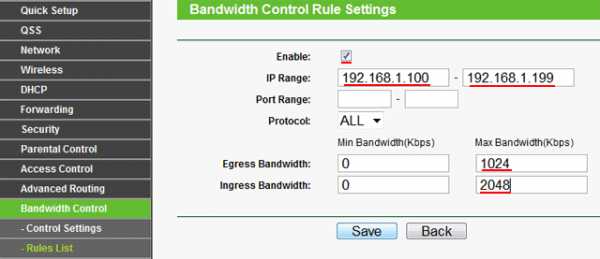
Rules List
Как видите, ничего сложного здесь нет, мы просто использовали те же цифры, что указаны в настройках DHCP, указали тот же диапазон адресов.
Помните, что на каждой из вкладок Вы нажимаете «Save», и только тогда изменения вступают в силу.
Если ограничение, как указано выше, распространяется на весь диапазон сервера DHCP, то дальше можно поступить следующим образом. Любое новое локальное устройство вы настраиваете на автоматическое получение маски и адреса, если для него скорость надо ограничить. А если этого не нужно, то присвойте сетевой карточке маску с последним нулем, а также адрес вида 192.168.1.X, где «X» принадлежит интервалу 2-99 или 200-255. Указанные цифры являются верными для нашего примера.
Беспроводная сеть, ограничение скорости
Все, что сказано выше, относится и к проводному сегменту LAN, и к сегменту Wi-Fi. То есть роутер не делает различий между проводными и беспроводными абонентами, если речь идет об ограничении трафика. Но чаще всего в «Дополнительных настройках беспроводной сети» будет параметр, называемый «TX Rate». Выставив его значение в явном виде, Вы ограничите скорость приема (имеется в виду передача данных в направлении от роутера).
Кроме всего, что уже рассмотрено, Вы можете ограничить в сети Wi-Fi скорость трансляции пакетов Multicast. Такие пакеты (многоадресные) используются, когда абонент смотрит IPTV. Найдите соответствующий параметр в «Дополнительных настройках…», замените его значение. Сразу отметим, что каждый из указанных в этой главе параметров не обязательно будет присутствовать в интерфейсе. Но в некоторых сетевых комбайнах все это предусмотрено, а других способов регулировать трафик просто не существует. Удачного роутинга!
Вычисляем MAC, используя «Statistics»
27sysday.ru
Как легко ограничить скорость интернета на компьютере
Развитие широкополосного и беспроводного доступа в интернет приводит к тому, что во многих домах к нему подключен не один компьютер, а несколько. Количество устройств в домашней сети Wi-Fi с учетом умных часов, телевизоров и даже холодильников легко доходит до десятка и превышает его. Это оборудование, как правило, подключено к одному внешнему каналу, емкость которого ограничена. Как результат в самый неподходящий момент не получается принять или отправить большой объем информации. Именно тогда пользователи задумываются, как ограничить скорость интернета на компьютере и какими средствами это можно сделать.
Аппаратные настройки
Наиболее быстрый и в то же время «грубый» способ связан с настройкой сетевой карты компьютера. Точнее говоря, с принудительным изменением ее настроек в сторону уменьшения пропускной способности, что позволяет вручную задать ограничение скорости интернета на компьютере. Суть метода заключается в том, что все сетевые адаптеры используют три стандартных скорости доступа:
- до 10 Мбит/сек;
- до 100 Мбит/сек;
- до 1000 Мбит/сек (гигабитный интернет).
По умолчанию выбирается максимальный режим пропускной способности, на аппаратном уровне согласовывающийся с возможностями провайдера. Статистически по данным за первый квартал 2017 года средняя пиковая скорость доступа в локальные сети составляет в России 69 Мбит/сек. Таким образом, большинство сетевых карт работает в режиме 100 Мбит, следовательно, ограничив ее на порядок, мы достигнем нужного результата.
Три четверти всех пользователей Windows используют версии 7 и 10 этой операционной системы. Они наиболее популярны и ориентироваться мы будем на работу именно с ними.
Windows 7
Добраться до настроек сетевой карты можно несколькими способами. Самый распространенный заключается в использовании располагающегося в области системного трея значка сетевого подключения, «мониторчика».

На скриншоте он немного «подсвечен» снизу, а над ним — результат нажатия мышкой. Если выполнить по нему клик правой кнопкой, откроется диалоговое окно с выбором «диагностика неполадок» и «центр управления сетями». Воспользоваться можно любым способом, поскольку наша цель – открыть настройки.
Так выглядит интересующая нас область в Windows 7. В правой части находятся действующие подключения. Открываем их и попадаем в окно, отражающее статистику передачи данных.
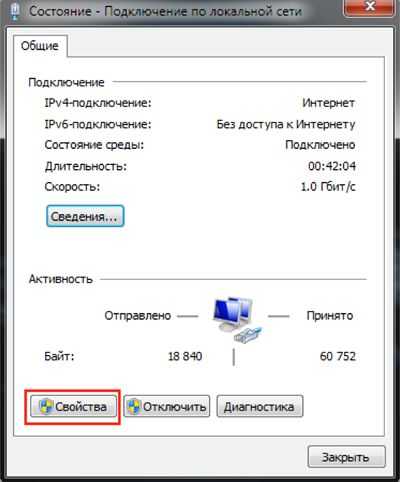
В нижней части показана активность, откуда мы и переходим непосредственно в «Свойства» соединения.

В верхней части окна показан наш адаптер, с использованием которого выполнено подключение устройства. Нажимаем кнопку «Настроить» и переходим к настройкам сетевой карты.
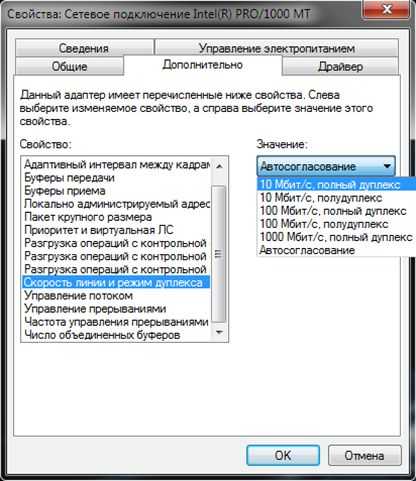
Переключаемся, как показано на скриншоте на вкладку «Дополнительно», находим пункт, отвечающий за скорость линии, и устанавливаем режим работы 10 Мбит/сек.
Добраться до сетевых настроек можно также из панели управления компьютером, который расположен в меню «Пуск» операционной системы.
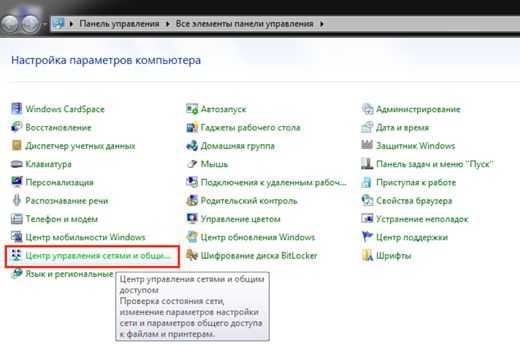
Еще одним способом, позволяющим попасть непосредственно к настройкам сети, является вызов меню «Выполнить» комбинацией клавиш «Win»+«R».
Ввод в нее показанной на скриншоте команды отправит вас прямо в раздел сетевых подключений.
Windows 10
В аппаратной настройке Windows 10 имеются отличия, связанные с применением в этой операционной системе Microsoft нового меню.
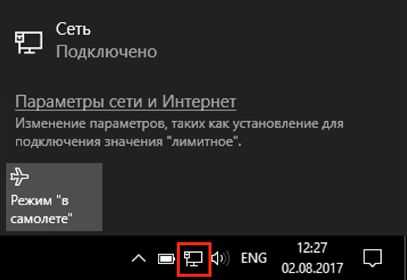
Как видите, изменения начинаются с иконки подключения и окна, вызываемого нажатием мышки. Диалоговое меню, вызываемое нажатием правой кнопки, при этом не изменилось. С его помощью вы сразу попадете в центр управления сетями. Посмотрим, как добраться туда же из появившегося окна. Кликнув гиперссылку «Параметры», вы попадаете в меню нового стиля «Сеть и интернет», в каком предусмотрены настройки на все случаи, которые могут произойти в жизни пользователя.
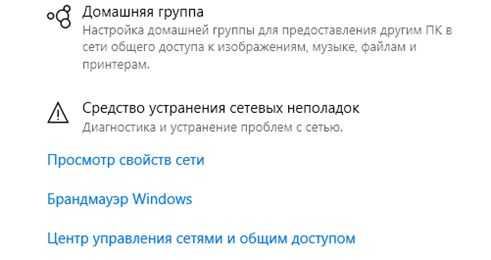
В данный момент они нам абсолютны не интересны. Чтобы добраться до искомого пункта, проматывайте их вниз до самого конца. Здесь скрывается интересующий нас центр управления.
Над этим местом дизайнеры тоже поработали, но картинка получилась узнаваемая. Как вы уже понимаете, мы выберем подключение по локальной сети. Дальше знакомым по «семерке» маршрутом переместимся в настройки адаптера.
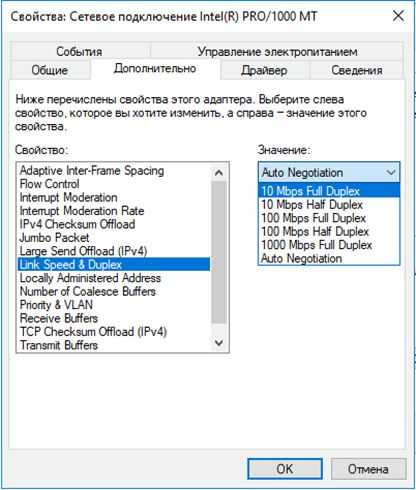
Выполняем переключение, как показано на скриншоте, добиваясь, таким образом, необходимого снижения производительности адаптера.
Команда «ncpa.cpl», описанная несколько выше, по-прежнему работает и приводит пользователя в тот же самый раздел сетевых подключений.
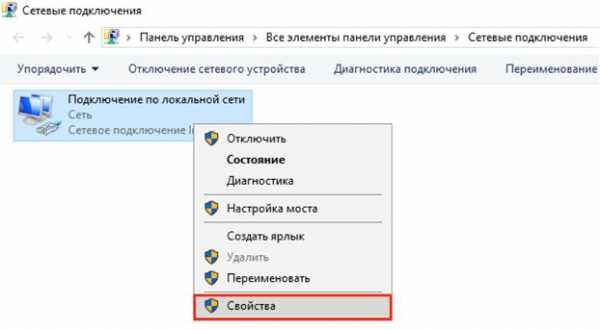
Выбрав пункт «Свойства» в выпадающем меню, вы переместитесь сразу в свойства подключения, откуда до параметров адаптера остается один шаг.
Настройка роутера
Принудительные настройки, задаваемые в параметрах сетевой карты, скорее, аварийный метод и работают только на проводном соединении. Учитывая, что домашние сети построены по беспроводной технологии, предпочтительнее будет заранее поставить ограничение скорости на Wi-Fi для некоторых устройств. В Windows для этих целей встроенных программных средств не предусмотрено, поэтому придется регулировать скорость Wi-Fi на роутере.
Многие современные модели поддерживают такую возможность, хотя реализуется она производителями по-разному. Мы не будем останавливаться на конкретной марке роутера, а рассмотрим общие принципы, позволяющие ограничить скорость Wi-Fi для других пользователей.
Гостевая сеть
Настройка на роутере гостевой сети с отдельно выделенным диапазоном адресов имеет ряд преимуществ:
- вы можете дать возможность гостям воспользоваться беспроводной сетью на их устройствах, при этом не беспокоясь о безопасности своих данных. Многие пользователи «расшаривают» папки на компьютере, открывая к ним свободный доступ членам семьи. Создание изолированной гостевой сети с отдельным диапазоном адресов не позволит посторонним получить к ним доступ;
- для такой сети можно вообще не задавать пароль, сделав ее на вечер или несколько дней доступной всем желающим. Установив на роутере лимит скорости, вы не позволите воспользоваться ею, чтобы скачивать большой объем информации.
Когда необходимость в выделении отдельного диапазона адресов отпала, ее можно отключить в несколько кликов.
Ограничение по диапазону IP-адресов
Этот метод требует некоторого понимания принципов создания сети. Ваш роутер получает от провайдера внешний IP-адрес, который используется для выхода в интернет. Для всех домашних устройств, имеющих к нему доступ, через встроенный сервер DHCP выделяются внутренние адреса, меняющиеся при каждом подключении. Подключаясь к сети, любой компьютер запросит с помощью службы DHCP-клиент разрешение на работу. Сервер при наличии свободных IP проведет его автоматическое назначение.
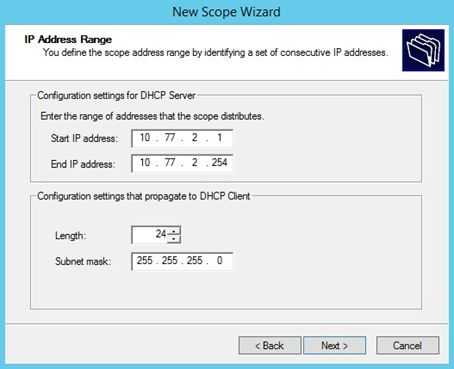
Подсеть, как показано на скриншоте, может распределяться в границах от 1 до 254. Узнать необходимый диапазон, используемый вашим роутером можно, просмотрев список DHCP.
Чтобы избежать уменьшения скорости на нужном компьютере, ему можно задать статический IP, который он будет гарантированно получать при каждом выходе в сеть. На остальной диапазон адресов можно наложить ограничение, создав соответствующее правило в настройках роутера.
Контроль по MAC-адресам
Наиболее эффективный способ создания гибких ограничений, контроль сетевых устройств по уникальным MAC-адресам. Особенность их в том, что они присваиваются в момент производства и сохраняются на протяжении всего периода эксплуатации.
В этом случае распределение IP-адресов будет производиться не динамическое, а статическое. Для каждого компьютера или мобильного устройства потребуется прописать в настройках роутера MAC-адрес сетевой карты и назначить соответствующий ей IP. Такая настройка займет больше времени, но позволит вам качественно сконфигурировать свою сеть.
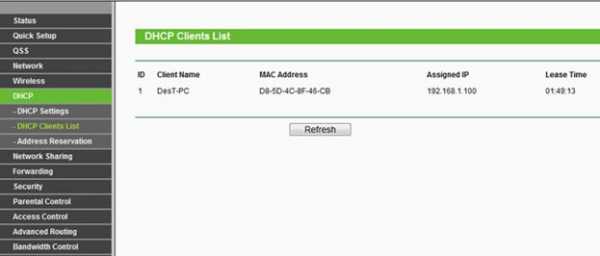
На скриншоте показан пример, в котором заполнено поле MAC-адреса для назначения статического адреса. После этого можно вводить ограничение скорости интернета на роутере. Для TP-Link эта процедура выполняется с помощью Bandwich Control, для Zuxel Keenetic – с помощью микропрограммы управления полосой пропускания. Как видите, у разных производителей название этой функции может отличаться и порядок ее настройки также имеет различия.
Программный контроль
Как мы уже говорили, встроенных средств для ограничения скорости интернета OC Windows не имеет, но найти специализированное программное обеспечение несложно. Обычно такое ПО является условно-бесплатным, с пробным периодом, в течение которого вы можете определиться с необходимостью его использования и целесообразностью приобретения. Наиболее популярными являются следующие:
- Traffic Inspector. Тестовый период составляет 30 дней;
- NetLimiter. Предоставляется месяц на тестирование возможностей.
Необходимо отметить, что любая программа для ограничения скорости интернета имеет дополнительные возможности, из которых и складывается ее стоимость. С учетом цены ее гораздо выгоднее использовать для контроля за расходом трафика в небольшом офисе или интернет-кафе, чем в домашних условиях.
В заключение
Мы рассказали вам о способах, позволяющих водить аппаратное и программное ограничение на использование сети интернет различными устройствами. Самым удобным для домашнего использования является регулировка доступа с помощью возможностей роутера. Обратите внимание на его настройки и при необходимости сконфигурируйте сеть под имеющиеся потребности.
pcfaq.info
Как уменьшить мощность сигнала Wi-Fi на роутере?
Большинство пользователей Wi-Fi сетей конечно же озадачены низким уровнем сигнала Wi-Fi. Когда роутер просто не может обеспечить достаточный радиус действия беспроводной сети, и в дальних комнатах Wi-Fi просто не ловит. Да, это действительно проблема, о которой я рассказывал в этой статье. Все ищут разные способы, которыми можно увеличить радиус действия Wi-Fi сети.
Но, бывают исключения, когда наоборот нужно уменьшить мощность Wi-Fi передатчика. Это можно сделать в настройках роутера, правда, не на всех роутерах есть такая возможность. В этой статье я покажу как это сделать на маршрутизаторах разных производителей.
Кому-то эта функция может показаться бессмысленной, но это не так. Например, у вас небольшая квартира, вы поставили хороший мощный роутер, и у вас даже в самих дальних уголках максимальная мощность сигнала Wi-Fi. Что бы интернете по беспроводной сети работал хорошо, это не обязательно. Даже, если будет 2-3 деления сети, все будет работать. Поэтому, можно сбросить мощность передатчика, что бы ваша сеть не ловила у соседей через две квартиры, ну и помех другим сетям ваша сеть будет меньше создавать. А вам от этого хуже не будет.
Ну и отдельный вопрос по вредности Wi-Fi. Ведь по идеи, чем выше мощность передатчика (tx power), тем больше излучения. А если вы подключаетесь к своему роутеру только в одной комнате, где он установлен, то в любом случае, его мощность будет избыточна, и не нужна. Можно еще настроить автоматическое выключение Wi-Fi на ночь (инструкция для Asus). Так почему бы ее не уменьшит, чем мы сейчас и займемся.
Уменьшаем мощность Wi-Fi на роутере Asus
Начнем с устройств компании Asus. Все достаточно просто и понятно. Нужно зайти в настройки маршрутизатора по адресу 192.168.1.1, или следовать этой инструкции.
В настройках перейдите на вкладку Беспроводная сеть – Профессионально (сверху). В самом низу страницы есть пункт Управление мощностью передачи Tx power. Напротив него, есть поле, где в процентах можно прописать мощность сигнала (максимум 100%), или же регулировать с помощью ползунка.
Нужно выставить необходимое значение, и нажать кнопку Применить.
Я уменьшил мощность до 80%, а уровень сигнала у меня практически не упал. Здесь нужно экспериментировать. Попробуйте разные варианты. Если вам интересно, то я регулировал мощность на модели Asus RT-N18U.
Регулируем мощность передатчика Wi-Fi на Tp-Link
На сетевых устройствах компании Tp-Link, эта функция реализована немного иначе. Кстати, я не нашел как уменьшить мощность на TP-Link TL-WR741ND, и TL-WR740N. Скорее всего на этих бюджетных моделях нет такой возможности. Там передатчик и без этого не очень мощный. А вот на популярных моделях TP-Link TL-WR841ND, TL-WR1043ND, такая возможность есть.
Зайдите в настройки своего маршрутизатора Tp-Link, и перейдите на вкладку Wireless – Wireless Advanced. Там вы увидите пункт, Operation Mode, или Transmit Power. И возможность выбрать один из трех вариантов работы: High – максимальная мощность (по умолчанию), Middle – средняя мощность, и Low – минимальная мощность. Выберите один из трех вариантов, и сохраните настройки нажав на Save.
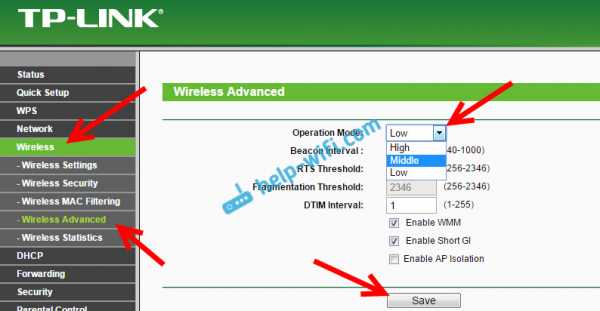
Жаль, что нет возможности регулировать мощность в процентах.
Снижаем мощность (tx power) Wi-Fi на роутере D-link
У D-Link tx power регулируется так же настройках. В которые можно зайти по адресу 192.168.0.1, или следуя этой инструкции. Я экспериментировал на D-link DIR-615.
В настройках откройте вкладку Wi-Fi – Дополнительные настройки. Там есть пункт TX мощность с выпадающим меню, где мощность указана в процентах. Выберите нужное значение, и нажмите на кнопку Применить.
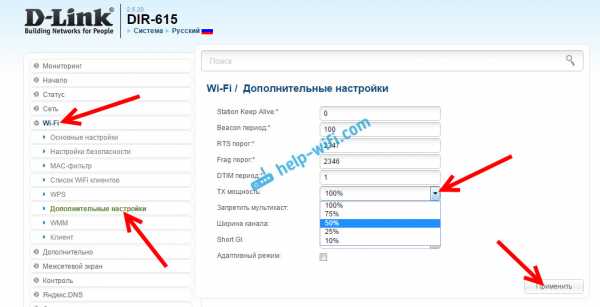
Настройка мощности сигнала на ZyXEL Keenetic
В панели управления роутером ZyXEL Keenetic, в которою можно попасть по адресу 192.168.1.1, перейдите на вкладку Wi-Fi сеть. Найдите пункт Мощность сигнала, и в выпадающем меню выберите нужное значение в %.
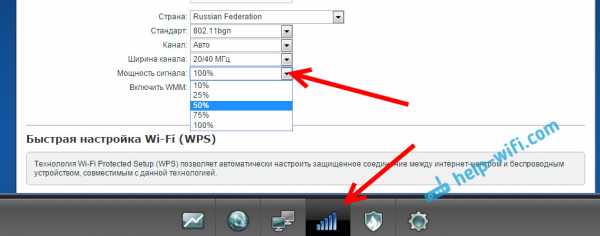
Нажмите на кнопку Применить. Перезагрузите роутер.
help-wifi.com