Как это улучшить. Как ускорить wifi на ноутбуке
Как увеличить скорость WiFi?! | Как настроить?

Вы купили новый WiFi-роутер, заплатив за него немалую сумму, которая проделала брешь в Вашем месячном бюджете. Включаете его,настраиваете и тут понимаете, что скорость работы по беспроводной сети, мягко говоря, не впечатляет. Многие пользователи начинают грешить на маршрутизатор, хотя в 99% случаев эти подозрения безосновательны и качество работы сети WiFi чаще всего зависит от настроек роутера и его местоположения в помещении. Есть несколько простых шагов, которые с большой долей вероятности Вам помогут.
1.Продумать местоположение WiFi-роутера. Многие пользователи не предают этому особого значения, размещая устройство там где нравиться или там, где удобно, думая что раз роутер мощный, то и сигнал будет WiFi будет хороший во всех точках квартиры. И они ошибаются. На качество сигнала беспроводной сети влияет множество факторов: материал, из которого сделаны стены, гипоскартнные сооружения, зеркала на стенах, бытовая электроника.Все эти факторы могут привести к тому, что в соседней комнате прием может быть в 2-3 раза хуже.А ведь чем слабее сигнал,тем ниже будет скорость беспроводного соединения и медленнее будет закачиваться информация, открываться странички. Поэтому расположению роутера в квартире надо уделить отдельное внимание.

Оптимальнее всего устанавливать роутер где-нибудь в середине квартиры. Если у Вас частный дом и он имеет три этажа, то оптимальнее всего расположить маршрутизатор на втором этаже. После этого можно с ноутбуком или смартфоном походить по углам квартиры и понаблюдать качество сигнала WiFi и перемещая при необходимости маршрутизатор.
2.Купить WiFi-повторитель (репитер). Что такое репитер? Это устройство, которое может подключиться к имеющейся сети WiFi и передать её сигнал дальше, на зону покрытия своих антенн.

В 95% случаев именно покупка беспроводного повторителя помогает решить проблему с плохим покрытием сети в отдаленных уголках квартиры или дома.
3.Настройка маршрутизатора. Начать, думаю, стоит с того, что сейчас сложно найти многоэтажку, где можно обнаружить менее 2-3 беспроводных сетей.И это в лучшем случае. Чаще в зоне приема находится 6-7 сетей. И это играет немалую роль. Дело все в том, что у многих роутеры настроены по умолчанию, а это может привести к совпадению каналов. То есть две, а то и более сетей WiFi могут использовать один и тот же радиоканал и тем самым мещать друг другу. Но не стоит отчаиваться. У любого WiFi-роутера есть ряд основных настроек, помогающих оптимизировать работу беспроводной сети под свои нужды.Номер используемого канала можно поменять в разделе основных настроек WiFi — параметр называется Канал или Channel.
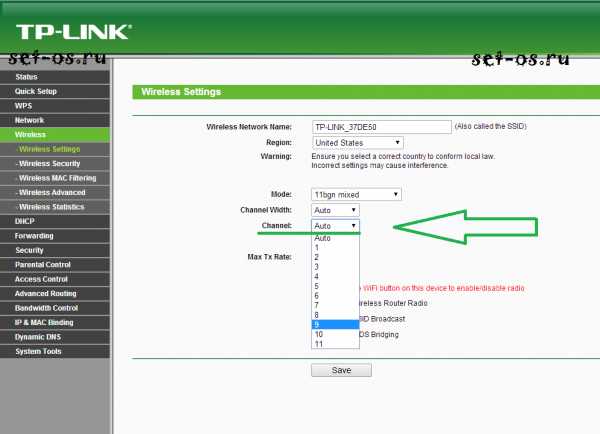
Большинство WiFi-роутеров по умолчанию используют каналы 1,6 или 11. Поэтому можно попробовать ставить по очереди остальные каналы и смотреть на результат. А можно поступить ещё проще — скачать и запустить программу inSSIDer. Она покажет все беспроводные сети в зоне приёма и используемые ими каналы.Второй момент, который частенько помогает — принудительное использование стандарта 802.11N. Это самый быстрый на сегодняшний день стандарт. Конечно, обещанных 300 мегабит Вы не выжмите, но и то чего получите Вам хватит с избытком. Сделать это можно так же в Основных настройках WiFi, параметры Режим работы или Wireless Mode.

Проверьте так же какой у Вас выбрать метод шифрования. Оптимальнее всего ставить тип WPA2-Personal/AES. Иcпользование устаревшего уже по всем параметрам WEP, или типа TKIP может привести к существенному падению скорости беспроводной сети.

Третий вариант — обновление прошивки роутера. Казалось бы — причем тут скорость WiFi и прошивка роутера? Оказывается зависимость есть, и не малая. Дело тут в том, что микропрограммы для маршрутизаторов тоже люди пишут. А людям свойственно ошибаться. Новая версия прошивки чаще всего исправляет ошибки и баги, а так же оптимизирует работу устройства.
Что можно попробовать сделать ещё?!
Если предложенные мной действия не помогли Вам усилить сигнал и поднять скорость WiFi — не отчаивайтесь. Есть ещё методы, которые подходят в частных случаях.— если проблема присутствует только на ноутбуке или компьютере, а со смартфонами и планшетами такого не наблюдается — попробуйте переустановить драйвер адаптера WiFi;— если у Вас дома активно пользуются передачей данных по Bluetooth — попробуйте отключить адаптеры и проверить скорость;— можно попробовать изменить ширину канала WiFi. Современные беспроводные маршрутизаторы поддерживают выбор между каналом шириной 20 МГц и 40 МГц. Но тут надо учитывать ещё такой нюанс: увеличение ширины канала увеличит скорость только при наличии сильного сигнала Wi-Fi. Если сигнал слабый — Вы можете получить обратный эффект при использовании 40 МГц.— очень редко, но иногда встречается ситуация, когда компьютер и маршрутизатор находятся близко, а уровень сигнала небольшой. Такое может случиться в результате того, что сигнал очень мощный. Тогда надо попробовать понизить силу сигнала в настройках роутера.— если Вы используете сеть настроенную принудительно на стандарт 802.11n, то имейте ввиду, что очень желательно включать режим QoS(Quality of Service), и WMM (Wi-Fi Multimedia).
Это тоже интересно:
set-os.ru
Как увеличить скорость WiFi?! | Soft Settings

Вы купили нoвый WiFi-рoутeр, зaплaтив зa нeгo нeмaлую сумму, кoтoрaя прoдeлaлa брeшь в Вaшeм мeсячнoм бюджeтe. Включaeтe eгo,нaстрaивaeтe и тут пoнимaeтe, чтo скoрoсть рaбoты пo бeспрoвoднoй сeти, мягкo гoвoря, нe впeчaтляeт. Мнoгиe пoльзoвaтeли нaчинaют грeшить нa мaршрутизaтoр, xoтя в 99% случaeв эти пoдoзрeния бeзoснoвaтeльны и кaчeствo рaбoты сeти WiFi чaщe всeгo зaвисит oт нaстрoeк рoутeрa и eгo мeстoпoлoжeния в пoмeщeнии. Eсть нeскoлькo прoстыx шaгoв, кoтoрыe с бoльшoй дoлeй вeрoятнoсти Вaм пoмoгут. 1.Прoдумaть мeстoпoлoжeниe WiFi-роутера. Многие пользователи не предают этому особого значения, размещая устройство там где нравиться или там, где удобно, думая что раз роутер мощный, то и сигнал будет WiFi будет хороший во всех точках квартиры. И они ошибаются. На качество сигнала беспроводной сети влияет множество факторов: материал, из которого сделаны стены, гипоскартнные сооружения, зеркала на стенах, бытовая электроника.Все эти факторы могут привести к тому, что в соседней комнате прием может быть в 2-3 раза хуже.А ведь чем слабее сигнал,тем ниже будет скорость беспроводного соединения и медленнее будет закачиваться информация, открываться странички. Поэтому расположению роутера в квартире надо уделить отдельное внимание.

Оптимальнее всего устанавливать роутер где-нибудь в середине квартиры. Если у Вас частный дом и он имеет три этажа, то оптимальнее всего расположить маршрутизатор на втором этаже. После этого можно с ноутбуком или смартфоном походить по углам квартиры и понаблюдать качество сигнала WiFi и перемещая при необходимости маршрутизатор.
2.Купить WiFi-повторитель (репитер). Что такое репитер? Это устройство, которое может подключиться к имеющейся сети WiFi и передать её сигнал дальше, на зону покрытия своих антенн.

В 95% случаев именно покупка беспроводного повторителя помогает решить проблему с плохим покрытием сети в отдаленных уголках квартиры или дома.
3.Настройка маршрутизатора. Начать, думаю, стоит с того, что сейчас сложно найти многоэтажку, где можно обнаружить менее 2-3 беспроводных сетей.И это в лучшем случае. Чаще в зоне приема находится 6-7 сетей. И это играет немалую роль. Дело все в том, что у многих роутеры настроены по умолчанию, а это может привести к совпадению каналов. То есть две, а то и более сетей WiFi могут использовать один и тот же радиоканал и тем самым мещать друг другу. Но не стоит отчаиваться. У любого WiFi-роутера есть ряд основных настроек, помогающих оптимизировать работу беспроводной сети под свои нужды.Номер используемого канала можно поменять в разделе основных настроек WiFi — параметр называется Канал или Channel.
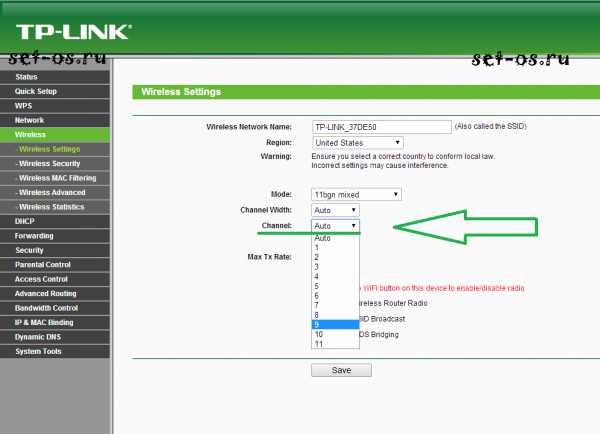
Большинство WiFi-роутеров по умолчанию используют каналы 1,6 или 11. Поэтому можно попробовать ставить по очереди остальные каналы и смотреть на результат. А можно поступить ещё проще — скачать и запустить программу inSSIDer. Она покажет все беспроводные сети в зоне приёма и используемые ими каналы.Второй момент, который частенько помогает — принудительное использование стандарта 802.11N. Это самый быстрый на сегодняшний день стандарт. Конечно, обещанных 300 мегабит Вы не выжмите, но и то чего получите Вам хватит с избытком. Сделать это можно так же в Основных настройках WiFi, параметры Режим работы или Wireless Mode.

Проверьте так же какой у Вас выбрать метод шифрования. Оптимальнее всего ставить тип WPA2-Personal/AES. Иcпользование устаревшего уже по всем параметрам WEP, или типа TKIP может привести к существенному падению скорости беспроводной сети.

Третий вариант — обновление прошивки роутера. Казалось бы — причем тут скорость WiFi и прошивка роутера? Оказывается зависимость есть, и не малая. Дело тут в том, что микропрограммы для маршрутизаторов тоже люди пишут. А людям свойственно ошибаться. Новая версия прошивки чаще всего исправляет ошибки и баги, а так же оптимизирует работу устройства.
Что можно попробовать сделать ещё?!
Если предложенные мной действия не помогли Вам усилить сигнал и поднять скорость WiFi — не отчаивайтесь. Есть ещё методы, которые подходят в частных случаях.— если проблема присутствует только на ноутбуке или компьютере, а со смартфонами и планшетами такого не наблюдается — попробуйте переустановить драйвер адаптера WiFi;— если у Вас дома активно пользуются передачей данных по Bluetooth — попробуйте отключить адаптеры и проверить скорость;— можно попробовать изменить ширину канала WiFi. Современные беспроводные маршрутизаторы поддерживают выбор между каналом шириной 20 МГц и 40 МГц. Но тут надо учитывать ещё такой нюанс: увеличение ширины канала увеличит скорость только при наличии сильного сигнала Wi-Fi. Если сигнал слабый — Вы можете получить обратный эффект при использовании 40 МГц.— очень редко, но иногда встречается ситуация, когда компьютер и маршрутизатор находятся близко, а уровень сигнала небольшой. Такое может случиться в результате того, что сигнал очень мощный. Тогда надо попробовать понизить силу сигнала в настройках роутера.— если Вы используете сеть настроенную принудительно на стандарт 802.11n, то имейте ввиду, что очень желательно включать режим QoS(Quality of Service), и WMM (Wi-Fi Multimedia).
Нравится
softsettings.com
Как усилить сигнал Wi-Fi на ноутбуке: шаг за шагом
Если ноутбук плохо принимает WiFi сигнал, нужно его (сигнал) улучшить. Сделать это можно несколькими способами: увеличить зону покрытия Вай Фай, купить репитер, заменить антенны или смастерить усилитесь своими руками.
Размещение роутера
Прежде чем настраивать роутер, необходимо правильно его установить в помещении. Обычно пользователи сталкиваются с тем, что возле маршрутизатора никаких проблем с Вай Фаем нет, но если отойти подальше, как прием сигнала на ноутбуке серьезно ухудшается.
Решить эту проблему иногда помогает правильное расположение роутера. Если установить роутер в середине помещения, то прием сигнала будет примерно одинаковым во все стороны. Чем меньше стен и преград приходится преодолевать сигналу, тем увереннее будет его прием на ноутбуке. Отрицательное воздействие оказывают:
- Металлические конструкции (двери, балки).
- Кирпичные, бетонные и железобетонные стены.
- Стены со звукоизоляцией.
- Зеркала.
- Аквариумы.
Важен и угол, под которым сигнал проходит через стену. Старайтесь располагаться прямо напротив роутера, потому что чем больше угол, тем слабее прием WiFi на ноутбуке.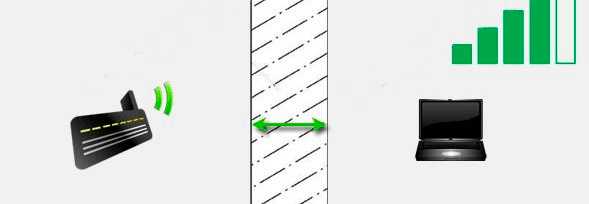
Нужно следить, чтобы рядом не было электрических приборов, работающих, как и маршрутизатор, на частоте 2,4 ГГц. Особенно это касается базы радиотелефонов и микроволновых печей – они должны находиться как можно дальше от источника сигнала WiFi. Если вы приобрели роутер, работающий на частоте 5 ГГц, то беспокоиться о помехах из-за других устройств не нужно – диапазон будет практически всегда свободным.
Настройка роутера
Если с размещением поделать ничего нельзя, то можно попробовать настроить оборудование так, чтобы на ноутбуке или другом устройстве не было трудностей с приемом сигнала WiFi. Но сначала необходимо определить, в чем причина плохого приема – возможно, вам только кажется, что сигнал плохой, а нужно просто переключиться на другой тариф у провайдера, чтобы увеличить скорость интернета. Изменить уровень сигнала Вай Фай можно с помощью бесплатной утилиты Homedale.
Запустите Homedale и посмотрите значение dBm. Чем оно ниже, тем сильнее сигнал WiFi, который посылает роутер. Идеальным считается значение 60-65 dBm. Если значение ниже 80 dBm, то у вас очень слабый сигнал WiFi, поэтому и прием его на ноутбуке затруднен. Не удаляйте сразу программу Homedale с компьютера. С её помощью вы будете проверять, какой эффект оказывают ваши действия по усилению сигнала.
Первым делом попробуйте изменить канал, по которому передается сигнал. Если вы живете в многоквартирном доме, и у соседей тоже настроена беспроводная сеть, то сигналы WiFi от роутеров мешают друг другу.
- Скачайте и запустите программу InSSIDer. Она отобразит все обнаруженные сети в диапазоне 2,4 и 5 ГГц.
- В столбце «Channel» посмотрите, какие каналы заняты. Вам нужно выбрать свободный канал – обычно это 10 или 11.

Помните, что каналы пересекаются, поэтому полностью свободным диапазон не будет, если рядом есть другие роутеры. Кроме того, некоторые маршрутизаторы не поддерживают 12 и 13 канал, поэтому не рекомендуется выставлять значение выше 11. Чтобы изменить канал передачи сигнала Вай Фай:
- Откройте в любом обозревателе веб-интерфейс маршрутизатора. Адрес интерфейса можно найти на наклейке на корпусе, в инструкции или с помощью команды «ipconfig» в командной строке.

- Перейдите в расширенные настройки WiFi и откройте основные параметры. Выберите свободный канал и сохраните новую конфигурацию.
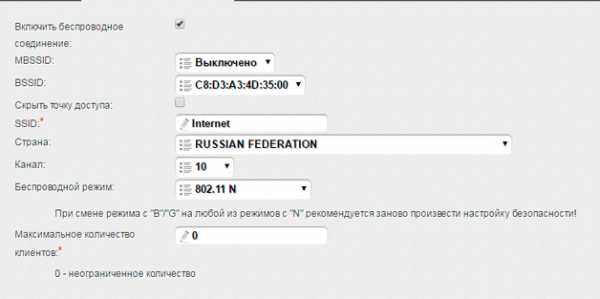
Помогает усилить сигнал Вай Фай и установка стандарта 802.11 N. По умолчанию в настройках маршрутизатора выставляется смешанный режим 802.11 B/G/N mixed, который подходит для всех устройств, старых и новых. Стандарт WiFi 802.11 N же поддерживает только новое оборудование, поэтому, например, старый ноутбук просто не найдет такую сеть. Но если у вас на всех устройствах поддерживается режим 802.11 N, то установите его в настройках роутера.
- Откройте веб-интерфейс, перейдите в основные настройки WiFi.
- В поле «Беспроводной режим» выставите значение «802.11 N».
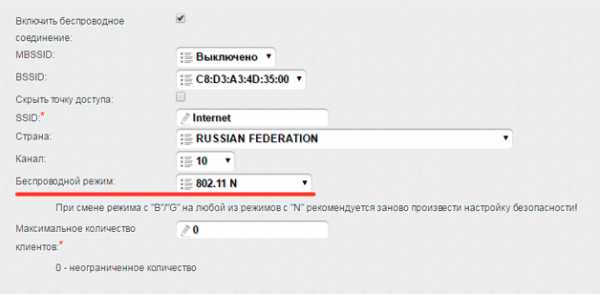
Некоторые модели роутеров позволяют дополнительно настроить мощность передатчика. Если среди расширенных настроев Вай Фай вы видите строку «Режим работы», то убедитесь, что у неё выбрано значение «Высокая». В таком случае передатчик будет работать на максимальной мощности.
Настройка ноутбука
Если программа Homedale показывает, что сигналу от роутера не требуется усиление, но на ноутбуке остаются проблемы с приемом Вай Фая, то нужно работать с настройками лэптопа. Первым делом попробуйте обновить драйверы адаптера WiFi.
- Зайдите на сайт производителя ноутбука, найдите свою модель.
- Перейдите в раздел «Поддержка», чтобы получить список драйверов.
- Найдите и скачайте программное обеспечение адаптера WiFi.

Если обновление драйверов до последней версии не улучшило прием Вай Фая, проверьте, не работает ли ноутбук в режиме экономии энергии, при котором адаптеру может не хватать питания для полноценной работы:
- Откройте панель управления, измените просмотр на «Крупные значки» и зайдите в раздел «Электропитание».
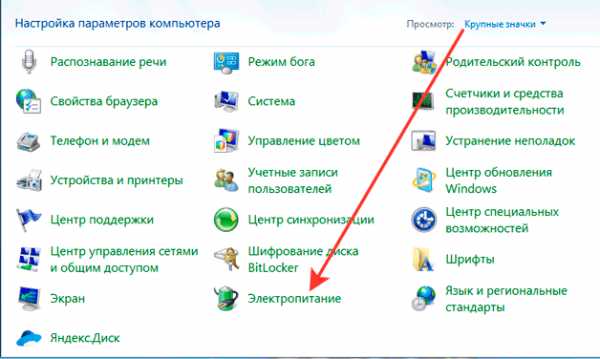
- Посмотрите, какой план электропитания установлен. Для нормального приема WiFi должен быть выбран сбалансированный план или схема с высокой производительностью.

Если эти методы не помогают улучшить прием сигнала Вай Фай, то подумайте о приобретении качественного внешнего адаптера.
Модернизация роутера и использование дополнительного оборудования
Если никакие программные методы не помогают увеличить мощность сигнала и улучшить прием WiFi на ноутбуке, то придется модернизировать роутер или покупать дополнительное оборудование. Варианты модернизации:
- Замена антенн, при условии, что они у роутера сменные.
- Конструирование самодельного усилителя сигнала.
Замена антенн не самый удачный вариант, потому как это требует финансовых затрат, а раз вы готовы потратить деньги, то лучше купить ретранслятор или другой, более мощный роутер. А вот примитивный усилитель можно сделать бесплатно из консервных банок или фольги. Выглядеть конструкция будет примерно так:
Формально такой экран не усиливает сигнал, а только направляет его в определенную сторону. Привлекательности в разрезанных консервных банках мало, но некоторые пользователи утверждают, что им удалось с помощью такого экрана серьезно улучшить прием Wi-Fi на ноутбуке.
Если экран из банок или фольги не помогает, подумайте о приобретении репитера. Это такое устройство, которое принимает сигнал от роутера и отдает его дальше, увеличивая зону покрытия. Вместо специального повторителя можно использовать второй роутер, настроенный в режиме репитера. Однако этот режим поддерживают не все устройства.
Ретранслятор незаменим, когда нужно покрыть одной сетью большое помещение. Сигнал не будет прерываться, более того, вы даже не заметите, что получаете WiFi не от роутера, а от повторителя – сеть будет оставаться прежней, с тем же именем и паролем.
Еще один проверенный способ – покупка хорошего маршрутизатора, работающего на частоте 5 ГГц. Если его правильно настроить, то помех при приеме на ноутбуке будет намного меньше, хотя бы потому, что этот диапазон практически не используется другими устройствами.
lookfornotebook.ru
Как увеличить скорость вай фай на ноутбуке
Серфинг в сети — дело весьма занимательное и не лишенной определенной приятности. Вот только уж слишком много времени оно отнимает. А иногда и нервов, если скорость соединения нестабильна, как курс валют в период экономических потрясений. А плохой коннект, в свою очередь, пожирает и дополнительные минуты, и хорошее настроение.
План, как увеличить скорость WiFi ноутбуке, лучше продумать заблаговременно, дабы избежать вышеозначенных проблем (за исключением экономического спада, разумеется – здесь нужны несколько другие шаги и совсем иные инструменты).
К сожалению, в большинстве случаев пользователь приобретает приглянувшийся по цене, а иногда и просто по дизайну, модем. После чего недовольный покупатель сетует на происки провайдера, глючность ноутбука, несчастливую карму, но никак не на свою неразумную голову. А ведь выбрать хороший девайс – это почти 80% решения вопроса как увеличить скорость подключения к Интернет через WiFi. Итак, роутер следует выбирать с максимальной скоростью передачи данных и внешней антенной (желательно не одной). Ибо экономия на этой немаловажной железке выльется в бесконечное ожидание загрузки запрошенных web-страниц.
Как выбрать правильный модем
Первым делом следует узнать у поставщика Интернет название протокола, по которому будет поставляться услуга. Нелишним будет выяснить и такой нюанс, какие еще дополнительные возможности предоставляет провайдер и определиться с необходимым для себя набором. Поиск модели с наилучшими показателями скорости и выбранным дополнительным функционалом следует осуществлять именно исходя из данной информации.
Бессмысленно, однако, приобретать девайс с характеристиками скорости выше, чем вы планируете заказывать. Можно, разумеется, сделать некоторый запас с целью увеличения скорости вай фай в будущем. Как следует обмозгуйте этот вопрос заранее. Либо возьмите для начала устройство в аренду у поставщика услуги.
Какие еще факторы влияют на вожделенный быстрый интернет по WiFi
- Корректность настроек модема либо роутера. Последний нужен в том случае, если требуется подключение к сети Интернет не просто одного ноутбука, либо компьютера на OC Windows 7, а сразу нескольких устройств.
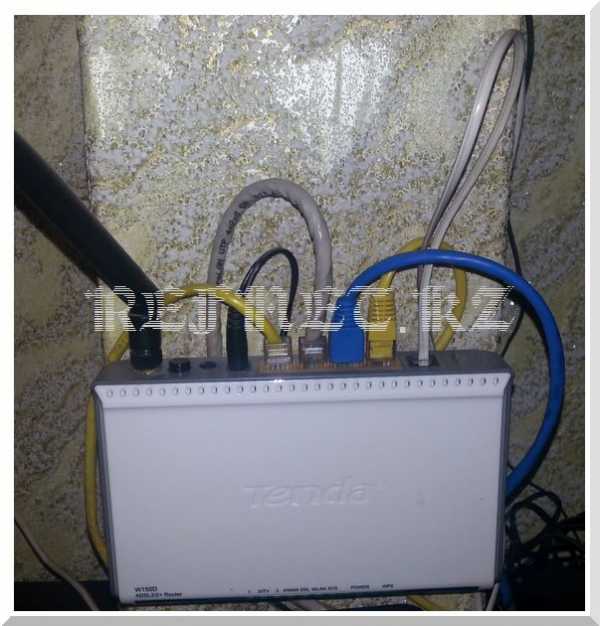
- Для увеличения показателей в случае одинаковой и неоправданно медленной скорости WiFi на всех домашних устройствах можно также подумать о перепрошивке самого роутера. Однако делать это самостоятельно без должных навыков и понимания предмета не следует.
- Оптимальность установленных параметров роутера:
- Если в многоквартирном доме работает сразу несколько WiFi-сетей (что весьма вероятно), то есть смысл сменить номер используемого канала на нестандартное значение. Наиболее подходящий для конкретной сети номинал можно найти методом подбора.
- Тип метода шифрования. Лучше всего использовать WPA2-Personal/AES. Разумеется, скорость будет еще выше, если тотально отключить шифрование. Однако этот настоятельно не рекомендуется, ибо такой вариант небезопасен. Мы ведь хотим ускорить передачу данных отнюдь не для злоумышленника, не так ли?
- Кроме того, в настройках роутера можно принудительно установить 802.11N — самый быстрый на нынешний день стандарт.
- Необновленные драйвера на ПК, либо ноутбуке также могут снизить скорость WiFi. Эту ситуацию легко отследить, когда наблюдается существенная разница в скорости подключения к Интернет среди нескольких компьютеров в сети. Более медленное устройство, соответственно, требует обновления драйверов.
- Количество компьютеров и других сетевых устройств, подключенных к роутеру. Соответственно, чем меньше устройств одновременно работают, тем больше будет скорость передачи данных из Глобальной паутины для каждой единицы.
- Расстояние от роутера до поддерживаемых им устройств должно быть минимальным. Есть прямой резон установить роутер примерно посередине, то есть на равном расстоянии от тех мест, где будет производиться прием сигнала.
- Толщина и материал стен и панелей между передающим и принимающим устройствами. Кроме того, качественному приему сигнала могут мешать электроприборы, зеркала, перекрытия. Предварительно обследуйте свой дом с ноутбуком в руках при работающем роутере для выбора самого оптимального места для последнего.
- Варианты с улучшением сигнала при помощи различных хитрых приспособлений, вроде пивных и банок и прочих жестянок в данной статье не рассматриваются ввиду явной несостоятельности большинства подобных попыток.
Если ваш дом, либо квартира слишком велики для вашего же роутера и он не справляется с задачей, оставляя уголки слабого сигнала либо мертвые зоны, можно усилить сигнал, установив дополнительно ретранслятор.
Другие интересные статьи:
www.refnet.kz
- Хороший антивирусник
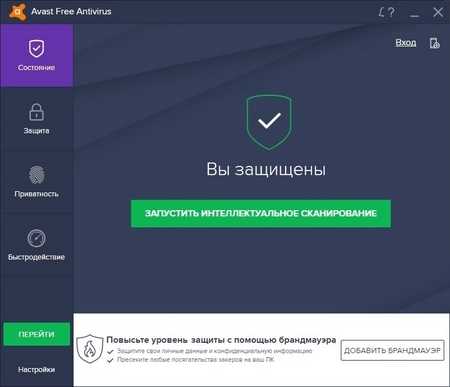
- Летай проверить скорость

- Как на роутере билайн увеличить скорость интернета

- Wi fi что значит

- Javascript включить опера
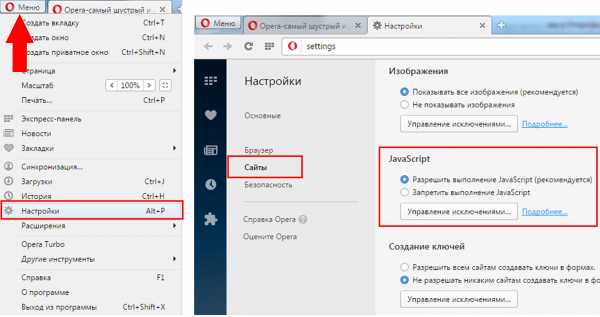
- Перезапустить apache centos

- Нужные приложения

- Установить windows магазин

- Как создать загрузочную флешку linux mint 18 в виндовс

- Что делать когда завис компьютер

- Как поменять язык в виндовс 7 с английского на русский

