Как создать загрузочную флешку Usb с Linux. Как создать загрузочную флешку linux mint 18 в виндовс
Как создать загрузочную флешку (Live USB) c .iso образом дистрибутива Linux в Linux Mint 14
Вариант 1-й
Создание загрузочного диска (usb-creator-gtk)
1. У вас уже должен быть загружен образ дистрибутива Linux в папку Загрузки, который вы хотите записать на флешку, а потом установить.
2. Установить программу usb-creator-gtk.Она не установлена по умолчанию в Linux Mint 14. Поэтому её нужно прежде установить из Менеджера программ:
Или выполнить команду в терминале:
sudo apt-get install usb-creator-gtk
3. Вставляем в компьютер нашу флешку и открываем из меню usb-creator-gtk, но теперь в Меню ->Параметры данная программа определилась, как Создание загрузочного диска:
Если у вас на флешке были какие-то важные файлы: документы, фото и т.п., желательно скопировать/перетащить их в одну из папок файлового менеджера, т. к. при записи дистрибутива они будут стёрты.1. Нажмите кнопку Стереть диск и введите пароль.2. Выберите записываемый дистрибутив, нажав на кнопке Обзор.3. Создать загрузочный диск.
После чего должен начаться процесс установки:
Перед окончанием установки у вас запросят ввести пароль. Введите и нажмите Аутентифицировать:
И вновь продолжится установка:
Дождитесь окончания установки, когда закроется окно Установка.
Ваша флешка готова для установки записанного дистрибутива на любой компьютер.
Вариант 2-й
Создание загрузочной флешки с UNetbootin
1. UNetbootin это инструмент с графическим интерфейсом, который позволяет пользователю создавать live usb с различными дистрибутивами. Он не установлен по умолчанию, но есть в Менеджере программ:
Либо выполните следующую команду в терминале:
sudo apt-get install unetbootin
2. Открываем UNetbootin. Меню ->Системные ->Unetbootin:
1. Активируйте пункт Образ диска.2. Нажмите на безымянной кнопке для поиска .iso образа с дистрибутивом.
В открывшемся окне Открыть файл образа диска кликните в левой колонке на строке с надписью Computer, а затем в правой на значке жёсткого диска:
После чего в правой колонке отобразятся папки файловой системы, где нужно перейти по следующему адресу:
В окне UNetbootin, в поле Образ диска должен отобразится .iso образ загружаемого дистрибутива:
Остаётся нажать OK для начала загрузки:
Дождитесь окончания установки.По окончании установки решите: Перезагрузить сейчас или Выход:
Теперь ваша флешка готова для установки дистрибутива на любом компьютере.
Вот и всё. Выберите любой из двух вариантов.
Удачи.
compizomania.blogspot.com
Как сделать загрузочную флешку Linux mint?
Когда возникает потребность установить или сменить операционную систему на компьютере, то большинство пользователей для этого использует загрузочную флешку. Это способ – один из самых простых достичь желаемого результата. Но если запись образа Windows для большинства не составляет труда, то когда дело касается Linux, возникают проблемы.
Далее по тексту вы узнаете, как сделать загрузочную флешку Linux как в рамках ОС Windows, так и в рамках Linux. В конце отдельным блоком мы вынесем инструкцию по созданию флешки Windows в Linux, ведь для большинства пользователей это вообще нереальная задача.
Как сделать загрузочную флешку Linux в Windows
Ввиду того, что большинство пользователей компьютера в качестве основной операционной системы используют Windows, то разумно будет начать непосредственно с создания загрузочной флешки Linux именно в ней. Сейчас будут рассмотрены три приложения для этого.
Способ первый: UNetbootin
Наверное, о программе под названием UNetbootin знает каждый, кто хоть раз записывал образ ОС в Windows. Как несложно догадаться, записать образ с Linux с ее помощью тоже удастся. Долго не разглагольствуя, перейдем непосредственно к сути вопроса:
- Запустите программу.
- Установите переключатель в положение Diskimage.
- Из выпадающего списка форматов выберите ISO.
- Нажмите на кнопку с тремя точками, которая находится напротив этого списка, и в появившемся окне файлового менеджера выберите заранее скачанный образ Linux.
- В нижней части окна из списка выберите USB Drive, в списке Drive выберите флешку, на которую собираетесь записать образ.
- Нажмите кнопку ОК.

После выполнения всех вышеперечисленных действий запустится процесс записи файлов на накопитель. Все, что вам остается делать, – это ждать его завершения, после чего программу можно будет закрыть и приступить непосредственно к инсталляции ОС с флешки.
Способ 2: LinuxLive USB Creator
Продолжая разговор о том, как сделать загрузочную флешку Linux Mint или любого другого дистрибутива, перейдем непосредственно ко второй программе – LinuxLive USB Creator. Само его название говорит за себя – это ПО предназначено для записи образа дистрибутива на флешку, вот как ей пользоваться:
- Откройте программу.
- В блоке, который подписан как STEP 1, из списка определите флешку, на которую планируется записать образ.
- На втором этапе, в STEP 2, нажмите по картинке с написанным ниже текстом ISO / IMG / ZIP. Появится окно "Проводника", в котором, как несложно догадаться, надо указать образ системы.
- STEP 3 пропускаем.
- В STEP 4 важно установить флажок рядом с текстом: "Форматирование", остальные пункты выбирайте по своему желанию.
- После выполнения инструкции нажмите кнопку в виде молнии.
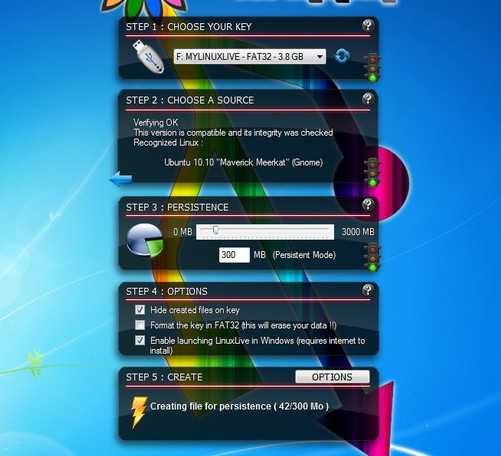
Запустится процесс создания загрузочной флешки. Как и в прошлый раз, вам необходимо дождаться его завершения, после чего программу можно будет закрыть.
Способ 3: Xboot
Если по какой-то причине предыдущие программы вам не подошли для того, чтобы сделать загрузочную флешку из ISO Linux, то вы можете воспользоваться Xboot. Ее отличительной чертой является тот факт, что вам совсем необязательно заранее загружать образ системы на компьютер, все это можно сделать непосредственно в программе. Итак, перейдем к руководству по использованию:
- Запустите приложение.
- Нажмите по кнопке File, из выпадающего меню выберите пункт Open, если образ ОС лежит у вас на компьютере, в противном случае выберите Download.
- В появившемся окне из первого списка выберите дистрибутив ОС "Линукс", который вы хотите записать, после этого нажмите Open.
- Вас перебросит на страницу загрузки образа. Скачайте его и в программе нажмите File, а затем в меню Open.
- Выберите только что загруженный образ.
- В новом окне из списка кликните по пункту Add using, а затем нажмите Add this file.
- Вы вернетесь в главное меню программы, в котором нужно нажать Create.
- В новом окне оставьте все параметры по умолчанию, программа все определит за вас.
- Нажмите ОК.

Запустится процесс записи всех файлов образа на флешку. Дождитесь окончания и закройте программу.
Как сделать загрузочный Flash-накопитель Linux в Linux
Мы выяснили, как сделать загрузочную флешку Linux в Windows, сейчас же давайте разберемся, как это сделать в самой операционной системе Linux. Как и в прошлый раз, ниже будут приведены три приложения, подходящие для этого.
Способ 1: DD
Если вы не в курсе, как сделать загрузочную флешку Kali Linux или любого другого дистрибутива непосредственно в самой операционной системе на базе ядра Linux, то можно воспользоваться "Терминалом" и командой DD. Для записи образа на флешку вам нужно сделать следующее:
- Откройте "Терминал", нажав клавиши Ctrl + Alt + T.
- Введите в него команду dd со специальными переменными. По итогу синтаксис будет выглядеть так: dd if=<образ дистрибутива>.iso of=/dev/<название флешки> bs=2048.
- Обратите внимание, что в переменной if необходимо указать полный путь к образу, а в of – путь к флешки, например, /dev/sdb.
- Если вы точно не знаете, как называется флешка, то выполните команду fdisk -l, в выдаче будут отображены все диски, подключенные к компьютеру.
После выполнения команды DD начнется запись загрузочной флешки. Процесс никак не будет отображаться, поэтому просто ждите, не предпринимая никаких действий. По итогу в "Терминале" появится надпись, уведомляющая об окончании записи.
Способ 2: ROSA Image Writer
Без сомнения, сделать загрузочную флешку Linux Ubuntu или другого дистрибутива в "Терминале" для многих сложно. В таком случае предлагаем вам воспользоваться программой ROSA Image Writer, которая имеет графический интерфейс и проста в использовании.
- Загрузите названное программное обеспечение с сайта разработчика и установите его.
- Запустите приложение.
- Нажмите по иконке в виде папки и в появившемся окне файлового менеджера укажите образ дистрибутива.
- Из списка выберите ваш USB-накопитель.
- Нажмите "Записать".
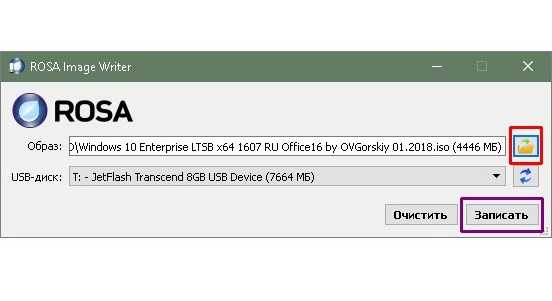
Как несложно догадаться, останется лишь подождать, пока создание завершится, после чего накопитель можно будет применять для установки операционной системы на компьютер.
Способ 3: Etcher
Etcher – это еще один представитель программного обеспечения для создания загрузочных флешек в Linux, которое обладает графическим интерфейсом.
- Зайдите на официальный сайт программы и загрузите пакет оттуда.
- Установите программу, после чего запустите ее.
- Перед вами будет отображено три этапа. На первом нажмите Select image и в файловом менеджере выберите образ для записи.
- На втором этапе вас попросят вставить флешку в компьютер.
- На третьем вам необходимо нажать кнопку Flash, чтобы начать запись.

Остается лишь дождаться ее окончания, после чего программа вас уведомит об этом, выведя на экран надпись Flash Complete.
Как сделать загрузочную флешку Windows в Linux
Мы уже знаем, как создать загрузочную флешку с Linux как в Windows, так и в самой Linux, но что, если нам надо записать образ Windows в Linux? Дело в том, что большинство программ, особенно те, что были перечислены, для этого не подойдут. Именно поэтому было решено вынести отдельным подзаголовком именно эту инструкцию. Итак, использовать мы будем программу под названием WinUSB, но для начала установим ее.
- Запустите "Терминал".
- Добавьте репозиторий, в которой находится эта программа, командой sudo add-apt-repository ppa:nilarimogard/webupd8.
- Обновите список всех репозиториев: sudo apt update.
- А теперь выполните команду непосредственно для установки приложения: sudo apt install winusb.
Программа установлена, можно переходить к созданию загрузочной флешки:
- Отмонтируйте через файловый менеджер флешку, на которую предполагается запись образа.
- Запустите программу.
- Установите переключатель в положение From a disk image и нажмите по кнопке с папкой.
- Выберите в файловом менеджере образ Windows.
- В списке в нижней части окна выделите флешку.
- Нажмите кнопку Install.

Остается лишь дождаться окончания записи образа на флешку, после чего программу можно выключать.
Заключение
Вот мы и разобрались, как сделать загрузочную флешку Linux. Теперь вы в курсе о том, как это сделать в рамках ОС Windows, но и Linux. Помимо всего прочего, вы узнали способ, как создать такую флешку с Windows на компьютерах под управлением системы Linux.
fb.ru
Создаем мультизагрузочную флешку в linux с Grub~Wpilot
Сделать загрузочную флешку в linux можно с помощью какой нибудь программы которая быстро автоматически создаст такую флешку или второй способ вручную набирая команды в терминале.
Итак понадобится сама флешка, iso образ системы linux например linux mint 18.3 и системный загрузчик GRUB.
Если флешка чем-то заполнена с неё придётся все удалить или просто отформатировать. Откройте программу Gparted и там найдите вашу флешку и не спешите закрывать программу.

Теперь флешка подготовлена. Далее устанавливаем GRUB для этого выполняем команду в терминале. В Gparted находим точку монтирования и подставляем вместо /media/bootusb а также смотрим как определилась флешка. На картинке вы видите что флешка определилась как /dev/sdd вот этот путь и печатаем вместо /dev/sda
sudo grub-install --no-floppy --root-directory=/media/bootusb /dev/sda

Загрузчик установили. Создадим файл конфигурации.
sudo gedit /media/bootusb/boot/grub/grub.cfg
Откроется пустой файл который нужно будет наполнить следующим текстом.
#Простое меню # таймаут меню set timeout=10
# выбранный пункт по умолчанию set default=0
# разрешение set gfxmode=1024x768,800x600
# загружаем модуль файловой системы ext2 insmod ext2
# загружаем шрифт
# включаем графическое меню
loadfont /boot/polices/unicode.pf2 insmod gfxterminsmod vbe if terminal_output gfxterm ; then true ; else terminal gfxterm; fi
# настроим цветаset color_normal=white/black set menu_color_normal=white/black set menu_color_highlight=light-blue/black
# Далее пошли три пункта меню
# Пункт загрузка с диска
menuentry "Boot from first hard disk" { set root=(hd1) chainloader +1 }
# Пункт перезагрузить ПК
menuentry "Reboot" { insmod reboot reboot }
#Пункт выключить ПК
menuentry "ShutDown PC"{halt }
Добавим шрифты.
mkdir /media/bootusb/boot/polices/ cp /usr/share/grub/unicode.pf2 /media/bootusb/boot/polices/
Добавляем linux mint 18.3. На флешку копируем iso файл linuxmint-18.3-mate-64bit.iso.
В файл grub.cfg добавляем пункт с linux mint 18.3#0
menuentry "linux mint 18.3" {loopback loop /linuxmint-18.3-mate-64bit.isolinux (loop)/casper/vmlinuz boot=casper iso-scan/filename=/linuxmint-18.3-mate-64bit.iso locale=ru_RU.UTF-8 console-setup/layoutcode=ru noprompt splash --initrd (loop)/casper/initrd.lz }Флешка готова. Пробуем загрузиться с неё. Заходим в Биос и выбираем нашу загрузочную флешку с linux.
Пошла загрузка с флешки и мы видим на черном фоне экрана меню с пунктами которые напечатали в grub.cfg

Если размер флешки позволяет можно скопировать несколько разных файлов iso linux и добавить пункты в grub.cfg.
wpilot.blogspot.com
Установить WinUSB для записи образа Windows в Ubuntu 16.04/Linux Mint 18
Ранее я писал на страницах Compizomania, как создать загрузочную флешку с iso образами Ubuntu/Linux Mint, посредством таких инструментов, как: Создание загрузочного диска, UNetbootin, LiveUSB Install и пр. Сегодня мне хотелось бы познакомить вас ещё с одним инструментом/программой в Ubuntu для создания USB флешки - WinUSB.WinUSB - это простой инструмент, который позволяет создавать собственные установки Windows на USB флешку из ISO образа или DVD диска в Ubuntu. В нём нет сложного пользовательского интерфейса, все что вам требуется - несколько кликов, немного ожидания и флешка с образом готова. WinUSB поддерживает установку образов: Windows Vista, 7, 8 и 10.
Необходимые требования
1. Флешка USB - 4ГБ (минимум)2. Загруженный iso образ/DVD с Windows Vista, 7, 8 или 10
Установка WinUSB в Ubuntu 16.04/Linux Mint 18
Откройте терминал (Ctrl+Alt+T), скопируйте и выполните следующие команды:
sudo add-apt-repository ppa:nilarimogard/webupd8sudo apt-get updatesudo apt-get install winusb
После установки вы найдёте WinUSB в программах Системные утилиты/Администрирование или поиском в меню.
Использование WinUSBИспользование WinUSB очень простое. Но прежде чем начать использовать программу, вы должны уже иметь ISO образ, либо DVD диск с Windows и USB флешку - 4 ГБ. Флешка будет отформатирована в процессе создания, поэтому убедитесь, что вы сделали резервную копию всех файлов с флешки, прежде чем продолжить.
1. Открыть WinUSB.
2. Если у вас есть ISO образ Windows, выберите опцию From a disk image (iso), далее кликните на значок папки для выбора на вашем жёстком диске ISO образа, затем клик на строке с обозначением флешки - Target device и install:
 После чего должно открыться окно установки - installing: Дождитесь окончания установки до появления окна, оповещающего успешное завершение.
После чего должно открыться окно установки - installing: Дождитесь окончания установки до появления окна, оповещающего успешное завершение.Теперь ваша флешка готова для установки на компьютере дистрибутива Windows.
Примечание. Не пытайтесь устанавливать данной программой дистрибутивы Linux. Они не загружаются.
Источник: https://pkgs.org/ubuntu-16.04/webupd8-amd64/winusb_1.0.11.1+git20160722-1~webupd8~xenial0_amd64.deb.html
Удачи.
compizomania.blogspot.com
Как создать загрузочную флешку (Live USB) c .iso образом Ubuntu 12.10 в Ubuntu/Linux Mint
Образ Ubuntu 12.10 теперь не вмещается на диск CD, поэтому я рекомендую для его записи использовать USB Flash Drive или попросту флешку любого размера. В данной инструкции будет предложено два варианта для пользователей Ubunt/Linux Mint по созданию Live USB с Ubuntu 12.10.Подготовка флешки
Для того, чтобы установить дистрибутив на флешку, рекомендуется отформатировать её в формат ext4. Сначала нужно вставить флешку в компьютер и определить её с помощью следующей команды:
df -h
В моей системе флешка подключена как /dev/sdb1
Измените /dev/sdb1 на то как определилась ваша флешка и выполните следующие команды для форматирования в ext4:
sudo umount /dev/sdb1 sudo mkfs.ext4 /dev/sdb1
У вас уже должен быть загружен образ Ubuntu 12.10 с офсайта Ubuntu.
Вариант 1-й
Создание загрузочного диска
Программа с одноимённым названием установлена по умолчанию в любом дистрибутиве Ubuntu/Linux Mint:
Если у вас на компьютере загружено несколько .iso образов, нажмите кнопку Обзор для выбора Ubuntu 12.10, а затем Создать загрузочный диск.
Вариант 2-й
Создание загрузочной флешки с UNetbootin
UNetbootin это инструмент с графическим интерфейсом, который позволяет пользователю создавать live usb с различными дистрибутивами. Он не установлен по умолчанию, но есть в Центре приложений.Чтобы установить его в Ubuntu/Linux Mint, выполните следующую команду в терминале:
sudo apt-get install unetbootin
Прежде всего нужно скопировать загруженный образ с Ubuntu 12.10 и переместить его в Nautilus, открытый с правами суперпользователя:
sudo nautilus
Далее открываем UNetbootin:
Активируйте Образ диска и нажмите безымянную кнопку для поиска дистрибутива:Отметьте строчку с Ubuntu 12.10 и на жмите кнопку Оpen.
Теперь образ должен отобразиться а поле Образ диска и для его установки - OK. Дождитесь окончания установки образа.Вот и всё. Ваша флешка готова устанавливать Ubuntu 12.10 на любой компьютер.
Удачи.
compizomania.blogspot.com
Как создать загрузочную флешку для установки Linux на примере Kubuntu
В данной статье мы с Вами создадим загрузочную установочную флешку из скачанного образа дистрибутива Kubuntu 13.04 с помощью очень удобной программы UNetbootin. Для создания флешки нам необходимо наличие самой флешки, вот фото немного пострадавшей во время установки моей установочной флешки:

Форматируем флешку скачав программу USB_FORMAT по ссылке: скачать usb_format
Запускаем скачанную программу usb_format, операционная система может попросить Вас подтвердить желание запустить данную программу, это в зависимости он настроек самой операционной системы:
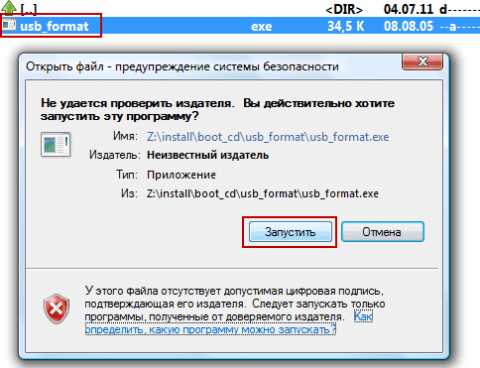
В выпадающем списке поля Device выбираем нашу флешку, у меня установочная флешка имеет размер 2GB, файловую систему выбираем FAT32 и по желанию можете указать имя: BOOT_Linux, для запуска форматирования нажимаем кнопку Start:
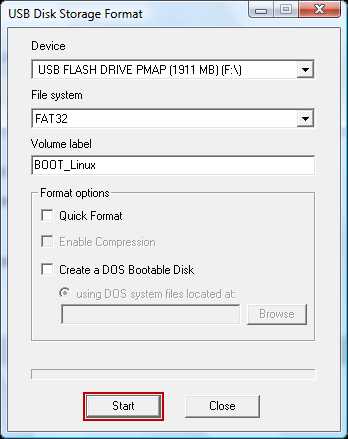
Процесс форматирования флешки программой usb_format Вы можете увидеть ниже:

Процесс форматирования флешки закончен:

Подготовка USB флешки завершена, переходим непосредственно к созданию установочной флешки.
Для создания загрузочной флешки воспользуемся програмой UNetbootin. UNetbootin — это очень удобная свободная кроссплатформенная утилита для создания Live USB системы из ISO-образа CD/DVD диска с Linux/BSD. Сама программа очень универсальная и работает в таких операционных системах, как Windows, Linux и MacOS. Поддерживает абсолютное большинство Linux дистрибутивов, включая: Arch Linux, CentOS, Debian, Fedora, Linux Mint, Mandriva, openSUSE, Slackware, Ubuntu, FreeDOS, FreeBSD, NetBSD и их вариации. Скачиваем програму для создания загрузочной флешки UNetbootin на ]]>сайте]]> по ссылке: ]]>скачать программу UNetbootin для Windows]]>
Запускаем скачанную программу UNetbootin:
В открывшемся окне необходимо отметить Образ диска и нажав кнопку с тремя точками в появившемся окне необходимо выбрать заранее скачанный образ Linux Kubuntu 13.04:

После выбора образа необходимо выбрать тип носителя USB-накопитель, а также указываем букву диска нашей флешки, в моем случае это буква диска F:\ и для запуска создания загрузочной флешки нажимаем кнопку ОК:

На скриншотах ниже Вы можете увидеть процесс создания загрузочной флешки в программе UNetbootin:
Создание загрузочной флешки для установки Linux Кubuntu 13.04 завершено, для закрытия окна программы нажимаем кнопку Выход:
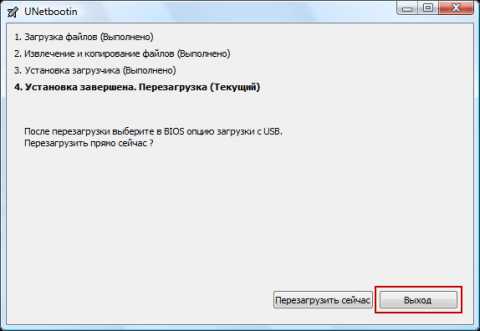
Задача данного руководства выполнена, мы отформатировали флешку, создали загрузочный USB флеш диск с Linux Kubuntu 13.04 на борту. Теперь можно спокойно устанавливать данный дистрибутив Linux на компьютер без CD/DVD привода, главное чтобы материнская плата поддерживала загрузку с USB флешки, но на сколько я знаю, современные материнский платы ноутбуков и стационарников данную загрузку поддерживают.
С помощью данного руководства, Вы можете легко создать практически любой загрузочный установочный образ дистрибутива Linux.
С Вами был Сергей Лазаренко.
Небольшой медиа перерывчик, немного доброты и нежности:
softnastroy.com
КноПКа » Как создать загрузочную флешку Usb с Linux.
Для начала, необходимо выбрать программу что бы было чем создавать загрузочную флешку, для этого нам необходимо скачать программу создания загрузочных флешек, качаем версия для Windows http://www.pendrivelinux.com/universal-usb-installer-easy-as-1-2-3 . Если вам нужно создать флешку с несколькими разделами, на етом же сайте вы сможете скачать программу YUMI (Your Universal Multiboot Installer) .
в отличии от winsetupfromusb, как создать загрузочную флешку в этой программе — много вопросов не возникает.
На сайте вы так же найдете множество других подобных программ для создания загрузочных флешек с последующей загрузкой в Live режиме, в том числе и для создания загрузочной флешки из под Linux. http://www.pendrivelinux.com/yumi-multiboot-usb-creator. В Linux интерфейс немного другой — но смысл тот же.
Данная программа отличается от всем известной программы UNetbootin, тем что после создания загрузочной флешки, вы получаете именно то оформление загрузчика, которое было задумано разработчиками дистрибутива.
К тому же что бы создать загрузочную флешку при помощи UNetbootin, необходимо предварительно эту флешку – отформатировать, но программа universal usb installer не умеет автоматически скачивать образ диска Linux, она перенаправляет на официальный сайт дистрибутива, откуда вы сможете скачать iso образ Linux, после чего вы сможете создать флешку с выбранной ОС.
Так же были замечены случаи при создании загрузочной флешки с Linux Mint и после загрузки Live образа, при попытке установить этот дистрибутив, дистрибутив отказывается устанавливаться, ссылаясь на то что у нас нет прав на установку дистрибутива, найти решение можно на сайте программы universal usb installer.
Список поддерживаемых дистрибутивов программой universal usb installer, с которыми вы можете создать загрузочную флешку Usb – просто поражает:
| Fedora 17 Desktop 32bit | Ubuntu 12.10 Daily Build | Elementary OS |
| Fedora 17 Desktop 64bit | Ubuntu 12.04 Desktop | Elementary Unleashed |
| Fedora 17 KDE 32bit | Ubuntu 12.04 DVD | Feather Linux 0.7.5 |
| Fedora 17 KDE 64bit | Ubuntu 12.04 Alternate i386 | Finnix |
| Fedora 17 LXDE 32bit | Ubuntu 12.04 Alternate amd64 | Fuduntu |
| Fedora 17 LXDE 64bit | Xubuntu 12.04 Desktop | Gamedrift |
| Fedora 17 XFCE 32bit | Kubuntu 12.04 Desktop | Gentoo 10.1 x86 |
| Fedora 17 XFCE 64bit | Lubuntu 12.04 Desktop | Gentoo 11.0 x86 |
| Fedora 16 Desktop 32bit | Edubuntu 12.04 Desktop | Gentoo 11.0 amd64 |
| Fedora 16 Desktop 64bit | Mythbuntu 12.04 Desktop | G DATA Antivirus |
| Fedora 16 KDE 32bit | Ubuntu Studio 12.04 | gOS 3.1 gadgets |
| Fedora 16 KDE 64bit | Ubuntu Server 12.04 Installer | GParted |
| Fedora 16 LXDE 32bit | Ubuntu 11.10 Desktop | Jolicloud |
| Fedora 16 LXDE 64bit | Ubuntu 11.10 DVD | Kiwi 9.04 |
| Fedora 16 XFCE 32bit | Xubuntu 11.10 Desktop | KNOPPIX V6 CD |
| Fedora 16 XFCE 64bit | Kubuntu 11.10 Desktop | KNOPPIX V7 DVD |
| Fedora 15 Desktop 32bit | Lubuntu 11.10 Desktop | KNOPPIX V7 CD |
| Fedora 15 Desktop 64bit | Edubuntu 11.10 Desktop | Kororaa |
| Fedora 15 KDE 32bit | Mythbuntu 11.10 Desktop | KXStudio 12.04 |
| Fedora 15 KDE 64bit | Ubuntu Studio 11.10 Installer | Leeenux |
| Fedora 15 LXDE 32bit | Ubuntu Server 11.10 Installer | Liberte |
| Fedora 15 LXDE 64bit | Ubuntu Rescue Remix 11.10 | LinHES |
| Fedora 15 XFCE 32bit | Ubuntu 11.04 Desktop | Linux XP Like |
| Fedora 15 XFCE 64bit | Xubuntu 11.04 Desktop | LPS |
| Fedora 14 Desktop 32bit | Kubuntu 11.04 Desktop | Macbuntu |
| OpenSUSE 12.1 GNOME i686 | Lubuntu 11.04 Desktop | Mandriva One 2011 |
| OpenSUSE 12.1 GNOME x64 | Edubuntu 11.04 Desktop | Matriux |
| OpenSUSE 12.1 KDE i686 | Mythbuntu 11.04 Desktop | MCNLive Toronto |
| OpenSUSE 12.1 KDE x64 | Ubuntu Studio 11.04 Installer | Meego |
| OpenSUSE 11.4 GNOME i686 | Ubuntu Server 11.04 Installer | MicroCore |
| OpenSUSE 11.4 GNOME x64 | Ubuntu Rescue Remix 11.04 | Netrunner |
| OpenSUSE 11.4 KDE i686 | Blackbuntu | Ophcrack XP |
| OpenSUSE 11.4 KDE x64 | Ubuntu 10.10 Desktop | Ophcrack Vista/7 |
| OpenSUSE 11.4 LXDE i686 | Xubuntu 10.10 Desktop | OSGeo Live |
| OpenSUSE 11.4 LXDE x64 | Kubuntu 10.10 Desktop | Panda Safe CD |
| Fatdog64 | Lubuntu 10.10 Desktop | Pardus |
| Lighthouse Puppy | Edubuntu 10.10 Desktop | PartedMagic |
| Lucid Puppy | Mythbuntu 10.10 Desktop | PCLinuxOS 2010 |
| Puppy Arcade | Ubuntu Netbook Remix 10.10 | PCLinuxOS Minime p93a |
| Puppy 4.3.1 | Ubuntu Rescue Remix 10.10 | Pear OS Debian |
| Racy Puppy | Ubuntu 10.04.X Desktop | Pear OS Panther |
| Slacko Puppy 5.3 | Xubuntu 10.04.X Desktop | Pear OS Comice |
| Wary Puppy | Kubuntu 10.04.X Desktop | Peppermint One |
| DouDouLinux | Lubuntu 10.04 Desktop | Peppermint Ice |
| Qimo 4 Kids 2.0 | Ubuntu Netbook Remix 10.04 | Peppermint Two |
| Sugar on a Stick | Ubuntu Server 10.04.X i386 Installer | Peppermint Three |
| Acronis Rescue CD | Ubuntu Server 10.04.X amd64 Installer | PING |
| Android x86 2.2 | Ubuntu Mini Remix 10.04.X | Pinguy OS 12 |
| Android x86 4.0 | Ubuntu 9.10 Desktop | Pinguy OS 11 |
| AntiX | Kubuntu 9.10 Desktop | Plasmaactive |
| ArchBang 32bit | Xubuntu 9.10 Desktop | PLoP Linux 4.1.0 |
| ArchBang 64bit | Lubuntu 9.10 Desktop | Porteus 32bit |
| ArchLinux | Linux Mint 13 Mate | Porteus 64bit |
| ArtistX | Linux Mint 13 Cinnamon | Redo Backup |
| Aurora | Linux Mint 13 KDE | Rescatux |
| BackBox | Linux Mint 13 XFCE | RIP Linux |
| Baltix Linux 11.04 CD | Linux Mint 12 Gnome CD | Runt Linux 5.0 |
| Baltix Linux 11.04 DVD | Linux Mint 12 Gnome DVD | Sabayon Linux |
| BCCD | Linux Mint 12 KDE DVD | SalineOS |
| BlehOS | Linux Mint 12 LXDE CD | Satux |
| Bodhi | LMDE 201204 Mate/Cinnamon | Simply MEPIS 8.0.15 |
| Carmedia | LMDE 201204 XFCE | SLAX 6.1.2 |
| CentOS | Linux Mint 11 DVD | SliTaZ 4.0 |
| Chakra | Linux Mint 11 CD | Sn0wL1nuX 11 |
| Clonezilla | Linux Mint 11 LXDE | Sn0wL1nuX 11 64bit |
| Crunchbang 9.04 | Debian Netinst | SolusOS |
| Crunchbang 10 | Debian Live Gnome | System Rescue CD |
| DBAN 2.2.X | Debian Live Standard | Tails |
| Deft Linux 7 | Debian Live KDE | Terralinux |
| Deepin Linux | Debian Live LXDE | TinyCore 4 |
| DRBL | Debian Live XFCE | Trisquel |
| DSL 4.4.10 | Backtrack 3 Final | Uberstudent |
| Dreamlinux | Backtrack 4 Final | Ultimate Boot CD |
| Dynebolic | Backtrack 4 R2 | Ultimate Edition |
| EASUS Disk Copy | Backtrack 5 5R1 5R2 | WifiWay 3.4 |
| EasyPeasy 1.6 | Backtrack 5 R3 | WifiSlax |
| xPUD | AVG Rescue CD | Hiren’s Boot CD |
| XBMC | Avira Antivir Rescue Disk | Kon-Boot |
| XBMCbuntu | Bitdefender Rescue CD | Windows Vista Installer |
| YlmF OS | DrWeb LiveCD | Windows 7 Installer |
| wattOS R5 | F-Secure Rescue CD | Windows 8 Installer |
| Zenwalk Live | Kaspersky Rescue Disk | Trinity Rescue Kit |
| Zorin OS |
Так же данная программа позволяет создать загрузочную флешку Windows вплоть до Windows 8, кроме Linux и Windows есть даже возможность создать загрузочную флешку Android .
Программа имеет простой интерфейс пользователя, благодаря которому очень легко и быстро можно создать загрузочную Usb флешку.
как создать загрузочную флешку
Подключим USB флешку к компьютеру.
После скачивания программы, запустим universal usb installer и приступим к первому шагу — как создать загрузочную флешку.
Читаем лицензию и соглашаемся « I AGREE ».
Как создать загрузочную флешку
Шаг первый: Выбор дистрибутива Linux.
Как создать загрузочную флешку выбор дистрибутива
Как создать загрузочную флешку - окно выбора ОС
Шаг второй: выбор источника, можно скачать с официального сайта дистрибутива и впоследствии выбрать локальное месторасположение файла ISO, даже если вы скачаете образ — он всё равно будет у вас на диске и расширение у него будет iso
Стоит обратить внимание, что каждый дистрибутив должен называться, согласно соотвествующему шаблону выбранного дистрибутива Linux, например если вы решили создать загрузочную флешку Ubuntu 12.01, то iso образ должен называться Ubuntu 12.01* и вместо звёздочки могут быть любые буквы или цифры, то есть именно с таким именем он у вас скачался, но если вы его переименуете — программа iso образ не увидит и вы долго будете думать как создать загрузочную флешку с Ubuntu … 🙂
В самом начале шаблон имени окрашен в красный цвет, что сигнализирует нам о том что, программа universal usb installer не нашла соответствующего iso образа стандартному шаблону, если вы скачивали стандартный дистрибутив с сайта разработчика, то у вас проблем с названием не возникнет.
Что бы выбрать расположение файла ISO с нашим дистрибутивом необходимо нажать на кнопку «Browse», которая находится рядом со строкой шаблона файла.
Как создать загрузочную флешку - iso образ
В открывшемся окне проводника Windows, перейдём в папку со скачанным дистрибутивом Linux, кликнув мышкой по файлу ISO, вы вернётесь в предыдущее окно программы.
Как создать загрузочную флешку - iso образ на диске
Результатом того что мы всё делаем верно послужит изменение цвета формата текста с названием нашего образа диска, на зелёный.
Шаг третий: выбор носителя, на который будет установлен дистрибутив Linux, и поставим галочку для форматирования нашей флешки в Fat32.
Шаг четвёртый можно пропустить, он необходим для создания специальной области на флешке для сохранения изменений в Live режиме.
Нажимаем кнопку «Create»
Как создать загрузочную флешку - последние шаги
Вам будет предложено отформатировать флешку, после чего автоматически начнётся копирование файлов с ISO образа на флешку.
Нажимаем «Да»
Как создать загрузочную флешку - предупреждение
После того как вы согласитесь, появится окно с индикатором процесса копирования файлов, так как программа буржуйская — в окне истории операций мы кирилицы не увидим.
Как создать загрузочную флешку - копирование файлов
По окончании копирования файлов, окно со статусом копирования закроется и в фоновом окне станет доступна кнопка «Close», после нажатия которой, процесс создания загрузочной USB флешки окончен.
Как создать загрузочную флешку-готово
Перезагружаем компьютер и загружаемся с флешки.
вот и всё теперь вы знаете как создать флешку из ISO образа с ОС Linux, точно же так можно создать загрузочную флешку с виндовс или антивирусом касперского, например.
Поделиться ссылкой:
Понравилось это:
Нравится Загрузка...
Похожее
knopka.kh.ua
- Что делать когда завис компьютер

- Как поменять язык в виндовс 7 с английского на русский

- Звук периферийное устройство не подключено
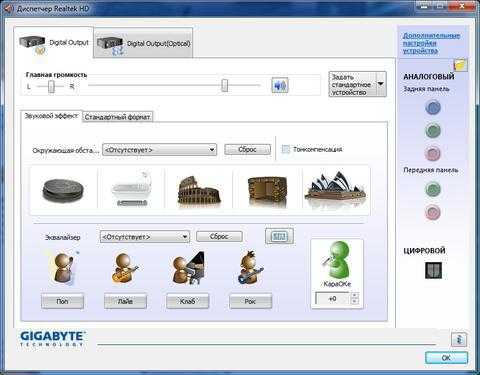
- Адаптер не подключен что делать

- Windows 10 восстановление из образа

- Проигрыватель windows media не удается воспроизвести файл

- Как в компьютере почистить диск с
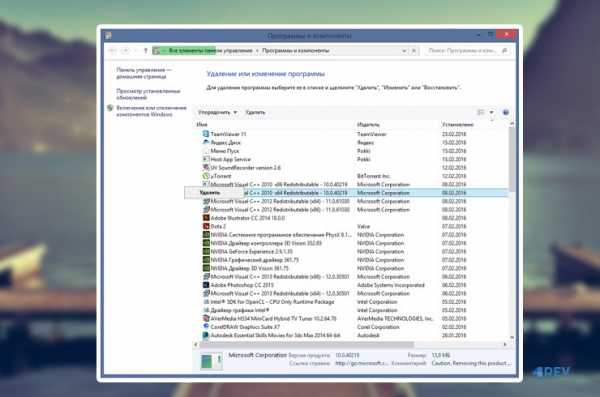
- Вай фай онлайн роутер

- Для чего нужна программа aida64
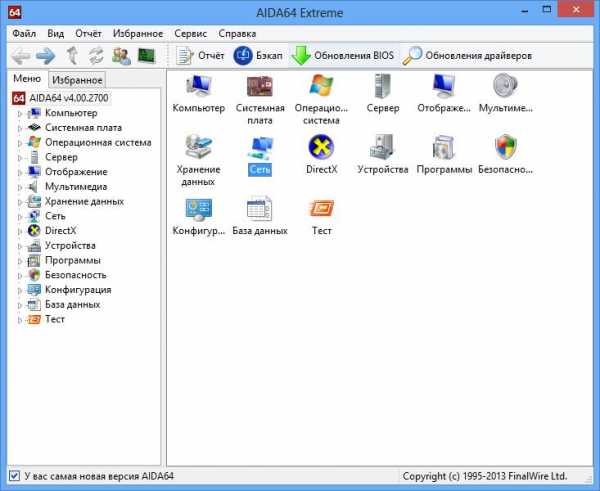
- Как на пк отключить обновления

- Телеграмм заблокировать

