Установка Windows Store приложний без Windows Store. Установить windows магазин
Восстановление Windows Store в Windows 10 после его удаления через PowerShell
Большинство владельцев стационарных компьютеров и ноутбуков удаляют стандартные современные приложения Windows 10 из-за их недостаточного функционала и неудобства работы с ними при помощи клавиатуры и мыши. В одной из предыдущих статей мы подробно описывали как удалить стандартные Modern приложения Windows 10. Однако как мы отмечали, при удалении магазина приложений Windows (Windows Store) восстановить его будет проблематично. А это значит, что не удастся установить привычным способом ни одного приложения из Windows Store.
В этой заметке мы покажем как в Windows 10 восстановить и переустановить приложение Windows Store, удаленное с помощью PowerShell. Дело в том, что система на самом деле не удаляет «системные» Modern приложения (на которые завязана система), а просто отменяет их регистрацию.
- Запустите консоль Powershell с правами администратора (в окне поиска наберите Powershell, щелкните по найденному приложению ПКМ и выберите пункт «Run as administrator«.
- Выведем список современных приложение, видимых в системе:Get-Appxpackage -Allusers
- В списке приложений найдите пакет с именем Microsoft.WindowsStore и скопируете в буфер обмена значение параметра PackageFamilyName (командная строка Window 10 теперь поддерживает команды копирования/ вставки Ctrl+V/Ctrl+C). В нашем случае это WindowsStore_8wekub3b8ddwe

- С помощью следующей команды заново зарегистрируем Windows Store в системе по данным в файле манифеста. В нашем случае команда выглядит так:Add-AppxPackage -register "C:\Program Files\WindowsApps\Microsoft.WindowsStore_8wekub3b8ddwe\AppxManifest.xml" -DisableDevelopmentMode
В результате приложение Store и его значок будут восстановлены.
Совет. Если вы выполнении команды Add-AppxPackage появится ошибка с отказом доступа, попробуйте предоставить своей учетной записи права владельца на каталог C:\Program Files\WindowsApps\.
Windows 10 — Microsoft Store Россия
Этот сайт использует файлы cookie для аналитики, персонализированного контента и рекламы. Продолжая просмотр этого сайта, вы соглашаетесь с этими условиями использования. Узнайте больше Перейти к основному контенту MicrosoftStore
Store
- Все продукты Microsoft
www.microsoft.com
Установка Windows Store приложний без Windows Store / Песочница / Хабр
Итак, мы построили приложение, и перед нами встала задача отдать его на тестирование. Конечно, можно отнести исходный код, но у тестеров должна стоять Visual Studio 2012 (далее VS). Да и если нам просто необходимо развернуть приложение на клиентской машине, неужели придется ставить на каждую машину VS? Решительно нет. Есть еще один вариант – разместить в Windows Store. Но мы же не хотим, чтобы наше приложение, не предназначенное для чужих глаз, попало в общий доступ. Тоже не подходит. Тогда остается еще один способ, а именно sideloading apps. В двух словах это выглядит так: собираем пакет Windows Store App, используя сертификат, настраиваем политику на локальной машине, устанавливаем приложение и радуемся результату.
СБОРКА ПАКЕТА WINDOWS STORE APP
Для сборки мы должны иметь действующий сертификат для подписи. Для его установки достаточно открыть Package.appxmanifest двойным щелчком, выбрать вкладку Packaging и нажать кнопку Choose Certificate. Далее либо создаем сертификат, либо выбираем существующий. Теперь нужно выбрать Release вместо Debug в настройках режима сборки. Можно не изменять, но тогда нам не предложат после формирования пакета пройти валидацию. Далее, воспользовавшись встроенными средствами VS, создаем свой пакет для установки (такой же, как и для отсылки в Windows Store). Для этого, после правого щелчка на проекте приложения с интерфейсом пользователя, выбираем Store -> Create App Packages. Если мы не хотим размещать файл в Windows Store, выбираем в появившемся окне No. Также изменится надпись на кнопке (Sign in заменится на Next). Настраиваем выходные параметры. Нажимаем Create, ждем и получаем наш пакет. Для надежности его можно прогнать через инструмент валидации – Windows App Certification Kit. В процессе валидации — приложение несколько раз запускается, закрывается, в общем, проходит ряд автоматических тестов. Результат этих тестов – либо положительный, либо отрицательный, но здесь уже можно посмотреть отчет, в котором достаточно информативно описано, где искать возможные проблемы. После этого шага мы может отправить наше приложение в Windows Store, но мы здесь не за этим. Теперь в указанной папке нас ждет заветный файл с расширением .appx и сертификат для установки на локальной машине (он потребуется, если у нас такого сертификата не установлено на машине).
НАСТРОЙКА ПРАВ НА ЛОКАЛЬНОЙ МАШИНЕ
Чтобы иметь возможность устанавливать приложения не только с Windows Store, нам придется настроить политику безопасности на локальной машине (на той, на которую мы и будем устанавливать наше приложение). Для этого заходим в Group Policy editor (gpedit.msc) -> Local Computer Policy -> Computer Configuration -> Administrative Templates -> Windows Components -> App Package Deployment -> Allow All Trusted Apps To Install. Там мы выбираем Enabled, сохраняем, выходим. Если наш компьютер не имеет Group Policy editor, то можно добиться того же результата если поправить реестр. Заменяем значение ключа HKEY_LOCAL_MACHINE\Software\Policies\Microsoft\Windows\Appx\AllowAllTrustedApps на 1.
УСТАНОВКА ПРИЛОЖЕНИЯ
Для начала установим сертификат. В папке, путь к которой мы указали для выхода, лежит и наш сертификат, который имеет такое же имя, как и наше приложение. Его нам теперь и надо установить (если конечно он еще не установлен на машину). Два раза жмем на сертификат, далее выбираем Install Certificate, выбираем Local Machine. Далее нам надо выбрать пункт Place all certificates in the following store (если мы сами не укажем, в какую категорию положить, то получим ошибку во время установки). Далее нажимаем Browse и выбираем Trusted Root Certification Authorities. И устанавливаем сертификат в этот раздел. Теперь запускаем Windows PowerShell. И запускаем установку командой add-appxpackage C:\App\RateExchange_1.0.0.1_AnyCPU_Test\RateExchange_1.0.0.1_AnyCPU.appx, где C:\App\RateExchange_1.0.0.1_AnyCPU_Test\RateExchange_1.0.0.1_AnyCPU.appx — это путь к нашему .appx файлу. Радуемся результату. ГДЕ НАХОДЯТСЯ НАШИ ПРИЛОЖЕНИЯ
Вместо послесловия. Windows Store App размещаются в C:\Program Files\WindowsApps. Но при попытке забраться в эту папку мы получаем предупреждение о том, что якобы сделать этого не получится. Это нас не должно сбить с толку! Смотрим внимательно на предупреждение и находим security tab, нажимаем. Далее во вкладке Security выбираем жмем кнопку Advanced. Рядом со строкой Owner есть ссылка Change. Нажимаем ее. В открывшемся окне в поле ввода пишем имя своей учетной записи, жмем Check Names и если имена правильные – сохраняем результат. Закрываем окно с запретом. Еще раз пытаемся зайти в WindowsApps снова получаем сообщение о том, что у нас нет прав, но теперь мы можем нажать кнопку Continue и получить доступ. Здесь лежит видео для пояснения выше сказанного про доступ к WindowsApps www.youtube.com/watch?v=Tc600fxWzlY&feature=player_embedded
ССЫЛКИ ПО ТЕМЕ:
blogs.msdn.com/b/windowsstore/archive/2012/04/25/deploying-metro-style-apps-to-businesses.aspxwww.aidanfinn.com/?p=13434technet.microsoft.com/en-us/library/hh852635.aspxЕсли что-то не так — пишите, буду рад замечаниям. Очень надеюсь, что данная статья окажется полезной.
habr.com
- Как создать загрузочную флешку linux mint 18 в виндовс

- Что делать когда завис компьютер

- Как поменять язык в виндовс 7 с английского на русский

- Звук периферийное устройство не подключено
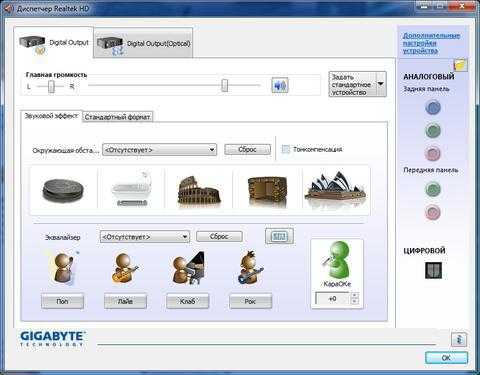
- Адаптер не подключен что делать

- Windows 10 восстановление из образа

- Проигрыватель windows media не удается воспроизвести файл

- Как в компьютере почистить диск с
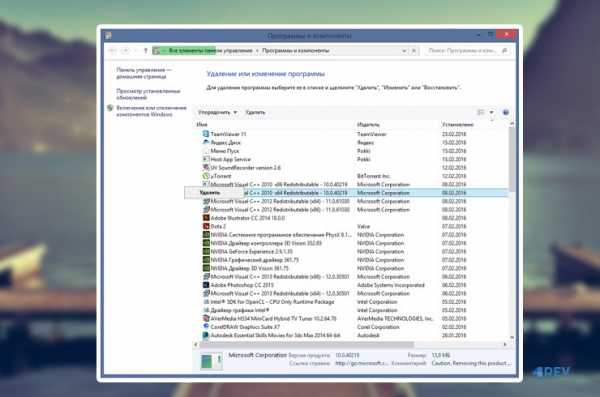
- Вай фай онлайн роутер

- Для чего нужна программа aida64
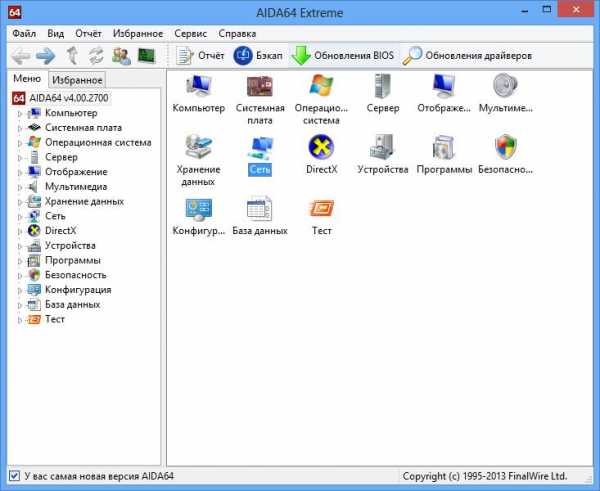
- Как на пк отключить обновления

