Как и где установить Wi-Fi роутер? Как устанавливать роутер
Как установить роутер самостоятельно (пошаговая инструкция)
Время не стоит на одном месте, и вместе с ним все мы наблюдаем развитие технологий. Количество гаджетов, использующих Интернет, неуклонно растет, а поэтому целесообразно обеспечить себя удобным доступом к Всемирной сети. Планшеты, ноутбуки, телевизоры, смартфоны – все это многообразие цифрового оборудования требует наличия сети Wi-Fi. Ниже расскажем, как самостоятельно установить роутер и получить беспроводной доступ к Интернету.

Что следует знать перед установкой и подключением?
Решение рабочих вопросов, учеба и поиск информации, развлечения, проведение платежей и другие операции ежедневно выполняются многими из нас. Если в квартире требуется одновременно подключить к Интернету больше 2 устройств — стоит задуматься о покупке маршрутизатора. С его помощью удастся посещать Интернет с разных устройств. Маршрутизаторы представлены несколькими видами, имеющими между собой некоторые отличия. Об этих различиях стоит знать.
Виды подключения
Наибольшую популярность среди покупателей получил роутер с интернет-подключением. По сути, это стандартный сетевой кабель с возможностью подключения к компьютеру. Витая пара подключается к роутеру для беспроводной раздачи безлимитного трафика. Основное удобство устройства заключается в возможности одновременного пользования несколькими гаджетами в любой точке дома. Скорость соединения достигает 1 Гбит/секунду, что зависит от потенциала сетевой карты, а также поставщика услуг.
Другой вариант – ADSL – предусматривает подключение посредством телефонной сети. Данный способ оптимален для частного сектора, где возможность подключиться к проводному Интернету часто отсутствует. Однако в этом случае имеется существенный минус – ограничение скорости (24 Мбит/секунду – верхний предел).
LTE-подключение представляет собой третий вариант роутера. Здесь предусматривается беспроводное соединение при помощи сетей 3G и 4G. На данный момент третий вариант доступа к сети является наиболее дорогостоящим для пользователя, вследствие чего его распространение остается минимальным. Как только вы определили для своего дома подходящий роутер, начинайте разбираться, как установить оборудование. Прежде всего, понадобится определиться с выбором места для установки.
Место расположения
Где расположить и куда повесить оборудование? Этим интересуются многие покупатели роутеров. Принимая решение самостоятельно установить Wi-Fi роутер, знайте: перед подключением рекомендуется определить оптимальное месторасположение оборудования в доме или квартире, избегая размещения на бетонных перемычках. Также не рекомендуется размещать распределяющий прибор в удаленных участках жилья, поскольку в противном случае качество сигнала может быть плохим. Наилучший вариант – размещение прибора на стене в центре помещения. Сразу после получения ответа на вопрос, где лучше разместить роутер, резонно настроить оборудование.
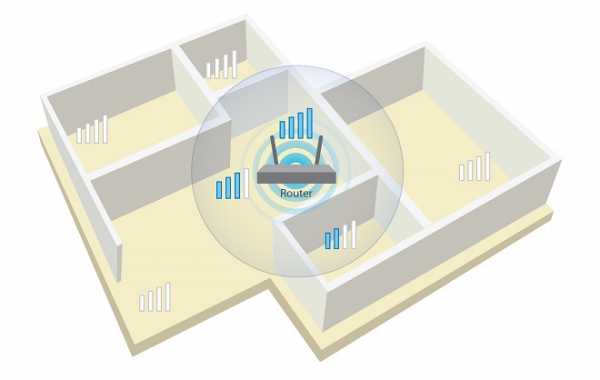
С чего начать подключение?
Подключать кабель следует к устройствам, являющимся обесточенными. К предназначенному разъему подсоединяется сетевой кабель, расположенному на задней панели маршрутизатора (гнездо с пометкой WAN). Если вы прибегли к подключению типа ADSL – воспользуйтесь сплиттером, идущим в комплекте. Этот компонент служит для разделения сигналов на Интернет и телефон.

Чтобы настроить вай фай, потребуется сетевой кабель (поставляется в стандартном комплекте). Подключите кабель к компьютеру. Данная процедура выполняется для направления в административную панель устройства. Рассмотрим процедуру подключения, взяв в качестве примера установление связи с маршрутизаторов производства компании TP-Link. Принцип подключения роутера у разных производителей приблизительно похожий. Теперь можете считать, что вы разобрались, как установить оборудование в квартире или доме.

Посещаем административную часть
Для посещения интерфейса понадобятся некоторые данные, включая IP, логин и пароль. Информация указывается на каждом приборе в его нижней части. Стоит заметить, что у большинства моделей роутеров отмечаются одинаковые данные для входа: адрес – 192.168.1.1.

Далее следует четкая последовательность действий:
- Строка браузера заполняется адресом
- После того как данные введены и введено подтверждение, вы увидите окно ввода персональных данных – логина и пароля (по умолчанию — admin)
- Теперь зайдите в административную часть, где вам понадобится вкладка DHCP Server. Откройте её
- Отметьте Enable для активации сервера
- Нажмите кнопку «Сохранить»

В процессе установки имеет значение тип соединения. Будьте внимательны при установке и настройке оборудования!
Тип соединения
Вам ничего не известно относительно типа подключения? Выясняйте информацию у поставщика услуг, так как без правильных данных о функционировании Интернета стоит забыть. Наиболее простым вариантом служит «динамический IP-адрес». Выбирайте данный тип соединения, после чего нажимайте кнопку «Сохранить». Иногда дополнительно может понадобиться заполнить поле «Имя хвоста».
Реже можно встретиться со статическим адресом, который нуждается в дополнительной мере — заполнении полей с IP-адресом. В этом случае необходимы: основной шлюз, маска подсети, а также DNS-сервер. Если используется подключение PPPoE, необходимо заполнить поля персональными данными (имя, пароль и подтверждение). После установки, настройки соединения следует установление беспроводного режима.
Если не хотите читать — видео-пошаговая инструкция:
О настройке Wi-Fi
Для настройки Wi-Fi в домашних условиях предусмотрен следующий алгоритм:
- Для настройки доступа к сети Интернет нужно воспользоваться вкладкой «Беспроводной режим» (имя вкладки может несколько отличаться)
- Теперь понадобится ввести SSID-название сети, а затем выбрать mode
- В том случае, если уверенность в поддержании всеми устройствами n-режима отсутствует, предпочтите смешанный вариант bgn
- Настройки понадобится сохранить, произведите перезагрузку оборудования
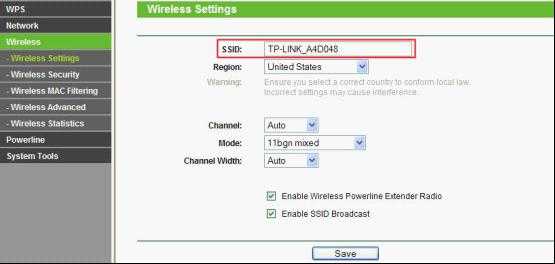
Теперь рассмотрим, как подключить Интернет в защищенном режиме. Вам понадобится раздел «Защита сети», расположенный в настройках. Выберите режим шифрования WPA-PSK/WPA2-PSK, а также пароль из 12 символов. В будущем пароль пригодится при вводе данных на каждом гаджете.
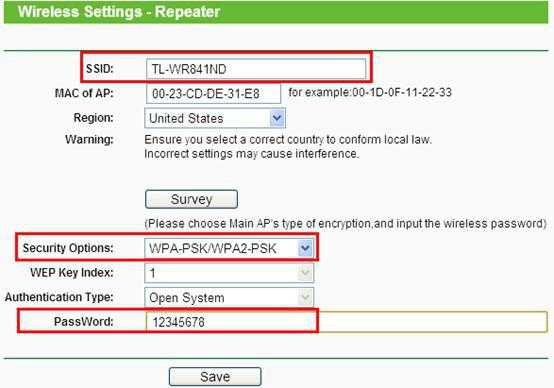
Вероятные сложности
Если зайти в административную панель не удается, попробуйте заменить браузер. Иногда трудности подобного рода могут возникать у владельцев разных устройств при использовании браузера Google Chrome. Проявите предельную внимательность при вводе IP-адреса роутера. При замене роутера могут возникать некоторые сложности с адресом. После настройки маршрутизатора наблюдается слабый сигнал беспроводной сети? Ничего лучше, кроме как поменять место расположения маршрутизатора, не поможет. В настройках некоторых моделей оборудования доступна возможность выбора уровня мощности сигнала.
В ряде моделей оборудования предусмотрены съемные антенны, которые можно заменить более мощными. Благодаря этому действию вам удастся расширить зону покрытия без необходимости замены роутера. Все этапы подключения и настройки несложно выполнить самому, однако при возникновении трудностей или спорных вопросов рекомендуем обратиться к компетентному специалисту.
Видео:
Вывод
Выше приведена инструкция для пользователей различных моделей маршрутизаторов, независимо от производителя. Отличительные черты между разными моделями роутеров могут наблюдаться только в интерфейсе административной панели либо мелких нюансах. Сделайте все шаги правильно и наслаждайтесь качественным и скоростным беспроводным Интернетом с любым устройством.
bezwifi.ru
Как установить роутер?
Существуют ли такие люди, которые сегодня не пользуются беспроводным соединением? С каждым днем это все меньше похоже на правду, поскольку практически в каждой семье имеется маршрутизатор. Планшеты, мобильные телефоны, даже телевизоры сегодня поддерживают функцию вай-фай и возможность выхода в интернет для просмотра интересного контента или скачивания приложений со специальными возможностями. Вы до сих пор не приобрели этот чудо-прибор, потому что не знаете, как установить роутер? Мы поможем вам с этим!
к содержанию ↑Маршрутизатор в квартиру
Существует такой класс устройств, как “дом — малый офис”. Одним из представителей этого класса является роутер. Эти комбинированные системы позволяют установить интернет-соединение без использования проводов. Пользователю достаточно определиться с поставщиком услуг и приобрести этот девайс, для того чтобы все реализовать. Но знали ли вы, что эти девайс требуют настройки, а специалисты за такую работу берут неоправданно большую сумму денег?
Давайте попробуем справиться со всем этим сами. Сегодня мы поймем, как установить роутер самостоятельно. Вся работа будет происходить поэтапно:
- Установка прибора.
- Фиксация полученного результата.
- Подключение прибора и его настройка.
Вперед, за работу!
Важно! Если вы не столь сильны в технике и все еще не имеете выхода в интернет, мы с радостью поможем вам подробными инструкциями, чтобы вы смогли:
к содержанию ↑Установка прибора
Прежде чем браться за настройку, нужно определиться с “проводным” подключением.
Число проводных линий определяет расположение девайса:
- Длина шнура от провайдера должна быть минимальной, для того чтобы он дотягивался до устройства. Если с критериями неразбериха, то не торопитесь все менять, ведь для первого включения достаточно соединить компьютер и роутер.
- Также стоит уделить внимание тому, что маршрутизатор, как и любое другое устройство, требует питания от внешнего блока. В коробке вы сможете найти адаптер, который позволяет запитать прибор от розетки, что имеет напряжение 220 Вольт.
Важно! При выборе расположения обязательно учтите правила безопасности.

Фиксация установки
Абсолютно любой маршрутизатор можно ставить в горизонтальном положении на ровную поверхность. Корпус для этого оснащен маленькими вставками из резины. А вот с вертикальным расположением все чуть-чуть сложнее, поскольку не каждая модель позволяет провернуть это.
Важно! Если модель вашего устройства не предназначена для вертикальной установки, то не нарушайте этого правила, поскольку можете вызвать перегрев и последующий выход девайса из строя.
Как установить вай-фай роутер — потребитель должен сперва решить сам, а только потом идти в магазин за новенькой техникой.
к содержанию ↑Занимаемся подключением
Девайс имеет четыре аппаратных порта для использования локальной сети. Обратите внимание на то, какие именно устройства будут к нему подключаться.
Давайте уделим внимания следующим правилам по монтажу:
- Установите соединение всех проводов к локальной сети, если, конечно, они будут использоваться.
- Включите кабель своего интернет-провайдера в вывод маршрутизатора “Internet”. В некоторых моделях порт может быть назван “WAN”.
- Остается подключить БП (блок питания) девайса и вставить его в розетку.

Настраиваем аппарат
Каждый поставляемый комплект включает в себя: сам роутер, БП и сетевой шнур, который также называют “патч-корд”. Первичная настройка требует наличия такого шнура. Только в этом случае вы сможете полностью убедиться в работоспособности вашего девайса.
Приступаем:
- Перед тем, как установить роутер, нужно подключить его рядом с вашим персональным стационарным компьютером.
- Если модель вашего гаджета новая, то следующий шаг вы можете пропустить. Подайте питания на установку и подождите где-то две-три минуты. Нажмите клавишу “reset”, которая расположена на корпусе (держать ее нужно около пяти секунд, более подробная инструкция есть в документации комплекта). Эти действия сбросят все настройки на “заводские”.
- Теперь нужно заняться проверкой сетевой карты персонального компьютера. Она в обязательном порядке должна быть установлена в режиме “авто” (IP, DNS). Для того чтобы проверить, зайдите в “Свойства подключения”, потом в “Протокол TCPIP (v4)” и “Свойства”. Проверьте правильность заполнения и нажмите “Ок”.
Важно! Когда вы будете включать питание, не забудьте соединить его главный порт с выводом сетевой карты ПК, что можно выполнить только посредством патч-корда. А также, если уже обзавелись современной техникой, не забудьте подключить интернет к Смарт ТВ.
- Теперь подаем питание и перезагружаем операционную систему.
- Когда вы снова включите компьютер, подождите где-то две-три минуты, поскольку нужно установить локальное соединение.
- Далее заходим в браузер и набираем в адресной строке IP-адрес маршрутизатора, который должен указываться на коробке или в инструкции.
- В этой же инструкции приведены логин и пароль, которые потребуется ввести.
- Звоним своему провайдеру и спрашиваем данные для дальнейшей настройки (для модели каждого роутера они индивидуальны). Пока идет звонок в офис, вы можете самостоятельно указать имя сети и новый пароль.
Важно! Рекомендуем вам записать придуманный пароль на листочек, для того чтобы не потерять его. При потере этих данных вам придется сбрасывать роутер до заводских настроек заново.
к содержанию ↑Видеоматериал
Готово! Теперь следующая установка роутера не займет у вас и десяти минут, ведь из этой статьи вы узнали, как быстро и правильно все сделать, чтобы начать пользоваться всеми гаджетами в доме без сбоев интернет-подключения.
Поделиться в соц. сетях:
serviceyard.net
Как установить маршрутизатор?
Для создания небольшой беспроводной сети используются специальные Wi-Fi-роутеры, которые позволяют объединять несколько мобильных или стационарных компьютерных устройств в общую сеть. Перед тем как установить маршрутизатор, нужно выбрать подходящее оборудование. Популярны бюджетные модели, предназначенные для домашнего использования. К таким маршрутизаторам можно отнести роутеры от компаний TP-Link и D-Link (в частности DIR 300).
Установка роутера
На самом деле, способы, как установить беспроводной маршрутизатор, для производителей обеих моделей ничем не отличаются. Поэтому инструкция в данной статье подходит как для роутеров D-Link, так и для роутеров TP-Link.
Для того чтобы создать беспроводную сеть, необходимо иметь патч-корд и сам роутер нужной модели. Теперь включаем в сеть электроснабжения маршрутизатор. Прежде чем начать подключение роутера к компьютеру, нужно будет узнать, какой тип соединения использует провайдер, чтобы приобрести устройство с соответствующим входом. После этого можно будет подключать устройство к компьютеру с помощью сетевого кабеля. Для этого первый конец кабеля нужно воткнуть в роутер, а второй - в сетевую карту компьютера.
После того как все оборудование будет включено и подключено друг к другу, нужно будет открыть браузер на компьютере или ноутбуке и ввести в адресную строку специальный IP-адрес маршрутизатора. Для роутеров D-Link и TP-Link этим адресом является 192.168.0.1. После этого в браузере откроется меню настроек, где нужно будет настроить беспроводную сеть.
Настройка беспроводного подключения
Теперь перед тем как установить маршрутизатор D-Link, нужно будет зайти в меню «Настройки сети». Здесь требуется указать login (логин) и password (пароль) для подключения к сети Интернет, которые были указаны в договоре с провайдером. После заполнения соответствующих полей нужно будет завершить настройку в соответствии со всеми подсказками мастера настроек. Все необходимые данные для настройки сети можно найти в договоре.
Но на этом этапе, зная, как установить маршрут
elhow.ru
Как установить роутер
После появления персональных компьютеров вместе с ним вошел в жилища людей и интернет. Но жизнь не стоит на месте, и человеку уже недостаточно иметь доступ во Всемирную паутину только с одного ПК, ведь у многих сейчас имеется в наличии по несколько девайсов с функцией подсоединения к глобальной сети.
Для распределения трафика одновременно на несколько устройств предназначено специальное оборудование, которое называют роутерами. Купить такой прибор может каждый.
Процедура его установки проста и не занимает много времени, а также ее могут выполнить специалисты из технической поддержки провайдера, с которым абонент заключил договор на предоставление услуг связи.
Стоимость работ по установке аппарата иногда достигает двух тыс.р. Если пользователь предпочитает потратить эти деньги с большей пользой, например, приобрести на них что-нибудь своим детям и т. д., то нижеприведенная инструкция поможет это сделать самостоятельно.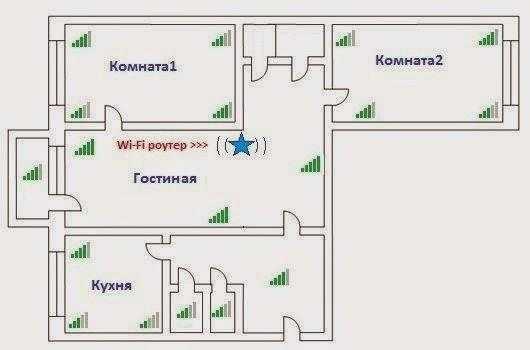
Как и где?
Чтобы ответить на вопрос: «Как правильно установить Wi-Fi роутер самостоятельно?» — необходимо, сначала, определить вид прибора и какие крепления на его корпусе предусмотрены.
От этого зависит, потребуется ли тянуть до аппарата интернет-кабель и можно ли его закрепить на вертикальной поверхности.

Если провайдер предоставляет кабельное подключение к Всемирной сети, то придется учитывать прокладку кабеля до места установки.
 Если используется беспроводной доступ к сети от операторов мобильной связи, то эта проблема автоматически отпадает и остается только подобрать оптимальное место для транслирующего устройства (главное, чтобы сам приемник сотового сигнала был расположен в зоне устойчивого охвата).
Если используется беспроводной доступ к сети от операторов мобильной связи, то эта проблема автоматически отпадает и остается только подобрать оптимальное место для транслирующего устройства (главное, чтобы сам приемник сотового сигнала был расположен в зоне устойчивого охвата).
 Также приборы отличаются по типу подключения, наиболее распространены ADSL и оптоволоконное. Однако, принцип выбора места их установки дома у всех одинаков.
Также приборы отличаются по типу подключения, наиболее распространены ADSL и оптоволоконное. Однако, принцип выбора места их установки дома у всех одинаков.
Какой бы тип прибора ни применялся, ни один из них не может функционировать без электричества, даже в случае встроенного аккумулятора, то он все равно требует регулярной подзарядки.
Из этого вытекает одно из основных условий выбора месторасположения аппарата – это наличие розетки электросети 220В в пределах досягаемости шнура его адаптера питания. Это важный критерий, которым не следует пренебрегать.
Процедура определения месторасположения
Не рекомендуется устанавливать оборудование в дальних комнатах, так как каждая стена и дополнительные метры расстояния до точки доступа снижают качество сигнала Wi-Fi. Грамотный выбор места позволит охватить максимальную площадь жилища.
Теоретически лучшее расположение находится в центре квартиры, но это работает лишь для идеальных условий при отсутствии препятствий в виде заграждений из мебели, бытовых приборов и перегородок.
Также значительное влияние оказывают материалы, из которого изготовлены перекрытия и наличие радиопомех, создаваемыми другими домашними устройствами.
 Главные условия, которые необходимо соблюсти:
Главные условия, которые необходимо соблюсти:
- Все жилые помещения должны быть охвачены транслируемым сигналом маршрутизатора;
- Прибор следует установить в месте, где будет сведена к минимуму возможность его повреждения в результате неосторожного обращения присутствующими в доме людьми, а также исключить негативное воздействие перепадов температур и влажности;
- Нужно обеспечить доступ к кнопкам управления аппарата и к его гнездам, портам и разъемам;
- Минимизировать воздействие радиочастотного воздействия на организм проживающих людей.
Для максимального соответствия первому условию, рекомендуется маршрутизатор устанавливать в верхней зоне квартиры, например, на стене под потолком либо положить на высокий шкаф.
Если владелец роутера намерен охватить максимальной зоной покрытия двухэтажное жилье, то лучше прибор поставить на второй этаж, но не выше одного метра от пола.
 В обоих случаях надо выбирать центральное расположение устройства в доме. После предварительного определения с местом, нельзя закреплять прибор, а прежде следует, запустив его, проверить охват всех зон, где нужен доступ в интернет.
В обоих случаях надо выбирать центральное расположение устройства в доме. После предварительного определения с местом, нельзя закреплять прибор, а прежде следует, запустив его, проверить охват всех зон, где нужен доступ в интернет.
С этой целью, можно взять в руки ноутбук или мобильный девайс и пройтись по всем комнатам, наблюдая за мощностью сигнала.
Необходимо отметить, что устройства могут не корректно отражать качество транслируемого Wi-Fi, если ориентироваться только на количество делений «антенны», по умолчанию отображаемой на дисплее.
Для точного определения мощности потребуется установить специальное приложение, например, «inSSIDer».
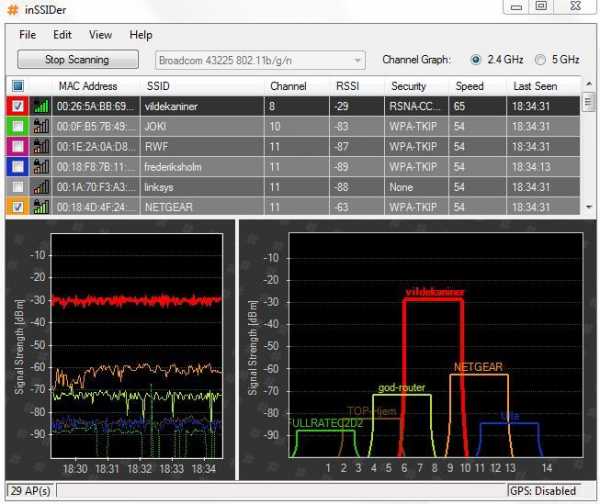 Если возиться с утилитами нет желания и соответствующих навыков, то можно просто в каждой дальней точке запускать видео в высоком качестве и в случае онлайн-воспроизведения его из глобальной сети без торможений, то можно приступить к закреплению роутера на постоянной основе.
Если возиться с утилитами нет желания и соответствующих навыков, то можно просто в каждой дальней точке запускать видео в высоком качестве и в случае онлайн-воспроизведения его из глобальной сети без торможений, то можно приступить к закреплению роутера на постоянной основе.
Примечание: несмотря на то, что вопрос о влиянии воздействия Wi-Fi-частот изучался учеными и пока не подтверждено значительное негативное влияние их на здоровье млекопитающих, автор этого руководства не советует располагать аппарат у изголовья своей кровати, конечно, если он работает в круглосуточном режиме и не отключается во время сна пользователей.
Лучше вопрос подтверждения возникновения недугов от радиочастотного воздействия оставить специалистам и не проводить испытания на личном организме.
Как подключить и настроить?
Процедура подключения тоже проста, но надо знать некоторые нюансы.
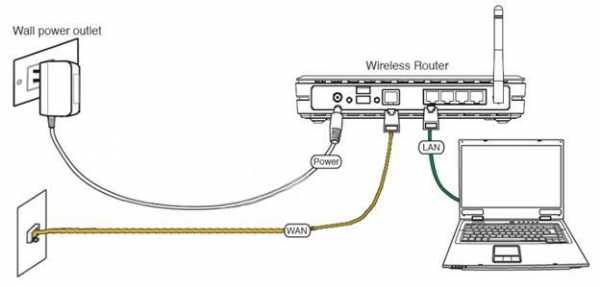 На рисунке выше показан один из популярных проводных типов соединения, в случае непосредственного подключения маршрутизатора к кабелю провайдера.
На рисунке выше показан один из популярных проводных типов соединения, в случае непосредственного подключения маршрутизатора к кабелю провайдера.
Это наиболее распространенный способ сегодня, так как во многие дома подведена оптоволоконная сеть, а разводка по квартирам сделана витой парой.
При этом требуется провод от поставщика связи подключить к порту WAN прибора. Патч-кордом соединить компьютер с LAN-разъемом аппарата и подать напряжение в маршрутизатор с помощью комплектного блока электропитания.
Если патч-корда нет, то после включения, маршрутизатор сразу начинает транслировать сеть, поэтому можно подключить ноутбук и через Wi-Fi.
До сих пор в некоторых районах доступна только телефонная сеть, поэтому еще широко используется соединение посредством ADSL-связи. Принцип подключения почти не отличается от описанного выше, но потребуется сплиттер.
 Благодаря ему можно одновременно пользоваться интернетом и телефоном.
Благодаря ему можно одновременно пользоваться интернетом и телефоном.
Если используются услуги мобильного оператора, то провода для подключения в WAN-порт нет. При этом процедура подключения такая же, как в вышеописанных случаях, но вместо WAN применяется USB-порт, куда следует вставить «свиток» (модем сотового провайдера).
 Далее, чтобы настроить работу прибора потребуется зайти в его web-конфигуратор.
Далее, чтобы настроить работу прибора потребуется зайти в его web-конфигуратор.
Вход в админку
На этикетке любого роутера приведена вся необходимая информация для входа в его панель управления.
 Здесь написан адрес интерфейса, а также имя и пароль для авторизации.
Здесь написан адрес интерфейса, а также имя и пароль для авторизации.
Процедура входа:
- Запустить браузер и пройти по адресу, который написан на этикетке;
- Напечатать имя и код;

- Клацнуть «Вход»;
- Готово. Отобразится web-конфигуратор.
Процедура настройки
Если используется модем сотового оператора, то сетевые параметры обычно уже введены в модем, поэтому пользователю достаточно только установить новый пароль для Wi-Fi. Однако можно выполнить и тонкую настройку сети.
В случае проводного подключения обязательно потребуется исполнить оба этапа действий:
- Ввести параметры интернет-подключения;
- Настроить беспроводную сеть.
Все параметры указаны в договоре с провайдером. Следует их внимательно прописать в интерфейсе прибора. У каждого производителя маршрутизатором внешне панель настроек отличается, то они все интуитивно понятны и в большинстве случаев переведены на русский язык.
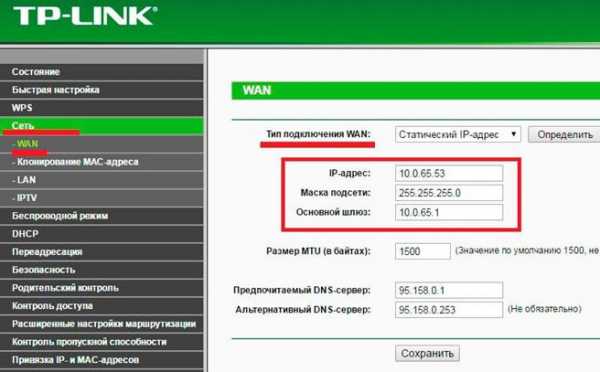 После завершения ввода сетевых параметров, надо сохранить введенные корректировки.
После завершения ввода сетевых параметров, надо сохранить введенные корректировки.
Затем, чтобы настроить Wi-Fi, войти в раздел «Беспроводная сеть», где потребуется проявить фантазию и установить оригинальный защитный код для создаваемой сети.
 Случается, что пользователи теряют бумажные документы. Если договор с поставщиком связи утерян, то информацию можно узнать у него по телефону.
Случается, что пользователи теряют бумажные документы. Если договор с поставщиком связи утерян, то информацию можно узнать у него по телефону.
Завершив настройку, можно констатировать факт, что роутер установлен и готов к эксплуатации.
nastrojkin.ru
Как установить маршрутизатор - RuHow.ru
Если вы собираетесь приобрести маршрутизатор для своей беспроводной или проводной сети, или он у вас уже есть, воспользуйтесь этой статьей чтобы узнать, как его установить. После этого вы сможете использовать интернет-соединение сразу на нескольких компьютерах в вашем доме или офисе.
Инструкция
- 1 Включите ваш компьютер. Достаньте содержимое коробки с маршрутизатором. Найдите инструкции по установке, CD и остальные руководства.
- 2 Вставьте установочный диск маршрутизатора в компьютер и запустите программу установки. Не включайте и не соединяйте маршрутизатор с компьютером.
- 3 Следуйте указаниям установочного диска, которые высвечиваются на вашем экране. Возможно, вам придется ввести последовательность цифр в адресной строке вашего веб-браузера, которая будет выглядеть примерно так: http://192.168.1.1 (в зависимости от изготовителя маршрутизатора).
- 4 Нажмите кнопку «Далее», расположенную внизу, для завершения установки. Соедините маршрутизатор с модемом и компьютером при помощи специальных шнуров и включите его в нужное время (не раньше). Компьютерный шнур (обычно цветной) следует вставить в сетевой разъем сзади вашего компьютера, а другой (серого или белого цвета) соединить с маршрутизатором через один из разъемов под номерами 1-4. Цвета не имеют значения; они просто облегчают работу с соединением. Если вам требуется схема или помощь, воспользуйтесь инструкцией, которая прилагается к вашему маршрутизатору.
- 5 Если в инструкциях прописаны какие-либо дополнительные действия, выполните их. Протестируйте маршрутизатор, дабы убедиться, что он имеет доступ к интернету. Это – самый важный шаг в установке.
- 6 Установите защиту по инструкции и распечатайте ключ безопасности; бережно храните эту информацию. Также запишите все пароли и установки, которые вы произвели на маршрутизаторе. Распечатайте эти данные и уберите их в безопасное место.
- 7 Когда вы закончите работу с установочным диском, достаньте его из компьютера. Оставьте маршрутизатор включенным и попробуйте подключиться к интернету с одного из компьютеров вашей сети. Чтобы выйти в сеть, дважды щелкните Internet Explorer.
- 8 Если потребуется, перезагрузите компьютер. Убедитесь, что при включении на вашем маршрутизаторе загораются все лампочки, и соединение с интернетом устанавливается. Если все вышеперечисленное работает, вы правильно установили ваш маршрутизатор.
Подсказки и предупреждения
www.ruhow.ru
- Ответ файл это
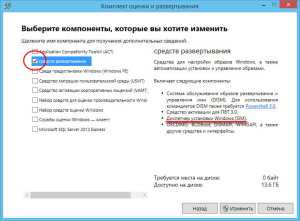
- Проблема адаптера

- Как работать в телеграмме

- Xubuntu как установить с флешки

- Пк медленно стал работать

- Почему не показывает видео в интернете онлайн

- Не работает мышь и тачпад на ноутбуке

- Обзор centos
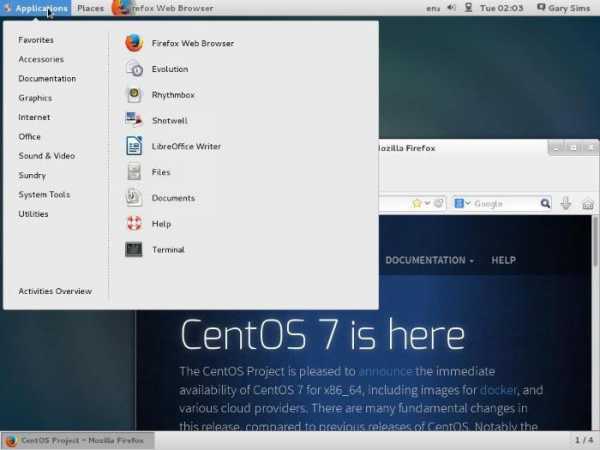
- Программы для линукс минт 18 на русском с официального сайта
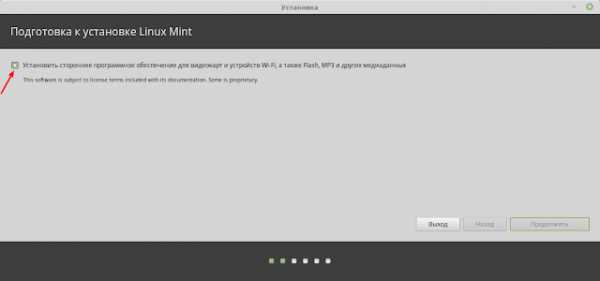
- Комп ютерні курси

- Не подключается телевизор к компьютеру через hdmi

