Не работает мышка на ноутбуке встроенная, что делать? Не работает мышь и тачпад на ноутбуке
Почему не работает мышка на ноутбуке
 Мышь или манипулятор – устройство для управления курсором и передачи некоторых команд операционной системе. На ноутбуках существует аналог – тачпад, но многие пользователи, в силу различных обстоятельств, предпочитают пользоваться именно мышкой. При этом могут возникать ситуации с невозможностью использования манипулятора по причине банальной его неработоспособности. В данной статье поговорим о том, почему может не работать мышь на ноутбуке и как с этим бороться.
Мышь или манипулятор – устройство для управления курсором и передачи некоторых команд операционной системе. На ноутбуках существует аналог – тачпад, но многие пользователи, в силу различных обстоятельств, предпочитают пользоваться именно мышкой. При этом могут возникать ситуации с невозможностью использования манипулятора по причине банальной его неработоспособности. В данной статье поговорим о том, почему может не работать мышь на ноутбуке и как с этим бороться.
Не работает мышь
На самом деле причин неработоспособности мыши не так много. Разберем основные, наиболее часто встречающиеся.
- Загрязнение сенсора.
- Нерабочий порт подключения.
- Поврежден шнур или неисправно само устройство.
- Неисправность беспроводного модуля и другие проблемы с Bluetooth.
- Неполадки, связанные с драйверами.
- Действия вредоносных программ.
Как бы это банально ни было, для начала проверьте, подключено ли устройство к порту и плотно ли штекер входит в гнездо. Часто бывает так, что кто-то или вы сами нечаянно выдернули шнур или беспроводной адаптер.
Причина 1: Загрязнение сенсора
При длительном использовании на сенсор мыши могут налипать различные частицы, пыль, волоски и прочее. Это может привести к тому, что манипулятор будет работать с перебоями или «тормозами», или вовсе откажется функционировать. Для устранения проблемы удалите все лишнее с сенсора и протрите его тканью, смоченной в спирте. Не желательно использовать для этого ватные диски или палочки, так как они могут оставить волокна, от которых мы и пытаемся избавиться.

Причина 2: Порты подключения
USB-порты, к которым подключается мышь, как и любые другие компоненты системы, могут выйти из строя. Самая «легкая» проблема – обычные механические повреждения в силу долгой эксплуатации. Реже из строя выходит контроллер, но в этом случае откажутся работать все порты и ремонта не избежать. Для решения этой проблемы попробуйте подключить мышку к другому разъему.

Причина 3: Неисправность устройства
Это еще одна распространенная проблема. Мыши, особенно дешевые офисные, имеют ограниченный ресурс работы. Это касается как электронных компонентов, так и кнопок. Если вашему устройству больше года, то оно вполне может прийти в негодность. Для проверки подключите другую, заведомо исправную мышь к порту. Если она работает, значит, старой пора в мусорную корзину. Небольшой совет: если вы заметили, что кнопки на манипуляторе стали срабатывать «через раз» или курсор двигается по экрану рывками, то необходимо как можно быстрее приобрести новый, чтобы не попасть в неприятную ситуацию.
Причина 4: Проблемы с радиомодулем или Bluetooth
Данный раздел похож по смыслу на предыдущий, но в этом случае неисправным может оказаться беспроводной модуль, причем, как приемник, так и передатчик. Чтобы это проверить, придется разыскать рабочую мышь и подключить ее к ноутбуку. И да, не забудьте убедиться в том, что батарейки или аккумуляторы имеют необходимый заряд – причина может быть и в этом.

Причина 5: Сбой в работе ОС
Операционная система – очень сложный во всех смыслах комплекс и именно поэтому в ней часто происходят различные сбои и неполадки. Они могут иметь последствия в виде, в том числе, отказа периферийных устройств. В нашем случае это простое отключение необходимого драйвера. Решаются такие проблемы, чаще всего, банальной перезагрузкой ОС.
Причина 6: Драйвер
Драйвер — это микропрограмма, позволяющая устройству взаимодействовать с ОС. Логично предположить, что его неисправность может привести к невозможности использования мыши. Драйвер можно попробовать перезапустить, подключив манипулятор к другому порту, при этом он будет установлен заново. Есть и другой способ перезапуска – с помощью «Диспетчера устройств».
- Для начала необходимо отыскать мышь в соответствующей ветке.

- Далее нужно нажать на клавиатуре кнопку вызова контекстного меню (при неработающей мыши), выбрать пункт «Отключить» и согласиться с действием.

- Заново подключить мышь к порту и, если требуется, перезагрузить машину.
Причина 7: Вирусы
Вредоносные программы способны значительно усложнить жизнь простого пользователя. Они могут влиять на различные процессы в операционной системе, в том числе и на работу драйверов. Как уже было сказано выше, без нормального функционирования последних бывает невозможно пользоваться некоторыми устройствами, в том числе и мышью. Для обнаружения и удаления вирусов следует пользоваться специальными утилитами, которые распространяются бесплатно разработчиками антивирусного ПО Касперский и Dr.Web.
Подробнее: Проверить компьютер на вирусы без установки антивируса
В сети также существуют ресурсы, где обученные специалисты помогают избавляться от вредителей совершенно бесплатно. Одним из таких сайтов является Safezone.cc.
Заключение
Как становится ясно из всего написанного выше, большинство проблем с мышью возникает из-за неисправностей самого устройства или по причине сбоев в работе программного обеспечения. В первом случае, скорее всего, придется просто приобрести новый манипулятор. Софтовые же проблемы обычно не имеют под собой серьезных причин и решаются перезагрузкой драйвера или операционной системы.
Помогла ли вам эта статья?
Да Нетlumpics.ru
Не работает мышка на ноутбуке
Управление курсором с помощью мыши значительно упрощает и ускоряет работу за компьютером, по сравнению с манипуляциями клавишами клавиатуры. Когда не работает мышка на любом ноутбуке, управлять им становится значительно труднее. Разберемся, как решить проблему – действия зависят от типа манипулятора и установленной на ноуте ОС.

Если компьютер не видит мышь, сначала переключите манипулятор или беспроводной адаптер в другой USB разъем. Порт может выгореть, загрязниться или окислиться и перестать передавать сигналы. Если не помогло, перезагрузите ноутбук. Если мышка на компьютере все равно не работает, переходите к следующим пунктам.
При выполнении инструкций все действия можно выполнять только с клавиатуры – по меню двигайтесь стрелками и клавишей Tab, заходите в разделы с помощью Enter. Чтобы открыть контекстное меню, которое обычно появляется по правому клику, используйте Shift+F10 или Shift+Fn+F10 для мультимедийной клавиатуры.
По типу манипулятора
Управлять курсором на ноутбуке можно через встроенный тачпад или внешнюю мышь – проводную или беспроводную.
Проводная
Чаще используют компактные манипуляторы, подключаемые к USB-порту. Старые экземпляры подключаются к порту PS/2 – если вы пользуетесь именно таким, подключите его к разъему USB с помощью переходника с PS/2. Проверьте действие мыши на другом компьютере – если она перестает работать именно на вашем, значит дело в ПК.
Последовательно подключайте манипулятор во все USB-порты, если вы используете пассивные концентраторы без дополнительного питания, включите мышку напрямую в разъем. Отсоедините другие устройства, подключенные в разъемы USB – если манипулятор сразу заработает, контроллерам ноутбука не хватает питания для всех гаджетов. В этом случае приобретите активный USB-хаб, который дополнительно подключается в розетку.
Возможная причина проблемы – USB-порты отключены в BIOS, поэтому ноутбук не видит мышь USB. Что делать в этом случае? Зайдите в BIOS – в начале загрузки компьютера несколько раз нажмите клавишу Del или F12 (точную комбинацию вы увидите в подписи на приветственном экране). В меню переходите в «Advanced» или «Integrated Peripherals», там активируйте подпункты функции и контроллер USB.
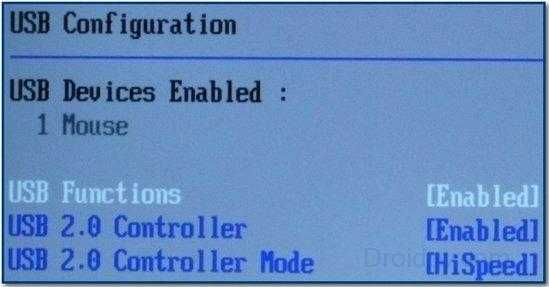
Если в компьютере и разъемах проблем не найдено, неисправен сам манипулятор. Осмотрите кабель – нет ли на нем заломов, и саму мышь. Протрите колесико и оптическую линзу спиртовыми салфетками – их загрязнение будет мешать работе сенсора.
Беспроводная
Когда компьютер не видит беспроводную мышь, действуйте так:
- Посмотрите – включена ли она. Найдите снизу переключатель и поставьте его в положение «On».
- Проверьте батарейку, при ее разряде курсор будет застывать на экране. Вставьте новую батарейку или подзарядите аккумулятор.
- Переставьте приемник в другой USB-порт.
- Если манипулятор был включен, отключите и включите заново.
- Очистите окошко сенсора ватной палочкой.
Тачпад
При проблемах с тачпадом посмотрите, не была ли отключена сенсорная панель. Найдите в верхнем ряду функциональных клавиш изображение прямоугольника, нажмите эту кнопку вместе с Fn. Эта комбинация включает и отключает тачпад на вашем ноутбуке.
Проверьте системные настройки Windows:
- Запустите «Панель управления» из служебных подпрограмм или вызвав функцию control, нажав Win+R.
- В блоке «Оборудование» заходите в пункт «Мышь».
- Открывайте вкладку управления тачпадом – ее название отличается у разных производителей.
- Проверьте, не активирована ли опция отключения панели, когда подсоединена сенсорная мышка

В конце протрите тачпад влажной салфеткой – обилие жирных отпечатков затрудняет работу сенсора.
В Windows
Чтобы разобраться, почему не работает внешняя мышка на ноутбуке с ОС Windows, используйте ряд встроенных средств.
Мастер устранения в Windows
Утилита по диагностике проблем поможет быстро устранить ряд проблем в полуавтоматическом режиме. Для ее запуска найдите в «Панели управления» ваш манипулятор в списке оборудования. Кликайте на нем, из контекстного меню вызывайте «Устранение неполадок».

Утилита запустит поиск неисправностей, в конце вы увидите перечень найденных проблем. Если их можно исправить автоматически, мастер сделает это. В ином случае вы увидите только название неисправности.
Настройки манипулятора
Если диагностическая утилита не нашла проблем, а мышка по-прежнему светится, но не работает – проверьте ее настройки. Для этого опять найдите манипулятор в перечне оборудования в «Панели управления», кликайте на нем и вызывайте «Параметры». Проверьте выставленную скорость движения курсора, назначение кнопок, наличие залипания.
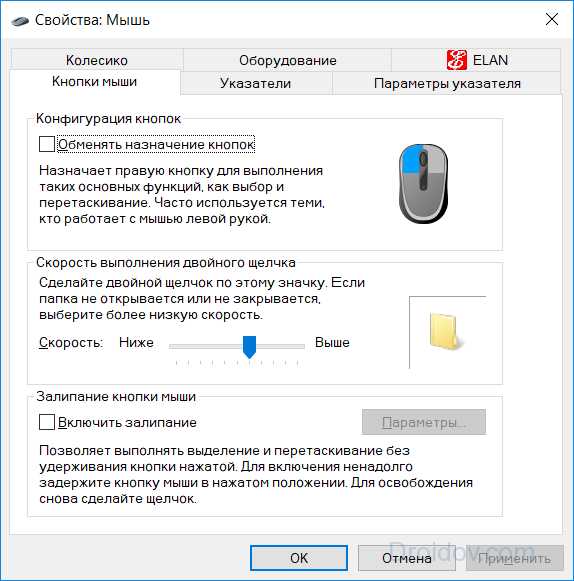
Драйвера
Сбой драйверов может сделать любой устройство неработоспособным. Зайдите в «Диспетчер устройств» через свойства «Моего компьютера». В перечне найдите пункт «Мыши» — если рядом с каким-то устройством вы увидите восклицательный знак, его драйвер работает некорректно. Кликните на нем и выберите «Обновить драйверы» в подменю.

Также найти нужный файл можно на диске производителя, если он шел в комплекте с мышью.
На Apple MacBook c Mac OS X
Если MacBook не видит беспроводную мышь, подключите заново Bluetooth устройство:
- Открывайте системные настройки
- Переходите в пункт Bluetooth.
- Зажимайте Ctrl и кликайте в списке по названию мышки, из подменю выбирайте «Удалить».
- Отключите и запустите манипулятор с помощью кнопки на нижней стороне.
- Дождитесь появления устройства в списке.

Восстановить управление USB-портами можно через сброс параметров:
- Выключите ноутбук.
- Отсоедините адаптер и аккумулятор.
- Зажмите кнопку питания на 3-5 секунд.
- Вставьте аккумулятор и включите ноутбук.
Заключение
Мы разобрали все возможные проблемы с компьютерными мышками. Не забывайте первым делом перезагрузить компьютер и вставить устройство в другой разъем – эти простые действия устраняют большинство неисправностей. А регулярная проверка антивирусом предупредит многие неисправности – шпионское ПО способно выводить из строя драйвера и системные утилиты.
Вконтакте
Google+
Одноклассники
Мой мир
droidov.com
Как включить тачпад на ноутбуке и как его выключить
Начнем с обычного вопроса компьютерной грамотности: «Что такое тачпад в ноутбуке?» Ноутбуки, нетбуки и иные подобные портативные устройства (например, планшетный компьютер) имеют в своем составе, как правило, встроенную компьютерную мышь. Эта встроенная мышь совсем не похожа на привычную компьютерную мышь, которую можно двигать по столу и нажимать на кнопки.
Содержание:1. Плюсы тачпада или для чего нужен тачпад?2. Минусы тачпада или как тачпад мешает пользователю3. 4 варианта, как включить или отключить тачпад на ноутбуке4. Когда все 4 варианта не работают
Встроенная в портативные переносные компьютеры мышь имеет совершенно иное устройство. Если обычная мышка двигается по столу, то встроенная мышка переносных компьютеров стоит, что называется, намертво. Но двигать по ней можно пальцами руки, что полностью аналогично по ответной реакции движению обычной компьютерной мышки по столу.
Плюсы тачпада или для чего нужен тачпад?
Такое неподвижное устройство встроенной мышки удобно для переносных компьютеров, где нужно иметь как можно меньше движущихся частей. Именно в силу того, что сам компьютер является переносным, в нем не желательно иметь еще что-то двигающееся.
По этой встроенной мышке можно не только двигать пальцем, но и выполнять много других действий. Например, можно постукивать по встроенной мышке, что будет аналогично нажатию на левую кнопку обычной компьютерной мыши. В более развитых компьютерах, особенно в MAC производства компании Apple, на встроенной мышке можно движениями нескольких пальцев поворачивать изображение, увеличивать или уменьшать его масштаб и выполнять множество других удобных действий.
Также встроенные мышки переносных компьютеров имеют левую и правую кнопки, полностью аналогичные левой и правой кнопкам обычной компьютерной мышки.
Так как действия на встроенной компьютерной мышке портативных переносных устройств выполняются чаще всего касаниями пальцев рук по прямоугольной площадке на корпусе компьютера, эта мышка получила свое название «тачпад» от английских слов «touch» – касаться и «pad» – площадка. То есть на простом языке
«тачпад» означает «касаться пальцами специальной площадки».
А если говорить техническим языком, то
«тачпад» означает «сенсорная панель».
Минусы тачпада или как тачпад мешает пользователю
У любого удобства всегда может найтись и обратная сторона – неудобство. Этот «закон вредности» не обошел и тачпад, сенсорную панель, встроенную мышку переносных компьютеров. Дело в том, что обычно эта сенсорная панель конструктивно расположена чуть ниже клавиатуры компьютера (ноутбука, нетбука, планшетного компьютера и т.п.). При работе с клавиатурой можно незаметно для себя самого случайно коснуться и тачпада, той самой панели (площадки), расположенной ниже клавиатуры.
Тачпад любое прикосновение не только пальцем, но и, например, манжетой рубашки может воспринимать, как сигнал к действию. По этому ложному сигналу в компьютер из тачпада пойдет сигнал, например, на перемещение курсора мыши вверх, вниз, влево или вправо.
И теперь представьте себе, например, что Вы печатаете текст. И вдруг в какой-то момент курсор мыши «съезжает» совершенно в другое место текста, где Вы продолжаете, ничего не подозревая, печатать текст дальше. Далеко не все владеют методом слепой печати, поэтому при печати все внимание, обычно, направлено не на экран, а на клавиатуру. И Вы просто не замечаете, что курсор уже давно «съехал», и тест печатается совершенно не там, где он должен быть.
Неприятно? Еще бы. А потом надо все править, искать, куда «уехал» текст. Извлекать его оттуда, перемещать туда, где этому тексту место. Долго и порой нудно приходится все исправлять.
Поэтому разработчики портативных переносных компьютеров давно озаботились проблемой временного выключения тачпада, сенсорной панели, встроенной мышки. Если, конечно, это нужно пользователю. Эта функция выключения (и, разумеется, включения, если тачпад вновь востребован) весьма удобна. Поэтому всегда полезно знать и уметь этой функцией пользоваться.
Выводы и основной вопрос:
Тачпад представляет собой аналог компьютерной мыши. Появление такой сенсорной панели обусловлено особенностью портативных компьютеров.
В домашних условиях, где ноутбук можно поставить на стол, многие предпочитают пользоваться обычной компьютерной мышкой. Только в этом случае включенный тачпад может сильно мешать.
Возникает вопрос: можно ли отключать/включать тачпад?
Производители побеспокоились о функции выключения тачпада: в ноутбуках предусмотрена специальная клавиша либо комбинация клавиш. К каким-либо специальным техническим или программным средствам прибегать не нужно.
1 вариант, как включить тачпад на ноутбуке или отключить его
Современные модели ноутбуков имеют небольшое углубление в углу тачпада. Это и есть кнопка включения/отключения сенсорной панели. Нажав ее дважды, Вы активируете тачпад или отключите, если он был включен. Это очень удобно, хотя такая кнопка предусмотрена далеко не во всех моделях портативных переносных компьютеров.
2 вариант, как включить или отключить тачпад на ноутбуке
В других ноутбуках для включения/отключения тачпада нужно нажать сочетание клавиш Fn и одной из верхнего ряда F1-F12 . Клавиша Fn обычно находится в правом нижнем углу клавиатуры. Какую из клавиш F1-F12 нажимать, можно судить по нанесенным на них пиктограммам, которые выполнены в том же цвете что и Fn.
Для ноутбука Sony Vaio отключить/включить тачпад можно с помощью клавиш Fn+F1. Один раз нажали на Fn+F1 и тем самым отключили тачпад. При повторном нажатии на Fn+F1 тачпад будет снова включен.

Рис. 1 Для ноутбука Sony Vaio отключить/включить тачпад можно с помощью клавиш Fn+F1.
Пиктограмма включения/выключения сенсорной панели обычно имеет вид этой сенсорной панели – прямоугольник со скругленными углами (изображение «площадки»), под которым показаны два маленьких прямоугольника (как бы кнопочки, левая и правая кнопки мышки) и сверху над всем этим стоит крестик, как буква «х», означающая «выключить». Но могут быть и другие мнемонические картинки сенсорной панели, тут уж производители компьютеров стараются, как могут.
3 вариант, как включить/отключить тачпад на ноутбуке
Если по каким-то причинам описанными способами не получается включить или отключить тачпад специальной кнопочкой или с помощью функциональных клавиш, тогда это можно сделать через настройки BIOS. Чтобы получить доступ к этим настройкам нужно во время запуска ноутбука зажать клавишу F2 или Del. Как правило, при включении внизу экрана отображается подсказка, какую именно клавишу нажимать. Надо помнить, что эта подсказка появляется на очень короткое время. И нажимать на эту клавишу нужно именно в тот момент, когда высвечивается подсказка. Иначе зайти в программу настройки BIOS будет невозможно, потребуется перезагружать ноутбук.
В настройках BIOS находим пункт Pointing Device (дословно «указательные устройства»). Измените его значение на Enabled (дословный перевод «Включено»), если хотите включить тачпад, либо на Disabled (дословный перевод «Выключено») – для отключения устройства. Затем выйдите с сохранением (как правило, этот пункт меню настройки BIOS выглядит как «Save & Exit» или «Exit with Saving»), чтобы изменения вступили в силу.
Помните, с настройками BIOS нужно быть осторожнее, особенно если не знаете, для чего нужна та или иная настройка.Можно даже повредить компьютер до такой степени, что его невозможно будет починить, вот такой он этот BIOS «коварный».
4 вариант, как включить/отключить тачпад на ноутбуке
Еще один способ, как найти информацию по вопросу, как можно отключить/включить тачпад на ноутбуке. Для этого можно воспользоваться инструкцией к своему ноутбуку, которая в последнее время, как правило, не в бумажном, а в электронном виде находится на жестком диске C: ноутбука, как правило, в папке “Documentation”, но не обязательно именно в ней.
Когда все 4 варианта не работают
Итак, тачпад несложно включить и отключить. Но если описанными способами сенсорную панель не удается включить, тогда, вероятно,
- устройство неисправно,
- либо не установлены драйверы, например, в результате переустановки операционной системы (захотелось, скажем вместо “родной” XP (то есть “зашитой” производителем в устройство на момент его продажи) установить семерку, или вместо “родной” семерки – восьмерку или десятку!).
Но это, как говорится, уже другая история.
P.S. Рекомендую посмотреть:
Работа с компьютерной мышью
Дуэт мышки и клавиатуры
Как писать на русском, не имея русской клавиатуры?
Экранная клавиатура Windows 8
Как настроить удаленный доступ к компьютеру
Получайте актуальные статьи по компьютерной грамотности прямо на ваш почтовый ящик. Уже более 3.000 подписчиков
.Важно: необходимо подтвердить свою подписку! В своей почте откройте письмо для активации и кликните по указанной там ссылке. Если письма нет, проверьте папку Спам.
Автор: Надежда
12 декабря 2014
www.compgramotnost.ru
Не работает мышка на ноутбуке: как решить проблему?
Пользоваться ноутбуком без мыши или тачпада невозможно, поэтому, когда появляется с ними проблема, люди сразу задаются вопросом, что делать. Причины поломки могут возникнуть по вине человека или из-за программного сбоя. К счастью, любую из них можно довольно легко устранить. Достаточно разобраться, почему не работает мышка на ноутбуке, и ознакомиться с решением проблемы.
Рассмотрим все возможные причины неисправности мыши.
Общая поломкаЧаще всего не работает мышь на ноутбуке, если случился сбой в работе операционной системы. Такое может возникнуть с любым человеком, поэтому не стоит беспокоиться. Обычно, проблему можно решить, просто перезагрузив компьютер. Сделать это можно либо комбинаций клавиш на клавиатуре, либо зажав кнопку включения на ноутбуке и опять его включить.Если же мышью по-прежнему нельзя пользоваться, то нужно сделать следующее:1. Перейти в «Мой компьютер» — Свойства.
 2. Выбрать раздел Оборудование — Диспетчер устройств – Мыши.
2. Выбрать раздел Оборудование — Диспетчер устройств – Мыши.

 3. Если работа драйвера чем-либо нарушена, то там будет жёлтый прямоугольник с знаком восклицания.Исправить такую проблему можно, скачав новый драйвер для мыши с официального сайта или установив с носителя. Теперь неприятность должна быть устранена.
3. Если работа драйвера чем-либо нарушена, то там будет жёлтый прямоугольник с знаком восклицания.Исправить такую проблему можно, скачав новый драйвер для мыши с официального сайта или установив с носителя. Теперь неприятность должна быть устранена.
Что делать, если не работает проводная мышьВ наше время проводной мышью пользуются всё меньше людей, так как она не всегда удобна и быстро выходит из строя. Однако, ещё есть те, которые не хотят по каким-то причинам приобретать беспроводную версию. Именно они могут столкнуться с проблемой, касающейся того, что перестала работать мышь. Сразу нельзя ответить, почему это случилось. Прежде всего необходимо попробовать подключить мышь к другому компьютеру или ноутбуку. Если она на нём работает, то проблема в конкретном ноутбуке.Что делать в этом случае:• Прежде всего необходимо попробовать подключить мышку к иному USB-порту. Это часто помогает решить неприятность.
 • Также нужно перезагрузить систему, потому что в ней мог произойти неожиданный сбой.• Рекомендуется проверить драйвера и при необходимости установить новые.• Можно попытаться удалить мышь из системы, перезагрузить ноутбук и снова её подсоединить. В этом случае осуществиться повторное распознавание устройства.Если же не работает мышь на ноутбуке и другом компьютере, то её лучше сразу выкинуть и приобрести новую. Сломаться она могла из-за проводки, неисправности в штекере или же просто сгореть. Попытки решить механические проблемы самостоятельно редко приводят к положительному результату, только лишь тратят время.К слову, в редких случаях мышь может не функционировать из-за статического напряжения. Чтобы исправить это, необходимо выключить ноутбук и отсоединить вилку от розетки, убрать аккумулятор, после чего нажать на кнопку включения и удерживать 30 секунд. Теперь можно вернуть аккумулятор, включить устройство и подсоединить мышь. Вполне вероятно, что теперь она заработает.
• Также нужно перезагрузить систему, потому что в ней мог произойти неожиданный сбой.• Рекомендуется проверить драйвера и при необходимости установить новые.• Можно попытаться удалить мышь из системы, перезагрузить ноутбук и снова её подсоединить. В этом случае осуществиться повторное распознавание устройства.Если же не работает мышь на ноутбуке и другом компьютере, то её лучше сразу выкинуть и приобрести новую. Сломаться она могла из-за проводки, неисправности в штекере или же просто сгореть. Попытки решить механические проблемы самостоятельно редко приводят к положительному результату, только лишь тратят время.К слову, в редких случаях мышь может не функционировать из-за статического напряжения. Чтобы исправить это, необходимо выключить ноутбук и отсоединить вилку от розетки, убрать аккумулятор, после чего нажать на кнопку включения и удерживать 30 секунд. Теперь можно вернуть аккумулятор, включить устройство и подсоединить мышь. Вполне вероятно, что теперь она заработает.
Что делать, если неисправна беспроводная мышьБеспроводная мышь удобна по всем параметрам, однако, и с ней могут возникнуть проблемы. Чаще всего они вызваны падением устройства, проливания на него большого количества жидкости и старостью. Однако, бывают причины, независящие от человека, из-за которых не работает беспроводная мышь. Именно о них и пойдёт разговор.Беспроводные мыши нуждаются в батарейках, которые имеют свойство выходить из строя.

Их нужно своевременно менять, чтобы мышь исправно функционировала. Вполне возможно, что на данный момент проблема именно в них. Поэтому следует попробовать их заменить и проверить, уйдёт ли неисправность.Также можно попытаться подсоединить приёмник в иной порт и проверить, включена ли мышь. Если же она работает, но постоянно подвисает и временами перестаёт подключать, то её необходимо перезагрузить.В случае, когда абсолютно не работает беспроводная мышь и ни один из вышеперечисленных способов не помогает, её нужно заменить. По какой-то причине она окончательно вышла из строя, а пытаться выяснить, что именно привело к поломке, пустая трата времени.
Проблемы с сенсорной панелью (тачпадом)Некоторые люди предпочитают пользоваться сенсорной панелью, встроенной в ноутбук. Казалось бы, что с ней уж точно не должно случиться никаких проблем, но бывает, что и она не работает или глючит. Здесь не подойдут способы решения, которые рекомендовано использовать, если перестала работать мышка. Поэтому придётся использовать методы, применимые в данной ситуации.Отвечая на вопрос, почему возникли неполадки, следует упомянуть о качестве тачпада. Вполне вероятно, что производители ноутбука на нём сэкономили, поэтому и возникают различные глюки. Если же он долгое время функционировал без сбоев, а теперь почему-то начал барахлить, то проблема может быть в первую очередь в человеке.Если курсор временами пропадает с экрана, то чаще всего происходит такое из-за загрязнения сенсорной панели. Именно поэтому её нужно регулярно протирать влажной салфеткой, чтобы на ней не было различных пятен и уплотнений. Также проблема может быть, если человек работает на тачпаде мокрыми руками.Проблема может заключаться и в неисправности драйвера. В этом случае необходимо скачать его с официального сайта и переустановить. Часто именно это и помогает. Также не работать сенсорная панель может из-за того, что её случайно или намеренно отключили. Следует нажать на соответствующую кнопку включения, которая располагается на клавиатуре. В крайнем случае виновата может быть аппаратная поломка, а решить её можно только сдав устройство в сервисный центр.Почему не работает беспроводная мышь или проводная – актуальный вопрос для всех владельцев ноутбука. Всевозможные решения её представлены в статье. Если они не помогли устранить неполадку, значит, лучше приобрести новую мышь, чем ломать голову над неисправностью. Покупать рекомендуется качественное устройство, а не дешёвое, так как от этого зависит срок эксплуатации. Не следует забывать о том, что с мышью нужно бережно обращаться и не ронять её.
computernotes.ru
Не работает мышка на ноутбуке встроенная, что делать? :: SYL.ru
Популярность ноутбуков объясняется не только их компактностью и возможностью легкой транспортировки, но и наличием в составе всех ключевых комплектующих. Принципиально невозможно купить новый портативный компьютер, в который, например, производители забудут установить жесткий диск или предоставить клавиатуру. Владелец, придя домой с покупкой, может быть уверенным, что стоит нажать кнопку подачи питания, и вычислительная система стартует.  Тем не менее у подобного подхода есть и свои отрицательные стороны.
Тем не менее у подобного подхода есть и свои отрицательные стороны.
Сравнивая персоналку и ноутбук
Так как в стационарном компьютере все компоненты доступны (за исключением моделей с опломбированными корпусами), то можно легко проверить работоспособность каждого из них. А вот если, к примеру, не работает мышка на ноутбуке встроенная, то это равносильно небольшой локальной катастрофе, так как привычные способы проверки в данном случае оказываются неприменимыми. То же самое касается модулей беспроводной связи, видеоадаптера и пр. Способы диагностики, конечно, есть, но они отличаются от тех, которые используются для комплектующих персоналки.
Управление курсором в портативном компьютере
В современных прикладных программах и операционных системах, имеющих графический интерфейс, очень сложно работать без мышки или устройства, реализующего аналогичные функции.  Поэтому все ноутбуки поставляются со встроенным решением, которое называется «тачпад». Небольшая прямоугольная поверхность на лицевой стороне корпуса перед блоком клавиш – это и есть активный элемент. В некоторых моделях присутствуют три дополнительные механические кнопки, как в классической мышке, в других же используется полностью сенсорное управление. Если не работает мышка на ноутбуке встроенная, то проблема именно в тачпаде. Как это ни удивительно, но основная масса обращений в сервисные центры по поводу невозможности управлять курсором решается за несколько секунд. Все дело в том, что разработчики предусмотрели функцию отключения данного устройства при помощи «горячих клавиш», которая по незнанию активируется многими владельцами ноутбуков.
Поэтому все ноутбуки поставляются со встроенным решением, которое называется «тачпад». Небольшая прямоугольная поверхность на лицевой стороне корпуса перед блоком клавиш – это и есть активный элемент. В некоторых моделях присутствуют три дополнительные механические кнопки, как в классической мышке, в других же используется полностью сенсорное управление. Если не работает мышка на ноутбуке встроенная, то проблема именно в тачпаде. Как это ни удивительно, но основная масса обращений в сервисные центры по поводу невозможности управлять курсором решается за несколько секунд. Все дело в том, что разработчики предусмотрели функцию отключения данного устройства при помощи «горячих клавиш», которая по незнанию активируется многими владельцами ноутбуков.
Как включить тачпад
Итак, не работает мышка на ноутбуке. Что делать? Прежде всего не паниковать. На всех моделях, независимо от производителя, обязательно присутствует кнопка Fn. Надпись на ней часто выделена цветом. При внимательном осмотре клавиатуры можно обнаружить еще несколько кнопок, на которых есть подписи с той же расцветкой. При одновременном нажатии любой из них и Fn происходит активация той или иной функции. Например, выбрав таким образом закрашенное/чистое «солнышко», можно регулировать яркость экрана. А воспользовавшись кнопкой с изображением руки на фоне прямоугольника, пользователь может выключить или включить тачпад. Таким образом, если не работает мышка на ноутбуке, то первое, что следует сделать, это нажать Fn и, удерживая ее, вторую кнопку, управляющую сенсорной панелью. На моделях от Acer это может быть F7. Одно нажатие – включение, последующее – деактивация.
Нюансы использования управляющих «горячих клавиш»
Причем данная возможность доступна независимо от установленного программного обеспечения. Если перестала работать мышка на ноутбуке, то вышеуказанная комбинация могла быть случайно нажата во время игры, работы в офисных программах и даже при внесении корректировок в БИОС.  А вот кнопки для управления служебными функциями (например, «Е» в правом верхнем углу у Acer) работают только после установки соответствующего программного обеспечения. Это очень важный момент, который следует запомнить. Для управления тачпадом не нужно никаких драйверов, никакой поддержки со стороны операционной системы. Кроме того, выбранное состояние запоминается ноутбуком. То есть если не работает мышка на ноутбуке, а ее отключение было выполнено «горячими клавишами», то переустановка операционки проблему не решает.
А вот кнопки для управления служебными функциями (например, «Е» в правом верхнем углу у Acer) работают только после установки соответствующего программного обеспечения. Это очень важный момент, который следует запомнить. Для управления тачпадом не нужно никаких драйверов, никакой поддержки со стороны операционной системы. Кроме того, выбранное состояние запоминается ноутбуком. То есть если не работает мышка на ноутбуке, а ее отключение было выполнено «горячими клавишами», то переустановка операционки проблему не решает.
Управляющая программа
Разумеется, далеко не всегда ответ на вопрос «Почему не работает мышка ноутбука?» настолько прост, как указывалось выше. Иногда к решению задачи приходится подходить комплексно.  Если плохо работает мышка на ноутбуке, то необходимо инсталлировать драйвер, позволяющий операционной системе корректно взаимодействовать с тачпадом. В настоящее время у производителей портативных компьютеров наибольшей популярностью пользуется продукция трех фирм – ALPS, Sinaptics и Elantech. Проще всего определить тип используемого тачпада, открыв инструкцию. Второй вариант – посмотреть информационную строку.
Если плохо работает мышка на ноутбуке, то необходимо инсталлировать драйвер, позволяющий операционной системе корректно взаимодействовать с тачпадом. В настоящее время у производителей портативных компьютеров наибольшей популярностью пользуется продукция трех фирм – ALPS, Sinaptics и Elantech. Проще всего определить тип используемого тачпада, открыв инструкцию. Второй вариант – посмотреть информационную строку.
Если инструкция утеряна
В случае, если по какой-либо причине к сопроводительной документации доступа нет, то для определения формы-производителя тачпада можно воспользоваться средствами системы Windows. Для этого необходимо проследовать в «Диспетчер устройств», выбрать пункт «Мыши и указывающие устр-ва», нажать правую кнопку на выбранном устройстве, вызвав «Свойства». Далее все просто: во вкладке «Сведения» нужно выбрать «ИД Оборудования». В отобразившемся списке остается найти ACPI и внимательно прочесть, что идет за этой записью. Если слово «Syn», то потребуется скачать и установить драйвера тачпада от Synaptics; «PNP» означает ALPS, ну а «ETD» соответствует Elantech.
Если ничего не помогло
 В том случае, когда все вышеуказанные способы были испробованы, но проблема осталась и все так же не работает мышка на ноутбуке, стоит воспользоваться советом бывалых «ноутбуковедов» - отключить блок питания и извлечь аккумуляторную батарею. Смысл данного действия состоит в том, чтобы из внутренних электрических цепей ушел весь остаточный заряд. Иногда этого оказывается достаточно для полного восстановления работоспособности тачпада.
В том случае, когда все вышеуказанные способы были испробованы, но проблема осталась и все так же не работает мышка на ноутбуке, стоит воспользоваться советом бывалых «ноутбуковедов» - отключить блок питания и извлечь аккумуляторную батарею. Смысл данного действия состоит в том, чтобы из внутренних электрических цепей ушел весь остаточный заряд. Иногда этого оказывается достаточно для полного восстановления работоспособности тачпада.
Также полезно запомнить, что не рекомендуется одновременно использовать встроенную сенсорную панель и внешнюю USB-мышку. В особенности если для обоих устройств установлены драйвера от производителя. Дело в том, что в подобных ситуациях разбор возможных конфликтов оказывается «на совести» операционной системы, для которых это по понятным причинам не является приоритетной задачей.  Вывод прост: если не работает мышка на ноутбуке, то нужно оставить включенной лишь ее, отключив тачпад. Или поступить наоборот, в зависимости от пожеланий владельца.
Вывод прост: если не работает мышка на ноутбуке, то нужно оставить включенной лишь ее, отключив тачпад. Или поступить наоборот, в зависимости от пожеланий владельца.
Некоторые модели портативных компьютеров имеют в БИОС пункт, отвечающий за активацию тачпада. Соответственно, использование данного устройства должно быть разрешено (Enabled). Чтобы попасть в программу конфигурации, нужно сразу после подачи питания часто нажимать F2 или какую-либо другую клавишу (зависит от производителя и модели).
А перед тем, как нести ноутбук в сервисный центр, имеет смысл попробовать повторно инсталлировать операционную систему. Или, как вариант, восстановить предыдущую контрольную точку, когда все еще работало. Разумеется, последнее возможно лишь в том случае, если эта возможность задействована в Windows.
www.syl.ru
Почему не работает мышка на ноутбуке? Устраняем неполадку
Оглавление:
- Проблемы с сенсорной панелью ноутбука
- Что делать, если перестала функционировать проводная мышь
- Если выходит из строя беспроводной манипулятор
Отказ манипулятора от работы ― распространённое явление, которое часто происходит внезапно. Недавно мышка нормально функционировала, а через минуту курсор останавливается на одном месте. Мышь отказывается работать, а компьютер её никак не обнаруживает. Проведём анализ возможных причин, почему не работает мышка на ноутбуке, с заключением и вариантами выхода из ситуации.
На современных ноутбуках может одновременно работать два устройства, выполняющих одни и те же функции. Это:
- touchpad — сенсорная панель или чёрное окошко под клавиатурой, которое выполняет все функции мыши;
- мышь, которая может быть проводной или что удобнее, беcпроводной.
Проблемы с сенсорной панелью ноутбука
Если к ноутбуку, у которого замечены неполадки в работе сенсорной панели, подключена USB-мышка, выньте её из гнезда, перезагрузите компьютер и проверьте ещё раз. Можно предположить как минимум два варианта неполадок:
Панель работает плохо
Признаки — курсор хаотично передвигается по монитору, еле ползает или наоборот, летает очень быстро, невозможно выбрать необходимый объект и.т. д. Причина этого обычно пятна, оставленные на панели. Плохо помыли руки после еды или смазали их жирным кремом и сели работать за компьютер. Решение простое, выключите компьютер и очистите панель мягкой, мыльной губкой, после чего вытрите салфеткой. Обязательно дайте ей время высохнуть.
Если проблема сохраняется, то можно попробовать изменить настройки чувствительности панели. Выберите «Панель управления», «Мышь», «Настройки» и поэкспериментируйте. Если курсор на экране адекватно реагирует на движение пальцев, но не работает полоса прокрутки (скролл на тачпаде), то дело в программном обеспечении. Нужно скачать и установить родной драйвер, желательно на сайте производителя.
Тачпад полностью не работает
Признаки — когда проводите по панели, на экране нет движения курсора. Существует много причин, почему не работает мышка на ноутбуке, сенсорная панель достаточно капризна.
- Самая элементарная, и при этом распространённая причина ― это отключенное состояние панели. Проверить можно это легко, выключает или включает тачпад совместное нажатие клавиш Fn и F7 (в разных моделях это могут быть Fот 1 до 12), но на кнопке обычно изображена панель и рука.
- Если не помогает нажатие клавиш, проверьте состояние сенсорной панели через «Панель управления», «Диспетчер устройств». Допустим, программы работают корректно, но панель не отвечает, тогда дело, скорее всего, в повреждённом шлейфе. В процессе эксплуатации, а особенно перевозки, ноутбук можно сильно тряхнуть или ударить, в результате чего шлейф раскроется или обломится. Решением может быть обращение в сервисный центр, а на время следует подключить USB мышку.
- Панель могла выйти из строя после удара, непосредственно по ней. Тогда смело идите в сервисный центр и замените её.
- Возможно, поддержка тачпада выключена в BIOS, тогда нужно зайти в него и поменять значение с Disabled на Enabled, для параметра InternalPointingDevice.
Что делать, если перестала функционировать проводная мышь
Это уже отдельный манипулятор, его можно снять, подключить для проверки к другому компьютеру или выбросить и купить новый. То есть, если мышь не работает на другом компьютере, значит ремонтируйте или заменяйте новой. Если же наоборот, значит, проблемы с ноутбуком. Рассмотрим подробнее, почему не работает мышка для ноутбука, проводная и как диагностировать неполадки самостоятельно.
Мышь может работать с дефектами, проявляющимися время от времени или постоянно. Например, западают или не нажимаются кнопки, колесо прокрутки не действует. Причина обычно механическая, и решается простой заменой манипулятора.
Если курсор не отвечает на движение мышки, но если пошевелить провод, то начинает хаотично прыгать по экрану. Причина в повреждении провода, вероятнее всего, у основания манипулятора. Нужно разобрать устройство и перепаять провод либо, опять-таки купить новую мышь.Мышка может полностью перестать работать, то есть курсор остановился и не движется, либо ноутбук не видит данное устройство. Если замена мыши в этом случае ничего не даёт, то следует попробовать предпринять следующие шаги:
Выбрать «Панель управления», «Диспетчер устройств» и полностью удалить из оборудования мышь. Следующим шагом перезагрузить компьютер, устройство само себя найдёт и будет дальше работать как надо.
- подключить манипулятор к другому USB-порту, возможно проблема в нем;
- перезагрузить компьютер.
Таким образом, вы в любом случае решите проблему, будь причина хоть в самой мышке, хоть в программном обеспечении.
Если выходит из строя беспроводной манипулятор
Беспроводная мышь не соединена с ноутбуком, что положительно влияет на мобильность. Вместе с тем она прибавляет забот хозяину устройства. Узнают ли друг друга передающее и принимающее устройство, как не забыть зарядить батарейки, на какое расстояние можно отодвинуть мышь от адаптера, эти и другие моменты мы осветили для вас. Итак, почему не работает мышка на ноутбуке, беспроводная, использующая для соединения сигналы Bluetooth или Wi-Fi?
- Если курсор никак не реагирует на передвижение манипулятора, попробуйте предпринять одно из следующих действий:
- Проверьте переключатель, который расположен на «брюшке» мыши. Он должен стоять на положении «Включено».
- Выключите или перезагрузите ноутбук. Это действие стоит повторять после любого предпринятого шага.
- Переместите ноутбук ближе к адаптеру, чтобы исключить возможность помех для прохождения сигнала.
- Беспроводные устройства питаются от батарейки, поэтому стоит проверить их состояние. Иногда индикатор показывает хороший заряд, а устройство уже перестаёт работать, тогда стоит заменить батарейки, и работа наладится. Кроме того, проверьте полюса батареек.
- Если на ноутбуке стоит USB-приёмник, то выньте его из гнезда и подсоедините к другому USB-порту, причём постарайтесь, чтобы он располагался ближе к мыши.
- Время от времени адаптер и сама мышка «теряют» друг друга. Поэтому нужно выполнить несложную процедуру ― нажать кнопочку на передатчике и когда он начнёт мигать, нажать кнопку на дне мыши (лампочка на адаптере должна перестать мигать).
- Проверьте программное оборудование, если есть подозрение на его сбой, просто обновите драйвер. То есть удалите мышь из оборудования и перезагрузите ноутбук.
Если беспроводное устройство работает, но курсор по экрану мечется, перемещается не так, как надо или по мере движения мышки зависает на одном месте, попробуйте воспользоваться следующими рекомендациями.
Исследуйте тип поверхности, на которой работает мышь. Стеклянная или прозрачная поверхность, а также рифлёное стекло и полупрозрачные, отражающие покрытия не подходят для правильной работы беспроводного устройства. Попробуйте положить коврик светлого цвета, или даже простой лист бумаги и проверьте, изменилась ли работа мыши.
- Проверьте батарейки, они могут вызывать «заторможенную» работу мыши.
- Проверьте батарейки, они могут вызывать «заторможенную» работу мыши.
- Проверьте пластиковые линзы манипулятора на наличие грязи. Переверните его и протрите нижнюю сторону мягкой тканью.
- Переместите мышку на расстояние не более тридцати сантиметров от передатчика и уберите все предметы находящихся между ними. Особенно это касается громоздких металлических предметов.
Использование каждого манипулятора предполагает наличие тех или иных проблем. Но воспользовавшись рекомендациями в стать, вы сами сможете решить большинство из них. Если же все попытки не увенчались успехом, обратитесь в сервисную службу за профессиональной помощью.
nazvania.net
- Обзор centos
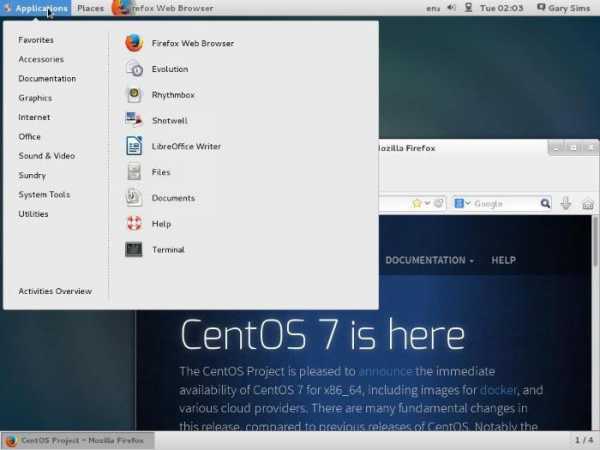
- Программы для линукс минт 18 на русском с официального сайта
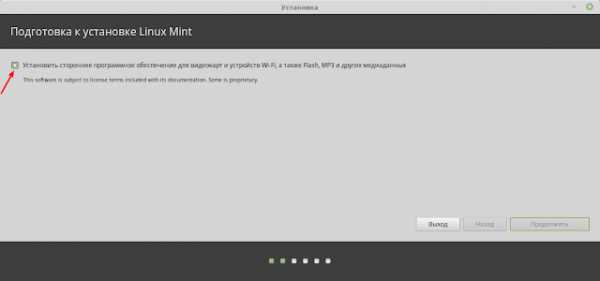
- Комп ютерні курси

- Не подключается телевизор к компьютеру через hdmi

- Какие программы пк

- Как создать образ linux на dvd
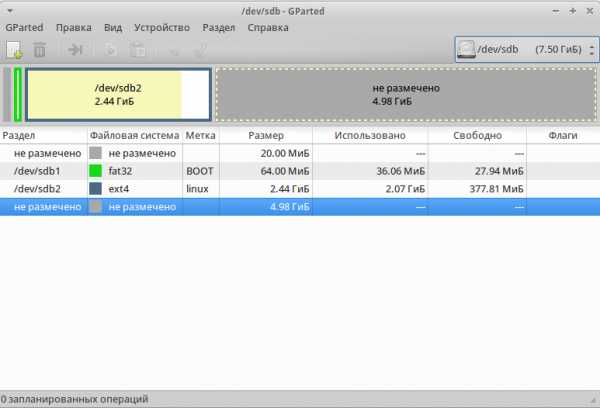
- Померить интернет скорость
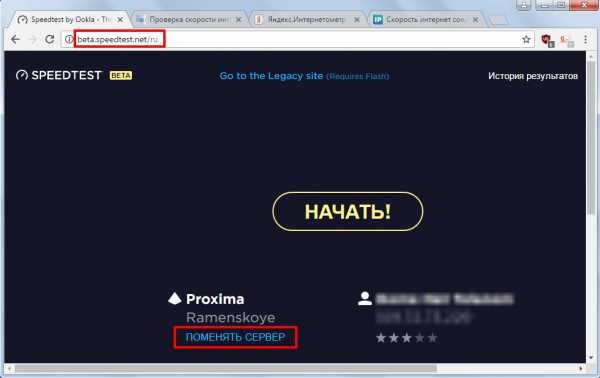
- Windows 10 скачивание через лимитные подключения

- Как настроить прокрутку на тачпаде виндовс 10

- Виндовс медиаплеер не работает

- Почему на компьютере зависают игры

