Установка и использование Ubuntu на USB флешке. Xubuntu как установить с флешки
Как сделать загрузочную флешку и Установка Linux Xubuntu
 В прошлый раз я рассказал почему решил перейти на новую операционную систему в этой статье. Сегодня я расскажу как установить линукс. Итак с дистрибутивом определились. Среду рабочего стола выбрали. Осталось скачать образ и установить новую операционную систему. Так как я выбрал ubuntu с рабочим окружением xfce то специальную версию. Называется она Xubuntu. Скачиваем с официального сайта — скачать xubuntu. Эта ос имеет два варианта. Обычную и lts версии. Обычная выходит два раза в год в октябре и апреле. А lts версия это — Long Term Support — «долгосрочная поддержка». Выходит раз в два года и поддерживается 5 лет. Я использую lts версию.После того как скачали образ, проверьте его контрольную сумму. Как это сделать написано здесь. Если контрольные суммы совпадают, можно записать его на какой нибудь носитель с которого будем устанавливать, например, оптический диск или флешку. С записью на диск справиться любая специализированная программа, например ImgBurn. А записать образ на флешку нам поможет программа Rufus. Скачивайте с официального сайта — скачать Rufus. Она проста в использовании. После того как скачали и запустили. Нужно:
В прошлый раз я рассказал почему решил перейти на новую операционную систему в этой статье. Сегодня я расскажу как установить линукс. Итак с дистрибутивом определились. Среду рабочего стола выбрали. Осталось скачать образ и установить новую операционную систему. Так как я выбрал ubuntu с рабочим окружением xfce то специальную версию. Называется она Xubuntu. Скачиваем с официального сайта — скачать xubuntu. Эта ос имеет два варианта. Обычную и lts версии. Обычная выходит два раза в год в октябре и апреле. А lts версия это — Long Term Support — «долгосрочная поддержка». Выходит раз в два года и поддерживается 5 лет. Я использую lts версию.После того как скачали образ, проверьте его контрольную сумму. Как это сделать написано здесь. Если контрольные суммы совпадают, можно записать его на какой нибудь носитель с которого будем устанавливать, например, оптический диск или флешку. С записью на диск справиться любая специализированная программа, например ImgBurn. А записать образ на флешку нам поможет программа Rufus. Скачивайте с официального сайта — скачать Rufus. Она проста в использовании. После того как скачали и запустили. Нужно:
- В “Устройстве” выбирать флешку, на которую будем записывать;
- в “Схеме раздела” – MBR для компьютеров с BIOS или UEFI;
- в “Создать загрузочный диск” выбирать с помощью проводника скачанный iso-образ;
Больше никаких настроек менять не нужно. Нажимаем «Старт» и ждем окончания записи. Загрузочная флешка для установки готова.
Для наглядности я записал видеоролик о том — как сделать загрузочную флешку:
Установка Linux Xubuntu
Что бы начать установку. Выставьте в настройках bios/uefi вашей материнской платы загрузку с флешки или с оптического диска. В зависимости от того какой носитель выбрали. Далее начнется загрузка и нам предложат выбрать. Либо «Запустить Xubuntu» либо «Установить Xubuntu».
(Для увеличения, кликайте на картинках)
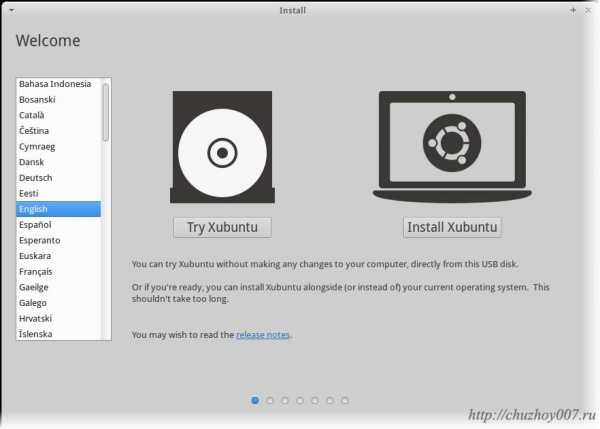
В меню слева выберите язык. Я выберу Русский. Нажимаем кнопку «Установить Xubuntu».

Далее установщик проверит подключение к интернет и достаточно ли свободного места на диске для установки. А так же, если у вас ноутбук, подключен он к электрической сети или нет.

Нажимаем продолжить и выбираем тип установки. Здесь важный момент. Необходим определить куда и как мы будем устанавливать линукс. Я рекомендую поставить кнопку «Другой вариант» выбрав ручной метод управления дисками.
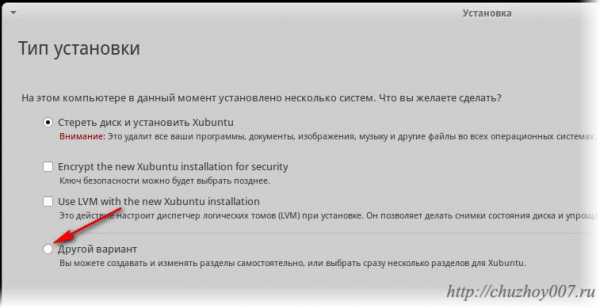
У нас отобразятся разделы и диски на компьютере с указанием размера и типа файловой системы
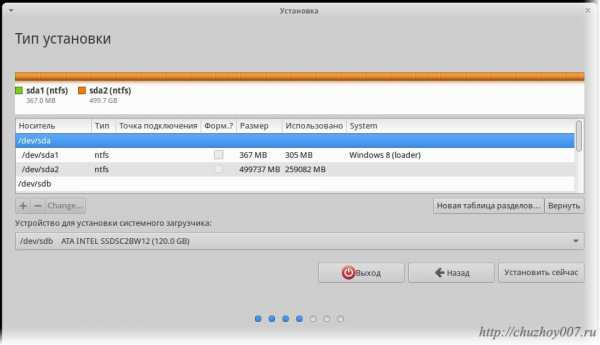
Далее выберите место куда установить систему. Если свободного места нет то его нужно создать удалив не нужные разделы. Сделать это можно нажимая на кнопку со знаком минус. Но будьте внимательны после применения настроек вы уже ничего не восстановите!
Итак, свободное место у нас есть. Теперь добавляем разделы. Для этого выберите свободное место и нажмите на кнопку с плюсом. Как показано на рисунке.
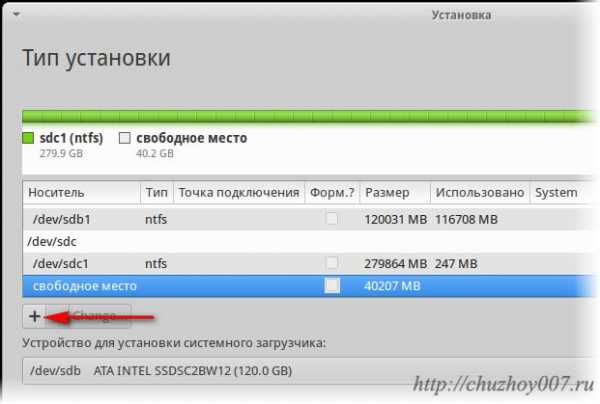
На вкладке — «Устройство для установки системного загрузчика», укажите на какой диск установить загрузочную запись. Первым создаем раздел подкачки (аналог файла подкачки в windows). Даже если у вас достаточно оперативной памяти, раздел подкачки все равно стоит сделать.
Рекомендуемый размер это объем физической памяти компьютера умноженный на двое. Сколько же вы будете делать определите на свое усмотрение. При нынешних объемах озу двойной размер не всегда будет уместен. В окне Размер указываете собственно размер.
Тип нового раздела укажите логический. Местоположение — Начало этого раздела. Особенно если ставите на HDDжесткий диск. Нажав на стрелку в меню «Использовать как:» выбираете — раздел подкачки и нажимаете кнопку «Ок».
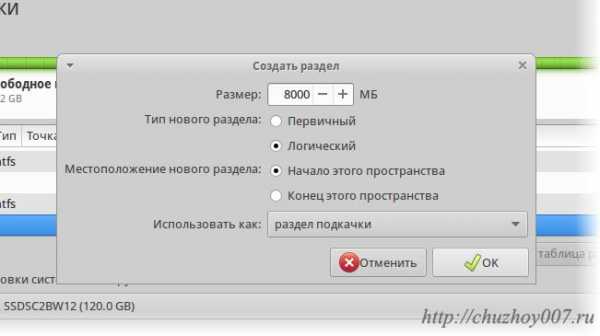
Далее создайте раздел непосредственно под операционную систему. Укажите размер. Минимальный объем для системы 8 Гб. Тип ставьте первичный и начало этого пространства. Файловую систему выбирайте Ext4. Точка монтирования — корневой каталог «/».

Оставшееся место отдаем под каталоги пользователей. Директория «/home»
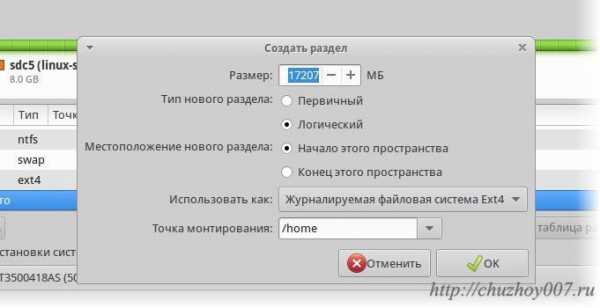
В качестве точки монтирования лучше выбрать папку «media» и название диска. Например так: «/media/save»

В конечном результате вам нужно указать точки монтирования для всех разделов кроме свопа. После того как диски были размечены. Как это выглядит в моем случае смотрите на скрине. Нажимаем кнопку «Установить сейчас».

Будет выдано предупреждение. С просьбой убедиться, что разделы размечены правильно. Читаем, проверяем, так как после этого изменения нельзя отменить! И нажимаем кнопку «Продолжить».

После этого изменения запишутся на диск и начнется установка системы. Первым будет показано месторасположение. Если автоматически определено правильно. Оставьте как есть. Если нет можно указать свое.
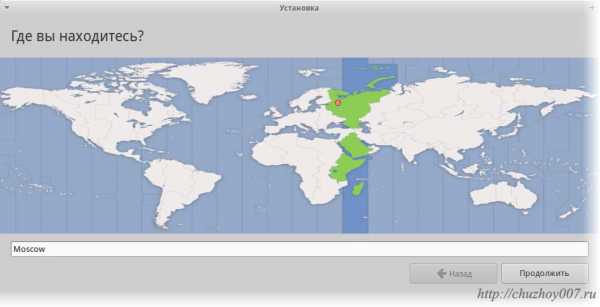
Далее выберите раскладку клавиатуры.

Затем указать реквизиты пользователя. Задать Имя пользователя, имя компьютера и придумать пароль. Так же рекомендую оставить включенной кнопку — «Требовать пароль для входа в систему».

Далее ждем завершения установки.

После окончания установки. Извлеките загрузочный диск и перезагрузите компьютер. Далее загружаем нашу систему, авторизуемся в ней и начинаем обживаться.
Отключаем отчёты о сбоях в системе. Отключить Apport
Если происходит какое либо действие в системе с ошибкой то ubuntu выдает сообщение — «Обнаружена ошибка в системной программе». И просит отправить отчет разработчикам. Как правило это означает, что в системе произошел не критичный сбой. Но ничего серьезного. И это сообщение будет надоедать.
В Убунту используется утилита «Apport». Она собирает данные и отправляет отчет в Canonical. Там разработчики получают эти логи и может быть используют для решения проблем в дальнейшем. Но мне не нравится назойливость всплывающих окон и я этот демон отключаю. Для этого откройте терминал и выполните команду:
sudo sed -i "s/enabled=1/enabled=0/g" '/etc/default/apport'
sudo sed -i "s/enabled=1/enabled=0/g" '/etc/default/apport' |
Теперь назойливые окна с сообщениями об ошибке появляться не будут.
Я записал видеоролик — как установить linux xubuntu. Так, что рекомендую посмотреть:
Похожие записи:
♦ Рубрика: Linux. ♥ Метки: linuxПонравилась статья на блоге? Поделись информацией с другими:
chuzhoy007.ru
Установка Xubuntu 18.04 | Losst
Недавнее обновление ОС Ubuntu затронуло и все сборки системы с различными средами рабочего стола. У новой версии, 18.04 LTS, длительный срок поддержки - она содержит стабильные версии пакетов и драйверов по умолчанию. Хороший вариант для домашнего использования. В этой статье мы рассмотрим установку Xubuntu 18.04.
Данная сборка использует среду рабочего стола Xfce. Её особенность - меньшее потреблении ресурсов компьютера по сравнению с оригинальной Ubuntu. В первую очередь это касается оперативной памяти и центрального процессора.
Содержание статьи:
Системные требования
Xubuntu подходит для компьютеров и ноутбуков со средними и слабыми характеристиками:
- Минимум 512 МБ ОЗУ для системы x32, рекомендовано — 1 ГБ. Для x64 следует использовать не менее 4 ГБ;
- Используя DVD-сборку, необходимо иметь свободного дискового пространства не менее 7,5 ГБ. Для установки дополнительного ПО стоит освободить минимум 20 ГБ.
Подготовка к установке Xubuntu
Перед инсталляцией системы, необходимо всё подготовить. И начать стоит с загрузки образа ОС.
Шаг 1. Загрузка образа
Перейдите на сайт Xubuntu и загрузите торрент-файл в соответствии с разрядностью процессора и количеством оперативной памяти. Если ОЗУ имеет объём 4 ГБ и более, нажмите 64-bit systems.

Запустите скачанный файл в BitTorrent-клиенте, чтобы загрузить ОС.
Шаг 2. Запись образа на флешку
Для записи образов используется набирающая популярность программа Etcher. Она поддерживает запуск в GNU/Linux, Windows и macOS. Чтобы записать ОС, выберите записываемый образ → укажите флешку, на которую будет произведена запись → нажмите Flash!.
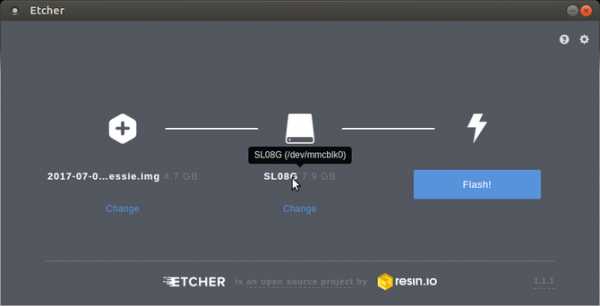
Дождитесь окончания процесса и перезагрузите компьютер.
Шаг 3. Выбор устройства
Во время прохождения POST-теста необходимо нажать клавишу, отвечающую за показ окна с выбором устройства для запуска. Обычно это F11 или F12, в зависимости от модели BIOS. В списке выберите флешку с Xubuntu.

Также вы можете открыть настройки BIOS через назначенную клавишу (на ПК обычно Delete) и во вкладке Boot в поле First Boot Device указать нужную флешку (например, USB-HDD).

После этого нажмите F10, чтобы сохранить изменения и выйти из BIOS
Установка Xubuntu 18.04
Теперь перейдём к тому, как установить Xubuntu 18.04. При запуске носителя с Linux появится окно, в котором необходимо нажать любую клавишу, чтобы появилось окно выбора языка установки.

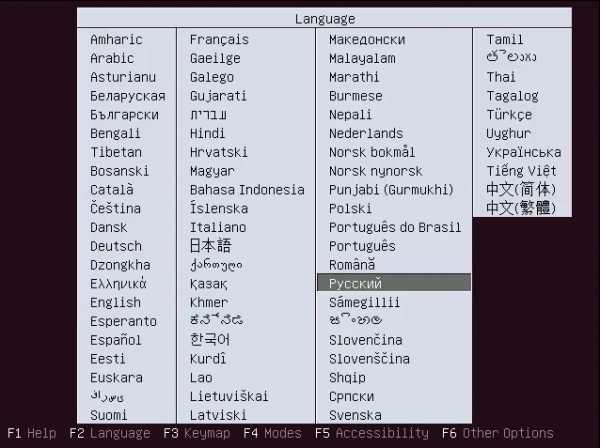
Если пропустить этот шаг и ничего не нажимать, будет запущена установка на английском языке.
Шаг 4. Запуск установщика
Далее необходимо выбрать пункт Установить Xubuntu.

При необходимости, можете проверить диск или память на наличие ошибок. Также если вы хотите ознакомиться с системой перед установкой, выберите пункт Запустить Xubuntu без установки и оттуда уже запустить инсталляцию.
Шаг 5. Выбор языка системы
На первом этапе укажите язык устанавливаемой ОС и нажмите Установить Xubuntu.

Обратите внимание. На данном этапе всё ещё предлагается запустить Live-систему для ознакомления.
Шаг 6. Раскладка клавиатуры
На следующем этапе укажите язык раскладки клавиатуры по умолчанию и нажмите Продолжить. Вы сможете переключаться между английским и указанным языком через Shift + Space или Alt + Shift.

Шаг 7. Программное обеспечение
Если у вас имеется активное интернет-соединение, поставьте галочки напротив пункта Загрузить обновления во время установки Xubuntu и Install third-party software, чтобы установить дополнительное ПО, в том числе проприетарное. Нажмите Продолжить.

Шаг 7. Тип установки
Если вы хотите, чтобы система автоматически распределила пространство на диске, выберите пункт Стереть диск и установить Xubuntu. Таким образом с него будет удалена вся информация. Для ручной разметки и полного контроля дискового пространства выберите Другой вариант и нажмите Продолжить.
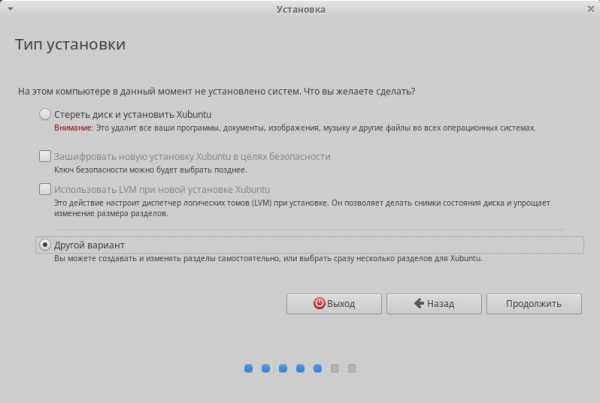
Шаг 8. Ручная разметка диска
После выбора пункта Другой вариант будет показано окно с доступными дисками для установки системы. Выберите необходимое устройство (в данном случае /dev/sda) и нажмите Новая таблица разделов....
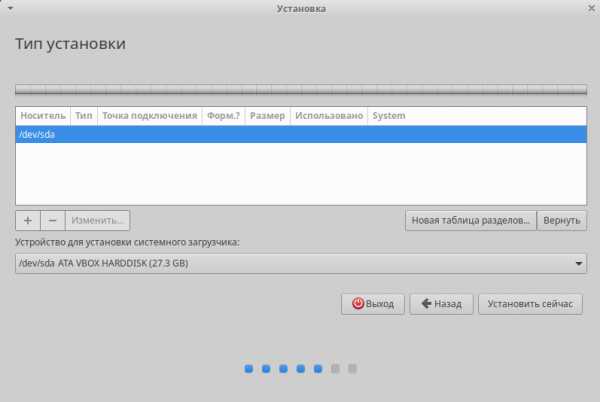
Подтвердите решение, нажав в появившемся окне Продолжить.
Шаг 9. Создание разделов
Поскольку установка Xubuntu 18.04 выполняется в Legacy-режиме и, соответственно, имеет тип разметки диска MBR, нет необходимости создавать отдельный раздел под загрузчик. Достаточно будет указать 2-3 раздела: корень, раздел подкачки (опционально, если оперативной памяти 6 ГБ и меньше) и домашний каталог.
Чтобы создать корневой раздел, выберите свободное место и нажмите +. В появившемся окне укажите его размер около 10000 МБ, тип нового раздела — Первичный, местоположение — Начало этого пространства, использовать как Журналируемая файловая система Ext4, точка монтирования — /. Нажмите ОК.

Выберите оставшееся свободное место и создайте раздел подкачки с размером, равным объёму оперативной памяти. Тип раздела — Логический.
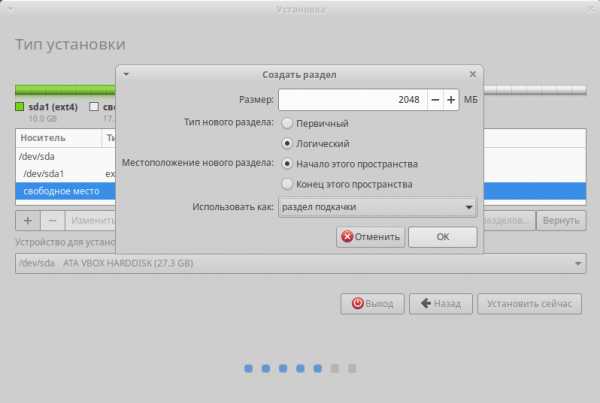
Для остального места создайте журналируемую файловую систему Ext4 на логический разделе, выбрав точку монтирования /home.
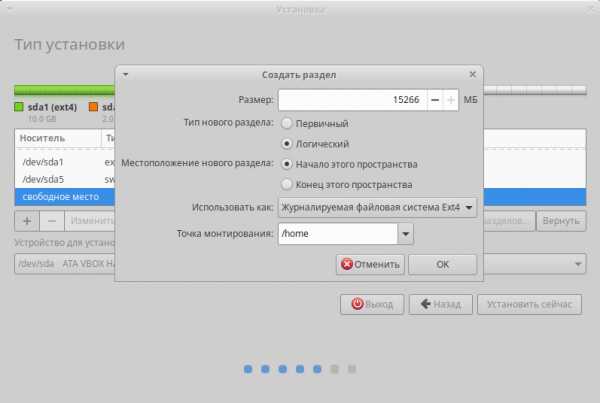
Устройство для установки загрузчика укажите /dev/sda.
После распределения разметки нажмите Установить сейчас.

Подтвердите решение, ознакомившись с итоговой информацией о разметке диска.

Шаг 10. Часовой пояс
Далее укажите часовой пояс на соответствующей карте, нажав на место расположения вашего/ближайшего к вам города или написав его международное название → Продолжить.

Шаг 11. Создание пользователя
На следующем этапе создайте нового пользователя, введя его имя, название компьютера, имя пользователя (используя малый регистр английских букв), пароль и его подтверждение. Укажите тип входа в систему и нажмите Продолжить.

Шаг 12. Окончание установки
После этого дождитесь завершения инсталляции и нажмите Перезагрузить.

Во время выхода из установки появится сообщение с просьбой вытащить флешку и нажать Enter.

Выводы
В этой статье была рассмотрена установка Xubuntu на ПК или ноутбук. Система имеет невысокие требования и является хорошим выбором для устройств со слабыми характеристиками «железа». Если у вас возникли вопросы во время установки, задайте их в комментариях.
Статья распространяется под лицензией Creative Commons ShareAlike 4.0 при копировании материала ссылка на источник обязательна.Оцените статью:
Загрузка...losst.ru
Установка Ubuntu с флешки | remontka.pro
02.11.2013  разное
Судя по всему, вы решили установить Ubuntu на свой компьютер и по какой-то причине, например из-за отсутствия пустых болванок или привода для чтения дисков, хотите использовать загрузочную флешку. Ок, я вам помогу. В этой инструкции будут по порядку рассмотрены следующие этапы: создание установочной флешки Ubuntu Linux, установка загрузки с USB флешки в BIOS компьютера или ноутбука, сам процесс установки операционной системы на компьютер в качестве второй или основной ОС.
Это пошаговое руководство подойдет для всех актуальных версий Ubuntu, а именно 12.04 и 12.10, 13.04 и 13.10. Со вводной частью, думаю, можно закончить и приступить непосредственно к самому процессу. Рекомендую также познакомиться со способом запуска Ubuntu «внутри» Windows 10, 8 и Windows 7 с помощью Linux Live USB Creator.
Как сделать флешку для установки Ubuntu
Я предполагаю, что у вас уже имеется образ ISO с нужной вам версией ОС Ubuntu Linux. Если же это не так, то вы можете бесплатно скачать его с сайтов Ubuntu.com или Ubuntu.ru. Так или иначе, он нам понадобится.
Я ранее написал статью Загрузочная флешка Ubuntu, в которой описано, как сделать установочный накопитель с ней двумя способами — с помощью Unetbootin или же из самого Linux.
Вы можете воспользоваться указанной инструкцией, но лично я сам для подобных целей использую бесплатную программу WinSetupFromUSB, так что здесь покажу процедуру именно с использованием данной программы. (Скачать WinSetupFromUSB 1.0 можно здесь: http://www.winsetupfromusb.com/downloads/).
Запустите программу (пример приведен для последней версии 1.0, вышедшей 17 октября 2013 и доступной по вышеуказанной ссылке) и проделайте следующие несложные действия:
- Выберите необходимый USB накопитель (учтите, что все остальные данные с него будут удалены).
- Отметьте пункт Auto format it with FBinst.
- Отметьте пункт Linux ISO/Other Grub4dos compatible ISO и укажите путь к образу диска Ubuntu.
- Появится диалоговое окно с вопросом о том, как назвать данный пункт в меню загрузки. Напишите что-нибудь, допустим, Ubuntu 13.04.
- Нажмите кнопку «Go», подтвердите, что осведомлены о том, что все данные с USB накопителя будут удалены и дождитесь завершения процесса создания загрузочной флешки.

С этим закончили. Следующий шаг — зайти в BIOS компьютера и установить там загрузку именно с только что созданного дистрибутива. Многие знают, как это сделать, а тех, кто не знает, отсылаю к инструкции Как поставить загрузку с флешки в BIOS (откроется в новой вкладке). После того, как настройки будут сохранены, а компьютер перезагрузится, можно приступить непосредственно к установке Ubuntu.
Пошаговая установка Ubuntu на компьютер в качестве второй или основной операционной системы
На самом деле, установить Ubuntu на компьютер (я сейчас не говорю о последующей ее настройке, установке драйверов и прочем) — одна из самых простых задач. Сразу после загрузки с флешки, вы увидите предложение выбрать язык и:
- Запустить Ubuntu без установки на компьютер;
- Установить Ubuntu.
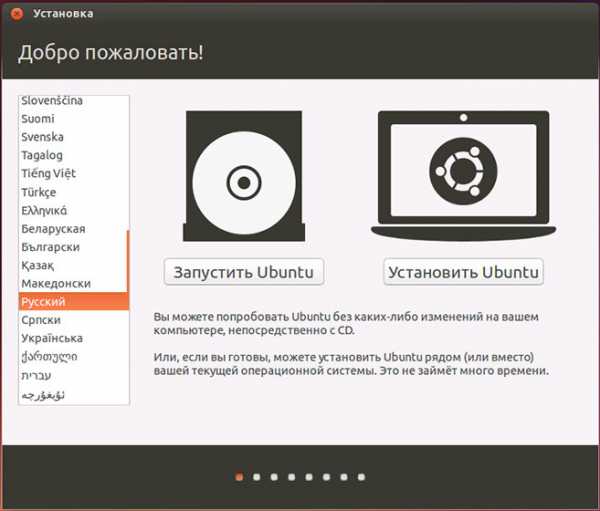
Выбираем «Установить Ubuntu»
Выбираем второй вариант, не забывая предварительно выбрать русский язык (или какой-либо другой, если он для вас удобнее).
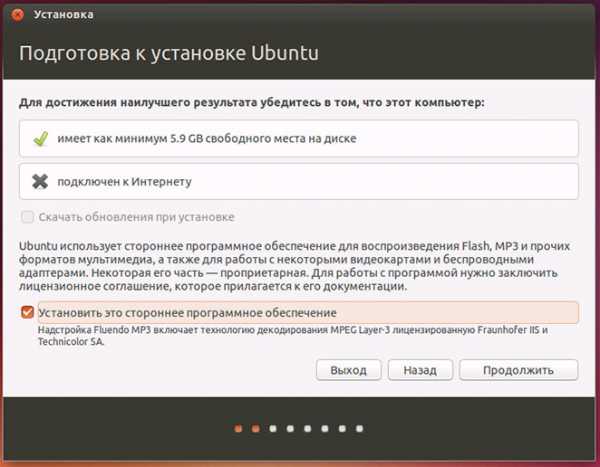
Следующее окно будет называться «Подготовка к установке Ubuntu». В нем вам будет предложено убедиться, что компьютер имеет достаточно свободного места на жестком диске и, кроме этого, подключен к Интернету. Во многих случаях, если вы не используете дома Wi-Fi роутер и пользуетесь услугами провайдера с подключением L2TP, PPTP или PPPoE, интернет на этом этапе будет отключен. Ничего страшного. Он нужен для того, чтобы установить все обновления и дополнения Ubuntu из Интернета уже на первоначальном этапе. Но это можно сделать и позже. Также внизу вы увидите пункт «Установить это стороннее программное обеспечение». Он имеет отношение к кодекам для воспроизведения MP3 и его лучше отметить. Причина, по которой этот пункт вынесен отдельно, в том, что лицензия данного кодека не вполне «Свободная», а в Ubuntu используется только свободное ПО.
На следующем шаге потребуется выбрать вариант установки Ubuntu:
- Рядом с Windows (в этом случае, при включении компьютера будет показываться меню, в котором можно будет выбрать, в чем вы собираетесь работать — Windows или Linux).
- Заменить имеющуюся ОС на Ubuntu.
- Другой вариант (представляет собой самостоятельную разметку жесткого диска, для опытных пользователей).

Для целей этой инструкции я выбираю наиболее часто используемый вариант — установка второй операционной системы Ubuntu, оставляя Windows 7.
В следующем окне будут отображены разделы вашего жесткого диска. Передвигая разделитель между ними, вы можете указать, сколько места вы выделяете для раздела с Ubuntu. Также имеется возможность самостоятельно выполнить разбивку диска с помощью расширенного редактора разделов. Однако, если вы начинающий пользователь, не рекомендую обращаться к нему (сказал паре друзей, что там ничего сложного, они в итоге без Windows остались, хотя цель другая была).
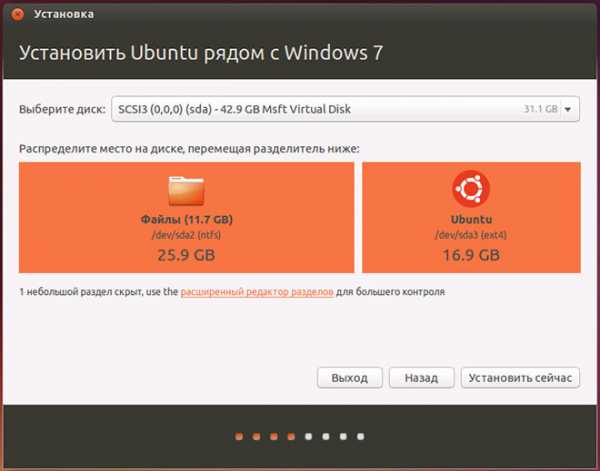
Когда вы нажмете «Установить сейчас», вам будет продемонстрировано предупреждение о том, что сейчас будут созданы новые разделы дисков, а также изменены размеры старых и это может занять продолжительное время (Зависит от степени занятости диска, а также его фрагментации). Нажмите «Продолжить».
Через некоторый (разный, для разных компьютеров, но обычно не долго) вам будет предложено выбрать региональные стандарты для Ubuntu — часовой пояс и раскладку клавиатуры.
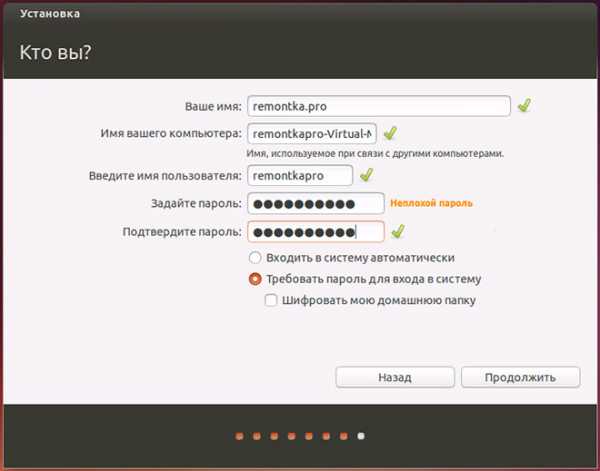
Следующий этап — создание пользователя и пароля Ubuntu. Тут ничего сложного. После заполнения, нажимаем «Продолжить» и начинается сама установка Ubuntu на компьютер. Вскоре вы увидите сообщение о том, что установка завершена и предложение перезагрузить компьютер. 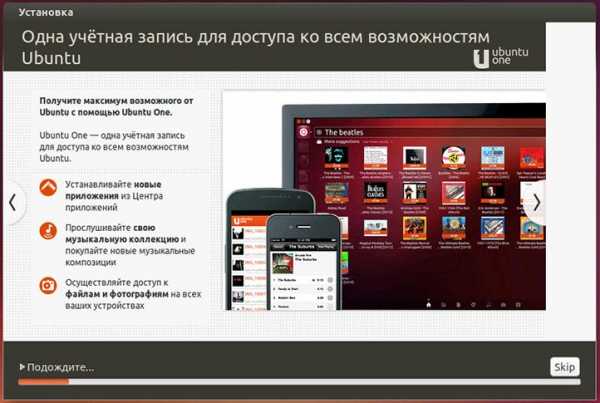
Заключение
На этом все. Теперь, после того, как компьютер был перезагружен, вы увидите меню выбора загрузки Ubuntu (в различных вариантах) или Windows, а затем, после ввода пароля пользователя — сам интерфейс операционной системы.

Следующие важные шаги — настроить подключение к Интернет, и дать ОС загрузить необходимые пакеты (о которых она сама сообщит).
А вдруг и это будет интересно:
remontka.pro
Как установить Ubuntu с флешки
Подготовка к работе
Дорогие друзья, темой сегодняшнего обсуждения является установка Ubuntu с флешки. Естественно, перед самой установкой нужно ещё получить ряд необходимой информации, которая поможет вам выполнить работу качественно и без проблем. Итак, что же мы с вами сегодня узнаем:
- подготовительные работы;
- как создаётся загрузочная флешка для дальнейшего использования;
- собственно, как установить Ubuntu с флешки.

Узнайте, как установить Ubuntu с флешки правильно и быстро
Как понятно из названия блока, сейчас мы рассматриваем подготовительный этап. Для начала нам потребуется сама флешка, на которую мы несколько позже будем записывать образ. Она должна иметь объём не менее восьми гигабайт, а также формат NFTS. Если последние слова вам ни о чём не говорят, не волнуйтесь: в любом случае формат можно поменять, поэтому, в принципе, на этом моменте особо зацикливаться не нужно. Если накопитель не новый, то обязательно отформатируйте его, проверьте на наличие вирусов с помощью антивирусных программ и только потом приступайте к действиям.
Чтобы для Убунту установка с флешки прошла успешно, нужно ещё скачать образ ОС. Иначе ничего и не получится. Если вы когда-нибудь до этого самостоятельно переустанавливали операционку на персональном компьютере, то должны знать, что всё начинается с загрузки необходимого образа системы. К счастью, они доступны для скачивания на сайте http://ubuntu.ru/get. Только после этого этапа можно будет перейти к следующим. Обратите внимание, что загрузка может занять продолжительное время: всё зависит от скорости интернет-соединения. То есть если она будет высокая, то скачивание пройдёт быстро и наоборот.
Создание загрузочной флешки Ubuntu
Перед началом работы потребуется установить на компьютер дополнительное программное обеспечение. Следовательно, в устройстве должно быть активное подключение к интернету. Программа называется WinSetupFromUSB, и она доступна для бесплатного скачивания по ссылке http://www.winsetupfromusb.com/downloads/. Её установка аналогична процессу инсталляции любого другого приложения для компьютера или ноутбука. А также стоит обратить внимание, что все дальнейшие действия рассматриваются на примере работы операционной системы Windows.
- Установите накопитель информации в работающий USB-разъём. Почему здесь сказано «работающий»? Очень часто бывает, что какой-нибудь вход на компьютере барахлит, даёт сбои или другие неполадки. Ни в коем случае не производите установку операционной системы с подобного разъёма, иначе не миновать крупных проблем. Используйте только проверенный вход USB.
- Теперь запустите установленную программу WinSetupFromUSB от имени администратора.
- В появившемся окне выберите накопитель из первого пункта, установите галочку напротив пункта NFTS (хотя некоторые пользователи заявляют корректную работу и с форматом FAT32).
- Нажмите на три точки напротив пункта Linux ISO и выберите iso-образ файла, который вы скачивали в предыдущем блоке.
- Теперь нажмите кнопку Go и дождитесь завершения операции. Загрузочная флешка Ubuntu готова!

Убедитесь о том, что все данные с USB накопителя будут удалены и дождитесь завершения процесса
Установка операционной системы
Подготовка
Можно приступить к последнему этапу, которого боятся практически все пользователи: как установить с флешки Убунту. На самом деле, всё самое страшное уже позади. Дальше будет легче, в чём, собственно, вы и сами убедитесь. Для начала рекомендуем посмотреть в инструкции или на сайте производителя вашего устройства то, как вызывается BIOS на ПК. Чаще всего это одна из клавиш F или Delete. Но чтобы не попасть впросак, лучше заранее узнать эту информацию.
Шаги по установке
Только после этого приступаем к следующим действиям.
- Подключаем подготовленную на прошлом этапе флешку к компьютеру, выключаем его.
- Нажмите кнопку питания для его обратного включения и быстро нажимаем по клавише для вызова меню БИОС.
- Здесь вам потребуется переставить приоритет на загрузку с флешки. Для этого перейдите во вкладку Boot, затем открываем пункт Boot Device Priority и с помощью клавиш навигации, указанных внизу страницы, ставим на первое место наш накопитель. Если вы не знаете английский язык, то воспользуйтесь переводчиком. Меню BIOS на всех компьютерах разный, поэтому одной общей инструкции для изменения приоритета загрузки нет.
- Когда вы установите подготовленный накопитель на первое место, выйдите из меню с сохранением данных. Дождитесь, пока ПК загрузит данные.
- При правильном выполнении предыдущих шагов, вы увидите приветственное окно установки. В левом блоке вы можете выбрать язык, а справа тип установки: это может быть простой запуск Ubuntu для тестирования (система не будет установлена, вы можете просто ознакомиться с ней, например) ну и, собственно, полноценная установка. Нажмите на второй вариант.

Сразу после загрузки с флешки, вы увидите предложение выбрать язык и варианты запуска. Выбираем «Установить Ubuntu»
- Поставьте необходимые параметры в следующем окне и нажмите «Продолжить».
- Теперь нужно будет выбрать тип инсталляции. Как говорилось в описании, систему можно ставить как рядом с уже имеющейся, так и вместо неё. Если вам нужна будет Windows, то можете взять первый вариант. Если же вы хотите только Убунту, то выбираем второй тип. Жмём «Продолжить».
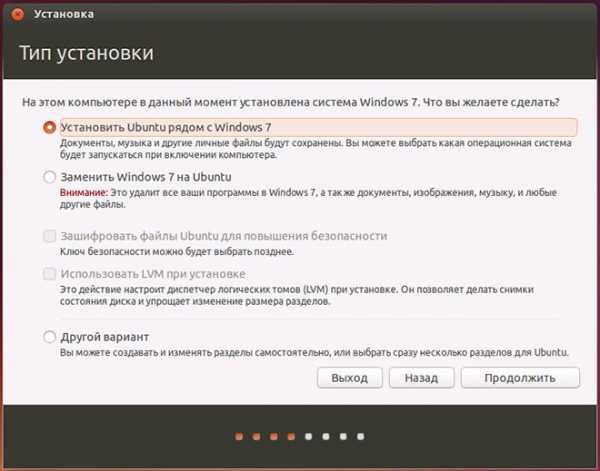
Выберите наиболее часто используемый вариант — установка второй операционной системы Ubuntu, оставляя Windows
- В следующем окне пользователю предлагается распределить место на диске под систему и файлы. Для этого передвигайте разделитель, чтобы установить необходимые параметры. Когда вы всё распределите, нажмите «Установить сейчас», а в появившемся диалоговом окне кликните «Продолжить», заведомо прочитав представленную информацию.

Имеется возможность самостоятельно выполнить разбивку диска с помощью расширенного редактора разделов
- Спустя некоторое время вы увидите окно с названием «Кто вы?». Запишите все данные по своему усмотрению (имя, пароль и так далее), затем кликните «Продолжить».

Укажите часовой пояс и раскладку клавиатуры
- Дождитесь завершения процесса. После перезагрузки компьютера будет представлен интерфейс операционной системы Ubuntu. Если на седьмом этапе вы оставили Windows, то после перезагрузки вы должны будете выбрать систему для запуска. И так будет происходить каждое новое включение ПК.
Теперь вы можете настроить ОС под свои нужды: установить драйверы, записать программы и так далее. А также ОС может предупредить о необходимости загрузить некоторые файлы для корректной работы. Эти шаги являются обязательными для правильной работы системы.
Заключение
Уважаемые читатели, надеемся, что установка Ubuntu с флешки прошла успешно. Подытожив сказанное ранее, можно выделить основные этапы нашей совместной работы:
- Подготовка флеш-накопителя к работе.
- Загрузка образа системы Убунту.
- Создать загрузочную флешку U
- Перезагрузка компьютера с выставлением накопителя на первое место в приоритете загрузки в BIOS.
- Установка системы за десять шагов.
Напоминаем, что все действия выполняются на ваш страх и риск. Внимательно читайте все сообщения на компьютере, дабы избежать неприятных ситуаций. Расскажите в комментариях: получилось ли у вас установить Убунту на свой ПК?
nastroyvse.ru
Установка полноценной Ubuntu на USB-накопитель
Очень часто у людей возникает желание или необходимость поставить Ubuntu на USB-накопитель и получить возможность пользоваться своей ОС на любом компьютере (лишь бы была возможность загрузится с USB).
В этой статье описывается процесс установки Ubuntu на USB-накопители.
Не стоит путать установку с простой записью образа. Подробнее о записи образов на на USB-накопители смотрите в Usb-creator-gtk.Подготовка к установке
Скачайте образ системы отсюда. Если не планируете запускать систему на машинах с более 4 Гб оперативной памяти предпочтительней выбирать 32-х разрядную.
Запись образа
После того, как образ загрузился, его надо записать на CD или USB-накопитель.
На USB носитель образ проще всего записать при помощи UNetbootin. Эта программа существует под большинство популярных ОС (Windows, Linux, Mac) и достаточно проста в обращении. Все что потребуется – указать путь к скачанному образу и выбрать диск, на который будет записан образ.
Можно обойтись без записи образа на какие-либо носители воспользовавшись виртуальной машиной, например VirtualBox или QEMU. Достаточно лишь пробросить в виртуальную машину USB-накопитель. Дальнейшие инструкции для этого метода не поменяются.Загрузка
Перед тем как загрузится, убедитесь, что в BIOS первым загрузочным устройством выбран USB или CD-ROM, в зависимости от того, с чего вы производите загрузку. В BIOS можно попасть нажав клавишу Del для стационарных компьютеров и F2 или F12 для ноутбуков. О том, как выбрать устройство для загрузки смотрите в интернете или читайте инструкцию к вашему компьютеру.
Если все правильно сделано, вы увидите перед собой загруженную с Live CD систему.
Подготовка USB-накопителя
Запустите программу GParted.
Выберите устройство, на которое вы собираетесь установить Ubuntu.
Отформатируйте его в файловую систему Ext2 или Ext4. Так-же можно разделить USB-диск на 2 раздела для того, чтоб его можно было использовать по прямому назначению (перенос файлов с одного компьютера на другой). Для этого первый раздел раздел отформатируйте в FAT32 (для того, чтобы раздел был виден в Windows), вторым разделом выберите файловую систему Ext2 или Ext4 под Ubuntu. На второй раздел желательно выделить минимум 6 Гб, чтобы можно было не переживать за нехватку места для установки дополнительных программ.
Установка
Дальнейшая установка Ubuntu ничем не отличается от установки на жесткий диск.
Выберите на рабочем столе Install Ubuntu и выполните установку по скриншотам:
Главное - не забудьте указать установщику что GRUB надо установить на флеш-накопитель (по умолчанию он ставится на первый жесткий диск в системе).
Ссылки
help.ubuntu.ru
Установка Ubuntu с флешки 🚩 Руководство как установить Linux
Сегодня мы будем рассматривать вопрос, как установить Ubuntu с флешки. В принципе данный процесс не особо отличается от установки Windows. Все этапы практические такие же: нужно создать загрузочную флешку и произвести установку операционной системы с нее.
Устанавливаем Ubuntu с флешки
Чтобы произвести успешную установку, нужно загрузить дистрибутив с Убунту и правильно подготовить USB-накопитель.
Что нужно для установки
- Флешка объемом не менее 8 гигабайт
- Образ операционной системы Ubuntu
- Программа для записи на флешку
- Компьютер
Дистрибутив можно загрузить с официального сайта http://ubuntu.ru/get (скопируйте ссылку). Там вы найдете рабочие образы. По поводу программы для записи на накопитель мы поговорим далее.
Создаем загрузочную флешку
Для этого мы будем использовать бесплатную утилиту WinSetupFromUSB, которую можно загрузить по ссылке http://www.winsetupfromusb.com/downloads/(скопируйте ссылку). Если вы скачали и установили приложение, приступим к созданию загрузочного USB-накопителя:
1. Установите флешку в один из USB-портов.

2. Далее нужно запустить нашу утилиту от имени администратора.
3. Откроется главное окно ВинСетупФромЮСБ. В самой верхней строке следует выбрать ваш накопитель и установить галочку возле пункта «NFTS». Далее нужно поставить ометку напротив раздела «Linux ISO» и нажать три точки, после чего указать путь к загруженному дистрибутиву с Ubuntu.

4. Далее нужно нажать кнопку «GO».
После этого произойдет создание загрузочной флешки. Затем может выполняться установка Ubuntu с флешки.
Устанавливаем операционную систему
Если все предыдущие действия выполнены и накопитель готов, теперь можно установить Линукс с флешки. Для этого:
- Перезагружаем компьютер с установленной загрузочной флешкой. Заходим в БИОС и настраиваем, чтобы компьютер начинал загружаться с флешки, а не жесткого диска.
- Выходим из БИОСа с сохранением внесенных изменений.
- После перезагрузки появится окно, где в левой части нужно выбрать язык, а в основной нажать «Установить Ubuntu».

- Далее следует определиться с типом инсталляции ОС. Если вы задавались вопросом, как установить Убунту рядом с Windows, то нужно просто установить отметку на соответствующем пункте. А можно и полностью заменить Windows на Ubuntu, решать уже вам.
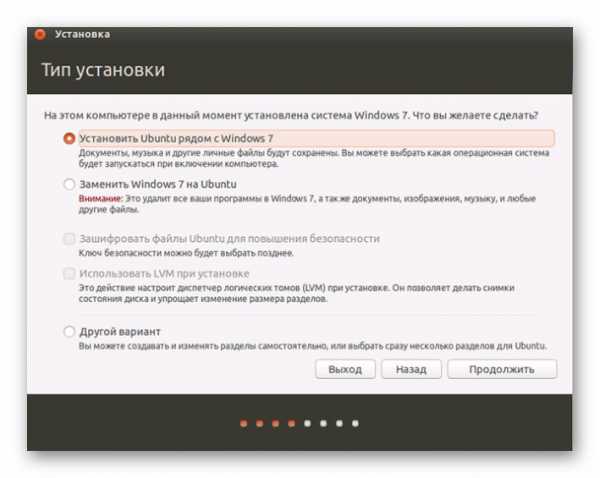
- Далее, как обычно, идет распределение места на жестком диске. Когда вы это сделаете, остается просто нажать кнопку «Установить сейчас», а в следующем окне нажать кнопку «Продолжить», согласившись с указанной информацией.

- Установка Linux с флешки завершается указанием информации о себе. Посоле этого происходит перезагрузка и начало работы с установленной Ubuntu.
Далее вы можете начать настраивать новую операционную систему, устанавливать драйвера. Ubuntu может потребовать инсталляции специальных компонентов, необходимых для ее корректной работы.
Заключение
Будем надеяться, что у вас все получилось. Как уже упоминалось в начале, процесс схож с установкой Windows, так что с этим должен справиться практически любой пользователь.
gadgetok.ru
Установка и использование Ubuntu на USB флешке
Довольно часто возникает желание или необходимость поставить Ubuntu на USB флешку и получить возможность пользоваться своей любимой ОС на любом компьютере (лишь бы была возможность загрузиться с USB). Делается это просто - грузимся с LiveCD Ubuntu (или с LiveUSB 1)) и ставим систему на флешку. При этом нам не важно какая ос установлена на компьютере. Всё что нужно это сам компьютер, LiveCD/USB и отдельная флешка, на которую и будем ставить систему.
Более подробно процесс установки Ubuntu на флеш-накопитель описан тут.Как вариант - можно в качестве компьютера использовать эмулятор: VirtualBox или VmWare, (только в них бывает сложно подключить USB для установки Ubuntu). При установке через эмулятор не нужен отдельный носитель с Live системой - образ LiveCD просто подключается в виртуальный привод CD-ROM.
И часто подход к этому вопросу, что называется, «в-лоб» разочаровывает низкой производительностью и тем, что флешка быстро умирает.
Многие смогут возразить, что имея такую флешку с установленной ОС они ей пользуются много месяцев или даже лет. Если уточнить, то выясняется, что пользуются то ей долго, а вот грузятся с нее редко и работают не подолгу. Если же работать с такой флешки ежедневно, по много часов, то «смерть» флешки не заставит себя долго ждать: 2-3 месяца, может больше, может меньше, зависит от флешки (из личного опыта создателя начальной версии этой статьи Sly_tom_cat).Кроме того и сам процесс установки порой приводит к неприятным последствиям.
Но не надо отчаиваться и опускать руки…. Даже из не очень хорошего сырья можно сделать…, если не конфетку, то, по крайней мере, что-то съедобное!Разберемся в причинах печального исхода и возможных методов улучшения ситуации.
Основные ошибки при установке Ubuntu на USB флешку и как с ними бороться
По умолчанию установщик Ubuntu предлагает журналируемую файловую систему EXT4 для создаваемых разделов данных.Кроме того, загрузчик (GRUB) по умолчанию ставится на первый диск в системе, как правило, - это встроенный HDD компьютера.Установщик Ubuntu, довольно настойчиво, просит создать раздел подкачки (если вы его не создаете, то получите сообщение и должны будете подтвердить свое желание установить систему без swap-раздела).Приняв эти умолчания, мы сразу создаем две проблемы.
На флешке создаются разделы с файловой системой, которая при работе будет осуществлять большое количество записей на флешку (чем сократит ее время жизни). Это касается и разделов EXT4 и swap-раздела.
Загрузчик установится так, что без флешки ваш компьютер не сможет загрузится.
Разберем подробнее эти две проблемы
Как продлить жизнь флешке
Флеш-память отличается от жестких дисков тем, что количество циклов записи обычно ограничено числами 10 и 100 тысяч записей (для разных типов флеш-памяти).
Для жестких дисков такой параметр (число циклов записи) вообще почти никогда не указывается - там быстрее происходит механический износ элементов диска. А магнитный слой на поверхности диска может перезаписываться почти бесконечно.
Схемы памяти с выдерживающие до 10 тысяч записей стоят гораздо дешевле схем выдерживающих 100 тысяч… как вы думаете - какими схемами комплектуются недорогие флешки, нашедшие широкое распространение?Но и высокая цена флешки тоже не говорит о повышенной жевучести - тут ключевое слово - тип памяти - MLC (Multi-level cell, многоуровневые ячейки памяти) выдерживает порядка 10 тысяч записей; SLC (Single-level cell, одноуровневые ячейки памяти) — более 100 тысяч. Более дорогие флешки действительно живут дольше, но достигается это другими средствами (о них - чуть позже)
Кажется что 10/100 тысяч - это много, но разберемся как эти циклы записи «съедаются» при работе ОС.
Запись на флеш-носитель происходит по-блочно (как правило - десятки килобайт), и запись последовательно двух байт в файл с интервалом между записями в несколько минут вызовет две записи одного и того же блока памяти (т.е. обновятся два раза несколько тысяч ячеек).
При работе файловой системы (ФС) некоторые служебные структуры ФС обновляются постоянно:
журнал (для журналируемых ФС) - чем чаще он пишется, тем выше вероятность сохранения целостности ФС при сбоях системы или питания. Частота записи в журнал, как правило изменяема, но значения по умолчанию не совсем подходят для работы с флеш-памятью, а увеличение периодов между записью - приводит к увеличению вероятности потери целостности ФС при сбое.
i-node (специальная структура в которой сохраняется заголовок файла или каталога) - при каждом обращении (даже чтение) к файлу или каталогу в i-node прописывается дата/время последнего обращения. Казалось бы - всего несколько байт, но вспомним про блочную запись, и том, что запись их идет при каждом обращении к файлу (прочитали байт - изменились, еще байт - опять изменилось).
Временные файлы и логи - так же часто обновляются.
SWAP-раздел - если он используется в работе системы, то запись в него тоже очень интенсивная.
Кроме того, нужно не забывать, что лимит циклов записи действует на каждую ячейку памяти. И если на флешке в один и тот же блок сделать 10 тысяч записей, а в другие сделать по 100 записей, то блок, куда было записано 10 тысяч раз, на записи 10тысяч + сколько-то «умрет», а контроллер флешки, обнаружив 1 битый блок, может заявить, что умерла вся флешка. А даже если он этого не сделает, то этот блок будет содержать важную для работы системы или ФС информацию2), и результат будет практически тем же - внезапная остановка системы и невозможность прочитать данные с флешки. (!)
Как бороться со всем этим?Для начала поймем и примем как данность:
Флешки не вечны и умирают не предупреждая !
Осознав это поймем, что и
Система на флешке - не может быть долговечной и надежной.
А поняв и приняв это, задумаемся: а нужна ли для такой системы надежность журналируемой ФС (такой дорогой ценой как сокращение времени жизни флешки и системы на ней)?Однозначно - нет. Итак, нам потребуется EXT4 с отключенным журналом 3). Если разбираться с отключением журнал в EXT3/4 не хотите - просто воспользуйтесь EXT2.
Есть и другие ФС, и настройки, которые могут продлить жизнь флешке. Эти решения могут дать большие преимущества. Если есть желание - то поищите другие варианты. Особо обращает на себя внимание опция ssd файловой системы btrfs (!?)…
Избавиться от записи даты/времени последнего доступа к файлам и директориям в i-node помогают опции монтирования файловых систем noatime. Её, после установки системы, нужно будет прописать в файле /etc/fstab для всех разделов системы, которые расположены на флешке.
Вообще, эти опции не только количество записей на флешке сокращают, но и на жестком диске скорость работы ФС увеличивают.
Временные файлы и swap. Современные компьютеры редко страдают недостатком оперативной памяти (перелом в этом отношении случился в компьютерной индустрии после значительного удешевления схем памяти). И уже при 1ГБ оперативной памяти Linux довольно редко обращается к swap, если не запускать ресурсоёмкие задачи (например кодирование высококачественного видео или редактирование огромных изображений). Если памяти 2ГБ или больше, то заставить Linux использовать swap вообще довольно сложно.Полное отсутствие swap грозит неадекватным поведением системы при исчерпании ресурсов оперативной памяти, но вспомним, что мы с вами осознали - система на USB флешке не может быть надежной по определению. Вывод напрашивается сам собой - swap для системы на флешке - не нужен. А на компьютерах с малым объемом памяти нужно быть осторожным и стараться не запускать много приложений одновременно. Можно так же настроить ramzswap (он же - compcache): своп в оперативную память с упаковкой свопируемых станиц. Ресурсы оперативной памяти помогут и со временными файлами - достаточно смонтировать временный каталог системы /tmp в диск организованный в памяти. Для этого нам пригодится замечательная файловая система tmpfs (даже название говорит, что она хорошо подходит для /tmp).
В /etc/fstab нужно прописать строчку:
tmpfs /tmp tmpfs rw,size=32m 0 0В примере максимальный размер /tmp задан как 32 Мегабайта. Размер можно задать другой, но если ограничения не задать, то «сдуревшее» приложение, которое будет писать бесконечно во временный файл, может подвесить вашу систему. Размер /tmp важно выбрать правильно т.к. в нем будут хранится самые разные вещи. Например видео с Youtube вы не сможете посмотреть до конца если файл с видео не влезет полностью в ваш /tmp.
Точно также стоит поступить и с /run (ранее известный как /var/run) и /var/lock (в этих каталогах хранится служебная информация актуальная только на время текущей сессии, объем - малюсенький, а вот обновления довольно регулярны). На них лимит размера можно не задавать. Можно пойти дальше и разместить в памяти и логи (/var/log), однако без логов на устройстве постоянного хранения данных (в нашем случае - на флешке) будет крайне трудно разобраться со сбоем системы, вызывающем перезагрузку (после перезагрузки - все что было в памяти - потеряется и логи будут «пустые» - только то, что туда запишется с момента загрузки системы). Лимит size для /var/log стоит задавать порядка 6-10Мб (для типичного десктоп варианта).Общий вид файла /etc/fstab будет примерно таким:
# /etc/fstab: static file system information. # # Use 'blkid' to print the universally unique identifier for a # device; this may be used with UUID= as a more robust way to name devices # that works even if disks are added and removed. See fstab(5). # # <file system> <mount point> <type> <options> <dump> <pass> proc /proc proc nodev,noexec,nosuid 0 0 # / was on /dev/sda2 during installation UUID=57f10d10-de95-4d09-8e18-aaf1c42c3f36 / ext4 errors=remount-ro,noatime,nodiratime 0 1 # /home was on /dev/sda3 during installation UUID=7ecf4c7b-3474-4850-9da5-6e519e415937 /home ext4 noatime,nodiratime 0 2 tmpfs /tmp tmpfs rw,size=100m 0 0 tmpfs /run tmpfs rw 0 0 tmpfs /var/lock tmpfs rw 0 0 tmpfs /var/log tmpfs rw,size=10m 0 0В примере на флешке создан корень и отдельный /home4). Если есть еще какие-то разделы с флешки - то им тоже прописываем noatime,nodiratime.
Скорость записи на флешку - тоже «больное место» нашей системы, и сокращая число циклов записи на флеш мы не только продлим время ее жизни, но и скорость работы ОС улучшим.
Как правильно ставить GRUB
А тут все просто - загрузчик (GRUB) надо ставить на флешку. Если вы оставите предложенную установщиком установку (на первый жесткий диск в системе) то в MBR жесткого диска пропишется часть кода GRUB, который станет искать остальную часть своего кода на разделе, куда будет записан /boot при установке системы (т.е. на флешке). Вытащив флешку из компьютера вы не дадите коду GRUB-а на жестком диске найти свое продолжение. И компьютер не сможет загрузить ОС. Восстановить работу GRUB - просто. Если же надо восстанавливать загрузчик Windows, то стоит поискать информацию по восстановлению загрузчика на любом профильном форуме. Но лучше быть внимательным при установке, и не создавать себе лишнюю работу.
Подведем итоги
Если мы хотим пользоваться системой на флешке долго, и не получить разочарования от потери данных, то нужно делать так:
при установке Ubuntu на флешку:
тип ФС для разделов системы выбираем EXT4 с отключенным журналом (или, на худой конец, - EXT2).
swap не создаем (а если на компьютере есть раздел swap - то говорим инсталятору - не использовать его).
GRUB устанавливаем обязательно на флешку, где и создаем разделы для установки системы.
прописываем в /etc/fstab опцию noatime для всех разделов размещенных на флешке.
прописываем в /etc/fstab монтирование /tmp, /run, /var/lock (и, возможно, /var/log) в tmpfs (не забываем про ограничения размеров).
- При использовании системы нужно регулярно делать резервную копию важных данных на другой носитель5) (не забываем про невысокую надежность ОС на флешке и возможную внезапную кончину флеш-памяти).
А при использовании на компьютере с небольшим объемом оперативной памяти (1Гб и менее) стараемся не запускать по много ресурсоёмких задач одновременно или изучаем и настраиваем ramzswap.
Кроме указанного, можно применить и другие приемы оптимизации производительности системы (эти приемы выходят за рамки данной статьи, но их легко найти в Internet-е).
А главное - никогда не забываем про вывод, к которому мы пришли в начале этой статьи. Повторю:ОС, установленная на флешку не может быть такой же надежной и долговечной как установленная на жесткий диск.
"Подводные камни"
Есть одна досадная ошибка инсталлятора (можно сказать особенность 6) ), которая не позволяет установить Ubuntu на тот же физический диск с которого загрузился Live образ 7). Т.е. если вы захотите загрузившись с флешки на нее же и поставить Ubunut (в другой раздел) - то вам это не удастся. Обойти эту «особенность» можно удалив «руками» запись о примонтированном разделе с флешки из /etc/mtab.
Альтернативы
Внешний жесткий диск не страдает малым числом циклов записи, однако, операционная система, работая с диском по довольно медленному интерфейсу (обычно - USB2. USB3 и e-SATA интерфейсы - значительно быстрее, но на момент написания статьи - еще не сильно распространены), также требует оптимизации. Тут пригодятся и noatime, а тоже стоит подумать - а нужен ли swap, да и /tmp полезно также разместить в памяти. А вот логи размещать в памяти - не стоит. Ну, а кроме того, внешний диск - это совсем другой размер и вес (!), да и падения для этих устройств - крайне опасны.
- Внешний SSD диск - довольно дорогое решение. Тоже не маленький, хотя и легче внешнего жесткого диска и падений - почти не боится (как и флешка). И там тоже есть ограничение по числу циклов записи8), но контроллеры твердотельных дисков используют специальные алгоритмы переразмещения записываемых блоков с учетом знаний о том, сколько записей было сделано в каждый блок памяти. Эти алгоритмы значительно продлевают время жизни такого носителя информации.
Упрощенные алгоритмы переразмещения блоков используются и в некоторых (как правило - не самых дешёвых) флешках. Для их работы требуется как избыточное количество ячеек памяти, так и более быстрый и «умный» контроллер. Собственно «особый» контроллер и доп. (не доступная пользователю) память и повышают стоимость флешки… хотя, конечно основное повышение цены делают маркетологи, как обычно (!)
.
- Можно пойти и другим путем - сменить дистрибутив. Есть дистрибутивы специально «заточенные» на работу с флешки (не берусь тут перечислять их все - их легко найти). Ярким представителем таких дистрибутивов является Puppy Linux (русифицированные сборки - PuppyRus Linux). Дистрибутив этот собран минималистично 9) и с использованием самых скромных (по размерам) программ. Это позволяет в процессе загрузки разместить всю файловую систему Linux в оперативной памяти 10). А в процессе выключения системы все изменения в ФС (произведенные за время работы) записываются однократно обратно на флешку11). Изменения можно скинуть и в процессе работы, если есть опасения например в возможном внезапном отключении питания, ну или просто - что бы быть спокойным, что не потеряется ничего. А самое привлекательное для любителей Ubuntu в том, что есть сборки Puppy основанные на Ubuntu. Сайт проекта PuppyRus содержит много полезной информации и инструкций.
А в чем отличие от LiveUSB
Собственно LiveUSB, созданная с файлом сохранения, по сути своей мало отличается от Ubuntu установленной на флешке. Вместе с тем, есть и ряд принципиальных различий.
Коротенько, как устроена и работает LiveUSB:При создании LiveUSB в файловую систему флешки (FAT) копируется содержимое CD (или DVD), на флешку устанавливается простенький загрузчик syslinux, и в корне флешки создается специальный файл сохранения (внутри которого создается файловая система EXT2) - casper.rwКогда такая флешка загружается, то корень файловой системы монтируется «хитрым» способом: сначала как корень монтируется специальный файл с упакованной, доступной только для чтения файловой системой (SquashFS), а затем «поверх» него монтируется casper.rw в режиме запись/чтение. Получается, что все необходимые для работы системы файлы лежат в SquashFS, а новые и обновленные файлы - в casper.rw. При запросе к файлу сначала проверяется нет ли его в casper.rw, а потом он ищется в SquashFS, таким образом даже системные файл можно обновить и работать с новыми версиями.Каталоги /tmp, /run, /var/lock на LiveUSB тоже монтируются в память (tmpfs)
Что же мы получаем применительно к интересующим нас аспектам: Запись на флешку идет примерно в таком же объеме и его не получится сократить (добавив noatime в опции монтирования в /etc/fstab) т.к. монтирование корня происходит на этапе инициализации ядра системы и в /etc/fstab Live системы просто нет монтирования корня.Производительность по записи (собственно это больное место мы особо и не рассматривали при разговоре об Ubuntu установленной на флешку) здесь будет еще похуже, запись идет в ФС EXT2, а она лежит в фале на ФС FAT.Дополнительно, флешка всегда хранит один и тот же набор системных файлов в SquashFS и любые обновления системы будут занимать место в casper.rw, но не будут освобождать место в SquashFS и это может стать проблемой при небольшом объеме флешки.
В «сухом остатке»- у LiveUSB нет особых преимуществ 12) перед правильно установленной на флешку системой, а недостатки - присутствуют.
Ссылки
help.ubuntu.ru
- Пк медленно стал работать

- Почему не показывает видео в интернете онлайн

- Не работает мышь и тачпад на ноутбуке

- Обзор centos
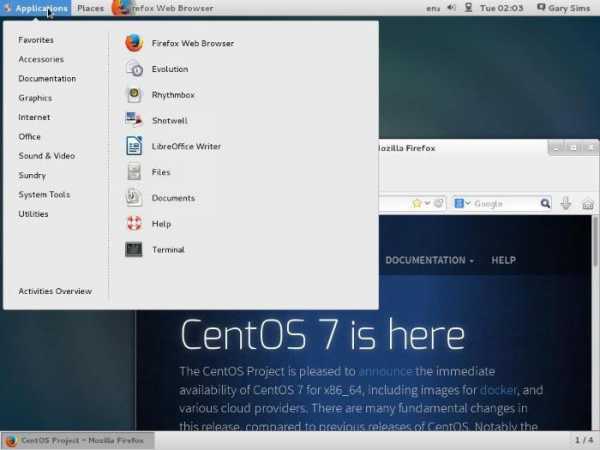
- Программы для линукс минт 18 на русском с официального сайта
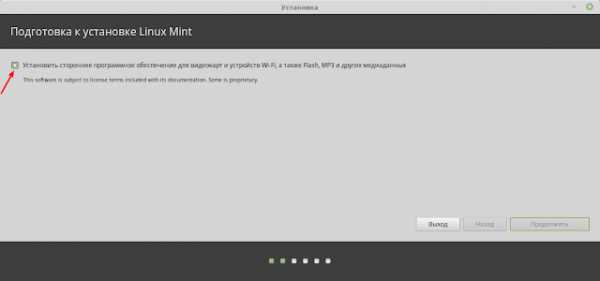
- Комп ютерні курси

- Не подключается телевизор к компьютеру через hdmi

- Какие программы пк

- Как создать образ linux на dvd
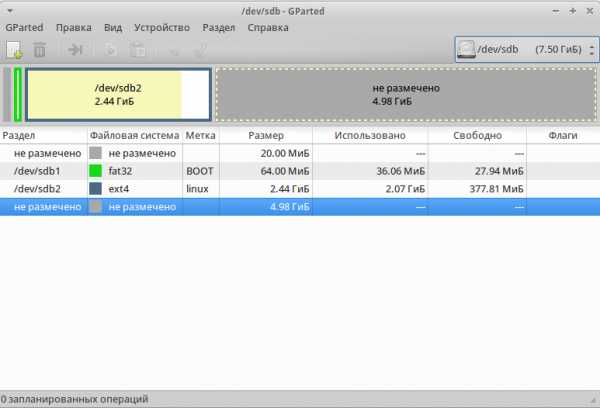
- Померить интернет скорость
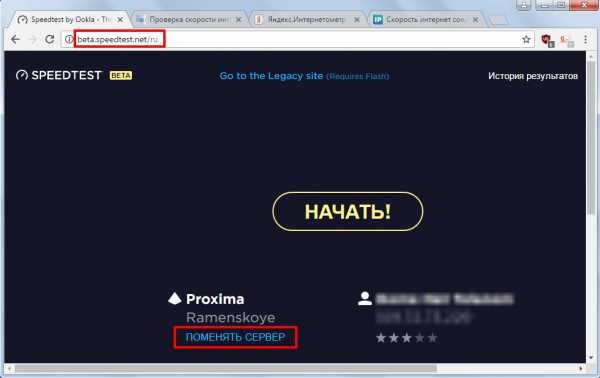
- Windows 10 скачивание через лимитные подключения

