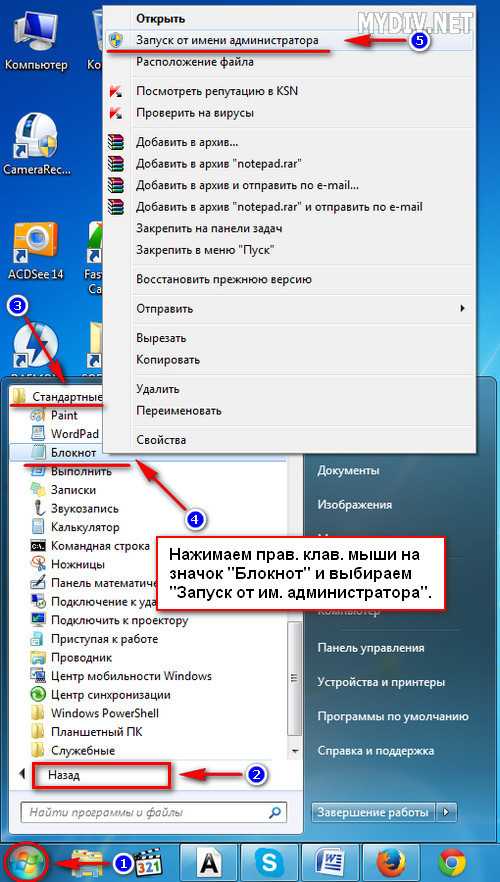Как скрыть файлы в Windows 7? — Простое решение. Как на компьютере скрыть файлы
Как скрыть файлы на компьютере
Иногда очень нужно сделать так, чтобы, не устанавливая никаких паролей и не создавая учетных записей, взять и скрыть некоторые файлы на компьютере. Оказывается, это очень просто сделать, и при этом, ни у кого не возникнет даже подозрения о существовании ваших файлов.
Спонсор размещения P&G Статьи по теме "Как скрыть файлы на компьютере" Как очистить кэш Как чистить host Как записать звук с диктофона в компьютерИнструкция
1
Скрыть нужные вам файлы можно стандартными средствами Windows. Не все знают о такой возможности, а это так просто. Очень может пригодиться такой способ скрытия своих файлов в случае, если у вас нет прав создавать учетные записи или пароли на компьютере.
Чтобы скрыть нужный файл, вам следует сделать следующее. Правой кнопкой мыши щелкаете на нужном файле и в появившемся меню выбираете пункт «Свойства». В появившемся окошке переходите на вкладку «Общие» и ставите галочку напротив пункта «Скрытый». Нажимаете «Применить», закрываете окошко. Если файл остался на том же месте, нажмите F5 на клавиатуре, или в свободной области экрана щелкните правой кнопкой мыши и выберите пункт «Обновить».
2
Файл исчез, теперь его никто не увидит, но как же найти его обратно? Прежде всего, запомните папку, в которой находится скрытый файл, иначе искать его придется долго. Зайдите в нужную вам папку, нажмите в панели меню пункт «Сервис» и перейдите в «Свойства папки». На вкладке «Вид» в длинном списке найдите пункт «Скрытые файлы и папки» и отметьте вариант «Показывать скрытые файлы и папки». Нажимайте «ОК», и ваш файл появился в папке.
Как простоmasterotvetov.com
Скрытые файлы и папки, как скрыть или показать скрытую папку
Операционная система Windows 7 обладает возможностью скрывать файлы и папки от свободного просмотра. Такая функция бывает очень полезна. Используя эту возможность можно скрыть файлы, которые не нужны в работе, но при этом удалить их тоже нельзя. Также функцию скрытых файлов можно использовать как простой инструмент для защиты личной информации.
Как скрыть папку или файл
Итак, для того чтобы скрыть папку или файл необходимо вызвать окно со свойствами данного объекта. Для этого кликаем правой кнопкой мыши по документу, который мы хотим скрыть и выбираем пункт «Свойства».

В открывшемся окне мы можем видеть пункт «Скрытый», возле которого можно установить галочку. Если вы хотите скрыть файл или пустую папку то после установки необходимо просто закрыть окно нажатием на кнопку ОК. В случае если вы скрываете папку, внутри которой находятся другие папки и файлы, то перед вами откроется еще одно окно, в котором можно выбрать действие для вложенных файлов и папок.
Видеоролик о том как отобразить скрытые файлы и папки
Для того чтобы иметь возможность просматривать в Проводнике Windows скрытые файлы необходимо выполнить небольшую настройку. Для этого необходимо открыть окно «Параметры папок». Чтобы это сделать открываем Проводник и нажимаем кнопку Альт для того чтобы отобразить меню, после чего нажимаем на «Сервис» и выбираем пункт «Параметры папок».
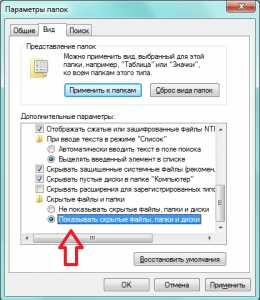
Теперь перед вами окно с параметрами папок. Здесь необходимо переключится на вкладку «Вид» и установить флажок напротив пункта «Показывать скрытые файлы, папки и диски». После этого необходимо сохранить изменения нажатием на кнопку ОК.
После внесения этих настроек скрытые папки и файлы станут видимыми в Проводнике Windows.
comp-security.net
Как скрыть файлы в Windows 7? — Простое решение
Всем привет! Сегодня я расскажу вам как скрыть файлы в Windows 7. Пример рассмотрим на папке — для файлов все действия аналогичны, но пример более подробный, так что запаситесь терпением — мы приступаем!

Зачем может быть нужно сокрытие файлов в Windows 7 — это отдельный вопрос… и совсем необязательно человеку есть что скрывать от глаз постороннего. К примеру я для файла подкачки фотошопа и кучи программ, которые создают временные файлы выделяю отдельную папку на диске, отличного от системного — а видеть мне ее не нужно, она будет только мешать в работе. Такую папку я предпочитаю спрятать от глаз подальше… то же самое и с файлами.
Скрыть файлы в Windows можно очень просто стандартными средствами самой операционной системы (не только Windows кстати — скрытый — это общий атрибут, который есть во всех ОС)… Будь то Windows 98 или Windows 7 — принцип везде одинаковый и уже давненько не меняется, да и вряд ли когда изменится.
Как скрыть файлы в Windows 7? — Простое решение
Сразу забегу вперед и напишу — скрытие файлов не защищают вашу информацию от опытных пользователей… даже более менее знающий азы Windows человек скорее всего без особых проблем обнаружит ваши файлы и папки, поэтому я не рекомендую чтобы вы таким образом прятали документы, которые вы хотите защитить от посторонних — для этого существует куча других, более логичных и безопасных способов.
Однако если вы решили скрыть файлы в Windows 7, то кликаете по ним (или папке) правой кнопкой мышки и в появившемся меню выбирайте «Свойства» файла или папки (в зависимости от того, что вы собираетесь скрыть)
В свойствах файла или папки, на вкладке «Общие» нам нужно поставить атрибут «Скрытый» и нажать «Применить»… с случае с файлом — все будет быстро и он больше не будет отображаться в окне проводника, а в случае с папкой — он спросит: а только для самой папки так сделать?… или для всего что внутри? — что это значит…
Если вы скроете конкретную папку без ее содержания, то не будет видна сама папка в проводнике Windows, как только вы туда зайдете — там все будет открыто и видно… однако если вы примените ко всем подкаталогам и файлам, то все файлы и папки внутри тоже будут иметь атрибут скрытый!
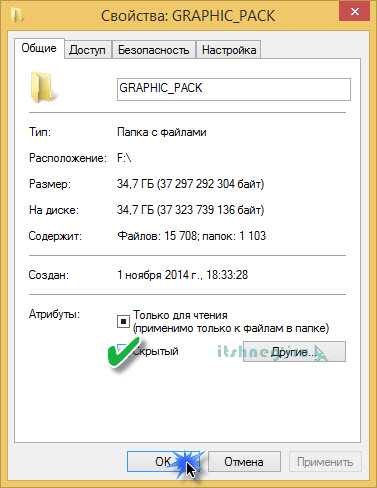
Как попасть в скрытую папку? — тут много способов, но самый быстрый (если конечно же вы помните точное название папки) — это набрать ее адрес руками в окне проводника и нажать ENTER — вы переместитесь в скрытый каталог — дальше уже зависит от того, скрыли вы подпапки или нет…
Предполагается, что вы не вносили в настройки отображения файлов или папок изменения и там все сталось по умолчанию… некоторые сборки Windows (ох и не люблю я их) в настройках имеют галочку, которая заставляет Windows 7 отображать скрытые файлы и папки… исправить это можно в панели управления в свойствах папки… в Windows 8 это сделали намного удобнее — можете посмотреть на картинке ниже как включить или выключить отображение скрытых файлов (поговорите мне еще что Windows 8 неудобная и вообще плохая)
Ну вот мы с вами и разобрались как скрыть файлы в Windows 7 — это на самом деле очень просто… но все равно при наличии вопросов прошу в комменты 😉
Вконтакте
Одноклассники
Google+
www.itshneg.ru
скрытые файлы в windows 7
Здравствуйте, друзья!
Сегодня мы поговорим про скрытые файлы в windows 7 и разберем самый простой способ как спрятать файлы на своем компьютере от посторонних глаз, а также как найти скрытые файлы.
Прежде, чем мы будем прятать файл или папку, вначале сделаем небольшие настройки на своем компьютере.
Открываем проводник своего компьютера (внизу на панели задач)
или через кнопку «Пуск», как Вам удобнее.
В верхнем левом углу находим вкладку «Упорядочить»
и нажимаем на словосочетание «Параметры папок и поиска». Перед вами откроется окно, в котором надо сделать настройки.

Вверху нажимаем вкладку «Вид», в окне опускаем бегунок в самый низ, находим «Скрытые файлы и папки» и ставим радиокнопку около словосочетания «Не показывать скрытые файлы папки и диски». И не забываем нажать «OK».
Настройки сделаны и теперь мы можем скрывать отдельные файлы и папки. Находим на компьютере ту папку, которую хотим спрятать от посторонних глаз. Нажимаем на неё правой кнопкой мыши и выбираем «Свойства». Открывается такое окно
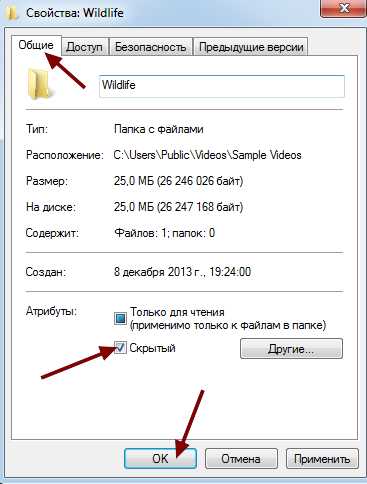
Ставим галочку около «Скрытый» и нажимаем «ОК».
Теперь для Вас и всех, кто зайдет на Ваш компьютер этот файл или папка будет невидимой.
Рассмотрим другой вариант. Вам надо, наоборот, увидеть все скрытые папки, находящиеся на компьютере.
Для этого делаем обратные действия. Вначале меняем настройки на компьютере — «Упорядочить» — «Вид» — «Скрытые файлы и папки» — ставим радиокнопки около «Показывать скрытые файлы и папки» — «ОК».
Теперь все скрытые папки и файлы нам покажутся, но они будут какие-то полупрозрачные. Для этого надо сделать снова обратные действия. Нажать правой кнопкой на неё — «Свойства» — и убираем галочку около слова «Скрытый».
Но, Вы понимаете, что это простой способ и, если человек разбирается в компьютере, то легко может найти все Ваши скрытые папки и файлы. Поэтому в следующей статье мы рассмотрим как можно спрятать свои файлы более надежно с помощью простой бесплатной программы. Следите за обновлениями.
Желающие могут посмотреть наглядно про скрытые файлы в windows 7 в видео уроке
С искренним и глубоким уважением к Вам, Людмила Винокурова
inetnovichok.ru
- Как с торрента перекинуть на флешку

- Телеграмма через интернет

- Как включить службы в windows 10

- Что делать если компьютер стал сильно тормозить

- Поиск в total commander
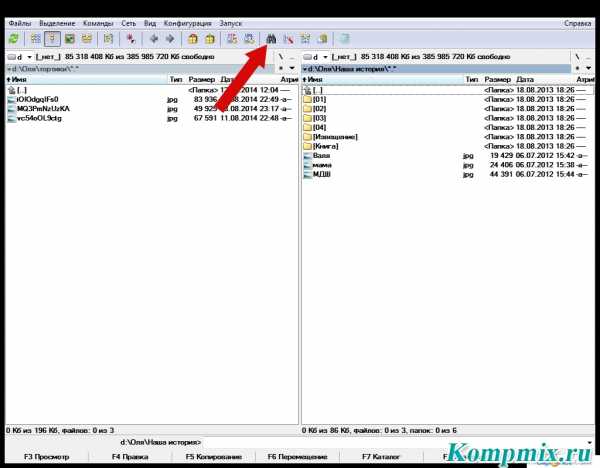
- Ccleaner как удалить вирус

- Pci x что это

- Windows 10 это приложение заблокировано в целях защиты как отключить
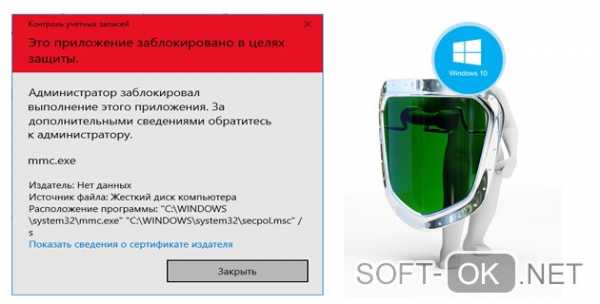
- Как вытащить удаленные файлы из корзины
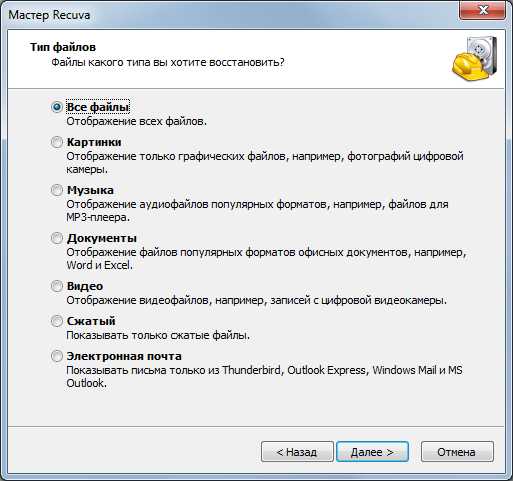
- Почему в одноклассниках не принимаются подарки

- Как заблокировать сайт hosts