Как включить обновление Windows 10: способы и рекомендации. Как включить службы в windows 10
Отключение ненужных служб в Windows 10. Подробная инструкция.
Привет всем! Когда-то я писал статью, в которой я рассказывал какие службы можно отключить в Win 7, но сейчас уже во всю вышла 10ка и сегодня мы разберемся, какие службы нужно отключить в windows 10.
Какие службы можно отключить в windows 10?
Как отключать службы и как в них зайти, я писал тут, по этому не буду повторяться. Для отключения ненужных служб в Windows 10, заходим в службы, читаем что означает служба и отключаем по ненадобности.
* BranchCache — Служба кэширует сетевое содержимое. Если не пользуетесь домашней сетью, то вообще можете отключить.
*CDPSvc (Connected Device Platform Service) — эта служба относится из серии сбора данных. Она синхронизирует календарь, контакты, почту и другие пользовательские данные. Я рекомендую отключить эту службу в последнюю очередь, чтобы проверить, нужна она вам или нет. Скорее всего вам она понадобится, если вы пользуетесь учетной записью Майкрософт и вам нужна синхронизация с мобильным устройством.
* CoreMessaging — Осуществляет связь между компонентами. Служба спорная очень, т.к. в сети нет информации по ней. Её отключить можно только через реестр и кто отключал, система могла больше не запуститься. По этому пока оставляем.
* DataCollectionPublishingService — Эту штуку вообще лучше отключить. Это связь операционной системы с удаленным облаком. Служба собирает так скажем статистику ваших действий.
* DHCP-клиент — Если пользуетесь интернетом не трогайте ни в коем случае. Именно эта служба присваивает вам ip адрес.
* dmwappushsvc — Опять сбор сведений, её тоже отключаем. Это клавиатурный шпион. Передает действия ваших клавиш в удаленное облако.
* DNS-клиент — Так же необходимая служба для использования интернета. Работает с вашими DNS (служит для правильных направлений).
* Enterprise App Management Service — служба для корпоративных приложений. Её можно отключить, но если пользуетесь офисом например или приложениями Майкрософта, то нужно экспериментировать. Отключить и смотреть все ли будет хорошо в приложениях.
* KtmRm для координатора распределенных транзакций — системная функция транзакций. Её так же оставляем.
* Plug-and-Play — служит для автоматического распознавания изменений в системе. Например когда вы подключаете флешку, просыпается эта служба… Так что оставляем как есть.
* Quality Windows Audio Video Experience — передача аудио и видео по сети в режиме реального времени. Не нужна только если нет сети (или интернета) в остальных случаях оставляем.
* Microsoft .NET Framework — Все такие службы оставляем как есть. Они служат для нормальной работы большинства приложений.
* SMP дисковых пространств — Опять же новая служба из серии неизвестных. Я отключил бы и посмотрел как будет работать. Эта служба позволяет управлять дисковым пространством, но отключив её, я спокойно мог работать с файлами и делить диски.
* Superfetch — Полезная функция, работает с кэшем, ускоряет работу Windows. В этой службе есть 2 стороны, с одной стороны она будет быстрее запускать часто используемые приложения, с другой стороны, оперативки станет меньше. Тут я так же советую протестировать, насколько сильно она повысит быстродействие на вашем компьютере. А пользователям с SSD дисками я посоветую отключить её, т.к. отклик у этих дисков и так сумасшедший.
* WalletService — Опять служба слежки, отключаем.
* Windows Audio — Управляет звуком. Если не нужен звук отключаем. В остальных случаях оставляем.
* Windows Driver Foundation — User-mode Driver Framework — для нормальной работы драйверов, не трогайте. Пусть остается как есть.
* Windows Search — Индексирование файлов для поиска. Если не пользуетесь и есть время подождать пока найдется файл, то отключаем. На ssd обязательно отключаем!
* Автоматическая настройка сетевых устройств — нужна для обнаружения в сети новых устройств. Если не пользуетесь сетью и интернетом, то можно отключить.
* Автонастройка WWAN — служба для использования мобильного интернета. Если пользуетесь usb модемом, сим картой в ноуте, то не отключайте.
* Автономные файлы — помогает работать, автономно с недоступными файлами, которые загрузились до этого. Ставим вручную.
* Агент политики IPsec — Нужна при наличии сети и интернета.
* Адаптер производительности WMI — нужна для служб требующие wmi, ставим вручную. Если каким-то приложениям понадобятся, те сами запустят)
* Адаптивная регулировка яркости — Оставляем если есть датчик освещения.
* Архивация Windows — Если не пользуетесь отключайте. Но лучше почитайте про архивацию в windows мало ли, будете пользоваться.
* Биометрическая служба Windows — нужна лишь при использовании биометрических устройств. В остальных случаях отключаем.
* Брандмауэр Windows — Я если честно всегда отключаю, т.к. воровать у меня нечего) А если и зашифруют данные, то восстановлю) Но вам посоветую обзавестись например касперским интернет секьюрити, которого есть и антивирус и брандмауэр. А этот отключите нафиг, т.к. он иногда блокирует что не нужно) Вообщем он следит за безопасностью вашего компьютера и закрывает порты, чтобы ворюги не смогли залезть к вам в компьютер)
* Браузер компьютера — В домашней сети не нужна. Вручную.
* Брокер времени — Координирует выполнение фоновой работы для приложения WinRT. Отвечает за работу Windows API. По этому если вы не знаете что это, то можете попробовать её отключить, правда отключить её можно только через реестр. Как это сделать есть информация в интернете. У некоторых пользователей эта служба съедает пол ресурсов процессора, но после отключения, обязательно проверьте на стабильность работу компьютера.
* Брокер системных событий — Опять же для приложений WinRT, так же если отключаете проверьте стабильность работы после отключения.
* Брокер фонового обнаружения DevQuery — Следит за приложениями в фоне, лучше оставить.
* Быстрая проверка — При необходимости проверяет повреждение файловой системы. Тоже спорная служба, но лучше оставить.
* Веб-клиент — Нудна если нет интернета. Служит для работы с файлами в интернете. Оставляем.
* Виртуальный диск — Служба для работы с запоминающими устройствами. Ставим вручную.
* Вспомогательная служба IP — Работает с протоколом версии 6. Я всегда отключаю его самого, так что и службу можно вообще отключить.
* Вторичный вход в систему — Ставьте вручную, т.к. некоторые игры или программы включат её по необходимости.
* Готовность приложений — Служба подготавливает приложения к первому входу или же при установке новых. Лучше оставить вручную, когда нужно будет, она сама запустится.
* Группировка сетевых участников — Нужна для домашней группы. Ставьте вручную, мало ли понадобится…
* Диспетчер автоматических подключений удаленного доступа — Ставим вручную. Нужна для удаленных подключений.
* Диспетчер локальных сеансов — Управляет сеансом пользователя. Если отключить, система может не загрузится, по этому оставляем.
* Диспетчер настройки устройств — Настраивает и устанавливает новые устройства. Если отключить, то установка новых устройств может происходить неправильно. Служба работает вручную и запускается когда появляется новое устройство. Поэтому оставляем как есть.
* Диспетчер печати — Нужна если есть с чего печатать. В остальных случаях отключаем.
* Диспетчер подключений удаленного доступа — вручную. Один раз вообще отключил и не смог создать подключение. Так что лучше вручную.
* Диспетчер пользователей — Управляет несколькими пользователями. Если у вас один пользователь, ставьте вручную.
* Диспетчер проверки подлинности Xbox Live — если нет Xbox, то отключаем.
* Диспетчер скачанных карт — Отключайте если не используете приложение «Карты».
* Диспетчер удостоверения сетевых участников — Оставляем вручную, по необходимости запуститься сама.
* Диспетчер сеансов диспетчера окон рабочего стола — Если не используете прозрачность от Aero, то можно отключить, даст большой прирост.
* Диспетчер удостоверения сетевых участников — Нужна для сети. Ставим лучше вручную.
* Диспетчер учетных данных — Лучше вручную. Хранит ваши данные, например логины и пароли.
* Диспетчер учетных записей безопасности — Лучше оставить как есть. Если отключить данную службу, то все изменения в локально политике безопасности пропадут.
* Доступ к HID-устройствам — Доступ к быстрым клавишам. Отключите, если какие-то комбинации перестанут работать, то поставьте обратно.
* Журнал событий Windows — записывает все события. Полезный инструмент для опытного пользователя. Отключить невозможно.
* Журналы и оповещения производительности — системная служба, оставляем как есть.
* Защита программного обеспечения — так же системная служба, оставляем как есть.
* Изоляция ключей CNG — Вручную.
* Инструментарий управления Windows — Системная служба, без неё, некоторые приложения могут работать некорректно, так что лучше оставить.
* Интерфейс гостевой службы Hyper-V — Если не знаете что такое Hyper-V, то отключаем.
* Клиент групповой политики — Оставляем. Отвечает за настройками политики безопасности.
* Клиент отслеживания изменившихся связей — Отслеживание файлов ntfs, не нужно. Отключаем.
* Контейнер службы Microsoft Passport — Если нет виртуальной смарт-карты TPM, то отключайте.
* Координатор распределенных транзакций — Ставим вручную.
* Ловушка SNMP — Некоторые программы будут собирать о вас информацию. Так что отключайте.
* Локатор удаленного вызова процедур (RPC) — Вручную, при необходимости приложения её запустят.
* Маршрутизация и удаленный доступ — Не нужна. Отключаем.
* Модули ключей IPsec для обмена ключами в Интернете и протокола IP с проверкой подлинности — Не нужна, но лучше вручную.
* Модуль запуска процессов DCOM-сервера — Системная служба, оставляем как есть.
* Модуль поддержки NetBIOS через TCP/IP — Если нет других компьютеров в сети, то вручную.
* Настройка сервера удаленных рабочих столов — Если вы не создаете сервер удаленных рабочих столов, то отключайте.
* Немедленные подключения Windows — регистратор настройки — Вручную.
* Обнаружение SSDP — Необходима для новых устройств, но не всегда такие устройства можно встретить. По этому поставьте вручную, а если не понадобится, то отключите.
* Обнаружение интерактивных служб — Вручную.
* Обновление службы оркестратора — Решение по управлению рабочими процессами в центре обработки данных. Orchestrator позволяет автоматизировать создание, мониторинг и развертывание ресурсов в среде. Вообщем поставьте вручную.
* Общий доступ к подключению к Интернету (ICS) — Не нужна, если вы не расшариваете ваш интернет в сетевых подключениях.
* Определение оборудования оболочки — необходима для диалогового окна автозапуска диска или флешки. Кому как удобно, большинству это нужно. Я оставил.
* Оптимизация дисков — Это теперь по новому называется дефрагментация дисков, на деюсь знаете что это. Оставляем как есть, а если у нас установлен SSD диск, то отключаем.
* Оптимизация доставки — Это что-то типа торрента. Например качаете обновления или приложения с магазина, то скачивание происходит с найденных источников. Тем самым скорость загрузки возрастает. Лучше оставить вручную, когда будет происходить какая-нибудь закачка, она включится автоматически.
* Перенаправитель портов пользовательского режима служб удаленных рабочих столов — Если не используете удаленные соединения, то не нужно. Лучше поставьте вручную.
* Питание — Не отключается. Оставляем.
* Планировщик заданий — Желательно оставить как есть, т.к. сейчас много программ его использует.
* Поддержка элемента панели управления «Отчеты о проблемах и их решениях» — Вручную.
* Политика удаления смарт-карт — для пользователей смарт-карт, лучше вручную.
* Помощник по входу в учетную запись Майкрософт — Помогает в создании и входе в четную запись Майкрософт. Лучше оставить вручную.
* Помощник по подключению к сети — Уведомления о DirectAccess не нужны, отключаем.
* Посредник подключений к сети — Если не нужны уведомления о программах в магазине, то отключайте.
* Поставщик домашней группы — Для использования домашних групп. Лучше вручную.
* Проводная автонастройка — Вручную.
* Программа архивации данных — Если пользуетесь архивацией и восстановлением, то оставляем как есть. Если нет, то отключаем.
* Программный поставщик теневого копирования (Microsoft) — Вручную.
* Прослушиватель домашней группы — Вручную.
* Протокол PNRP — Тоже оставляем вручную. Некоторые приложения могут использовать службу.
* Публикация ресурсов обнаружения функции — Нужна если вы хотите показывать свои файлы другим компьютерам по сети. Если не хотите, то вручную или отключить.
* Рабочая станция — лучше оставить, т.к. некоторые приложения задействуют данную службу.
* Рабочие папки — Если используете рабочие папки (обычно их используют в организациях), то оставьте как есть, если нет отключите.
* Распространение сертификата — Лучше вручную.
* Расширения и уведомления для принтеров — Если используете принтер, то оставьте, если нет, то отключите.
* Расширяемый протокол проверки подлинности (EAP) — Вручную.
* Сборщик событий Windows — Вручную.
* Сведения о приложении — Вручную.
* Сервер — Если компьютер не используется как сервер или не использует общий доступ к файлам и принтерам, то отключайте.
* Сервер моделей данных плиток — Если используете интерфейс метро, то оставляйте, если нет, то отключаем.
* Сетевая служба Xbox Live — опять же если не используете Xbox, то отключайте.
* Сетевой вход в систему — Вручную.
* Сетевые подключения — Оставьте как есть. Если нет сети или интернета, то можете отключить.
* Система событий COM+ — ставим вручную. Приложения зависящие от это службы сами её запустят при необходимости.
* Системное приложение COM+ — Так же вручную.
* Служба Microsoft Passport — Если нет виртуальной смарт-карты TPM, то отключайте.
* Служба push-уведомлений Windows — Если вам не нужны уведомления от приложений, то отключайте. Если нужны, то оставляйте.
* Служба SSTP — Оставляем как есть, нужна служба если есть интернет на компьютере.
* Служба Windows License Manager — Служба нужна для управления лицензиями приложений скачанных в магазине. Если от туда ничего не качаете, то отключайте.
* Служба Windows Mobile Hotspot — Служба нужна для организации точки доступа Wi-Fi, т.е. раздавать беспроводной интернет другим устройствам. Если не раздаете, то отключите.
* Служба автоматического обнаружения веб-прокси WinHTTP — Если нужен интернет, то оставьте как есть.
* Служба автонастройки WLAN — служба для беспроводных сетей. Соответственно если их нет, она не нужна.
* Служба базовой фильтрации — с одной стороны, она не нужна (если не нужна безопасность), но с другой, некоторые программы, могут выдавать ошибки. Так что оставляем.
* Служба беспроводной связи Bluetooth — Нужна если пользуетесь гарнитурами Bluetooth.
* Служба виртуализации удаленных рабочий столов Hyper-V — Опять же, если не знаете что такое Hyper-V, то отключайте.
* Служба времени Windows — нужна для синхронизации времени с интернетом.
* Служба географического положения — Отключаем. Она нужна только для телефонов. Интернет и так найдет где вы находитесь)
* Служба данных датчиков — Если вы не подключали никаких датчиков, то отключайте. На телефонах и планшетах оставьте.
* Служба датчиков — Тоже самое. Нужно для телефонов и планшетов.
* Служба демонстрации магазина — Отключаем, не нужно ничего демонстрировать)
* Служба диагностического отслеживания — Служба из серии слежки, по этому отключаем.
* Служба завершения работы в качестве гостя (Hyper-V) — Опять же если не знаете что такое Hyper-V, то отключаем.
* Служба загрузки изображений Windows (WIA) — Нужна служба, только если есть сканер. Она отвечает за получение изображений со сканеров и камер.
* Служба запросов на теневое копирование томов Hyper-V — Опять же если не знаете что такое Hyper-V, то отключаем.
* Служба защитника Windows — С хорошим антивирусом, это ненужная служба, но просто так её не отключить тут.
* Служба инициатора Майкрософт iSCSI — Ставим вручную, если программам понадобится, они сами её запустят.
* Служба интерфейса сохранения сети — Нужна для нормальной работы сети.
* Служба инфраструктуры фоновых задач — Для нормальной работы фоновых операций, оставьте.
* Служба истории файлов — Новый способ защиты файлов, при любых изменениях файлы дублируются. Отключать или нет дело каждого. Я наверно отключил бы, т.к. раньше не было и не нужно было)
* Служба кэша шрифтов Windows — служит для повышения производительности, кэширует шрифты и не тратит время на загрузку.
* Служба лицензий клиента (ClipSVC) — нужна для приложений скачанных из магазина. Если ничего от туда не качаете, то можно отключить.
* Служба Магазина Windows (WSService) — Если пользуетесь магазином, то оставляем, если нет, отключаем.
* Служба маршрутизатора AllJoyn — Если не знаете что это такое, то отключайте.
* Служба маршрутизатора SMS Microsoft Windows — На компьютере эта служба точно не нужна!
* Служба модуля архивации на уровне блоков — Ставим вручную. Если понадобится архивация или восстановление, то служба сама запуститься.
* Служба наблюдения за датчиками — Если на компьютере нет датчиков, то не нужна.
* Служба настройки сети — Лучше оставить вручную.
* Служба обмена данными (Hyper-V) — Опять же если не пользуетесь Hyper-V отключайте.
* Служба общего доступа к портам Net.Tcp — По умолчанию выключена. Нужна если только понадобится протокол Net.Tcp.
* Служба общих сетевых ресурсов проигрывателя Windows Media — Вручную. Понадобится, включится.
* Служба перечисления устройств чтения смарт-карт — Если не пользуетесь смарт-картами, то отключайте.
* Служба перечислителя переносных устройств — Служит для синхронизации музыки, видео и т.д. со съемными носителями. Я бы поставил вручную. Не всегда это нужно.
* Служба поддержки Bluetooth — Нужна если есть Bluetooth.
* Служба политики диагностики — Нужна для диагностики неполадок… Она если честно помогает редко. По этому можете по-экспериментировать, отключив её. Если понадобится — включите.
* Служба помощника по совместимости программ — служба нужна для запуска программ, несовместимый с вашей ОС. Если нет таковых поставьте вручную.
* Служба проверки сети Защитника Windows — Опять же лучше хороший антивирус, чем эта служба, но просто так не отключите.
* Служба профилей пользователей — Лучше оставить. Она работает с профилями пользователей компьютера.
* Служба публикации имен компьютеров PNRP — Нужна для домашних групп.
* Служба пульса (Hyper-V) — Следит за состояние виртуальной машины. Если не пользуетесь виртуальными машинами Hyper-V, то отключайте.
* Служба развертывания AppX (AppXSVC) — Если не используете магазин, то отключайте.
* Служба регистрации ошибок Windows — Регистрирует ошибки. Лучше поставить вручную.
* Служба регистрации управления устройством — Лучше оставить вручную.
* Служба репозитория состояний — лучше оставить так же вручную.
* Служба сборщика ETW Internet Explorer — Ещё один сборщик, отключаем.
* Служба сведений о подключенных сетях — Лучше оставить как есть, для нормальной работы сети.
* Служба сеансов виртуальных машин (Hyper-V) — если нет виртуальных машин Hyper-V отключаем.
* Служба сенсорной клавиатуры и панели рукописного ввода — нужна для планшетов. Если нет на компьютере сенсорной клавиатуры или графического планшета, то отключаем.
* Служба синхронизации времени (Hyper-V) — если нет виртуальных машин Hyper-V отключаем.
* Служба совместного доступа к данным — оставьте вручную.
* Служба сопоставления устройств — Если компьютер не контактирует с другими устройствами по проводу или по беспроводным соединениям, то можно отключить.
* Служба списка сетей — Так же лучше оставить.
* Служба уведомления о системных событиях — Если не собираетесь смотреть сообщения Windows, то она вам не нужна.
* Служба удаленного управления Windows (WS-Management) — Поставьте вручную.
* Служба узла поставщика шифрования Windows — Отключаем.
* Служба установки устройств — Лучше оставить как есть, служба для правильной установки устройств.
* Служба хранилища — лучше оставить вручную.
* Служба шифрования дисков BitLocker — Шифрует диски. Если не пользуетесь, то лучше отключите.
* Служба шлюза уровня приложения — Служба нужна только для работы с брандмауэром. Вручную.
* Службы криптографии — Для установки новых программ, лучше оставьте как есть.
* Службы удаленных рабочих столов — Если не пользуетесь удаленными рабочими столами, то отключайте.
* Смарт-карта — Если ими не пользуетесь, то она вам не нужна.
* События получения неподвижных изображений — нужна для сканирования изображений. По этому если нет сканера, то отключаем.
* Сопоставитель конечных точек RPC — Служба нужна для входящего трафика. С ней ничего нельзя сделать. По этому оставляем.
* Сохранение игр на Xbox Live — Если нет Xbox, то отключаем.
* Средство построения конечных точек Windows Audio — Если нужен звук, оставьте.
* Стандартная служба сборщика центра диагностики Microsoft (R) — Опять сборщик, отключаем.
* Телефония — Оставьте вручную. Если понадобится, запустится.
* Темы — Едят много ресурсов памяти. Если не нужны, отключайте.
* Теневое копирование тома — Создает точки восстановления, архивация в фоновом режиме. Поставьте вручную. Если нужно будет запустится.
* Тополог канального уровня — Тоже вручную. Если понадобится, запустится.
* Удаленный вызов процедур (RPC) — Системная служба. Оставьте как есть.
* Удаленный реестр — Позволяет удаленным пользователям, манипулировать вашим реестром. Отключайте.
* Удостоверение приложения — Вручную.
* Узел системы диагностики — Диагностика проблем. Поставьте вручную.
* Узел службы диагностики — Так же вручную.
* Узел универсальных PNP-устройств — Ставьте вручную. Не все устройства PnP.
* Управление приложениями — Ставьте вручную. Служба позволяет настроить политики для приложений.
* Установщик ActiveX — Так же вручную. Понадобится установить такой объект, она сама запустится.
* Установщик Windows — Установка программ .msi. Вручную.
* Установщик модулей Windows — Устанавливает и удаляет компоненты и обновления. Вручную.
* Факс — Нужна если только есть факс.
* Фоновая интеллектуальная служба передачи (BITS) — Оставляем вручную. Служба полезная.
* Хост библиотеки счетчика производительности — Передает счетчики производительности другим пользователям. Отключаем.
* Хост поставщика функции обнаружения — Оставляем вручную. Нужно будет запустится.
* Цветовая система Windows (WCS) — Вручную. Нужна будет устройствам, запустят.
* Центр обеспечения безопасности — Следит за безопасностью Windows. Меня она бесит со своими уведомлениями. Так что отключать или нет, выбирать вам.
* Центр обновления Windows — С одной стороны полезная функция. Заделывает дыры в системе, обновляет драйвера, но с другой стороны, активно использует интернет, ресурсы памяти и если при обновлении выключить компьютер, может рухнуть ОС. Так что так же вам выбирать что важнее, безопасность или быстродействие.
* Шифрованная файловая система (EFS) — Для безопасности файлов. Лучше оставьте как есть вручную.
На это все. В данной статье я описал службы которые можно отключить в windows 10, а так же что лучше оставить, для нормальной работы системы. Проверил на себе, у меня все работает. Если у вас есть ещё какая-то информация, пишите, дополню, это поможет многим людям.
alexzsoft.ru
Как отключить или включить службу в Windows
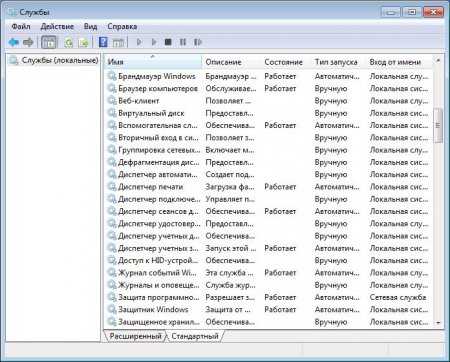
Всё хотят сделать работу своего компьютера быстрой и работающей на пределе своих возможностей. Бывают некоторые программы и службы, которые по большей мере не нужны. Вследствие, возникает желание их отключить, что значительно ускорит ПК.
Сразу предупреждаем, что отключив одно или два приложения из автозапуска или службу Windows, производительность ПК не будет на уровне супер – компьютера. И нужно помнить, что необходимо тщательно выбирать, какую службу отключать.
Отключение служб:
Для начала необходимо открыть список, содержащий нужные вам службы, при помощи комбинации клавиш Windows и R. Далее вам отобразится окошко, с командной строкой, в которой нужно будет вписать services.msc а следом нажать клавишу ENTER.
Либо открыть другим способом, через меню пуск открыть панель управления и выбрать папку службы из пункта администрирования.
Важно!
Команда msconfig нам не подходит.

Теперь необходимо изменить параметры нужных служб. Всего лишь необходимо дважды клацнуть по ней или одним кликом правой кнопки мыши и выбрать пункт свойства. Важный момент: наша рекомендация для любой системы службы ПК, нужно остановить тип запуска Вручную, а не отключать. Ниже на скриншоте показан пример.

Перечень служб 7 версии Windows , которые разрешено отключать.
У всей полюбившейся Семерки есть некоторые службы, которые не особо часто используются и не сильно востребованы. Поэтому систему можно оптимизировать.
•Реестр удаленный – его отключение значительно улучшит безопасность личных данных;
•Касательно диспетчера печати, его лучше отключить, если отсутствует подключение принтера;
•Браузеры и сервера также можно отключить, если ПК не подключен к сети Интернет;
•Поставщики для домашних групп - если ваше устройство находится вне зоны рабочей и домашних сетей, также рекомендуется отключать;
•Центр безопасности;
•Службы ввода планшетных ПК и планировщик Media Centr;
•Компьютерный Bluetooth – какой от него смысл, если ваш компьютер вообще его не имеет?
•Защита хранилища;
•Шифрование дисков – лучше не вникайте в подробности, а просто отключите;
•Поиск – если вы не пользуетесь системным поиском, то он не особо и нужен;
•Удаленные рабочие столы;
•Служба обновления системы – вот она занимает действительно много места и времени. При выключении вашего ПК, могут выскочить обновления, и компьютер будет работать еще очень и очень долго.
Помимо всего прочего, отключаются и темы, если вы их не используете. Тем более программы, которые скачиваются вами, могут содержать в себе различные расширения и включать какие – то службы. Таковыми могут быть даже антивирусы. Поэтому лучше скачивать программы и файлы только из проверенных источников. Обычно может установиться Апдэйт сёвайс (Update Service), это центр обновлений. Но любую службу, возможно отключить, если она вами не используется, а при её необходимости сделать и обратное.
Что можно отключить в Windows 8:
Все перечисленные службы для Семерки, присутствуют и в восьмой версии, но имеется небольшой ряд дополнений: BranchCache, безопасность семьи, служба Hyper-V.
Вторичная информация по поводу отключения служб Виндовс:
Настройка каждой службы – глобальная, то бишь применяется абсолютно к
каждому пользователю. Если вы дополняете, изменяете пункты настройки службы, по завершению нужно перезагрузить компьютер. Если есть сомнения по поводу, отключать службу или нет, то установите напротив неё пункт ручного запуска.
Важные советы:
1.Для отключения той или иной службы или расширения, не рекомендуем вам использовать msconfig. Она может привести к появлению большого количества сбоев и проблем, поэтому используйте лишь тот метод, который описан в статье.
2.Перед тем, как отключать службу, ознакомьтесь с её функциями, для этого существует такая вещь, как Интернет. Ввели название в поисковую строку браузера и получили подробную информацию.
3.Удаляйте неизвестные расширения, которые имеют различные названия, состоящие из иероглифов, цифр или непонятных символов. Это первый признак вируса, а особенно троянского.
4.Каждая программа должна проверяться антивирусом.
5.Если ПО «возмущается» по поводу отключения службы, то не стоит этим пренебрегать. Лучше воспользуйтесь советами опытных компьютерщиков.
Итог:
Как было сказано раньше, отключив службу, уровень ста ядерного процессора не получится, не забывайте что отключение важных для функционирования ПК служб, может негативно сказаться на его работе. Пользуйтесь для скачивания программ только проверенными интернет – ресурсами.
Одним из таких является Ру трекер, на нем имеются все файлы, программы и даже драйвера для различной версии Windows.
Помните, что вы владелец своего ПК и подстраиваете его работу под своё удобство, следовательно, ответственность за работу будет лежать только на вас и ни на ком другом.
Если остались непонятки, вопросы то в интернете вы можете найти массу видеоуроков или курсов, в которых представлена подробнейшая информация о том какой метод отключения программ использовать. Но как мы уже рассказали, самый выгодный вариант это отключение вручную, чтобы избежать сбоев и проблем в работе ПК. А также в интернете есть множество программ персонализаторов, подготавливающие списки расширений и служб, которые лучше всего выключить или вообще удалить.
надеемся что статья была полезной и принесла вам много полезной информации. Подписывайтесь на наш канал!
welcom-comp.ru
Не удалось запустить службу Центра обеспечения безопасности Windows 10
Часто на панели инструментов Windows 10 мы можем заметить флажок с красным крестиком, который указывает на оповещение системы безопасности. Если на него нажать, можно увидеть сообщение «Служба Центра обеспечения безопасности отключена. Чтобы включить её, щелкните или коснитесь здесь». Однако после выполнения рекомендованного действия возникает ошибка. Как же её исправить и как включить службу обеспечения безопасности в Windows 10?
Читайте также: Как включить и отключить защитник Windows 10?
Способы решения проблемы
Если во время работы на ПК под управлением Windows 10 вы столкнулись с неполадкой, когда невозможно запустить службу Центра обеспечения безопасности Windows 10, стоит проверить ПК на наличие вирусов. В большинстве случаев такая ошибка возникает по причине внесения изменений в системный реестр или отключения нужной службы вредоносной программой.
Запустить нужную службу в Windows 10 можно следующим способом:
- Жмём «Win+R» и вводим «services.msc».

- Откроется окно служб. Ищем службу «Центр обеспечения безопасности». Нажимаем на элементе правой кнопкой мыши и выбираем «Свойства».
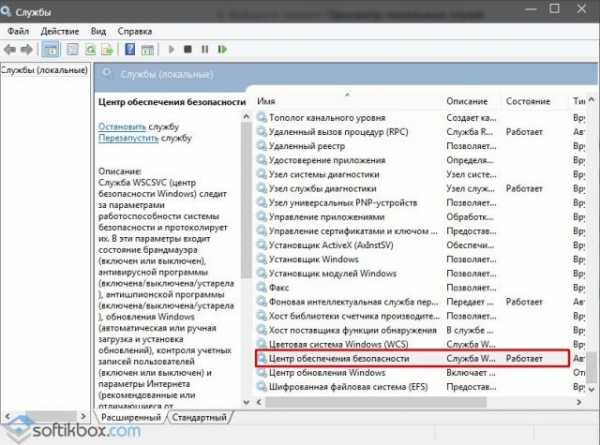
- В пункте «Тип запуска» выбираем «Автоматически (отложенный запуск)».
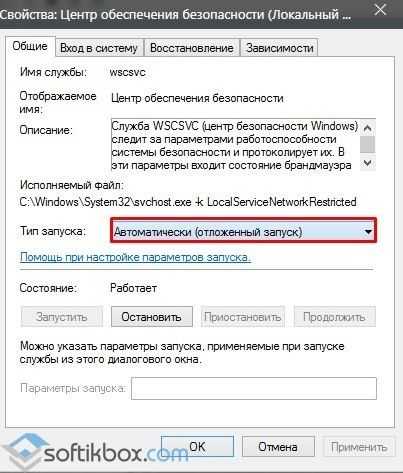
- Далее в этой же вкладке переходим к пункту «Состояние» и нажимаем «Запустить».
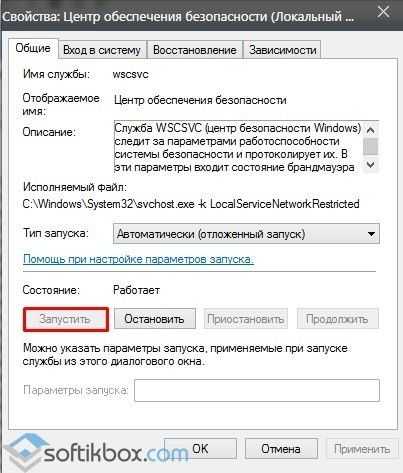
- Переходим во вкладку «Вход в систему» и нажимаем «Обзор».

- Откроется небольшое окно. В пункте «Введите имена выбираемых объектов» стоит указать имя собственного ПК. Далее кликаем «Проверить имена».
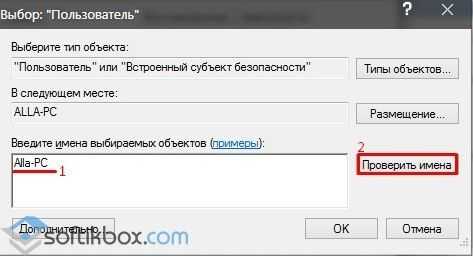
- В следующем окне стоит ввести пароль администратора, не свой от учётной записи, а именно админа. После повторить пароль и нажать «Применить».
- После перезагрузки ПК служба будет включена. Это самый безопасный способ решения проблемы.
ВАЖНО! С данной службой тесно связаны следующие службы, статус которых нужно проверить и изменить, если он неактивный: Инструментарий управления Windows, Удаленный вызов процедур (RPC), Модуль запуска процессов DCOM-сервера, Сопоставитель конечных точек RPC.
Если данный способ не сработал, стоит выполнить восстановление реестра. Для этой цели можно воспользоваться утилитой AVZ или же запустить восстановление системы.
О том, как ещё решить проблему смотрите в видео:
softikbox.com
Какие службы можно отключить в Windows 10: список
Желая улучшить работу системы, многие пользователи нередко задаются вопросом, какие службы можно отключить в Windows 10. Вот и мы, после очередного вопроса от наших читателей, решили составить примерный список служб, деактивация которых поможет ускорить работу системы.
Системные службы – набор определенного рода команд, отвечающих за выполнение той или иной функции в Windows. Они являются связующими звеньями в слаженной работе системы.
Разработчики ОС Windows не имеют возможности точно предугадать наперед, какой комплекс задач будет необходим. Поэтому при включении устройства, активизируется полностью весь имеющийся массив. Чтобы отключить ненужную задачу Windows, пользователь должен самостоятельно разобраться в этом вопросе.
Если Вы заметили, что в вашем ПК появились сбои или устройство заметно подвисает в процессе выполнения элементарных задач, можно отключить некоторые из них.
В таком случае, Вы самостоятельно принимаете все риски, связанные с вмешательством в работу ОС Windows.
Если не уверены в корректности выполняемых вами действий - настоятельно рекомендуем не отключать самостоятельно неизвестные вам службы, а доверить работу профессионалам, которые смогут определить причину снижения обработки запросов на выполнение действий и производительности системы Windows в целом.
Какие службы отключить в Windows 10
Чтобы войти в меню работы со службами для их последующего отключения, есть несколько способов:
- путем набора комбинации клавиш Win+R открываем командную строку и в ней указываем «services.msc»;

- открываем меню «пуск» (Win+X), выбираем из ниспадающего списка меню «Управление компьютером», в появившемся окне кликаем левой кнопкой мыши на вкладке «Службы»;
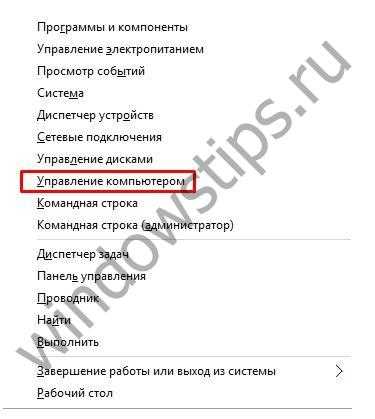
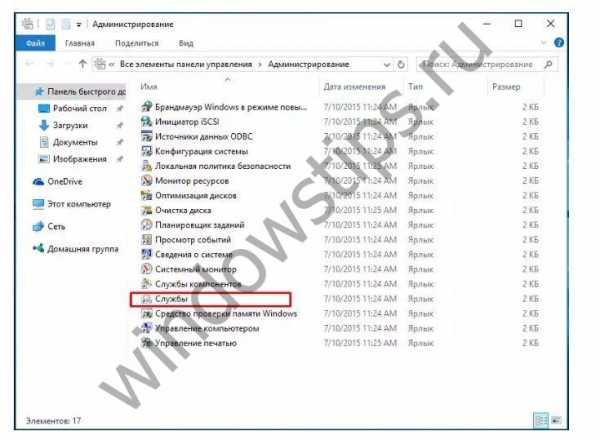 Каждый из этих вариантов поможет вам добраться до диалогового окна со всеми установленными задачами на вашем устройстве, чтобы потом вы могли отключить ненужные функции. Кроме того, пройдя по вкладке «Расширенные», вы сможете просмотреть полный перечень как активных, так и неактивных задач, а также полное описание их функционала.
Каждый из этих вариантов поможет вам добраться до диалогового окна со всеми установленными задачами на вашем устройстве, чтобы потом вы могли отключить ненужные функции. Кроме того, пройдя по вкладке «Расширенные», вы сможете просмотреть полный перечень как активных, так и неактивных задач, а также полное описание их функционала.
Если вы являетесь новичком и не уверены в полной правильности выполняемых вами действий, советуем заранее создать точку восстановления системы.
Рассмотрим подробней, какие службы можно отключить в Виндовс 10. Стоит отметить, что каждый из нас в индивидуальном порядке решает, что именно он будет деактивировать.
Существует следующий перечень служб, которые можно отключать без последствий. Приведем ниже некоторые из них:
Название Описание| Dmwappushservice | Используется для маршрутизации push-сообщений WAP. |
| Machine Debug Manager | Применяется исключительно в работе программистами. Можно отключить без опаски. |
| NVIDIA Stereoscopic 3D Driver Service | Служба видеокарт NVIDIA. Стоит остановить работу, если не используете 3D изображения. |
| NVIDIA Streamer Service | Использует мощность видеокарт GeForce® GTX™, чтобы транслировать игры с ПК на устройство SHIELD. |
| Superfetch | Деактивируйте, если применяете SSD диск. |
| Windows Search | Находит файлы, которые имеются на ПК. Если вы не применяете подобную функцию – можете отключить. |
| Брандмауэр | Целесообразно деактивировать, в случае использования антивируса от другой компании. |
| Браузер компьютеров | Используется в сети, когда к ней подключено несколько компьютеров одновременно. |
| Беспроводная настройка | Если вы подключаетесь к Сети с помощью сетевого кабеля, а не с применением Wi-Fi, эту функцию можно остановить. |
| Вторичный вход в систему | Применяется, если за одним устройством работают два и более пользователя. |
| Диспетчер печати | Основная функция – обеспечение бесперебойной печати изображения через принтер. |
| Общий доступ к подключению к Интернету (ICS) | Можно приостановить работу этой задачи, если вы не используете ваш компьютер как устройство для раздачи сети для других пользователей. |
| Рабочие папки | Применяется для корректного взаимодействия всех файлов с сервером. |
| Служба записи компакт-дисков | Если в вашем системном блоке не предусмотрен дисковод, или вы сознательно от него отказались, рекомендуем отключить работу этой функции. |
| Служба лицензий клиента (ClipSVC) | Останавливайте функционирование, если не используете программы из магазина Windows. |
| Служба загрузки изображений | Применяется для корректной загрузки материала со сканера, камеры и т.д. |
| Служба перечислителя переносных устройств | Обеспечивает корректное взаимодействие имеющихся материалов на различных переносных устройствах и автоматически воспроизводит их. Если для вас эта функция неинтересна – стоит ее отключить. |
| Служба регистрации ошибок Windows | Все понятно=) |
| Службы, запускаемые при установке различных программ | Периодически необходимо обращать внимание на эту задачу. При скачивании различных программ запускается очень много сторонних приложений в автозагрузку, которые тормозят работу всей системы. |
| Удаленный реестр | Если вы не хотите, чтобы удаленные пользователи могли вносить коррективы в реестр вашего устройства – отключаем. |
| Факс | Подлежит деактивации в случае, когда вы не используете факс. |
Для того чтобы отключить ту или иную задачу, необходимо два раза нажать левой кнопкой мыши на ней. Появится диалоговое окно, в нем выбрать строку «Тип запуска» и переместить флажок на состояние «Отключена». После этого нажать на кнопку «Применить» и «ОК».
Существует также бесплатная утилита Easy Service Optimizer которая помогает новичку быстро остановить ненужные задачи в Windows и отключить их.
Ссылка на загрузку с официального сайта
Можно применять в трех вариантах:
- Безопасный.
- Оптимальный.
- Экстремальный.
Рекомендуем настоятельно перед каждым вмешательством в работу системных файлов, а также их отключения, делать точку восстановления системы, а еще лучше – не трогать ничего, если вы не уверены в 100% правильности выполняемых вами действий.
Относительно вопроса, какие службы нельзя отключать в Windows 10, можно ответить так – желательно все. Неправильная остановка одного процесса приведет к нестабильной работе всего устройства. Нежелательно, к примеру, отключать функцию Plug and Play. Она помогает правильно установить новое устройство, подключаемое к компьютеру и обеспечить его корректную работу.
Прежде чем отключить системную задачу в Windows , нужно четко уяснить, для чего она используется и будет ли она необходима Вам в дальнейшем.
Будем рады пополнить и обновить данный список! Оставляйте комментарии к данной статье, со службами которые можно отключить!
windowstips.ru
Как включить обновление Windows 10: способы и рекомендации
Компьютеры 20 октября 2017В Windows 10, как и в любой другой модификации, получение важных обновлений активировано по умолчанию, и после установки системы пользователю специально активировать или настраивать эти параметры не нужно. Но ситуации бывают разные. Предположим, пользователь случайно или намеренно отключил обновления Windows 10. Как включить их поиск и установку, чтобы апдейты инсталлировались автоматически или по расписанию? Для выполнения таких действий можно предложить несколько основных практически равнозначных между собой методик, которые пригодятся любому пользователю. А для их использования никакими особыми навыками работы с системными настройками обладать не нужно.
Как включить автоматическое обновление Windows 10: основные способы
Итак, в классическом варианте, как это было в системах рангом ниже, «Центр обновления» в Windows 10 отсутствует. Непонятно, почему, но разработчики решили убрать его из «Панели управления», переместив в меню параметров и полностью изменив внешний вид с сопутствующими настройками (хотя вернуть классический вид можно).

Сразу обратите внимание, что кнопок или гиперссылок для включения или выключения службы там нет. Иными словами, сам «Центр обновления» находится в активном режиме, а вот его отключение регламентируется разделами служб, групповых политик, реестром и командной строкой.
Таким образом, нетрудно сообразить, что включить обновление Windows 10 можно через активацию соответствующих опций в указанных разделах. Иногда при возникновении сбоев, когда уже ничего не помогает, можно воспользоваться специальными методиками, о которых будет сказано отдельно.
Выбор метода получения апдейтов
Если пользователь замечает, что апдейты давно не устанавливались, это еще не значит, что соответствующая служба отключена. Убедиться в этом можно совершенно просто, задав ручной поиск доступных апдейтов. Для этого необходимо через меню параметров войти в раздел обновления и безопасности, а затем использовать соответствующую кнопку в «Центре обновления».
Но, как оказывается, мало включить обновление Windows 10 таким способом. Тут есть еще некоторые интересные настройки. Так, например, можно указать период активности службы, когда системе будет разрешено устанавливать апдейты. Так же просто можно запланировать время окончания установки, а заодно активировать пункт отображения на экране уведомления о появлении доступных апдейтов.
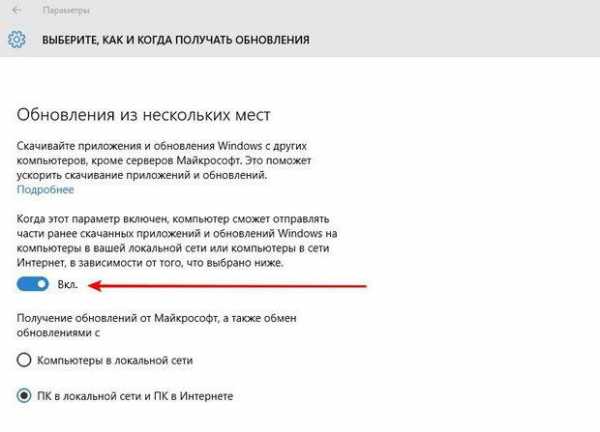
В дополнительных параметрах можно задать получение обновлений для других программных продуктов Microsoft, а также активировать получение апдейтов из нескольких мест. Это работает по типу загрузки торрентов, когда с других компьютеров производится раздача на пользовательский терминал, так сказать, с недозагруженным контентом.
Соответственно, можно использовать и опции предупреждения о перезагрузке, что позволит избежать самопроизвольного рестарта после загрузки необходимых установочных файлов обновлений.
Видео по теме
Как включить «Центр обновления» Windows 10 в разделе служб?
Теперь посмотрим на ситуацию, когда обновления действительно не скачиваются и не устанавливаются ни под каким предлогом по причине того, что служба апдейта находится в деактивированном состоянии.
Как включить «Центр обновления» Windows 10 в этом случае? Первым делом необходимо проверить его параметры в соответствующем разделе служб, доступ к которому можно получить путем ввода команды services.msc в консоли «Выполнить».

Здесь нужно найти саму службу «Центра обновления» и перейти к редактированию ее параметров двойным кликом или через меню ПКМ. В случае ее остановки сначала нажимается кнопка запуска, а затем в типе старта устанавливается значение «Автоматически» (аналогичный параметр с отложенным запуском лучше не использовать).
Использование групповых политик
Теперь посмотрим, как включить службу обновления Windows 10 в редакторе групповых политик. Раздел вызывается через меню «Выполнить» с использованием команды gpedit.msc.
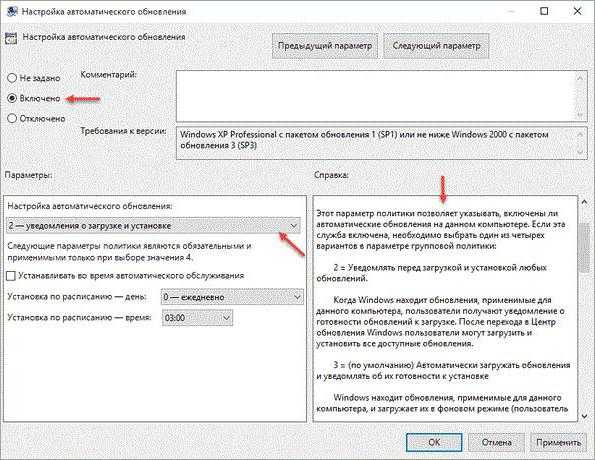
В конфигурации с использованием административных шаблонов и компонентов Windows, опять же, необходимо найти «Центр обновления» и отредактировать параметры настройки автоматического апдейта. Для этого просто активируется строка «Включено», после чего следует сохранение опций нажатием кнопки ОК.
Активация обновлений через реестр
Включить обновление Windows 10 в реестре тоже можно. При этом изменение ключей в этом редакторе отменит установку опций в локальных политиках, поскольку сам реестр имеет в этом отношении более высокий приоритет (если после сделанных здесь изменений посмотреть на раздел политик, аналогичные параметры поменять будет невозможно).

Итак, редактор вызывается командой regedit, после чего осуществляется переход по ветке HKLM через папки SOFTWARE и Microsoft до раздела WindowsUpdate. Значение параметра AUOption справа нужно выставить на ноль вместо единицы. Если этот ключ отсутствует, его сначала нужно создать (DWORD 32 бита), после чего присвоить соответствующее имя и значение. При активации обновлений именно в реестре перезагрузка системы обязательна (в отличие от служб и политик).
Использование командной строки
Собственно, так же просто можно включить обновление Windows 10, используя для этого универсальный инструмент в виде командой консоли, которая вызывается сочетанием cmd.
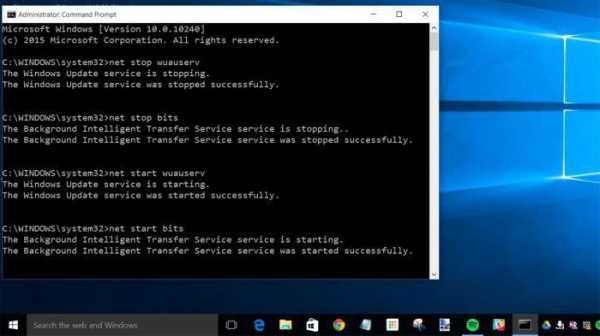
Здесь необходимо последовательно ввести три команды:
- net start wuauserv;
- net start bits;
- net start dosvc.
Их выполнение активирует автоматическое получение апдейтов заново. Кстати, аналогичные команды остановки службы с повторным стартом иногда позволяют исправить множество проблем с самим «Центром обновления», если апдейты не загружаются или не инсталлируются в автоматическом режиме.
Вопросы установки свежих драйверов
Но и это еще не все. Как показывает практика, можно включить обновление Windows 10, которое будет автоматически устанавливать свежие версии драйверов для всех без исключения устройств, имеющихся в системе. Для этого, правда, будет использоваться собственная база данных системы, а не обращение к ресурсам производителей, как это делается в автоматизированных утилитах вроде Driver Booster.
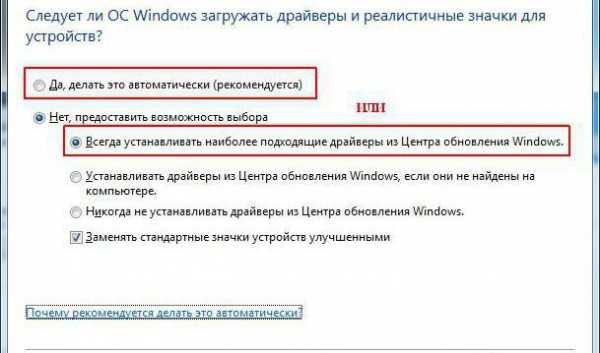
Как в Windows 10 включить автоматическое обновление драйверов? Тоже просто. Достаточно войти в свойства системы через ПКМ на значке компьютера в «Проводнике», выбрав строку свойств, использовать дополнительные параметры, а на вкладке оборудования нажать кнопку опций установки устройств.
В новом окне следует дать разрешение на автоматическую инсталляцию и отметить строки установки наиболее подходящих драйверов и автоматизированное получение информации и приложений от изготовителя оборудования.
Полная перезагрузка «Центра обновления»
Но и с самим «Центром обновления» может возникать достаточно много проблем, и обычным перезапуском соответствующей службы вышеуказанными методами устранить сбои бывает невозможно. В этом случае можно воспользоваться специальной утилитой от Microsoft, которая выложена для бесплатной загрузки прямо на официальном сайте.
После запуска программа сканирует систему на предмет наличия ошибок, связанных с функционированием указанной службы, и производит устранение проблем в автоматическом режиме.
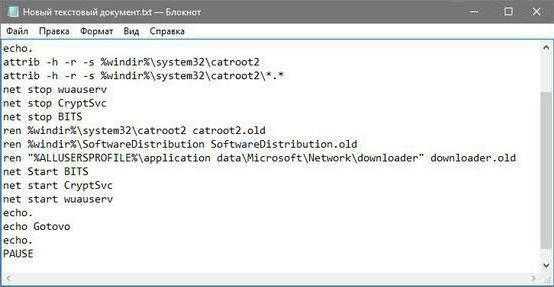
Можно пойти и другим путем, используя полный перезапуск «Центра обновления» в ручном режиме. Откройте стандартный «Блокнот», введите текст, показанный на изображении выше, и сохраните файл с заданием расширения BAT, после чего активируйте файл двойным кликом. Если это эффекта не даст, запустите этот исполняемый компонент от имени администратора.
Дополнительные сведения
Отдельно следует обратить внимание на тот факт, что многие пользователи для отключения автоматизации поиска и установки апдейтов используют официальные или сторонние утилиты, блокирующие эти системные процессы (например, Show or hide updates, Win Updates Disabler и т. д.). Разблокировку можно произвести непосредственно в этих установленных приложениях. Однако оптимальным вариантом станет их полное удаление, после чего настройки системы будут восстановлены.
Если уж совсем ничего из вышеперечисленного не помогает, попробуйте сбросить настройки системы до исходного состояния, выбрав пункт восстановления из раздела «Система», доступ к которому можно получить через меню «Параметры». Впрочем, в большинстве случаев такие действия практически никогда не требуются.
Источник: fb.ru Компьютеры Как остановить обновления Windows 10? Способы отключения центра обновлений Windows 10Служба Windows 10 Update, которая координирует работу «Центра обновления» и установку новых пакетов, многих пользователей несколько раздражает. Мало того что загрузка и интегрирование апдейтов в систему пр...
Компьютеры Как сделать откат системы Windows 10: способы и инструкцияВ статье мы разберемся, как сделать откат системы Windows 10. Как известно, переход на нее многие осуществили автоматически, поэтому существует большая вероятность, что она многим не понравилась, и они хотят прежнюю в...
Еда и напитки Как утолить жажду: напитки, эффективные способы и рекомендацииКак утолить жажду? Вопрос, который возникает у многих людей, когда наступает лето. Хотя бывают и другие причины, вызывающие интерес к данной теме. Например, поход в баню или большие физические нагрузки. Также потребно...
Еда и напитки Как заморозить кукурузу на зиму. Способы и рекомендацииДовольно часто перед хозяйками встает задача заморозки продуктов. Наверняка всем приходилось когда-то что-то замораживать. Но не все знают, как правильно заморозить кукурузу. Стоит сказать, что этот злак собирают в ко...
Здоровье Как вправить челюсть самостоятельно: описание способов и рекомендацииНижняя челюсть человека является единственной подвижной частью черепа. Ее отличная горизонтальная и вертикальная подвижность, а также подковообразная форма позволяют с легкостью осуществлять жевательные функции. Но им...
Образование Как писать Summary: практические советы, способы и рекомендацииВ книгах о бизнесе, маркетинге, психологии и саморазвитии можно найти ответы на многие вопросы, которые помогут расширить кругозор, способствовать личному и профессиональному росту. Однако у современного человека, вви...
Новости и общество Где и как поймать майского жука: эффективные способы и рекомендацииМайский жук является популярной наживкой при ловле рыбы. Но чтобы насадить его на крючок, нужно иметь насекомое в наличии. Где и как поймать майского жука, читайте в статье.ОписаниеТело насекомого, дли...
Компьютеры Как зарегистрироваться в "Покемон Го": способы и рекомендацииТакая известная игра, как "Покемон Го", стремительно набравшая популярность у многомиллионной аудитории, вышла уже в разных странах. Тренеры в России не могут сейчас официальным способом установить приложение на смарт...
Компьютеры Как включить Cortana (Windows 10) в России или в другой стране постсоветского пространства?Виртуальная помощница Cortana, присутствующая в десятой версии Windows, небезосновательно привлекает интерес многих пользователей, поскольку, помимо выдачи банальных советов и подсказок, умеет еще очень много (возьмит...
Компьютеры Эффективная очистка компьютера от мусора для Windows 10: способы и пошаговое описаниеКак известно, любая система Windows, вне зависимости от версии, со временем накапливает в себе огромное количество так называемого компьютерного мусора, из-за чего ее работа существенно замедляется. И десятая модифика...
monateka.com
- Что делать если компьютер стал сильно тормозить

- Поиск в total commander
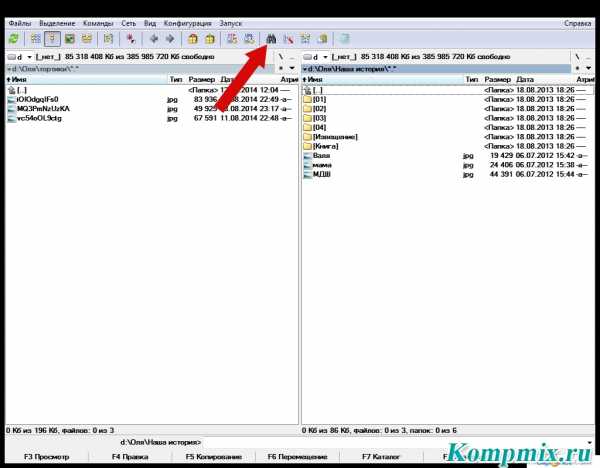
- Ccleaner как удалить вирус

- Pci x что это

- Windows 10 это приложение заблокировано в целях защиты как отключить
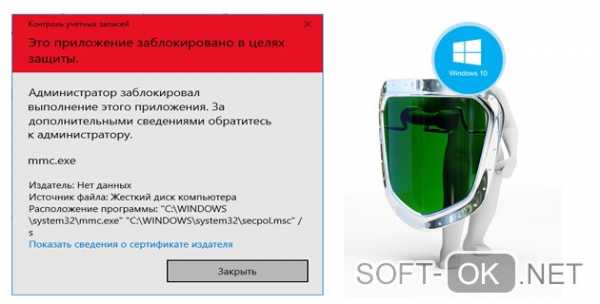
- Как вытащить удаленные файлы из корзины
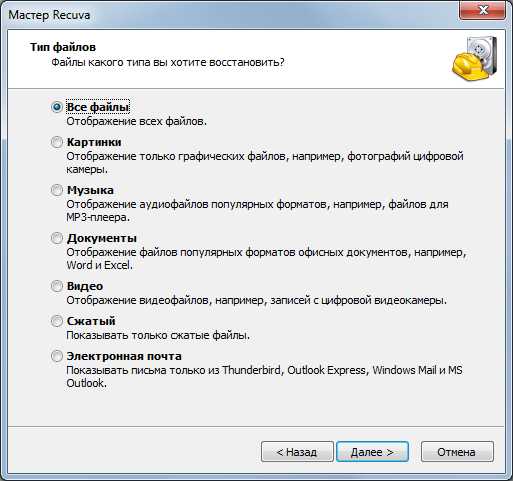
- Почему в одноклассниках не принимаются подарки

- Как заблокировать сайт hosts
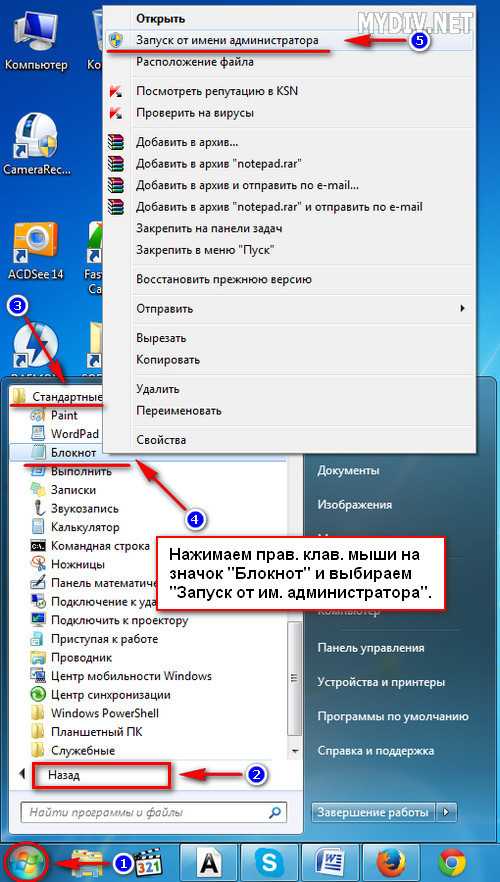
- Как записать операционную систему на флешку

- Сочетание клавиш ctrl с используется для

- Писать на компьютере голосом


