Почему в интернете не включается видео: Не работает видео на компьютере. Нет видео в интернете. В браузере не воспроизводится видео
Содержание
FAQ
- Что такое PREMIER
PREMIER — это:
- премьеры фильмов и сериалов от признанных лидеров индустрии
- онлайн-трансляции телеканалов ТНТ, ТНТ4, ТВ3, Пятница!
- большая библиотека хитов кинопроката — от классики до блокбастеров
- телевизионные премьеры и шоу до эфира
- Что можно смотреть бесплатно
Часть контента доступна без подписки, сериалы, фильмы и шоу можно смотреть во вкладке Все видео → «Бесплатно».
- Зачем нужна подписка PREMIER
Каждую неделю выходят новые сериалы и фильмы, часть которых есть только на сервисе PREMIER. Если вы оформляете подписку, то не пропустите новые серии любимого сериала.
 Подписка оформляется на 1, 3, 6 или 12 месяцев и продлевается автоматически.
Подписка оформляется на 1, 3, 6 или 12 месяцев и продлевается автоматически. - Что входит в подписку PREMIER
В подписку входят все фильмы, сериалы, шоу и ТВ-каналы, доступные на сервисе PREMIER. Смотрите подробнее в разделе Все видео.
- В каких странах работает PREMIER
Сервис действует по всему миру. Часть контента доступна только на территории РФ в связи с действующими лицензионными ограничениями правообладателей. Раздел Live доступен только для РФ.
- Почему в разделе «ТВ-каналы» нет онлайн-трансляций некоторых шоу и сериалов
Из-за ограничений со стороны правообладателей некоторые шоу, сериалы и фильмы нельзя посмотреть в интернете.

- Спортивные подписки на PREMIER
Кроме подписки на фильмы и сериалы, на видеоплатформе PREMIER можно оформить 2 спортивные подписки:
- «МАТЧ ПРЕМЬЕР»
- Пакет «СПОРТ»
- В каких странах можно смотреть спортивные подписки PREMIER
Подписки «МАТЧ ПРЕМЬЕР» и пакет «СПОРТ» доступны только на территории РФ.
- Какую подписку выбрать
Если любите российский и европейский футбол, оформите подписку «МАТЧ ПРЕМЬЕР». Пакет «СПОРТ» подойдёт поклонникам разных видов спорта, он включает 7 спортивных каналов:
- МАТЧ! ФУТБОЛ 1
- МАТЧ! ФУТБОЛ 2
- МАТЧ! ФУТБОЛ 3
- МАТЧ! БОЕЦ (бокс, ММА, кикбоксинг, самбо и борьба, восточные единоборства)
- МАТЧ! АРЕНА (одиночные виды спорта: биатлон, лыжные гонки, фигурное катание, плавание, легкая атлетика и автоспорт)
- МАТЧ! ИГРА (командные виды спорта: баскетбол, гандбол, волейбол и другие)
- КОННЫЙ МИР (конный спорт)
Спортивные каналы можно смотреть только на сайте PREMIER и в приложении PREMIER на Smart TV в разделе «Спорт».

- Как оформить подписку на спорт
Подписку на МАТЧ ПРЕМЬЕР и на пакет «СПОРТ» можно оформить только на сайте PREMIER и в приложении PREMIER на Smart TV.
1. Сайт
- Откройте premier.one.
- Зарегистрируйтесь или войдите в аккаунт.
- Перейдите в «Мои подписки».
- Выберите нужную подписку и нажмите кнопку «Смотреть».
- В открывшейся форме введите номер карты, срок действия и CVC/CVV-код.
- Подтвердите оплату картой, введя код из СМС в форму.
- Готово. Наслаждайтесь любимыми спортивными событиями!
2. Smart TV
- Откройте приложение PREMIER на Smart TV
- Зарегистрируйтесь или войдите в аккаунт.
- Перейдите в «Мои подписки».
- Выберите нужную подписку и нажмите на неё.
- Если у вас есть сохраненная банковская карта, можете оформить подписку через неё.
 Если нет — в открывшейся форме введите номер карты, срок действия и CVC/CVV-код.
Если нет — в открывшейся форме введите номер карты, срок действия и CVC/CVV-код. - Подтвердите оплату картой — введите в форму код из СМС.
- Готово. Наслаждайтесь любимыми спортивными событиями!
- Как отключить подписку на спорт
Чтобы отключить спортивную подписку, оформленную на сайте premier.one или в приложении PREMIER на Smart TV, перейдите в раздел «Мои подписки».
Если подписка оформлялась на сайте matchtv.ru или в мобильном приложении «МАТЧ!», отписаться нужно там же — чтобы не возникло ошибок.
Если хотите управлять подписками на МАТЧ ПРЕМЬЕР и пакет «СПОРТ» здесь, оформите их на PREMIER.
- Как возобновить подписку на спорт
Чтобы возобновить спортивную подписку, оформленную на сайте premier.one или в приложении PREMIER на Smart TV, перейдите в раздел «Мои подписки».
 Выберите нужную подписку и нажмите кнопку «Возобновить подписку».
Выберите нужную подписку и нажмите кнопку «Возобновить подписку».Если подписка оформлялась на сайте matchtv.ru или в мобильном приложении «МАТЧ!», возобновить её нужно там же.
Если хотите управлять подписками на МАТЧ ПРЕМЬЕР и пакет «СПОРТ» здесь, оформите их на PREMIER.
- Как зарегистрироваться
Для регистрации и авторизации в сервисе PREMIER заводится единый аккаунт, который можно создать на сайте, в мобильном приложении на iOS и Android или в приложении на Smart TV, Apple TV или Android TV.
-
Сайт
На сайте premier.one нажмите «Войти» в правом верхнем углу или запустите любое понравившееся видео. На всплывающем экране введите номер телефона и подтвердите его кодом из СМС — ваш аккаунт будет создан автоматически.
-
iOS
Наше приложение удалили из App Store. Если у вас его не было – скачать уже не получится.
 Смотрите нас на сайте premier.one, Smart TV или Android. Если приложение установлено – на вас это не повлияет, всё работает, как прежде. Чтобы зарегистрироваться, войдите в раздел Профиль или запустите любое понравившееся видео. Затем нажмите «Войти». На всплывающем экране введите номер телефона и подтвердите его кодом из СМС — ваш аккаунт будет создан автоматически.
Смотрите нас на сайте premier.one, Smart TV или Android. Если приложение установлено – на вас это не повлияет, всё работает, как прежде. Чтобы зарегистрироваться, войдите в раздел Профиль или запустите любое понравившееся видео. Затем нажмите «Войти». На всплывающем экране введите номер телефона и подтвердите его кодом из СМС — ваш аккаунт будет создан автоматически. -
Android
Скачайте мобильное приложение PREMIER в Google Play, HUAWEI AppGallery или ruStore. Войдите в раздел Профиль или запустите любое понравившееся видео. Затем нажмите «Войти». На всплывающем экране введите номер телефона и подтвердите его кодом из СМС — ваш аккаунт будет создан автоматически.
-
Smart TV и приставки
Скачайте приложение PREMIER через магазин приложений вашего телевизора:
- Samsung — Samsung Apps
- LG — LG Content Store
- Android TV (Philips OLED, Sharp AQUOS, Sony BRAVIA, Mi Box, NVIDIA SHIELD) — Google Play
В приложении нажмите на кнопку пользовательского меню в правом верхнем углу/войдите в раздел Профиль или запустите любое понравившееся видео.
 Затем нажмите «Войти» → «Войти по номеру телефона». На всплывающем экране введите номер телефона и подтвердите его кодом из СМС — ваш аккаунт будет создан автоматически.
Затем нажмите «Войти» → «Войти по номеру телефона». На всплывающем экране введите номер телефона и подтвердите его кодом из СМС — ваш аккаунт будет создан автоматически.
-
- Зачем нужно входить в аккаунт
Только зарегистрированные и авторизованные пользователи могут оформить подписку и смотреть шоу, сериалы, фильмы и трансляции ТВ-каналов. Зарегистрируйтесь на сервисе, оформите подписку и авторизуйтесь под своим аккаунтом на сайте, в мобильном приложении или в приложении на Smart TV, Apple TV или Android TV.
- Как изменить телефон для входа
Если у вас изменился номер телефона, а подписка была оформлена на старый — напишите нам на [email protected].
- Как работают рекомендации на сервисе
Как работает система рекомендаций PREMIER для новых пользователей
Если вы пользуетесь аккаунтом PREMIER, мы анализируем, что вы смотрите, и предлагаем вам подборку «Вам понравится» на главной странице на основе ваших предпочтений.

Алгоритм учитывает:
- жанр и год выхода фильма, сериала или шоу,
- тематику, например фильмы о космосе,
- актёров и режиссёров,
- возрастную маркировку.
Чтобы ваша первая подборка была более точной, предлагаем настроить рекомендации: для этого выберите несколько фильмов, сериалов или шоу, которые вам нравятся, — они сохранятся в разделе «Избранное». Если рекомендации не настраивать или выбрать фильмы наугад, мы всё равно предложим подборку, но она будет менее персонализированной.
Как мы улучшаем систему рекомендаций
Мы постоянно обновляем данные о том, что вы смотрите на сервисе, а наши алгоритмы круглосуточно обучаются, чтобы более точно предсказывать, что может вам понравиться. Помните про общее правило: чем больше вы смотрите, тем точнее ваша подборка.
- Как активировать промокод
На сайте
- Зарегистрируйтесь на сайте premier.
 one.
one. - Войдите в Личный кабинет → Активировать промокод.
- Введите промокод в поле и нажмите кнопку «Активировать».
На ТВ и приставке
Войдите в свой профиль в приложении → выберите раздел «Промокод» → введите промокод и нажмите «Активировать».
Инструкцию по активации промокодов смотрите здесь: premier.one/info/tntp/promocode.
- Зарегистрируйтесь на сайте premier.
- На какие подписки действует промокод
Промокод действует на все подписки PREMIER, включая спортивные.
- Не получается активировать промокод
Если вы видите текст возможно, указанный промокод не существует — проверьте, правильно ли введены все символы промокода и повторите попытку.
Если вы видите текст возможно, промокод был активирован ранее — значит, этот промокод активировать больше не получится.

При наличии активной подписки активировать промокод невозможно.
Если думаете, что это ошибка, пишите нам на [email protected].
- Как подключить подписку PREMIER
На сайте
- Откройте premier.one.
- Зарегистрируйтесь или войдите в аккаунт.
- Перейдите в «Мои подписки».
- Выберите подписку PREMIER и нажмите кнопку «Смотреть».
- В открывшейся форме введите номер карты, срок действия и CVC/CVV-код.
- Подтвердите оплату картой, введя код из СМС в форму.
- Готово. Можете смотреть любимые фильмы и сериалы!
На ТВ и приставке
Подробности — в пункте «Как подключить PREMIER на телевизоре или приставке»
- Как смотреть PREMIER всей семьёй по одной подписке
У вас есть один аккаунт, к которому можно привязать до пяти профилей — для себя, второй половины, детей.
 В каждом будет своя история просмотров, рекомендации и избранное. Чтобы создать детский профиль, просто укажите возраст ребёнка, и он будет смотреть, что ему подходит. Любой профиль можно защитить ПИН-кодом.
В каждом будет своя история просмотров, рекомендации и избранное. Чтобы создать детский профиль, просто укажите возраст ребёнка, и он будет смотреть, что ему подходит. Любой профиль можно защитить ПИН-кодом.Обратите внимание: один аккаунт позволяет пользоваться онлайн-кинотеатром только на двух устройствах одновременно. Даже с разных профилей. То есть если вы включили кино на смартфоне и ноутбуке, начать просмотр ещё и на телевизоре не получится.
- Как настроить основной профиль
На сайте
- Откройте premier.one.
- Зарегистрируйтесь или войдите в аккаунт.
- Нажмите на значок своего профиля в правом верхнем углу.
- Введите никнейм и выберите аватар.
- Если нужно, создайте пин-код. Для этого включите опцию «Вход по пин-коду», придумайте 4-значный код и нажмите «Сохранить».
- Готово. Этот профиль будет основным — из него можно будет управлять всеми остальными профилями.

В приложении на iOS/Android
- Откройте мобильное приложение PREMIER на вашем мобильном устройстве.
- Зарегистрируйтесь или войдите в аккаунт.
- Нажмите на значок профиля, потом на карандаш в правом верхнем углу.
- Выберите уже существующий профиль.
- Введите никнейм, выберите аватар и нажмите «Сохранить».
- Готово. Этот профиль будет основным — из него можно будет управлять всеми остальными профилями.
На Smart TV
- Скачайте приложение PREMIER в сторе своего телевизора.
- Зарегистрируйтесь или войдите в аккаунт.
- Нажмите на значок профиля в правом верхнем углу.
- Выберите уже существующий профиль.
- Введите никнейм и нажмите «Далее».
- Выберите аватар и нажмите «Далее».
- Нажмите «Создать».
- Готово. Этот профиль будет основным — из него можно будет управлять всеми остальными профилями.

- Как создать дополнительный или детский профиль
На сайте
- Откройте premier.one.
- Зарегистрируйтесь или войдите в аккаунт.
- Нажмите на значок своего профиля в правом верхнем углу.
- В верхней части экрана нажмите «Добавить».
- Введите никнейм, выберите аватар и укажите возрастную категорию пользователя. Чтобы создать детский — укажите 0+ или 12+.
- Нажмите «Сохранить».
В приложении Android/iOS
- Откройте мобильное приложение PREMIER на вашем мобильном устройстве.
- Зарегистрируйтесь или войдите в аккаунт.
- Нажмите на свой профиль, потом «Добавить» вверху.
- Введите никнейм, выберите аватар и укажите возрастную категорию пользователя. Чтобы создать детский — укажите 0+ или 12+.
- Нажмите «Создать».
На Apple TV
- Откройте приложение PREMIER на вашем телевизоре.

- Зарегистрируйтесь или войдите в аккаунт.
- Нажмите на значок своего профиля в правом верхнем углу.
- Выберите «Сменить профиль».
- Нажмите «Добавить».
- Введите никнейм и нажмите «Далее».
- Выберите аватар и укажите возрастную категорию пользователя. Чтобы создать детский профиль — укажите 0+ или 12+.
- Нажмите «Создать».
На Android TV
- Скачайте приложение PREMIER в Google Play со своего телевизора.
- Зарегистрируйтесь или войдите в аккаунт.
- Откройте левое боковое меню и нажмите на значок своего профиля.
- Выберите «Сменить профиль».
- Подтвердите выход из профиля.
- Нажмите «Добавить».
- Введите никнейм и нажмите «Далее».
- Выберите аватар и укажите возрастную категорию пользователя. Чтобы создать детский профиль — укажите 0+ или 12+.
- Нажмите «Создать».
- Какими картами можно оплатить подписку
Подписку можно оплатить на территории РФ с помощью российских банковских МИР, Visa, Mastercard, Maestro.
 Транзакции зашифрованы и полностью безопасны.
Транзакции зашифрованы и полностью безопасны. - Когда с моей карты снимут деньги за подписку
Деньги спишутся за 1 день до окончания подписки.
Доступно 4 варианта продления: на 1, 3, 6 и 12 месяцев — чем больше срок, тем выгоднее. Подписка продлевается автоматически на выбранный срок. Дату, до которой действует текущая подписка, смотрите в профиле в разделе «Мои подписки».
Отмена автопродления не отменит текущую подписку.
- Как отключить подписку PREMIER
-
На сайте
Отключить автопродление подписки можно в любой момент, но не позднее чем за 24 часа до истечения срока действия подписки. Чтобы отключить автоматическое продление подписки, перейдите в «Мои подписки».
-
В приложении на Android
Чтобы отключить подписку на Android, воспользуйтесь инструкцией на сайте техподдержки Google.

-
На телевизоре или приставке
Отключить автопродление подписки можно в любой момент, но не позднее чем за 24 часа до истечения срока действия подписки. Чтобы отключить автоматическое продление подписки, перейдите в раздел «Мои подписки».
-
- Как возобновить подписку PREMIER
После отключения автопродления подписку можно возобновить.
Чтобы возобновить подписку PREMIER, перейдите в «Мои подписки», выберите подписку PREMIER и нажмите кнопку «Возобновить подписку».
org/Question»>Почему для доступа к просмотру контента 18+ необходимо использовать пин-код
Для доступа к просмотру взрослого контента (маркировка 18+) необходимо использовать пин-код. Пин-код будет запрашиваться при каждом открытии сайта и просмотре взрослого контента (18+).
В соответствии с ч.4 ст.14. ФЗ «О защите детей от информации, причиняющей вред их здоровью и развитию» мы обязаны обеспечить ограничение доступа несовершеннолетних к произведениям запрещенным для детей.
Если дети не используют ваш аккаунт, то вы можете отказаться от использования пин-кода в настройках сервиса. Отключение пин-кода приведет к тому, что несовершеннолетние могут увидеть контент, не предназначенный для просмотра несовершеннолетними.
- На каких устройствах можно смотреть фильмы и сериалы в PREMIER
PREMIER доступен через браузер на компьютерах, ноутбуках и мобильных устройствах. Через приложение — на смартфонах, планшетах, телевизорах и приставках Аndroid TV.
Приложение PREMIER недоступно на Smart TV Samsung на Украине, в Бразилии и Китае.

- Каким требованиям должны отвечать устройства
Приложения
- на iOS (iPhone и iPad) — версия ПО 11.0 и выше
- на Android — версия ПО 7.0 и выше (приложение доступно в Google Play, HUAWEI AppGallery и ruStore.
Телевизоры
- Smart TV Samsung (Tizen OS) — с 2015 года выпуска;
- Smart TV LG (webOS) — c 2014 года выпуска;
- SmartTV Hisense (Vidaa OS) — с 2018 по 2020 год выпуска;
- SmartTV Philips (Whale Eco) — c 2019 по 2020 год выпуска;
- Apple TV — версия ПО 10.0 и выше;
- Android TV — версия ПО 7.0 и выше.
- Моей модели ТВ нет в списке
Если ваша модель телевизора не поддерживает приложение PREMIER для Smart TV, попробуйте следующие варианты:
- Подключите приставку для IPTV.
 Уточните у своего провайдера цифрового ТВ, как можно смотреть PREMIER.
Уточните у своего провайдера цифрового ТВ, как можно смотреть PREMIER. - Соедините телевизор с компьютером или ноутбуком через HDMI-кабель, чтобы использовать ТВ как монитор и просто запускайте просмотр на сайте premier.one.
- Подключите приставку для IPTV.
- Как подключить PREMIER на телевизоре или приставке
Вы можете войти или зарегистрироваться по номеру телефона в приложении на Smart TV, Apple TV или Android TV. Для этого:
Скачайте приложение PREMIER через магазин приложений вашего телевизора:
- Samsung — Samsung Apps
- LG — LG Content Store
- Android TV (Philips OLED, Sharp AQUOS, Sony BRAVIA, Mi Box, NVIDIA SHIELD) — Google Play
В приложении нажмите на кнопку пользовательского меню в правом верхнем углу/войдите в раздел Профиль или запустите любое понравившееся видео. Затем нажмите «Войти» → «Войти по номеру телефона». На всплывающем экране введите номер телефона и подтвердите его кодом из СМС.
 Вы войдете в аккаунт или, если его не было, он будет создан автоматически.
Вы войдете в аккаунт или, если его не было, он будет создан автоматически.Чтобы оформить подписку:
- В правом верхнем углу нажмите на значок профиля → «Мои подписки».
- Выберите подписку PREMIER.
- В открывшейся форме введите номер карты, срок действия и CVC/CVV-код.
- Подтвердите оплату картой, введя код из СМС в форму.
- Готово. Наслаждайтесь любимыми фильмами и сериалами!
Либо вы можете зарегистрироваться на сайте premier.one, в мобильном приложении PREMIER или войти в уже созданный аккаунт, а затем через код авторизоваться на телевизоре. Ниже инструкция, как это сделать:
Шаг 1: Авторизация
Чтобы получить доступ к сервису, нужно:
-
Скачать приложение для своего мобильного устройства или зайти на сайт premier.one
- Нажать в приложении на кнопку «Профиль» → «Войти» или на сайте кнопку Войти .
- Ввести номер телефона и пароль
Шаг 2: Установка приложения на Smart TV или Android TV
Скачайте приложение PREMIER через магазин приложений своего телевизора:
- Samsung — Samsung Apps
- LG — LG Content Store
- Android TV (Philips OLED, Sharp AQUOS, Sony BRAVIA, Mi Box, NVIDIA SHIELD) — Google Play
Шаг 3: Активация приложения
-
На Smart TV
После установки приложения на Smart TV его нужно активировать.
 Перейдите в «Профиль», далее кнопка «Войти». На экране появится шестизначный код. Он потребуется на 4-м шаге.
Перейдите в «Профиль», далее кнопка «Войти». На экране появится шестизначный код. Он потребуется на 4-м шаге. -
На Android TV
После установки приложения на Android TV его нужно активировать. Перейдите в «Профиль», в разделе «Подключить ТВ» появится шестизначный код. Он потребуется на 4-м шаге.
Шаг 4: Авторизация на Smart TV или Android TV
Для авторизации на Smart TV воспользуйтесь мобильным приложением PREMIER для iOS или Android или сайтом premier.one.
- Видео загружается медленно или в плохом качестве
Скорость загрузки видео напрямую зависит от скорости интернета. Если видео часто прерывается, то скорости интернета недостаточно. Закройте все сторонние приложения, которые могут использовать интернет, и остановите загрузки, если они есть.
Для просмотра видео в минимальном качестве нужен интернет со скоростью не менее 2 Мбит/c.
 Если скорость вашего интернета 2 Мбит/c, нужно учитывать, что другие приложения на устройстве тоже используют интернет, а это уменьшает скорость.
Если скорость вашего интернета 2 Мбит/c, нужно учитывать, что другие приложения на устройстве тоже используют интернет, а это уменьшает скорость.Для просмотра видео в хорошем качестве рекомендуем стабильный интернет со скоростью минимум 15 Мбит/c.
Чтобы проверить скорость интернета на вашем Smart TV, перейдите в профиль → Настройки → Обратная связь → нажми кнопку «Тест скорости» в правом нижнем углу.
- На iOS не запускается приложение или видео в приложении
- Войдите в аккаунт ещё раз, заново введите телефон и пароль.
- На Android не запускается приложение или видео в приложении
Попробуйте очистить кэш:
- Откройте «Настройки» (вы найдёте меню настроек на домашнем экране или панели приложений).
- Прокрутите вниз и нажми «Приложения» (откроется список всех установленных приложений).

- Нажмите «PREMIER» (отобразится информация о приложении).
- Нажмите «Хранилище» (это первая опция меню).
- Нажмите «Очистить кэш» (кэш приложения PREMIER очистится, настройки приложения сбросятся).
Попробуйте переустановить приложение:
- Удалите приложение и скачайте его заново из Google Play, HUAWEI AppGallery и ruStore.
- Войдите в аккаунт ещё раз, заново введите телефон и пароль. Помните, что простой перезапуск приложения не поможет.
- Проблемы при запуске приложения или видео на телевизорах или в приставках
- Проверьте соединение ТВ с интернетом.
- Обновите прошивку ТВ до последней версии.
- Удалите приложение из памяти устройства и скачай его заново из магазина приложений.
- Заново войдите в аккаунт на том устройстве, где вводите код, который отображается на телевизоре.
 Заново введите логин (номер телефона) и пароль.
Заново введите логин (номер телефона) и пароль. - Отключите ТВ от питания на несколько минут, после этого переустановите приложение.
- Проблемы при просмотре видео на сайте premier.one на компьютере
- Обновите браузер до последней версии.
- Очистите cookies и кэш для сайта premier.one в настройках браузера.
- Нет ответа на мой вопрос
Не работает YouTube на iPhone или iPad? Как исправить
Skip to content
- Инструкции
Светлана Симагина
1
Когда перестаёт работать YouTube, это очень раздражает. Причин может быть очень много. К примеру, проблемы с интернетом, недостаток свободной памяти, баги приложения и т.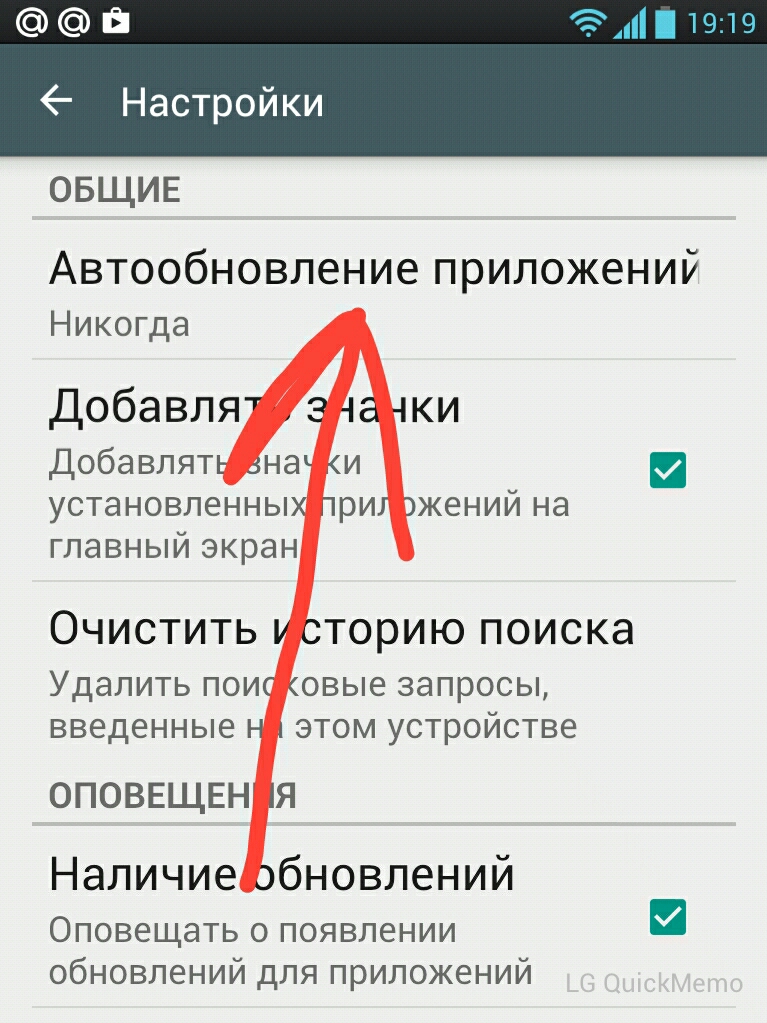 д.
д.
Какой бы ни была причина, мы поможем вам разобраться с проблемой, чтобы вы могли спокойно наслаждаться просмотром видео на YouTube.
- 1. Проверьте подключение к интернету
- 2. Включите сотовые данные для YouTube
- 3. Включите и отключите Авиарежим
- 4. Отключите VPN
- 5. Измените качество видео на YouTube
- 6. Запустите видео заново
- 7. Перезапустите приложение YouTube
- 8. Перезагрузите iPhone и Wi-Fi роутер
- 9. Используйте другой браузер
- 10. Очистите данные Safari
- 11. Используйте официальное приложение YouTube
- 12. Обновите приложение YouTube
- 13. Переустановите приложение YouTube
- 14. Проверьте, работает ли YouTube у других
- 15. Включите режим инкогнито на YouTube
- 16. Заново войдите в учётную запись YouTube
- 17. Освободите память на iPhone
- 18. Измените локацию в приложении YouTube
- 19. Удалите YouTube из настроек экранного времени
- 20. Обновите систему iPhone
- 21.
 Сбросьте настройки сети
Сбросьте настройки сети
1. Проверьте подключение к интернету
Первым делом нужно проверить, работает ли на устройстве интернет. Откройте какой-нибудь сайт в Safari. Если он загрузится как обычно, то всё нормально. В ином случае, вам поможет эта статья.
Если вы пользуетесь мобильным интернетом, проверьте, не израсходован ли ваш трафик.
2. Включите сотовые данные для YouTube
В настройках выберите секцию «Сотовая связь». Убедитесь, что переключатель рядом с YouTube зелёный.
3. Включите и отключите Авиарежим
Когда вы включаете на iPhone авиарежим, он отключает на смартфоне всю связь, включая Wi-Fi, Bluetooth и сотовую связь. Это должно исправить проблемы с подключением к сети.
Включается и выключается авиарежим через пункт управления. Достаточно нажать значок с самолётом. Также можно выбрать секцию «Авиарежим» в настройках. Отключите его, подождите 15 секунд и снова включите.
4. Отключите VPN
Иногда YouTube может не работать при подключении к VPN. Чтобы это исправить, отключите VPN через приложение сервиса.
Чтобы это исправить, отключите VPN через приложение сервиса.
В iOS 15 корректной работе YouTube может мешать функция «Частный узел iCloud».
5. Измените качество видео на YouTube
Часто видео не воспроизводится из-за медленного интернета, который не справляется с высоким качеством воспроизведения. В таком случае можно попробовать изменить качество видео.
Нажмите значок в виде трёх точек > Качество > Другое и выберите разрешение пониже. Минимальный показатель – 144p, но лучше выбрать 360p.
Если у вас всегда медленный интернет, можно установить низкое качество видео по умолчанию.
- В приложении YouTube выберите свой профиль в правом верхнем углу, а затем нажмите «Настройки».
- Выберите пункт «Качество видео».
- Здесь выберите пункты «По мобильной сети» или «По Wi–Fi» и установите для них значение «Экономия трафика».

6. Запустите видео заново
Иногда само видео зависает на экране загрузки или не включается вообще. Закройте его и запустите заново.
7. Перезапустите приложение YouTube
Через переключатель приложений закройте приложение YouTube, подождите примерно 15 секунд и запустите его заново.
8. Перезагрузите iPhone и Wi-Fi роутер
Часто проблему решает перезагрузка iPhone. Просто отключите смартфон и спустя минуту включите его.
Также стоит попробовать отключить и включить Wi-Fi роутер. Возможно, интернет начнёт работать нормально.
9. Используйте другой браузер
Вы смотрите YouTube через браузер Aloha, Brave, Firefox и т.п.? Попробуйте открыть сайт в Safari или Chrome. Возможно, в другом браузере он будет работать.
10. Очистите данные Safari
Если сайт YouTube не работает в браузере, попробуйте очистить его данные. К примеру, зайдите в настройки Safari и выберите опцию «Очистить историю и данные».
Если у вас сторонний браузер, ищите опцию прямо в настройках внутри приложения.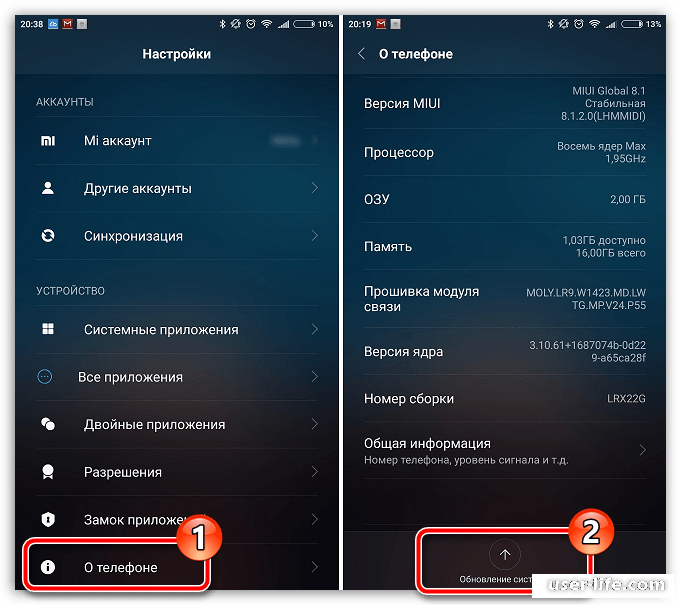
11. Используйте официальное приложение YouTube
Когда вам присылают ссылку на YouTube видео в мессенджере, видео открывается в окне мессенджера. Иногда из-за этого видео не загружается.
Вместо этого нажмите ссылку ещё раз, чтобы открыть видео в приложении YouTube. Также можно скопировать ссылку и открыть её в браузере.
12. Обновите приложение YouTube
Возможно, приложение YouTube не работает из-за бага. В таком случае нужно его обновить.
- Зажмите иконку App Store на домашнем экране iPhone и выберите «Обновления».
- Если доступно обновление YouTube, установите его.
13. Переустановите приложение YouTube
Если обновление не помогло, попробуйте удалить приложение YouTube и установить его заново. Отметим, что это удалит и все видео, которые вы сохранили для просмотра офлайн.
14. Проверьте, работает ли YouTube у других
Иногда проблема может быть не в вашем устройстве или интернете, а в самом сервисе YouTube.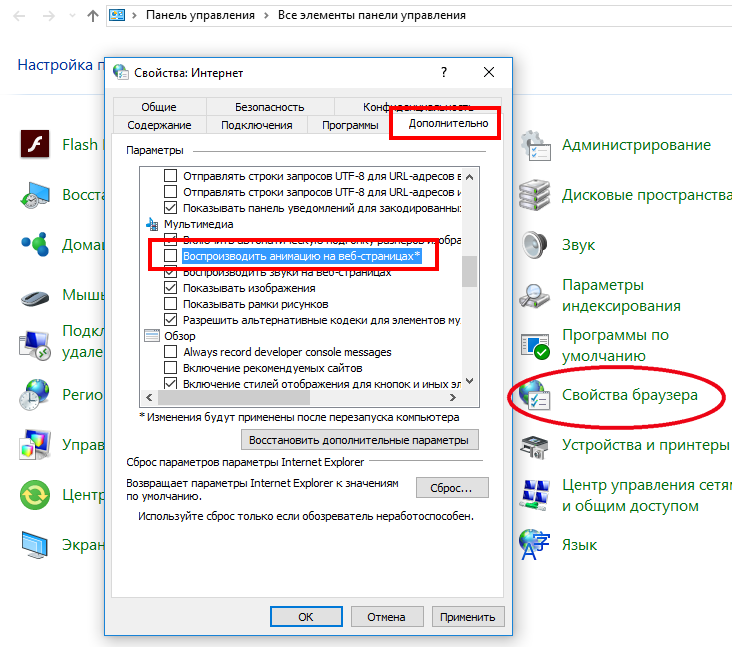 Узнайте, работает ли YouTube у других.
Узнайте, работает ли YouTube у других.
Можно ввести в поисковике запрос: «YouTube не работает» и поискать новости на эту тему.
Также помогут сайты downdetector.com и downforeveryoneorjustme.com.
15. Включите режим инкогнито на YouTube
- В приложении YouTube выберите свой профиль.
- Нажмите «Включить режим инкогнито».
- Попробуйте теперь включить видео.
- Чтобы отключить режим, нажмите значок режима инкогнито в правом верхнем углу.
Учтите, что в режиме инкогнито не отображаются ваши подписки.
16. Заново войдите в учётную запись YouTube
Иногда проблема исчезает после того, как выйти из своей учётной записи и зайти в неё заново.
Для этого выберите свой профиль, вверху нажмите на имя профиля и выберите «Смотреть YouTube без входа в аккаунт». Теперь перезагрузите свой iPhone, запустите приложение YouTube и через значок профиля в правом верхнем углу авторизуйтесь снова.
17. Освободите память на iPhone
Если у вас на смартфоне мало свободной памяти, приложение YouTube и другие могут зависать или вылетать. Попробуйте освободить память, удалив ненужные файлы и приложения.
Также читайте: Память iPhone почти заполнена? Вот 18 полезных советов как освободить место на iPhone
18. Измените локацию в приложении YouTube
Если не воспроизводятся только некоторые видео, попробуйте изменить локацию в приложении YouTube. Выберите свой профиль, а затем «Настройки». В секции «Общие» выберите «Местоположение», а затем измените страну.
19. Удалите YouTube из настроек экранного времени
Может вы заблокировали YouTube через экранное время? В таком случае в настройках экранного времени выберите «Контент и конфиденциальность» и отключите функцию в самом верху.
20. Обновите систему iPhone
Если у вас устаревшая версия iOS, попробуйте обновить систему. Проверить наличие обновлений можно через секцию «Обновление ПО» в основных настройках.
21. Сбросьте настройки сети
Если ничего так и не помогло, попробуйте сбросить настройки сети. Для этого в основных настройках выберите секцию «Сброс», а затем «Сбросить настройки сети».
После этого подключите свой iPhone к Wi-Fi или сотовой связи и попробуйте запустить YouTube.
Надеемся, у вас всё получилось, и теперь вы можете спокойно смотреть видео на YouTube.
1
Оцените пост
[всего: 3 рейтинг: 5]
Youtube
6 способов устранения неполадок, когда YouTube не работает
- Если у вас не работает YouTube, существует несколько способов устранения неполадок, чтобы запустить его.
- Сначала убедитесь, что у вас есть надежное подключение к Интернету, и проверьте статус YouTube в DownDetector.
- Вы также можете закрыть и перезапустить приложение YouTube, очистить кэш приложения и оценить общую скорость интернета.
Реклама
Безусловно, сегодня YouTube является одним из самых распространенных сервисов потокового видео; в то время как у Netflix и Hulu может быть больше коммерческой рекламы, почти все на YouTube бесплатно. И хотя YouTube утверждает, что у него около 2 миллиардов пользователей по всему миру, бывают случаи, когда сайт, даже такой большой и зависимый, испытывает проблемы.
И хотя YouTube утверждает, что у него около 2 миллиардов пользователей по всему миру, бывают случаи, когда сайт, даже такой большой и зависимый, испытывает проблемы.
Как и любой веб-сайт, который может не работать, может быть трудно точно определить, в чем проблема — может быть ряд проблем с сайтом, вашим интернет-соединением или устройством, к которому вы пытаетесь подключиться. Решите проблему с YouTube, применяя каждый из приведенных ниже советов по устранению неполадок, пока не обнаружите проблему.
Проверьте, есть ли у вас надежное подключение к Интернету
Несмотря на множество проблем, которые могут помешать вам успешно просмотреть видео на YouTube, наиболее вероятную из них также проще всего устранить: есть ли у вас надежное подключение к Интернету? Если вы разговариваете по телефону, проверьте значки состояния в верхней части экрана, чтобы узнать, есть ли у вас Wi-Fi или сотовая связь. Если вы сомневаетесь, откройте приложение «Настройки» на телефоне и выключите Wi-Fi, а затем включите его снова.
Бесплатное техническое мероприятие
Трансформируйте таланты с помощью обучения, которое работает
Развитие потенциала имеет решающее значение для компаний, которые хотят расширить границы инноваций. мобильное устройство, чтобы узнать, есть ли у вас подключение к Wi-Fi или хотя бы сигнал сотовой связи.
Дэйв Джонсон
Надежный способ проверить наличие доступа в Интернет — попробовать другое приложение, требующее подключения. Например, вы можете проверить, можете ли вы начать воспроизведение видео в приложении Netflix, или посмотреть, можете ли вы отправлять и получать электронную почту.
Проверьте, не работает ли YouTube.
YouTube — относительно надежный сервис потокового видео, но время от времени на сайте случаются сбои. Если вы знаете, что ваш собственный доступ в Интернет устойчив, то, возможно, было бы неплохо проверить, не отключена ли служба, прежде чем тратить время на другие советы по устранению неполадок. Самый простой способ проверить это — перейти на страницу статуса YouTube в DownDetector или просто выполнить поиск «YouTube не работает» в поиске Google (DownDetector обычно находится в верхней части результатов поиска). Если сайт не работает, подождите некоторое время и повторите попытку позже.
Если сайт не работает, подождите некоторое время и повторите попытку позже.
Advertisement
Проверьте DownDetector, чтобы узнать, подключена ли служба к сети.
Дэйв Джонсон
Закройте приложение YouTube и перезапустите его.
Если вы пытаетесь смотреть YouTube на мобильном устройстве, возможно, приложение YouTube работает неправильно. Средство? Принудительно закройте приложение, а затем перезапустите его — вот как закрыть приложение на Android и закрыть приложение на iOS. Если вы пытались смотреть YouTube на смарт-телевизоре или проигрывателе потокового мультимедиа, вы также можете закрыть и перезапустить приложение там, хотя шаги различаются в зависимости от того, какое у вас устройство.
Закрытие приложения YouTube, а затем его перезапуск — это быстрый способ проверить простой программный сбой.
Дэйв Джонсон
Если вы пытаетесь смотреть YouTube в веб-браузере на своем компьютере, вы можете закрыть браузер и перезапустить его, но еще лучшим решением будет открыть другой браузер (например, переключиться на Firefox, если он не работает в Chrome ).
Если это не решит вашу проблему, перезагрузите все устройство (например, вот как перезагрузить iPhone).
Попробуйте в другом месте
Один из лучших способов устранить проблему, которая может иметь множество возможных причин, — попробовать ее на другом устройстве. Если вы смотрите YouTube на своем телефоне, проверьте, есть ли такой же сбой YouTube на планшете, плеере Roku или в браузере на вашем ноутбуке. Если вы используете компьютер и у вас нет доступа к другим устройствам, вы можете попробовать запустить YouTube в другом браузере.
Очистить кеш приложения устройства
Если YouTube отказывается работать должным образом на вашем телефоне или планшете, но кажется, что он работает нормально в других местах, возможно, у вас проблема с приложением или его кешем.
Advertisement
Если вы используете iPhone, нет возможности очистить кеш YouTube без удаления приложения, поэтому сделайте это — удалите YouTube с вашего iPhone, а затем переустановите его из App Store.
Если вы используете телефон или планшет Android, это немного проще. Шаги могут незначительно отличаться в зависимости от используемой версии Android, но вот общая процедура:
1. Запустите приложение Настройки .
2. Нажмите Приложения и уведомления .
3. Перейдите к списку приложений (может потребоваться нажать Просмотреть все приложения ) и нажмите YouTube .
Реклама
4. Нажмите Хранилище и кэш .
5. Нажмите Очистить кэш .
Вы можете устранить сбой приложения YouTube, очистив кеш приложения.
Дэйв Джонсон
Проверьте, достаточно ли быстрое ваше интернет-соединение
Иногда проблема не в том, что приложение не запускается или вообще ничего не работает. Если видео тормозит и тормозит или звук не синхронизирован, возможно, ваше соединение недостаточно быстрое. Вы можете запустить онлайн-тест скорости, например Google Internet Speed Test, чтобы узнать, насколько быстро ваше соединение. Вы можете сделать это на телефоне, планшете, ноутбуке или стационарном компьютере.
Вы можете запустить онлайн-тест скорости, например Google Internet Speed Test, чтобы узнать, насколько быстро ваше соединение. Вы можете сделать это на телефоне, планшете, ноутбуке или стационарном компьютере.
YouTube говорит, что ваше соединение должно быть не менее 1,1 Мбит/с для видео стандартного разрешения 480p, но чем быстрее, тем лучше, а для видео высокого разрешения 1080p потребуется не менее 5 Мбит/с. Есть несколько способов ускорить ваше интернет-соединение.
Как создать канал YouTube для личного использования или для вашего брендаКак подтвердить свою учетную запись YouTube, чтобы вы могли загружать видео продолжительностью более 15 минут и настраивать миниатюрыКак удалить свои собственные видео YouTube на компьютере или мобильном устройствеКак загрузить собственное видео YouTube видео тремя разными способами
Проблема с подключением к YouTube [РЕШЕНО]
Простое решение проблем с подключением к YouTube с помощью одного приложения на всех ваших устройствах
Представьте себе: вы уже давно занимаетесь починкой кухонной раковины, и вам нужно видео, которое поможет вам в этом.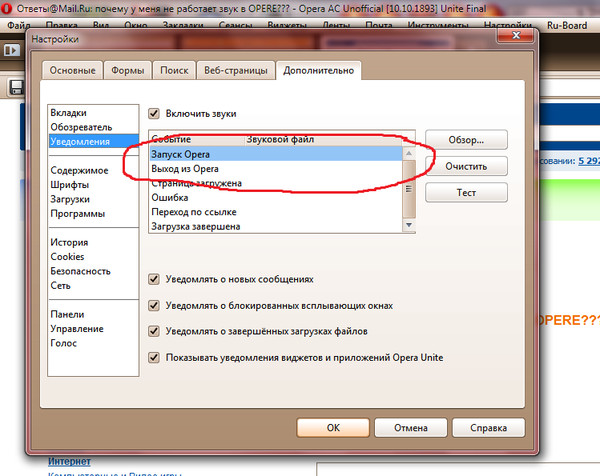 Но вместо видео вы видите YouTube: «Нет связи»
Но вместо видео вы видите YouTube: «Нет связи»
На YouTube можно найти все, от развлечений до образования. К сожалению, иногда возникают проблемы с подключением, и видео буферизуются или вообще не загружаются. Если эти проблемы кажутся вам знакомыми, не волнуйтесь, в этой статье мы рассмотрим некоторые решения.
Устранение неполадок YouTube Сообщения об ошибках и проблемы с подключением
Причиной сообщения YouTube «Нет подключения», скорее всего, является подключение к Интернету. В большинстве случаев проблема решается простым обновлением страницы, но в других случаях этого недостаточно. Например, ваше мобильное устройство одновременно использует только одно подключение к Интернету. Он либо использует Wi-Fi, либо ваше мобильное соединение для передачи данных. То же самое касается компьютеров — одно соединение за раз. Это означает, что если ваше соединение неустойчивое или прерывистое, у вас будет плохой опыт работы с YouTube.
Ваше устройство не может получать сетевые пакеты с сервера достаточно быстро для загрузки видео. Это похоже на застревание в пробке, потому что на автостраде открыта только одна полоса.
Это похоже на застревание в пробке, потому что на автостраде открыта только одна полоса.
Исправить проблемы с подключением к YouTube с помощью Speedify
Speedify раскрывает всю мощь ваших устройств. Это единственное приложение, которое может объединять несколько интернет-источников в одно связанное супер-соединение для более стабильной и безопасной прямой трансляции, видеозвонков и просмотра веб-страниц. Speedify позволяет вам одновременно использовать Wi-Fi и мобильное соединение для передачи данных на смартфонах. Или все доступные соединения на компьютерах (3G/4G, Wi-Fi, Ethernet). Это дает вам гораздо более быстрое соединение с YouTube.
Speedify использует связывание каналов, чтобы увеличить пропускную способность, доступную вашему устройству для потоковой передачи видео или любых других действий, которые вы можете выполнять в Интернете. Раньше нужно было быть компанией с большими деньгами, чтобы тратить их на специальное оборудование, чтобы получить преимущества объединения каналов. Но Speedify делает это так же просто, как загрузить приложение.
Но Speedify делает это так же просто, как загрузить приложение.
В Speedify также есть функция автоматического аварийного переключения. Это означает, что в случае сбоя одного из ваших подключений Speedify автоматически перенаправляет весь трафик через доступное подключение. Это происходит в фоновом режиме, и вам не нужно ничего делать. Вы просто можете продолжать наслаждаться своими видео на YouTube.
Speedify Fast Bonding VPN — скорость и безопасность
Speedify создан с использованием технологии связывания каналов. Это означает, что вы не только получаете более быстрое интернет-соединение; ваше соединение также более безопасно. Speedify защищает вас от скомпрометированных сетей Wi-Fi и шпионящих хакеров. В нем используется передовое шифрование, чтобы ваши личные данные оставались под вашим контролем. До Speedify пользователям часто приходилось выбирать между безопасностью и скоростью. Поскольку при разработке Speedify одной из основных целей была скорость, вам больше не нужно жертвовать скоростью ради безопасности.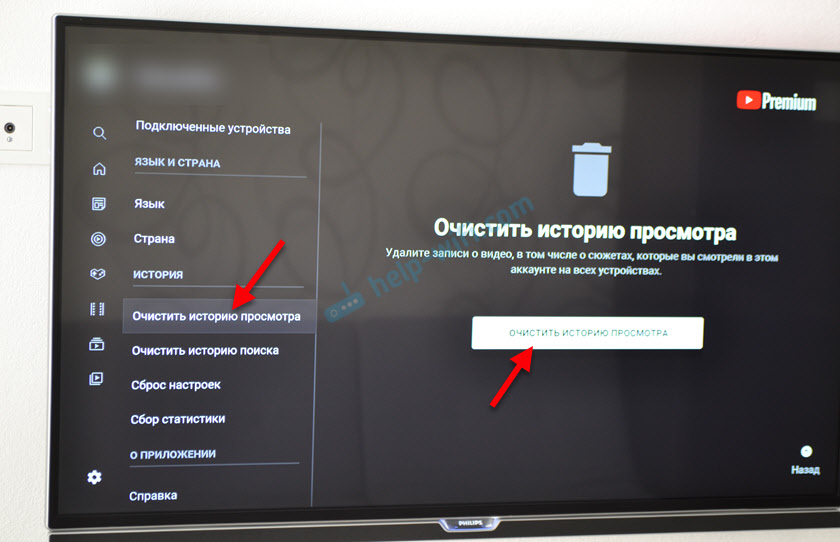
 Подписка оформляется на 1, 3, 6 или 12 месяцев и продлевается автоматически.
Подписка оформляется на 1, 3, 6 или 12 месяцев и продлевается автоматически.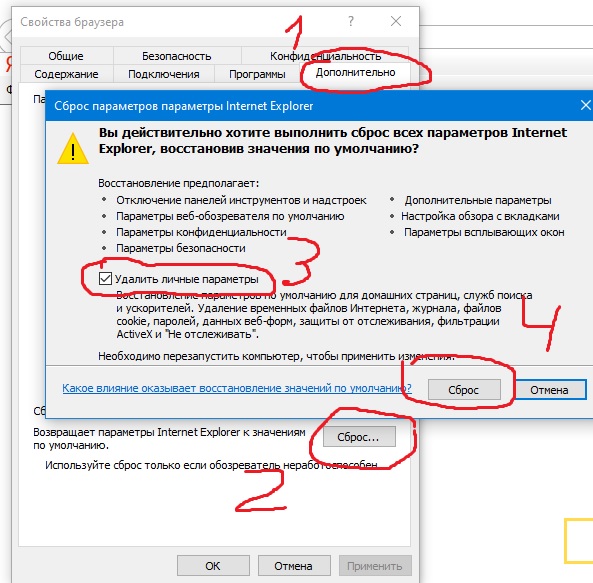

 Если нет — в открывшейся форме введите номер карты, срок действия и CVC/CVV-код.
Если нет — в открывшейся форме введите номер карты, срок действия и CVC/CVV-код. Выберите нужную подписку и нажмите кнопку «Возобновить подписку».
Выберите нужную подписку и нажмите кнопку «Возобновить подписку». Смотрите нас на сайте premier.one, Smart TV или Android. Если приложение установлено – на вас это не повлияет, всё работает, как прежде. Чтобы зарегистрироваться, войдите в раздел Профиль или запустите любое понравившееся видео. Затем нажмите «Войти». На всплывающем экране введите номер телефона и подтвердите его кодом из СМС — ваш аккаунт будет создан автоматически.
Смотрите нас на сайте premier.one, Smart TV или Android. Если приложение установлено – на вас это не повлияет, всё работает, как прежде. Чтобы зарегистрироваться, войдите в раздел Профиль или запустите любое понравившееся видео. Затем нажмите «Войти». На всплывающем экране введите номер телефона и подтвердите его кодом из СМС — ваш аккаунт будет создан автоматически. Затем нажмите «Войти» → «Войти по номеру телефона». На всплывающем экране введите номер телефона и подтвердите его кодом из СМС — ваш аккаунт будет создан автоматически.
Затем нажмите «Войти» → «Войти по номеру телефона». На всплывающем экране введите номер телефона и подтвердите его кодом из СМС — ваш аккаунт будет создан автоматически.
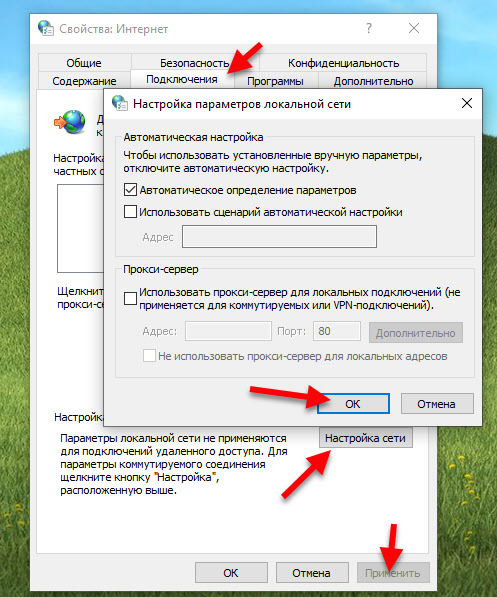 one.
one.
 В каждом будет своя история просмотров, рекомендации и избранное. Чтобы создать детский профиль, просто укажите возраст ребёнка, и он будет смотреть, что ему подходит. Любой профиль можно защитить ПИН-кодом.
В каждом будет своя история просмотров, рекомендации и избранное. Чтобы создать детский профиль, просто укажите возраст ребёнка, и он будет смотреть, что ему подходит. Любой профиль можно защитить ПИН-кодом.

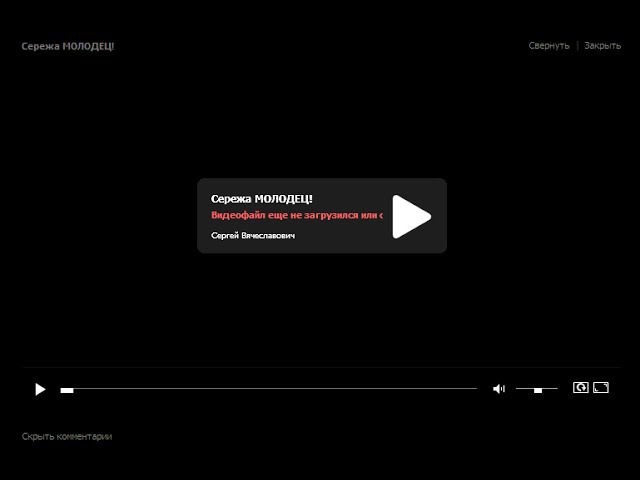
 Транзакции зашифрованы и полностью безопасны.
Транзакции зашифрованы и полностью безопасны.

 Уточните у своего провайдера цифрового ТВ, как можно смотреть PREMIER.
Уточните у своего провайдера цифрового ТВ, как можно смотреть PREMIER. Вы войдете в аккаунт или, если его не было, он будет создан автоматически.
Вы войдете в аккаунт или, если его не было, он будет создан автоматически.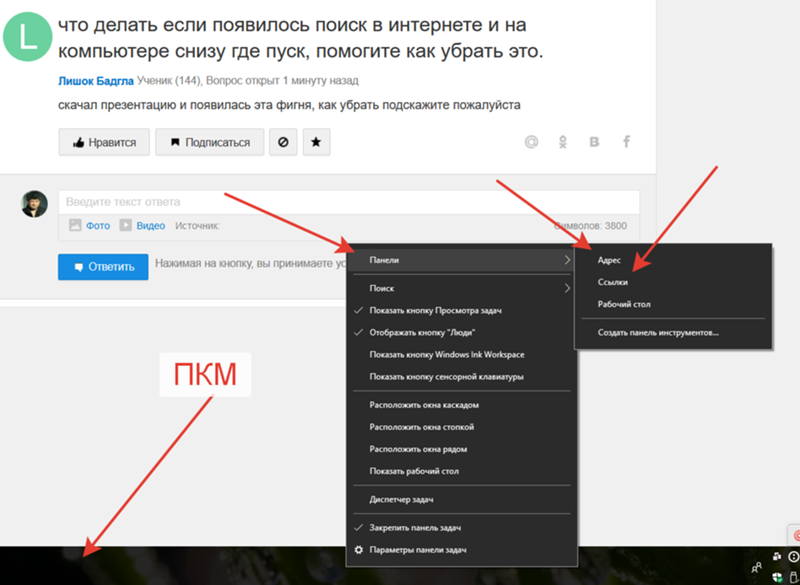 Перейдите в «Профиль», далее кнопка «Войти». На экране появится шестизначный код. Он потребуется на 4-м шаге.
Перейдите в «Профиль», далее кнопка «Войти». На экране появится шестизначный код. Он потребуется на 4-м шаге. Если скорость вашего интернета 2 Мбит/c, нужно учитывать, что другие приложения на устройстве тоже используют интернет, а это уменьшает скорость.
Если скорость вашего интернета 2 Мбит/c, нужно учитывать, что другие приложения на устройстве тоже используют интернет, а это уменьшает скорость.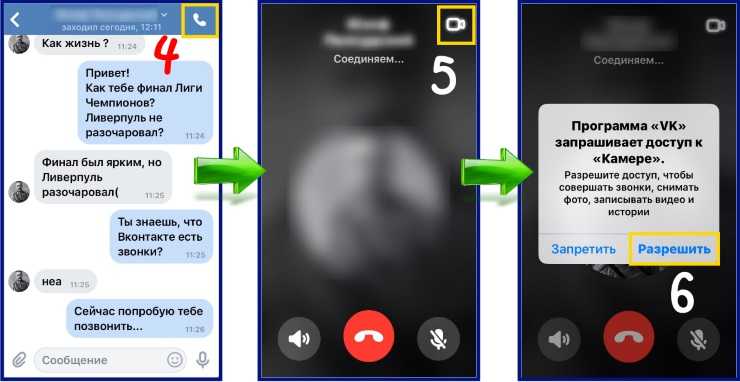
 Заново введите логин (номер телефона) и пароль.
Заново введите логин (номер телефона) и пароль. Сбросьте настройки сети
Сбросьте настройки сети