Как установить пароль на Яндекс Браузер. Как установить на браузер пароль
Как поставить пароль на браузер Яндекс: проверенный способ + видео как запаролить Яндекс браузер. Пошаговая инструкция

В сегодняшней статье вы узнаете как быстро поставить пароль на браузер Яндекс и для чего это нужно. Многие пользователи интернета используют функцию сохранения паролей на своём браузере. Данная процедура помогает здорово сэкономить время, которое раньше уходило на, то чтобы вспомнить и ввести логин и пароль. Выкрасть такой пароль через интернет практически невозможно, на всех браузерах используется сложная система шифрования. Однако их можно узнать напрямую через ваш компьютер, например, воспользовавшись настройками браузера. Если вы используете функцию сохранения паролей в браузере и, время от времени, вашим ПК пользуется кто-то кроме вас, то вам обязательно нужно знать, как поставить пароль на браузер Яндекс.
Что будет если поставить пароль на учётную запись
Установить пароль на учётную запись пользователя на ПК – это единственный вариант как установить пароль на браузер Яндекс без программ. Даже в том случае если вы забудете выйти из учётной записи или же захотите дать кому-либо попользоваться вашим ПК, но так чтобы он точно не узнал ваших паролей, то не волнуйтесь, перед тем как показать ему пароли система попросит его авторизоваться в учётной записи ещё раз.
К сожалению, есть в данном способе и минус. Если вы воспользуетесь им, то никто не узнает ваши пароли кроме вас, но он по-прежнему сможет пользоваться вашим браузером и заходить на сайты, где у вас стоит автоматическая авторизация.
Кроме того, данный метод подойдёт не всем, бывают обстоятельства, по которым пользователь не может поставить пароль на ПК. Например, когда одним компьютером пользуется вся семья или когда он рабочий. Для таких ситуаций есть ещё один способ как поставить пароль на браузер Яндекс.
Как поставить пароль на браузер Яндекс с помощью расширения
Наверное, самым простым и при этом быстрым решением данного вопроса станет установка специального расширения для браузера. Сегодня таких расширений уже довольно много, в качестве примера мы будем рассказывать о расширении LockPW, но если вы предпочтёте какое-либо иное, то с этим не должно возникнуть проблем, так как принцип их работы весьма однообразен.
- Для начала зайдите в GoogleWebstore.
- Здесь в строке поиска введите “LockPW” и выберите нужное расширение из списка.
- В правом верхнем углу выберите синюю кнопку “Установить”.

- В открывшемся окошке нажмите на кнопку “Установить расширение”.
- После этого перед вами откроется вкладка настроек расширения, где вы должны будете указать ответы на несколько простых вопросов и придумать пароль.
- После этого вам нужно будет включить работу расширения в режиме инкогнито, если вы этого не сделаете, то открыв вкладку в режиме инкогнито, вашу защиту можно будет обойти.
- Для этого вам нужно будет сначала открыть меню браузера Яндекс, нажав на изображение трёх полосок, в правом верхнем углу его окна.
- В открывшемся меню выберите “Дополнения”.
- Среди всех установленных на вашем ПК расширений вам нужно найти нужное и поставить птичку рядом с надписью “Разрешить использование в режиме Инкогнито”.

Если вы вдруг не разберетесь, как поставить пароль на браузер Яндекс при запуске расширения, то настроить его будет можно в любой момент, во всё том же разделе “Дополнения”, нажав на кнопку “Настройки” под расширением. Пока вы не настроите расширение, оно не заработает.
Как запаролить Яндекс бразуер: видео
Теперь вы знаете, как поставить пароль на браузер Яндекс и защитить свои персональные данные. Эта статья написана с целью, помочь вам защитить браузер от взлома и только. И хотя в качестве примера здесь использовалось расширение LockPW, вы можете использовать для этого любое другое расширение для браузера, которое вам больше понравится.
Похожие статьи:
sovety-pk.ru
Как поставить пароль на браузер Яндекс, способы его установить и запаролить
Пароль можно поставить на любой обозреватель. Некоторые обозреватели даже предусматривают такую функцию в своих настройках. Пароль на Яндекс Браузер можно установить только за счет сторонних программ и расширений. Рассмотрим три самые популярные.
Зачем ставить пароль?
В каких случаях пользователю может понадобиться пароль на обозревателе? Хотя бы чтобы просто скрыть от посторонних людей информацию, хранящуюся в программе: историю посещений, сообщения в чатах в социальных сетях, закладки, ресурсы на панели быстрого доступа, пароли и т.д.
Это важно, например, когда вы работаете в офисе за своим компьютером. Отлучиться можно, но любопытство коллег возьмет верх. Ваш браузер станет вашим личным пространством, если вы запаролите его. Каждый человек имеет на него право.
Посторонним не место в вашем браузере!
Как же поставить пароль на Яндекс Браузер? Стандартными средствами внутри обозревателя это не сделать. В ход должны идти программы и расширения.
Дополняем браузер приложением Set password for your browser
1.Открыть раздел «Дополнения» через иконку с тремя линиями, которая находится в правом верхнем углу окна.

2.В самом низу страницы нажмите на кнопку «Каталог расширений». Она приведет вас в магазин дополнений.
3.Вводим название расширения Set password for your browser. Оно будет с иконкой черной папки с замком внутри. Другие дополнения будут иметь в чем-то похожие, но все же другие названия.
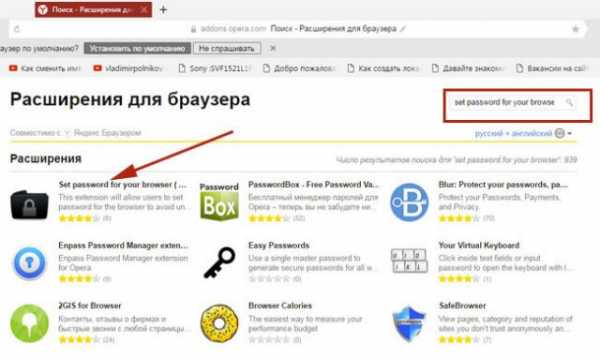
4.Кликаем по кнопке «Добавить в Яндекс Браузер».

5.Подтвердите, что хотите установить расширение.
6.Вам будет показан произвольный набор знаков – ваш пароль. Вы можете придумать свой или записать в отдельном месте произвольный, так как его будет сложно запомнить. Учтите, что в пароле должны быть одновременно и цифры, и латинские буквы, в том числе заглавные. Чем сложнее пароль, тем труднее его подобрать. Далее, нажмите на ОК.

7.Пароль сохранён. Кликнуть по ОК. Перезапустить браузер, чтобы изменения вступили в силу.
LockPW
Дополнение можно установить из Google Webstore.
1.Находим его в магазине и кликаем по синей кнопке «Установить».

2.Подтверждаем установку. Далее, откроется вкладка, в которой вы должны изменить настройки под себя.
Настройка и работа LockPW
Настраивать программу нужно в обязательном порядке. В обратном случае она просто не станет работать. Ставим правильные параметры.

Прежде всего позвольте расширению работать в режиме Инкогнито, так как по умолчанию расширения в нем не запускаются. Таким образом, человек не сможет обойти пароль, если захочет открыть обозреватель в таком режиме.
В меню «Дополнения» найдите LockPW (в разделе «Из других источников») и поставьте галочку слева от «Разрешить использование в режим Инкогнито».

Далее, вы заметите, что окно с настройками закрылось. Его можно открыть через то же меню «Дополнения» с помощью кнопки «Настройки».
В открывшемся окне вы увидите следующие параметры:
- Автоматическая блокировка. Это означает, что обозреватель будет заблокирован автоматически (вход в него уже будет только по паролю) по истечении установленного промежутка времени. Опцию можно отключить, если вы не хотите ставить период.
- Сбор информации о входах. Программа будет вести журнал учета входов. Таким образом, вы сможете узнать, не заходил ли кто в браузер, используя ваш пароль.
- Быстрые нажатия. Комбинация клавиш CTRL+SHIFT+L поможет за секунду заблокировать обозреватель.
- Безопасный режим. Если он включен, никто не сможет завершить процесс работы расширения через Диспетчер задач. Обозреватель сам будет выключаться, если пользователь запустит его копию, когда будет стоять блокировка.
- Количество попыток входа. Вы сами можете установить его. Если все попытки войти будут неудачными, браузер выполнит одно из действий на ваш выбор: закроется, очистит историю, откроет новый профиль в режиме Инкогнито. В последнем случае нужно отключить работу расширения в этом режиме.
Далее, нужно запаролить обозреватель. Введите пароль и подсказку. Она необходима, если вы вдруг забудете пароль.

Free Exe Password
С приложением Free Exe Password сможет разобраться каждый пользователь. Она установит пароль не только на обозреватель, но и на любую другую программу, поэтому она особенно полезна для людей, которые любят прятать информацию от других. Для начала утилиту нужно скачать.
1.Запустите скачанный инсталлятор и установите программу на ПК, следуя подсказкам Мастера.
2.Запустите софт через ярлык на Рабочем столе.

3.В поле Select the EXE file to add password вставьте предварительно скопированный в Проводнике путь к файлу запуска Яндекс Браузера.
4.В строке The hint when running the locked EXE file напишите текст.
Его будут видеть пользователи, которые захотят открыть браузер без вашего ведома. Стандартная фраза: Please enter the password to decrypt the file. Вы можете заменить ее русским вариантом: «Пожалуйста, введите пароль».
5.Перейдите к строкам Enter Password и Confirm Password. Здесь можно уже устанавливать пароль. В двух полях он должен совпадать.
6.Кликните по Add Password.
Поставить пароль на браузер Яндекс может даже новичок, используя при этом стороннюю программу. Самый популярный инструмент – дополнение Set password for your browser. Его функционал ограничивается только установкой пароля, но зато с ним проще всего обращаться.
решение проблем с утечкой личных данных
Здравствуйте, дорогие друзья. В данной статье мы научимся защищать свой Яндекс браузер паролем. Вы узнаете, как сделать так, чтобы при каждом запуске вашего браузера выскакивало окошко с просьбой ввести пароль.
На данный момент, сделать такую фишку можно двумя способами, о них мы сейчас и будем говорить.
Покуда встроенной функции защиты пароля в этом браузере нет, то мы можем воспользоваться неким расширением. А покуда Яндекс браузер совместим с некоторыми расширениями, которые разрабатывались для Оперы, то можно предположить, что наверняка одно из них нам подойдет.
Запускаем браузер, кликаем на кнопку меню в правом верхнем углу и из выпавшего списка выбираем пункт «Дополнения»:
Листаем в самый низ открывшейся странички и нажимаем на кнопку «Каталог дополнений для Яндекс Браузера»:

В открывшемся окошке, в строке поиска расширений вбиваем название «set password for your browser». Ищем данное расширение, оно найдется в виде черной папки с замочком, нажимаем на него:

У нас открывается страничка с описанием расширения, устанавливаем его:
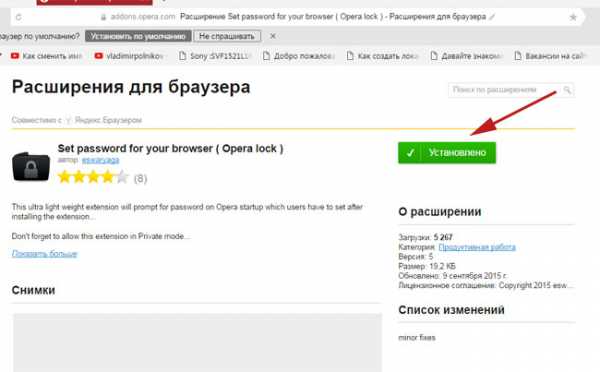
Нажимаем на кнопочку в всплывающем окне «Установить расширение»:
Сразу после установки нас попросят ввести желаемый пароль. Придумываем его и нажимаем на кнопку «ОК»:

Вроде бы все установлено, и все должно работать, но я заметил, что пароль не запрашивается, если закрыть браузер, а он останется работать в фоновом режиме. Чтобы исправить эту проблему, нажимаем на стрелочку на панели быстрого запуска, возле часов, и ищем иконку работающего в фоновом режиме браузера Яндекс.

Кликаем по ней правой кнопкой и убираем птичку напротив пункта «Разрешить Yandex работать в фоновом режиме». Если вы не хотите этого делать, то вам придётся каждый раз закрывать браузер в панели быстрого запуска. Для этого нужно будет выбирать пункт «Закрыть браузер»:

Все, покуда все настройки сделаны, запускаем браузер. Все в порядке, у нас запрашивается пароль, и мы ничего не сможем сделать, пока его не введем:
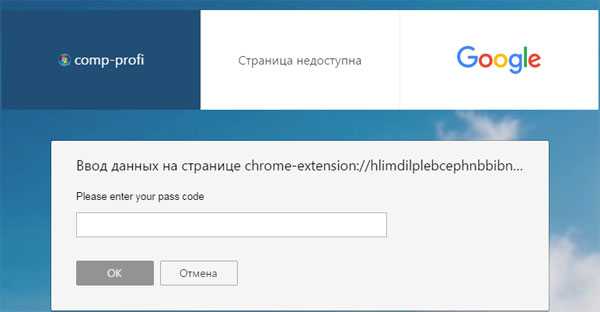
Недостатком данного способа является то, что можно поискать в установочной папке браузера файл данного расширения и пароль исчезнет, но недостатки есть везде.
Ставим пароль при помощи gameprotector
Еще один способ установки пароля на браузер – это воспользоваться дополнительным софтом, который специально и предназначен для того, чтобы паролить разного рода ехе файлы. Скачиваем программу gameprotector .
Прежде чем запускать ее и что-то делать, нам необходимо узнать место расположения файла ехе Яндекс браузера. Чтобы не забивать себе голову и не искать его вручную по всему жесткому диску, просто кликаем правой кнопкой мыши по ярлыку браузера и из выпавшего списка выбираем пункт «Свойства»:
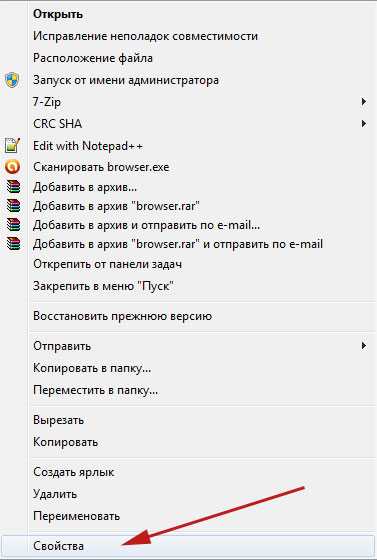
В открывшемся окне переходим во вкладку «Ярлык», ищем строчку «Объект:» и копируем путь к файлу оттуда:

Теперь запускаем программу Game Protector, в разделе «Game program» вставляем скопированный путь.
В разделе «Password Protect» вводим пароль и повторяем его (там два поля).
После того, как все сделали, нажимаем на кнопку «Protect»:

Перезапускаем браузер и любуемся окошком для ввода пароля:
Недостатком такого способа является то, что нам необходимо устанавливать дополнительный софт, а если его удалить, то и пароль исчезнет. Но приходится довольствоваться, что имеем, то имеем.
По умолчанию браузер сохраняет данные: логины, пароли и историю посещённых страниц. У каждого пользователя может возникнуть необходимость скрыть эту информацию от посторонних глаз. Простой способ сделать это - поставить пароль в браузере, тем самым ограничив доступ к нему. В настоящее время их выбор велик - от Google Chrome до «Яндекс Браузера». Подобная функция есть не во всех программах, а способы установки пароля будут иметь некоторые различия.
Как защитить свои данные?
Защитить браузер паролем можно, и для этого не нужны особые знания и навыки. Эта функция может пригодиться, когда вы не единственный, кто пользуется браузером на компьютере. Особенно неприятной может оказаться ситуация, в которой вредная подруга или назойливый брат заходят на вашу страничку и читают личные сообщения, используя сохранённые д
bazava.ru
Браузер с паролем на вход
Здравствуйте, уважаемые читатели блога Start-Luck. Не так давно я рассказывал о том, как узнать все пароли и явки через браузер. Любой желающий, имеющий доступ к вашему компьютеру может без особенных проблем получить данные от профиля Вконтакте, Одноклассников или онлайн-банка. Все что для этого потребуется – 3 минуты наедине с вашим ноутбуком. Как же защитить данные?
Вам нужен браузер с паролем на вход. К счастью, привыкать к новому интерфейсу не придется. Я расскажу как установить защиту на Яндекс Браузер, Google Chrome, Opera и Мозилла. В некоторых случаях вам понадобится расширение, в других есть встроенная возможность установки пароля, ну а третьи предполагают установку бесплатной программы на ПК.

Последний способ, о котором я расскажу поможет не только разобраться с браузером. Благодаря ему вы сможете закрыть любые другие программы. Также, хоть я уже и рассказывал о способах создания и запоминания самых надежных паролей, я снова дам вам всего один полезный совет, который позволит решить проблему и обеспечить максимальную защиту данных.
Ну что ж, давайте начинать.
Расширение для Google Chrome
Раньше я постоянно пользовался браузером Chome для серфинга в интернете, поэтому с него и начну. Он довольно популярный, но к сожалению, в нем нет стандартных настроек, позволяющих поставить код на запуск.
Зато есть куча расширений, которые без труда можно скачать в магазине приложений. Конечно же, я расскажу про бесплатный вариант – LockPW. Пройдите по этой ссылке и попадете в Интернет-магазин Chrome. Осталось только нажать на копку «Установить» в верхнем правом углу.
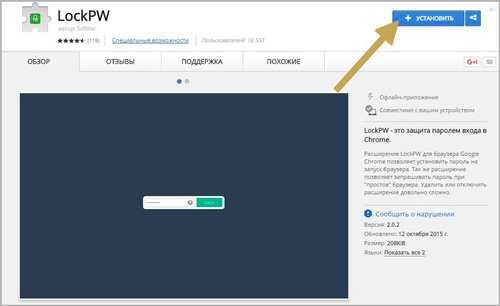
После того, как установка завершена, вам предложат настроить софт. Не проблема.

Путь к программе размещается автоматически. Щелкните по этой кнопке, чтобы утилита работала даже в тех случаях, когда вы заходите в режим инкогнито. О нем я не так давно написал отдельную статью.
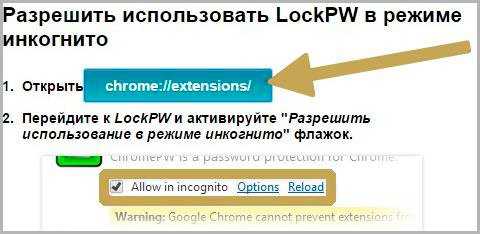
Теперь вас ждет куча ненужной информации. Просто нажимайте «Далее», пока не доберетесь до самого интересного. Вам предлагается ввести пароль три раза, чтобы не ошибиться, а затем сохранить изменения.
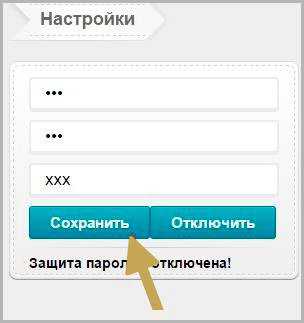
Чтобы при эксплуатации не возникало проблем, увеличьте количество попыток для входа.

Готово. Теперь, всякий раз, когда вы захотите полазить в интернете через Google Chrome, перед вами будет появляться окошко с предложением ввести секретный код. Главное не забыть его.
Стандартные возможности Mozilla
Если у вас нет желания заморачиваться с установкой дополнительных плагинов, программ и расширений, лучшим вариантом станет Мозилла. В автономном режиме пароль на вход поставить не получится, а вот защитить личную информацию – это пожалуйста. Никто не сможет добраться до логинов и кодов, которые вы сохраняете в этом браузере.
Нажимаете на три параллельные прямые в правом верхнем углу сайта, затем в появившемся меню выбираете «Настройки».

Перейдите во вкладку «Защита» и поставьте галочку напротив функции «Использовать мастер-пароль.
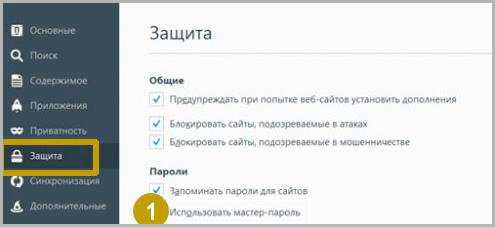
Осталось два раза ввести шифр и готово.

Кому-то этот вариант может показаться даже более удобным. По сути, паролем мы хотим защитить свои личные данные, так зачем вводить его каждый раз при входе в программу, если можно поставить его только на те сведения, которые действительно имеют для вас значение.
Дополнительная программа для Яндекса, Оперы и других
Благодаря способу, о котором я сейчас расскажу, вы сможете устанавливать пароль на абсолютно любые программы – браузеры, игры, Photoshop, Word и так далее. Если вам не понравился первый и второй вариант, актуальные для хрома и мозиллы, можете использовать этот.
Скачайте утилиту Game Protector. Эта ссылка ведет на официальный сайт. Не буду вдаваться в подробности установки, это максимально просто.
Итак, давайте откроем программу. Идем по порядку.

Любая утилита открывается при помощи файла с расширением exe. Вам необходимо найти именно ее, в папке с названием программы. Как правило, они хранятся в Program Files одного из дисков раздела «Мой компьютер».
Если вы работаете с Оперой, то файл будет называться launcher.exe, а с Яндекс Бразуером – browser.exe.
После того как путь найден, вам необходимо два раза ввести пароль для входа в программу, а затем сохранить изменения, нажав кнопку Protect.
Если вы чего-то не поняли или хотите наглядно посмотреть как прописать путь к файлу, то рекомендую вот этот видеоролик о программе Гейм Протектор.
Как придумывать надежные пароли и никогда их не забывать
Я уже рассказывал вам о том, как создать очень сложный пароль. Предлагаю вам воспользоваться программой Робоформ. Если добраться до пароля в браузерах достаточно просто, то с этой утилитой проблем не возникнет никогда и ни за что. Здесь есть двойная защита. Помимо пароля на программу, ваши коды еще и засекречены особым образом.
Самое приятное, на мой взгляд, что вам больше не придется запоминать длинные шифры, а создавать вы их теперь сможете из 16-20 символов, используя заглавные, строчные, цифры и специальные символы. Все дело в том, что система сама будет хранить и предложит ввести пароль, когда это будет нужно. При входе на сайт, для которого использовался код. Вам нужно будет запомнить пароль только от самого Робоформа и на этом все.
«Но как я буду вводить логины с телефона?», — спросите вы. Все просто. Купив лицензию вы получаете не только ПК-версию, но и приложение для телефона. Вы всегда будете иметь доступ к тысячам сайтов на которых когда-то регистрировались.
RoboForm также запоминает и другие формы – имя, фамилия, адрес электронной почты, номер банковской карты, домашний адрес и многое другое. Эту информацию вы также сможете вводить одним кликом.
На этом у меня все. Не забывайте подписываться на рассылку и группу Start-Luck Вконтакте, чтобы быть в курсе новостей и секретов продуктивной, быстрой и надежной работы за компьютером. До новых встреч.
start-luck.ru
Как поставить пароль на браузер. Совет
Ограничение доступа к интернету через любой из браузеров — это головная боль родителей, у которых растут любопытные дети. Полностью ребенка оградить от компьютера невозможно, но запретить доступ в интернет можно всегда, для чего достаточно защитить браузер паролем. Но как поставить пароль на браузер?Установка пароля на запуск браузера — это далеко не новинка, но почему-то не все догадываются использовать данную идею для защиты данных, сохраненных в браузере, а также для ограничения использования программы. А зря, ведь достаточно уделить этой проблеме всего лишь пару минут, и вы можете не переживать, что ребенок без вашего разрешения пользуется интернетом, или кто-то любознательный читает вашу личную переписку.
Порядок действий для установки пароля будет отличаться в зависимости от того, каким именно браузером вы пользуетесь. Давайте посмотрим, что можно сделать для защиты самых популярных браузеров.
Google Chrome
Для защиты паролем браузера Google Chrome необходимо воспользоваться специальным приложением, которое можно установить через интернет-магазин Chrome. Несмотря на многочисленные предложения, приложений для установки пароля на браузер не много. Самым лучшим среди них считается приложение LockPW. Приложение распространяется на бесплатной основе.
После установки приложение необходимо настроить, иначе оно не будет работать. Для этого в списке приложений необходимо поставить галочку в окошке «Разрешить использование в режиме инкогнито». Далее перед вами откроется инструкция, с которой не помешает ознакомиться перед установкой пароля. Теперь можно ввести пароль и установить подсказку, если вы случайно его забыли.
При повторном запуске браузера сразу же открывается окошко, в которое необходимо ввести пароль. При осуществлении попытки перехода на другую вкладку браузер автоматически закрывается.
Mozilla Firefox
Для защиты Mozilla Firefox также есть несколько приложений, которыми вы можете воспользоваться. Предлагаем вам воспользоваться приложения Master Password. После загрузки и установки приложения установите пароль на запуск браузера. Это можно сделать во вкладке «Запуск».
Еще одно приложение для настройки пароля — это StartUp Master. Данное приложение работает по принципу мастера-пароля, но с расширением его функционала. В том числе реализована поддержка установки пароля на запуск браузера.
Яндекс браузер и Opera
Для работы с Яндекс браузером и Opera не реализована поддержка настройки защиты данных через системные настройки или же просто отсутствуют необходимые приложения, поэтому предлагаем вам установить утилиту Exe Password. Данная утилита предназначена для ограничения доступа ко всем файлам с расширением .exe, в том числе и браузерам. После установки утилиты вы можете назначить пароль для запуска любого приложения. Для этого выберите файл с расширением .exe, нажмите на него правой кнопкой мыши и в меню выберите пункт Password protection. Придумайте пароль для запуска приложения и сохраните изменения.
Обратите внимание на тот факт, что большинство приложений при желании легко обойти. Конечно, пятилетний ребенок вряд ли будет искать ошибки в работе приложения или же способы его отключить без использования пароля (и такое возможно), но все же данный факт нестабильности их работы необходимо учитывать. Именно поэтому для сохранности данных или ограничения функционала рекомендуем вам создать отдельного пользователя и при помощи родительского контроля задать доступные для использования программы.

anydaylife.com
Защита Яндекс браузера паролем | Проблемы с компьютером
Если в вашем любимом браузере постоянно кто то меняет настройки то можно запаролить браузер. Чтобы поставить пароль на браузер нужно подменить настоящий ярлык браузера на созданный вами ярлык который будет точь в точь похож на настоящий ярлык.
Установлен пароль на Яндекс браузерЭтот ярлык созданный вами не чем не отличается от оригинального ярлыка браузера. Единственное отличие этих ярлыков можно увидеть только при запуске браузера. Если запускать браузер используя настоящий ярлык то браузер сразу запускается, а если использовать созданный вами ярлык то появляется окно в которое нужно будет ввести пароль. При правильном вводе пароля браузер запустится, а при неправильном вводе пароля появится ошибка и браузер не запустится.
Как поставить пароль на браузер
Сделать ярлык браузера можно из простого текстового документа. Сначала на рабочем столе создаём текстовый документ. Потом из этого текстового документа нужно сделать VBS файл, а для этого открываем Панель управления — Оформление и персонализация — Параметры папок.
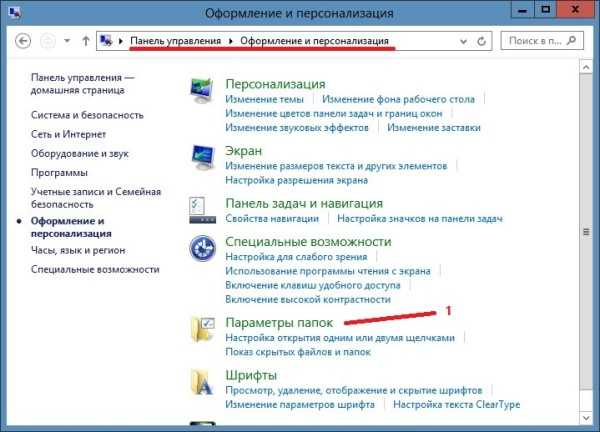 На Панели управления находим Параметры папок
На Панели управления находим Параметры папокВ открывшемся окне под названием «Параметры папок» нужно перейти на вкладку Вид и найти на ней пункт Скрывать расширения для зарегистрированных типов файлов.
 Параметры папок, вкладка Вид
Параметры папок, вкладка ВидУ этого пункта нужно убрать галочку, нажать кнопку ОК и закрыть Панель управления. Затем нужно навести курсор на текстовый документ который создали на рабочем столе, нажать правую кнопку мыши и выбрать из появившегося списка пункт Переименовать, после этого сразу в название файла переименовываем расширение txt на vbs и нажимаем Enter на клавиатуре.
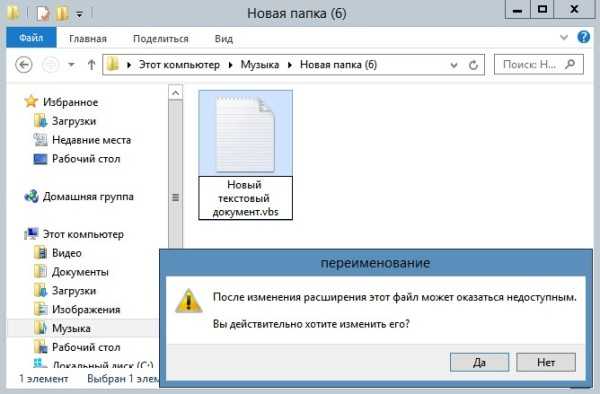 Изменение расширения файла
Изменение расширения файлаОткроется окно под названием «Переименование». В этом окне нужно нажать Да и сразу текстовый документ превратится в VBS файл и изменит свой внешний вид.
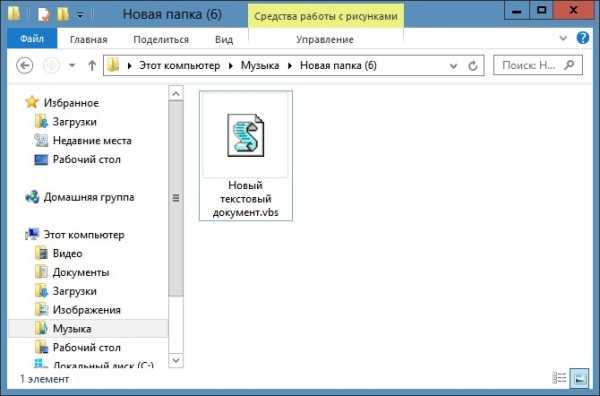 VBS файл
VBS файлВ этот VBS файл нужно вписать код. Чтобы вписать код в VBS файл нужно навести курсор на этот файл, нажать правую кнопку мыши и выбрать из появившегося списка пункт Изменить. Откроется блокнот в который нужно вписать следующий код:a=inputbox(«Введите пароль.») if a=(«777») then Set x = CreateObject(«WScript.Shell») x.run «firefox.exe» else MsgBox»Не правильно ввели пароль»,69,»Ошибка» End ifВписав этот код в блокнот нужно закрыть блокнот с сохранением. Теперь нужно изменить вид и название этого VBS файла. Название сменить легко, а для смены вида ярлыка открываем свойства ярлыка, переходим на вкладку Ярлык и нажимаем кнопку Сменить ярлык. Откроется окно в котором нужно выбрать точно такой же значок как и у настоящего ярлыка браузера.
Видео
В этом видео показано как поставить пароль на Chrome.
garayev.ru
Как поставить пароль на браузер?
Современные пользователи сети Интернет хранят огромное количество личной информации в своих веб-обозревателях. Браузер стал не просто программой для просмотра веб-страниц. Он выполняет множество функций: запоминание паролей, перевод текста, чтение документов, просмотр фильмов и прослушивание музыки, работа с облачными хранилищами. Если за вашим персональным компьютером работают другие пользователи, они имеют полный доступ к вашим личным данным. В данной статье рассмотрено, как поставить пароль на браузер, чтобы посторонние не могли на него зайти.
К сожалению, в обозревателях не предусмотрено стандартных инструментов для блокировки. Пока что разработчики не предусмотрели подобной функции. Однако пользователи все равно могут установить пароль на свой браузер с помощью сторонних программ. Далее в статье подробно описывается несколько таких решений.
Содержание статьи:
Расширение LockPW
Одним из наиболее простых способов блокировки интернет-обозревателя является специальный аддон – LockPW. Он разработан для браузера Google Chrome, но без проблем работает и многими другими дистрибутивами. Чтобы установить и настроить данное расширение, следуйте представленной инструкции:
- Запустите свой веб-обозреватель.
- Перейдите на страничку плагина в каталоге Гугл — https://chrome.google.com/webstore/detail/lockpw/pcddogkbbapgikkkbjaipefkbmlbofio?hl=ru.
- Кликните по голубой кнопке «+Установить» и подождите, пока расширение будет загружено и подключено.
- Сразу после инсталляции откроется меню настроек дополнения. Кликните по кнопке «Ok».
- Разрешите приложению работать в режиме невидимки, как указано в инструкции.
- Далее потребуется ввести код доступа и подсказку к нему (на случай если вы его забудете).
- Нажмите «Сохранить».
Теперь при каждом запуске обозревателя система будет запрашивать у пользователя ключ. Если ввести неправильно – программа автоматически закроется. Если вам не хочется завершать текущую сессию, но нужно отойти от персонального компьютера – вызовите контекстное меню и выберите опцию «LockPW» для перехода в режим запроса пароля.
Программа Free Exe Password
Если ваш интернет-обозреватель отказывается работать с расширением, или вы находите его неудобным, существует другой способ. Вы можете установить код доступа на exe-файл браузера, так что его будет невозможно запустить без ввода пароля.
Существует множество подобных программ. Многие из них имеют очень широкие возможности, но являются платными. В статье рассмотрена простая, но надежная бесплатная утилита Free Exe Password. Для того чтобы воспользоваться ее функциями, необходимо загрузить и установить приложение. Следуйте инструкции:
- Откройте страницу загрузки утилиты http://free-exe-password.soft32.com/.
- Щелкните по большой зеленой кнопке «Download now!».
- Подождите, пока инсталляционный файл будет загружен на ваш компьютер, и запустите его.
- Следуя руководству Мастера Установки программ (Windows Install Wizard) установите приложение на свой ПК.
- Запустите установленную программу FreeExePassword.
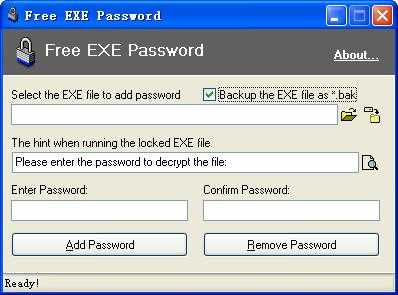
- Сначала вам потребуется указать месторасположение exe-файла вашего веб-обозревателя в графе «Select to Exe».
- Для этого пользователям необходимо кликнуть ПКМ по ярлыку на рабочем столе или на панели быстрого доступа, с помощью которого вы запускаете браузер.
- В ниспадающем меню нужно выбрать опцию «Настройки» и раздел «Ярлык».
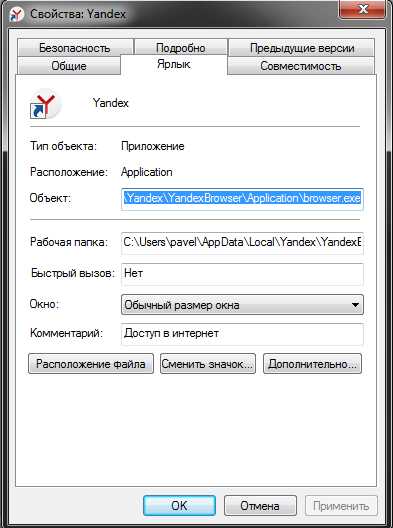
- Скопируйте содержимое текстового поля «Объект» в утилиту FreeExePassword.
- В графе «The hint when running the locked file» требуется указать оповещение, когда увидит пользователь, попытавшийся открыть браузер. Например, «Пожалуйста, введите пароль для доступа».
- Введите придуманный вами код доступа в поле «Enter Password» и еще раз в поле «Confirm Password».
- Кликните по кнопке «Add Password», чтобы сохранить конфигурации и запустить защиту.
Аналогичные действия вам потребуется повторить для всех веб-обозревателей, которыъ вы хотите обезопасить.
Защита своей учетной записи Windows
Наиболее надежным способом защиты персональных данных является создание собственного аккаунта в Виндовс. Все сохраненные пароли, история посещений и закладки браузера будут доступны только вас. При этом другие пользователи компьютера смогут использовать этот же браузер со своих учеток без всякого дискомфорта.
Это и более надежный способ, ведь программу для защиты можно без проблем взломать. А инструменты операционной системы являются более надежными и качественными. К тому же вам не потребуется каждый раз закрывать свой обозреватель – просто нажмите комбинацию клавиш «Windows» + «L», чтобы быстро перейти в меню выбора пользователя.
Статья была полезна? Поддержите проект - поделитесь в соцсетях:
moybrauzer.ru
- Какой антивирус на ноутбук лучше

- Настроить статический ip адрес ubuntu

- Как в mozilla firefox включить java в

- Ip адрес это адрес компьютера
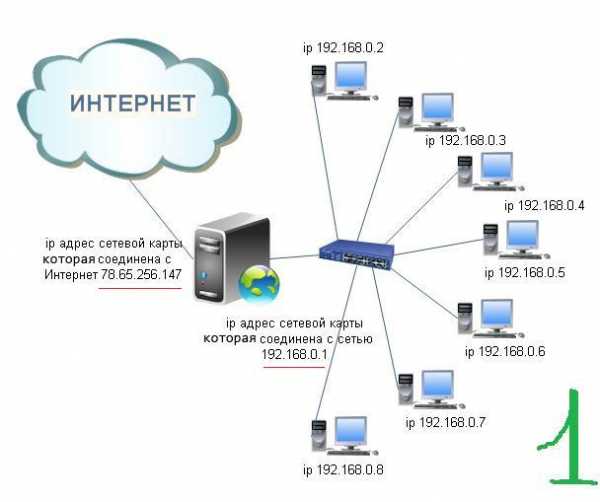
- Powershell примеры

- Яке призначення контекстного меню об єкта

- Биометрическая служба windows служба

- Windows 7 меню настройки

- Пропали значки с рабочего стола windows 8
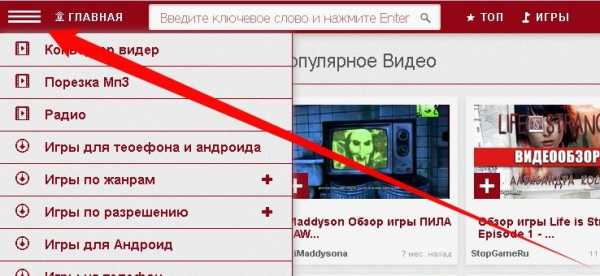
- Почему компьютер зависает и его приходится перезагружать

- Excel перейти в конец таблицы в

