Выделение строк и столбцов в таблице Excel. Excel перейти в конец таблицы в
Выделение строк и столбцов в таблице Excel
Примечание: Мы стараемся как можно оперативнее обеспечивать вас актуальными справочными материалами на вашем языке. Эта страница переведена автоматически, поэтому ее текст может содержать неточности и грамматические ошибки. Для нас важно, чтобы эта статья была вам полезна. Просим вас уделить пару секунд и сообщить, помогла ли она вам, с помощью кнопок внизу страницы. Для удобства также приводим ссылку на оригинал (на английском языке) .
Можно выбрать ячеек и диапазонов в таблице так же, как выбрать их на листе, но выбор строк и столбцов таблицы отличается от выбора листа строк и столбцов.
|
Чтобы выделить |
Выполните указанное действие |
|
Столбец таблицы с заголовком или без него |
Щелкните верхний край заголовка столбца или столбца в таблице. Чтобы указать, что выделение столбца по щелчку появится стрелка выделения для следующих.
Примечание: Щелкнуть верхний край один раз, выделяются данные в столбец; Дважды щелкнув его выделяется весь столбец таблицы. Можно также щелкнуть любую ячейку столбца и нажмите клавиши CTRL + ПРОБЕЛ или щелкните первую ячейку в столбце таблицы и нажмите клавиши CTRL + SHIFT + Стрелка вниз. Примечание: Один раз клавиши CTRL + ПРОБЕЛ выделяются данные в столбце; два раза клавиши CTRL + ПРОБЕЛ выделяет весь столбец таблицы. |
|
Строка таблицы |
Щелкните левой границы строки таблицы. Чтобы указать, что при щелчке выделяется строка появится стрелка выделения для следующих.
Щелкните первую ячейку в строке таблицы и нажмите клавиши CTRL + SHIFT + Стрелка вправо. |
|
Все строки и столбцы таблицы |
Щелкните в левом верхнем углу таблицы. Чтобы указать, что щелкнув выделяются данные в таблицу целиком появится стрелка выделения для следующих.
Щелкните левый верхний угол таблицы два раза, чтобы выделить таблицу целиком, включая заголовки таблицы. Можно также щелкните в любом месте таблицы и нажмите клавиши CTRL + A, чтобы выбрать таблицу данных в таблицу целиком, или нажмите кнопку большинство верхнюю левую ячейку в таблице и нажмите клавиши CTRL + SHIFT + END. Нажмите клавиши CTRL + A, два раза, чтобы выделить таблицу целиком, включая заголовки таблицы. |
Дополнительные сведения
Вы всегда можете задать вопрос специалисту Excel Tech Community, попросить помощи в сообществе Answers community, а также предложить новую функцию или улучшение на веб-сайте Excel User Voice.
См. также
Общие сведения о таблицах Excel
Видео. Создание и форматирование таблицы Excel
Данные итогов в таблице Excel
Форматирование таблицы Excel
Изменение размеров таблицы путем добавления или удаления строк и столбцов
Фильтрация данных в диапазоне или таблице
Преобразование таблицы в диапазон
Использование структурированных ссылок в таблицах Excel
Проблемы совместимости таблиц Excel
Экспорт таблицы Excel в SharePoint
support.office.com
Горячие клавиши Excel по функциям - Пользовательский интерфейс - Excel - Каталог статей
Содержание:1. Навигация по рабочему листу
▲ вверх 1.2 Поиск и замена
▲ вверх 2. Вставка и редактирование
▲ вверх 2.2 Внутри ячейки
▲ вверх 2.3 Отмена / возврат
▲ вверх 2.4 Редактирование диапазона
▲ вверх 2.5 Скрытие / показ элементов
▲ вверх 3. Работа с выделением
▲ вверх 3.2 Работа внути ячейки
▲ вверх 3.3 Управление выделением
▲ вверх 4. Форматирование
▲ вверх 4.2 Форматы данных
▲ вверх 5.1 Именованные диапазоны
▲ вверх 5.2 Формулы
▲ вверх 6. Работа с лентой меню
▲ вверх
▲ вверх 8.1 Автофильтр
▲ вверх 8.2 Графика
▲ вверх 8.3 Диалоги
▲ вверх | |||||||||||||||||||||||||||||||||||||||||||||||||||||||||||||||||||||||||||||||||||||||||||||||||||||||||||||||||||||||||||||||||||||||||||||||||||||||||||||||||||||||||||||||||||||||||||||||||||||||||||||||||||||||||||||||||||||||||||||||||||||||||||||||||||||||||||||||||||||||||||||||||||||||||||||||||||||||||||||||||||||||||||||||||||||||||||||||||||||||||||||||||||||||||||||||||||||||||||||||||||||||||||||||||||||||||||||||||||||||||||||||||||||||||||||||||||||||||||||||||||||||||||||||||||||||||||||||||||||||||||||||||||||||||||||||||||||||||||||||||||||||||||||||||||||||||||||||||||||||||||||||||||||||||||||||||||||||||||||||||||||||||||||||||||||||||||||||||||||||||||||||||||||||||||||||||||||||||||||||||||||||||||||||||||||||||||||||||||||||||||||||||||||||||||||||||||||||||||||||||||||||||||||||||||||||||||||||||||||||||||||||||||||||||||||||||||||||||||||||||||||||||||||||||||||||||||||||||||||||
perfect-excel.ru
Как сделать многоуровневую таблицу в excel?
 Дата: 31 января 2017 Категория: Excel Поделиться, добавить в закладки или статью
Дата: 31 января 2017 Категория: Excel Поделиться, добавить в закладки или статью
Здравствуйте, друзья. Думаю, каждому, кто работал в Эксель, попадались таблицы со структурой данных. Группировка в Эксель, чаще всего, применяется, когда есть организация со структурой, и мы оцениваем некоторые показатели согласно этой структуры. Например, продажи по Компании в целом, по региональным представительствам, по менеджерам. Посмотрите на картинке, как это может быть без группировки:
На рисунке детальный пример отчета о продажах по структурным подразделениям подневно. А что если нужно предоставить руководителям отчет в разрезе только лишь департаментов и помесячно, без детализации? Чтобы было вот так:
Согласитесь, такой вид таблицы более нагляден и показателен для анализа работы Компании в целом. Но как получить такую таблицу достаточно быстро, не скрывая и не удаляя ячейки? Очень просто, задайте структуру документа.
На рисунке выше я привел уже структурированный документ, с маркерами группы. В таблице сгруппированы менеджеры по регионам и регионы в компании, а так же, дни недели в месяцы. Чтобы скрыть какую-то отдельную группу, кликните на значке «минус» в итоговой строке этой группы». Чтобы раскрыть – на значке «плюс». Чтобы отобразить какой-то определенный уровень – нажмите на его номер в верхнем левом углу листа.
Обратите внимание, данные сгруппированы в несколько уровней. Каждый последующий вложен в предыдущий. Всего Эксель позволяет создать до восьми уровней в строках и восьми – в столбцах.
Есть два способа создать структуру листа: автоматический и ручной.
Автоматическое создание структуры в Excel
Программа может попытаться создать структуру автоматически. Для этого нажмите на ленте: Структура – Группировать – Создать структуру.
Если у Вас правильно и логично записаны формулы суммирования, структура будет создана правильно. У меня эта функция часто срабатывает правильно, поэтому сначала я пробую именно автоматическое создание. Структура из примера отлично создалась автоматически.
Ручное создание структуры
Создание структуры вручную позволяет держать весь процесс под контролем и гарантированно получить правильный результат. Чтобы структурировать лист вручную, выполните такие действия:
- Оформите и наполните таблицу, создайте итоговые строки и столбцы
- Кликните на маленькой пиктограмме со стрелкой в нижнем правом углу ленточной группы Данные – Структура. В открывшемся окне настройте расположение строк и столбцов итогов

- Выделите строки или столбцы, которые нужно группировать (не выделяйте итоговые). Делайте это с каждой группой по очереди, начиная с самых «глубоких». В моем примере это фамилии менеджеров.
- Нажмите на ленте Структура – Группировать (ли нажмите Alt+Shift+стрелка вправо). Будет создана группировка
- Повторяйте п.3-4 до полного структурирования данных. Повторюсь, начинайте с подчиненных групп, потом переходите на уровень выше. Т.е. в таблице из примера мы поочередно сгруппируем менеджеров в филиалы, потом филиалы в компанию.
Когда Вы вставляете новые строки и столбцы в структурированную таблицу – будьте осторожны. Если, например, добавляется новый менеджер в группу, вставляйте строку где-то между сгруппированными строками, не первым элементом группы и не последним. В противном случае, новая строка не впишется в структуру.
При копировании диапазона ячеек, скрытые строки и столбцы не копируются. Но когда они скрыты группировкой – все равно копируются. Чтобы выделить только данные, отображенные на экране, выделите нужный диапазон и нажмите F5. В открывшемся окне выберите Выделить – Только видимые ячейки. Теперь ячейки, скрытые группировкой, не будут скопированы.
Если Вам больше не нужна структура – удалите ее. Для этого выполните на ленте Данные – Структура – Разгруппировать – Удалить структуру.
Группированные данные, структурированное рабочее пространство – не только добавляют практичности Вашим таблицам, это правило хорошего тона, когда одну и ту же таблицу можно легко посмотреть как в развернутом виде, так и в детальном.
Вот и все, тренируйтесь и применяйте на практике структурирование данных в Экселе. Приглашаю Вас комментировать изложенный материал, задавайте Ваши вопросы и делитесь опытом!
Следующая статья будет посвящена подключению внешних данных и их консолидации. Это неотъемлемая часть работы большинства пользователей Excel. Присоединяйтесь к чтению!
Поделиться, добавить в закладки или статью
Если у вас имеется большая и сложная таблица на небольшом мониторе (например, ноутбука), то в процессе работы с ней часто возникает желание скрыть часть ненужных в текущий момент данных (строк или столбцов). Основные способы для решения этой проблемы — скрытие строк и группировка. Вот о последнем способе и пойдет речь далее.
Предположим, что мы работаем вот с такой сложной многоуровневой таблицей с данными:
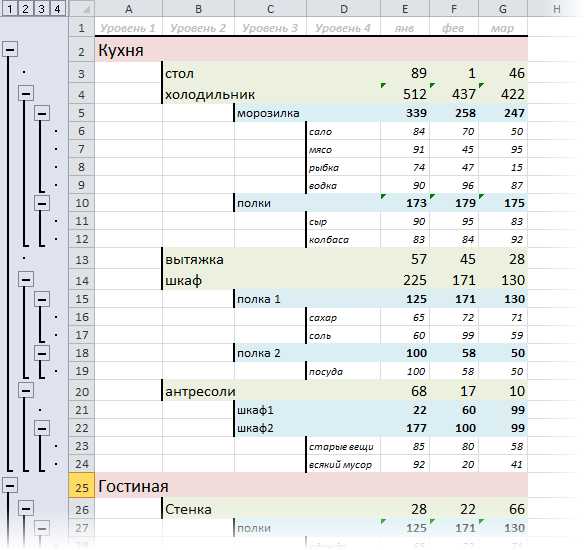
Обратите внимание на то, что в таблице ясно и четко прослеживаются вложенные друг в друга уровни данных. Такую структуру часто можно увидеть в:
- бюджетировании — статьи доходов/расходов группируются в блоки (cost centers) или по географическому признаку (страна-край-город)
- управлении проектами — этапы проектов разбиты обычно на более мелкие подзадачи и действия
- строительных сметах — похожим образом обычно расписываются расчеты расхода материалов и их стоимости при строительстве
- и т.д. — дальше придумайте сами.
Делать такую группировку вручную весьма мучительно, вследствие неудобности и ограниченности средств группировки самого Excel. Поэтому, столкнувшись как-то с подобной задачей в одном из своих проектов, я написал макрос для автоматической группировки подобных списков, которым и хочу тут поделиться. Чтобы применить его к вашему списку, проделайте следующие действия:
Нажмите сочетание клавиш ALT+F11, чтобы открыть редактор Visual Basic. В нем выберите в меню команду Insert — Module, чтобы вставить новый модуль и скопируйте туда текст макроса:
Sub Multilevel_Group() Dim level As Single, i As Single Dim start As Single, LastRow As Single Const FIRST_ROW = 2 'первая строка списка Const FIRST_COLUMN = 1 'первый столбец списка Const NUMBER_OF_LEVELS = 3 'количество уровней Set ws = ActiveSheet ws.UsedRange.ClearOutline 'убираем все группировки на листе LastRow = WorksheetFunction.Match("Конец", ws.Columns(FIRST_COLUMN), 0) 'определяем номер последней строки 'проходим во вложенном цикле по уровням и группируем For level = 1 To NUMBER_OF_LEVELS start = 0 For i = FIRST_ROW To LastRow 'если нашли начало группы - запоминаем номер строки If ws.Cells(i, level+FIRST_COLUMN-1) "" And _ WorksheetFunction.CountA(ws.Cells(i + 1, FIRST_COLUMN).Resize(1, level)) = 0 Then start = i 'если нашли конец группы - группируем If WorksheetFunction.CountA(ws.Cells(i + 1, FIRST_COLUMN).Resize(1, level)) > 0 And start > 0 Then ws.Rows(start + 1 & ":" & i).Group start = 0 End If Next i Next level End SubПри необходимости, текст можно слегка подкорректировать под ваши особенности, а именно изменить:
- FIRST_ROW — номер первой строки списка, начиная с которой пойдет группировка. Если у вас шапка не из одной строки или над таблицей есть данные — меняйте.
- FIRST_COLUMN — номер первого столбца списка, с которого начинается анализ и группировка. Если слева от вашей таблицы есть еще колонки, то эту константу также нужно изменить.
- NUMBER_OF_LEVELS — количество уровней (столбцов) для анализа. В приведенном выше примере мы хотим проанализировать три первых столбца, поэтому значение этой константы =3
Важно! Макрос предполагает, что:
- Уровни заполняются по порядку, т.е., например, уровень 3 не может быть написан, если ему не предшествовал уровень 2.
- В первом столбце списка в последней строке должно быть слово Конец, которое необходимо, чтобы макрос понял, где заканчивается список и пора остановиться:
Чтобы запустить добавленный макрос для списка на текущем листе, нажмите сочетание клавиш ALT+F8, выберите в списке наш макрос Multilevel_Group и нажмите кнопку Выполнить (Run).
Ссылки по теме
- Что такое макросы, как их создавать, куда копировать текст макроса на Visual Basic
- Скрытие/отображение ненужных строк и столбцов
Таблицы в Excel представляют собой ряд строк и столбцов со связанными данными, которыми вы управляете независимо друг от друга.
Работая в Excel с таблицами, вы сможете создавать отчеты, делать расчеты, строить графики и диаграммы, сортировать и фильтровать информацию.
Если ваша работа связана с обработкой данных, то навыки работы с таблицами в Эксель помогут вам сильно сэкономить время и повысить эффективность.
Как работать в Excel с таблицами. Пошаговая инструкция
Прежде чем работать с таблицами в Эксель, последуйте рекомендациям по организации данных:- Данные должны быть организованы в строках и столбцах, причем каждая строка должна содержать информацию об одной записи, например о заказе;
- Первая строка таблицы должна содержать короткие, уникальные заголовки;
- Каждый столбец должен содержать один тип данных, таких как числа, валюта или текст;
- Каждая строка должна содержать данные для одной записи, например, заказа. Если применимо, укажите уникальный идентификатор для каждой строки, например номер заказа;
- В таблице не должно быть пустых строк и абсолютно пустых столбцов.
1. Выделите область ячеек для создания таблицы
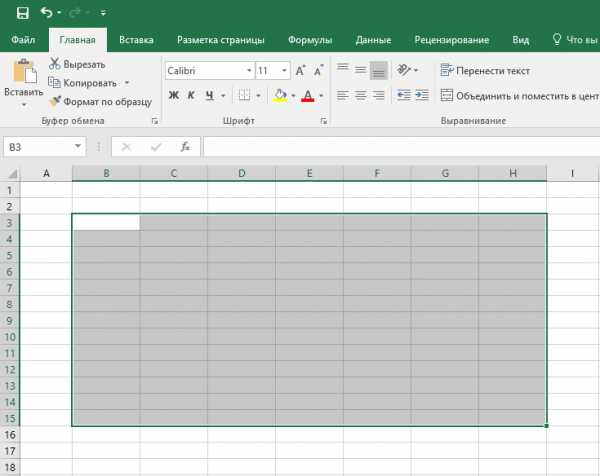
Выделите область ячеек, на месте которых вы хотите создать таблицу. Ячейки могут быть как пустыми, так и с информацией.
2. Нажмите кнопку “Таблица” на панели быстрого доступа
На вкладке “Вставка” нажмите кнопку “Таблица”.
3. Выберите диапазон ячеек

В всплывающем вы можете скорректировать расположение данных, а также настроить отображение заголовков. Когда все готово, нажмите “ОК”.
4. Таблица готова. Заполняйте данными!

Поздравляю, ваша таблица готова к заполнению! Об основных возможностях в работе с умными таблицами вы узнаете ниже.
Форматирование таблицы в Excel
Для настройки формата таблицы в Экселе доступны предварительно настроенные стили. Все они находятся на вкладке “Конструктор” в разделе “Стили таблиц”:
Если 7-ми стилей вам мало для выбора, тогда, нажав на кнопку, в правом нижнем углу стилей таблиц, раскроются все доступные стили. В дополнении к предустановленным системой стилям, вы можете настроить свой формат.
Помимо цветовой гаммы, в меню “Конструктора” таблиц можно настроить:
- Отображение строки заголовков – включает и отключает заголовки в таблице;
- Строку итогов – включает и отключает строку с суммой значений в колонках;
- Чередующиеся строки – подсвечивает цветом чередующиеся строки;
- Первый столбец – выделяет “жирным” текст в первом столбце с данными;
- Последний столбец – выделяет “жирным” текст в последнем столбце;
- Чередующиеся столбцы – подсвечивает цветом чередующиеся столбцы;
- Кнопка фильтра – добавляет и убирает кнопки фильтра в заголовках столбцов.
Как добавить строку или столбец в таблице Excel
Даже внутри уже созданной таблицы вы можете добавлять строки или столбцы. Для этого кликните на любой ячейке правой клавишей мыши для вызова всплывающего окна:
- Выберите пункт “Вставить” и кликните левой клавишей мыши по “Столбцы таблицы слева” если хотите добавить столбец, или “Строки таблицы выше”, если хотите вставить строку.

- Если вы хотите удалить строку или столбец в таблице, то спуститесь по списку в сплывающем окне до пункта “Удалить” и выберите “Столбцы таблицы”, если хотите удалить столбец или “Строки таблицы”, если хотите удалить строку.

Как отсортировать таблицу в Excel
Для сортировки информации при работе с таблицей, нажмите справа от заголовка колонки “стрелочку”, после чего появится всплывающее окно:
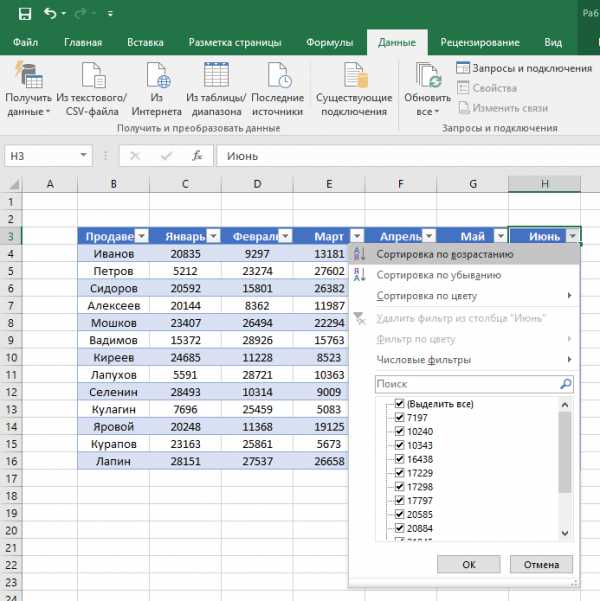
В окне выберите по какому принципу отсортировать данные: “по возрастанию”, “по убыванию”, “по цвету”, “числовым фильтрам”.
Как отфильтровать данные в таблице Excel
Для фильтрации информации в таблице нажмите справа от заголовка колонки “стрелочку”, после чего появится всплывающее окно:
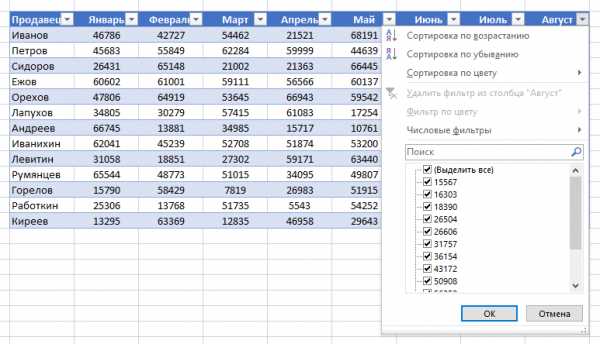
- “Текстовый фильтр” отображается когда среди данных колонки есть текстовые значения;
- “Фильтр по цвету” также как и текстовый, доступен когда в таблице есть ячейки, окрашенные в отличающийся от стандартного оформления цвета;
- “Числовой фильтр” позволяет отобрать данные по параметрам: “Равно…”, “Не равно…”, “Больше…”, “Больше или равно…”, “Меньше…”, “Меньше или равно…”, “Между…”, “Первые 10…”, “Выше среднего”, “Ниже среднего”, а также настроить собственный фильтр.
- В всплывающем окне, под “Поиском” отображаются все данные, по которым можно произвести фильтрацию, а также одним нажатием выделить все значения или выбрать только пустые ячейки.
Если вы хотите отменить все созданные настройки фильтрации, снова откройте всплывающее окно над нужной колонкой и нажмите “Удалить фильтр из столбца”. После этого таблица вернется в исходный вид.
Как посчитать сумму в таблице Excel
Для того чтобы посчитать сумму колонки в конце таблицы, нажмите правой клавишей мыши на любой ячейке и вызовите всплывающее окно:
В списке окна выберите пункт “Таблица” => “Строка итогов”:
Внизу таблица появится промежуточный итог. Нажмите левой клавишей мыши на ячейке с суммой.
В выпадающем меню выберите принцип промежуточного итога: это может быть сумма значений колонки, “среднее”, “количество”, “количество чисел”, “максимум”, “минимум” и т.д.
Как в Excel закрепить шапку таблицы
Таблицы, с которыми приходится работать, зачастую крупные и содержат в себе десятки строк. Прокручивая таблицу “вниз” сложно ориентироваться в данных, если не видно заголовков столбцов. В Эксель есть возможность закрепить шапку в таблице таким образом, что при прокрутке данных вам будут видны заголовки колонок.
Для того чтобы закрепить заголовки сделайте следующее:
- Перейдите на вкладку “Вид” в панели инструментов и выберите пункт “Закрепить области”:
- Выберите пункт “Закрепить верхнюю строку”:
- Теперь, прокручивая таблицу, вы не потеряете заголовки и сможете легко сориентироваться где какие данные находятся:
Как перевернуть таблицу в Excel
Представим, что у нас есть готовая таблица с данными продаж по менеджерам:
На таблице сверху в строках указаны фамилии продавцов, в колонках месяцы. Для того чтобы перевернуть таблицу и разместить месяцы в строках, а фамилии продавцов нужно:
- Выделить таблицу целиком (зажав левую клавишу мыши выделить все ячейки таблицы) и скопировать данные (CTRL+C):
- Переместить курсор мыши на свободную ячейку и нажать правую клавишу мыши. В открывшемся меню выбрать “Специальная вставка” и нажать на этом пункте левой клавишей мыши:
- В открывшемся окне в разделе “Вставить” выбрать “значения” и поставить галочку в пункте “транспонировать”:
- Готово! Месяцы теперь размещены по строкам, а фамилии продавцов по колонкам. Все что остается сделать – это преобразовать полученные данные в таблицу.
В этой статье вы ознакомились с принципами работы в Excel с таблицами, а также основными подходами в их создании. Пишите свои вопросы в комментарии!
word-office.ru
Как выделить таблицу в Excel
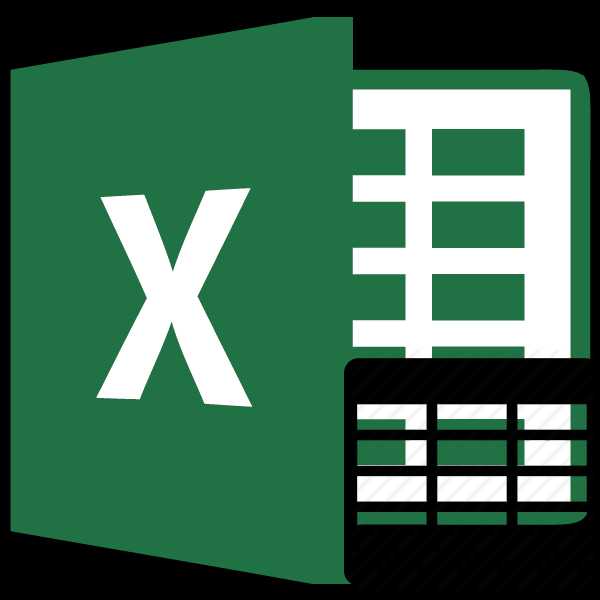
Работа с таблицами – это основная задача программы Excel. Для того, чтобы произвести комплексное действие над всей табличной областью, её нужно сначала выделить, как цельный массив. Не все пользователи умеют правильно это делать. Тем более, что существует несколько способов выделения этого элемента. Давайте узнаем, как при помощи различных вариантов можно произвести данную манипуляцию над таблицей.
Процедура выделения
Существует несколько способов выделения таблицы. Все они довольно просты и применимы практически во всех случаях. Но при определенных обстоятельствах одни из этих вариантов использовать легче, чем другие. Остановимся на нюансах применения каждого из них.
Способ 1: простое выделение
Наиболее распространенный вариант выделения таблицы, которым пользуются практически все пользователи – это применение мышки. Способ максимально прост и интуитивно понятен. Зажимаем левую кнопку мыши и обводим курсором весь табличный диапазон. Процедуру можно производить как по периметру, так и по диагонали. В любом случае, все ячейки данной области будут отмечены.
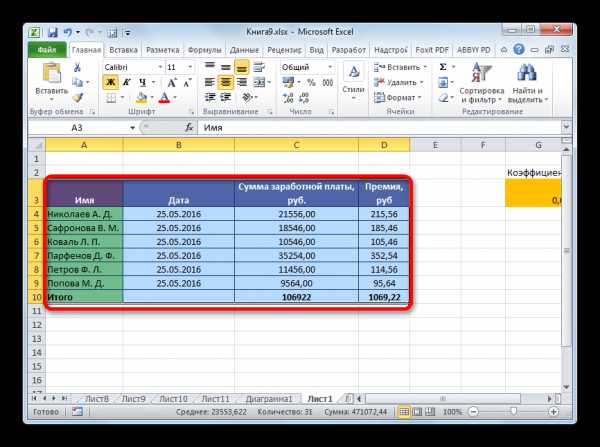
Простота и понятность – главное преимущество данного варианта. В то же время, хотя и для больших таблиц он тоже применим, но пользоваться им уже не очень удобно.
Урок: Как выделить ячейки в Excel
Способ 2: выделение комбинацией клавиш
При использовании больших таблиц намного более удобным способом является применение комбинации горячих клавиш Ctrl+A. В большинстве программ это сочетание приводит к выделению всего документа. При определенных условиях это относится и к Экселю. Но только если пользователь наберет данную комбинацию, когда курсор находится в пустой или в отдельно стоящей заполненной ячейке. Если нажатие сочетания кнопок Ctrl+A произвести, когда курсор находится в одной из ячеек массива (два и более находящихся рядом элемента заполненных данными), то при первом нажатии будет выделена только эта область и лишь при втором – весь лист.
А таблица и есть, по сути, непрерывным диапазоном. Поэтому, кликаем по любой её ячейке и набираем сочетание клавиш Ctrl+A.

Таблица будет выделена, как единый диапазон.

Безусловным преимуществом данного варианта является то, что даже самая большая таблица может быть выделена практически моментально. Но у этого способа есть и свои «подводные камни». Если непосредственно в ячейке у границ табличной области занесено какое-то значение или примечание, то будет автоматически выделен и тот смежный столбец или строка, где это значение находится. Такое положение вещей далеко не всегда является приемлемым.

Урок: Горячие клавиши в Экселе
Способ 3: выделение клавишей Shift
Существует способ, который поможет разрешить описанную выше проблему. Конечно, он не предусматривает моментального выделения, как это можно сделать при помощи сочетания клавиш Ctrl+A, но в то же время для больших таблиц является более предпочтительным и удобным, чем простое выделение, описанное в первом варианте.
- Зажимаем клавишу Shift на клавиатуре, устанавливаем курсор в верхнюю левую ячейку и кликаем левой кнопкой мыши.
- Не отпуская клавишу Shift, прокручиваем лист к концу таблицы, если она не умещается по высоте в экран монитора. Устанавливаем курсор в нижнюю правую ячейку табличной области и опять кликаем левой кнопкой мыши.

После этого действия вся таблица будет выделена. Причем выделение произойдет только в границах диапазона между двумя ячейками, по которым мы кликали. Таким образом, даже при наличии в смежных диапазонах областей с данными, они не будут включены в это выделение.
Выделение также можно производить и в обратном порядке. Сначала нижнюю ячейку, а потом верхнюю. Можно процедуру осуществлять и в другом направлении: выделить верхнюю правую и нижнюю левую ячейки с зажатой клавишей Shift. Итоговый результат от направления и порядка абсолютно не зависит.
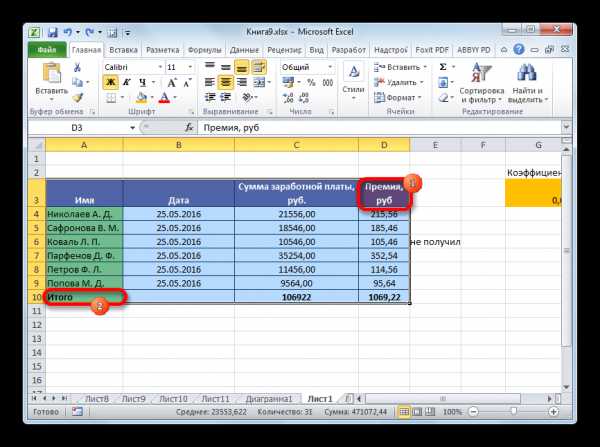
Как видим, существует три основных способа выделения таблицы в Excel. Первый из них наиболее популярный, но неудобный для больших табличных областей. Самый быстрый вариант – это использование комбинации клавиш Ctrl+A. Но у него имеются определенные недостатки, которые удается устранить с помощью варианта с использованием кнопки Shift. В целом, за редким исключением, все эти способы можно использовать в любой ситуации.
Мы рады, что смогли помочь Вам в решении проблемы. Задайте свой вопрос в комментариях, подробно расписав суть проблемы. Наши специалисты постараются ответить максимально быстро.Помогла ли вам эта статья?
Да Нетlumpics.ru
Excel как сделать таблицу Приход Росход Остаток?
Молодец, что сделал такую таблицу. К сожалению просто одной таблицей обойтись трудновато. Это должна быть не просто таблица, а небольшая программа. Состоящая, КАК минимум, из 3-х таблиц (На один день) Одна таблица – это "Приход" товара Вторая таблица – это "Продажа" товара Третья таблица – это "Остатки" товара Вх. Остаток таблицы "Остатки" должен копироваться ручками из исходящих остатков вчерашнего дня. приход из таблицы "Приход". расход из таблицы "Продажа". а Исх. Остаток будет считаться по написанной тобой формуле. Колонка "приход" будет заполняться из таблицы "Приход" с помощью функции =СУММЕСЛИ (). Колонка "расход" будет заполняться из таблицы "Продажа" также с помощью функции =СУММЕСЛИ (). ------ Это самый простой вариант программы подсчёта остатков. Но в нём куча недостатков. ------ И чтобы усовершенствовать программу нужно будет, как минимум, добавить ещё одну таблицу – "справочник товара". а в таблицы " Приход " и " Продажа" добавлять колонку ДАТЫ операции. Нужно будет также добавлять ЦЕНУ прихода и расхода. И ещё кучу других дополнений. В том числе и написать несколько макросов. ---- А из одной таблицы вот <a rel="nofollow" href="https://cloud.mail.ru/public/706c74643d68/Складик2014.xls" target="_blank">https://cloud.mail.ru/public/706c74643d68/Складик2014.xls</a>
Microsoft Access для таких вещей. Там даже есть шаблоны баз данных для склада
если вам нужна "однодневная " таблица" (чтобы столбец "Е" ежедневно переходил в "В" ) - тогда надо писать или макрос или включить итеративные вычисления . 2007 кнопка "Office" - параметры Параметры Ексель - формулы - Включить итеративные вычисления Если вам важно иметь статистику за прошедший период (посмотреть, сравнить, составить график) тогда "Закрепите области" 2007 . На вкладке Вид в группе Окно щелкните стрелку на кнопке Закрепить области. и крутите скролинг P.S. по истечению отчетного периода вам все равно придется писать макрос для переноса остатка на начало нового периода и очищать всю заполненную таблицу
Настолько глубоко я не вникал, а Арбузо Л. З написал подробное объяснение. Знаю, что в Libre без большого труда можно использовать шаблоны от всех компонентов MsOffice. Имеется и большой выбор собственных шаблонов и прочих дополнений <a rel="nofollow" href="http://extensions.libreoffice.org/extension-center?getCategories=Calc_Extension&getCompatibility=any" target="_blank">http://extensions.libreoffice.org/extension-center?getCategories=Calc_Extension&getCompatibility=any</a> .
touch.otvet.mail.ru
10 способов сэкономить время при помощи горящих клавиш в Excel
Улучшение Ваших навыков работы в Excel является отличным способом что бы начать экономить по несколько минут в день на каждом задаче, потому что Excel является инструментом, используемым большинством из нас на регулярной основе. Он имеет множество невероятных возможностей, которые не сразу бросаются в глаза. Каждый из советов, описанных ниже, может сэкономить Ваше рабочее время, что бы его оставалось больше для других дел и задач.
Excel Совет №1. Автоматическое суммирование с помощью ALT + =
Что бы быстро просуммировать столбец или строку, просто кликните в первую пустую ячейку и нажмите Alt + '=' , что бы просуммировать все значения выше или левее этой ячейки.Excel Совет №2. Быстрое сохранение документа
Эта комбинация клавиш спасет Вам уйму времени и нервов. Итак, запоминайте: Ctrl + S - быстрое сохранение документа. Используйте эту комбинацию почаще, и да прибудет с Вами спокойствие.Excel Совет №3.Выделение всех ячеек
Можно выделять ячейки при помощи мышки, при этом придется долго тянуть выделение вниз. Но можно нажать CTRL + A и вся область будет выделена автоматически.Excel Совет №4. Переход в начало или конец столбца при помощи сочетания клавиш
Часто бывает, что в столбце несколько сот или тысяч строк, а Вам надо быстро добраться до первой или последней ячейки. Конечно это можно сделать при помощи скроллинга, но самый быстрый способ заключается в использовании комбинации клавиш CTRL + ↑, чтобы перейти к верхней ячейке, или CTRL + ↓, чтобы переместиться до последней ячейки перед пустой.Excel Совет №5. Повторение формулы для нескольких ячеек
Никогда не вносите одну и ту же формулу снова и снова в новые ячейки. Этот совет поможет Вам заполнить все ячейки в столбце той же формулой, что Вы внесли в первую ячейку, но и скорректировать ее для каждой строки.Создайте формулу, которую нужно в первой ячейке. Затем переместите курсор в правый нижний угол этой ячейки и, когда она превращается в знак плюс, сделайте двойной щелчок, чтобы скопировать эту формулу в остальные ячейки в этой колонке. В каждой ячейке в столбце будут показаны результаты по формуле с использованием данных в этой строке.
Excel Совет №6. Добавление или удаление столбцов либо строк при помощи сочетания клавиш
Удалять строки и столбцы в Excel можно по-разному, однако вне зависимости от того, что Вы хотите сделать: удалить столбец или к примеру, добавить строку, Вы сможете сэкономить немного времени при использовании комбинации клавиш.CTRL + '-' – удаление активной строки или столбца. CTRL + SHIFT + '=' – добавление столбца, слева от выделенной ячейки, либо добавление строки сверху также от активной ячейки.
Excel Совет №7. Быстрая настройка ширины столбцов
Можно легко и быстро настроить ширину столбца в соответствии с ее содержанием и избавиться от этих бесполезных ##### записей. Нажмите на заголовок столбца, переместите курсор в правый край заголовка и кликните мышкой два раза.Excel Совет №8. Умное копирование чисел и дат
Еще одна удивительная особенность, которая встроена в программу – это способность распознавать шаблон в Ваших данных, тем самым позволяя его копировать в другие ячейки.Просто введите данные в первые две ячейки, которые задают шаблон, выделите эти ячейки и протащите вниз на столько ячеек, сколько Вам нужно. Это работает с числами, датами, днями недели и даже месяцами!
Excel Совет №9. Быстрое перемещение между листами
Перемещаться с листа на лист Вы можете, не отрывая руки с клавиатуры. Для перехода к следующему листу справа нажмите CTRL + PageDown, а для перемещения к листу слева - CTRL + PаgeUp.Более подробно о перемещении между листами читайте нашу статью: Как быстро перейти между листами в Excel
Excel Совет №10. Формат по образцу несвязанных ячеек
Инструмент «Формат по образцу» является отличным инструментом, который позволяет дублировать формат в другие ячейки, не прикладывая много усилий, кроме кликов мышки.Многие пользователи Excel используют эту удобную функцию, но Вы знаете, что можете дважды кликнуть по кнопке «Формат по образцу», что бы скопировать формат в несколько несвязанных ячеек? Это экономит значительно время.
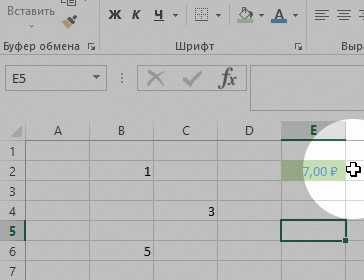 Спасибо за внимание. Используйте эти советы в Вашей работе и Вы заметите, что работа с Эксель стала проще и быстрее.
Спасибо за внимание. Используйте эти советы в Вашей работе и Вы заметите, что работа с Эксель стала проще и быстрее.Не забывайте подписываться на нас в социальных сетях, а также оставляйте свои советы по использованию Excel в комментариях к статье.
www.excelguide.ru
- Производительность пк улучшить

- Как с компьютера удалить файлы

- Компьютер долго грузится

- Приватный режим включить

- Как снять на компьютере видео с экрана

- Языки программирования учебные

- Знакомство с пк для начинающих

- Любой пароль для регистрации
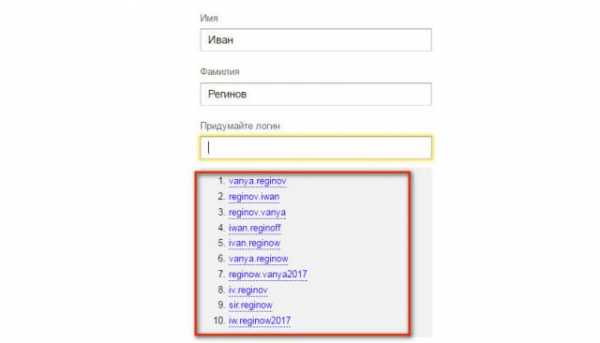
- На что влияет скорость интернета в компьютере

- Что делать если друг меня не слышит в скайпе
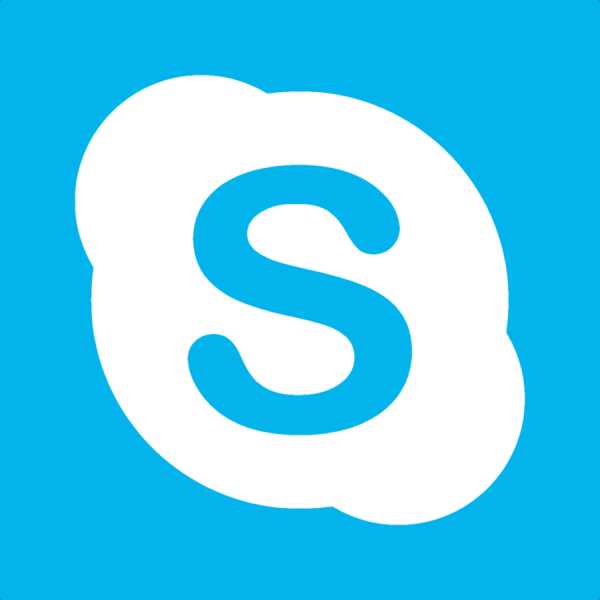
- Как установить антивирус касперский по коду активации без диска

