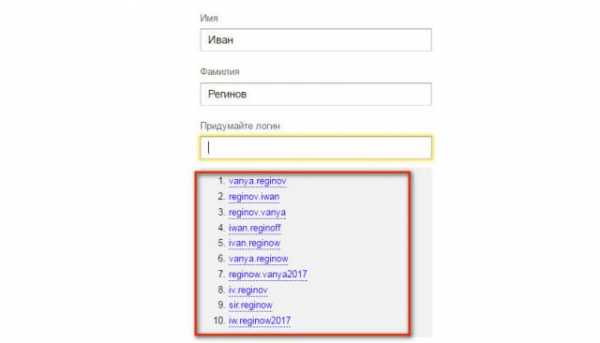Как добавить новые пункты в меню «Пуск» Windows 7? Windows 7 меню настройки
Как эффективно настроить меню Пуск Windows 7 / webentrance.ru
В меню Пуск Windows 7 есть возможность доступа к настройкам операционной системы и можно выставить их по своему усмотрению.
В меню Пуск можно выполнить поиск файлов и приложений, их запуск, переключиться с одной учетной записи к другой, а также выключить компьютер.
По умолчанию меню Пуск в Windows 7 находится слева в нижнем углу в виде круглого значка с цветным флажком, который собственно является логотипом Windows.
При клике по нему левой кнопкой открывается небольшое меню из двух частей. В левой части отобразятся программы, которые недавно запускались.
Внизу есть кнопка Все программы, которые установлены на компьютере. При клике на нее откроется весь список программ.
Справа находятся различные элементы, отображение которых есть возможность настроить в соответствии с личными предпочтениями.

Внизу правой части находится кнопка с выпадающим меню, при помощи которого можно завершить работу Windows 7, сменить пользователя и выполнить другие действия.
Щелкаем правой кнопкой по значку Пуск и откроется небольшое меню, в котором нажимаем на ссылку Свойства.
Появится окошко – Свойства панели задач и меню Пуск. Переходим в нем во вкладку Меню Пуск.
В этой вкладке настраиваются все основные функции меню Пуск . Первое, на что обращаем внимание, это воздействие кнопки питания. Имеется в виду кнопка питания, которая находится в меню.

Если выбрать здесь Завершение работы, то при нажатии на кнопку Пуск, справа увидим также Завершение работы.
Из этого выпадающего списка есть возможность выбрать то действие, которое используется наиболее часто. Это может быть сон, либо смена пользователя и т. д.
Чуть ниже в окне свойств располагаются функции, позволяющие сделать выбор – хранить или нет информацию в виде списка недавно запущенных приложений в меню Пуск.
Вторая функция позволяет отображать и сохранять список недавних компонентов в меню Пуск Windows 7.
Если есть причины, по которым нежелательно, чтобы данная информация отображалась в списках, то можно эти галочки убрать.
Для дальнейших настроек, жмем кнопку Настроить. Появляется окно настроек меню Пуск, где производятся основные изменения параметров.

Здесь собраны все основные параметры и можно сделать выбор, что отображать и как отображать, а также какие элементы отображать не следует в меню Пуск.
К примеру, первый параметр – Администрирование. В данном случае выбрано действие, чтобы этот элемент не отображался. Соответственно, в меню Пуск этот пункт не будет виден.
Если выбрать, допустим, Видео – Отображать как ссылку и нажмем Применить, то можно заметить, что справа в меню Пуск появилась категория Видео, которая работает, как ссылка.
А если выбрать – Отображать как меню, то напротив Видео появится элемент в виде треугольника и содержимое открывается при наведении курсора в виде меню. Для остальных элементов можно выбрать похожие действия.
Далее идет пункт, позволяющий выделять вновь установленные программы. По умолчанию данная установка используется, и новые приложения в меню будут подсвечиваться желтоватым цветом.
Интерес представляет пункт, при выборе которого можно запускать программы при помощи строки для ввода поисковых запросов. Если эту настройку убрать, то поиск происходить не будет.
Желательно отметить пункт – Команда Выполнить, чтобы иметь быстрый доступ к этой удобной функции.
Крупные значки используются по умолчанию. Если убрать данную функцию, то значки будут маленькие и их поместится в меню Пуск намного больше.
Стоит включить пункт Недавние документы. В этом случае будет представлен общий список недавно используемых документов на компьютере.
Далее есть пункт, разрешающий при помощи контекстного меню и перетаскивания мышкой объектов изменять содержимое меню Пуск.
Следующий пункт позволяет раскрыть меню, если навести на него и задержать курсор мыши. Настройку можно отключить. При этом меню не будут открываться автоматически при наведении указателя мыши, а только по клику левой клавишей мыши.
Ниже в окне расположены функции, при помощи которых можно выбрать размер меню Пуск, то есть задать количество элементов, отображающихся в левой колонке.
Вторая функция позволяет изменить количество элементов, отображаемых в списках переходов, воспользовавшись элементом управления, позволяющим изменить число в большую, либо в меньшую сторону. Либо просто ввести в поле необходимую цифру.
Чтобы ввести в действие сделанные изменения, нажимаем OK и Применить.
После того, как выполнены многие перемены в меню Пуск Windows 7 и в какой-то момент потребовалось вернуть все в исходное состояние, достаточно нажать на Параметры по умолчанию.
Все параметры возвратятся в начальное положение, которое они имели после установки ОС Windows.
Поэтому не стоит бояться экспериментировать с настройками меню Пуск Windows 7, так как одним кликом можно отменить сделанные изменения и все вернуть на место.
Другие записи по теме:
webentrance.ru
Настройка меню Пуск в Windows 7.
Если есть желание изменить меню Пуск Windows 7, сделать его более удобным согласно своим предпочтениям, тогда запускаем окно «Свойства панели задач и меню Пуск». Для этого необходимо:
- кликнуть правой кнопкой мыши по кнопке «Пуск»,
- откроется контекстное меню кнопки «Пуск»,
- в этом меню кликаем левой кнопкой мыши по ссылке «Свойства» (рис. 1):
Рис. 1 Свойства меню Пуск
В результате попадаем в окно «Свойства панели задач и меню Пуск», в котором открываем вкладку меню Пуск (рис. 2):
">
Рис. 2 Свойства панели задач и меню Пуск в Windows 7
На рис. 2 видно, что в Windows 7 убрана возможность установки классического вида меню Пуск (в один столбик), но зато добавлен инструмент настройки кнопки питания. Раскрывающийся список «Действие кнопки питания» (цифра 1 на рис. 2) позволяет выбрать, какие действия будут выполняться после нажатия на эту кнопку:
- смена пользователя,
- завершение сеанса,
- блокировка,
- перезагрузка,
- сон,
- гибернация,
- завершение работы.
Здесь можно оставить действие по умолчанию, то есть «Завершение работы».
Настройка конфиденциальности для меню Пуск в Windows 7
Windows отслеживает историю запускаемых Вами приложений и открываемых документов. Можно отказаться от данных функций, убрав следующие флажки в разделе «Конфиденциальность» (цифра 2 на рис. 2):
- «Хранить и отображать список недавно открывавшихся программ в меню Пуск». Если галочку напротив этой надписи убрать, тогда часто используемые приложения перестанут отображаться в левом столбце меню «Пуск».
- «Хранить и отображать список недавно открывавшихся элементов в меню «Пуск» и на панели задач», например, как на рис.3 показаны последние открывавшиеся файлы для программы Paint:

Рис. 3 Список недавно открывавшихся элементов в меню «Пуск» для Paint
Если убрать галочку напротив надписи «Хранить и отображать список недавно открывавшихся элементов в меню «Пуск» и на панели задач», тогда произойдет отключение показа часто используемых и последних документов в списке перехода, например, в программе Paint, в Word и т.п. Тогда на рис. 3 для программы Paint НЕ будет маленького треугольника напротив названия Paint и, конечно, не будет правой панели «Последние» на рис. 3.
Кстати, прежде чем капитально изменить меню Пуск Windows 7, я рекомендую воспользоваться справочной кнопкой «Как настраивается меню «Пуск?», обозначенной цифрой 3 на рис. 2 (встроенный справочник – это все-таки первоисточник информации).
Возможности кнопки "Настроить" в окне "Свойства панели задач и меню Пуск"
Кнопка «Настроить» (цифра 4 на рис. 2) открывает окно настройки параметров меню «Пуск». Верхняя часть данного окна содержит довольно большой список настроек, о чем свидетельствует наличие бегунка (цифра 3 на рис. 4). Большинство настроек включает или отключает отображение отдельных компонентов меню в меню «Пуск»:

Рис. 4 Настройка меню "Пуск" в Windows 7
В окне «Настройка меню Пуск» (рис. 4) предлагается два типа отображения:
- «Отображать как меню» (цифра 1 на рис. 5) означает, что при наведении курсора на такой элемент будет выведено его содержание в виде многоуровневого меню, без перехода в отдельное окно (например, будет выведено содержание «Панели управления»).
- «Отображать как ссылку» (цифра 2 на рис. 5) - это значит, что отображаться будет только имя элемента (например, «Устройства и принтеры»), а его открытие будет происходить в отдельном окне после клика мышкой по нему (например, по надписи «Устройства и принтеры»).

«Не отображать этот элемент» означает, что в меню «Пуск» такой элемент НЕ будет показываться.
Другие параметры данного окна (рис. 4) имеют следующее назначение:
1. «Выделять недавно инсталлированные программы». Ярлыки недавно установленных приложений будут подсвечиваться для облегчения поиска. Если галочку убрать, то ярлыки НЕ будут отличаться от других ярлыков.
2. «Искать в других файлах и библиотеках». Это настройка параметров поиска в библиотеках при помощи формы поиска в меню«Пуск». Доступны варианты:
- «Искать в общих папках». Поиск происходит в общих каталогах и в личных папках пользователя.
- «Не выполнять поиск». Поиск в библиотеках выполняться не будет.
- «Не искать в общих папках». Поиск осуществляется только в личных папках пользователя.
3. «Искать программы и компоненты панели управления». При вводе текста в строку Поиска система будет искать те элементы и программы, которые есть в Панели управления.
4. «Крупные значки». При снятии данного флажка для отображения активно используемых приложений будут использоваться маленькие иконки.
5. «Панель управления». Рекомендую установить галочку напротив «Отображать как меню» (тогда будет так же, как на рис. 5). Это удобно, так как наведя мышкой на Панель управления, можно сразу выбрать нужный элемент, а не открывать окно.
6. «Разрешить контекстные меню и перетаскивание объектов». Данный флажок по умолчанию установлен, так лучше и оставить.
7. «Раскрывать меню при задержке указателя мыши». При установленном флажке будет происходить автоматическое открытие меню при задержке курсора, при этом можно не щелкать мышкой.
8. Сортировать «Все программы» по названию. По умолчанию данный флажок установлен, и все пункты данного меню сортируются по именам.
9. «Устройства и принтеры» - если у Вас подключен принтер, то рекомендую установить здесь галочку, чтобы иметь доступ к принтеру из меню «Пуск».
Как настроить количество программ, отображаемых в меню «Пуск», и количество недавно использованных документов?
Параметр «Отображать в списке перехода недавно использовавшиеся элементы в количестве» (цифра 4 на рис. 4) соответствует количеству открытых файлов на рис. 3. Если конкретно, то на рис. 4 задано 8 элементов и, соответственно, на рис. 3 открыто ровно 8 файлов – точно, как в аптеке.
Максимальное количество программ, которое можно задать для пункта «Отображать недавно использовавшиеся программы в количестве» (цифра 5 на рис. 4) - 30.
Максимальное количество документов для пункта «Отображать в списке перехода недавно использовавшиеся элементы в количестве» (цифра 4 на рис. 4) – 60.
Если особых предпочтений нет, то начинающим пользователям все настройки меню «Пуск» можно оставить по умолчанию, то есть, такими, как они были установлены программистами Windows 7.
Как закрепить программу в меню Пуск?
По умолчанию в левой колонке меню Пуск Windows 7 в списке программ отображаются последние запущенные программы на вашем компьютере. Можно закрепить в меню Пуск часто используемые программы для быстрого доступа к ним.
Для этого надо выбрать соответствующую программу в меню Пуск, кликнув по ссылке в конце меню «Все программы». Найдя программу, кликаем по ней правой кнопкой мыши и в появившемся меню щелкаем по опции «Закрепить в меню «Пуск» (рис. 6):
Рис. 6 Как закрепить программу в меню Пуск Windows 7?
Закрепленная программа появится сверху в меню Пуск и будет отделена чертой от списка последних открытых программ.
Как удалить программу из меню Пуск?
Обращаю внимание, что речь идет только о том, чтобы удалить ссылку на программу из меню Пуск, на компьютере сама программа при этом остается.
Чтобы удалить программу из меню Пуск, кликаем по названию программы в меню Пуск, в появившемся окне щелкаем по опции «Изъять из меню Пуск».
Видео-версия изложенного выше материала:
spayte.livejournal.com
Настройка меню «Пуск» в Windows 7
Меню «Пуск» (Start) в Microsoft Windows — главная точка взаимодействия с системой для большинства пользователей, но его стандартная конфигурация — далеко не единственная из возможных. Windows 7 позволяет редактировать список приложений в меню и способ их представления. Настроить «Пуск» довольно просто, и для этого даже не требуется редактировать реестр.Персонализация
На рис. A показано стандартное меню «Пуск»: ярлыки приложений слева, ссылки на папки и библиотеки справа. В нижней части левой панели находится ссылка «Все программы» (All Programs).
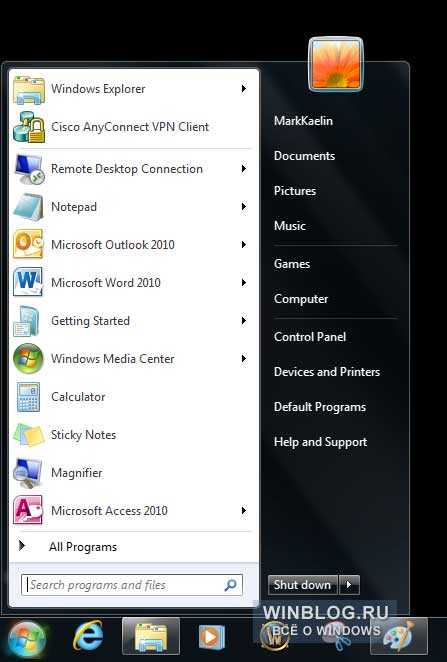 Рисунок A. Стандартное меню «Пуск».
Рисунок A. Стандартное меню «Пуск».На рис. B показан стандартный список приложений. Оба этих меню можно изменить парой щелчков мыши.
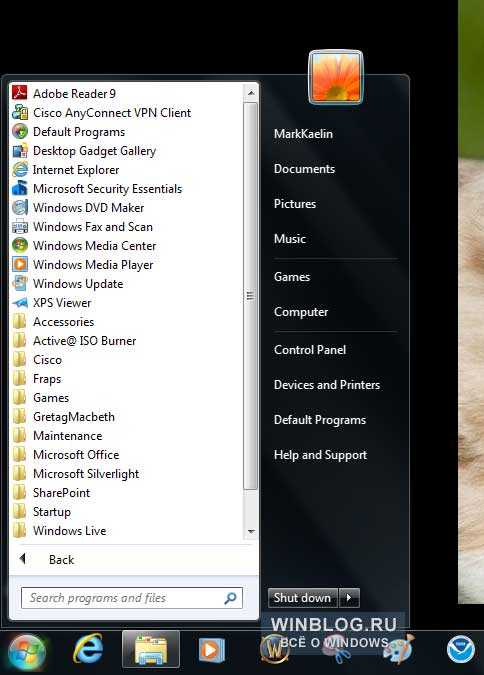 Рисунок B. Стандартный список приложений.
Рисунок B. Стандартный список приложений.Нажмите правой кнопкой мыши на кнопке «Пуск» и выберите опцию «Свойства» (Properties, рис. C).
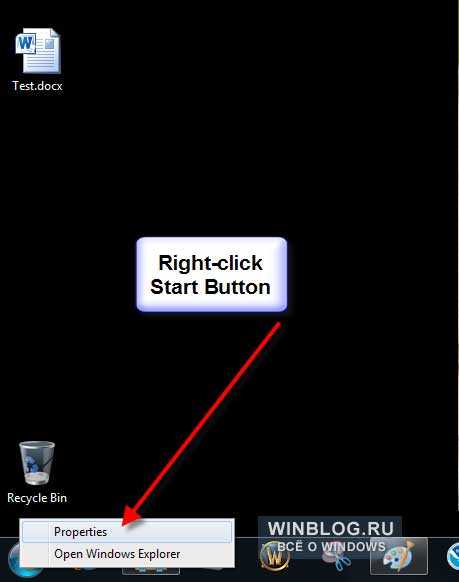 Рисунок C. Выберите опцию «Свойства».
Рисунок C. Выберите опцию «Свойства».В окне свойств нажмите кнопку «Настроить» (Customize, рис. D), чтобы вызвать окно «Настройка меню "Пуск"» (Customize Start Menu), показанное на рис. E.
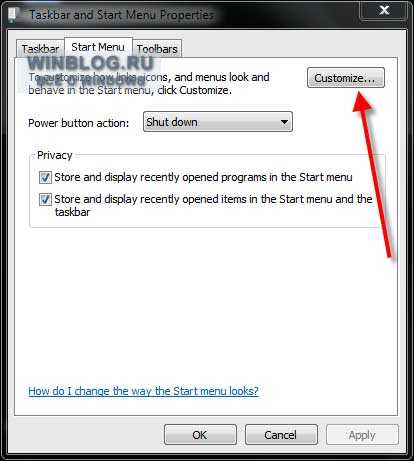 Рисунок D. Настройка меню «Пуск».
Рисунок D. Настройка меню «Пуск».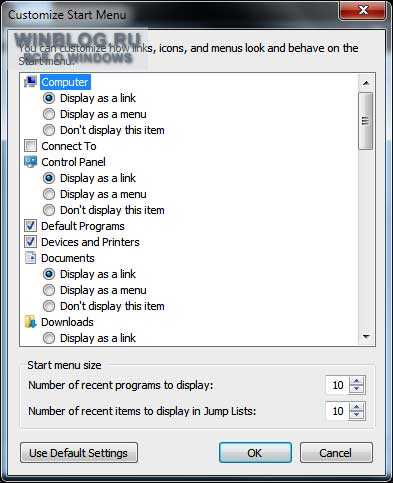 Рисунок E. Опции настройки меню «Пуск».
Рисунок E. Опции настройки меню «Пуск».Как видите, персонализировать меню «Пуск» можно разными способами. Давайте, например, добавим в правую панель меню ссылку «Сеть» (Network). Для этого отметьте флажком соответствующий пункт в списке (рис. F).
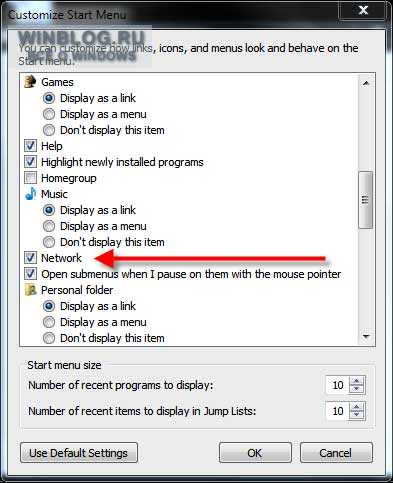 Рисунок F. Поставьте флажок «Сеть».
Рисунок F. Поставьте флажок «Сеть».Теперь давайте добавим в меню команду «Выполнить» (Run), отметив флажком пункт «Команда "Выполнить"» (Run command, рис. G).
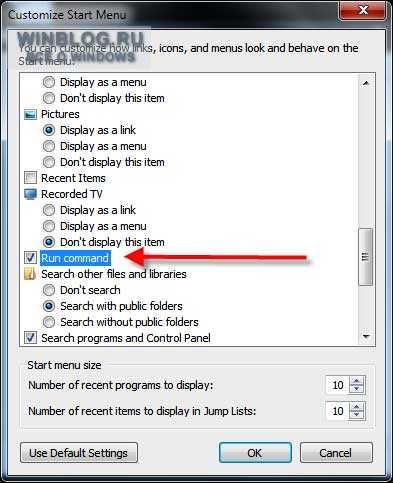 Рисунок G. Поставьте флажок «Команда "Выполнить"».
Рисунок G. Поставьте флажок «Команда "Выполнить"».Наконец, добавим в меню «Пуск» и «Все программы» раздел «Администрирование» (Administrative tools), выбрав опцию «Отображать в меню "Все программы" и "Пуск"» (Display on the All Programs menu and the Start menu, рис. H).
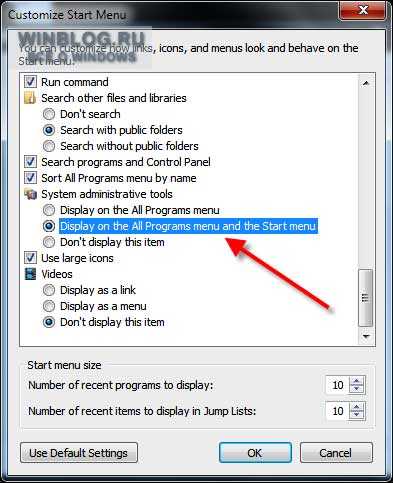 Рисунок H. Добавление раздела «Администрирование».
Рисунок H. Добавление раздела «Администрирование».Нажмите «OK», а потом еще раз «OK», чтобы применить изменения. После этого в меню «Пуск» появятся новые элементы (рис. I).
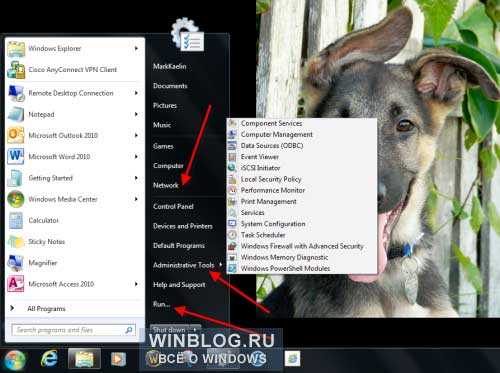 Рисунок I. Новые элементы в меню «Пуск».
Рисунок I. Новые элементы в меню «Пуск».В меню «Все программы» появится раздел «Администрирование» (рис. J).
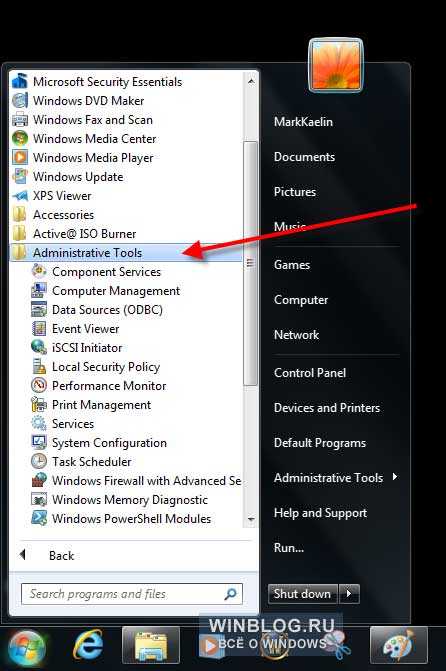 Рисунок J. Раздел «Админитрирование» в меню «Все программы».
Рисунок J. Раздел «Админитрирование» в меню «Все программы».Варианты
Здесь описан лишь один из возможных вариантов персонализации меню «Пуск» в Windows 7. Изучив список доступных настроек, вы наверняка сможете сделать свое меню еще лучше.
Автор: Mark Kaelin Перевод SVET
Оцените статью: Голосов 12www.winblog.ru
Настройка меню «Пуск» Windows 7 при помощи реестра.
«Меню Пуск» это главное меню системы Windows, это основное связующие звено с программами, папками и параметрами компьютера, запускаемое по нажатию на кнопку «Пуск» или с помощью клавиши с эмблемой Windows на клавиатуре.
По умолчанию на панели задач эта кнопка располагается в левом углу. Впервые Меню «Пуск» появилось в операционной системе Windows 95. В Windows 2000 «Классическое» меню «Пуск» было немного усовершенствовано.И уже начиная с Windows XP, у меню «Пуск» появилось два варианта: «Классический», интерфейс которого практически не изменился со времени Windows 2000 и «Стандартный», который имеет более дружественный интерфейс и установлен по умолчанию. Меню «Пуск» операционной системы Windows Vista было довольно сильно переработано.В нем был изменен доступ к часто используемым программам и специальным папкам, отображение аватара пользователя, кнопка выключения компьютера и многое другое.В операционной системе Windows 7 «Стандартный» интерфейс меню «Пуск» изменился незначительно по сравнению с Windows Vista, но вот классический вариант оформления этого меню был исключен. В даннойстатье поговорим о компонентах меню «Пуск» и о его настройке.
Итак ,рассмотрим меню «Пуск».
После нажатия на кнопку «Меню Пуск» на панели задач, или клавишу Windows на клавиатуре откроется меню «Пуск», которое отображено на следующем рисунке:
Внешний вид кнопки меню «Пуск» в Windows 7 по сравнению с операционной системой Windows Vista изменился ненамного.Кнопка имеет такую же круглую форму, в которой отображен логотип Windows, но при нажатии на нее цвет эмблемы Windows меняется. Также как и в Windows Vista, меню «Пуск» можно визуально разделить на четыре раздела:
Список программ
Список программ, как и в предыдущих версиях операционной системы Windows, начиная с Windows XP, отображается на большой панели слева. Если нужная для вас программа не найдена в левой части меню «Пуск»,можно воспользоваться кнопкой «Все программы», расположенной внизу левой панели. После нажатия на эту кнопку, на левой панели появляется список программ, в котором в алфавитном порядке следует список папок с установленными приложениями. При нажатии на любую из программ в меню «Пуск», приложение будет запущено, а меню «Пуск» автоматически закроется.
В меню «Пуск» есть папки, созданные по умолчанию : «Стандартные», «Автозагрузка» ,«Администрирование».При нажатии на имя папки отобразится список программ, которые расположены внутри выбранной папки. Для возврата к изначальному виду меню «Пуск», нажмите на кнопку «Назад», которая располагается в том же месте, где находилась кнопка «Все программы».
Список программ всегда изменяется. В нем отображены только те программы, которыми вы пользуетесь чаще всего.
По умолчанию меню «Все программы» содержит элементы не только из профиля текущего пользователя, но и из профиля «All Users». Некоторые значки к программам, которые вы устанавливаете, попадают в папку %SYSTEMDRIVE%\ProgramData\Microsoft\Windows\Start Menu\Programs. Все эти значки можно скрыть из меню «Пуск» при помощи следующего твика:
Скрыть общие группы программ в меню «Пуск»
[HKEY_CURRENT_USER\Software\Microsoft\Windows\CurrentVersion\Policies\Explorer]
«NoCommonGroups»=dword:00000001
Список всех программ можно удалить из меню «Пуск». Для этого воспользуйтесь следующим твиком реестра:
Удалить список всех программ в меню «Пуск»
[HKEY_CURRENT_USER\Software\Microsoft\Windows\CurrentVersion\Policies\Explorer]
«NoStartMenuMorePrograms»=dword:00000001
Поле поиска
Поле поиска,отображаемое в левом нижнем углу меню «Пуск», позволяет выполнять поиск установленных программ и файлов, расположенных на компьютере.Кроме программ и файлов,и элементов панели управления поиск распространяется так же электронную почту, контакты, встречи и прочее. Для того чтобы воспользоваться поиском из меню «Пуск»,нужно нажать левой кнопкой мыши на поле, где написано «Найти программы и файлы» и ввести искомый текст, или начать вводить текст непосредственно после вызова меню. Например, при вводе ключевой фразы «Прис», операционная система отобразит все программы и файлы, которые совпадают с введенной фразой. Результаты система разделит по категориям, в следующем порядке: «Программы», «Панель управления», «Документы», «Видео», «Изображения», «Музыка», «Файлы». Результат поиска проиллюстрирован на следующем скриншоте.
Поиск программ и компонентов панели управления можно отключить, сняв флажок с опции «Искать программы и компоненты панели управления» в диалоге настройки меню «Пуск», но это может значительно снизить удобства работы. Подобного результата можно добиться, воспользовавшись следующим твиком реестра:
Искать программы и компоненты панели управления
[HKEY_CURRENT_USER\Software\Microsoft\Windows\CurrentVersion\Explorer\Advanced]
«Start_SearchPrograms»=dword:00000001
Находить результаты можно не только по имени, но и по расширению файла. Если в поле поиска меню «Пуск» ввести расширение файла, скажем «*.mp3», то в результатах левой панели вы увидите все найденные файлы с нужным для вас расширением. Если отобразились не все найденные результаты, то можно перейти по ссылке «Ознакомиться с другими результатами». После нажатия на эту ссылку откроется «Проводник Windows» с результатами поиска. Для того чтобы удалить результаты поиска и вернуться к главному списку программ нажмите на кнопку Х, расположенную справа в поле поиска.
Ссылку «Ознакомиться с другими результатами» можно удалить при помощи системного реестра. Сделать это можно следующим образом:
Удалить ссылку «Ознакомиться с другими результатами» или «Поиск везде»
[HKEY_CURRENT_USER\Software\Policies\Microsoft\Windows\Explorer]
«NoSearchEverywhereLinkInStartMenu»=dword:00000001
Ссылки на функциональные возможности Windows
Коллекция ссылок на функциональные возможности Windows,расположенная в правой части меню «Пуск», содержит ссылки на часто используемые компоненты Windows. Выглядит правая панель меню «Пуск» следующим образом:
В правой части меню «Пуск» можно расположить до 20 ссылок и меню, но по умолчанию отображается только 10 ссылок. В следующем списке рассмотрены все ссылки и меню, которые могут быть отображены в правой панели меню «Пуск».
Личная папка, открывает папку, которая содержит все расположения, определенные для учетной записи пользователя. У ссылки «Личная папка» отображается то наименование, которое используется пользователем для входа в систему.
Документы, открывает библиотеку «Документы», где можно сохранять и открывать текстовые файлы, электронные таблицы, презентации и другие типы документов.
Изображения, открывает библиотеку «Изображения», где можно сохранять и просматривать цифровые изображения и графические файлы.
Музыка,открывает библиотеку «Музыка», где можно сохранять и воспроизводить музыку и другие звуковые файлы.
Домашняя группа, открывает страницу «Домашняя группа» в проводнике Windows. Здесь вы можете просмотреть файлы других пользователей, которые входят в состав домашней группы.
Видео, открывает библиотеку «Видео», где можно сохранять и воспроизводить видео файлы.
Загрузки, открывает папку «Загрузки» из личной папки вашей учетной записи. Здесь вы найдете все файлы, которые были загружены из Интернета в эту папку.
ТВ-записи, открывает библиотеку «ТВ-записи», которая, по сути, является разветвлением библиотеки «Видео». В этой библиотеке отображаются все телевизионные записи, которые открывались на вашем компьютере.
Игры, открывает папку «Игры», которая служит для доступа ко всем играм на компьютере.
меню Избранное, при наведении на которое открывается меню со ссылками, добавленными в избранное браузера Internet Explorer.
Меню Недавние документы, при наведении на которое открывается меню со ссылками на файлы и документы, которые были недавно открыты в текущей учетной записи пользователя.
Компьютер, открывает проводник Windows со страницей «Компьютер», которая предоставляет доступ к дискам, камерам, принтерам, сканерам и другому подключенному к компьютеру оборудованию.
Сеть, открывает проводник Windows со страницей «Сеть», которая предоставляет удобный доступ к компьютерам и устройствам сети. В ней можно видеть содержимое сетевых компьютеров и искать открытые для общего доступа файлы и папки
Подключение к, открывает диалог текущих подключений, также вызываемый при нажатии на кнопку сети в области уведомлений.
Панель управления, открывает панель управления, которая позволяет настраивать внешний вид и функции компьютера, добавлять и удалять программы, устанавливать сетевые подключения и управлять учетными записями пользователей.
Устройства и принтеры, открывает окно, позволяющее просмотреть сведения о принтере, мыши и других комплектующих, установленных на компьютере.
Программы по умолчанию, открывает окно, позволяющее выбрать программу, которую операционная система Windows будет использовать для выполнения конкретных действий.
Администрирование, открывает папку в панели управления, содержащую средства для системных администраторов и опытных пользователей.
Справка и поддержка, открывает центр справки и поддержки Windows, в котором можно найти справочные сведения по использованию компонентов операционной системы Windows 7.
Выполнить, открывает диалог с командой «Выполнить», с помощью которой можно быстро запускать программы, открывать файлы и папки, а также переходить на веб-сайты, если компьютер подключен к Интернету.
Кнопка выключения компьютера
Кнопка выключения компьютера,расположенная в нижней правой панели меню «Пуск». По сравнению с операционной системой Windows Vista,этот раздел меню «Пуск» незначительно изменился. Теперь здесь вместо кнопки выключения компьютера и кнопки, предназначенной для блокировки системы, расположена только одна кнопка с настраиваемым действием. Для того чтобы выключить компьютер достаточно нажать на эту кнопку. Если вы хотите выбрать другое действие, связанное с переключением пользователя, завершением сеанса пользователя, блокировкой системы, перезагрузкой, сном или режимом гибернации то нажмите на стрелку рядом с этой кнопкой и выберите требуемое действие.
Нововведения в функционале меню «Пуск»
Кроме вышеперечисленных возможностей меню «Пуск», в операционной системе Windows 7 есть еще несколько нововведений в функционале этого меню.
Списки переходов. Так же как и для панели задач, в меню «Пуск» присутствуют списки переходов, которые появились в операционной системе Windows 7. Про списки переходов я писал в статье Использование списка переходов в Windows 7. Списки переходов меню «Пуск» позволяют не только легко получать доступ к ежедневно используемым программам и файлам, а даже открывать программы, которые связаны с определенной задачей, расположенной в меню «Пуск». Примером тому служит программа «Приступая к работе», которую можно найти при первом открытии меню «Пуск» после установки системы.
Списки переходов идентичны тем спискам, которые можно найти на панели задач. Например, в списке переходов Windows Virtual PC отображаются задачи, которые можно выполнить в этой программе и виртуальные машины, которые открывались последними. Также можно увидеть те объекты, которые вы закрепляли в списке переходов Windows Virtual PC.
Закрепление программ в меню «Пуск». В меню «Пуск» программы можно было закреплять, начиная с операционной системы Windows XP. Но, несмотря на это, данная функция начала приживаться только в Windows 7. В меню «Пуск» системы Windows 7 отсутствует ссылка на браузер и программу для использования электронной почты, используемые по умолчанию. После первого открытия программы или файла соответствующий объект появляется в меню «Пуск», но при желании его можно удалить или закрепить в меню «Пуск», чтобы он всегда появлялся в этом меню. Нажмите правой кнопкой мыши на объекте, который хотите закрепить в меню «Пуск» или на панели задач, и из контекстного меню выберите одну из следующих команд: Закрепить в меню «Пуск» или «Закрепить на панели задач». После того как одна из этих команд будет выбрана, объект останется закрепленный в выбранной вами области до тех пор, пока вы не выберите команду Изъять из меню «Пуск» для меню «Пуск», или «Открепить от панели задач» для объекта, расположенного на панели задач.
Список закрепленных программ можно удалить при помощи системного реестра. Если применить этот твик реестра, то все закрепленные объекты в меню «Пуск» пропадут и при помощи контекстного меню закрепить объекты в меню «Пуск» будет невозможно.
Удалить список программ, закрепленных в меню «Пуск»
[HKEY_CURRENT_USER\Software\Microsoft\Windows\CurrentVersion\Policies\Explorer]
«NoStartMenuPinnedList»=dword:00000001
Настройка меню «Пуск»
В операционной системе Windows 7 существует около 30 разнообразных настроек, связанных с меню «Пуск». В этом разделе будут рассмотрены все возможные настройки этого меню.
Кнопка питания и конфиденциальность информации
Действия кнопки питания
Для того чтобы настроить действие кнопки питания меню пуск, выполните следующие действия:
Нажмите правой кнопкой на панели задач и из контекстного меню выберите команду «Свойства» для открытия диалога свойств панели задач и меню «Пуск».
Перейдите на вкладку «Меню «Пуск»».
В раскрывающемся списке «Действия кнопки питания» выберите нужное для вас действие.
Этого же результата можно добиться, воспользовавшись твиком реестра:
Действия кнопки питания – «Завершение работы»
[HKEY_CURRENT_USER\Software\Microsoft\Windows\CurrentVersion\Explorer\Advanced]
«Start_PowerButtonAction»=dword:00000001
Сменапользователя — «Start_PowerButtonAction»=dword:00000100
Завершениесеанса — «Start_PowerButtonAction»=dword:00000001
Блокировка — «Start_PowerButtonAction»=dword:00000200
Перезагрузка — «Start_PowerButtonAction»=dword:00000004
Сон — «Start_PowerButtonAction»=dword:00200010
Запретить завершать работу, перезагружать компьютер и переводить его в режим сна или гибернации
Также, при помощи реестра можно запретить завершать работу, перезагружать компьютер и переводить его в режим сна или гибернации. Помимо этого, кнопка выключения питания, которая появляется при нажатии клавиш CTRL+ALT+DELETE, удаляется и из экрана безопасности Windows. Для этого воспользуйтесь следующим твиком реестра:
Запретить завершать работу, перезагружать компьютер и переводить его в режим сна или гибернации
[HKEY_CURRENT_USER\Software\Microsoft\Windows\CurrentVersion\Policies\Explorer]
«NoClose»=dword:00000001
Удалить «Выйти из системы» из меню «Пуск»
Из меню «Пуск» можно удалить отдельно только пункт «Выйти из системы». Этот параметр влияет только на вид меню «Пуск» и не исключает отображение команды «Завершение сеанса» в диалоговом окне «Безопасность Windows», которое открывается при нажатии клавиш CRTL+ALT+DEL, а также использования других методов.
Удалить «Выйти из системы» из меню «Пуск»
[HKEY_CURRENT_USER\Software\Microsoft\Windows\CurrentVersion\Policies\Explorer]
«StartMenuLogOff»=dword:00000001
Снять флажок «Хранить и отображать список недавно открывавшихся программ в меню «Пуск»»
В диалоговом окне команды «Выполнить» система сохраняет все действия, которые вы вводили. Журнал недавно открывавшихся программ можно периодически очищать или просто запретить сохранение недавно открывавшихся программ. Для этого выполните следующие действия:
Нажмите правой кнопкой на панели задач и из контекстного меню выберите команду «Свойства» для открытия диалога свойств панели задач и меню «Пуск».
Перейдите на вкладку «Меню «Пуск»».
В разделе «Конфиденциальность» снимите флажок с опции «Хранить и отображать список недавно открывавшихся программ в меню «Пуск»».
Этого же результата можно добиться, воспользовавшись твиком реестра:
Снять флажок «Хранить и отображать список недавно открывавшихся программ в меню «Пуск»»
[HKEY_CURRENT_USER\Software\Microsoft\Windows\CurrentVersion\Explorer\Advanced]
«Start_TrackProgs»=dword:00000000
Снять флажок «Хранить и отображать список недавно открывавшихся элементов в меню «Пуск» и на панели задач»
Также можно очистить список недавно открывавшихся элементов в меню «Пуск» и на панели задач. Для этого выполните следующие действия:
Нажмите правой кнопкой на панели задач и из контекстного меню выберите команду «Свойства» для открытия диалога свойств панели задач и меню «Пуск».
Перейдите на вкладку «Меню «Пуск»».
В разделе «Конфиденциальность» снимите флажок с опции «Хранить и отображать список недавно открывавшихся элементов в меню «Пуск» и на панели задач».
Или воспользуйтесь твиком реестра:
Снять флажок «Хранить и отображать список недавно открывавшихся элементов в меню «Пуск» инапанелизадач»
[HKEY_CURRENT_USER\Software\Microsoft\Windows\CurrentVersion\Explorer\Advanced]
«Start_TrackDocs»=dword:00000001
Отключение списка часто используемых программ в меню «Пуск»
Список часто открывавшихся программ в левой панели меню «Пуск» также можно полностью отключить без возможности восстановления из диалога настроек меню. Для этого воспользуйтесь следующим твиком:
Отключение списка часто используемых программ в меню «Пуск»
[HKEY_CURRENT_USER\Software\Microsoft\Windows\CurrentVersion\Policies\Explorer]
«NoStartMenuMFUprogramsList»=dword:00000001
Настройка правой панели меню «Пуск»
Для того чтобы добавить или удалить элемент, расположенный в правой панели меню «Пуск», выполните следующие действия:
Нажмите правой кнопкой на панели задач и из контекстного меню выберите команду «Свойства» для открытия диалога свойств панели задач и меню «Пуск».
Перейдите на вкладку «Меню «Пуск»».
Нажмите на кнопку «Настроить».
Установите рекомендуемое действие для внешнего вида определенных элементов меню «Пуск».
Также расположением всех этих элементов можно управлять при помощи реестра, где для скрытия элемента значение параметра должно быть dword:00000000, для отображения в виде ссылки — dword:00000001, а для отображения в виде меню — dword:00000002:
Отображать пункт «Администрирование» в меню «Все программы» в меню «Пуск»
[HKEY_CURRENT_USER\Software\Microsoft\Windows\CurrentVersion\Explorer\Advanced]
«StartMenuAdminTools»=dword:00000001
Отображатьпункт «Видео» вменю «Пуск»
[HKEY_CURRENT_USER\Software\Microsoft\Windows\CurrentVersion\Explorer\Advanced]
«Start_ShowVideos»=dword:00000001
Отображать пункт «Документы» в меню «Пуск»
[HKEY_CURRENT_USER\Software\Microsoft\Windows\CurrentVersion\Explorer\Advanced]
«Start_ShowMyDocs»=dword:00000001
Отображать пункт «Домашняя группа» в меню «Пуск»
[HKEY_CURRENT_USER\Software\Microsoft\Windows\CurrentVersion\Explorer\Advanced]
«Start_ShowHomegroup»=dword:00000001
Отображатьпункт «Игры» вменю «Пуск»
[HKEY_CURRENT_USER\Software\Microsoft\Windows\CurrentVersion\Explorer\Advanced]
«Start_ShowMyGames»=dword:00000001
Отображать пункт «Изображения» в меню «Пуск»
[HKEY_CURRENT_USER\Software\Microsoft\Windows\CurrentVersion\Explorer\Advanced]
«Start_ShowMyPics»=dword:00000001
Отображать как ссылку пункт «Выполнить» в меню «Пуск»
[HKEY_CURRENT_USER\Software\Microsoft\Windows\CurrentVersion\Explorer\Advanced]
«Start_ShowRun»=dword:00000001
Отображать как ссылку пункт «Компьютер» в меню «Пуск»
[HKEY_CURRENT_USER\Software\Microsoft\Windows\CurrentVersion\Explorer\Advanced]
«Start_ShowMyComputer»=dword:00000001
Отображать как ссылку пункт «Личная папка» в меню «Пуск»
[HKEY_CURRENT_USER\Software\Microsoft\Windows\CurrentVersion\Explorer\Advanced]
«Start_ShowUser»=dword:00000001
Отображать как ссылку пункт «Избранное» в меню «Пуск»
[HKEY_CURRENT_USER\Software\Microsoft\Windows\CurrentVersion\Explorer\Advanced]
«StartMenuFavorites»=dword:00000001
Отображать как ссылку пункт «Музыка» в меню «Пуск»
[HKEY_CURRENT_USER\Software\Microsoft\Windows\CurrentVersion\Explorer\Advanced]
«Start_ShowMyMusic»=dword:00000001
Отображать как ссылкупункт «Недавние документы» в меню «Пуск»
[HKEY_CURRENT_USER\Software\Microsoft\Windows\CurrentVersion\Explorer\Advanced]
«Start_ShowRecentDocs»=dword:00000001
Отображать как ссылку пункт «Панель управления» в меню «Пуск»
[HKEY_CURRENT_USER\Software\Microsoft\Windows\CurrentVersion\Explorer\Advanced]
«Start_ShowControlPanel»=dword:00000001
Отображать как ссылку пункт «Подключение к» в меню «Пуск»
[HKEY_CURRENT_USER\Software\Microsoft\Windows\CurrentVersion\Explorer\Advanced]
«Start_ShowNetConn»=dword:00000001
Отображать как ссылку пункт «Программы по умолчанию» в меню «Пуск»
[HKEY_CURRENT_USER\Software\Microsoft\Windows\CurrentVersion\Explorer\Advanced]
«Start_ShowSetProgramAccessAndDefaults»=dword:00000001
Отображатькакссылкупункт «Сеть» вменю «Пуск»
[HKEY_CURRENT_USER\Software\Microsoft\Windows\CurrentVersion\Explorer\Advanced]
«Start_ShowNetPlaces»=dword:00000001
Отображать как ссылку пункт «Справка и поддержка» в меню «Пуск»
[HKEY_CURRENT_USER\Software\Microsoft\Windows\CurrentVersion\Explorer\Advanced]
«Start_ShowHelp»=dword:00000001
Отображать как ссылку пункт «ТВ-записи» в меню «Пуск»
[HKEY_CURRENT_USER\Software\Microsoft\Windows\CurrentVersion\Explorer\Advanced]
«Start_ShowRecordedTV»=dword:00000001
Отображать как ссылку пункт «Устройства и принтеры» в меню «Пуск»
[HKEY_CURRENT_USER\Software\Microsoft\Windows\CurrentVersion\Explorer\Advanced]
«Start_ShowPrinters»=dword:00000001
Отображатькакссылкупункт «Загрузки» вменю «Пуск»
[HKEY_CURRENT_USER\Software\Microsoft\Windows\CurrentVersion\Explorer\Advanced]
«Start_ShowDownloads»=dword:00000001
Отключить папки программ в меню «Настройка»
Такие папки как «Панель управления», «Устройства и принтеры» и «Сеть» можно навсегда удалить из меню «Настройка» диалога свойств меню «Пуск». Также они не будут отображаться в окнах «Компьютер» и «Проводник». Реализовать это можно следующим образом:
Отключить папки программ в меню «Настройка»
[HKEY_CURRENT_USER\Software\Microsoft\Windows\CurrentVersion\Policies\Explorer]
«NoSetFolders»=dword:00000001
Другие действия с меню «Пуск»
Выделять недавно установленные программы
После того как вы устанавливаете на компьютер новую программу она появляется в меню «Пуск». Причем для того чтобы ее проще найти в списке всех программ, операционная система Windows ее подсвечивает. Вы можете отключить подсветку недавно установленных программ следующим образом:
Нажмите правой кнопкой на панели задач и из контекстного меню выберите команду «Свойства» для открытия диалога свойств панели задач и меню «Пуск».
Перейдите на вкладку «Меню «Пуск»».
Нажмите на кнопку «Настроить».
Снимите флажок с опции «Выделять недавно установленные программы».
Этого же эффекта можно добиться средствами системного реестра:
Выделятьнедавноустановленныепрограммы
[HKEY_CURRENT_USER\Software\Microsoft\Windows\CurrentVersion\Explorer\Advanced]
«Start_NotifyNewApps»=dword:00000001
Затенитьярлыкименю«Пуск» на не полностью установленные программы
Программы, которые установлены не полностью, в меню «Пуск» по умолчанию подсвечиваются так же, как и те программы, установка которых прошла полностью и успешно. Для того чтобы различать полностью и частично установленные программы, вы можете воспользоваться твиком реестра, который выделяет текст ярлыков частично установленных программ в меню «Пуск» серым цветом. К таким программам можно отнести те, установку которых назначает системный администратор с помощью установщика Windows и которые были настроены на полную установку при их первом использовании.
Затенить ярлыки меню «Пуск» на не полностью установленные программы
[HKEY_CURRENT_USER\Software\Microsoft\Windows\CurrentVersion\Policies\Explorer]
«GreyMSIAds»=dword:00000001
Активировать пункт «Крупные значки» из меню «Пуск»
По умолчанию, в левой панели меню «Пуск» у всех закрепленных и незакрепленных значков активна опция «Крупные значки». Для того чтобы сделать значки мелкими снимите соответствующий флажок в настройках меню «Пуск» или воспользуйтесь следующим твиком:
Активировать пункт «Крупные значки» из меню «Пуск»
[HKEY_CURRENT_USER\Software\Microsoft\Windows\CurrentVersion\Explorer\Advanced]
«Start_LargeMFUIcons»=dword:00000001
Разрешить контекстные меню и перетаскивание объектов
В меню «Пуск» по умолчанию доступна возможность перетаскивания объектов и вызов для них контекстного меню. Для того чтобы включить или отключить контекстное меню и перетаскивание объектов, установите снимите флажок с опции «Разрешить контекстные меню и перетаскивание объектов» в настройках меню «Пуск» или примените следующий твик:
Разрешить контекстные меню и перетаскивание объектов
[HKEY_CURRENT_USER\Software\Microsoft\Windows\CurrentVersion\Explorer\Advanced]
«Start_EnableDragDrop»=dword:00000001
Раскрывать меню при наведении и задержке указателя мыши
Изначально, как все стандартные папки меню «Пуск», так и списки переходов открываются при наведении и задержке указателя мыши. Для отключения этой опции вы можете снять флажок «Раскрывать меню при наведении и задержке указателя мыши» или изменить следующий параметр реестра:
Раскрывать меню при наведении и задержке указателя мыши
[HKEY_CURRENT_USER\Software\Microsoft\Windows\CurrentVersion\Explorer\Advanced]
«Start_AutoCascade»=dword:00000001
Сортировать в меню «Все программы» по именам
По умолчанию, все элементы, расположенные в меню «Пуск» сортируются по именам в алфавитном порядке. Эту настройку можно отключить, используя графический интерфейс:
Нажмите правой кнопкой на панели задач и из контекстного меню выберите команду «Свойства» для открытия диалога свойств панели задач и меню «Пуск».
Перейдите на вкладку «Меню «Пуск»».
Нажмите на кнопку «Настроить».
Снимите флажок с опции «Сортировать меню «Все программы» по именам»
Или воспользоваться этим твиком реестра:
Сортировать в меню «Все программы» по именам
[HKEY_CURRENT_USER\Software\Microsoft\Windows\CurrentVersion\Explorer\Advanced]
«Start_SortByName»=dword:00000001
Отключить сокращенные меню
Операционная система Windows сокращает длинные меню, перемещая недавно использованные элементы к началу меню и скрывая остальные. Можно отобразить скрытые элементы, щелкнув стрелку для раскрытия меню. Сокращенные меню можно отключить при помощи следующего твика реестра:
Отключитьсокращенныеменю
[HKEY_CURRENT_USER\Software\Microsoft\Windows\CurrentVersion\Policies\Explorer]
«Intellimenus»=dword:00000001
В этой статье мы рассмотрели компоненты меню «Пуск».Основные составляющие этого меню, новый функционал – такой как списки переходов и закрепление объектов. Также рассмотерли все возможные настройки меню «Пуск» как при помощи графического интерфейса, так и средствами системного реестра.
P.P.S. Если у Вас есть вопросы, желание прокомментировать или поделиться опытом, напишите, пожалуйста, в комментариях ниже.
Оцените статью: Поделитесь с друзьями!kompkimi.ru
Настройка меню «Пуск» при помощи реестра - Windows 7 - Windows 7 - Каталог статей
Обзор меню «Пуск»
После нажатия на кнопку «Меню Пуск» на панели задач, или клавишу Windows на клавиатуре откроется меню «Пуск», которое отображено на следующем скриншоте:

Внешний вид кнопки меню «Пуск» в Windows 7 по сравнению с операционной системой Windows Vista незначительно изменился. Она также имеет круглую форму, в которой отображен логотип Windows, но при нажатии на нее цвет эмблемы Windows меняется. Также как и в предшествующей операционной системе, меню «Пуск» можно визуально разделить на четыре раздела:
Список программ
Список программ, который также как и в предыдущих версиях операционной системы Windows, начиная с Windows XP, отображается на большой панели слева. В том случае, если нужная для вас программа не найдена в левой части меню «Пуск», воспользуйтесь кнопкой «Все программы», расположенной внизу левой панели. После нажатия на эту кнопку, на левой панели появляется список программ, в котором в алфавитном порядке следует список папок с установленными приложениями. При нажатии на любую из программ в меню «Пуск», приложение будет запущено, а меню «Пуск» автоматически закроется.
В меню «Пуск» присутствуют папки, созданные по умолчанию такие как: «Стандартные», «Автозагрузка» или «Администрирование». При нажатии на имя папки отобразится список программ, которые расположены внутри выбранной папки. Для возврата к изначальному виду меню «Пуск», нажмите на кнопку «Назад», которая располагается в том же месте, где находилась кнопка «Все программы».
Список программ всегда изменяется. В нем отображены только те программы, которыми вы пользуетесь чаще всего.
По умолчанию меню «Все программы» содержит элементы не только из профиля текущего пользователя, но и из профиля «All Users». Некоторые значки к программам, которые вы устанавливаете, попадают в папку %SYSTEMDRIVE%\ProgramData\Microsoft\Windows\Start Menu\Programs. Все эти значки можно скрыть из меню «Пуск» при помощи следующего твика:
;Скрыть общие группы программ в меню «Пуск»[HKEY_CURRENT_USER\Software\Microsoft\Windows\CurrentVersion\Policies\Explorer]"NoCommonGroups"=dword:00000001
Список всех программ можно удалить из меню «Пуск». Для этого воспользуйтесь следующим твиком реестра:
;Удалить список всех программ в меню «Пуск»[HKEY_CURRENT_USER\Software\Microsoft\Windows\CurrentVersion\Policies\Explorer]"NoStartMenuMorePrograms"=dword:00000001Поле поиска
Поле поиска, которое отображается в левом нижнем углу меню «Пуск», позволяет выполнять поиск установленных программ и файлов, расположенных на компьютере. Помимо программ и файлов, и элементов панели управления поиск распространяется даже электронную почту, контакты, встречи и прочее. Для того чтобы воспользоваться поиском непосредственно из меню «Пуск», вы можете нажать левой кнопкой мыши на поле, где написано «Найти программы и файлы» и ввести искомый текст, или начать вводить текст непосредственно после вызова меню. Например, при вводе ключевой фразы «Прис», операционная система отобразит все программы и файлы, которые совпадают с введенной фразой. Результаты система разделит по категориям, в следующем порядке: «Программы», «Панель управления», «Документы», «Видео», «Изображения», «Музыка», «Файлы». Результат поиска проиллюстрирован на следующем скриншоте.

Поиск программ и компонентов панели управления можно отключить, сняв флажок с опции «Искать программы и компоненты панели управления» в диалоге настройки меню «Пуск», но это может значительно снизить удобства работы. Подобного результата можно добиться, воспользовавшись следующим твиком реестра:
;Искать программы и компоненты панели управления[HKEY_CURRENT_USER\Software\Microsoft\Windows\CurrentVersion\Explorer\Advanced]"Start_SearchPrograms"=dword:00000001Находить результаты можно не только по имени, а даже по расширению файла. Если вы в поле поиска меню «Пуск» введете расширение файла, например «*.mp3», то в результатах левой панели вы сможете увидеть все найденные файлы с нужным для вас расширением. Если отобразились не все найденные результаты, то вы можете перейти по ссылке «Ознакомиться с другими результатами». После нажатия на эту ссылку откроется «Проводник Windows» с результатами поиска. О функционале поиска операционной системы Windows 7 подробно написано в статье Поиск в Windows 7 - как настроить, искать и находить, продожение. Для того чтобы удалить результаты поиска и вернуться к главному списку программ нажмите на кнопку Х, расположенную справа в поле поиска.

Ссылку «Ознакомиться с другими результатами» можно удалить при помощи системного реестра. Сделать это можно следующим образом:
;Удалить ссылку «Ознакомиться с другими результатами» или «Поиск везде»[HKEY_CURRENT_USER\Software\Policies\Microsoft\Windows\Explorer]"NoSearchEverywhereLinkInStartMenu"=dword:00000001Коллекция ссылок на функциональные возможности Windows
Коллекция ссылок на функциональные возможности Windows, которая расположена в правой части меню «Пуск», содержит ссылки на часто используемые компоненты Windows. Выглядит правая панель меню «Пуск» следующим образом:
В правой части меню «Пуск» может быть расположено до 20 ссылок и меню, но по умолчанию там отображается только 10 ссылок. В следующем списке рассмотрены все ссылки и меню, которые могут быть отображены в правой панели меню «Пуск».
- Личная папка, открывает папку, которая содержит все расположения, определенные для учетной записи пользователя. У ссылки «Личная папка» отображается то наименование, которое используется пользователем для входа в систему.
- Документы, открывает библиотеку «Документы», где можно сохранять и открывать текстовые файлы, электронные таблицы, презентации и другие типы документов.
- Изображения, открывает библиотеку «Изображения», где можно сохранять и просматривать цифровые изображения и графические файлы.
- Музыка,открывает библиотеку «Музыка», где можно сохранять и воспроизводить музыку и другие звуковые файлы.
- Домашняя группа, открывает страницу «Домашняя группа» в проводнике Windows. Здесь вы можете просмотреть файлы других пользователей, которые входят в состав домашней группы.
- Видео, открывает библиотеку «Видео», где можно сохранять и воспроизводить видео файлы.
- Загрузки, открывает папку «Загрузки» из личной папки вашей учетной записи. Здесь вы найдете все файлы, которые были загружены из Интернета в эту папку.
- ТВ-записи, открывает библиотеку «ТВ-записи», которая, по сути, является разветвлением библиотеки «Видео». В этой библиотеке отображаются все телевизионные записи, которые открывались на вашем компьютере.
- Игры, открывает папку «Игры», которая служит для доступа ко всем играм на компьютере.
- меню Избранное, при наведении на которое открывается меню со ссылками, добавленными в избранное браузера Internet Explorer.
- Меню Недавние документы, при наведении на которое открывается меню со ссылками на файлы и документы, которые были недавно открыты в текущей учетной записи пользователя.
- Компьютер, открывает проводник Windows со страницей «Компьютер», которая предоставляет доступ к дискам, камерам, принтерам, сканерам и другому подключенному к компьютеру оборудованию.
- Сеть, открывает проводник Windows со страницей «Сеть», которая предоставляет удобный доступ к компьютерам и устройствам сети. В ней можно видеть содержимое сетевых компьютеров и искать открытые для общего доступа файлы и папки
- Подключение к, открывает диалог текущих подключений, также вызываемый при нажатии на кнопку сети в области уведомлений.
- Панель управления, открывает панель управления, которая позволяет настраивать внешний вид и функции компьютера, добавлять и удалять программы, устанавливать сетевые подключения и управлять учетными записями пользователей.
- Устройства и принтеры, открывает окно, позволяющее просмотреть сведения о принтере, мыши и других комплектующих, установленных на компьютере.
- Программы по умолчанию, открывает окно, позволяющее выбрать программу, которую операционная система Windows будет использовать для выполнения конкретных действий.
- Администрирование, открывает папку в панели управления, содержащую средства для системных администраторов и опытных пользователей.
- Справка и поддержка, открывает центр справки и поддержки Windows, в котором можно найти справочные сведения по использованию компонентов операционной системы Windows 7.
- Выполнить, открывает диалог с командой «Выполнить», с помощью которой можно быстро запускать программы, открывать файлы и папки, а также переходить на веб-сайты, если компьютер подключен к Интернету.
Кнопка выключения компьютера
Кнопка выключения компьютера, которая расположена в нижней правой панели меню «Пуск». Этот раздел меню «Пуск» незначительно изменился по сравнению с операционной системой Windows Vista. Теперь здесь вместо кнопки выключения компьютера и кнопки, предназначенной для блокировки системы, расположена только одна кнопка с настраиваемым действием. Для того чтобы выключить компьютер достаточно нажать на эту кнопку. Если вы хотите выбрать другое действие, связанное с переключением пользователя, завершением сеанса пользователя, блокировкой системы, перезагрузкой, сном или режимом гибернации то нажмите на стрелку рядом с этой кнопкой и выберите требуемое действие.
Нововведения в функционале меню «Пуск»
Кроме вышеперечисленных возможностей меню «Пуск», в операционной системе Windows 7 есть еще несколько нововведений в функционале этого меню.
Списки переходов. Так же как и для панели задач, в меню «Пуск» присутствуют списки переходов, которые появились в операционной системе Windows 7. Про списки переходов я писал в статье Использование списка переходов в Windows 7, продолжение. Списки переходов меню «Пуск» позволяют не только легко получать доступ к ежедневно используемым программам и файлам, а даже открывать программы, которые связаны с определенной задачей, расположенной в меню «Пуск». Примером тому служит программа «Приступая к работе», которую можно найти при первом открытии меню «Пуск» после установки системы.

Списки переходов идентичны тем спискам, которые можно найти на панели задач. Например, в списке переходов Windows Virtual PC отображаются задачи, которые можно выполнить в этой программе и виртуальные машины, которые открывались последними. Также можно увидеть те объекты, которые вы закрепляли в списке переходов Windows Virtual PC.

Закрепление программ в меню «Пуск». В меню «Пуск» программы можно было закреплять, начиная с операционной системы Windows XP. Но, несмотря на это, данная функция начала приживаться только в Windows 7. В меню «Пуск» системы Windows 7 отсутствует ссылка на браузер и программу для использования электронной почты, используемые по умолчанию. После первого открытия программы или файла соответствующий объект появляется в меню «Пуск», но при желании его можно удалить или закрепить в меню «Пуск», чтобы он всегда появлялся в этом меню. Нажмите правой кнопкой мыши на объекте, который хотите закрепить в меню «Пуск» или на панели задач, и из контекстного меню выберите одну из следующих команд: Закрепить в меню «Пуск» или «Закрепить на панели задач». После того как одна из этих команд будет выбрана, объект останется закрепленный в выбранной вами области до тех пор, пока вы не выберите команду Изъять из меню «Пуск» для меню «Пуск», или «Открепить от панели задач» для объекта, расположенного на панели задач.
Список закрепленных программ можно удалить при помощи системного реестра. Если применить этот твик реестра, то все закрепленные объекты в меню «Пуск» пропадут и при помощи контекстного меню закрепить объекты в меню «Пуск» будет невозможно.
;Удалить список программ, закрепленных в меню «Пуск»[HKEY_CURRENT_USER\Software\Microsoft\Windows\CurrentVersion\Policies\Explorer]"NoStartMenuPinnedList"=dword:00000001Настройка меню «Пуск»
В операционной системе Windows 7 существует около 30 разнообразных настроек, связанных с меню «Пуск». В этом разделе будут рассмотрены все возможные настройки этого меню.
Кнопка питания и конфиденциальность информации
Действия кнопки питания
Для того чтобы настроить действие кнопки питания меню пуск, выполните следующие действия:
- Нажмите правой кнопкой на панели задач и из контекстного меню выберите команду «Свойства» для открытия диалога свойств панели задач и меню «Пуск».
- Перейдите на вкладку «Меню «Пуск»».
- В раскрывающемся списке «Действия кнопки питания» выберите нужное для вас действие.
Этого же результата можно добиться, воспользовавшись твиком реестра:
;Действия кнопки питания – «Завершение работы»[HKEY_CURRENT_USER\Software\Microsoft\Windows\CurrentVersion\Explorer\Advanced]"Start_PowerButtonAction"=dword:00000001;Смена пользователя - "Start_PowerButtonAction"=dword:00000100;Завершение сеанса - "Start_PowerButtonAction"=dword:00000001;Блокировка - "Start_PowerButtonAction"=dword:00000200;Перезагрузка - "Start_PowerButtonAction"=dword:00000004;Сон - "Start_PowerButtonAction"=dword:00200010Запретить завершать работу, перезагружать компьютер и переводить его в режим сна или гибернации
Также, при помощи реестра можно запретить завершать работу, перезагружать компьютер и переводить его в режим сна или гибернации. Помимо этого, кнопка выключения питания, которая появляется при нажатии клавиш CTRL+ALT+DELETE, удаляется и из экрана безопасности Windows. Для этого воспользуйтесь следующим твиком реестра:
;Запретить завершать работу, перезагружать компьютер и переводить его в режим сна или гибернации[HKEY_CURRENT_USER\Software\Microsoft\Windows\CurrentVersion\Policies\Explorer]"NoClose"=dword:00000001Удалить «Выйти из системы» из меню «Пуск»
Из меню «Пуск» можно удалить отдельно только пункт «Выйти из системы». Этот параметр влияет только на вид меню «Пуск» и не исключает отображение команды «Завершение сеанса» в диалоговом окне «Безопасность Windows», которое открывается при нажатии клавиш CRTL+ALT+DEL, а также использования других методов.
;Удалить «Выйти из системы» из меню «Пуск»[HKEY_CURRENT_USER\Software\Microsoft\Windows\CurrentVersion\Policies\Explorer]"StartMenuLogOff"=dword:00000001Снять флажок «Хранить и отображать список недавно открывавшихся программ в меню «Пуск»»
В диалоговом окне команды «Выполнить» система сохраняет все действия, которые вы вводили. Журнал недавно открывавшихся программ можно периодически очищать или просто запретить сохранение недавно открывавшихся программ. Для этого выполните следующие действия:
- Нажмите правой кнопкой на панели задач и из контекстного меню выберите команду «Свойства» для открытия диалога свойств панели задач и меню «Пуск».
- Перейдите на вкладку «Меню «Пуск»».
- В разделе «Конфиденциальность» снимите флажок с опции «Хранить и отображать список недавно открывавшихся программ в меню «Пуск»».
Этого же результата можно добиться, воспользовавшись твиком реестра:
;Снять флажок «Хранить и отображать список недавно открывавшихся программ в меню «Пуск»»[HKEY_CURRENT_USER\Software\Microsoft\Windows\CurrentVersion\Explorer\Advanced]"Start_TrackProgs"=dword:00000000Снять флажок «Хранить и отображать список недавно открывавшихся элементов в меню «Пуск» и на панели задач»
Также можно очистить список недавно открывавшихся элементов в меню «Пуск» и на панели задач. Для этого выполните следующие действия:
- Нажмите правой кнопкой на панели задач и из контекстного меню выберите команду «Свойства» для открытия диалога свойств панели задач и меню «Пуск».
- Перейдите на вкладку «Меню «Пуск»».
- В разделе «Конфиденциальность» снимите флажок с опции «Хранить и отображать список недавно открывавшихся элементов в меню «Пуск» и на панели задач».
Или воспользуйтесь твиком реестра:
;Снять флажок «Хранить и отображать список недавно открывавшихся элементов в меню «Пуск» и на панели задач»[HKEY_CURRENT_USER\Software\Microsoft\Windows\CurrentVersion\Explorer\Advanced]"Start_TrackDocs"=dword:00000001Отключение списка часто используемых программ в меню «Пуск»
Список часто открывавшихся программ в левой панели меню «Пуск» также можно полностью отключить без возможности восстановления из диалога настроек меню. Для этого воспользуйтесь следующим твиком:
;Отключение списка часто используемых программ в меню «Пуск»[HKEY_CURRENT_USER\Software\Microsoft\Windows\CurrentVersion\Policies\Explorer]"NoStartMenuMFUprogramsList"=dword:00000001Настройка правой панели меню «Пуск»
Для того чтобы добавить или удалить элемент, расположенный в правой панели меню «Пуск», выполните следующие действия:
- Нажмите правой кнопкой на панели задач и из контекстного меню выберите команду «Свойства» для открытия диалога свойств панели задач и меню «Пуск».
- Перейдите на вкладку «Меню «Пуск»».
- Нажмите на кнопку «Настроить».
- Установите рекомендуемое действие для внешнего вида определенных элементов меню «Пуск».

Также расположением всех этих элементов можно управлять при помощи реестра, где для скрытия элемента значение параметра должно быть dword:00000000, для отображения в виде ссылки - dword:00000001, а для отображения в виде меню - dword:00000002:
;Отображать пункт «Администрирование» в меню «Все программы» в меню «Пуск»[HKEY_CURRENT_USER\Software\Microsoft\Windows\CurrentVersion\Explorer\Advanced]"StartMenuAdminTools"=dword:00000001;Отображать пункт «Видео» в меню «Пуск»[HKEY_CURRENT_USER\Software\Microsoft\Windows\CurrentVersion\Explorer\Advanced]"Start_ShowVideos"=dword:00000001
;Отображать пункт «Документы» в меню «Пуск»[HKEY_CURRENT_USER\Software\Microsoft\Windows\CurrentVersion\Explorer\Advanced]"Start_ShowMyDocs"=dword:00000001
;Отображать пункт «Домашняя группа» в меню «Пуск»[HKEY_CURRENT_USER\Software\Microsoft\Windows\CurrentVersion\Explorer\Advanced]"Start_ShowHomegroup"=dword:00000001
;Отображать пункт «Игры» в меню «Пуск»[HKEY_CURRENT_USER\Software\Microsoft\Windows\CurrentVersion\Explorer\Advanced]"Start_ShowMyGames"=dword:00000001
;Отображать пункт «Изображения» в меню «Пуск»[HKEY_CURRENT_USER\Software\Microsoft\Windows\CurrentVersion\Explorer\Advanced]"Start_ShowMyPics"=dword:00000001
;Отображать как ссылку пункт «Выполнить» в меню «Пуск»[HKEY_CURRENT_USER\Software\Microsoft\Windows\CurrentVersion\Explorer\Advanced]"Start_ShowRun"=dword:00000001
;Отображать как ссылку пункт «Компьютер» в меню «Пуск»[HKEY_CURRENT_USER\Software\Microsoft\Windows\CurrentVersion\Explorer\Advanced]"Start_ShowMyComputer"=dword:00000001
;Отображать как ссылку пункт «Личная папка» в меню «Пуск»[HKEY_CURRENT_USER\Software\Microsoft\Windows\CurrentVersion\Explorer\Advanced]"Start_ShowUser"=dword:00000001
;Отображать как ссылку пункт «Избранное» в меню «Пуск»[HKEY_CURRENT_USER\Software\Microsoft\Windows\CurrentVersion\Explorer\Advanced]"StartMenuFavorites"=dword:00000001
;Отображать как ссылку пункт «Музыка» в меню «Пуск»[HKEY_CURRENT_USER\Software\Microsoft\Windows\CurrentVersion\Explorer\Advanced]"Start_ShowMyMusic"=dword:00000001
;Отображать как ссылку пункт «Недавние документы» в меню «Пуск»[HKEY_CURRENT_USER\Software\Microsoft\Windows\CurrentVersion\Explorer\Advanced]"Start_ShowRecentDocs"=dword:00000001
;Отображать как ссылку пункт «Панель управления» в меню «Пуск»[HKEY_CURRENT_USER\Software\Microsoft\Windows\CurrentVersion\Explorer\Advanced]"Start_ShowControlPanel"=dword:00000001
;Отображать как ссылку пункт «Подключение к» в меню «Пуск»[HKEY_CURRENT_USER\Software\Microsoft\Windows\CurrentVersion\Explorer\Advanced]"Start_ShowNetConn"=dword:00000001
;Отображать как ссылку пункт «Программы по умолчанию» в меню «Пуск»[HKEY_CURRENT_USER\Software\Microsoft\Windows\CurrentVersion\Explorer\Advanced]"Start_ShowSetProgramAccessAndDefaults"=dword:00000001
;Отображать как ссылку пункт «Сеть» в меню «Пуск»[HKEY_CURRENT_USER\Software\Microsoft\Windows\CurrentVersion\Explorer\Advanced]"Start_ShowNetPlaces"=dword:00000001
;Отображать как ссылку пункт «Справка и поддержка» в меню «Пуск»[HKEY_CURRENT_USER\Software\Microsoft\Windows\CurrentVersion\Explorer\Advanced]"Start_ShowHelp"=dword:00000001
;Отображать как ссылку пункт «ТВ-записи» в меню «Пуск»[HKEY_CURRENT_USER\Software\Microsoft\Windows\CurrentVersion\Explorer\Advanced]"Start_ShowRecordedTV"=dword:00000001
;Отображать как ссылку пункт «Устройства и принтеры» в меню «Пуск»[HKEY_CURRENT_USER\Software\Microsoft\Windows\CurrentVersion\Explorer\Advanced]"Start_ShowPrinters"=dword:00000001
;Отображать как ссылку пункт «Загрузки» в меню «Пуск»[HKEY_CURRENT_USER\Software\Microsoft\Windows\CurrentVersion\Explorer\Advanced]"Start_ShowDownloads"=dword:00000001
Отключить папки программ в меню «Настройка»
Такие папки как «Панель управления», «Устройства и принтеры» и «Сеть» можно навсегда удалить из меню «Настройка» диалога свойств меню «Пуск». Также они не будут отображаться в окнах «Компьютер» и «Проводник». Реализовать это можно следующим образом:
;Отключить папки программ в меню «Настройка»[HKEY_CURRENT_USER\Software\Microsoft\Windows\CurrentVersion\Policies\Explorer]"NoSetFolders"=dword:00000001Другие действия с меню «Пуск»
Выделять недавно установленные программы
После того как вы устанавливаете на компьютер новую программу она появляется в меню «Пуск». Причем для того чтобы ее проще найти в списке всех программ, операционная система Windows ее подсвечивает. Вы можете отключить подсветку недавно установленных программ следующим образом:
- Нажмите правой кнопкой на панели задач и из контекстного меню выберите команду «Свойства» для открытия диалога свойств панели задач и меню «Пуск».
- Перейдите на вкладку «Меню «Пуск»».
- Нажмите на кнопку «Настроить».
- Снимите флажок с опции «Выделять недавно установленные программы».
Этого же эффекта можно добиться средствами системного реестра:
;Выделять недавно установленные программы[HKEY_CURRENT_USER\Software\Microsoft\Windows\CurrentVersion\Explorer\Advanced]"Start_NotifyNewApps"=dword:00000001Затенить ярлыки меню «Пуск» на не полностью установленные программы
Программы, которые установлены не полностью, в меню «Пуск» по умолчанию подсвечиваются так же, как и те программы, установка которых прошла полностью и успешно. Для того чтобы различать полностью и частично установленные программы, вы можете воспользоваться твиком реестра, который выделяет текст ярлыков частично установленных программ в меню «Пуск» серым цветом. К таким программам можно отнести те, установку которых назначает системный администратор с помощью установщика Windows и которые были настроены на полную установку при их первом использовании.
;Затенить ярлыки меню «Пуск» на не полностью установленные программы[HKEY_CURRENT_USER\Software\Microsoft\Windows\CurrentVersion\Policies\Explorer]"GreyMSIAds"=dword:00000001Активировать пункт «Крупные значки» из меню «Пуск»
По умолчанию, в левой панели меню «Пуск» у всех закрепленных и незакрепленных значков активна опция «Крупные значки». Для того чтобы сделать значки мелкими снимите соответствующий флажок в настройках меню «Пуск» или воспользуйтесь следующим твиком:
;Активировать пункт «Крупные значки» из меню «Пуск»[HKEY_CURRENT_USER\Software\Microsoft\Windows\CurrentVersion\Explorer\Advanced]"Start_LargeMFUIcons"=dword:00000001Разрешить контекстные меню и перетаскивание объектов
В меню «Пуск» по умолчанию доступна возможность перетаскивания объектов и вызов для них контекстного меню. Для того чтобы включить или отключить контекстное меню и перетаскивание объектов, установите снимите флажок с опции «Разрешить контекстные меню и перетаскивание объектов» в настройках меню «Пуск» или примените следующий твик:
;Разрешить контекстные меню и перетаскивание объектов[HKEY_CURRENT_USER\Software\Microsoft\Windows\CurrentVersion\Explorer\Advanced]"Start_EnableDragDrop"=dword:00000001Раскрывать меню при наведении и задержке указателя мыши
Изначально, как все стандартные папки меню «Пуск», так и списки переходов открываются при наведении и задержке указателя мыши. Для отключения этой опции вы можете снять флажок «Раскрывать меню при наведении и задержке указателя мыши» или изменить следующий параметр реестра:
;Раскрывать меню при наведении и задержке указателя мыши[HKEY_CURRENT_USER\Software\Microsoft\Windows\CurrentVersion\Explorer\Advanced]"Start_AutoCascade"=dword:00000001Сортировать в меню «Все программы» по именам
По умолчанию, все элементы, расположенные в меню «Пуск» сортируются по именам в алфавитном порядке. Эту настройку можно отключить, используя графический интерфейс:
- Нажмите правой кнопкой на панели задач и из контекстного меню выберите команду «Свойства» для открытия диалога свойств панели задач и меню «Пуск».
- Перейдите на вкладку «Меню «Пуск»».
- Нажмите на кнопку «Настроить».
- Снимите флажок с опции «Сортировать меню «Все программы» по именам»

Или воспользоваться этим твиком реестра:
;Сортировать в меню «Все программы» по именам[HKEY_CURRENT_USER\Software\Microsoft\Windows\CurrentVersion\Explorer\Advanced]"Start_SortByName"=dword:00000001Отключить сокращенные меню
Операционная система Windows сокращает длинные меню, перемещая недавно использованные элементы к началу меню и скрывая остальные. Можно отобразить скрытые элементы, щелкнув стрелку для раскрытия меню. Сокращенные меню можно отключить при помощи следующего твика реестра:
;Отключить сокращенные меню[HKEY_CURRENT_USER\Software\Microsoft\Windows\CurrentVersion\Policies\Explorer]"Intellimenus"=dword:00000001Заключение
В этом руководстве рассказывается о компонентах меню «Пуск». Описаны основные составляющие этого меню, новый функционал – такой как списки переходов и закрепление объектов. Также в этом руководстве описаны все возможные настройки меню «Пуск» как при помощи графического интерфейса, так и средствами системного реестра.
antonov-andrey.ucoz.ru
Как добавить новые пункты в меню «Пуск» Windows 7? | Info-Comp.ru
Многие начинающие пользователи операционной системы Windows 7 не знают что знаменитое меню «Пуск» можно настраивать, например, добавлять и удалять пункты меню, а также настраивать внешний вид этого меню, поэтому сегодня я покажу, где расположены все эти настройки.
Сразу скажу, что настраивается меню пуск достаточно легко, поэтому я думаю проблем возникнуть не должно, тем более что я буду все подробно описывать и сопровождать картинками.
Примечание! Как видно из названия материала все, что я буду описывать ниже, относится к операционной системе Windows 7, я на это обращаю внимание так как, в других версиях Windows все делается немного, но по-другому (например, в Windows 8 меню пуск совсем другое).
Настройки меню «Пуск» в Windows 7
Для того чтобы зайти в настройки меню пуск Windows 7 можно нажать в любом пустом месте на панели задач правой кнопкой мыши и выбрать «Свойства»

Затем перейти на вкладку «Меню Пуск» и нажать «Настроить»
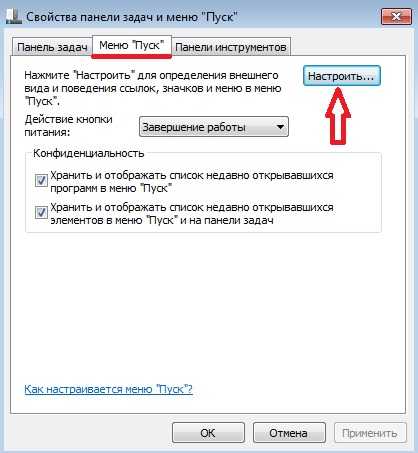
В итоге у Вас откроется окно «Настройка меню Пуск». Именно здесь можно немного настроить внешний вид меню пуск, а также добавить или удалить пункты меню.
Добавление нового пункта в меню «Пуск» Windows 7
Для примера давайте в меню «Пуск» отобразим папку «Загрузки» (в эту папку по умолчанию загружаются файлы из Интернета) так как по умолчанию после установки Windows данного пункта в меню пуск нет. Для этого находим в списке пункт «Файлы для загрузки»

Мы видим, что у нас есть несколько вариантов выбора. Первый это «Не отображать этот элемент» с этим я думаю все понятно, второй это «Отображать как меню», т.е. при нажатии или наведении будет раскрываться меню с содержимым данной папке (или другими словами вложенные элементы).

Третий это «Отображать как ссылку» что означает, если нажать на данный пункт будет просто открываться данная папка.
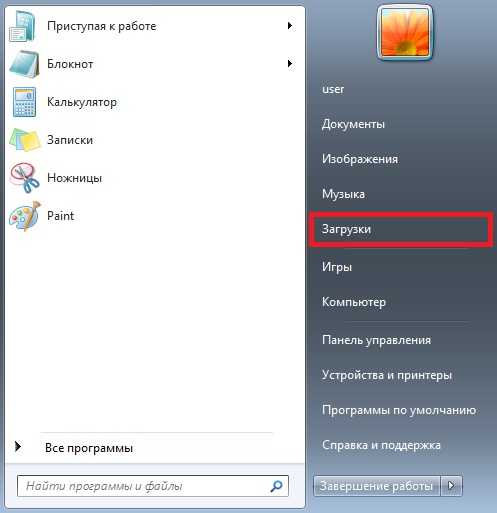
Как Вы понимаете, если Вам необходимо наоборот удалить какой-нибудь элемент из меню «Пуск», то для этого Вы просто находите его в этом списке настроек и отмечаете пункт «Не отображать этот элемент».
После внесения любых изменений, т.е. выбора тех или иных пунктов необходимо нажать «ОК», а затем в окне «Свойства панели задач и меню Пуск» нажать «Применить».
Делаем значки меню «Пуск» маленькими
Как я уже говорил у меню пуск можно немного изменить внешний вид, например, давайте сделаем так, чтобы значки были маленькими (вдруг Вас не устраивают крупные значки).
Для этого открываем все те же настройки меню пуск и ищем пункт «Крупные значки» и если галочка стоит то ее нужно убрать, а если галочки нет, то это означает что значки у Вас и так маленькие (если поставить галочку, то они станут крупными).


Теперь Вы знаете, как настраивается меню «Пуск» в операционной системе Windows 7, а у меня на этом все, Удачи!
Похожие статьи:
info-comp.ru
Настройка меню Пуск. Настройка Windows 7 своими руками. Как сделать, чтобы работать было легко и удобно
Настройка меню Пуск
Настройка меню Пуск осуществляется на вкладке Меню «Пуск», содержимое которой показано на рис. 2.35.
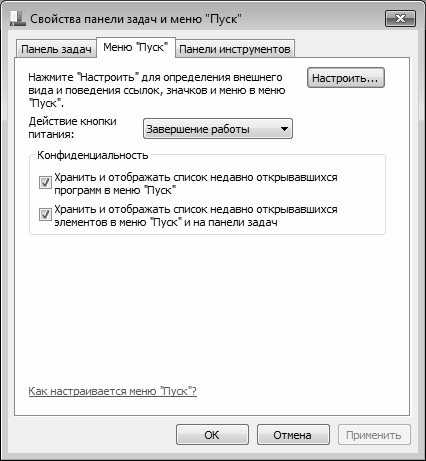
Рис. 2.35. Настройка меню Пуск
В данном окне в поле Действие кнопки питания из раскрывающегося списка нужно выбрать, каким образом компьютер должен реагировать на нажатие кнопки питания. Возможны следующие варианты: Завершение работы (этот вариант предлагается использовать по умолчанию), Смена пользователя, Завершение сеанса, Блокировка, Перезагрузка, Сон и Гибернация.
В области Конфиденциальность путем установки соответствующих флажков можно включить режим отображения в меню Пуск недавно открывавшихся программ и элементов (действие последнего параметра распространяется также и на панель задач).
Для перехода в режим более тонкой настройки меню Пуск нужно нажать кнопку Настроить. При этом на экране откроется окно, которое показано на рис. 2.36.

Рис. 2.36. Тонкая настройка меню Пуск
В верхней части данного окна с помощью соответствующих флажков и переключателей осуществляется настройка отображения элементов меню Пуск. Например, многие пользователи, работавшие ранее с предыдущими версиями Windows, недовольны отсутствием в меню Пуск команды Выполнить. Чтобы вернуть ее на привычное место, нужно установить флажок Команда «Выполнить» (см. рис. 2.36) и нажать кнопку ОК.
Управление отображением многих элементов осуществляется с помощью переключателя, который может принимать одно из следующих положений.
• Не отображать этот элемент – в данном случае элемент не будет отображаться в составе меню Пуск.
• Отображать как меню – при выборе данного варианта содержимое элемента будет представлять собой подменю с командами. Например, если включить такой режим для элемента Компьютер, то при его активизации откроется не окно проводника Windows, а подменю, каждая команда которого будет предназначена для выбора соответствующего диска.
• Отображать как ссылку – в данном случае при активизации команды будет выполнен переход в соответствующий режим работы. В частности, этот вариант по умолчанию используется для элемента Компьютер.
Подробное описание каждого параметра приводить нет необходимости, поскольку порядок их использования прост и интуитивно понятен.
Параметр Отображать недавно использовавшиеся программы в количестве доступен для редактирования только в том случае, если на вкладке Меню «Пуск» (см. рис. 2.35) установлен флажок Хранить и отображать список недавно открывавшихся программ в меню «Пуск». Параметр Отображать в списке перехода недавно использовавшиеся элементы в количестве доступен для редактирования только в том случае, если на вкладке Меню «Пуск» (см. рис. 2.35) установлен флажок Хранить и отображать список недавно открывавшихся элементов в меню «Пуск» и на панели задач. В этих полях с клавиатуры или с помощью кнопок счетчика указывается количество программ (элементов), которые должны автоматически сохраняться и отображаться в меню Пуск, а для последнего параметра – и на панели задач.
Вы можете в любой момент вернуться к настройкам меню Пуск, которые используются в программе по умолчанию. Для этого нужно нажать кнопку Параметры по умолчанию, а затем – кнопку ОК.
Чтобы поместить значок программы в меню Пуск, щелкните на этом значке в окне Проводника Windows правой кнопкой мыши и в открывшемся контекстном меню выполните команду Закрепить в меню «Пуск».
ПРИМЕЧАНИЕ
Список программ, добавляемых пользователем в меню Пуск, отоброажается в левой части данного меню.
Чтобы удалить значок программы из меню Пуск, щелкните на нем в меню Пуск правой кнопкой мыши, и в открывшемся контекстном меню выполните команду Удалить из этого списка.
Поделитесь на страничкеСледующая глава >
it.wikireading.ru
- Пропали значки с рабочего стола windows 8
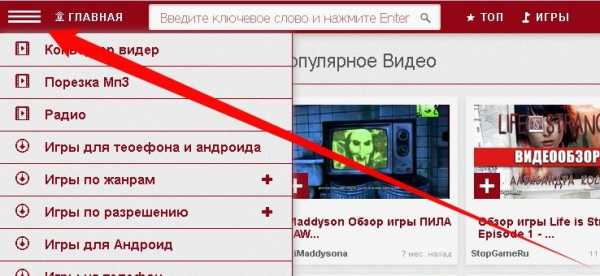
- Почему компьютер зависает и его приходится перезагружать

- Excel перейти в конец таблицы в

- Производительность пк улучшить

- Как с компьютера удалить файлы

- Компьютер долго грузится

- Приватный режим включить

- Как снять на компьютере видео с экрана

- Языки программирования учебные

- Знакомство с пк для начинающих

- Любой пароль для регистрации