Как установить на linux установить программы на: 5 способов установки программ в Ubuntu. Пошаговые инструкции
Содержание
Как установить программу в Ubuntu
Установить программу в Ubuntu — чрезвычайно простая задача. Ubuntu по умолчанию добавляет эти самые распространенные программы и мощный, который есть в Linux, однако, если нам нужно какое-то более конкретное программное обеспечение, мы можем легко установить его, выполнив шаги, которые мы укажем ниже.
В Ubuntu и Linux в целом, в отличие от того, сколько программного обеспечения установлено в Windows, обычно нет необходимости искать программу в Интернете, скачивать ее и устанавливать множество библиотек, необходимых для ее корректной работы. У нас есть доступные репозитории (PPA), которые представляют собой своего рода централизованное хранилище, содержащее все программное обеспечение и всегда (относительно) обновляемое. мы также можем установить Пакеты DEB, что мы найдем их в Интернете, на Canonical snap или Flatpak.
Есть несколько способов установить программу в Ubuntu. Мы представим их вам от самого низкого до самого высокого уровня «сложности».
Индекс
- 1 Программное обеспечение Ubuntu
- 2 Программное обеспечение GNOME
- 3 Менеджер пакетов Synaptic
- 4 пакеты flatpak и snap
- 5 через консоль
- 6 пакеты .deb
Программное обеспечение Ubuntu
Самый простой и интуитивно понятный способ — через это приложение. Фактически, Программное обеспечение Ubuntu (ранее Ubuntu Software Center) — не что иное, как вилка от GNOME Software, предназначенного для определения приоритетов пакетов моментальных снимков. В этом магазине мы можем искать любой тип пакета, и он появится, если он находится в официальных репозиториях Ubuntu или в Snapcraft, куда загружены пакеты snap.
Чтобы получить к нему доступ, мы должны щелкнуть значок Ubuntu Software, который обычно находится на боковой панели. Это приложение разделено на несколько разделов, все они доступны сверху:
- Слева от всего у нас есть лупа, откуда мы можем проводить поиски.

- В центре у нас есть разделы для:
- Просмотр (по магазинам).
- Установленные приложения, где мы увидим, что мы установили, хотя не все пакеты отображаются.
- Обновления, где мы увидим, что будет обновлено, когда появятся новые пакеты.
Что касается Ubuntu Software, мне кажется важным еще раз упомянуть, что это магазин предназначен для приоритизации пакетов моментальных снимков. Родными для Ubuntu являются файлы DEB, а моментальные файлы содержат основное программное обеспечение и сами зависимости. Это вариант, но, возможно, не наш любимый. Если мы решим использовать программное обеспечение Ubuntu, мы должны посмотреть на раскрывающийся список в правом верхнем углу. Здесь мы увидим, есть ли опция в версии DEB; По умолчанию нам будет предложен пакет snap. Что заставляет нас предложить альтернативу.
Программное обеспечение GNOME
Как мне установить программное обеспечение GNOME, если программное обеспечение Ubuntu такое же и уже установлено? Ну, потому что это не так и близко к тому, чтобы быть.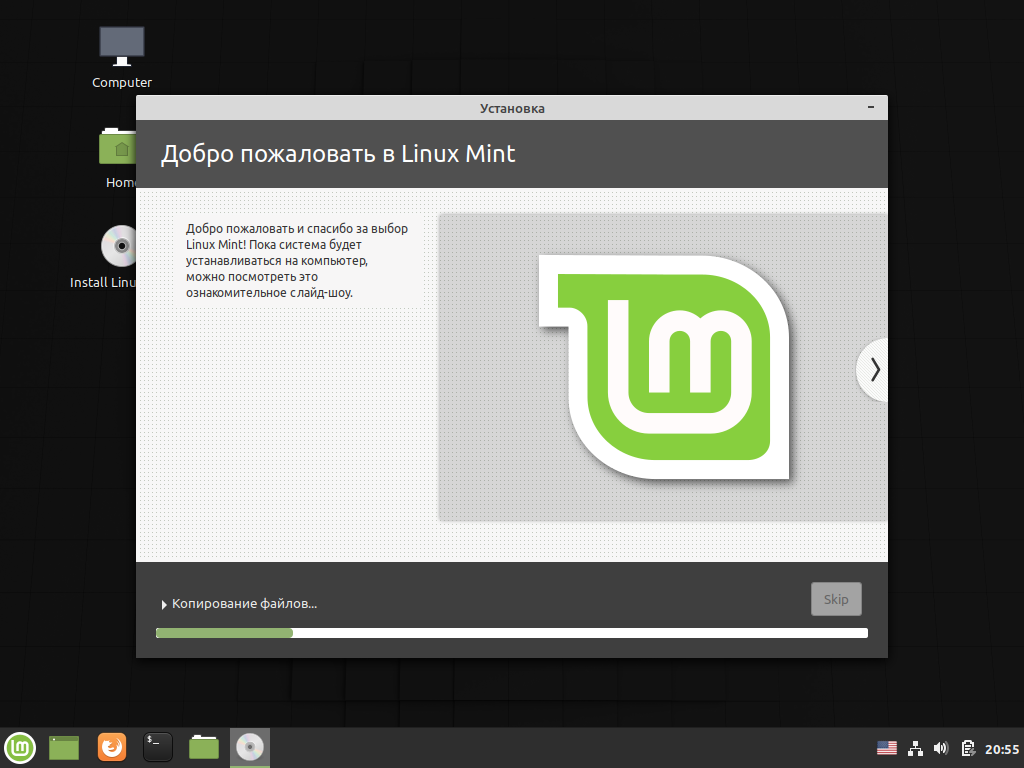 Программное обеспечение Ubuntu имеет некоторые ограничения и философию, которых нет в программном обеспечении GNOME. Официальный магазин Project GNOME предлагает программное обеспечение, не отдавая приоритета и не скрывая ничего, или если приоритизировать что-то будет опцией пакета DEB, единственный на всю жизнь. Плохая вещь в том, что мы говорим об этой опции во второй позиции, это то, что для ее использования нам придется установить магазин предпоследним способом, с терминалом, и мы задействуем весь его потенциал, добавив поддержку Flathub.
Программное обеспечение Ubuntu имеет некоторые ограничения и философию, которых нет в программном обеспечении GNOME. Официальный магазин Project GNOME предлагает программное обеспечение, не отдавая приоритета и не скрывая ничего, или если приоритизировать что-то будет опцией пакета DEB, единственный на всю жизнь. Плохая вещь в том, что мы говорим об этой опции во второй позиции, это то, что для ее использования нам придется установить магазин предпоследним способом, с терминалом, и мы задействуем весь его потенциал, добавив поддержку Flathub.
После того, как мы его установили, GNOME Software становится почти копией Ubuntu Software (на самом деле все наоборот). Будем искать с лупой, выберем программу, проверим источник происхождения и нажмем Установить. Так просто, как, что. Единственная проблема заключается в том, что пакет не отображается в Ubuntu Software. Если мы ищем «программное обеспечение gnome», оно отображается как установленное, но это не так. Мы должны установить его, как мы объяснили в разделе консоли.
Менеджер пакетов Synaptic
Synaptic — более продвинутая система установка и удаление приложений, чем Ubuntu Software. Несмотря на это, среда является графической и очень мощной, и она имеет полный контроль над приложениями, установленными в системе, их зависимостями и различными версиями пакетов, которые могут быть установлены в соответствии с потребностями. Начиная с Ubuntu 12.04 Synaptic он не установлен по умолчанию, и если мы хотим его использовать, мы должны установить его из программного обеспечения Ubuntu, ища Synapticили с терминала.
Чтобы открыть Synaptic, мы щелкнем значок сетки или нажмем клавишу Meta и будем искать Synaptic. С помощью этого менеджера мы можем устанавливать, переустанавливать и удалять пакеты очень простым графическим способом. Экран Synaptic, как видите, разделен на 4 секции.. Двумя наиболее важными являются список, который включает раздел категорий (1) с левой стороны и раздел пакетов (3) с правой стороны. При выборе пакета из списка отобразится его описание (4).
При выборе пакета из списка отобразится его описание (4).
Чтобы установить пакет, мы выберем категорию, щелкните правой кнопкой мыши нужный пакет и выберите Отметить для установки или мы дважды щелкнем по названию пакета. Отметим таким образом все пакеты, которые хотим установить в систему и нажмем на кнопку Применять чтобы ваша установка началась. Synaptic загрузит только необходимые пакеты из репозиториев в Интернете или с установочного носителя.
Вы также можете использовать кнопку поиск чтобы найти пакеты, которые мы хотим установить. Нажав на эту кнопку, мы можем искать программы по названию или описанию. Как только программа, которую мы хотим установить, найдена, мы дважды щелкаем по ней, чтобы установить. Если мы хотим удалить программу, все, что нам нужно сделать, это щелкнуть ее правой кнопкой мыши и выбрать удалять o Удалить полностью.
Во всех случаях изменения вступят в силу после того, как мы нажмем кнопку «Применить».
Менеджер пакетов Synaptic, такой как Ubuntu Software, сам заботится о разрешении зависимостей пакетов для правильной работы приложений. Таким же образом можно настроить его для установки рекомендуемых пакетов, которые, не требуя от приложения, могут выполнять другие дополнительные функции. Если мы хотим активировать это поведение, мы можем перейти к конфигурация > предпочтения, а во вкладке Общие поставить галочку Рассматривайте рекомендуемые пакеты как зависимости.
пакеты flatpak и snap
Как мы уже объясняли, Ubuntu не поддерживает пакеты flatpak после установки с нуля. На самом деле, Canonical не в восторге от этой идеи, и ее программное обеспечение Ubuntu Он даже не поддерживает плоские пакеты.; он модифицирован таким образом, что к нему нельзя добавить поддержки, или, по крайней мере, не таким простым способом, который когда-либо применялся в сообществе Linux. Пакеты Snap можно установить непосредственно из Ubuntu Software, и их установка так же проста, как и любой другой пакет, хотя их также можно установить из терминала, как мы объясним в следующем пункте.
Другое дело, когда мы хотим установить пакеты flatpak. Как мы объяснили в В этой статье, сначала мы должны установить пакет «flatpak», затем «gnome-software», так как официальный магазин Ubuntu их не поддерживает, затем плагин для GNOME Software, а затем добавить репозиторий Flathub. После перезагрузки пакеты flatpak отображаются как опция в программном обеспечении GNOME, но не в программном обеспечении Ubuntu.
Что касается пакетов этого типа, то и Snap, и Flatpak имеют все необходимое (программное обеспечение и зависимости) для работы программы. В них хорошо то, что они очень быстро обновляются и работают с любым дистрибутивом Linux, и на самом деле есть некоторые программы, которые мы находим только во Flathub (flatpak) или Snapcraft (snap). Это вариант для рассмотрения, но чтобы иметь все это, стоит использовать программное обеспечение GNOME.
через консоль
До сих пор мы видели графический способ установки программ в Ubuntu. Далее мы увидим, как сделать то же самое, но через терминал. Хотя многих пользователей отталкивает все, что связано с «черными экранами», следует знать, что этот способ совсем не сложен. С другой стороны, это удобнее и проще, ну и конечно быстрее.
Далее мы увидим, как сделать то же самое, но через терминал. Хотя многих пользователей отталкивает все, что связано с «черными экранами», следует знать, что этот способ совсем не сложен. С другой стороны, это удобнее и проще, ну и конечно быстрее.
Чтобы установить программное обеспечение на Ubuntu с помощью этого метода, первое, что нужно сделать, это логически открыть терминал. Мы можем сделать это из значка сетки или нажав клавишу Meta и выполнив поиск «терминал», а также он открывается нажатием комбинации клавиш Ctrl+Alt+T, если ярлык не был изменен, либо с помощью пользователя или потому, что Canonical примет такое решение в будущем. Что мы можем сделать из терминала:
- Установка пакетов:
sudo apt install nombre-del-paquete
- Установите несколько пакетов:
sudo apt install nombre-del-paquete1 nombre-del-paquete2 nombre-del-paquete3
- Удалить пакеты:
sudo apt remove nombre-del-paquete
- Удалите пакет и связанные с ним файлы конфигурации:
sudo apt remove --purge nombre-del-paquete
- Обновите список пакетов, доступных в репозитории:
sudo apt update
- Обновите все пакеты, установленные на компьютере:
sudo apt upgrade
- Установите snap-пакет:
sudo snap install nombre-del-paquete
- Удалите пакет моментальных снимков:
sudo snap remove nombre-del-paquete
- Обновите пакеты моментальных снимков:
sudo snap refresh
Как только мы выполним команду, система может спросить нас, хотим ли мы установить выбранный нами пакет и те другие, которые зависят от него, показывая нам определенные детали, такие как его полное имя, версия или размер. Мы ответим утвердительно и ждем чтобы завершить установку.
Мы ответим утвердительно и ждем чтобы завершить установку.
пакеты .deb
Если что-то, что мы хотим установить, недоступно в официальных репозиториях ни в виде snap, ни в flatpak, вероятно, его разработчик предлагает это как пакет .deb. Например, если мы хотим установить веб-браузер Vivaldi, мы можем искать все, что хотим, в программном обеспечении GNOME, и он не найдет его, даже если мы включили поддержку пакетов flatpak. Интересно, что он доступен в официальных репозиториях Manjaro, но его нет в большинстве из них, потому что у него есть немного сотни (я не помню, 4% или 6%), соответствующих графическому интерфейсу, который не Открытый исходный код. В конце концов, если мы хотим установить Vivaldi на Ubuntu, мы должны сделать это, используя его пакет .deb.
Будь то Vivaldi или любая другая программа, мы можем установить ее пакет DEB, загрузив его с официального сайта и установив. Мы можем сделать это разными способами:
- Дважды щелкните и установите его, чтобы не открывать их.
 Программное обеспечение Ubuntu, скорее всего, откроется.
Программное обеспечение Ubuntu, скорее всего, откроется. - Щелкните правой кнопкой мыши и выберите «Установка программного обеспечения», чтобы открыть программное обеспечение GNOME, если оно установлено.
- В терминале напишите sudo dpkg -i имя_пакета (Стоит перетащить его в терминал, чтобы не ошибиться, если имя длинное).
Интересно отметить, что многие из этих пакетов добавляют нас в официальный репозиторий проекта для обновления в будущем.
Это конец этого руководства, в котором мы показали вам различные способы установки пакетов в Ubuntu. Надеемся, вы сочтете это полезным.
Как в Linux запустить программу для Windows
Поскольку вы находитесь здесь, я предположу, что вы пользователь Linux. И время от времени вы задаетесь вопросом: могу ли я запускать приложения windows в Linux?
Ответ на этот вопрос — да, вы можете запускать приложения Windows в Linux. Вот некоторые способы запуска программ Windows в Linux:
- Установка Windows на отдельный раздел жесткого диска
- Установка Windows в качестве виртуальной машины в Linux
Оба они работают просто отлично. Но они несколько требовательны к ресурсам.
Но они несколько требовательны к ресурсам.
Если вам нужно использовать только небольшое приложение Windows, установка Windows на отдельный раздел жесткого диска или в качестве виртуальной машины неэффективна. Более того, виртуальная машина не может использовать всю мощность вашей машины. Итак, каково же решение?
Не волнуйтесь, есть другой способ использовать программное обеспечение Windows в Linux. Он называется Wine. Если вы еще не знакомы с ним или являетесь новичком в мире Linux, эта статья для вас.
В этом руководстве для начинающих я покажу вам, что такое Wine и как использовать его для запуска программ Windows в Linux. Я использовал здесь Ubuntu, поскольку Ubuntu является одним из лучших дистрибутивов Linux для начинающих, но любой другой дистрибутив Linux будет иметь более или менее те же шаги (за исключением команд в дистрибутивах на базе Arch или Fedora).
Использование Wine для запуска программ Windows в Linux
Wine означает Wine Is Not an Emulator. И WINE на самом деле является акронимом этого слова. И, как уже говорилось ранее, это даже не виртуальная машина.
И WINE на самом деле является акронимом этого слова. И, как уже говорилось ранее, это даже не виртуальная машина.
Скорее это уровень совместимости для запуска приложений Windows на UNIX-подобных или POSIX-совместимых операционных системах (например, Linux, Mac, BSD). В то время как виртуальная машина или эмулятор имитирует внутреннюю логику Windows, Wine переводит эту логику Windows в родную логику UNIX/POSIX-совместимости.
Говоря простыми и нетехническими терминами, Wine преобразует внутренние команды Windows в команды, которые ваша Linux-система может понимать как родные.
Установка Wine
Существуют различные способы установки Wine на вашу систему. Поскольку это руководство для начинающих, я опишу самый простой из них.
Почти все дистрибутивы Linux поставляются с Wine в репозитории пакетов. Чаще всего в репозитории пакетов доступна последняя стабильная версия Wine. Установить Wine на Ubuntu так же просто, как открыть терминал и выполнить следующие команды:
sudo apt update sudo apt install wine
Однако если вы используете 64-разрядную установку Ubuntu, вам потребуется выполнить эти дополнительные команды:
sudo dpkg --add-architecture i386
Это добавит поддержку 32-разрядной архитектуры в ваш дистрибутив, что поможет вам при установке определенного программного обеспечения.
Какие приложения Windows поддерживаются Wine?
Существует большое количество приложений Windows, которые в настоящее время полностью поддерживаются Wine. Они будут работать без каких-либо проблем.
Однако каждый день разрабатываются новые приложения Windows. Многие из них не будут работать в Wine так, как мы хотим. Но темпы развития Wine также стремительны, поддержка новых приложений добавляется постоянно.
И для отслеживания этого существует специальная база данных.
База данных приложений Wine содержит почти 24 000 приложений, имеющих различные статусы в зависимости от того, насколько хорошо эти приложения работают в Wine. Если вы хотите быстро проверить рейтинг приложения, которое вы хотите использовать в Wine, вы можете заглянуть туда. Вот значение этих рейтингов:
- Platinum: Эти приложения устанавливаются и безупречно работают в «готовом» Wine.
- Gold: Эти приложения работают безупречно с некоторыми специальными настройками.

- Silver: Приложения с незначительными проблемами помечаются как Silver.
- Bronze: Бронзовые имеют серьезные проблемы, которые достаточно сильно влияют на использование.
- Garbage: Они просто не будут работать в Wine.
Отзывы, процедура установки, с какой версией Wine оно тестировалось и различные полезные данные также доступны для каждого приложения здесь.
Разумеется, база данных приложений Wine — это в основном пользовательские данные, поэтому вы всегда можете попробовать запустить приложение с другой версией Wine и поделиться своими результатами с остальными членами сообщества.
Поиск приложения в базе данных приложений Wine
Давайте посмотрим, как мы можем найти приложение в базе данных приложений Wine.
Перейдите в раздел База данных приложений Wine. Нажмите кнопку Browse Apps (Обзор приложений) на левой боковой панели.
Поиск приложения в Wine AppDB
Напишите имя приложения, которое вы хотите найти, в поле Имя.
Фильтр имен Wine AppDB
Нажмите на ссылку-приложение из результата поиска.
Вы увидите описание приложения. Там будет список различных версий с рейтингом их совместимости с конкретной версией Wine.
Страница приложения Wine AppDB
Давайте нажмем на ссылку «Последняя версия».
Это главная страница, которую вам нужно проверить. Там будет подробная информация об этой конкретной версии.
Подробная информация о приложении
Вы получите представление о том, что будет работать, а что нет. Также здесь будет приведена процедура установки, если для установки потребуются какие-либо дополнительные задачи.
Начало работы с Wine
Прежде чем приступить к установке и запуску приложений в Wine, мы должны иметь четкое представление о некоторых вещах и о том, как настроить Wine для использования:
WinePrefix
Приложениям Windows необходим диск C:. Wine использует для этой цели виртуальный диск C:. Каталог этого виртуального диска C: называется wineprefix.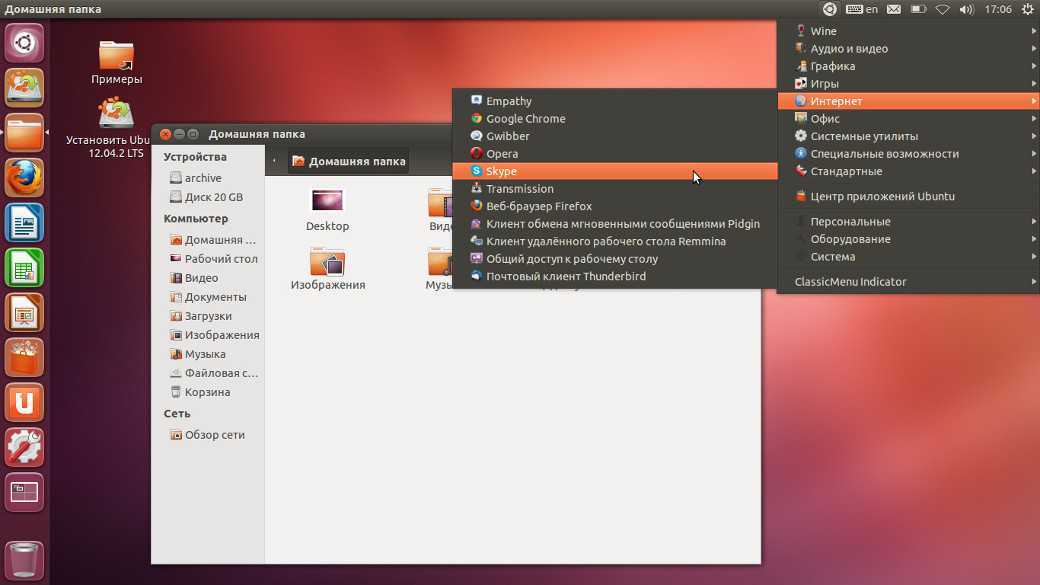 Прежде всего, нам нужно создать wineprefix. Для этого откройте терминал и введите следующую команду:
Прежде всего, нам нужно создать wineprefix. Для этого откройте терминал и введите следующую команду:
winecfg
Это создаст wineprefix и откроет окно конфигурации для Wine. Вы можете изменить параметры конфигурации, если хотите, или оставить все как есть и закрыть его. Теперь вы можете найти виртуальный диск C: по адресу
$HOME/.wine/c_drive
WinePrefix C: Диск
Общее правило — устанавливать каждое новое приложение в новый wineprefix. Мы можем создавать и поддерживать несколько wineprefix вручную. Но эта задача покажется довольно утомительной для новичков. Поэтому мы пока пропустим эту часть. Но позже я покажу, как можно легко выполнить эту часть.
Установка приложения с помощью Wine
Установка поддерживаемого приложения в Wine обычно не сложнее двойного щелчка по установочному файлу. Однако сейчас мы рассмотрим пошаговое руководство по установке 7-zip в Wine.
Прежде всего, проверьте рейтинг 7-zip в базе данных приложений Wine. Он имеет рейтинг Platinum, так что все готово. Откройте конфигурацию Wine ( winecfg ) и установите версию Windows на Windows 7.
Откройте конфигурацию Wine ( winecfg ) и установите версию Windows на Windows 7.
Wine Windows 7
Щелкните правой кнопкой мыши на установочном файле 7-zip и выберите Open With Wine Windows Program Loader.
Установочный файл 7-zip
Видите путь к конечной папке? Установка 7-zip распознала виртуальный диск C: из wineprefix.
7-zip Установочный каталог в Wine
Завершите установку и перейдите в каталог установки [ $HOME/.wine/drive_c/Program Files/7-zip/ ] из браузера файлов.
Щелкните правой кнопкой мыши на файле 7zFM.exe и выберите Свойства > Открыть с помощью.
Установка загрузчика .exe по умолчанию
Выберите Wine Windows Program Loader и закройте окно. Дважды щелкните на файле 7zFM.exe.
7-zip работает в Wine
И вот, пожалуйста! Для создания ярлыка на рабочем столе щелкните правой кнопкой мыши на файле.
Создание ярлыка 7-zip
Теперь переместите ссылку на рабочий стол.
Переместить ярлык на рабочий стол
Теперь вы можете запускать 7-zip просто с рабочего стола. Все, что вам нужно сделать, это дважды щелкнуть по значку.
Все, что вам нужно сделать, это дважды щелкнуть по значку.
Запустите 7-zip с рабочего стола
Если вы хотите получить доступ к своим файлам в Linux, они обычно находятся на диске Z:.
Каталог Linux на диске Z:
Вы можете использовать 7-zip так же, как и в Windows — для извлечения и создания архивов и тому подобного.
Давайте сделаем все (намного) проще
Вы могли заметить, что в Wine Application Database при обзоре каждой версии приложения упоминается конкретная версия Wine.
Это связано с быстрыми темпами развития Wine. Хотя приложение работает с текущей версией Wine, оно может не работать с будущей версией из-за внесенных изменений.
Кроме того, я упоминал об установке каждого приложения в свой собственный свежий wineprefix. Таким образом, у приложения нет шансов помешать другому. И делать все это вручную, как правило, из терминала, отнимает много времени, утомляет и порой сбивает с толку.
На помощь приходит PlayOnLinux. Он предоставляет удобный интерфейс для выполнения всех этих действий. Для установки PlayOnLinux на Ubuntu просто выполните эту команду:
Для установки PlayOnLinux на Ubuntu просто выполните эту команду:
sudo apt install playonlinux
Интерфейс PlayOnLinux
С помощью PlayOnLinux вы можете легко выполнить любую задачу, связанную с Wine, используя красивый и интуитивно понятный графический интерфейс:
- Установка и удаление приложений.
- Создание, обновление и удаление wineprefixes.
- Поддерживать Wine различных архитектур и версий.
- Запуск и создание ярлыков для установленных приложений.
- И так далее…
Но все же вам нужно будет проверить базу данных приложений Wine на предмет отзывов, процедур установки и тому подобного.
Преимущества использования Wine
Когда речь идет о запуске приложений Windows в системе Linux, Wine предоставляет множество преимуществ по сравнению с использованием эмуляторов или виртуальных машин.
- Производительность: Wine не подвержен снижению производительности, которое в противном случае происходит при эмуляции.

- Нативный опыт: Нет необходимости открывать Wine перед запуском приложения Windows. Как именно работает Wine, станет более понятно из этой цитаты с официального сайта,
Wine можно рассматривать как эмулятор Windows примерно так же, как Windows Vista можно рассматривать как эмулятор Windows XP: оба позволяют запускать одни и те же приложения, переводя системные вызовы примерно одинаковым образом. Настройка Wine для имитации Windows XP мало чем отличается от настройки Vista для запуска приложения в режиме совместимости с XP.
Производные Wine
Существует довольно много проектов для запуска приложений Windows на других платформах, основанных на Wine:
- CrossOver: CrossOver разработан компанией CodeWeavers. Она основана непосредственно на Wine с некоторыми изменениями и собственными дополнениями. На самом деле, в CodeWeavers работает большая часть разработчиков Wine. В отличие от быстрых релизов Wine, релизы CrossOver более стабильны.
 Единственным и основным недостатком является то, что Crossover не является бесплатным.
Единственным и основным недостатком является то, что Crossover не является бесплатным. - PlayOnLinux: PlayOnLinux полностью основан на Wine. Он обеспечивает более легкий путь для установки и управления приложениями с помощью Wine. PlayOnLinux бесплатен. Он также доступен для Mac как PlayOnMac.
- ReactOS: ReactOS — это совершенно другая операционная система с открытым исходным кодом для запуска приложений Windows. В ней повторно используется значительное количество кода из Wine. Однако этот проект находится в разработке уже более десяти лет, и я не стал бы его рекомендовать.
Дополнительные советы по использованию Wine
Winetricks
Это еще одна важная часть использования Wine. Winetricks — это вспомогательный скрипт для загрузки и установки различных перераспределяемых библиотек времени выполнения, необходимых для запуска некоторых приложений в Wine. Они могут включать замену компонентов Wine, использующих библиотеки с закрытым исходным кодом. Winetricks поставляется вместе с установкой Wine на Ubuntu.
Winetricks поставляется вместе с установкой Wine на Ubuntu.
Для запуска winetricks выполните эту команду:
winetricks
Winetricks
Существует множество вариантов помощи в решении различных задач.
Установка приложения с помощью Winetricks
Если вы установите приложение из winetricks, оно будет установлено в отдельный wineprefix. Давайте установим VLC:
Winetricks – Установить приложениеWinetricks – установить VLC
После этого начнется загрузка установочных файлов VLC. А затем проведет вас через весь остальной процесс. Это довольно просто.
Установка DLL или компонентов Windows и другое
Вы можете выбрать wineprefix из winetricks и установить различные библиотеки и компоненты, необходимые для запуска приложения, а также выполнить другие операции.
Сценарии WinetricksБиблиотеки и компоненты Winetricks
Примечание: Если использование winetricks кажется вам сложным, это совершенно нормально. Я тоже так считаю. По этой причине я всегда использую PlayOnLinux. PlayOnLinux может делать все, что вам может понадобиться от winetricks.
По этой причине я всегда использую PlayOnLinux. PlayOnLinux может делать все, что вам может понадобиться от winetricks.
Для получения дополнительной информации вы можете ознакомиться с FAQ и документацией по Wine.
Я надеюсь, что это руководство для начинающих по использованию Wine в Linux будет вам полезно. Теперь вы можете запускать программы Windows в Linux без установки виртуальной машины или двойной загрузки.
Сообщите нам, если у вас есть вопросы или мнения, в разделе комментариев ниже.
установка программ — Куда устанавливать программы?
Задавать вопрос
спросил
Изменено
2 месяца назад
Просмотрено
337 тысяч раз
Возможный дубликат:
Где лучше всего устанавливать пользовательские приложения?
Я загрузил . и запустил  tar.gz
tar.gz sudo sh install.sh . Он спрашивает меня, куда установить программу. Я не хочу, чтобы он загромождал мой домашний каталог, и я хочу, чтобы он был доступен в меню приложений. Куда мне его положить? /usr/bin ? /usr/местные/бен ? Или они только для одиночных двоичных файлов? Эта программа хочет создать папку.
- установка программного обеспечения
2
Прежде всего, какое приложение вы устанавливаете? Всегда предпочтительнее устанавливать через собственное управление пакетами, так как диспетчер пакетов будет обрабатывать местоположение, обновления, пути и средства запуска (ярлыки) для вас. Также будут обрабатываться обновления. В идеале вам следует искать пакет в Центре программного обеспечения или Synaptic. PPA можно использовать, если программное обеспечение отсутствует в репозиториях по умолчанию.
Однако, если вы уверены в установке этого пакета, используйте /opt каталог, /opt/appname например.
/opt подойдет для такого типа установки. Программы запуска могут создаваться или не создаваться в зависимости от установщика. Вы можете создать лаунчер вручную, если установщик не создает. Вы также можете использовать $HOME/bin для размещения всех ваших приложений.
5
Для всех вопросов, связанных с путями, окончательным справочником является Стандарт иерархии файловой системы Linux.
Если программе необходимо создать папку, то /usr/local является предпочтительным каталогом; по данным ФСС:
Иерархия
/usr/localпредназначена для использования системным администратором при установке
ПО локально.
Избегайте размещения ваших локальных двоичных файлов непосредственно под /usr , потому что, согласно FHS, эта иерархия зарезервирована для программного обеспечения, предоставляемого дистрибутивом Linux (в данном случае Ubuntu).
Обратите внимание, что размещение двоичного кода в /usr/local/bin (или любой другой каталог bin ) создаст пункт меню , а не ; для этого вам необходимо предоставить файл .desktop и установить его в соответствующий каталог с помощью команды xdg-desktop-menu.
10
Обычно вы помещаете его в /usr , двоичные файлы в /usr/bin , если это что-то большее, оно идет в /opt .
Установка программного обеспечения
— Как установить приложения в Ubuntu?
Сравнительная таблица инструментов, представленных в ответе ниже
| ↓ Имя / Формат → | деб | Защелка | Флэтпак | Образ приложения |
|---|---|---|---|---|
ап / ап-получить | + | — | — | — |
защелка | — | + | — | — |
плоская упаковка | — | — | + | — |
| Синаптик | + | — | — | — |
| Мюон | + | — | — | — |
| ГДэби | + | — | — | — |
| Да Менеджер PPA | + | — | — | — |
| Plasma Discover | + | + | + | — |
| Внешний вид | + | — | — | — |
| AppImageLauncher | — | — | — | + |
| Магазин приложений | — | + | + | + |
Как мы уже знаем, современный Synaptic глючит, часто и неэффективно перестраивает поисковый индекс (см. баг 1685376 и обсуждение на community.ubuntu.com).
баг 1685376 и обсуждение на community.ubuntu.com).
Поэтому я предлагаю использовать отличный инструмент из KDE — Muon .
Ниже приведена цитата из описания упаковки:
Обратите внимание на следующие особенности:
- Мощный, но интуитивно понятный интерфейс
- Быстрый и точный поиск пакетов с использованием индекса apt-xapian и алгоритма поиска Synaptic
- Поддержка фильтрации пакетов по статусу и категории
- Поддержка смены носителя
- Поддержка настройки пакетов через систему debconf
- Предупреждать/запрещать установку ненадежных пакетов в зависимости от настроек APT
- использует Polkit для выполнения привилегированных действий для повышения безопасности, удобства и интеграции с рабочим столом
- Приостановка управления питанием во время загрузки, установки и удаления пакетов
- Поддержка загрузки последнего журнала изменений пакета
- Скриншоты пакета
Вы можете установить его с помощью sudo apt-get install muon .
Он находится в Applications -> System Tools -> Muon Package Manager .
gdebi позволяет устанавливать локальные пакеты deb, разрешая и устанавливая
его зависимости. apt делает то же самое, но только для удаленных (http, ftp)
расположенных пакетов.
2.1. GUI-way —
gdebi-gtk
Отдельные deb-файлы могут быть установлены из GUI с помощью gdebi-gtk (который находится в пакете gdebi — установите его с помощью sudo apt-get install gdebi ).
Стандартный сценарий использования: загрузите какой-нибудь deb-файл, откройте его расположение в файловом менеджере, щелкните его правой кнопкой мыши и выберите для установки параметр Открыть с помощью GDebi Package Installer .
2.2. console-way —
gdebi
GDebi также полезен в терминале, здесь существует команда gdebi ( sudo apt-get install gdebi-core ).
Стандартный сценарий использования: скачайте какой-нибудь deb-файл, перейдите в его папку, установите его с зависимостями, выполнив следующую команду: sudo gdebi программа.deb .
Иногда программное обеспечение не упаковано в официальные репозитории Ubuntu. В этом случае нам нужны сторонние репозитории, известные как PPA (Personal Software Archives). На LaunchPad их очень много. Вы можете использовать специальную страницу https://launchpad.net/ubuntu/+ppas для поиска.
Но сложно найти такой репозиторий для конкретного пакета. В этом случае может помочь специальная утилита — Y PPA Manager .
Можно установить с
sudo add-apt-repository ppa:webupd8team/y-ppa-manager sudo apt-получить обновление sudo apt-get установить y-ppa-manager
После установки он будет находиться в Applications -> System Tools -> Y PPA Manager . Самая полезная вещь Поиск во всех PPA Launchpad — вы можете искать пакеты по имени, затем добавить его PPA и установить нужный пакет.
Но в любом случае будьте осторожны с программным обеспечением, полученным от PPA. Это может повредить вашу систему и вызвать непредсказуемое поведение системы.
Примечание. Если у вас нет доступа к графическому интерфейсу, но вы хотите найти PPA для какого-либо известного имени пакета, вы можете использовать скрипт Python с именем pyppasearch следующим образом:
sudo apt-get update sudo apt-get установить python3-запросы python3-bs4 python3-launchpadlib компакт-диск ~/Загрузки wget -c https://raw.githubusercontent.com/anenasa/pyppasearch/main/pyppasearch.py chmod +x pyppasearch.py
Затем вы можете запустить поиск, используя следующую команду:
./pyppasearch.py -c focus -a amd64 firefox-esr
, чтобы получить результаты, как показано ниже:
firefox-esr 91.6.0esr+build1-0ubuntu0.20.04.1 ppa:mozillateam/ppa Focal (amd64) Поиск завершен.
, а затем добавьте в систему необходимый PPA вручную.
Если вы используете Ubuntu 18.04 LTS (с любым рабочим столом), вы можете установить на него Plasma Discover и использовать в качестве графического интерфейса для Snap, FlatPak и APT. Подробнее см. в этом разделе вопросов и ответов:
sudo apt-get installplasma-discover \ плазменный-обнаружить-flatpak-бэкэнд плазменный-обнаружить-Snap-бэкэнд \ qml-module-qtquick-controls qml-module-qtquick-диалоги kdelibs5-плагины
, и вы получите универсальный графический интерфейс:
Apper можно установить с помощью sudo apt-get install apper breeze в современных версиях Ubuntu, начиная с 18.04 LTS.
Примечание: помимо своей обычной функциональности, это очень полезное приложение для просмотра списка установленных
или поиска
приложений рабочего стола (GUI).
Для организации и интеграции приложений, установленных как AppImage, можно использовать специальное приложение AppImageLauncher.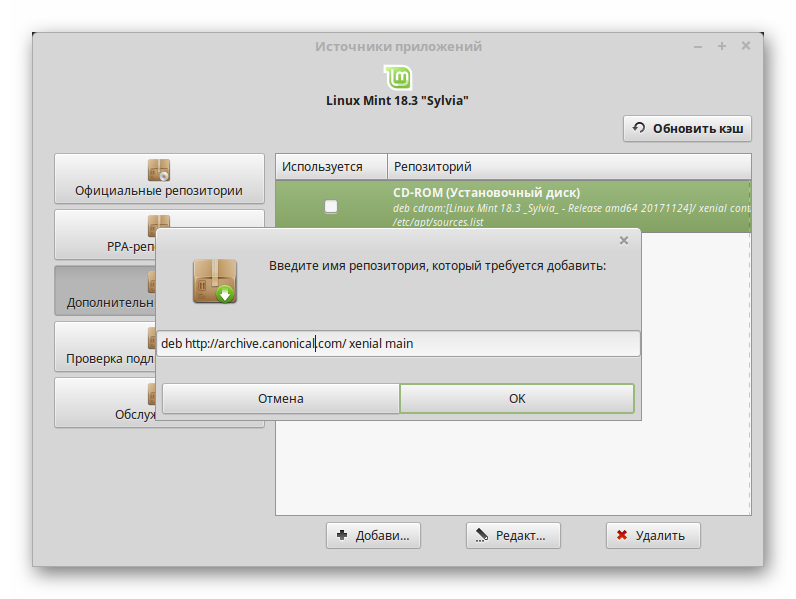

 Программное обеспечение Ubuntu, скорее всего, откроется.
Программное обеспечение Ubuntu, скорее всего, откроется.

 Единственным и основным недостатком является то, что Crossover не является бесплатным.
Единственным и основным недостатком является то, что Crossover не является бесплатным.