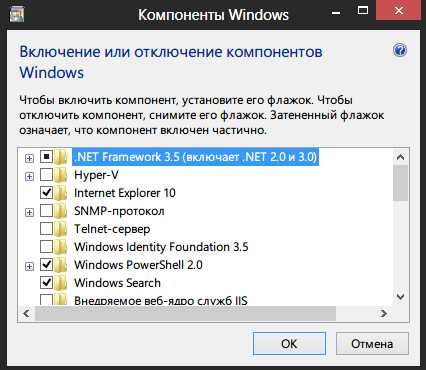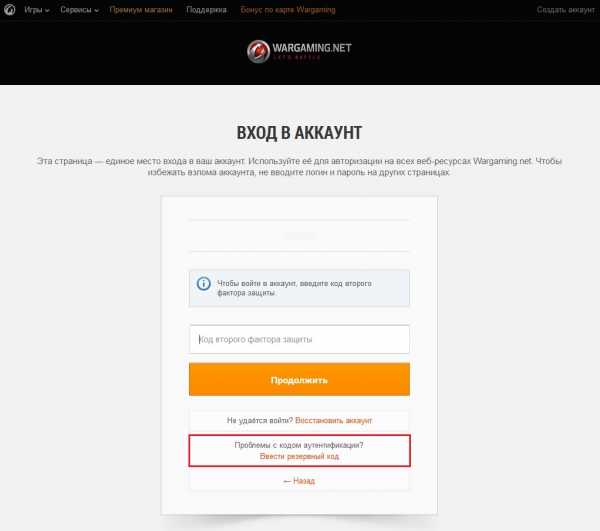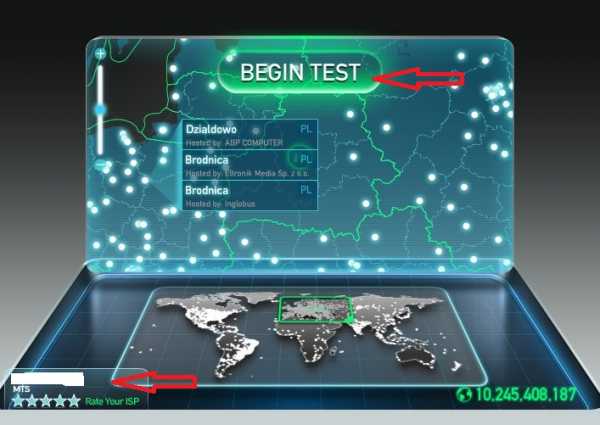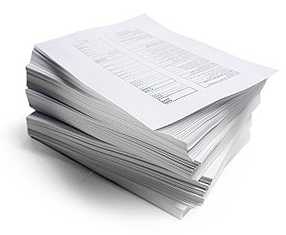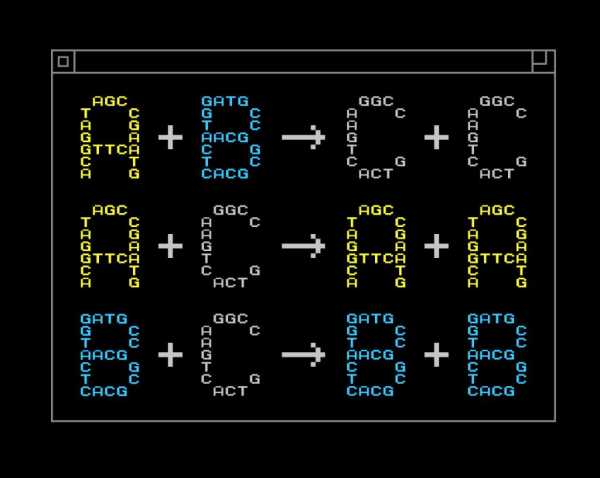Как установить сетевой драйвер без интернета. Установка сетевых драйверов. Как установить сетевой адаптер без интернета
Как установить сетевой драйвер без интернета. Установка сетевых драйверов
Установка сетевых драйверов – очень простая процедура, которая выполняется сразу после либо других мероприятий, повлиявших на работу ПК. Делается это для сетевой карты, которая позволяет пользователям тратить свое драгоценное время в интернете. Но сейчас не об этом. Как и любой другой девайс, сетевухи нуждаются в грамотном программном управлении. Именно об этом мы сегодня и поговрим.
Установка сетевых драйверов требуется для того, чтобы обеспечить совместимость аппаратуры и ядра операционной системы. В результате Windows сможет управлять этим устройством, а вы, используя привычный интерфейс можете подключиться к любой доступной сети. Дровишки для сети ставятся в обязательном порядке, поскольку они не включены в базовый набор приложений операционной системы. Забегая немного вперед, скажем, что вы можете устранить проблему с «пустой сетевой картой» несколькими способами, с которыми мы сейчас и познакомимся.
Проверьте комплектацию!
Если вам внезапно потребовалась установка сетевых драйверов, то, первым делом, вспомните о коробке, в которую был упакован системный блок или ноутбук. Любой, уважающий себя производитель кладет туда диск с оригинальным ПО . Так вот, все что вам нужно, находится на этом носителе. Обычно, на него записываются и масса дополнительных утилит, но, в нашем случае, достаточно основных дровишек.
Вставьте диск в привод, затем запускайте программу установки . Если вам не удается найти в окошке программы нужный драйвер, то выполняйте инсталляцию всего ПО, какое только есть в списке. Все остальное система сделает самостоятельно. После этого, перезагрузите машину и наслаждайтесь рабочей сетевушкой!
Стандартные инструменты Windows.
Всякий раз, когда у меня случается проблема с дровишками, я прибегаю к помощи «Диспетчера устройств». Установка сетевых драйверов через сей диспетчер осуществляется так же просто и быстро, как в случае с оригинальным диском. Первым делом, зайдите в «Компьютер – Свойства системы – Диспетчер устройств». Здесь вы увидите полный список аппаратуры, подключенной к материнской плате – от USB-контроллера, до второстепенной периферии. Нам нужно найти категорию сетевые адаптеры. Если с этим железом возникла проблема, то вы рядом с названием адаптера увидите специальный значок. Щелкните правой кнопкой мыши и выберите «свойства». Первая же вкладка нового окна содержит описание проблемы – при появлении сообщения об отсутствии драйверов, будьте готовы к решению этой проблемы.
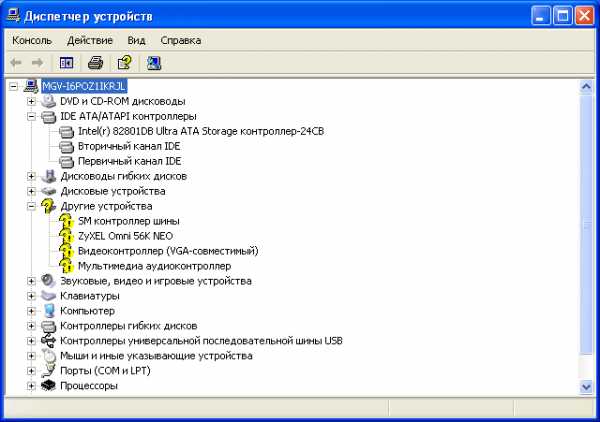
Итак, произвести установку сетевых драйверов через диспетчер устройств можно автоматически и вручную. Щелкните правой кнопкой по «неизвестному» адаптеру и выберите «обновить драйвера». Автоматический режим подразумевает подключение к интернету и скачивание дровишек с официальных порталов. Но, поскольку у нас сетевуха не в рабочем состоянии, то придется выбирать ручной режим . Кстати, этот метод сработает только если на вашем компьютере есть готовый дистрибутив дровишек под сетевуху . Вам останется только указать путь к этому файлу, а операционка самостоятельно выполнит поиск, а затем и установку.
В продолжение темы об установке сетевых драйверов предлагаю вашему вниманию простенькую программку Driver Pack Solution.
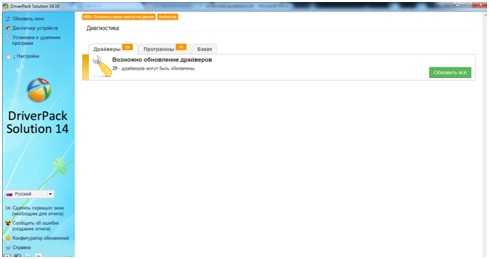
Суть ее работы в следующем – система анализирует состояние дров и работоспособность железа, затем предлагает выполнить «программный апгрейд». Внутри программы имеется огромная база системного ПО под любое железо. Поэтому здесь нет необходимости подключаться к интернету и заставлять утилиту работать там. Если данной программы у вас нету, то скачайте её с интернета с рабочего компьютера, скиньте на флешку или запишите на диск и будет вам счастье!
Driver Pack Solution очень проста в обращении. Нажав «Обновить все» в центре рабочего окна, вы откроете окошко, где будет показан список ваших устройств и поля для галочек напротив.
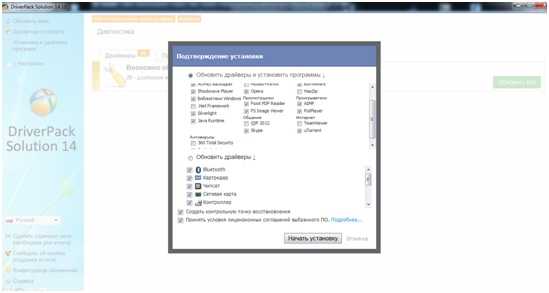
Поставьте отметки возле нужных девайсов, главное не забыть про сетевую плату, затем кликните «Начать». Процесс инсталляции начнется самостоятельно, а уже через 5 минут, вы получите то, что хотели. Аналогичным образом можно обновить приложения на вашем жестком диске. В случае, чего можно выполнить срочный «откат», перейдя по соответствующей вкладке вверху.
Driver Pack Solution – нужная и полезная вещь , которая должна быть на флешке у любого сисадмина. Правда, эта цацка имеет очень боль
usercpu.ru
Как установить драйвер на сетевую карту, если после переустановки Windows нет интернета
Если Вы уже сталкивались с переустановкой операционной системы Windows, то наверняка, могли наблюдать ситуацию, когда после ее установки нет драйверов на сетевой адаптер. То есть, в интернет не зайти, и соответственно, ни скачать нужный драйвер. Может быть другая ситуация: после неудачного обновления драйвера на сетевую карту, они просто напросто не пошли, а резервная копия не была создана. Опять же, в интернет доступа нет, следовательно, скачать драйвера не получится. Что же делать в подобных случаях? Сегодня я Вам расскажу, как можно решить данную проблему.
К сожалению, интернет нам понадобится в любом случае. Однако, представьте либо качать объем 10-12 Гб полный сборник драйверов от Driver Pack Solution, либо скачать небольшую очень полезную утилиту даже через мобильный интернет, которая занимает мало памяти и способна выручить в такой ситуации. Думаю второй вариант предпочтительнее.
Итак, речь пойдет о программе 3DP Net. В общем, она способна решить сложившую проблему, когда нет драйвера на сетевую карту. Хоть и мало занимает места она, зато обладает большой базой драйверов для сетевых адаптеров (100-160 Мб, такой объем можно скачать, используя даже мобильный интернет). Авторы специально создали данный софт для таких случаев, когда при переустановке операционной системы нет сети. Программа полностью на русском и работает прекрасно на всех популярных ОС Windows.
Советую скачать эту утилиту с официального источника по этой ссылкеЧтобы перейти к загрузке достаточно нажать на «Latest 3DP Net Download»
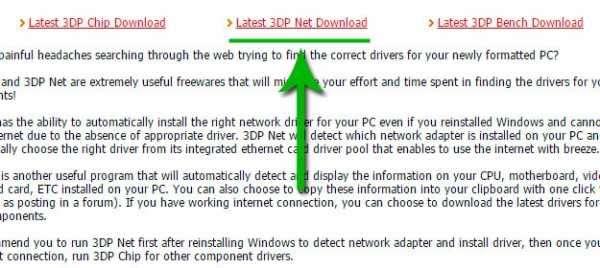
После запуска программы 3DP Net будет осуществлено автоматическое определение Вашего сетевого адаптера, используя огромную базу драйверов. Кстати, если драйвер не будет найден на Вашу карту, то утилита предложит инсталлировать универсальный драйвер под модель адаптера. В таком случае, по всей видимости, интернет должен появиться, однако некоторые функции могут работать некорректно (к примеру, будет ограничена скорость сетевого адаптера).
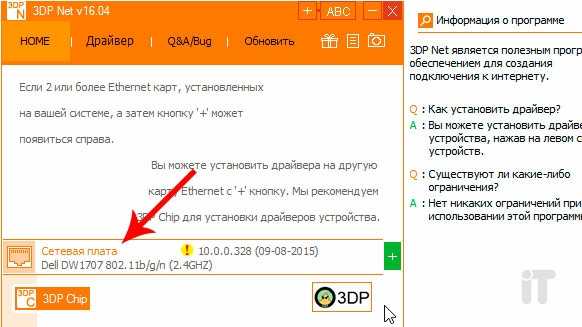
Как видно на скрине, утилита легко определила мою сетевую карту и теперь можно легко установить драйвер на проблемное устройство. После того, как программа осуществит все необходимые действия, можно будет увидеть подобное окно,
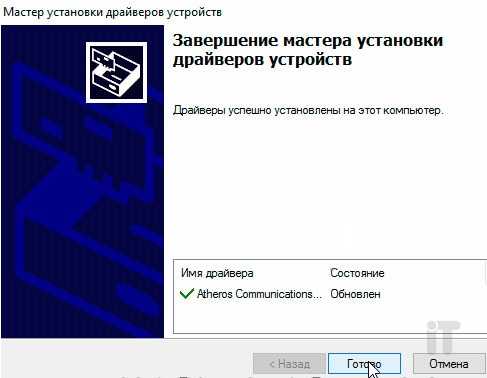
Кроме установки драйвера на сетевой адаптер, утилита 3DP Net имеет очень полезную фишку – создание резервной копии уже установленных драйверов. Это пригодится, к примеру, в процессе переустановки операционной системы. Сперва, осуществляется резервное копирование драйверов, после устанавливается ОС, а уже потом восстановление всех сохраненных ранее драйверов. Эти действия значительно сэкономят время и нервы.
Итак, чтобы создать резервную копию необходимых драйверов открываем окно программы, выбираем «Драйвер» и кликаем на пункт «Резервное копирование».
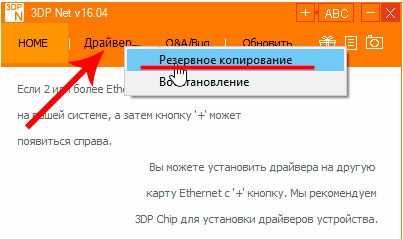
Немного подождем, пока утилита просканирует весь компьютер на наличие драйверов. После появится список устройств, на которые установлены драйвера. Здесь нам нужно отметить галками необходимые драйвера для резервирования (если не хотите ломать голову, выбирайте все устройства).
Как видите все очень легко и просто. Думаю, статья оказалась Вам полезной и помогла решить проблему с восстановлением работоспособности сети системы. Чтобы предотвратить подобные ситуации рекомендую Вам: делать бэкапы драйверов при переустановке системы либо при обновлении драйвера на любое устройство; скопировать проверенный комплект драйверов (3DP Net, Driver Pack Solution или им подобные) на внешний носитель.
На этом все, друзья! До новых встреч!
itportal.pro
Установка драйверов сетевых карт после переустановки Windows
Каждому знаком тот счастливый день первой, самостоятельной установке новой операционной системы.
Например для меня этот подвиг был равноценен покорению Эвереста, высочайшей вершины земного шара. Но как бы нам не хотелось, нужно спускаться в низ. А это путь неожиданных приключений. По идеи современные операционные системы автоматически находят всё оборудование и устанавливают нужные драйвера. Но по закону подлости и разного рода трагическим событиям именно на вашу голову может свалится тот ужас 👿 , когда запуск браузера известит об отсутствии интернет соединения.
Для того что бы скачать драйвер нужно подключение к интернету. Для подключения к интернету нужна работающая сетевая карта. Перед нами сложный Го́рдиев узел завязанный фригийским царём. Александр Македонский разрубивший этот узел далёк от компьютерных технологий так что свалившуюся на нас проблему придётся решать самостоятельно.
- Вспомните где пылиться диск с драйверами, который Вам выдали в магазине при покупке компьютера.
- Заранее создайте резервную копию драйверов например программой Driver Magician Lite или любой другой отвечающей за эту функцию.
- Перед переустановкой операционной системы «познакомьтесь» ближе со своим оборудованием. Чтобы знать какой адаптер у Вас установлен, на рабочем столе нажимаем правой кнопкой мыши по ярлыку «Мой Компьютер». В открывшемся меню выбираем «Свойства». Далее Диспетчер устройств. Находим свой Сетевой адаптер. В дальнейшем с работающего (подключённого к интернету компьютера) качаем нужный нам драйвер. Перебрасываем его на проблемный компьютер и устанавливаем.
- Предвидя сложности с интернет соединением качаем программу, «нууу» например такой мощный и всемирно известный менеджер установки драйверов как DriverPack Solution. Прячем его на любом другом диске, отличном от того куда будем устанавливать операционную систему и ждём момента «взаимовыручки»
Всё это из истории о том «знал бы куда упасть, подстелил бы соломы».
Буквально на днях бороздя просторы интернета наткнулся на очень интересную утилиту. «Обзывают» её 3DP Net. По утверждению разработчиков в одно нажатие кнопки можно установить драйвера на сетевые карты (в том числе и беспроводные) без выхода в интернет. Вес её довольно внушителен. На данный момент около 80 мегабайт. Но это и понятно. В утилиту «упаковали» драйвера сетевых карт, которые можно встретить практически под все адаптеры. Практически означает только лишь одно: наверняка новые сетевые карты там не представлены. Предлагаю в качестве ознакомительных целей ( кто его знает может кому и поможет) познакомиться с этой утилитой. Качаем 3DP Net вот с этого сайта Нажав по ссылке WebSite попадаем на главную страницу. Если честно меня заинтересовали две утилиты. Это как «виновница торжества» 3DP Net. Так и вторая утилита 3DP Chip. Но не будем захламлять страницы и всё то что умеет делать вторая утилита посмотрите в видео ролике. Итак качаем утилиту 3DP Net нажав по активной ссылке Latest 3DP Net Download.
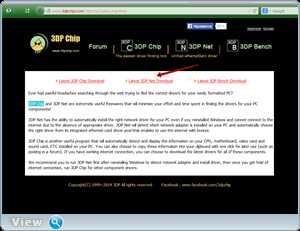
Во время установки утилиты нам будет предложен путь C:\3DP\Net\14051 (где 14051 номер утилиты). После того как 3DP Net выполнит свою полезную работу, а как Вы помните нам от неё нужны только драйвера на сетевую карту без выхода в интернет, папку 3DP находящуюся в корне диска (C:) можно удалить.
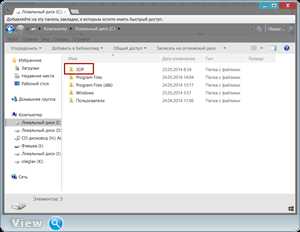
Сама «красоточка» выглядит вот таким образом. Где нам важна вкладка HOME и сетевая плата. Если конечно 3DP Net её определит.
Если не определит то советую напеть всем знакомую песенку «Да что же ты страшная такая»).
Нажав один раз по сетевой плате начнётся установка так нужных нам драйверов.
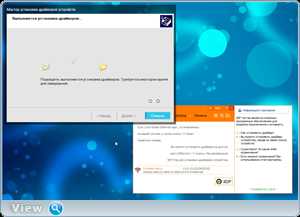
В принципе вот и всё. После перезагрузки и появления интернета можно скачать вторую утилиту 3DP Chip и разобраться с её достоинствами. Но это уже история совершенно других «сказок»).
Помогите жертве капиталистического катаклизма. Делитесь постом в соц. сетях:
Самое интересное на сайте:
oleglav.com