Как смонтировать образ в UltraISO. Как установить ультра исо
Как установить игру через UltraISO
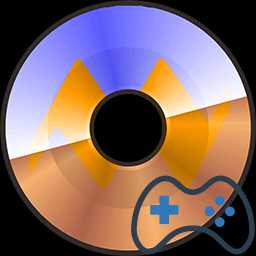
Последнее время стало тяжело поиграть в игры, на которые установлена защита от копирования. Обычно это лицензионные покупные игры, которые требуют, чтобы диск постоянно был вставлен в дисковод. Но в этой статье мы решим эту проблему с помощью программы UltraISO.
UltraISO — это программа для создания, прожига и прочей работы с образами дисков. С помощью нее можно обмануть систему, играя без диска в игры, которые требуют, чтобы диск был вставлен. Это не очень сложно провернуть, если знать, что делать.
Установка игр с UltraISO
Создание образа игры
Для начала вам необходимо вставить в дисковод диск с лицензионной игрой. После этого открываем программу от имени администратора и нажимаем «Создать образ CD».
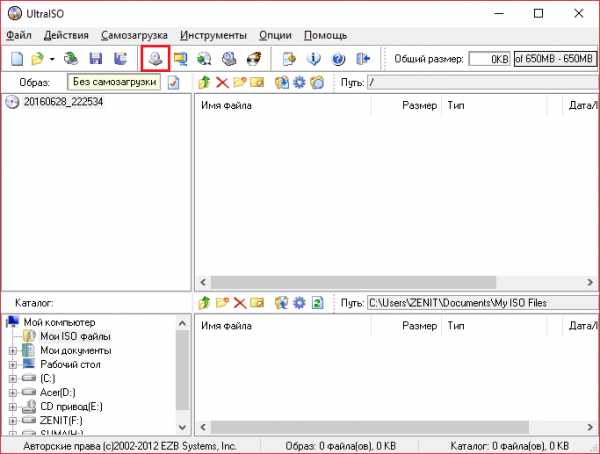
После этого указываете дисковод и путь, куда хотите сохранить образ. Формат должен быть *.iso, иначе программа не сможет его распознать.
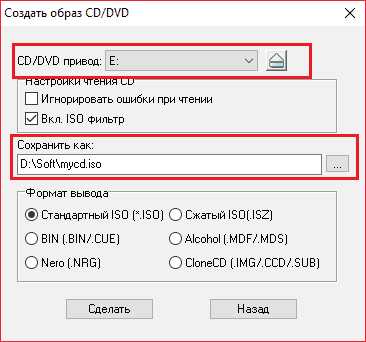
Теперь ждем, пока образ создастся.
Установка
После этого закрываем все лишние окна UltraISO и нажимаем «Открыть».
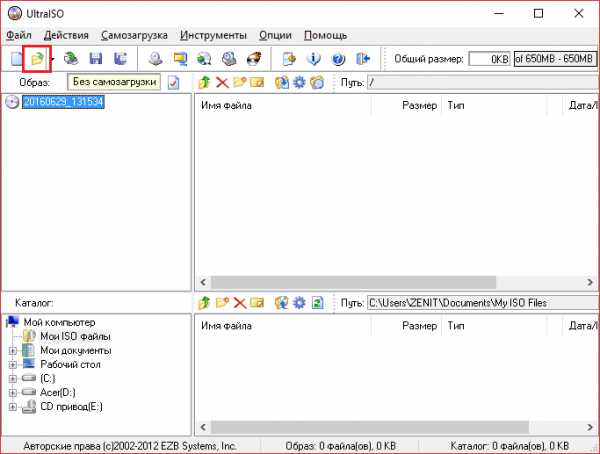
Указываете путь, куда вы сохранили образ игры и открываете его.
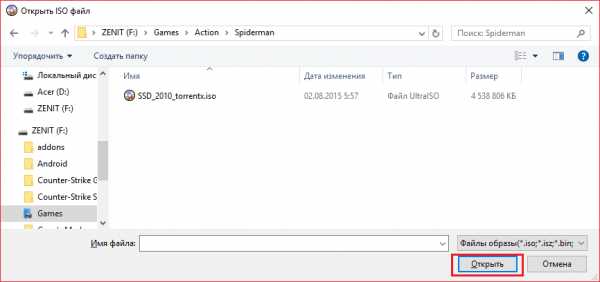
Далее нажимаете кнопку «Монтировать», однако, если у вас не создан виртуальный привод, то стоит его создать, как написано в этой статье, иначе выскочит ошибка не найденного виртуального привода.
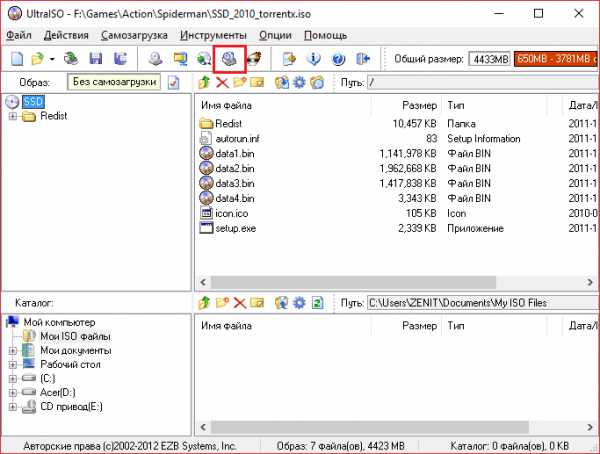
Теперь просто нажимаем «Монтировать» и ждем, пока программа выполнит данную функцию.
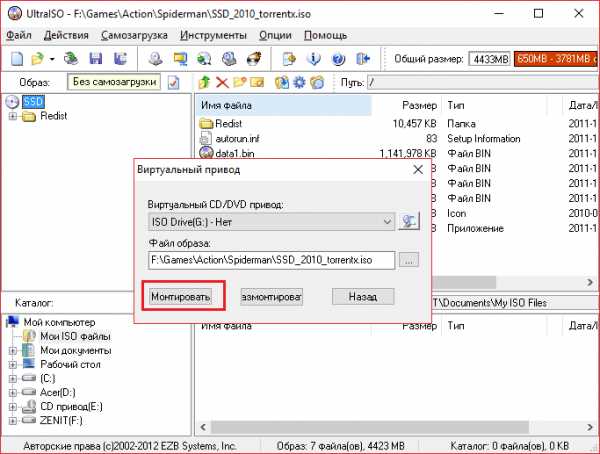
Теперь программу можно закрыть, заходим в привод, в который вы смонтировали игру.
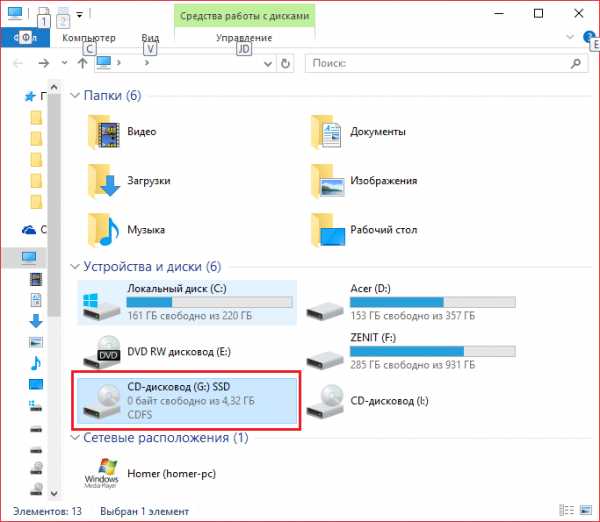
И находим приложение «setup.exe». Открываем его и выполняем все действия, которые вы выполняли бы при обычной установке игры.
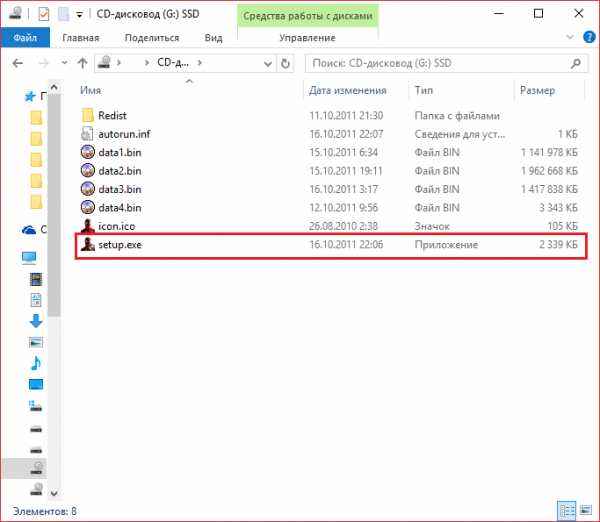
На этом все! Таким вот довольно интересным способом мы сумели разобраться с тем, как же установить на компьютер игру с защитой от копирования и играть в нее без диска. Теперь игра будет считать виртуальный привод, как оптический, и вы сможете играть без каких либо проблем.
Помогла ли вам эта статья?
Да Нетlumpics.ru
Как установить UltraISO | help-me-now.ru
Главная страница » Утилиты » Системные » Как установить UltraISOС помощью программы UltraISO можно создавать вирутальные образы CD/DVD дисков, загружать их и в комьютер и производить с них установку программ и игр. Таже, есть возможность создавать загрузочные флешки, диски. Программа UltraISO читает множество различных форматов CD/DVD-образов и поэтом уочень популярна у пользователей. Рассмотрим как установить UltraISO на компьютер:
Скачиваем установочный архив |
||
|
1 |
Открываем страницу сайта http://www.ezbsystems.com/ultraiso/download.htm, находим русскую версию и жмем на ее иконку для начала скачивания. |
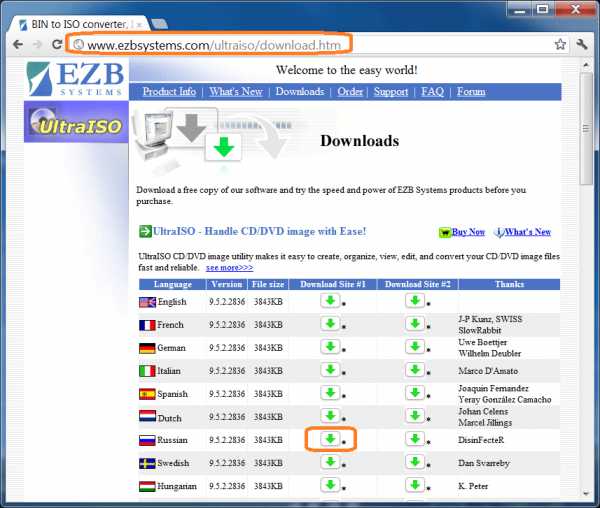
|
Запускаем его |
||
|
2 |
После того как установочный архив скачается, его можно запускать. |
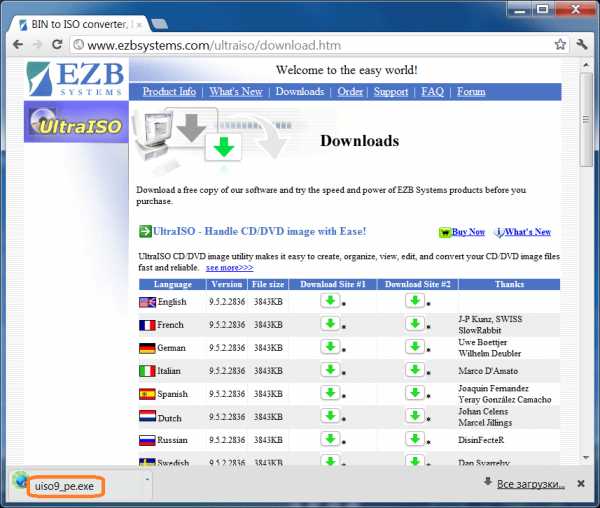
|
|
3 |
Подтверждаем желание открыть установочный файл и жмем на кнопку Запустить. |
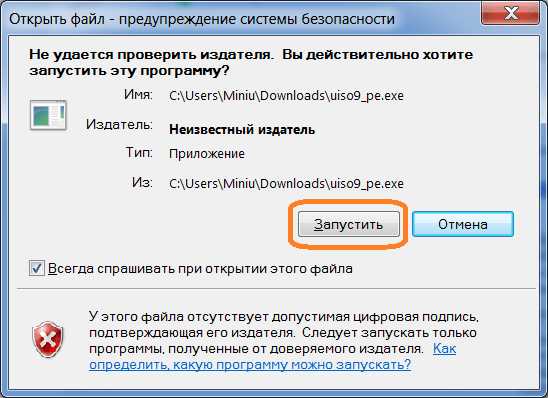
|
Начинаем установку |
||
|
4 |
Откроется мастер установки UltraISO на компьютер. Для продолжения жмем на кнопку Далее. |
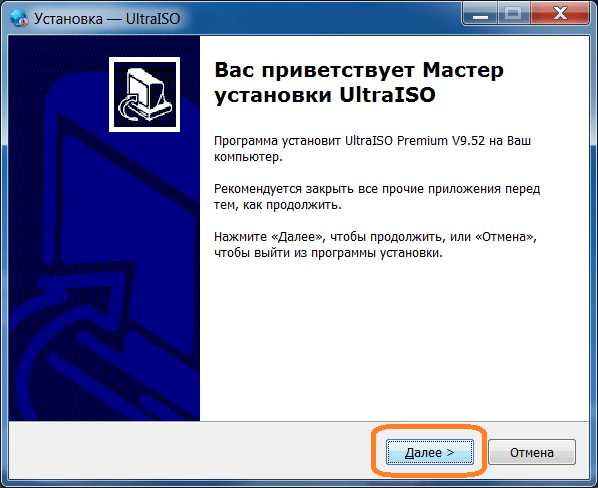
|
|
5 |
Выбираем переключатель Я принимаю условия лицензионного соглашенияи жмем Далее. |
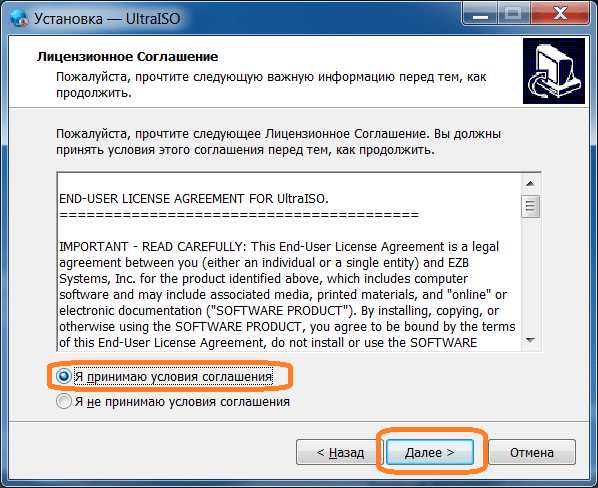
|
|
6 |
По умолчанию, программа устанавливается по адресу . Большинству пользователей такой вариант подойдет, поэтому жмем Далее. При желании, можете вписать любой другой путь для установки. |
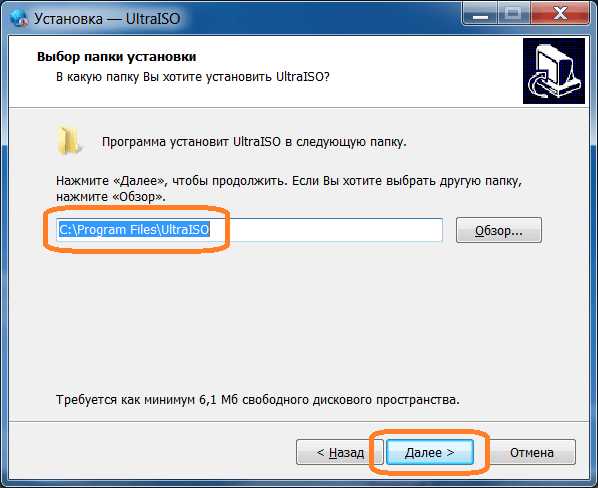
|
|
7 |
В названии ярлыка менять что-либо нет никакого смысла. Жмем Далее. |
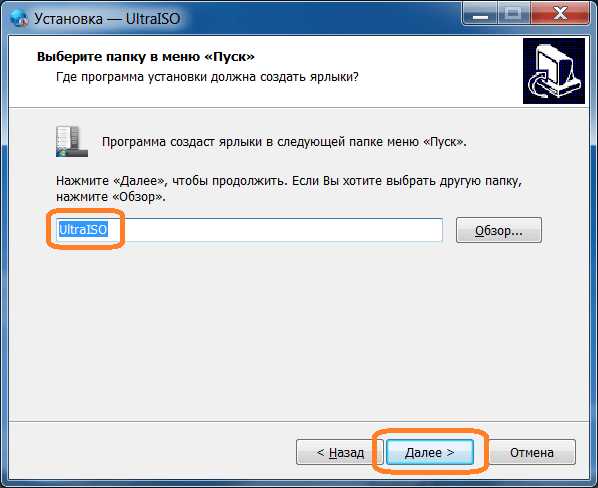
|
|
8 |
Выбранные параметры полезны при работе с программой, не убирая никаких галочек жмем Далее. |
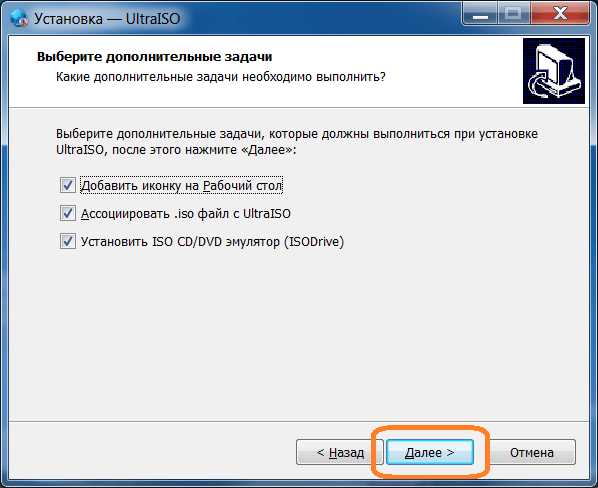
|
|
9 |
Все что нужно выбрано - приступаем к копированию файлов и жмем на кнопку Установить. |
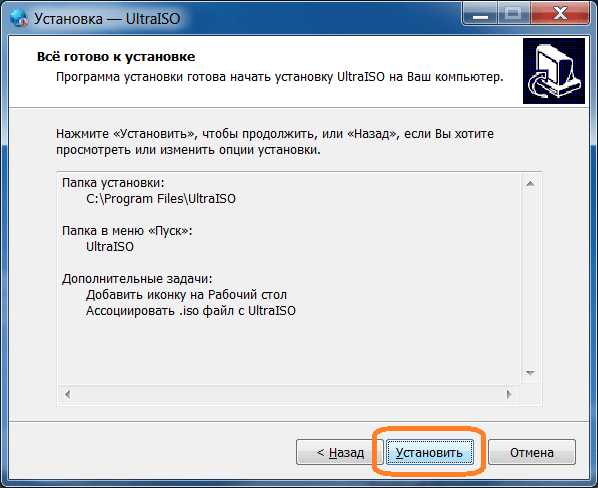 |
Установка завершена |
||
|
10 |
Через пару секунд появится сообщение об успешной установке UltraISO на компьютер. Жмем на кнопку Завершить для окончания установки. |
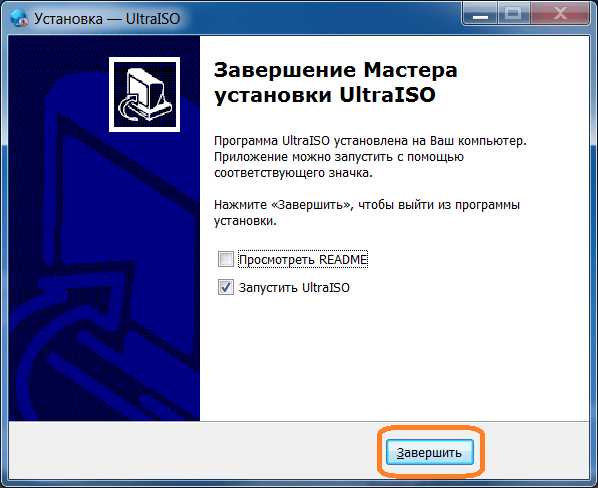
|
help-me-now.ru
Как установить UltraISO
680
Как установить UltraISO?
Прежде чем начать устанавливать программу, нам необходимо:
- Узнать какая стоит windows
- Тип разрядности
Просмотр версии windows и разрядности системы
1.Нажимаем правой кнопкой мыши на значке мой компьютер
2.Выбираем свойства
3.Смотрим windows
4.Смотрим тип системы
Скачиваем программу с официального сайта
1.Заходим в браузер
2.В поисковой строке вводим ultraiso скачать с оф сайт
3.Выбираем оф сайт
4.Спускаемся вниз страницы
5.Нажимаем скачать
Все программу мы с вами скачали, теперь необходимо разархивировать программу
Разархивирования программы
1.Нажимаем правой кнопкой мыши на архивчике
2.Выбираем извлечь в ultraiso
Перед нами появится папка, заходим в нее
Далее необходимо установить программу
Установка программы
1.Нажимаем 2 раза левой кнопкой мыши
2.Нажимаем далее
3.Нажимаем далее
4.Нажимаем далее
5.Нажимаем далее
6.Нажимаем установить
7.Нажимаем завершить
На этом установка нашей программы подошла к завершению.
С уважением Nako!
Поделиться ссылкой:
Похожее
mynako.ru
Как открыть образ диска
 Как открыть ISO - образ диска. При помощи программы UltraISO узнаем как открыть образ диска. Скачивая что-то понравившееся из интернета игру или фильм, зачастую мы получаем эти данные в виде образа диска, с определенными расширениями файлов. Об расширении файлов можно узнать из статьи Как открыть неизвестный файл. С физическим компакт-диском все понятно. Помещаем его в привод, открываем и пользуемся. А что же делать с образом диска, скаченным из интернета? Он ведь не физический, а виртуальный. В физический привод его не поместить. Можно конечно этот образ записать на диск, но не всегда этот диск бывает под рукою. И что делать? Для начала разберемся что такое образ диска. Образ диска это файл, который содержит в себе полную копию данных, находящихся на физическом диске (компакт-диске, дискете или разделе жёсткого диска). Для его открытия существует специальная программа, в которой как правило этот образ и создается. При установке этой самой программы, в операционную систему добавляется виртуальный привод. Вот с его помощью и открывается образ диска. Посмотрим как открыть образ диска, используя программу UltraISO.
Как открыть ISO - образ диска. При помощи программы UltraISO узнаем как открыть образ диска. Скачивая что-то понравившееся из интернета игру или фильм, зачастую мы получаем эти данные в виде образа диска, с определенными расширениями файлов. Об расширении файлов можно узнать из статьи Как открыть неизвестный файл. С физическим компакт-диском все понятно. Помещаем его в привод, открываем и пользуемся. А что же делать с образом диска, скаченным из интернета? Он ведь не физический, а виртуальный. В физический привод его не поместить. Можно конечно этот образ записать на диск, но не всегда этот диск бывает под рукою. И что делать? Для начала разберемся что такое образ диска. Образ диска это файл, который содержит в себе полную копию данных, находящихся на физическом диске (компакт-диске, дискете или разделе жёсткого диска). Для его открытия существует специальная программа, в которой как правило этот образ и создается. При установке этой самой программы, в операционную систему добавляется виртуальный привод. Вот с его помощью и открывается образ диска. Посмотрим как открыть образ диска, используя программу UltraISO.
Как открыть образ диска
Для начала скачаем и установим эту программу UltraISO. Скачать ее можно с домашней страницы (http://www.ezbsystems.com/ultraiso). Программа не бесплатная, но скачивая ее trial версию у Вас будет достаточно времени для знакомства с ней.
Где скачать
С установкой программы у Вас не должно возникнуть вопросов. Вся инсталляция происходит по принципу Далее>Далее. Ничего не трогаем, оставив все по умолчанию.
Запускаем программу. Перед Вами появится вот такое окно
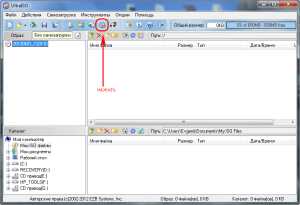
Теперь узнаем как открыть ISO - образ диска, используя программу UltraISO. Добавлю сразу, что сделать это можно несколькими способами. Приведу пример одного из них. А более подробно, вы все сможете увидеть в видео под этим уроком. В главном окне программы, в панели инструментов, расположенной в верхней части, нажимаем кнопку (Монтировать в виртуальный привод), левой клавишей мышки (ЛКМ). Эта кнопка выполнена в виде значка привода. Нажав ее, перед нами появится окно (Виртуальный привод).
Монтируем образ диска в виртуальный привод. Для этого нажимаем кнопку в разделе (Файл образа). Появится окно проводника Windows, через которое указываем путь к нашему образу.
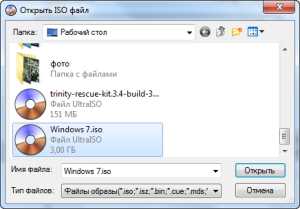
Выбрав образ диска, жмем (Открыть)
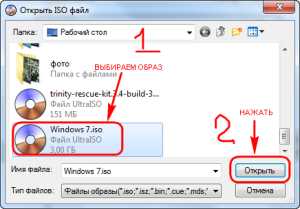
В следующем диалоговом окне нажимаем кнопку (Монтировать). В разделе (Виртуальный CD/DVD привод) добавится надпись (Загрузить). Здесь же расположена кнопка (Автозагрузка). Нажимаем ее
Появится окно, с файлами монтируемого образа диска. Вы можете скопировать эти файлы в папку, чтобы в дальнейшем не пришлось монтировать образ диска вновь.
Чтобы извлечь образ из виртуального привода достаточно нажатия кнопки (Размонтировать)
Скачать UltraISO Premium Edition 9.6.5.3237 Retail
bazanovv.ru
Как смонтировать образ в UltraISO?
Если Вы задались вопросом – как смонтировать образ в UltraISO, то данная инструкция обязательно поможет, потому что здесь написано все подробно и поэтапно. Программу для эмуляции UltraISO скачать всегда сможете тут, если перейдете по ссылке. Монтировать образ в UltraISO можно двумя способами.
Способ №1 – Через меню
- Запустите программу. Жмите по кнопке “Инструменты”, а затем на кнопку “Монтировать в виртуальный привод” (или жмите F6).

- Здесь кликните по кнопке в виде прямоугольника.
- Найдите файл, образ которого хотите смонтировать и кликните по нему два раза. Для примера мы взяли файл с установкой игры Minecraft с форматом iso.
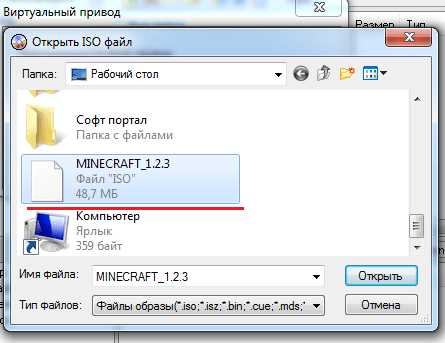
- Затем путь к файлу должен появиться в поле “Файл образа”, и если оно появилось, то жмите “Монтировать”.
- Теперь должно появиться окно с запуском или установкой игры, или же кликните на кнопку слева от надписи “Виртуальный CD/DVD привод”, чтобы открыть файл.
Способ№2 – Через включения интеграции формата с программой
Если включить интеграцию формата с данным эмулятором, то файл, имеющий данный формат, будет сразу монтироваться и запускаться через программу UltraISO. В общем, на наглядном примере будет понятней.
- Сначала нужно узнать формат файла, который хотите смонтировать:
- Кликните правой кнопкой мыши по файлу и кликните на самую нижнюю кнопку “Свойства”.

- В появившемся окне запомните тип файла, т.е. формат. У нас, например, это файл с названием игры MINECRAFT, имеющий формат ISO.
- Кликните правой кнопкой мыши по файлу и кликните на самую нижнюю кнопку “Свойства”.
- Теперь откройте эмулятор UltraISO. Нажмите на кнопки “Опции” и “Настройки”.
- Жмите по разделу “Интеграция” и поставьте галочку рядом с нужным Вам форматом (у нас это ISO). Потом нажмите на “OK”.

- Теперь просто кликните два раза по Вашему файлу, который сразу же смонтируется и запустится установка, если это игра. Или просто же файл откроется (как в нашем случае) в окне программы в виде папки.
portal-softs.ru
Как смонтировать образ в UltraISO

В последнее время диски стали все больше и больше уходить в прошлое, а на место обыкновенных дисков и дисководов пришли виртуальные съемные носители. Для работы с виртуальными дисками необходимы определенные программы, в которых можно создавать образы. Но как же смонтировать этот образ для использования? В этой статье мы разберемся, как это осуществить.
Монтирование образа диска — это процесс подключения виртуального диска к виртуальному приводу. Проще говоря, это виртуальная вставка диска в дисковод. В этой статье мы разберемся, как осуществить монтирование образа на примере программы UltraISO. Эта программа была разработана для работы с дисками, как реальными, так и виртуальными, и одной из ее функций как раз и является монтирование образов.
Скачать UltraISO
Как смонтировать образ с помощью UltraISO
Монтирование в программе
Для начала необходимо открыть программу. Но перед этим нам надо иметь сам образ — его можно либо создать, либо найти в интернете.
Урок: Как создать образ в UltraISO
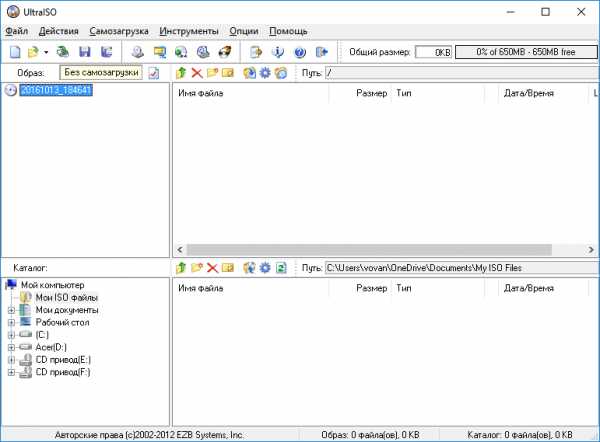
Теперь открываем образ, который мы собираемся монтировать. Для этого нажимаем сочетание клавиш Ctrl+O или выбираем компонент «Открыть» на панели компонентов.
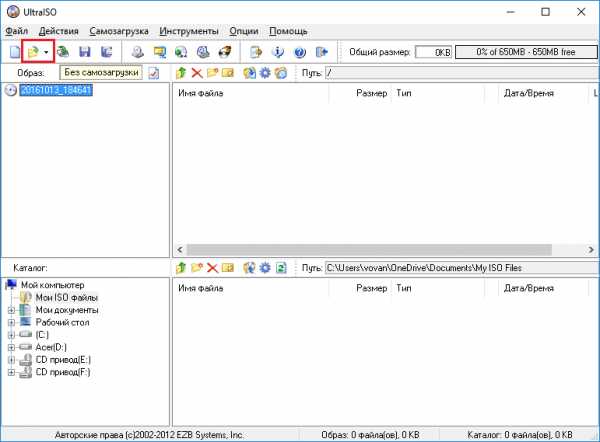
Далее указываем путь к образу, выделяем нужный файл и нажимаем «Открыть».
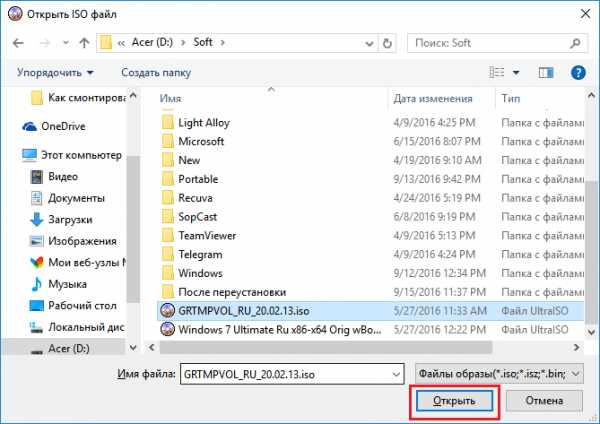
После этого нажимаем кнопку «Монтировать» на панели компонентов.
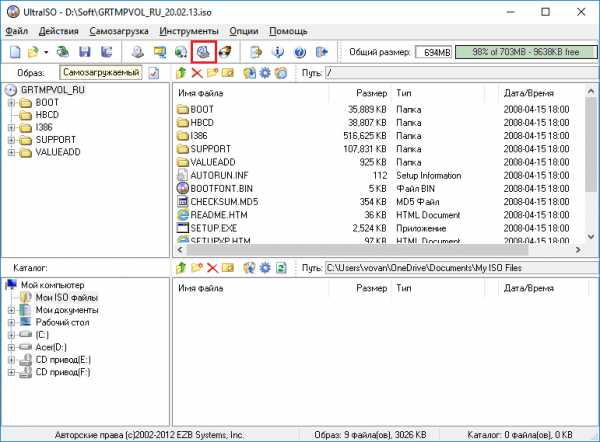
Теперь появляется окно виртуального привода, где нам надо указать в какой именно привод монтировать (1) и нажать кнопку «Монтировать» (2). Если у вас всего один виртуальный привод, и он уже занят, то сначала нажимаем «Размонтировать» (3), а после чего уже только нажимаем «Монтировать».
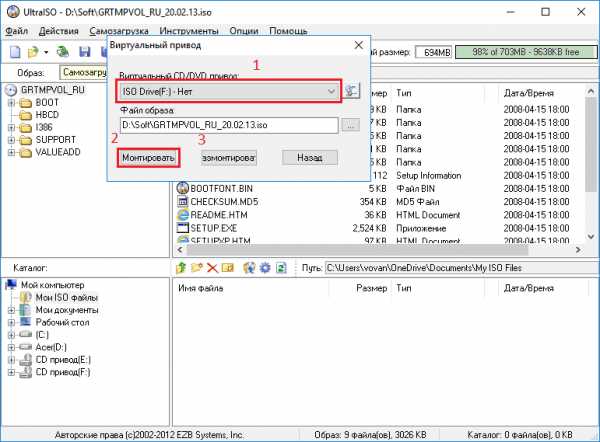
Программа на некоторое время подвиснет, но не пугайтесь, разработчики просто не добавили полосу состояния. Через несколько секунд в выбранный вами виртуальный привод смонтируется образ, и вы сможете спокойно продолжать работу с ним.
Монтирование из проводника
Этот способ гораздо быстрее предыдущего, потому что нам не надо открывать программу для монтирования образа, мы просто открываем папку с образом, нажимаем на нем правой кнопкой мыши и наводим курсор на пункт подменю «UltraISO» а там выбираем «Mount to drive F» или же в русской версии «Монтировать образ в виртуальный привод F». Вместо буквы «F» может быть любая другая.
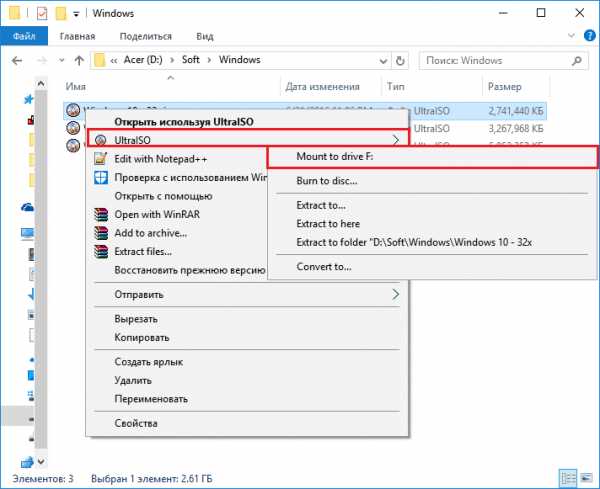
После этого программа смонтирует образ в выбранный вами привод. У такого способа есть один незначительный недостаток — вы не сможете увидеть, занят привод уже или нет, а в целом, он значительно быстрее и удобнее предыдущего.
Вот и все, что нужно знать о монтирование образа диска в UltraISO. С монтированный образом можно работать как с реальным диском. Например, вы можете смонтировать образ лицензионной игры и играть в нее без диска. Пишите в комментариях, помогла ли вам наша статья?
Мы рады, что смогли помочь Вам в решении проблемы. Задайте свой вопрос в комментариях, подробно расписав суть проблемы. Наши специалисты постараются ответить максимально быстро.Помогла ли вам эта статья?
Да Нетlumpics.ru
- Обновления необходимые для установки internet explorer 11
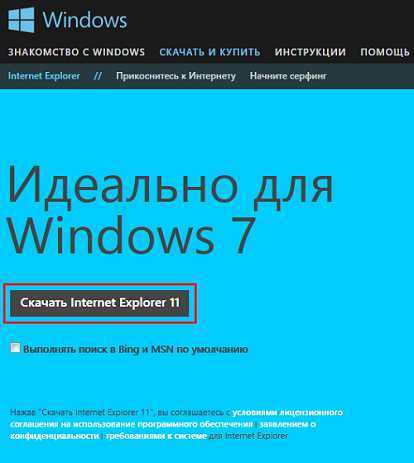
- Сцепить функция excel

- Установка xubuntu

- Мафия 3 запуск игры невозможен так как отсутствует msvcp 140 dll

- Как обновить linux mint 17 до 18

- В контакте взломали аккаунт
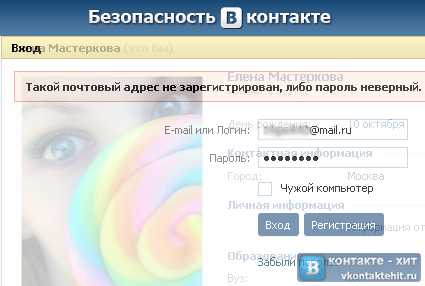
- Работа с cmd файлами

- Установка mysql на ubuntu

- Какой пароль может быть

- Почему не устанавливается виндовс 7 на компьютер
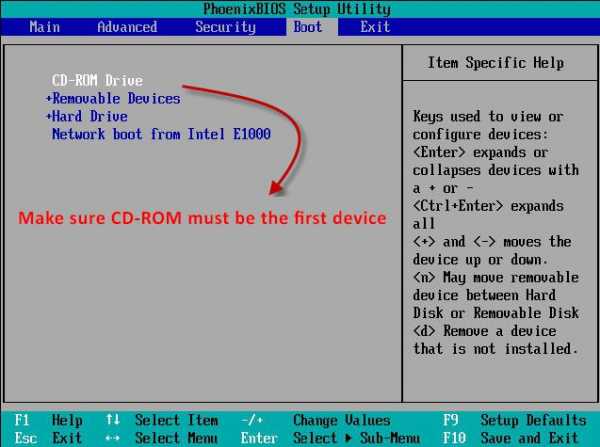
- Как установить эксплорер 7 на виндовс 7

