Функция «СЦЕПИТЬ» в Excel. - EXCEL-OFFICE.RU. Сцепить функция excel
Как объединить строки в Excel: функция СЦЕПИТЬ
 Дата: 27 декабря 2015 Категория: Excel Поделиться, добавить в закладки или распечатать статью
Дата: 27 декабря 2015 Категория: Excel Поделиться, добавить в закладки или распечатать статью Когда вы работаете с текстом в Эксель, вероятно вам придётся объединять несколько текстовых строк в одну. Могу предложить вам два способа объединения строк, почти аналогичных, так что выбирайте какой из них вам больше понравится.
В Microsoft Excel есть собственный оператор конкатенации (объединения) строк – символ «&». Его применение очень просто, ставьте символ между элементами, которые нужно объединить. В такую формулу вы можете включить:
- Ссылки на содержимое других ячеек
- Текстовые строки – запишите текст вручную, заключив его в кавычки
- Специальные символы – используйте функцию СИМВОЛ для вставки символов, которых нет на клавиатуре
На рисунке ниже – результат применения оператора конкатенации. Вы видите, что объединение нескольких ячеек – простой процесс, занимающий всего несколько минут. В ячейке А4 объединены строки из клеток А1:А3, между ними вставлены пробелы (заключены в кавычки):
Альтернативой предыдущему способу служит функция Excel СЦЕПИТЬ. Этот оператор может содержать до 255 аргументов, перечисляемых через точку с запятой. Я использую эту функцию, а не оператор «&», потому что его применение более наглядно, итоговую формулу легче читать:
Функция СЦЕПИТЬ в ЭксельНа рисунке вы видите, как можно объединить строки с помощью функции СЦЕПИТЬ.
Думаю, этот короткий пост поможет вам правильно объединить данные, потратив только несколько минут. Попрактикуйтесь, с обоими способами, ведь это очень распространенная задача!
Если вы еще не знакомы с правилами написания формул и применения функций Эксель, прочтите их, чтобы иметь полное представление о расчетах в Microsoft Excel.
В следующем посте мы рассмотрим повторение значений в ячейке и для чего его можно применить.
Поделиться, добавить в закладки или распечатать статьюФункция «СЦЕПИТЬ» в Excel. - EXCEL-OFFICE.RU
Формулы в Excel Функция "СЦЕПИТЬ" в Excel. Рассмотрим, как объединить содержимое ячеек Excel в предложение, составить предложение из значений нескольких ячеек. Можно составить предложение из горизонтальных и вертикальных ячеек, из текста или из текста и цифр. Например, можно заполнить квитанцию на оплату, др., взяв данные из таблицы Excel. Смотрите пример в статье "Объединить слова из разных ячеек в текст Excel". В этой же статье приведена формула, как преобразовать в Excel имя и отчество в инициалы. Объединить данные в ячейках Excel.У нас такая таблица с данными.В ячейку С3 пишем формулу. На закладке «Главная» в разделе «Библиотека функций» выбираем – «Текстовые». Здесь выбираем функцию «СЦЕПИТЬ». В появившемся диалоговом окне пишем в строке «Текст 1» указываем адрес первой ячейки (А1) нашего будущего предложения. В следующей строке указываем адрес второй ячейки (В2). Нажимаем «ОК». Получилось такая формула =СЦЕПИТЬ(A1;B1) В ячейке C3 написано так.Между словом и числом нет пробела. Исправляем так – добавляем в формулу пробел (" "). Получилась такая формула =СЦЕПИТЬ(A1;" ";B1). Предложение получилось такое. Какие бывают пробелы ещё, где и для чего они, как поставить пробел или заменить его, смотрите в статье "Пробел в Excel" тут. Можно в формуле писать слова, а цифры вставлять, указывая адрес ячейки с ними. Тогда при изменении цифры, они будут меняться и в предложении. Формула получится такая =СЦЕПИТЬ("Сегодня";" ";B1) Вместо слова «СЦЕПИТЬ» в формулах можно ставить знак «&» (амперсанд). Тогда формула получится такая ="Сегодня"&" "&B1 Добавить слово в каждую ячейку Excel.Функцию "СЦЕПИТЬ" можно применить для того, чтобы в заполненные ячейки добавить текст, слова, числа, знаки, т. д. Подробнее, как это сделать, смотрите в статье "Добавить текст в ячейки с текстом Excel". В Excel можно из даты извлечь только месяц, год или число. Какими формулами это сделать, смотрите в статье "Месяц из даты Excel" здесь. Как сцепить слова в строке Excel.В ячейке А7 пишем формулу =СЦЕПИТЬ(A6;" ";B6;" ";C6;" ";D6) Эту формулу писать долго, а если ячеек больше, то - напряжно. Но, любимая Excel, опять дает нам способ сделать всё быстрее. Используем &. В ячейке А8 пишем формулу так. Ставим знак «равно», затем выделяем все ячейки со словами, которые должны войти в предложение. В нашем примере – это А6:D6. Теперь ставим & и пробел " " – это значит, после каждого слова ставить пробел. Теперь нажимаем клавишу на клавиатуре F9. У нас получилась такая формула. Это формула массива. Нам нужно её подкорректировать. Пишем после знака «равно» слово «СЦЕПИТЬ» и фигурные скобки меняем на круглые. Нажимаем «Enter». Формула стала такой.=СЦЕПИТЬ("Функция ";"""СЦЕПИТЬ"" ";"в ";"Excel. ")Получилось так.Если нужно соединить слова в Excel через косую черточку, то формулу напишем так. =СЦЕПИТЬ(А16;"/";В16) Получилось так. Как сцепить слова в столбце Excel.Здесь действуем немного по другому принципу, т.к. функция «СЦЕПИТЬ» работает только со строками. Вот наш столбец.В ячейку А12 пишем формулу. Если сделаем как в предыдущем примере (выделим диапазон и поставим пробел после &), то получится не та формула, которая нам нужна. В ней вместо точки с запятой будут стоять двоеточия.Поэтому мы преобразуем вертикальный диапазон в горизонтальный. Нам понадобится функция «ТРАНСП» в Excel.Пишем в ячейке А12 =ТРАНСП, затем указываем в скобках диапазон ячеек со словами, ставим &" ". Нажимаем F9. Получилась такая формула. Осталось написать после знака «равно» слово «СЦЕПИТЬ» и заменить фигурные скобки круглыми. Нажимаем «ОК». Формула стала такой =СЦЕПИТЬ("Мама ";"мыла ";"раму. ")Получилось так.Еще один способ заполнить бланк, таблицу данными из разных ячеек описан в статье "Как заполнить бланк в Excel". В Excel можно посчитать символы, цифры, слова, конкретные буквы, числа в ячейках. Какими способами это сделать, смотрите в статье "Как посчитать количество символов в ячейке Excel". Есть в Excel логические функции. С их помощью можно посчитать не все ячейки, а только нужные. Или написать в ячейке нужные слова, числа (например - баллы), и многое другое. Об этих функциях читайте в статье "Функция "ЕСЛИ" в Excel".
Получилось такая формула =СЦЕПИТЬ(A1;B1) В ячейке C3 написано так.Между словом и числом нет пробела. Исправляем так – добавляем в формулу пробел (" "). Получилась такая формула =СЦЕПИТЬ(A1;" ";B1). Предложение получилось такое. Какие бывают пробелы ещё, где и для чего они, как поставить пробел или заменить его, смотрите в статье "Пробел в Excel" тут. Можно в формуле писать слова, а цифры вставлять, указывая адрес ячейки с ними. Тогда при изменении цифры, они будут меняться и в предложении. Формула получится такая =СЦЕПИТЬ("Сегодня";" ";B1) Вместо слова «СЦЕПИТЬ» в формулах можно ставить знак «&» (амперсанд). Тогда формула получится такая ="Сегодня"&" "&B1 Добавить слово в каждую ячейку Excel.Функцию "СЦЕПИТЬ" можно применить для того, чтобы в заполненные ячейки добавить текст, слова, числа, знаки, т. д. Подробнее, как это сделать, смотрите в статье "Добавить текст в ячейки с текстом Excel". В Excel можно из даты извлечь только месяц, год или число. Какими формулами это сделать, смотрите в статье "Месяц из даты Excel" здесь. Как сцепить слова в строке Excel.В ячейке А7 пишем формулу =СЦЕПИТЬ(A6;" ";B6;" ";C6;" ";D6) Эту формулу писать долго, а если ячеек больше, то - напряжно. Но, любимая Excel, опять дает нам способ сделать всё быстрее. Используем &. В ячейке А8 пишем формулу так. Ставим знак «равно», затем выделяем все ячейки со словами, которые должны войти в предложение. В нашем примере – это А6:D6. Теперь ставим & и пробел " " – это значит, после каждого слова ставить пробел. Теперь нажимаем клавишу на клавиатуре F9. У нас получилась такая формула. Это формула массива. Нам нужно её подкорректировать. Пишем после знака «равно» слово «СЦЕПИТЬ» и фигурные скобки меняем на круглые. Нажимаем «Enter». Формула стала такой.=СЦЕПИТЬ("Функция ";"""СЦЕПИТЬ"" ";"в ";"Excel. ")Получилось так.Если нужно соединить слова в Excel через косую черточку, то формулу напишем так. =СЦЕПИТЬ(А16;"/";В16) Получилось так. Как сцепить слова в столбце Excel.Здесь действуем немного по другому принципу, т.к. функция «СЦЕПИТЬ» работает только со строками. Вот наш столбец.В ячейку А12 пишем формулу. Если сделаем как в предыдущем примере (выделим диапазон и поставим пробел после &), то получится не та формула, которая нам нужна. В ней вместо точки с запятой будут стоять двоеточия.Поэтому мы преобразуем вертикальный диапазон в горизонтальный. Нам понадобится функция «ТРАНСП» в Excel.Пишем в ячейке А12 =ТРАНСП, затем указываем в скобках диапазон ячеек со словами, ставим &" ". Нажимаем F9. Получилась такая формула. Осталось написать после знака «равно» слово «СЦЕПИТЬ» и заменить фигурные скобки круглыми. Нажимаем «ОК». Формула стала такой =СЦЕПИТЬ("Мама ";"мыла ";"раму. ")Получилось так.Еще один способ заполнить бланк, таблицу данными из разных ячеек описан в статье "Как заполнить бланк в Excel". В Excel можно посчитать символы, цифры, слова, конкретные буквы, числа в ячейках. Какими способами это сделать, смотрите в статье "Как посчитать количество символов в ячейке Excel". Есть в Excel логические функции. С их помощью можно посчитать не все ячейки, а только нужные. Или написать в ячейке нужные слова, числа (например - баллы), и многое другое. Об этих функциях читайте в статье "Функция "ЕСЛИ" в Excel".
Функция СЦЕП - Служба поддержки Office
Примечание: Мы стараемся как можно оперативнее обеспечивать вас актуальными справочными материалами на вашем языке. Эта страница переведена автоматически, поэтому ее текст может содержать неточности и грамматические ошибки. Для нас важно, чтобы эта статья была вам полезна. Просим вас уделить пару секунд и сообщить, помогла ли она вам, с помощью кнопок внизу страницы. Для удобства также приводим ссылку на оригинал (на английском языке).
В этой статье описывается синтаксис формулы и использование одной из текстовых функцийСЦЕП в Excel.
Эта функция заменяет функцию СЦЕПИТЬ (CONCATENATE). Функция СЦЕПИТЬ (CONCATENATE) также будет поддерживаться для совместимости с более ранними версиями Excel.
Описание
Функция СЦЕП объединяет текст из нескольких диапазонов или строк, но не добавляет разделитель или аргументы IgnoreEmpty.
Совет: Чтобы добавить разделители (например, пробелы или символы &) между объединяемыми фрагментами и удалить пустые аргументы, которые не должны отображаться в целевом тексте, можно использовать функцию ОБЪЕДИНИТЬ.
Синтаксис
СЦЕПИТЬ(текст1; [текст2]; …)
|
Аргумент |
Описание |
|
текст1 (обязательно) |
Элемент текста, который нужно присоединить. Строка или массив строк, например диапазон ячеек. |
|
[текст2; ...] (необязательно) |
Дополнительные текстовые элементы для объединения. Для текстовых элементов можно указать до 253 аргументов. Каждый из них может быть строкой или массивом строк, например диапазоном ячеек. |
Например, выражение =СЦЕПИТЬ("Не";" ";"слышны";" ";"в";" ";"саду";" ";"даже";" ";"шорохи") вернет строку Не слышны в саду даже шорохи.
Примечания
-
Если объединенная строка содержит свыше 32767 символов (ограничение для ячейки), функция СЦЕП вернет ошибку #ЗНАЧ!.
Примеры
Скопируйте данные примеров из приведенных ниже таблиц и вставьте их в ячейку A1 нового листа Excel. Чтобы отобразить результаты формул, выделите их и нажмите клавишу F2, а затем — клавишу ВВОД. При необходимости измените ширину столбцов, чтобы видеть все данные.
Пример 1
|
=СЦЕПИТЬ(B:B; C:C) |
A's |
B's |
|
a1 |
b1 |
|
|
a2 |
b2 |
|
|
a4 |
b4 |
|
|
a5 |
b5 |
|
|
a6 |
b6 |
|
|
a7 |
b7 |
Так как эта функция допускает ссылки на целый столбец и строку, она возвращает следующий результат: A’sa1a2a4a5a6a7B’sb1b2b4b5b6b7
Пример 2
|
=СЦЕПИТЬ(B2:C8) |
A's |
B's |
|
a1 |
b1 |
|
|
a2 |
b2 |
|
|
a4 |
b4 |
|
|
a5 |
b5 |
|
|
a6 |
b6 |
|
|
a7 |
b7 |
Результат: a1b1a2b2a4b4a5b5a6b6a7b7
Пример 3
|
Данные |
Имя |
Фамилия |
|
вида |
Виталий |
Токарев |
|
речная форель |
Fourth |
Pine |
|
|
||
|
Формула |
Описание |
Результат |
|
=СЦЕПИТЬ("Популяция рек для ";A2;" ";A3;" составляет ";A4;" на километр.") |
Создает предложение, объединяя данные в столбце А с остальным текстом. |
Популяция рек для вида речная форель составляет 32 на километр. |
|
=СЦЕПИТЬ(B2;" "; C2) |
Объединяет строку в ячейке В2, пробел и значение в ячейке С2. |
Виталий Токарев |
|
=СЦЕПИТЬ(C2; ", "; B2) |
Объединяет текст в ячейке C2, строку, состоящую из запятой и пробела, и значение в ячейке B2. |
Егоров, Владимир |
|
=СЦЕПИТЬ(B3;" & "; C3) |
Объединяет строку в ячейке B3, строку, состоящую из пробела, амперсанда и еще одного пробела, и значение в ячейке C3. |
Fourth & Pine |
|
=B3 & " & " & C3 |
Объединяет те же элементы, что и в предыдущем примере, но с помощью оператора & (амперсанд) вместо функции СЦЕПИТЬ. |
Fourth & Pine |
Дополнительные сведения
Вы всегда можете задать вопрос специалисту Excel Tech Community, попросить помощи в сообществе Answers community, а также предложить новую функцию или улучшение на веб-сайте Excel User Voice.
См. также
Функция СЦЕПИТЬ
Функция ОБЪЕДИНИТЬ
Общие сведения о формулах в Excel
Рекомендации, позволяющие избежать появления неработающих формул
Поиск ошибок в формулах
Сочетания клавиш и горячие клавиши в Excel
Текстовые функции (справочник)
Функции Excel (по алфавиту)
Функции Excel (по категориям)
support.office.com
Функция «Сцепить» в Excel
При работе в табличном редакторе Excel иногда появляется потребность объединить в одной ячейке данные из нескольких. К сожалению, стандартная для программы опция «Объединить» в этом не поможет, так как при ее выполнении часть данных обязательно пропадет. Однако можно обратиться к формуле «Сцепить» в Excel. В этой статье мы расскажем, как ею пользоваться.
Способ 1: простое объединение
Логично будет начать статью с информации о том, как в Excel сцепить ячейки обычным способом, рассказать о самой функции «Сцепить» и привести пример ее использования. Предварительно рассмотрим синтаксис: =СЦЕПИТЬ (текст1;текст2;...).
Из него становится понятным, что функция довольна простая. Из аргументов один лишь текст, который нужно объединить в единой ячейке. Ну а теперь давайте рассмотрим все на примере. Допустим, у вас есть таблица с именами людей. При этом имя, отчество и фамилия вписаны в отдельные колонки. Наша задача - объединить их в одной:
Способ 2: формула «Сцепить» с пробелом в Excel
Внимательные пользователи могли заметить, что все данные в ячейке записаны без пробелов. В некоторых случаях, например в нашем, это недопустимо. Поэтому между аргументами нужно поставить пробелы. Делается это следующим образом:
- Кликните дважды левой кнопкой мыши по ячейке с формулой.
- Впишите между аргументами пробелы. Однако делается это нестандартным способом. Пробел должен выступать также в роли аргумента. Это означает, что его необходимо взять в кавычки, а после них поставить точку с запятой.
- Нажмите Enter для применения изменений.
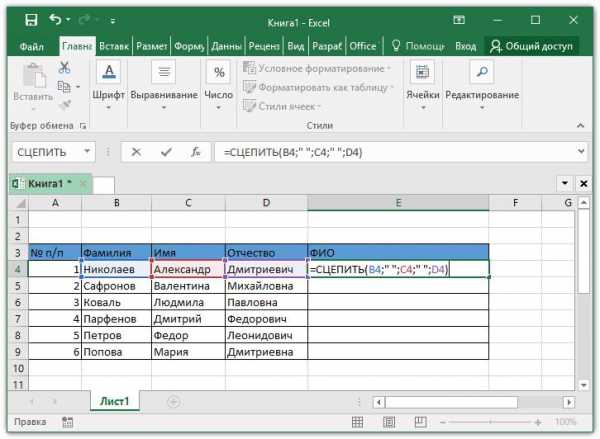
Теперь, как вы можете заметить, между всеми переменными есть пробелы. Однако это только первый способ вставки, так что перейдем ко второму.
Способ 3: расстановка пробелов через дополнительный аргумент
Может случиться и так, что предыдущий способ расстановки пробелов в функции «Сцепить» в Excel не подойдет вам. Тогда воспользуйтесь другим. Он подразумевает включение пробелов непосредственно в аргументы в «Мастере функций». Ну а теперь давайте перейдем к подробной инструкции:
- Далеко от таблицы выделите ячейку, которую никогда не будете использовать.
- Введите в нее знак пробела.
- Создайте функцию «Сцепить» так, как было это описано в первом способе, только остановитесь на этапе ввода аргументов.
- Первым аргументом введите фамилию.
- Вторым выберите ячейку, которую недавно создали, то есть пробел.
- Далее выберите имя, снова пробел и в последней – отчество.
- Нажмите ОК.
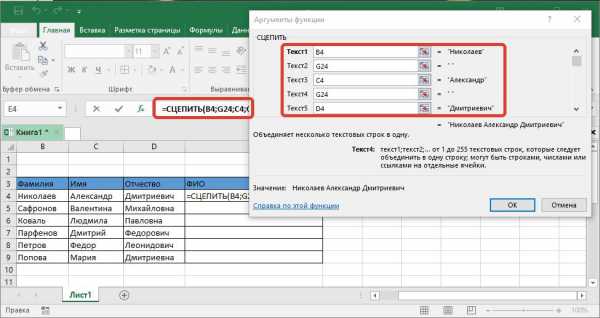
Как можно заметить, второй способ постановки пробелов между аргументами формулы «Сцепить» в Excel также отлично справляется со своими задачами. Некоторым пользователям он придется по душе, так как все действия выполняются непосредственно в графическом интерфейсе.
Способ 4: объединение колонок
Вписывать в каждую ячейку нашей таблицы формулу «Сцепить» – это не самый удачный вариант, ведь можно воспользоваться специальной опцией для этого. Однако предварительно, если для расстановки пробелов вы воспользовались предыдущим способом, необходимо будет сделать ссылку на ячейку с пробелом абсолютной:
- Откройте окно функций первой ячейки в колонке «ФИО».
- Перейдите на этап заполнения аргументов.
- Во всех ссылках на ячейку поставьте знак «$» перед буквой и перед числом.
- Нажмите ОК.
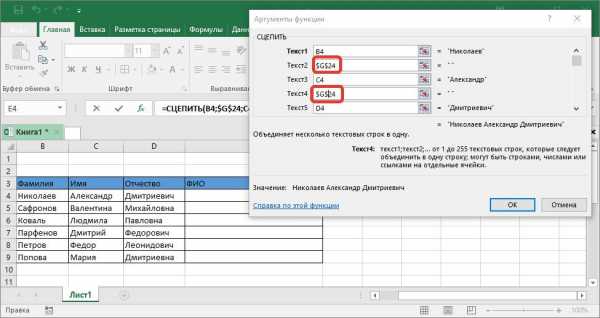
После этого можно приступать к копированию функции «Сцепить» на все оставшиеся в колонке ячейки. Для этого:
- Выделите первую ячейку с введенной функцией.
- Наведите курсор на ее нижний правый угол.
- После появления крестика зажмите левую кнопку мыши.
- Удерживая ее, протяните курсор до конца колонки, выделив все сопутствующие ячейки.
- Отпустите кнопку мыши.
После этого колонка автоматически заполнится. Как можно заметить, это очень эффективный способ, если вам нужно справиться с огромным объемом данных.
autogear.ru
Функция СЦЕПИТЬ (CONCATENATE) - Справочник
Функция СЦЕПИТЬ объединяет до 255 текстовых строк в одну. В Excel 2016 появилась замена в лице функции СЦЕП и ОБЪЕДИНИТЬ. Начиная с Excel 2016 СЦЕПИТЬ считается устаревшей.Описание функции
Функция СЦЕПИТЬ объединяет до 255 текстовых строк в одну. Объединяемые элементы могут быть текстом, числами, ссылками на ячейки или сочетанием этих элементов. Например, если в ячейке A1 листа содержится имя человека, а в ячейке B1 — его фамилия, объединить эти два значения в третей ячейке можно с помощью следующей формулы: =СЦЕПИТЬ(A1;" ";B1)Второй аргумент в этом примере (» «) — символ пробела. Все пробелы и знаки пунктуации, которые должны быть включены в результат, необходимо указывать в качестве аргумента, заключенного в кавычки.
Синтаксис
=СЦЕПИТЬ(текст1;[текст2];…)Аргументы
текст1текст2
Обязательный аргумент. Первый текстовый элемент, подлежащий сцеплению.
Необязательные аргументы. Дополнительные текстовые элементы (до 255 штук). Элементы должны быть разделены запятыми.
Замечания
Для объединения текстовых элементов вместо функции СЦЕПИТЬ можно также использовать оператор & (амперсанд). Например, формула
=A1&B1возвращает то же значение, что и формула
=СЦЕПИТЬ(A1;B1)Пример
Видео работы функции
Поиск повторяющихся значенийКак разделить текст
Дополнительные материалы
Поиск повторяющихся значений в Excel
Как разделить текст в MS Excel
Поделиться ссылкой:
- Нажмите здесь, чтобы поделиться контентом на Facebook. (Открывается в новом окне)
- Нажмите, чтобы поделиться в Google+ (Открывается в новом окне)
- Нажмите, чтобы поделиться на Twitter (Открывается в новом окне)
- Нажмите, чтобы поделиться на LinkedIn (Открывается в новом окне)
- Нажмите, чтобы поделиться записями на Tumblr (Открывается в новом окне)
- Нажмите, чтобы поделиться записями на Pinterest (Открывается в новом окне)
- Нажмите, чтобы поделиться записями на Pocket (Открывается в новом окне)
- Нажмите, чтобы поделиться в Telegram (Открывается в новом окне)
- Нажмите, чтобы поделиться в Skype (Открывается в новом окне)
- Нажмите, чтобы поделиться в WhatsApp (Открывается в новом окне)
msoffice-prowork.com
Формула Excel сцепить текст, число, дату
Ячейки (а точнее их значения) можно сцепить формулой Excel различным образом. Существует специальная функция, которая так и называется СЦЕПИТЬ(), а также есть "знак сцепки".
Cцеплять (еще иногда говорят "склеивать") значения в Excel, например, необходимо если приходится формировать подписи к отчетам или просто выводить тестовую строку объединяющую данные из разных ячеек.
Наиболее часто возникает потребность сцепить текст и число, или, например, число и дату.
В сегодняшней формуле покажем общий принцип, как это делается, используя специальную функцию СЦЕПИТЬ().
Функция имеет относительно простой синтаксис
=СЦЕПИТЬ(текст1;текст2;...)
Вместо "текст1", "текст2" и т.д. можно подставлять значения из ячеек ссылаясь на них, либо вписать нужный текст (или дату, или число) непосредственно внутри.
Формула ниже делает сцепку трех значений: одно значение берется из ячейки, а два введено непосредственно в формулу.
=СЦЕПИТЬ("Общая выручка составила ";B2;" (по итогам месяца)")
Применив эту формулу мы получим такой текст: "Общая выручка составила 1000000 (по итогам месяца)". Этот текст в результате работы формулы будет без кавычек (предполагается, что ячейка B2 содержит число 1000000).
Следует подчеркнуть, что есть много нюансов использования такого приема в Excel как сцепка значений. Например, если Вы хотите, чтобы число было с разделителями разрядов или, если Вам необходимо сцепить текст и дату, то потребуется еще придать числу (или дате) необходимый формат. Также важно помнить и о "пробелах" (о них, почему то часто забывают, когда создают формулу).
Инструмент "сцепить значения в Excel" находит применение очень во многих ситуациях, кроме того, он зачастую позволяет решать ряд практических задач, как для формирования текстовых строк, подписей и даже небольших предложений, так и в качестве вспомогательных строк или столбцов.
Поэтому знать и понимать, как использовать "склеивание" в Excel крайне необходимо для того, чтобы успешно справляться с различными повседневными проблемами в обработке данных или же создании отчетов (сфера применения СЦЕПИТЬ очень большая)
Консультации по применению и написанию формул, разъяснение нюансов, обучение Excel. Сайт ExcelSkype.Ru помощь для Вас удаленно через скайп. При возникновении вопросов – обращайтесь чтобы получить консультацию: страница Контакты.
Не следует путать понятия "Объединение ячеек" и "Сцепка ячеек"! (объединение это инструмент, который приводит к визуальному изменению отображаемой в ячейках информации и в рамках этой статьи не рассматривается).
excelskype.ru
Формула СЦЕПИТЬДИАПАЗОН
Описание функции
Функция =СЦЕПИТЬДИАПАЗОН(ДИАПАЗОН, [РАЗДЕЛИТЕЛЬ]) имеет два аргумента:
- - ДИАПАЗОН - диапазон ячеек, которые необходимо сцепить.
- - [РАЗДЕЛИТЕЛЬ] - символ-разделитель, который будет вставляться между значениями ячеек. Данный аргумент является не обязательным.
Аналогичная функция появилась только в Excel 2016. Если у Вас Excel ранней версии, то надстройка полностью исправляет это упущение разработчиков.
Далее привожу множество примеров использования данной функции.
Пример 1
Просто сцепить все ячейки диапазона, вставив между ними пробел.
Этот пример можно сделать также с помощью стандартной функции СЦЕПИТЬ, однако для этого придется перечислить все ячейки диапазона. Если их две-три, то это не проблема, а вот если их гораздо больше, то выбор в пользу функции СЦЕПИТЬДИАПАЗОН думаю очевиден.
Пример 2
Перечислить все фамилии через запятую.
Обратите внимание, что в качестве разделителя указана запятая с пробелом (", "). Если не указать пробел, то все ячейки "сольются".
Пример 3
Можно сцепить более одного столбца. При этом сцепление ячеек происходит построчно.
Пример 4
Используя промежуточные вычисления можно добиться нужного решения значительно проще и быстрее. Следующий пример демонстрирует как перечислить фамилии и инициалы, ставя запятую только после инициалов.
Код на VBA
Код короткий, но весьма полезный!
Public Function СЦЕПИТЬДИАПАЗОН(ByRef ДИАПАЗОН As Excel.Range, Optional ByVal РАЗДЕЛИТЕЛЬ As String = "") As String Dim rCell As Range Dim MergeText As String For Each rCell In ДИАПАЗОН If rCell.Text <> "" Then MergeText = MergeText & РАЗДЕЛИТЕЛЬ & rCell.Text End If Next MergeText = Mid(MergeText, Len(РАЗДЕЛИТЕЛЬ) + 1) СЦЕПИТЬДИАПАЗОН = MergeText End Functionmicro-solution.ru
- Установка xubuntu

- Мафия 3 запуск игры невозможен так как отсутствует msvcp 140 dll

- Как обновить linux mint 17 до 18

- В контакте взломали аккаунт
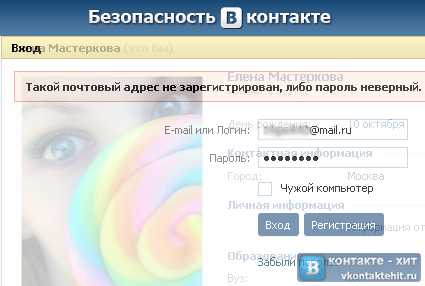
- Работа с cmd файлами

- Установка mysql на ubuntu

- Какой пароль может быть

- Почему не устанавливается виндовс 7 на компьютер
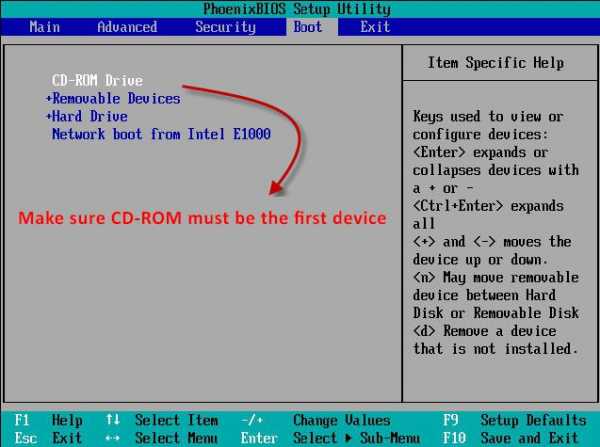
- Как установить эксплорер 7 на виндовс 7

- Что делать пропала языковая панель

- С чего состоит компьютер

