Как поставить пароль на папку в компьютере. Как установить в компьютере пароль на папку
Как поставить пароль на папку в компьютере? Советы пользователям
Наверно, каждый из нас хоть раз оказывался в такой ситуации, когда личная информация, хранящаяся на компьютере, была доступна для посторонних глаз. Кому это понравится? Ведь зачастую на компьютере у нас хранятся фотографии, документы и различная информация.  Как сделать так, чтобы это не могли видеть другие пользователи, которые тоже пользуются вашим ПК? Ответ очевиден: нужно эти документы засекретить. Для этого достаточно знать, как поставить пароль на папку в компьютере. Именно об этом мы сейчас с вами и поговорим.
Как сделать так, чтобы это не могли видеть другие пользователи, которые тоже пользуются вашим ПК? Ответ очевиден: нужно эти документы засекретить. Для этого достаточно знать, как поставить пароль на папку в компьютере. Именно об этом мы сейчас с вами и поговорим.
Как поставить пароль на папку в компьютере стандартными средствами Windows?
Для этого нам потребуется стандартный архиватор WinRAR. Его нигде скачивать не нужно, т. к. он автоматически устанавливается вместе с операционной системой. Так вот, чтобы поставить пароль на папку на компьютере, необходимо сделать следующее:
- Кликаем правой кнопкой мыши по папке, которую нужно засекретить, и выбираем пункт "Добавить в архив".
- В появившемся окне архиватора отмечаем галочкой пункт "Удалить файлы после упаковки", затем переходим на вкладку "Дополнительно" и нажимаем кнопку "Установить пароль".
- В окне "Ввод пароля" вводим выдуманный код 2 раза и подтверждаем его нажатием клавиши "Ок".
- На этом все. Программа WinRAR создала архив, который можно распаковать только после ввода пароля.
К сожалению, этот способ удобен не каждому. Например, если в папке содержатся видеофайлы, то на архивацию уйдет слишком много времени, а это существенный минус. Поэтому такой метод используют только с небольшими по объему файлами.
Как поставить пароль на папку в компьютере с помощью программы Anvide Lock Folder?
Для начала ищем утилиту и устанавливаем ее. При помощи этой программы можно поставить пароль на любые файлы или папки. Более того, они становятся скрытыми.
- Запускаем программу Anvide Lock Folder.
- В появившемся окне нажимаем на плюсик в верхнем левом углу и отмечаем файл, который будем скрывать от посторонних глаз. Нажимаем "Ок".
- Выделяем выбранный файл и нажимаем на значок в виде замка.
- В появившемся окне вводим пароль, подтверждаем его и нажимаем на кнопку "Закрыть доступ".
- Готово. Теперь файлы, на которых установлен пароль, будут отображаться как скрытые элементы.
Для того чтобы открыть скрытую папку, необходимо будет запустить программу Anvide Lock Folder, нажать на значок открытого замка и ввести установленный пароль. Вот такая вот полезная утилита.
Как поставить пароль на папку в компьютере с помощью программы Hide Folders?
Ход действий тот же - устанавливаем утилиту на свой ПК. Принцип работы тот же, что и в предыдущем способе:
- Запускаем программу Hide Folders.
- В появившемся окне нажимаем на плюсик и выбираем те файлы и папки, которые необходимо скрыть.
- Нажимаем кнопку с надписью "Hide". Таким образом, у нас включается рабочий режим, и все выбранные файлы становятся скрытыми.
Чтобы опять сделать папки видимыми, нужно будет запустить Hide Folders и нажать клавишу "Unhide". Единственное отличие здесь от предыдущей утилиты в том, что пароль устанавливается один. Его будет запрашивать при запуске сама программа.
Поставить пароль на папку, как видите, не так сложно. Главное, иметь в арсенале хотя бы одну удобную для себя утилиту.
fb.ru
Как запаролить папку на компьютере средствами Windows и программами
Часто к одному ПК имеют доступ сразу несколько пользователей (семья или сотрудники в офисе), поэтому для сохранения личных данных и информации следует знать, как сделать пароль на папку. Осуществить это можно с помощью стандартных ресурсов виндовс или с помощью дополнительных утилит для создания секретного кода.
Можно ли запаролить папку на компьютере

Если вы никогда не сталкивались с вопросом, как запаролить папку на рабочем столе, то следует понимать, что это в целом возможно осуществить несколькими способами. На компьютере может храниться личная переписка, конфиденциальная важная информация или фильмы с возрастным ограничением. Из-за этого возникает необходимость ставить защиту и ограничивать возможность открыть некоторые директории. Можно даже закрыть доступ к операционной системе в целом – создать пароль (поставить пассворд) при входе в windows.
Как поставить пароль на папку или файл
Можно использовать разные способы того, как сделать папку с паролем. Некоторые из них следует использовать, чтобы закрыть файлы от любопытных глаз детей, добавив необходимые элементы в скрытый раздел. От более опытных пользователей это не спасет, поэтому необходимо воспользоваться более серьезными методами, к примеру, запаролить архив или скачать дополнительные приложения, добавляющие кодовые комбинации на любые элементы в компьютере. Все эти способы будут описаны в соответствующих пунктах ниже.
С помощью архивации
Самый простой и надежный способ, как запаролить папку на компьютере – использовать любой архиватор (7-Zip, WinRar). Каждый из них обладает встроенной возможностью ввести секретный код при создании архивного файла. Алгоритм действий очень прост:
- На нужной директории кликните ПКМ (правой кнопкой мыши).
- В меню найдите пункт «Добавить в архив…».
- На вкладке «Общие» найдите кнопку «Установить пароль …».
- В окне введите дважды одинаковый код (запомните его обязательно).
- Для открытия этого упакованного файла потребуется ввести password.
С помощью специальных программ
Если вы не хотите каждый раз распаковывать архив, то следует выбрать другой метод, как надежно запаролить папку на компьютере – применить специализированный софт. Такой способ гарантирует максимальный уровень защиты. Вот некоторые из самых популярных программ на случай необходимости создания пассворда на директорию:
- Password Protect. Относится к условно-бесплатным программам, работает со всеми известными современными операционными системами. Утилита запароливает, скрывает необходимые директории от пользователей, которые не знают код для открытия. Программа обладает русским интерфейсом, что упрощает процесс работы с ней. Алгоритм использования приложения таков:
- Загрузите, установите утилиту.
- Кликните «Запереть папку» и выберите нужную директорию.
- Дважды введите придуманный вами пассворд. На случай, если вдруг забудете код, можете оставить для себя подсказку. Нажмите «Запереть».
- Открыть необходимые файлы можно так: откройте утилиту, выберите нужные элементы, кликните «Отпереть».

- Folder Lock. Этот вариант, как запаролить папку на компьютере, в отличие от предыдущего, имеет только англоязычный интерфейс. Распространяется также на условно-бесплатной основе, требует установки на жесткий диск. Инструкция по использованию:
- Скачайте, установите, запустите приложение.
- В окне будет поле для пассворда, введите его и нажмите «Ок». Повторите его еще раз для подтверждения и снова нажмите «Ок».
- В программе отобразится белое поле, в которое нужно перетащить элементы для запароливания.
- Чтобы снять блокировку, вновь запустите утилиту, введите код, выберите необходимые элементы и нажмите «Unlock».
Как установить пароль на папку без архивации и программ
Самый простой способ спрятать какую-то директорию – сделать ее скрытой. Такая возможность есть во всех Windows, начиная с 7 версии. Для этого на элементе кликните ПКМ (мышкой, ее правой клавишей), нажмите на пункт «Свойства». Внизу вкладки «Общие» будет блок «Атрибуты». Установите галочку напротив пункта «Скрытый», нажмите «Применить». Отныне увидеть такой файл можно будет, если установить в свойствах проводника на вкладке «Вид» отображение скрытых файлов.
Для другого варианта у вас должно быть создано несколько пользователей для операционной системы. К примеру, у вашего ребенка будет своя учетная запись, а на вашей будет стоять пассворд. Чтобы ограничить из его учетки доступ к определенным директориям, выполните действия:
- Кликните ПКМ на нужном элементе, зайдите в пункт «Свойства» на вкладку «Безопасность», в блоке «Группы и пользователи» внесите изменения.
- Добавьте тех, для кого будет ограничен доступ в окне «Выбор». Проверьте, что написаны имена учетных записей без ошибок.
- В разделе «Разрешения для группы» можете выставить права на директорию, к примеру, можно только просматривать, но удалять или сохранять что-либо нельзя.
Видеоинструкция: как защитить папку паролем
sovets.net
Как поставить пароль на папку или файл?
Буквально через 5 минут Вы уже будете знать 3 способа, как можно поставить пароль на папку или файл. Ведь не секрет, что в наше время есть что скрыть от посторонних глаз на своём компьютере и если вы пришли на эту страницу, то уверен ответ на данный вопрос вам крайне необходим.
К сожалению, в Windows встроенной функции установить пароль на папку не существует. Но это ещё ничего не значит. Знатоки давно уже придумали специальные программы, которые помогут вам поставить пароль на файл или папку и закрыть доступ к определенной информации.
Ну что, поехали?
Поставить пароль на папку
На большинстве компьютеров уже установлена программа WinRAR, так вот она умеет устанавливать пароли. Этот способ подойдет для тех, кто хочет запаролить папку, которую сам редко открывает.
Для этого нажимаем правой кнопкой мыши по той папке, которой хотим установить пароль. Выбираем пункт «Добавить в архив».

В открывшемся окне сразу переходим на вкладку «Дополнительно» и выбираем функцию «Установить пароль». Этот параметр также может находится на вкладке «Общие», как например у меня.

Вводим его два раза и сохраняем. ОК, ОК!

Готово! Мы поставили на папку пароль и теперь, чтобы получить доступ к файлам нам нужно будет распаковать архив.
Но главный минус этого способа очевиден – нам нужно постоянно распаковывать архив для работы с файлами, а потом обратно паковать. Как я уже выше сказал, если вы редко трогаете эти данные, то способ идеальный, но для ежедневного использования – отвратительный! Поэтому мы рассмотрим более продвинутые методы.
Идём дальше?
Установить пароль на папку
Есть одна программка под названием Password Protect USB, так вот с помощью неё очень просто поставить пароль на папку и не нужно будет возиться ни с какими архивами. Она довольно-таки неплохо справляется со своей главной задачей.
Найдите эту программу, скачайте, установите и запустите.
Если у вас русифицированная версия как у меня, то нужно будет нажать на кнопку Заблокировать (в английской версии Lock Folders).
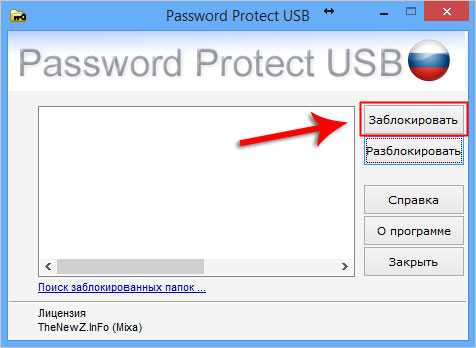
В открывшемся окне указать папку, пароль на которую хотим поставить.
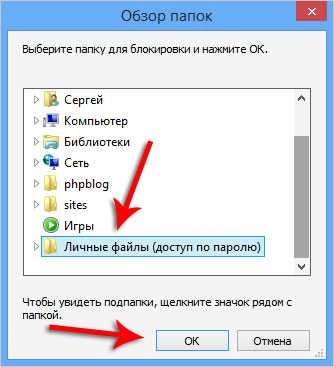
Теперь придумать сложный пароль и Заблокировать папку.
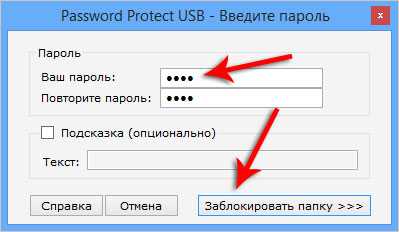
Таким образом в программе Password Protect USB можно поставить пароль на папку за несколько секунд. Или даже не на одну, а на много различных папок :) На каждой из них будет такой красный значок, намекая на то, что папка защищена паролем.
Если я попытаюсь открыть одну из них двойным кликом мыши, то первым делом меня попросят ввести код.
Иначе она не откроется.
А что касается установки паролей на файлы с помощью этой программы, так тут тоже есть решение. Нам прежде нужно создать папку и поместить туда файл, или несколько, на которые будет установлен пароль, ну а уже потом закрывать доступ к самой папке. Лежащие внутри файлы автоматом будут защищены.
Программа WinMend Folder Hidden
Пока писал этот урок вспомнил про ещё одну утилиту для установки паролей на папки. Она называется WinMend Folder Hidden и в отличие от предыдущей абсолютно бесплатная. Вот официальный сайт: http://winmend.com/download.html.
Там на вкладке FreeWare можно скачать последнюю версию утилиты. Обратите внимание, что в списке программ она вторая.
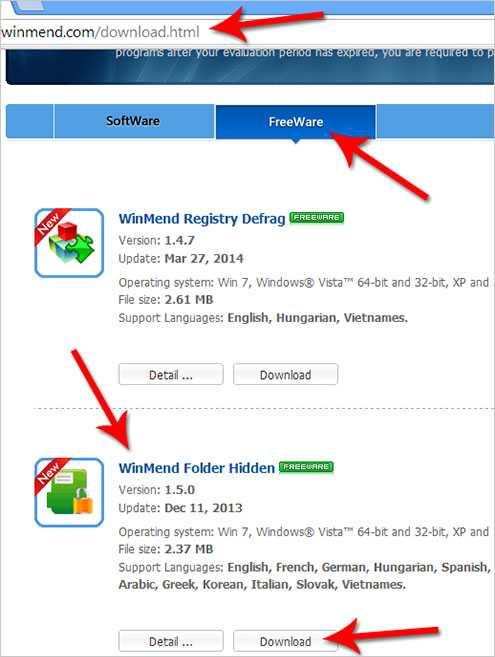
Только суть её работы немного другая. В данном случае устанавливается пароль не на файлы и папки, а на саму программу. А нужные нам данные просто становятся невидимыми для посторонних глаз. В общем читайте дальше, так как на примере будет проще объяснить.
Скачиваем, устанавливаем и открываем WinMend Folder Hidden
При первом запуске нас сразу просят установить пароль для программы. Вводим его два раза и сохраняем.

Первым делом рекомендую установить русский язык. Жмём внизу кнопку English и в открывшемся окошке выбираем Russian и OK.
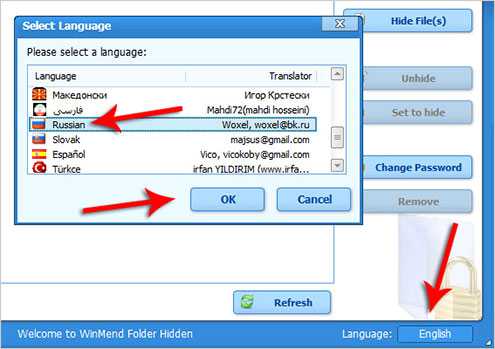
Теперь можно работать.
Через кнопку «Скрыть папку», либо «Скрыть файл» укажите, где на компьютере лежат данные, которые не должны никому быть видны. Таким образом указав каталоги в главном окне мы увидим все скрытые файлы и папки.

Отлично. Теперь доступ к этой информации никто не сможет получить, так как её просто на просто не видно. А если вам нужно будет поработать с данными, то запустите программу и введите главный пароль.
Выделите нужные вам папки и нажмите кнопку «Показать».
Положение будет изменено на «Видимый».
Поработали с файлами (папками) и снова меняем статут на «Скрыть» и закрываем программу.
Думаю, данной информации Вам хватит чтобы успешно поставить пароль на папку, либо файл. А если вы знаете ещё какие-нибудь похожие программы, то прошу делиться названиями в комментариях.
P.S. На последок хочется сказать, что установленный пароль на определенные папки будет действовать до тех пор, пока вы не удалите саму программу. Так что будьте внимательны!
Тут был блок "Поделись в соц. сетях"
Интересные статьи по теме:
www.inetkomp.ru
Как запаролить папку в windows? Как поставить пароль на папку?
Если у вас есть необходимость защитить определённые личные данные, вы, конечно, можете поставить пароль во время загрузки операционной системы или создать новую учётную запись с откорректированными правами. Но зачастую в защите нуждается лишь небольшая часть вашей информации. Потому многие пользователи ищут ответы на вопросы о том, как запаролить папку на компьютере.
Содержание:Самым очевидным способом будет просто её скрыть, но это не самый удачный вариант. Как только в настройках будет включена функция отображения всех скрытых файлов, папку сразу увидят. Так что поступать таким образом не стоит, если вам действительна важна сохранность файлов.
Удивительно, но в Windows нет возможности устанавливать пароли на папки. Придётся использовать стороннее программное обеспечение. Нужно учитывать, что такой подход отнюдь не защитит папки, к примеру, от удаления или переноса, так что будьте внимательны.
Самыми распространёнными вариантами установки пароля являются программы архиваторы, специально разработанные утилиты и bat-скрипты. Чтобы узнать подробнее о том, как запаролить папку в Windows, рассмотрим в общин чертах каждый из этих способов.
Установка пароля при помощи архиватора
Изначально архиваторы создавались для того, чтобы можно было упаковать один или несколько файлов в архив, при этом имея возможность сжать итоговый объём занимаемой информации. Но, помимо этого, данные программы можно использовать для того, чтобы установить пароль на необходимую папку с данными. Наиболее подходящими вариантами будут WinZip, WinRar, Hamster Free ZIP Archiver и 7-Zip.Разберём установку пароля в Windows на примере программы Winrar:1. Установите программу Winrar на свой компьютер.2. С помощью правой кнопки мыши откройте контекстное меню необходимой паки и выберите в нём пункт «добавить в архив».3. Далее вы увидите окно «имя» и «параметры архива». Прощёлкав различные вкладки, вы сможете менять вид сжатия и многие другие параметры, но не стоит тратить на это время, ведь нам нужно только установить пароль.4. Найдите во вкладке «дополнительно» кнопку «установить пароль»5. В окне «ввод пароля» можете ввести его ввести. Предварительно рекомендуется нажать галочку «показывать пароль», чтобы вы были уверены в том, что всё правильно. Если вы хотите, чтобы файлы поменяли после этого название, то можете установить галочку в пункте «шифровать имена файлов». Далее нажмите ОК.6. После этих действий окно поменяет название на «архивация с паролем». Нажмите ок, и вы получите архив, для открытия которого понадобится ваш пароль.В свою очередь, если вводить неправильный пароль, то доступа к файлам вы не получите.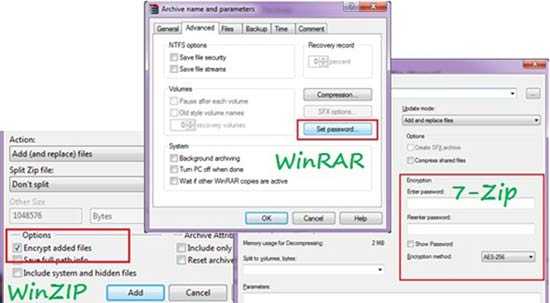
Установка пароля при помощи специальных программ
Подобного рода утилиты прибегают к использованию шифрования элементов. Даже если эти программы удалить, файлы останутся под замком. Кроме того, у вас есть возможность установить пароль на вход непосредственно в сами программы, ещё более обезопасив данные. Используя приложения Anvide Lock Folder или Flash Crypt, можно легко разобраться как запаролить папку. Рассмотрим установку пароля на примере Flash Crypt:1. Установите программу Flash Crypt на ваш компьютер.2. На необходимой папке вызовите контекстное меню, и там выберите пункт «protectwithflashcrypt».3. В появившемся окне нужно ввести дважды свой пароль, который должен составлять не менее 4 знаков. Остальные поля не меняйте, после чего нажмите «protect».4. После процесса шифровки на папке появится значок Flash Crypt. При вводе правильного пароля, папка расшифруется, и вы получите доступ к данным.
Установка пароля при помощи bat-скрипта
Данный метод является самым небезопасным, так как просто использует простое скрытие папок в Windows. Пользователь, который понимает, как включить просмотр скрытых данных, легко получит доступ к информации. Так что данный вариант подойдёт только тем, кто уверен в неопытности того, кто может искать скрытые папки.
Чтобы начать процесс шифрования, создайте файл в блокноте и скопируйте туда скрипт::lableclsset /p disk_flash="Vvesti buky flash drive: "cd /D %disk_flash%:if %errorlevel%==1 goto lableclscd /D %disk_flash%:del *.lnk /q /fattrib -s -h -r autorun.*del autorun.* /Fattrib -h -r -s -a /D /Srd RECYCLER /q /sexplorer.exe %disk_flash%:
После этого нужно поменять тип файла, для этого поменяйте расширение с txt на bat, после чего он будет готов к использованию. Суть работы скрипта такова:
- Во время первого нажатия будет создана папка с именем «Papka», куда вам нужно будет скопировать все необходимые данные.
- После второго нажатия будет роздана папка «Secretno», которая сразу будет скрытой.
- При следующих нажатих вам будет предложено ввести пароль. При неправильном вводе скрипт закрывается, и нужно вводить его ещё раз.
- После ввода правильного пароля, папка станет видна и будет иметь название, как в первом пункте.
Также имейте в виду, что вместо MOI-PAROL можно использовать любой пароль по вашему желанию.Таким образом, вам стали известны основные способы установки паролей. Теперь осталось лишь выбрать подходящий. Самыми безопасными вариантами будут программы-архиваторы или специальные приложения.
www.hardtek.ru
Что и как - Как поставить пароль на папку в Windows
Категория: Компьютер и интернет.
В процессе работы на компьютере, часто возникает необходимость защитить информацию. Оптимальный способ – установить персональный пароль на папку в Windows и вести работу из нее.
К сожалению, разработчики операционной системы не предусмотрели штатных способов защиты данных. Тем не менее, существует несколько вариантов, как поставить пароль на папку.
Для начала необходимо определить, зачем ограничивается доступ? Если требуется спрятать нежелательные для случайного обнаружения файлы, достаточно их просто скрыть. Это делается с помощью стандартных инструментов Windows. Более продвинутые решения устанавливают пароль непосредственно на папку с файлами.
Архивирование, как способ защиты папки
Программа WinRAR позволяет установить надежный пароль на архив. Это дает возможность защитить информацию в Windows. Порядок действий прост:· на основе папки, которую требуется защитить, создается архив WinRAR;· в первом диалоговом окне выбирается вкладка «Дополнительно»;· опция «Установить пароль»;· вводим персональный пароль, используя цифры и буквы латинского алфавита.После подтверждения действия, будет создан одноименный архив. Доступ к нему возможен только после ввода пароля. Исходную папку следует удалить.
Довольно неудобный и громоздкий способ защиты. Во-первых, вся дальнейшая работа будет проходить из архива. А во-вторых, программа WinRAR может дать сбой и это приведет к потере данных. Поэтому существуют более надежные способы, как поставить пароль на папку – сторонние программы.
Пароль на папку с помощью программы Lock-A-Folder
Существует не менее десятка разных программ для установки пароля на папку в Windows. Но элементарное действие должно выполняться не менее простой программой. Lock-A-Folder – бесплатная, легкая программа для установки пароля на папку. Работает под управлением всех версий Windows, начиная с ХР.
Принцип действия программы следующий. Сразу после инсталляции, назначается общий пароль. Он будет использоваться для доступа ко всем папкам. В открывшемся главном окне программы всего две функции: заблокировать и разблокировать папку. Заблокированные папки скрываются из проводника Windows. Они отображаются только в списке внутри программы. Чтобы получить доступ к информации, необходимо разблокировать папку. Она тут же появится на прежнем месте. По завершении работы, папка снова блокируется и пропадает.
Отличное решение. Информация надежно защищена. Простому пользователю взломать программу не под силу. Удалить ее средствами Windows без пароля не удастся. А принудительное удаление файлов программы не разблокирует папки за счет записей в реестре.
Непопулярные способы установки пароля на папку
Существуют ли еще способы, как поставить пароль на папку в Windows? Да. Но это скорее ухищрения. Самое простое решение – не хранить папку на компьютере. В таком случае придется работать с внешнего носителя, например с флешки. По завершении работы, все файлы сохраняются именно на ней.
Второй способ схож с архивированием. В текстовом редакторе создается файл со специальным кодом, который есть в свободном доступе в сети. Внутри кода указывается персональный пароль. Файл необходимо сохранить в .bat формате. После запуска, автоматически создается папка «Private». Вот она и будет под защитой введенного пароля. Чтобы скрыть папку следует снова запустить файл. После подтверждения, она пропадает. Для доступа – снова запускаем файл-ключ, вводим пароль – папка появляется. Стоит отметить ненадежность этого способа. Знающий человек может просто открыть файл с помощью текстового редактора. Внутри кода он увидит указанный пароль.
Можно сделать однозначный вывод: самый простой способ установить пароль на папку Windows – воспользоваться дополнительной программой. Например, Lock-A-Folder.
Добавить комментарий
xn--80apgbqx8a.xn--p1ai
Как поставить ПАРОЛЬ на папку в компьютере
Бывают ситуации, когда не хочется показывать информацию, расположенную в той или иной папке. В Windows, к сожалению, отсутствует встроенная функция для установки на файлы паролей. Операционная система позволяет только запрещать для определенных пользователей доступ к некоторым каталогам. Однако такой вариант подходит не всем, так как пользователем может быть одно лицо, а людей под ним заходить сотни. Поэтому узнать о том, как правильно поставить на папку пароль хотели бы многие. Выходом из ситуации может стать обращение к хорошо известной программе WinRar, которая имеется почти на каждом компьютере, а также другим полезным программам.
Содержание статьи
Работа с программой WinRar
В данном случае нам поможет пошаговая инструкция, которая подскажет – что, где и когда нажимать.
- Первым делом добавляем папку в архив. Для этого просто кликаем правой кнопкой мышки по необходимой папке и выбираем среди небольшого меню – «Добавить в архив».
- После того, как появляется окно архиватора, переходим в – «Дополнительно» и нажимаем на – «Установить пароль».
- В следующем же окне сразу вводим свой пароль несколько раз (второй раз он потребуется для проверки). Здесь хотелось бы посоветовать не пользоваться упрощенными паролями, так как существует немало программ, которые могут подбирать легкие пароли.
- После окончания процедур выбора пароля, нажимаем на «ОК» и на этом все, ваш пароль готов.
Если теперь открыть новый архив, то можно увидеть, что папка защищена паролем и к ней ограничен посторонний доступ. Такой способ является, пожалуй, самым простым из всех известных на сегодняшний день. Еще одним удобным вариантом защиты файлов в Windows является утилита под названием Folder Lock.
Утилита Folder Lock
Хотя в ней и нет русского языка, но её английский можно понять интуитивно. Обычно она предлагается в демо-версии, которая позволит работать с программой 20 раз. Если она вам понравится, то можно будет заплатить и ее оставить.
Работать с ней очень легко:
- после запуска программы в главном окне появится запрос на введение пароля;
- ввести его получится только после переключения клавиатуры на английский язык;
- в процессе введения пароля, снизу станет отображаться полоска красного или коричневого цвета, а когда она позеленеет – это скажет вам о том, что пароль удачный;
- вводить пароль придется для подтверждения дважды, и он должен включать в себя маленькие и большие буквы с цифрами.
Таким образом, основная работа сделана. Теперь остается лишь нажать на «ОК» и при помощи мышки попытаться перетянуть нужную папку непосредственно в окно программы. После добавления файла, она немедленно исчезнет из предыдущей директории. К примеру, если папка находилась до этого на рабочем столе, то теперь её можно увидеть только в окне утилиты. Что само по себе тоже неплохо, так как она оказывается спрятанной от лишних глаз. А о том, что файл действительно защищен паролем, говорит надпись в разделе «Status», который показывает «Locked».
Для разблокирования файла потребуется лишь нажать на «Unlock». В списке утилиты будут отображаться все перекинутые туда файлы, причем, как защищенные, так и те которые вы открыли. Папки, закрытые паролем располагаются только в данной программе, но когда пароль будет снят, они сразу же вернутся на старое место. Когда больше не будет необходимости в защите паролем, файлы можно будет разблокировать, а затем и удалить из списка. Сделать это несложно, просто кликните мышкой на «Remove».
Поставить на папку пароль при помощи программы Anvide Seal Folder
У данной утилиты имеются две версии – мобильная и обычная, для инсталляции на компьютер. Очень удобно использовать мобильный вариант, так как в этом случае с ней можно работать на флешке и защитить паролями, расположенные на ней папки. Процесс работы с программой заключается в следующем:
- запускаем утилиту, после чего в ее основном окне находим иконку «+» и жмем на нее;
- открываем окно, в котором появится список файлов;
- выделяем необходимый и нажимаем на галочку зеленого цвета;
- папки добавляются.
Если потребуется защитить все папки в вашем списке, то просто кликните на стрелку рядом с небольшим замком и затем еще раз на «Закрыть доступ для всех файлов». Хотя можно сделать это и по-другому – выделить все файлы и кликнуть на замок. Откроется новое окно с двумя полями для того, чтобы поставить на папку пароль. Придумайте его и введите. Потом кликните на «Закрыть доступ», и ваши файлы исчезнут из их постоянного места расположения. Если понадобится заново открыть данные папки, то надо будет выделить требуемые файлы и кликнуть на иконку с открытым замком. Открытый файл вернется в свою прежнюю директорию.
Теперь, для того чтобы вернуть общий доступ к папке, нажмите на нее два раза и введите свой пароль в открытое поле. Затем жмите на «Открытый доступ» и, если все правильно, то файл станет снова доступным, а если нет, то появится надпись с подсказкой. Если содержимое раздела утилиты в окне «Открытые папки» вам больше не понадобится, то его можно удалить. Для этого выделите все, что подлежит удалению и кликните на значок с минусом вверху программы. Содержимое открытого окна будет удалено.
Думается, что количество приведенных способов, вполне достаточно и с их помощью можно будет защитить все ваши личные файлы, выбрав при этом обычный стационарный вариант или же удобную портативную версию программы.
Как поставить пароль на папку в компьютере без использования программ?
В принципе, можно организовать защиту своих данных и без применения утилит, однако полной безопасности таким путем достигнуть вряд ли удастся. Рассмотрим этот вариант более подробно:
1. Открываем ту директорию вашего компьютера, где бы вы хотели разместить защищенный паролем файл и кликаем правой кнопкой на свободное место. Затем выбираем «Создать» и кликаем на «Текстовый документ». Вы можете присваивать документу любое имя, так как в дальнейшем, это никак не отражается на работе с файлом.2. Теперь необходимо открыть новый текстовый файл и вставить в него код ниже, либо можете скачать файл с этим кодом по ссылке: script для пароля на папку Просто нажмите Сохранить как и выберите нужное место.
cls@ECHO OFFtitle Folder Privateif EXIST «Compconfig Locker» goto UNLOCKif NOT EXIST Private goto MDLOCKER:CONFIRMecho Are you sure you want to lock the folder(Y/N)set/p «cho=>»if %cho%==Y goto LOCKif %cho%==y goto LOCKif %cho%==n goto ENDif %cho%==N goto ENDecho Invalid choice.goto CONFIRM:LOCKren Private «Compconfig Locker»attrib +h +s «Compconfig Locker»echo Folder lockedgoto End:UNLOCKecho Enter password to unlock folderset/p «pass=>»if NOT %pass%== PASSWORD_GOES_HERE goto FAILattrib -h -s «Compconfig Locker»ren «Compconfig Locker» Privateecho Folder Unlocked successfullygoto End:FAILecho Invalid passwordgoto end:MDLOCKERmd Privateecho Private created successfullygoto End:End
3. Следующим шагом станет настройка пароля. Именно его необходимо ввести для открытия вашего секретного файла. Ищем слова в скрипте – «password goes here» и пишем на этом месте свой пароль, который впоследствии и используем для открытия доступа к файлу.
4. Когда пароль уже прописан, остается только сохранить папку, но сделать это в установленном формате. Кликните на «Файл», а затем — «Сохранить как».5. В открывшемся окошке нажмите на «Все файлы». Затем напишите имя, под которым хотите сохранить данную папку в окне «Имя файла». Изменяем расширение файла на «Bat», после чего жмем «Сохранить».
Например, файл может называться – «Windows.bat».
Теперь защищенная папка, оставаясь видимой, даст возможность заходить через нее в защищенный личный файл. Таким образом, пароль на папку windows 7 был успешно установлен. Для большей защиты, можно дать такое имя для папки, которое выглядит как системный файл — вроде win.bat или getrow32.bat, чтобы отбить интерес злоумышленников или любопытных людей.6. После того, как работа по созданию защищенной папки закончена, возвращаемся в исходный файл, где был создан текстовый документ. Там должна появиться новая папка с именем, которое мы ей присвоили и с расширением «bat». В том случае, если на компьютере отсутствует настройка, позволяющая отображать файлы с расширением, поставьте флажок в избранной папке в разделе «Вид» — «Расширения имен»7. Теперь можно произвести запуск созданного файла, кликнув на него левой кнопкой два раза. Это приведет к образованию нового файла, имя которой будет – «Private».8. В данную папку можно перевести те файлы, которым потребуется защита от чужих глаз. Кликаем дважды на вновь созданную папку, имеющую расширение «bat», после чего всплывет новое окно – «Вы уверены, что хотите заблокировать фолдер (Yes/No)?» Это скрипт требует подтверждение, что вы хотите защитить данный файл. Кликайте на «Yes», а потом жмите на «Enter» . Файл «Private» должен исчезнуть.9. Если вы захотите его вернуть назад, то снова кликаете на папку с расширением «bat». Сейчас покажется сообщение – «Введите пароль для разблокирования фолдера». Введите запрашиваемый пароль и снова нажмите на «Enter», ваш файл сразу же отобразится.
Конечно, такой способ запоролить папку без программ не является самым идеальным, и от опытных злоумышленников вряд ли спасет, однако, если нет под рукой других программ, то на первое время он вполне сможет вас выручить.
Как узнать пароль защищенной папки?
Если известен файл, прямо отвечающий за открытие/блокировку личной папки, то узнать секретный пароль, включающий скрипт, будет несложно. Каких-либо специальных для этого программ или приложений даже и не потребуется.
Необходимую информацию, возможно, получить таким образом:
- Кликните правой кнопкой на контрольном файле с «bat» и затем в открывшемся окошке поставьте метку на – «Изменить».
- Откроется большое окно, где мы увидим следующее – «Not %pass%=». Сразу после символов = можно посмотреть прописанный пароль для файла.
Как видите, понадобится сделать лишь два простых действия, для того чтобы открыть файлы, защищенные паролем. Однако обычному пользователю, которые не имеет глубоких знаний работы с компьютером, будет практически невозможно понять, как открыть защищенные паролем файлы. Поэтому лучше поставить на папку пароль в любом случае, используя для этого специальную программу или простой вариант описанный выше.
Читайте также:
xn--80aaacq2clcmx7kf.xn--p1ai
способы и инструкции со скриншотами и видео
В некоторых случаях пользователю бывает необходимо установить пароль на раздел или файл, не закрывая доступ ко всей системе. Как поставить пароль на папку? Вопрос может быть решён как стандартными средствами операционной системы, так и внешним софтом.
Для чего нужны пароли
Чаще всего отдельная защита папок требуется в следующих случаях:
- Совместное пользование устройством. В этом случае пользователи хотят защитить личные данные (фото, видео, документы) от просмотра и копирования.
- Запрет на установку. Закрыв доступ к системным файлам, администратор может ограничить установку новых приложений и использование старых.
- Защита от изменений файлов. Закрыв доступ к сетевой папке, например, в конце рабочего дня, можно быть уверенным, что никто не добавит лишнего в готовый отчёт.
Общие рекомендации
К сожалению, несмотря на отличную защиту сочетаний k3CfJyNY$3pZRj или *q3y#GwuZvTpd@, обычный пользователь никогда не будет использовать нечто подобное.
Основные правила для создания безопасного выглядят так:
- используйте не меньше шести символов;
- вкрапления цифр, пробелов и спецсимволов сильно затруднят перебор для злоумышленников;
- не применяйте общеупотребительные слова, имена и личные данные;
- не используйте один пароль для нескольких важных сервисов;
- не ставьте паролем сочетания клавиш вроде qwerty.
Важно, чтобы пароли от ключевых сервисов (основная почта, аккаунт webmoney, рабочая CMS) были уникальными и не повторялись. Подумайте, насколько для вас важно содержимое хранилища. Если там забавные картинки из интернета — хватит обычного zxcvbn. Храните в запароленной папке результаты нескольких лет исследований? Постарайтесь запомнить десятизначный набор символов и не забудьте раз в неделю обновлять бэкап на запароленной флешке.
Для быстрого придумывания и запоминания сложных паролей можно использовать свои алгоритмы, например, добавление префикса или постфикса к названию сервиса. Если все ваши пароли начинаются с 232Kj и заканчиваются 16A, тогда пароль для почты gmail будет выглядеть как 232Kjgmail16A. Защиту легко скомпрометировать, потеряв два-три пароля, так что такой простой способ годится только для задач с низкой ценностью.
Как поставить защиту на папку в компьютере или ноутбуке с Windows 10, 8, 7, XP
Для ПК, работающих на базе Windows, за шифрование отвечает встроенная программа BitLocker. Строго говоря, она не защищает конкретные разделы, а работает с жёстким диском целиком. Способ подойдёт системам Pro, Enterprise и Ultimate, у остальных версий Windows Битлокер отключён.
Почему ОС Windows не поддерживает пароли в системе по умолчанию? Дело в законах США, которые не позволяют экспортировать стойкие ко взлому алгоритмы с длиной ключа более чем 40 бит. Поставлять вместе с операционной системой простую для взлома защиту — вредно для репутации компании, поэтому для решения специфических задач приходится обходиться сторонними решениями.
Использование стандартных средств
Прямого способа запаролить доступ к нужной папке в OS Windows не существует. Однако, есть обходной путь с использованием системы управления дисками и встроенного шифрования.
- Нажмите Win+R и перейдите в раздел управления системой, набрав diskmgmt.msc (или войдите нажатием правой кнопки мыши на меню Пуск — Управление дисками).
 Чтобы поставить пароль на папку стандартными средствами Windows придётся создать виртуальный жёсткий диск
Чтобы поставить пароль на папку стандартными средствами Windows придётся создать виртуальный жёсткий диск - Создайте виртуальный диск нужного размера, следуя инструкциям программы.
 Для этого нам придётся выделить некоторое количество дискового пространства под виртуальный диск
Для этого нам придётся выделить некоторое количество дискового пространства под виртуальный диск - Инициализируйте и отформатируйте его, нажав на пустом пространстве «Создать простой том». По завершении у вас должен появиться новый диск.
 После создания наш виртуальный диск необходимо отформатировать
После создания наш виртуальный диск необходимо отформатировать - Нажмите в Проводнике Windows на диск правой кнопкой и выберите «Включить BitLocker».
 А вот диск целиком пусть и виртуальный мы уже можем запаролить с помощью стандартного для Windows мастера шифрования BitLocker
А вот диск целиком пусть и виртуальный мы уже можем запаролить с помощью стандартного для Windows мастера шифрования BitLocker - Появившийся мастер предложит указать пароль, выбрать способ восстановления и шифрования.
 Из предложенных способов разблокировки выбираем разблокировку при помощи пароля
Из предложенных способов разблокировки выбираем разблокировку при помощи пароля - Готово. Теперь, чтобы получить доступ к диску, пользователю каждый раз после завершения работы или извлечения его из системы придётся вводить установленный пароль.
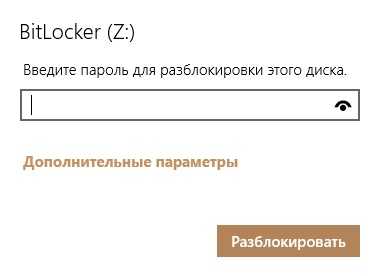 Вот так будет выглядеть конечный результат
Вот так будет выглядеть конечный результат
Помните, что хранилище с данными физически находится на одном из жёстких дисков. Удаление сейфа повлечёт за собой стирание всего содержимого.
Таким образом можно шифровать не только виртуальные, но и настоящие жёсткие диски и внешние накопители. Недостатком является то, что пароль фактически ставится на отдельный диск целиком вместо одной папки. В большинстве случаев это всего лишь интересный трюк вместо действительного решения задачи.
Использование дополнительных программ
Для защиты конкретной папки на диске также можно использовать сторонний софт. Рекомендуемые программы выбраны по простоте использования и безопасности.
Anvide Seal Folder
Однозначный лидер среди бесплатных программ. ASF (ранее Anvide Lock Folder) представляет собой окно, в которое можно добавлять нуждающиеся в защите папки и исключения из них при помощи интерфейсного меню в верхней части.
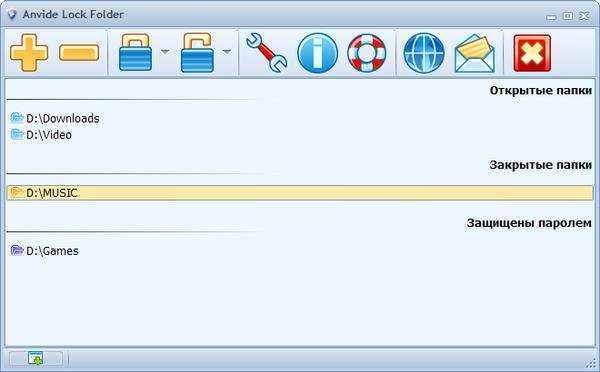 ASF не только позволяет установить защиту на нужные папки но и скрывает их
ASF не только позволяет установить защиту на нужные папки но и скрывает ихИнтересным свойством программы является то, что в дальнейшем открывать папки можно только через неё — для всех пользователей зашифрованные папки становятся скрытыми.
Никаких проблем в установке и настройке на последней версии Windows 10 в мае 2018 года не обнаружено. Скачать дистрибутив можно на официальном сайте.
Видео: Использование программы Anvide Seal Folder
Folder Guard
Немногим более сложная платная программа, развивающаяся с 1997 года. Если функционала ASF недостаточно — Folder Guard предоставляет ряд возможностей помимо защиты папок и файлов.
 Folder Guard более продвинутый инструмент с большим количеством доступных функций
Folder Guard более продвинутый инструмент с большим количеством доступных функцийFG может быть использована для защиты доступа к USB, дисководу и другим устройствам, контролирует панель управления Windows, предлагает разграничение прав доступа для разных пользователей.
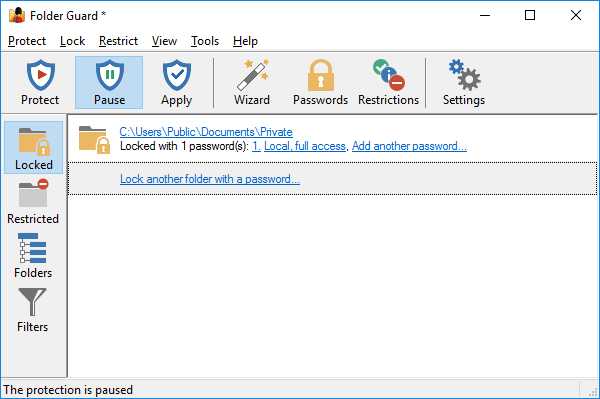 Существенный минус — приложение платное
Существенный минус — приложение платноеПопробовать триал-версию Folder Guard можно бесплатно, полная версия обойдётся от 40 до 80 долларов.
Другие программы
Помимо этих двух приложений, можно порекомендовать Folder Lock, Folder Protector и Lock-a-Folder. Эти программы достаточно надёжно защищают хранилище, не дают его удалить без пароля и достаточно просты в применении.
Ещё одним простым, и, в то же время, неправильным способом запаролить папку является архивация. Популярные архиваторы 7zip и WinRar позволяют защитить новый архив паролем, закрывая доступ всем остальным.
 Существуют и другие приложения для установки защиты
Существуют и другие приложения для установки защитыВидео: ставим пароль при помощи WinRar
Вам также может быть полезен материал об использовании программы CCleaner: https://dadaviz.ru/ccleaner-kak-polzovatsya/.
Как поставить защиту на устройствах от Apple
В гаджетах от компании Apple есть встроенные инструменты для установки защиты.
Создание пароля для папки в MacBook
MacOS и MacOSX предлагают свои встроенные способы защиты информации. Система работает с зашифрованной копией или «образом» папки, который и находится под защитой пароля. Для создания образа сделайте следующее:
- Откройте «Программы» — «Утилиты» — «Дисковая утилита».
- Выберите «Файл» — «Новый образ» — «Образ из папки», далее выберите папку, для которой нужен пароль. Должно появиться следующее меню.
 На компьютерах от Apple имеется возможность шифрования и защиты стандартными способами
На компьютерах от Apple имеется возможность шифрования и защиты стандартными способами - Установите тип шифрования, формат чтение/запись и место хранения образа.
- Удалите первоначальную папку, вместо неё можно использовать новую.
Как запаролить папку на Айфоне (iOS)
Средствами системы пароль ставится в несколько шагов:
- Перейдите в настройки телефона, далее зайдите в раздел «Основные» — «Ограничения».
- Активируйте функцию «Включить ограничения».
- Введите пароль.
 Также это доступно и на смартфонах от Apple
Также это доступно и на смартфонах от Apple - Выберите из списка программы, для которых будет установлен ограниченный доступ.
Для более серьёзных ограничений доступа без джейлбрейка скачайте в AppStore приложение Lockdown, Appcontrol или iAppLock,
Установка защиты на папках в мобильных Андроид-устройствах
ОС Андроид спроектирована на базе Linux, наследуя её структуру. Работа с файлами и папками возможна как стандартными средствами, так и с использованием File Commander’a. Для защиты папок на Android нужно использовать сторонние приложения.
Инструмент Applock
 Самый большой плюс этого приложения — несколько способов защиты ваших данных
Самый большой плюс этого приложения — несколько способов защиты ваших данныхВидео: подробная инструкция по использованию приложения AppLock
Популярное мультиплатформенное приложение для контроля доступа и безопасности системы. Может работать как с отдельными папками/файлами, так и с приложениями. Есть несколько видов защиты, от графического пароля до отпечатков пальцев.
Приложение LOCKit
 Очень простое в использовании приложение с большим количеством функций
Очень простое в использовании приложение с большим количеством функцийПростая и красивая программа для защиты приложений и файлов от несанкционированного доступа. Множество функций, простая настройка и контроль социальных сетей.
Интерфейс максимально упрощённый. Пользователю предлагается на выбор два вида защиты: традиционный цифровой пароль либо графический ключ.
После того как вы выбрали способ защиты, главный экран разделится на два столбца, в одном из которых будут отображаться заблокированные приложения и папки, в другом же, приложения и папки со свободным доступом. Чтобы поместить файл либо приложение в защищённый список, достаточно простого нажатия на соответствующую иконку.
Gallery Lock
 Это приложение будет интересно прежде всего тем пользователям, которые переживают за содержимое своей фотогалереи
Это приложение будет интересно прежде всего тем пользователям, которые переживают за содержимое своей фотогалереиЗащита изображений в галерее от просмотра. Широкий функционал и удобный интерфейс, пригодится тем, кого из всего содержимого телефона волнует только доступ к фотографиям.
- При первом запуске приложения надо будет ввести пин-код. По умолчанию это 7777.
- Далее вы увидите группу альбомов, тоже созданных по умолчанию.
- В нижней части экрана нажимаете на иконку «Добавить папку», придумываете ей имя, и нажимаете «ОК».
- Зайдите в папку. В нижней части экрана нажимаете на значок «Добавить фото/видео».
- Выберите изображения и видеоролики, которые вы хотели бы спрятать, нажмите на зелёный плюсик в правом верхнем углу экрана.
- Выбранные фото и видео станут невидимыми без ввода пароля.
Видео: как пользоваться приложением Gallery Lock
Установка пароля на папку на USB-накопителе
С задачей полного запароливания флешки справится как стандартный BitLocker Windows, так и система образов MacOS. Тем не менее у обоих способов есть свои недостатки, поэтому для защиты USB-накопителя лучше использовать внешние приложения.
Помимо уже упомянутых программ для ПК, лучшую защиту предоставляет TrueCrypt. Приложение позволяет выбрать любой из открытых алгоритмов шифрования и закрыть доступ как к одной папке или файлу, так и к накопителю целиком. Из минусов — не самый удобный интерфейс и сложные настройки.
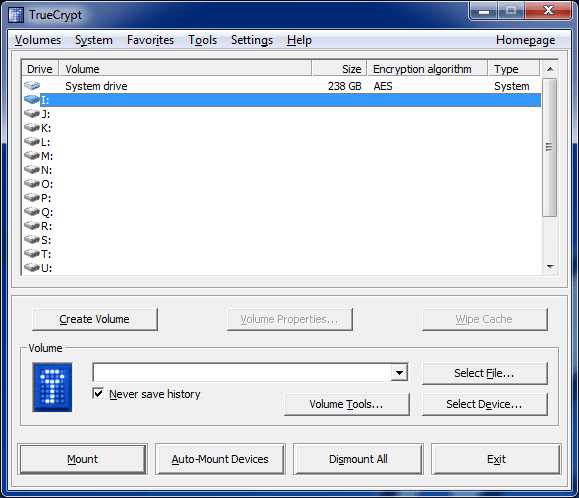 Не самое дружелюбное по отношению к пользователю приложение но со своими задачами справляется на «отлично»
Не самое дружелюбное по отношению к пользователю приложение но со своими задачами справляется на «отлично»Для старых 32-битных систем можно порекомендовать проект MyFolder, который позволяет работать как с данными на компьютере, так и с внешними устройствами. Самый большой и, пожалуй, единственный плюс — скорость шифрования на любом железе, в недостатках, слабый алгоритм шифрования и невозможность использования на современных ПК.
 Если у вас не самый новый компьютер это приложение то что вам нужно
Если у вас не самый новый компьютер это приложение то что вам нужноЧто делать, если пароль забыт
Восстановление пароля зависит от способа шифрования и платформы. Хорошие приложения не позволят открыть папку — в конце концов, именно для этого вы их устанавливали.
Некоторые приложения создают специальный файл восстановления или дают возможность зарегистрировать e-mail для отправки сообщения. Учтите, что такие файлы — прямой эквивалент запасной пары ключей от вашего сейфа, так что не стоит складывать их в папку «ЗДЕСЬ ВСЕ ПАРОЛИ» или нечто подобное. В идеале — сохраните все важные доступы на нескольких носителях (лист бумаги, небольшая флешка) и сохраните их в надёжном месте.
Забытый пароль в большинстве случаев не является помехой для удаления данных, так что вы всегда можете отформатировать диск или удалить хранилище, не повторяя ошибок в будущем.
В каких случаях установить пароль невозможно
Чаще всего пароль на папку или диск нельзя установить, если он принадлежит другому пользователю с равными или превосходящими правами. Такая проблема также возникает при переустановке системы — старые файлы создавались другим пользователем.
Для устранения проблемы в Windows выставьте доступ к папке для себя.
 Если папка или диск создавались другим пользователем необходимо добавить себя в список пользователей имеющих доступ
Если папка или диск создавались другим пользователем необходимо добавить себя в список пользователей имеющих доступВ случаях, когда и это не помогает, сделайте копию папки или файла, а затем удалите оригинал при помощи IObit Unlocker или его аналога.
 Удалять оригинальную запароленную папку необходимо при помощи этого приложения
Удалять оригинальную запароленную папку необходимо при помощи этого приложения Хранение множества папок на компьютере зачастую приводит к захламлению жёсткого диска. Как проверить и оптимизировать работу HDD с помощью программы HDDScan, узнаете в нашей статье: https://dadaviz.ru/hddscan-kak-polzovatsya/.
В большинстве случаев стандартные программы для установки пароля на папку или файл несовершенны. Используйте для работы дополнительный софт или постарайтесь обойти задачу с другой стороны, например, разных пользователей за одним компьютером можно разграничить штатными средствами OS так, что они даже знать друг о друге не будут, а злоумышленника, укравшего телефон, можно остановить ещё на этапе ввода пароля.
Если же вы решили использовать шифрование и защиту паролем помните, что все хорошие методы защиты не обходятся принципиально — в этом и есть смысл установки защиты. Забыв пароль, вы потеряете все, что находится в хранилище, так что продумайте способ восстановления заранее.
Оцените статью: Поделитесь с друзьями!dadaviz.ru
- Visual studio 2018 enterprise или professional что лучше
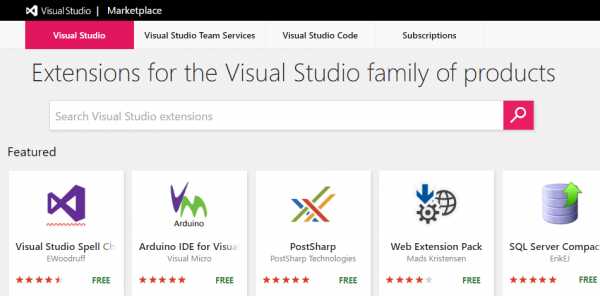
- Можно ли закачать

- Почему отключается wifi на ноутбуке windows 10

- Телеграмм нет русского языка

- Почему забивается место на диске с

- Finereader как пользоваться

- Что такое kerio control

- Почему не могу посмотреть видео в интернете

- Скриптовый язык программирования javascript

- Что такое основной и логический диск

- Где находится в браузере javascript

