Не подключено выходное аудиоустройство: Выходное аудиоустройство не установлено Windows: что делать, чтобы установить
Содержание
Выходное аудиоустройство не установлено Windows 10: решение
Если вы видите ошибку «Выходное аудиоустройство не установлено» в Windows 10, расстраиваться не стоит – есть несколько способов решения этой проблемы! Читайте наш обзор, чтобы выявить причины возникновения ошибки и устранить ее самостоятельно.
Неверный выбор устройства для воспроизведения
Если вы столкнулись с тем, что аудиоустройство не установлено на Windows 10 — стоит проверить элементарную вещь. Первый вариант решения проблемы – выбор нужного оборудования для аудиовоспроизведения.
Возможно, вы выбрали неправильное оборудование самостоятельно, или оно было назначено Windows 10 по умолчанию? Давайте избавляться от затруднений!
- Переведите курсор в нижний правый угол и найдите иконку динамиков;
- Кликните правой кнопкой мыши, чтобы открыть выпадающее меню;
- Нажмите на строку «Звуки»;
- Выберите текущее выходное аудиоустройство из списка в разделе «Воспроизведение»;
- Кликните правой кнопкой мышки, чтобы вызвать контекстное меню;
- Кликните на строку «Использовать по умолчанию».

Этот способ не помог, Windows 10 по-прежнему не видит звуковые устройства? Давайте разбираться и искать другие варианты решения проблемы!
Не хватает драйверов
Если система не видит аудиоустройства на компьютере Windows 10, возможно, причина кроется в устаревших драйверах. Случается и такое, что вам не хватает нужных компонентов для полноценной работы оборудования!
Давайте попробуем избавиться от этого неприятного затруднения – для этого нужно сделать следующее:
- Кликните на значок лупы рядом с кнопкой «Пуск»;
- Введите в поисковую строку «Панель управления»;
- Найдите раздел «Диспетчер устройств»;
- Перейдите к строке «Звуковые, игровые и видеоустройства»;
- Нажмите на аудио оборудование правой кнопкой мыши;
- Выберите пункт меню «Обновить драйвер»;
- В открывшемся окне нажмите на кнопку «Автоматический поиск обновленных драйверов»;
- Система автоматически найдет нужные элементы и запустит загрузку;
- По завершению процесса перезапустите компьютер и опробуйте выходное аудиоустройство.

Если звуковые устройства не установлены на Windows 10, мы рекомендуем загружать компоненты только из официального источника, чтобы избежать заражения устройства вредоносным ПО!
Проверка акустической системы
Ошибка может возникать из-за того, что на Windows 10 не подключено периферийное звуковое устройство.
- Если вы пользуетесь ноутбуком, выньте штекер из разъема и запустите любой аудиофайл. Встроенные динамики работают? Значит, проблема кроется во внешних динамиках;
- Если выходное аудиоустройство не сработало, значит, сломался разъем;
- Пользуетесь стационарным ПК с Windows 10? Выньте штекер из разъема и вставьте его обратно через несколько секунд;
- Убедитесь, что вы вставили штекер в нужный разъем – обычно они обозначены одним цветом;
- Осмотрите оборудование – должны отсутствовать внешние повреждения. Убедитесь, что отсутствуют сколы и вмятины, нет разрывов или передавливания проводов;
- Попробуйте подключить другую гарнитуру, чтобы найти источник возникновения проблемы.

Бывает, выходное аудиоустройство не установлено на Виндовс 10 из-за некорректной работы выходных и входных отверстий.
Проверка входов/выходов
Все просто – нужно внести небольшие изменения в настройки, чтобы восстановить работоспособность выходного аудиоустройства:
- Зажмите клавиши «Windows+R»;
- В окно «Выполнить» впишите команду devmgmt.msc и нажмите «ОК»;
- Найдите меню «Аудиовходы и аудиовыходы» и откройте двойным щелчком мышки;
- Если в строке «Динамики» стоит стрелочка, указывающая вниз, кликните правой кнопкой и выберите пункт «Включить»;
- Если стрелочки нет, кликайте правой кнопкой и выбирайте пункт «Отключить», а затем повторно активируйте устройство.
Не переживайте, если звуковые устройства Windows 10 не обнаружены – теперь вы можете за пару минут разобраться с возникшими трудностями и восстановить работоспособность оборудования. Выходное аудиоустройство на Windows 10 будет радовать вас качеством звука!
Выходное аудиоустройство не установлено Windows 10: как исправить, 9 шагов
Работу компьютера невозможно представить без подключения аудиоустройств.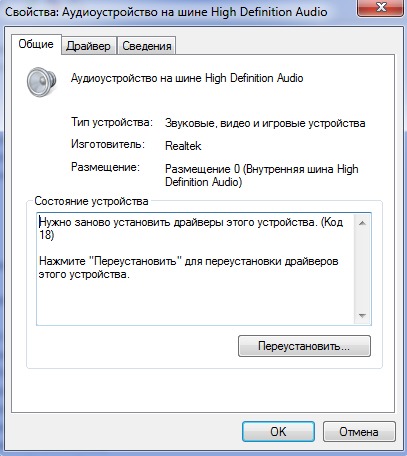 Это могут быть встроенные динамики, внешняя акустика или наушники. Но иногда на экране устройства появляется сообщение о том, что выходное аудиоустройство не установлено на операционной системе Windows 10. Проблема не дает воспроизвести звук, а ее решение напрямую зависит от выявления причины возникновения.
Это могут быть встроенные динамики, внешняя акустика или наушники. Но иногда на экране устройства появляется сообщение о том, что выходное аудиоустройство не установлено на операционной системе Windows 10. Проблема не дает воспроизвести звук, а ее решение напрямую зависит от выявления причины возникновения.
СОДЕРЖАНИЕ СТАТЬИ:
Причины ошибки
Проблема с обнаружением аудиоустройств не появляется на пустом месте. Она бывает связана с целым рядом причин:
- задействован неправильный разъем;
- оборудование неисправно;
- отсутствуют драйвера звуковой карты;
- аудиоустройство было отключено;
- повреждение файлов ОС;
- битые сектора жесткого диска.
Некоторые из обозначенных причин удается определить сразу же. Например, когда провод подключенной акустики обладает дефектами. Но зачастую проблема возникает даже с устройствами, которые внешне выглядят абсолютно невредимыми. В такой ситуации необходимо принимать меры, направленные на устранение ошибок программного обеспечения.
Что делать, если «Выходное аудио устройство не установлено» в Windows 10
Указанное сообщение появляется в системной панели при наведении курсора мыши на значок динамика. При этом сама иконка сопровождается крестиком, что свидетельствует о невозможности установить соединение с выходом, к которому подключено периферийное устройство (акустика).
При возникновении проблемы рекомендуется первым делом принудительно запустить аудиоустройство:
- Кликните ПКМ по иконке меню «Пуск».
- Выберите «Диспетчер устройств».
- Откройте раздел с аудиовыходами.
- Кликните ПКМ по названию «проблемного» оборудования.
- Нажмите кнопку «Включить устройство».
Если выполнение данной операции не помогло, и логотип динамика продолжает показывать сообщение об отсутствии подключения Digital Display Audio, то аудиоустройство, скорее всего, не видит звуковую плату. Для решения проблемы необходимо обратиться к списку проверенных рекомендаций.
Как исправить проблему
Ошибка, из-за которой компьютер не видит аудиоустройство, редко решается за 5 минут. Чаще всего пользователю приходится рассматривать несколько вариантов решения проблемы. И здесь важно начинать с наиболее действенных инструментов, а только в конце прибегать к радикальным мерам.
Запуск средства устранения неполадок со звуком
Рядовому владельцу компьютера сложно со стопроцентной уверенностью определить, почему возникает ошибка, и не удается добавить аудиоустройство. Поэтому сначала рекомендуется решать звуковые проблемы при помощи встроенного средства устранения неполадок. Подобный инструмент Windows 10 исправляет ошибку в том случае, если она не является критической.
Для запуска средства понадобится:
- Открыть «Параметры» через меню «Пуск».
- В разделе «Обновления и безопасность» выбрать подпункт с устранением неполадок.
- Кликнуть по иконке «Воспроизведение звука» и запустить встроенный инструмент.

После выполнения операции следует проверить, исчез ли крестик возле значка динамика в системной панели. Его отсутствие будет свидетельствовать о том, что проблема решена. Останется проверить работоспособность акустики.
Проверка подключения выходных аудиоустройств
Если на экране компьютера появляется сообщение о том, что наушники или динамики не подключены, необходимо убедиться в обратном. Для этого еще раз присмотритесь к иконке динамика в нижней панели. Если рядом со значком высвечивается крестик – присмотритесь к разъемам.
Системный блок обладает большим количеством разных портов. Как правило, для подключения акустической техники используются круглые разъемы розового, зеленого и голубого цвета:
- розовый – для микрофона;
- зеленый – выход для фронтальных колонок;
- голубой – линейный вход.
На заметку. В зависимости от конфигурации системного блока набор входов/выходов может отличаться. В данном случае рассматривается двухканальная модификация.
Обязательно проверьте, к правильному ли разъему подключены колонки. Аудиокабель должен быть соединен с компьютером через зеленый выход. В то же время наушники, при двухканальной конфигурации, подключаются к внешней акустике, а не к ПК. Также рекомендуется убедиться в том, что сама техника, а также провода, исправны.
Проверка аудиовходов и выходов через Диспетчер устройств
Многие люди при возникновении проблемы с сообщением «Устройства вывода не найдены» справедливо решают искать ключ к устранению неполадок в Диспетчере устройств. Но зачастую ошибка заключается в том, что пользователи пытаются включить звуковую карту или обновить ее драйвера, однако сначала следует проверить активацию аудиовходов и выходов.
Откройте ДС через контекстное меню иконки «Пуск» или через окно выполнить по запросу «devmgmt.msc». В Диспетчере устройств раскройте вкладку «Аудиовходы и аудиовыходы», наведите курсор мыши на задействованную акустику, кликните ПКМ и нажмите «Включить устройство».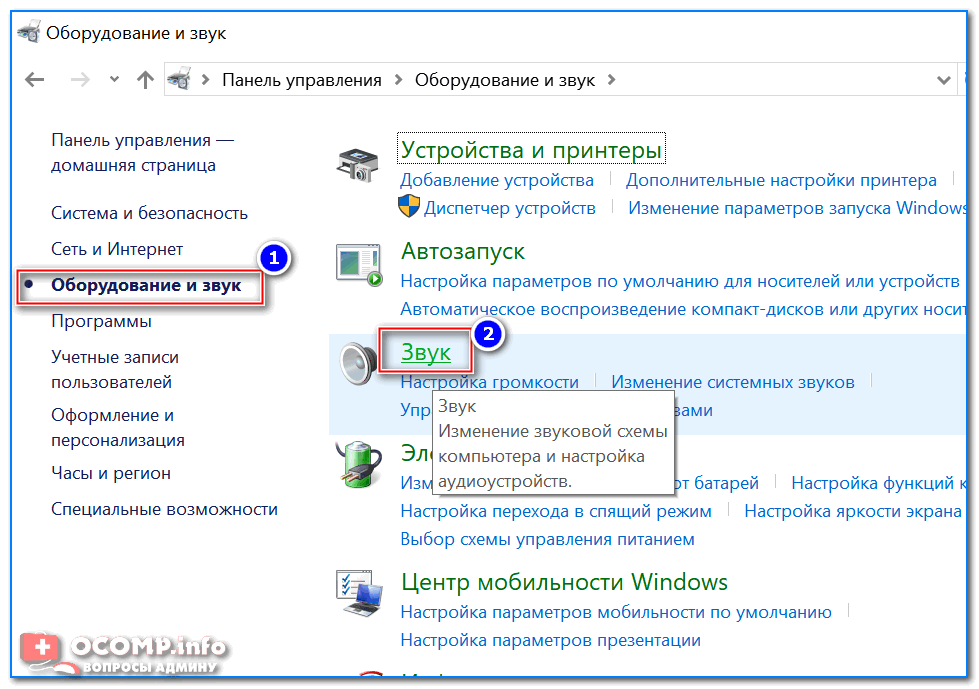
Устранения проблемы с драйверами
Несмотря на то, что, в первую очередь, рекомендуется убедиться в активации аудиоустройства, проверить программное обеспечение звуковой карты тоже не помешает. Вне зависимости от того, используете вы ноутбук или персональный компьютер, действуйте по инструкции:
- Запустите Диспетчер устройств.
- Откройте вкладку «Звуковые, игровые и видеоустройства».
- Кликните ПКМ по названию звуковой карты.
- Нажмите «Включить», а затем – «Обновить драйвер».
Для информации. Ярким свидетельством того, что звуковая карта нуждается в установке новых драйверов, является иконка с восклицательным знаком.
Если обновления будут найдены, апдейты установятся в автоматическом режиме. Но так происходит далеко не всегда. Кроме того, загрузка драйверов могла закончиться ошибкой. Поэтому важно удалить, а затем заново скачать ПО.
Если в автоматическом режиме драйвера не скачиваются, их можно установить вручную, предварительно загрузив дистрибутив через официальный сайт разработчиков. Наконец, следует повторить операцию с материнской платой, поскольку на ней также завязана работа звуковой карты.
Наконец, следует повторить операцию с материнской платой, поскольку на ней также завязана работа звуковой карты.
Настройка устройств воспроизведения
Windows 10 предлагает пользователям большой набор настроек для устройств ввода и вывода, включая аудиотехнику. Они могут быть как активными, так и нет. В таком случае рекомендуется включить их в принудительном порядке. Для этого нужно:
- Кликнуть ПКМ по значку динамика в системной панели.
- Выбрать «Устройства воспроизведения».
- В разделе «Воспроизведение» кликнуть ПКМ по «проблемному» оборудованию.
- Нажать кнопку «Включить».
В то же время необходимо отметить галочкой пункт «Показать отключенные устройства». В противном случае неработающий динамик попросту не отобразится в списке, и его не получится активировать.
Чистка компьютера от вирусов
Гарнитура и другая акустика может плохо функционировать или попросту не работать в том случае, когда компьютер заражен вирусом.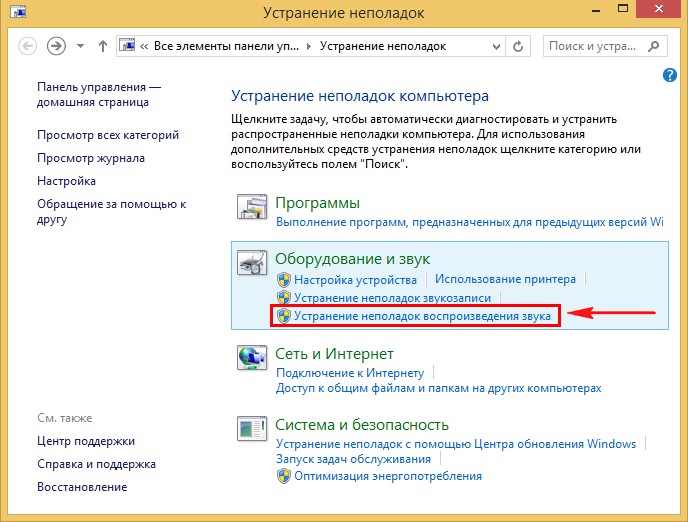 Избавиться от «вредителя» позволяет специализированное ПО, а именно самые популярные антивирусы:
Избавиться от «вредителя» позволяет специализированное ПО, а именно самые популярные антивирусы:
- Kaspersky;
- Avast;
- Web и другие.
Если у владельца ПК нет возможности воспользоваться платным антивирусом, можно обратиться к помощи встроенного защитника. Для получения доступа достаточно ввести в поисковую строку запрос «Защитник Windows», а затем в открывшемся окне нажать кнопку «Запустить проверку».
Тестирование системы займет 15-20 минут, в зависимости от количества занятого пространства на жестком диске. В конце проверки определится, какое программное обеспечение нарушает функционирование ОС, и все «вредители» будут удалены.
Лечение файлов системы
В ситуации, когда ни один из ранее представленных методов не помогает, пользователь имеет дело с крупным сбоем Windows 10. Решить проблему, а также включить акустику, удастся только лечением системных файлов, которое выполняется по следующей инструкции:
- Нажмите одновременно клавиши «Win» и «R».

- Введите запрос «cmd», чтобы открыть Командную строку.
- Вбейте команду «sfc/scannow».
- Нажмите клавишу «Enter».
КС можно открыть разными способами, а не только через меню «Выполнить». Достаточно просто ввести соответствующий запрос в поисковую строку Windows 10. А после применения команды будет запущен тест внутреннего хранилища на предмет наличия поврежденных файлов. Ошибки должны быть исправлены, после чего аудиоустройство начнет отображаться в полном объеме и без неполадок.
Поиск и исправление битых секторов жесткого диска
Для Командной строки предусмотрены и другие запросы, позволяющие решить проблему. В частности, команда «chkdsk С: /f /r» направлена на поиск и устранение неполадок, связанных с состоянием HDD. После ввода запроса необходимо нажать клавишу «Enter».
Выполнение отката
Крайней мерой в случае, когда аудиоустройство не определяется, становится откат настроек компьютера.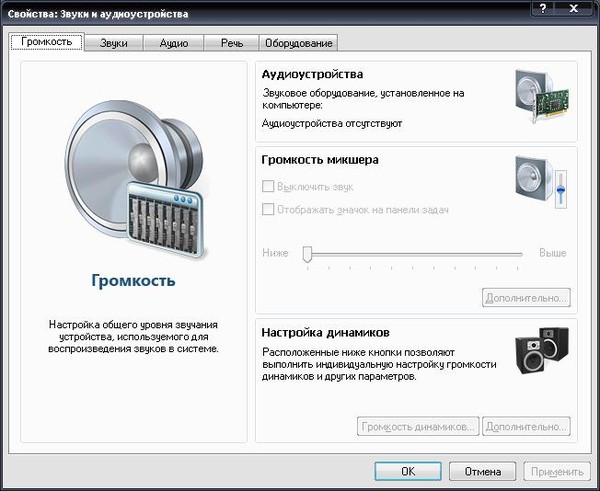 Операция приводит к полному удалению данных, но зачастую это – единственный способ исправить ошибку.
Операция приводит к полному удалению данных, но зачастую это – единственный способ исправить ошибку.
Совет. Чтобы не потерять большое количество файлов, заранее создайте резервную копию.
Для осуществления отката нужно:
- Открыть «Параметры».
- Перейти в раздел «Восстановление».
- Нажать кнопку «Начать».
Затем останется следовать инструкции, которая будет появляться на экране. Возможно, после этого ошибка «Аудиоустройство не обнаружено» будет исправлена.
Вам помогло? Поделитесь с друзьями — помогите и нам!
Твитнуть
Поделиться
Поделиться
Отправить
Класснуть
Линкануть
Вотсапнуть
Запинить
Читайте нас в Яндекс Дзен
Наш Youtube-канал
Канал Telegram
Ищите сочинения по школьной программе? Тогда Вам сюда
Adblock
detector
Исправление: в Windows 11/10/8/7 не установлены аудиоустройства
Исправление проблемы «Не установлены аудиоустройства» ошибка, а также подробности исправления поврежденных аудио с помощью Repairit — Audio Repair с щелчками.

Попробуйте бесплатно
Попробуйте бесплатно
Звук необходим для понимания всего, что происходит на экране. Доступность звука обеспечивается за счет различных выходов, среди которых есть встроенные динамики и внешние динамики. Поскольку они подключены к компьютеру, есть вероятность, что на этих устройствах возникнут определенные ошибки. Одним из таких примеров ошибок является « устройство вывода звука не установлено », что основано на ошибках на устройствах вывода.
Эта статья посвящена обсуждению конкретной ошибки и предоставлению пользователям подробной информации о том, как пользователь может решить существующую проблему с отсутствием установленных аудиоустройств .
Содержание
01 Что означает это сообщение об ошибке
02 Давайте исправим Не установлено устройство вывода звука
03 Устранение проблем с аудиофайлами на вашем ПК
04 Советы по предотвращению проблем с отсутствием установленных аудиоустройств
Часть 1.
 Что означает это сообщение об ошибке?
Что означает это сообщение об ошибке?
Вы столкнулись с ошибкой « устройства вывода не найдены» при подключении к компьютеру динамиков? Ошибка означает, что пользователь не может прослушивать на компьютере звук, созданный с помощью платформы или файла.
Чтобы узнать больше об этой ошибке на вашем компьютере, вы найдете кнопку «Красный крест» на панели задач напротив значка «Динамик». Это означает, что нет 9На компьютере присутствует 0005 устройств вывода звука , которые можно использовать для прослушивания звука через него. Учитывая, что вы столкнулись с этой проблемой, вам также важно знать, как эта ошибка возникает на вашем компьютере:
- Устройство воспроизведения отключено: Возможно, вы пытались подключить другое звуковое устройство с компьютер, отключив ваше текущее устройство воспроизведения. В таких случаях, когда вы пытаетесь слушать через текущее устройство воспроизведения, вы не услышите от него никакого звука.
 Поэтому у вас может быть отключенное устройство воспроизведения на вашем компьютере с Windows.
Поэтому у вас может быть отключенное устройство воспроизведения на вашем компьютере с Windows. - Неправильное подключение порта: Учитывая, что вы пытались подключить внешнее звуковое устройство к компьютеру, возможно, вы пытаетесь подключить его через неправильный порт, что создает нефункциональное устройство вывода без звука.
- Ошибки Центра обновления Windows: Ваш компьютер с Windows мог пройти недавнее обновление, которое могло вызвать определенные ошибки и сбои на вашем устройстве и напрямую повредить ваше устройство вывода звука . В таких случаях вам необходимо проверить, не возникает ли ошибка непосредственно через обновление Windows.
- Устаревшие или недоступные драйверы: Возможно, драйверы, установленные на компьютере с Windows, устарели, или могут быть какие-то дополнительные драйверы, препятствующие процессу других драйверов, управляющих исходным звуком.
- Проблемы с подключением Bluetooth: Если вы пытаетесь подключить беспроводное устройство к компьютеру через Bluetooth, проверьте, работает ли Bluetooth на устройстве без ошибок.
 Неправильное сопряжение может привести к неуместным случаям, когда на компьютере не будет обнаружено ни одного устройства.
Неправильное сопряжение может привести к неуместным случаям, когда на компьютере не будет обнаружено ни одного устройства.
Часть 2: Исправим Не установлено устройство вывода звука
Теперь мы рассмотрим несколько идеальных исправлений, которые можно использовать для поиска правильного решения ошибки, связанной с установкой устройств вывода звука . Вы действительно можете правильно настроить аудиовыход вашего компьютера с помощью этих полезных решений.
Исправление 1: Обновите звуковой драйвер
Начиная с одной из существенных причин, которая может привести к установке устройства вывода звука на вашем компьютере с Windows, мы подробно рассмотрим, как пользователь может обновить звуковой драйвер, который работает со сбоями из-за того, что он устарел. Для этого мы рассмотрим подробные шаги по обновлению звукового драйвера следующим образом:
Шаг 1: Откройте «Диспетчер устройств» из панели «Поиск» на панели задач.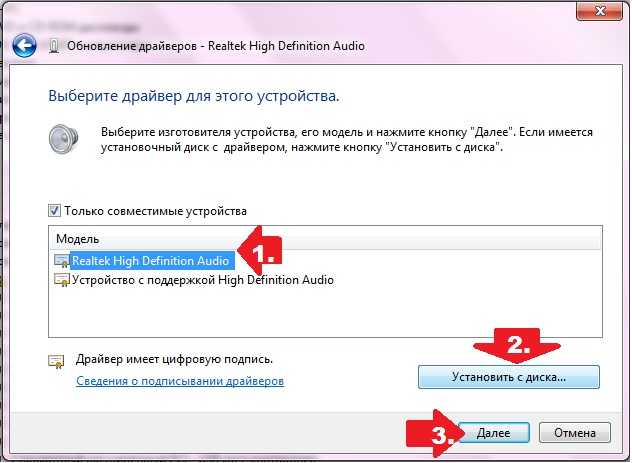
Перейдите в раздел «Звуковые, видео и игровые устройства» и найдите звуковой драйвер, который необходимо обновить.
Шаг 2: Щелкните правой кнопкой мыши драйвер и выберите параметр «Обновить драйвер/устройство».
На следующем экране следуйте процессу автоматического поиска и обновления драйверов звукового устройства.
Исправление 2: Используйте средство устранения неполадок со звуком
Более подробно изучая проблему установки аудиоустройства на вашем компьютере с Windows, мы теперь обратимся к другому впечатляющему методу. Использование средства устранения неполадок со звуком поможет вам эффективно устранить все проблемы, которые не может обнаружить пользователь на другом компьютере. Чтобы понять, как вы можете эффективно использовать это на своем компьютере с Windows, ознакомьтесь с шагами:
Шаг 1: Начните с использования сочетания клавиш «Windows + I», чтобы открыть «Настройки» вашего компьютера с Windows.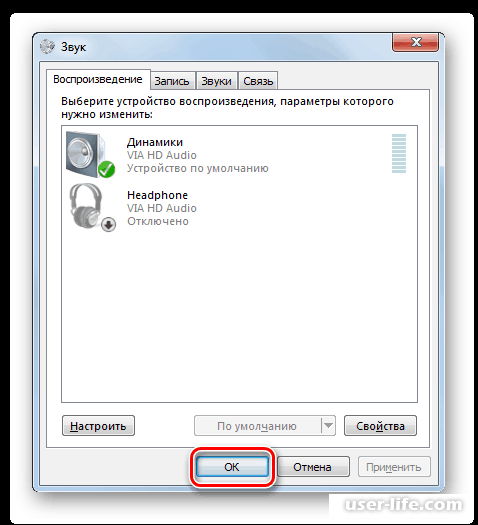
Перейдите в раздел «Обновление и безопасность» из вариантов, доступных на экране.
Шаг 2: В открывшемся окне найдите вкладку «Устранение неполадок».
И найдите опцию «Дополнительные средства устранения неполадок» в списке опций, доступных на экране.
Шаг 3. Перейдя на новый экран, найдите в списке средство устранения неполадок «Воспроизведение аудио».
И нажмите кнопку «Запустить средство устранения неполадок» напротив него, чтобы запустить средство устранения неполадок.
Исправление 3. Удаление и повторная установка драйвера вашего устройства
Если вы обнаружите, что проблема сохраняется в драйверах звукового устройства, установленных на компьютере, и не была устранена путем обновления, вам потребуется удалить и переустановить драйвер устройства. звуковые драйверы. Для этого мы представили простую пошаговую процедуру, которую необходимо выполнить следующим образом:
Шаг 1: Запустите процесс, нажав кнопку «Поиск» на панели задач вашего компьютера с Windows.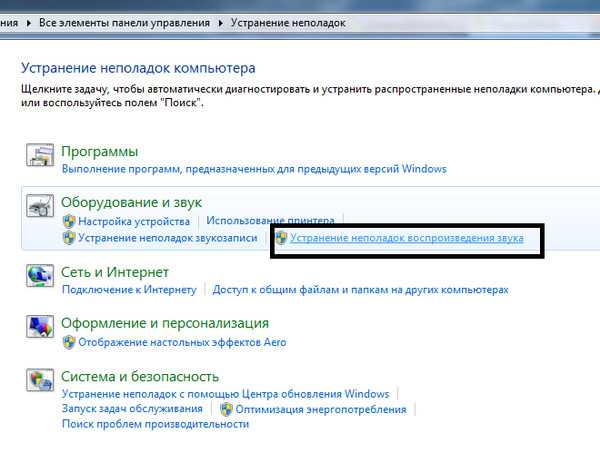
Введите «Диспетчер устройств» и откройте его в новом окне.
Шаг 2: Найдите на экране раздел «Звуковые, видео и игровые устройства».
И щелкните правой кнопкой мыши драйвер, чтобы выбрать опцию «Удалить драйвер/устройство» в выступающем меню. Следуйте инструкциям на экране, чтобы полностью удалить драйвер с компьютера.
Шаг 3: Затем снова вернитесь в Диспетчер устройств.
Щелкните правой кнопкой мыши параметр «Рабочий стол», чтобы выбрать параметр «Сканировать на предмет изменений оборудования».
Исправление 4. Отключите и снова подключите внешнее устройство вывода
Это один из быстрых способов решения проблемы установки аудиоустройства на вашем компьютере. Поскольку вы подключаете внешнее устройство вывода к своему компьютеру, существуют проблемы в соединениях, которые используются для взаимодействия обоих устройств друг с другом. Это может привести к тому, что устройство вывода не будет обнаружено, что приведет к такому состоянию.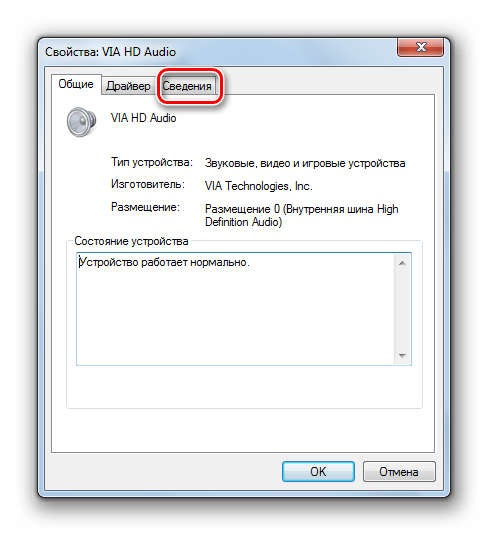
Исправление 5. Используйте вариант добавления устаревшего оборудования
Возможно, устройство, которое вы подключаете к компьютеру Windows, устарело и устарело, что не позволяет компьютеру автоматически определять драйверы для установки. Поскольку это оказывается основным препятствием для установки аудиоустройства , вам необходимо получить доступ к опции «Добавить устаревшее оборудование» на вашем компьютере через диспетчер устройств.
Шаг 1: Нажмите значок «Поиск» на панели задач.
И введите «Диспетчер устройств», чтобы открыть его на новом экране.
Шаг 2: После этого перейдите в раздел «Звуковые, видео и игровые устройства» и дважды щелкните по нему.
Затем вам нужно перейти на вкладку «Действие» вверху и выбрать параметр «Добавить устаревшее оборудование», чтобы продолжить.
Шаг 3: Когда откроется новый мастер, нажмите «Далее».
И выберите опцию «Поиск и установка оборудования автоматически».
Шаг 4: Если драйверы не были установлены, вы можете вручную установить их на свой компьютер с Windows.
После этого нажмите «Далее» и в соответствующем окне найдите раздел «Звуковые, видео и игровые контроллеры» и нажмите «Далее».
Шаг 5: Выберите номер модели и производителя устройства, нажмите «Далее».
И завершите процесс, нажав «Готово».
Шаг 6: В таком случае вам необходимо включить добавленные драйверы оборудования в диспетчере устройств.
Зайдите в окно и щелкните правой кнопкой мыши драйвер в разделе «Звуковые, видео и игровые устройства». После этого закройте параметр «Включить устройство/драйвер» в раскрывающемся меню.
Исправление 6: Проверьте аппаратные проблемы
Обычно проблема не связана с какой-либо программной проблемой или сбоем в работе компьютера. Он представляет собой такую же простую проблему, как аппаратная проблема на устройствах, подключенных к компьютеру.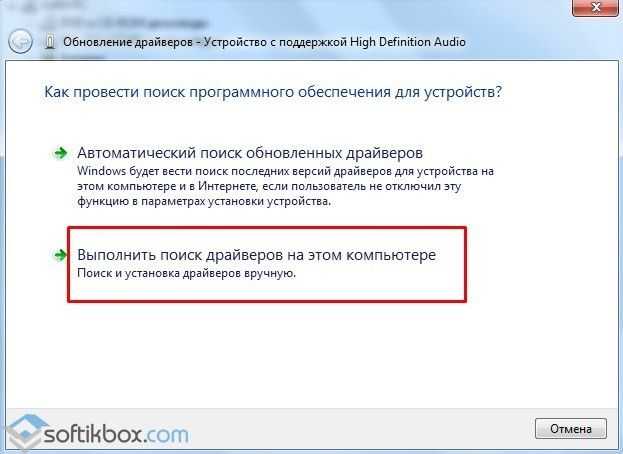 Проверьте кабельное соединение, которое используется для установления соединения. Если это устройство Bluetooth, проверьте правильность сопряжения устройств. Если они есть, вы можете убедиться, что на вашем компьютере 9Установлено 0005 аудиоустройств . Для этого вы можете просто отключить соединения устройства, а затем снова подключить его к компьютеру.
Проверьте кабельное соединение, которое используется для установления соединения. Если это устройство Bluetooth, проверьте правильность сопряжения устройств. Если они есть, вы можете убедиться, что на вашем компьютере 9Установлено 0005 аудиоустройств . Для этого вы можете просто отключить соединения устройства, а затем снова подключить его к компьютеру.
Исправление 7: Отключить звук HDMI
Если по какой-то причине вы подключили устройство HDMI к компьютеру и использовали его звук, настройки вашего компьютера могли быть изменены на обнаружение звука HDMI на компьютере. При таких обстоятельствах, если вы попытаетесь подключить любое другое аудиоустройство, вы можете никогда не найти устройство, установленное для использования. Чтобы понять как исправить ошибку «Выходное аудиоустройство не установлено» на вашем компьютере, вам нужно выполнить следующие шаги:
Шаг 1: Найдите значок «Динамик» на панели задач.
Щелкните правой кнопкой мыши значок, чтобы выбрать в меню пункт «Устройства воспроизведения».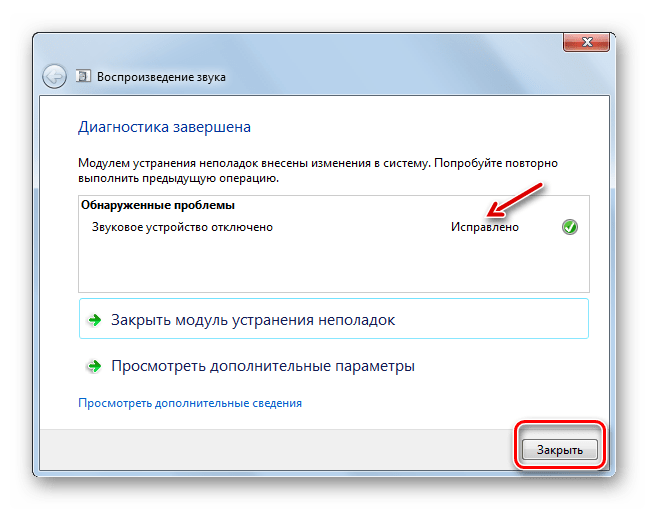
Шаг 2: На вкладке «Воспроизведение» щелкните правой кнопкой мыши устройство HDMI и выберите параметр «Отключить».
Сохраните настройки и проверьте правильность установки аудиоустройства.
Исправление 8. Повторное включение звуковой карты
Звуковая карта вашего компьютера может быть нефункциональной по какой-либо неизвестной причине, что приведет к ошибке на вашем Dell «Устройство вывода звука не установлено». Чтобы повторно включить звуковую карту, выполните простые шаги, представленные ниже:
Шаг 1: Используйте сочетания клавиш «Windows + R», чтобы открыть программу «Выполнить».
Введите «devmgmt.msc» в отведенном месте, чтобы открыть диспетчер устройств.
Шаг 2. Перейдите в раздел «Звуковые, видео и игровые контроллеры» и щелкните правой кнопкой мыши звуковую карту, чтобы выбрать «Отключить драйвер/устройство».
Подождите несколько секунд, чтобы выбрать параметр «Включить драйвер/устройство», щелкнув правой кнопкой мыши те же драйверы.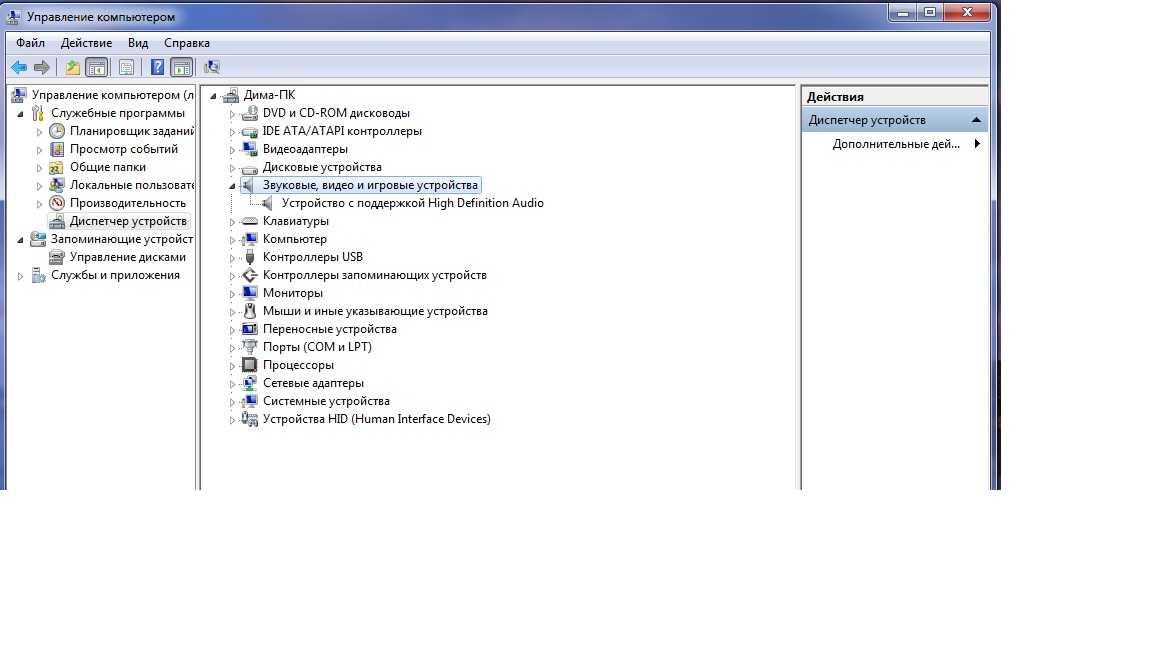
Исправление 9: Замените неисправную звуковую карту
Если проблема по-прежнему не решается на вашем Windows, «аудиоустройства не установлены», , мы рекомендуем вам заменить неисправную звуковую карту. Для этого вам следует обратиться к производителю, выпустившему звуковую карту, чтобы у вас не возникло других проблем с вашим устройством.
Исправление 10: Откат системы Windows
Как обсуждалось выше, текущее обновление Windows может стать причиной того, что на компьютере будут обнаружены некоторые дефекты программных процессов. Возможно, вы столкнулись с ошибкой « устройство вывода звука не установлено в Windows 10», , что может быть связано с этой основной проблемой. Чтобы решить эту проблему, лучше всего выполнить откат системы Windows до ранее поддерживаемой версии:
Шаг 1: Откройте вкладку «Поиск» с помощью сочетания клавиш «Windows + S».
Затем введите «Создать точку восстановления», чтобы открыть новое окно.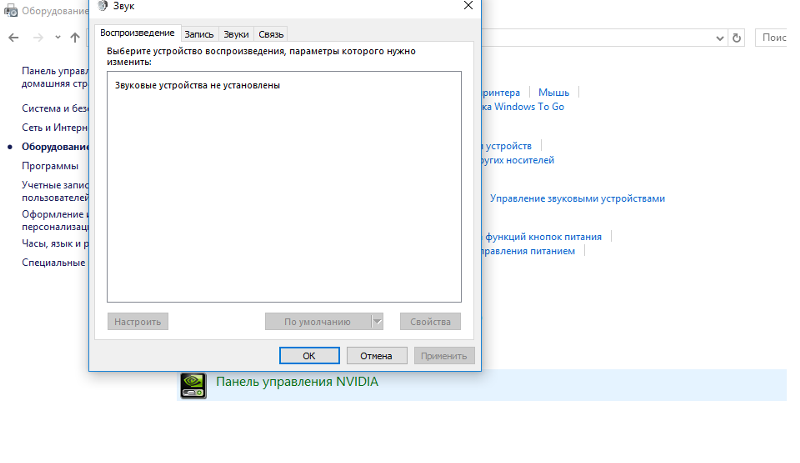 После этого выберите в следующем окне опцию «Восстановление системы», чтобы запустить мастер.
После этого выберите в следующем окне опцию «Восстановление системы», чтобы запустить мастер.
Шаг 2: Нажмите «Далее» и выберите точку восстановления, которая автоматически создается на компьютере.
Нажмите «Далее», чтобы продолжить восстановление предыдущей версии.
Шаг 3: Нажмите «Готово» в следующем окне.
После завершения процесса на экране компьютера появится сообщение.
Часть 3. Устранение проблем с аудиофайлами на вашем ПК
Что делать, если ошибка «устройство вывода Windows 10 не найдено» не является причиной того, что звук не воспроизводится на компьютере? Проблема может быть связана со звуком, который может быть поврежден по неизвестным причинам. В таких обстоятельствах вам нужно искать другие решения, которые могут помочь вам восстановить поврежденный аудиофайл, чтобы он мог правильно работать на компьютере. Для этого Wondershare Repairit является идеальным решением на рынке.
Wondershare Repairit предоставляет пользователям необходимую платформу для восстановления их аудиофайлов в автоматизированной среде. Пользователи могут доводить свои аудиофайлы до совершенства без каких-либо усилий.
Wondershare Repairit
Попробуйте бесплатно Попробуйте бесплатно
5 481 435 человек скачали его.
-
Восстановление поврежденных аудиофайлов со всеми уровнями искажений, таких как неработающий звук, обрезка звука, гудящий звук, грохочущий звук, свистящий звук, рассинхронизированный звук и т. д.
-
Восстановление аудио различных форматов, включая MP3, M4A, FLAC, WAV и т. д.
- svg»/>
Восстановление поврежденных или испорченных аудиозаписей с различных устройств: портативного диктофона, программного обеспечения для записи, съемочных устройств, SD-карт, телефонов, жестких дисков, USB-накопителей и т. д.
-
Совместимость с ПК с ОС Windows, Mac OS и поддержка переноса/совместного использования с ПК на мобильное устройство.
Следуйте простым шагам, чтобы понять, как можно исправить проблемы с аудиофайлами на ПК с помощью платформы:
Шаг 1: Запустите Wondershare Repairit.
Загрузите и установите инструмент Wondershare Repairit Audio Repair на свой компьютер. Запустите инструмент и перейдите в раздел «Восстановление звука». Нажмите на кнопку «+Добавить», чтобы импортировать аудиофайлы для восстановления.
Шаг 2: Добавить образец и восстановить.
После добавления файла нажмите «Восстановить».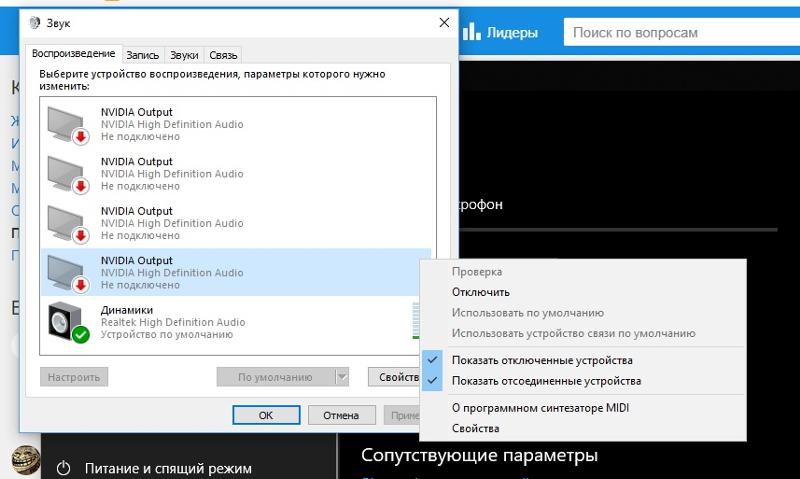 Появится новое всплывающее окно с запросом файла образца для этой цели. Затем добавьте образец файла и нажмите «Начать расширенное восстановление».
Появится новое всплывающее окно с запросом файла образца для этой цели. Затем добавьте образец файла и нажмите «Начать расширенное восстановление».
Шаг 3: Предварительный просмотр перед сохранением.
По мере восстановления файла он отображается в окне предварительного просмотра на платформе. Нажмите «Предварительный просмотр», чтобы проверить, правильно ли восстановлен файл. Затем нажмите кнопку «Сохранить», чтобы экспортировать восстановленный аудиофайл.
Часть 4. Советы по предотвращению неполадок, связанных с отсутствием установленных аудиоустройств
Если вы хотите избежать этой проблемы, есть несколько советов, которым, по нашему мнению, пользователь должен следовать, чтобы предотвратить эту проблему на своем устройстве. Следуйте этим советам, чтобы выяснить, как поддержать установленных аудиоустройств Windows 10:
- Если устройство не подключается должным образом, удалите его с компьютера и перезагрузите систему.
 После перезагрузки снова правильно подключите устройство.
После перезагрузки снова правильно подключите устройство. - Чтобы убедиться, что проблема не связана с аудиоустройством, проверьте ее на другом компьютере.
- Попробуйте использовать другой USB-порт в таких ситуациях, если проблемы присутствуют на определенном порту.
- Проверьте уровень громкости аудиоустройства, чтобы убедиться в отсутствии проблем со звуком.
Заключение
Эта статья предоставила пользователям подробный обзор того, как они могут избежать ошибки не установлено устройство вывода звука на их компьютерах с Windows. Независимо от операционной системы, при правильном понимании процедуры пользователь может быть уверен, что никогда не столкнется с какими-либо помехами в работе своих аудиоустройств на компьютере.
Бесплатная пробная версия
Бесплатная пробная версия
Исправление Не найдены устройства вывода или ввода Windows 10/11
- Миниинструмент
- Центр новостей MiniTool
- 5+ методов: исправить отсутствие устройств вывода или ввода Windows 10/11
Хелен | Подписаться |
Последнее обновление
В этой статье, представленной на официальном веб-сайте MiniTool, основное внимание уделяется устранению неполадок, связанных с устройствами вывода/ввода звука. Он предлагает множество работоспособных методов, которые помогли многим пользователям Windows. Читайте ниже, чтобы найти свое решение.
Недавно я обновил свою Windows 10 до 21h3 и обнаружил, что мой звук не работает. Когда я навожу мышь на значок звука (со значком креста) на панели задач, он говорит: «Аудиоустройство не установлено».
Позже я заново установил Windows 11 и обнаружил, что проблема не устранена. Когда я нажимаю на значок звука и выбираю «Управление аудиоустройствами», он информирует меня сообщением о том, что «Устройства вывода не найдены».
У вас такая же ситуация? Если на вашем компьютере с Windows 11/10 не найдены устройства вывода или ввода звука, вы ничего не слышите от него. Поэтому необходимо как можно быстрее решить эту проблему!
Следующие решения применимы к популярным маркам компьютеров, включая Dell, Lenovo, HP , Asus, Toshiba, Acer и т.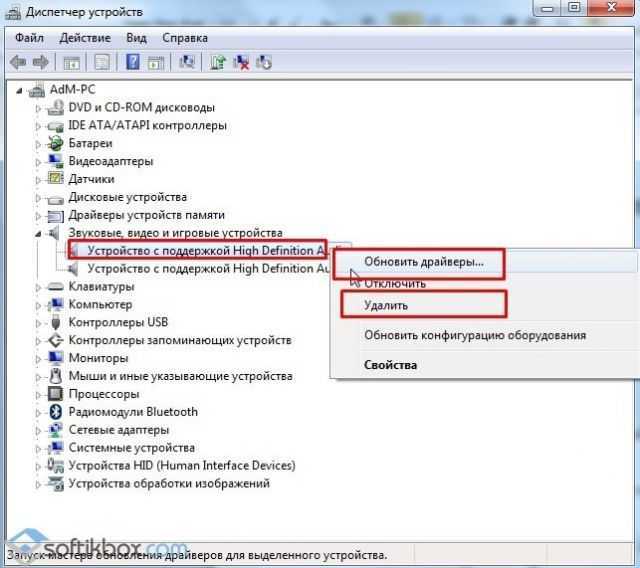 д.
д.
#1 Добавить устройство вывода
Как указано в сообщении об ошибке, возможно, у вас действительно не подключено устройство вывода звука. Затем вам нужно подключить устройство вывода звука к компьютеру.
- Перейдите в Windows 11 Настройки > Система > Звук .
- На странице настроек звука дважды щелкните звуковое устройство, указанное в разделе Output , чтобы просмотреть его свойства .
- На странице свойств целевого устройства вывода Разрешить приложениям и Windows использовать это устройство для аудио.
- Если вы не видите какое-либо устройство вывода в разделе «Вывод», нажмите кнопку «Добавить устройство » за . Подключите новое устройство вывода и следуйте инструкциям, чтобы добавить устройство вывода звука.
#2 Включить устройство вывода
Иногда проблемы с отсутствием устройств вывода могут быть вызваны отключенным устройством вывода.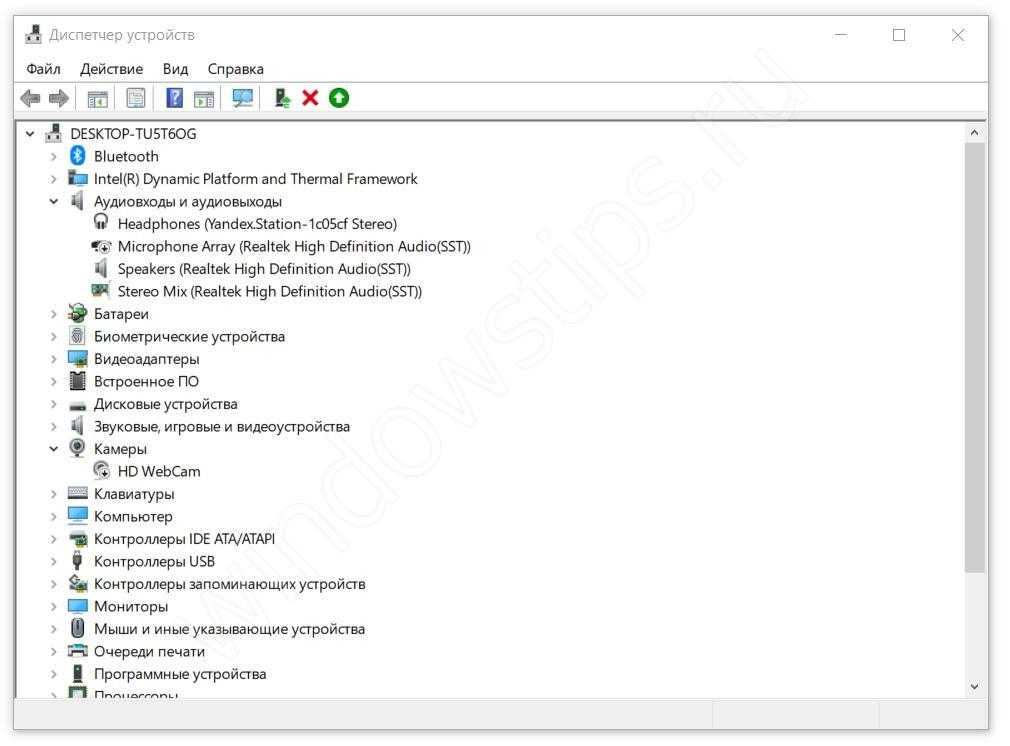 Если это так, вам нужно снова включить его вручную.
Если это так, вам нужно снова включить его вручную.
- Откройте диспетчер устройств Windows 11.
- Разверните параметр Звуковые, видео и игровые контроллеры , чтобы отобразить устройства вывода.
- Если целевое устройство отмечено стрелкой вниз, это означает, что оно в данный момент отключено. Все, что вам нужно сделать, это щелкнуть по нему правой кнопкой мыши и выбрать Включить устройство .
Если на устройстве вывода нет стрелки вниз, это означает, что оно уже включено. Вы можете отключить его и снова включить, чтобы попытаться исправить проблемы, связанные с отсутствием устройств вывода звука.
#3 Обновление, переустановка или понижение версии звукового драйвера
Обычно большинство звуковых ошибок возникает из-за устаревших или поврежденных драйверов. Если это ваша ситуация. Вы можете решить эту проблему, обновив или переустановив аудиодрайвер. Это легко. Просто выберите Обновить драйвер или Удалить устройство в контекстном меню выходного устройства в Диспетчере устройств.
Если вы выберете Удалить устройство , вам необходимо перезагрузить компьютер, чтобы система автоматически загрузила и установила новый драйвер устройства вывода.
Если вы выберете Обновить драйвер , вам нужно дополнительно выбрать либо Автоматический поиск драйверов , либо Поиск драйверов на моем компьютере.
Если он говорит, что вы уже установили лучшие драйверы для своих устройств, вы можете продолжить Искать обновленные драйверы в Центре обновления Windows или вручную искать лучшие драйверы на веб-сайте производителя устройства.
Или вы можете напрямую обновить операционную систему из настроек Windows, чтобы получить возможные обновления драйверов устройства вывода звука. Или вы можете сбросить Windows до предыдущего состояния.
Кроме того, вы можете попробовать откатить свой звуковой драйвер, чтобы решить проблемы, связанные с отсутствием устройств вывода. Просто дважды щелкните целевое устройство вывода в диспетчере устройств, чтобы открыть его свойства . Там перейдите на вкладку Драйвер и выберите Откатить драйвер .
Просто дважды щелкните целевое устройство вывода в диспетчере устройств, чтобы открыть его свойства . Там перейдите на вкладку Драйвер и выберите Откатить драйвер .
Если параметр «Откатить драйвер» недоступен, это означает, что отсутствует драйвер предыдущей версии.
#4 Устранение неполадок при воспроизведении аудио
Кроме того, вы можете устранить неполадки со звуковым оборудованием, чтобы обнаружить и устранить проблему. Просто щелкните правой кнопкой мыши значок звука на панели задач и выберите Устранение неполадок со звуком .
#5 Сканирование на наличие вирусов
Наконец, это может быть связано с вирусами или вредоносными программами, которые мешают вам использовать звуковое устройство на вашем компьютере. Чтобы убедиться в этом, вам необходимо выполнить проверку на вирусы.
- Откройте командную строку Windows 11 (CMD).
- Введите sfc / scannow и нажмите Enter.

- Дождитесь завершения.
Если на вашем компьютере есть вирусы и поврежденные системные файлы, эта команда, кстати, их восстановит. Или вы можете положиться на антивирус, который поможет вам решить проблему и удалить вирусы.
Устранение проблемы «Устройства ввода не найдены»
Способы решения проблемы «устройства ввода не найдены» или «устройство ввода аудио не установлено» такие же, как и для «устройство вывода звука не установлено» или «устройство вывода не установлено». найденные» проблемы.
Кроме того, вы можете изменить настройки конфиденциальности микрофона, чтобы справиться с проблемой «Устройства ввода не найдены». Перейдите в Настройки > Конфиденциальность и безопасность > Микрофон и включите Доступ к микрофону . Вы также можете указать, какие приложения могут использовать микрофон на вашем компьютере.
Новая и мощная Windows 11 принесет вам множество преимуществ. В то же время это также принесет вам некоторые неожиданные убытки, такие как потеря данных.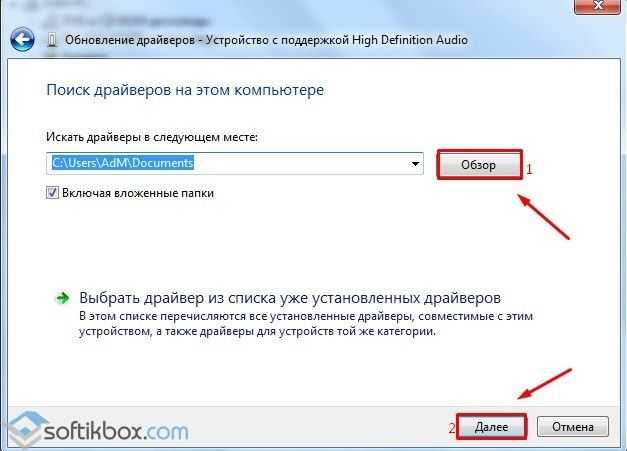

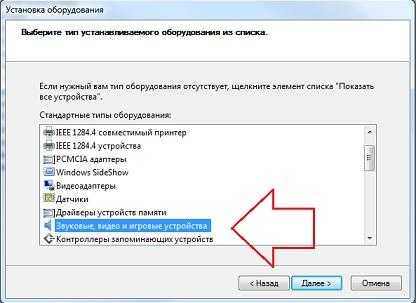
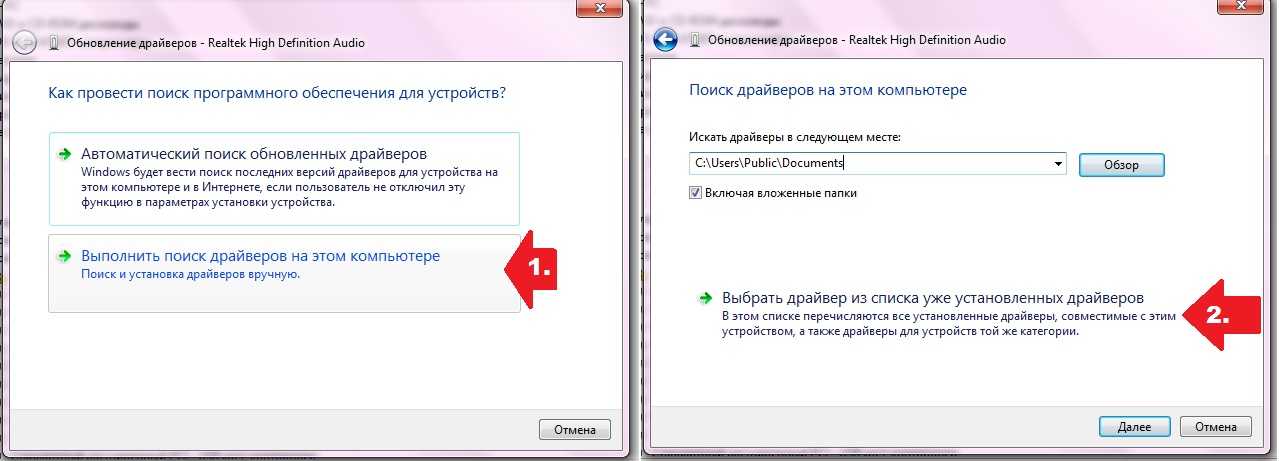


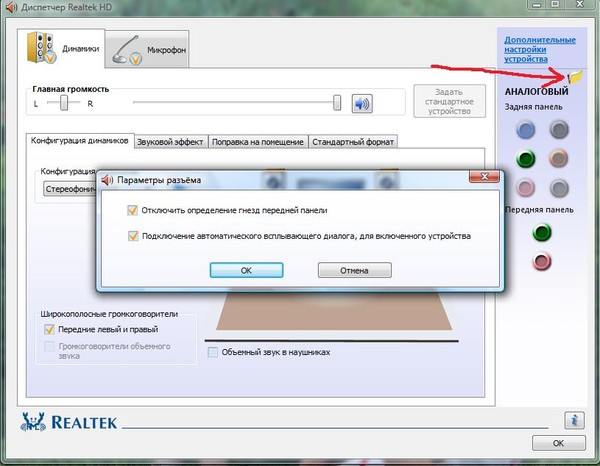 Поэтому у вас может быть отключенное устройство воспроизведения на вашем компьютере с Windows.
Поэтому у вас может быть отключенное устройство воспроизведения на вашем компьютере с Windows.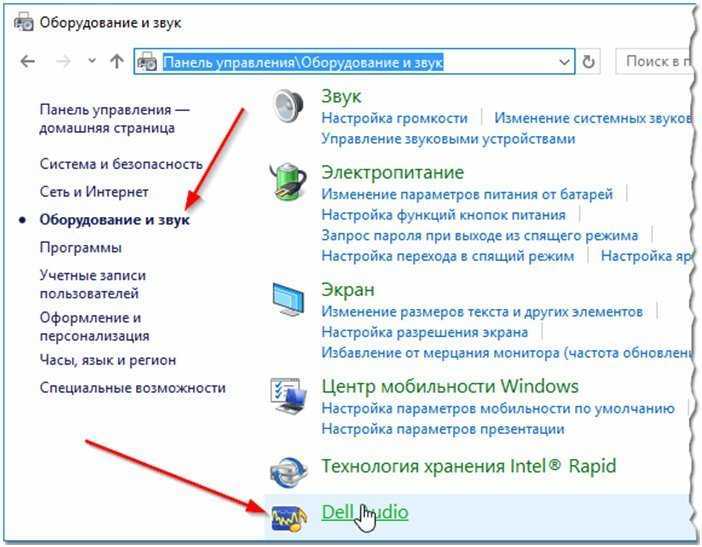 Неправильное сопряжение может привести к неуместным случаям, когда на компьютере не будет обнаружено ни одного устройства.
Неправильное сопряжение может привести к неуместным случаям, когда на компьютере не будет обнаружено ни одного устройства.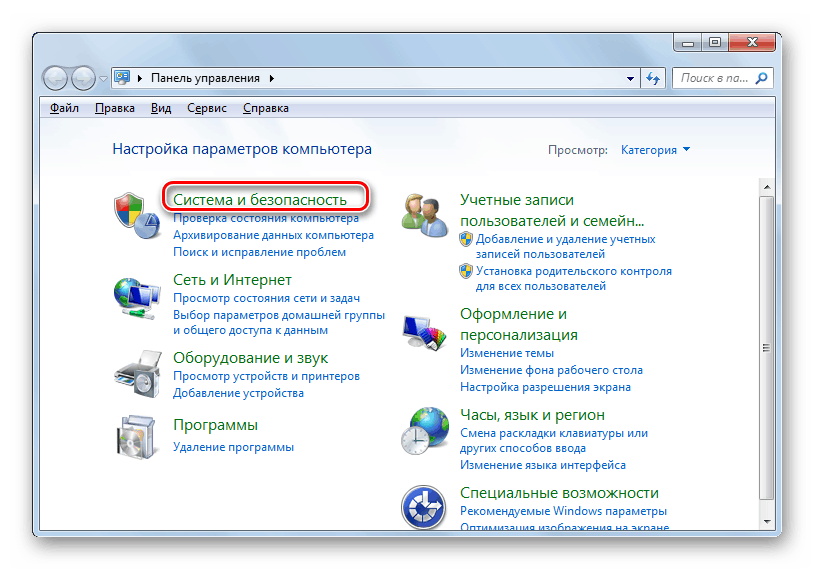 После перезагрузки снова правильно подключите устройство.
После перезагрузки снова правильно подключите устройство.