Как установить WiFi дома за "пару кликов". Как установить wifi
Как установить Wi-Fi на компьютер
Технология Wi-Fi получила довольно широкое распространение в наше время, но далеко не все настольные компьютеры поставляются с возможностью использования этой сети. Решить это проблему можно тремя способами: использовать USB Wi-Fi адаптер, PCI Wi-Fi карту, либо новую материнскую плату со встроенным Wi-Fi.
Для чего нужно подключать Wi-Fi к компьютеру?
Основным преимуществом использования Wi-Fi является отсутствие жесткой привязки к месту размещения настольного компьютера. Вы можете расположить свой десктоп дома в любом месте, где есть розетка. При этом отпадает необходимость в подключении кабеля Ethernet.
Если вы сейчас подключены к интернету с помощью кабеля и не собираетесь никуда переставлять компьютер, то нет необходимости устанавливать дополнительные модули для использования Wi-Fi. Дело в том, что подключение с помощью кабеля, хотя в некоторых случаях неудобно и трудоемко, но в настоящий момент этот вариант обеспечивает более высокую скорость соединения и менее подвержен различным помехам. Так что кабель Ethernet пока не стоит списывать со счетов.
Но даже если вас все устраивает в вашем кабельном интернете, есть еще одно применение Wi-Fi на стационарном компьютере. При наличии Wi-Fi модуля можно настроить ваш десктоп в качестве беспроводной точки доступа, к которой будут подключаться другие устройства.
Допустим у вас дома есть персональный компьютер, который подключен к Интернет с помощью Ethernet кабеля. Также у вас есть другие устройства ( ноутбук, планшет, смартфон, игровая консоль), у которых есть возможность подключения по Wi-Fi. Чтобы подключить все эти устройства к интернету можно установить wi-fi роутер, а можно использовать сам компьютер. Для этого достаточно установить соответствующий модуль в десктоп и настроить на нем точку доступа. При этом все устройства будут подключаться к компьютеру через Wi-Fi и использовать его кабельный интернет.
Самый простой вариант – использование USB Wi-Fi адаптера
Это самый простой способ, для которого достаточно вставить адаптер как обычную флешку в свободный USB порт и начать работать с Wi-Fi. Правда при первом подключении может потребоваться установка драйверов.

Обычно адаптер имеет вид обычной флешки, но встречаются модели со встроенными антеннами. Такое устройство можно брать с собой и подключать к любому компьютеру, где необходимо подключиться по Wi-Fi.
Основным преимуществом этого варианта является простота его подключения, но такие адаптеры обычно проигрывают в скорости передачи данных, по сравнению с теми же PCI картами.
Внутренняя Wi-Fi плата
В этом случае используется традиционный способ модернизации компьютера – использование платы расширения. Для его осуществления нужно иметь свободный доступ внутрь системного блока (нет гарантийных пломб) и наличие хотя бы одного свободного слота PCI Express.

Как уже упоминалось выше, вариант с использование Wi-Fi карты позволяет работать на более высокой скорости с более устойчивым сигналом, т.к. дополнительно с платой используется одна или несколько внешних антенн.
Также как и в предыдущем варианте, после установки, возможно, потребуется установка драйверов.
Делаете апгрейд компьютера – установите материнскую плату с поддержкой Wi-Fi
Если вы хотите обновить свой компьютер и при этом планируете использовать на нем Wi-Fi, рассмотрите вариант приобретения материнской платы со встроенным Wi-Fi. Это наиболее дорогой вариант по сравнению с двумя предыдущими, но если апгрейд у вас был и так запланирован, зачем платить дополнительно за USB адаптер или PCI карту.

У каждого из 3-х рассмотренных в статье способов подключения стационарного компьютера к Wi-Fi есть свои преимущества и недостатки. Так что, какой из них использовать решать вам в зависимости от ваших потребностей.
compconfig.ru
Как установить wifi на компьютер
Новые ноутбуки уже идут со встроенным wi-fi, а значит, проблем с подключением не будет. Но что делать людям, у которых стационарный компьютер и нет wi-fi модуля? Есть несколько способов, которые помогут установить wi-fi на компьютер.
Для этого вам понадобится wi-fi роутер, который подключается к системному блоку. Их есть несколько видов, каждый из которых имеет свои особенности подключения и настройки. Плюсов у wi-fi не счесть. Вы можете повесить роутер в любой точке квартиры и не протягивать провода к любому компьютеру или ноутбуку. Все мобильные устройства, у которых есть встроенный wi-fi будут ловить его сигнал. Что касается адаптеров, то они разделяются на внешние и внутренние. Именно за счет адаптеров ваш компьютер будет подсоединяться к сети.
Внешние приемники
Внешние адаптеры wi-fi имеют вид флеш-накопителя, только размер адаптеров немного больше. Их подключают через USB разъем к любому системному блоку. После подключения нужно будет установить драйвера с установочного диска. Чтобы ваш компьютер смог подключаться к wi-fi . Диск с драйверами идет в комплекте с адаптером. Вам не придется искать их на стороннем ресурсе. Плюс ко всему стоимость таких адаптеров небольшая. Внешние адаптеры также могут идти и с антенной. Они немного больше, чем приемники без антенны, но намного мощнее. Хотя в каждой модели прием сигнала идет по-разному, поэтому нужно все узнавать при выборе адаптера.
Внутренние адаптеры
Если с внешними адаптерами все понятно, то вот внутренние адаптеры могут вызвать некие сложности с установкой. Выглядит такой приемник как маленькая плата с тремя маленькими антеннами. Такие адаптеры подключаются к компьютеру через интерфейс PCI. Для установки такого адаптера нужно будет открывать системный блок компьютера. При этом нужно быть осторожными, чтобы не повредит внутреннее устройство системы. Если вы не уверены в собственных силах, то лучше отнести компьютер в сервисный центр, там вам помогут установить адаптер.
По цене такие адаптеры не отличаются от внешних, поэтому тут все дело в том, готовы ли вы пожертвовать одним разъемом для внешнего адаптера или нет. По мощности они также не отличаются. Просто внутренний адаптер будет скрыт под коробкой системного блока. Иногда может возникнуть проблема с внешними адаптерами, а именно с разъемом. Так что нужно устанавливать его на заднюю стенку компьютера, чтобы случайно не повредить разъем и сам адаптер. Как вы уже могли заметить, т особой сложности в установке адаптеров к компьютеру нет. Любой человек сможет это сделать, а после наслаждаться беспроводным подключением на своем компьютере.
vybratpravilno.ru
Как установить wifi дома?
Порой бывает так, что кому-то из членов семьи срочно нужен интернет в то время, как вам необходимо завершить важную работу на компьютере. При частом повторении подобная ситуация грозит перерасти в хронический конфликт. Однако чтобы в будущем исключить борьбу за место у компьютера, можно установить wi-fi дома.
Инструкция
imguru.ru
Как установить WiFi дома за "пару кликов"
Компьютеры 22 июля 2013Сейчас поколения компьютеров сменяются с невероятной скоростью: технические решения, которым еще вчера предрекали светлое будущее, сегодня находятся на обочине прогресса, благополучно забытые всеми.  А некоторые новинки, целесообразность внедрения которых вызывала сомнение у всего компьютерного сообщества, спустя незначительный промежуток времени становятся невероятно популярными, переходя в разряд Must Have (должно быть у каждого, незаменимо). К первым можно отнести память Rambus, в свое время безуспешно продвигаемую компанией Intel, а также разъем для карт расширения, устанавливаемый на материнских платах и предназначенный, собственно, для программно-аппаратных модемов. Примером же решений из второй группы может служить стандарт беспроводной связи Wi-Fi.
А некоторые новинки, целесообразность внедрения которых вызывала сомнение у всего компьютерного сообщества, спустя незначительный промежуток времени становятся невероятно популярными, переходя в разряд Must Have (должно быть у каждого, незаменимо). К первым можно отнести память Rambus, в свое время безуспешно продвигаемую компанией Intel, а также разъем для карт расширения, устанавливаемый на материнских платах и предназначенный, собственно, для программно-аппаратных модемов. Примером же решений из второй группы может служить стандарт беспроводной связи Wi-Fi.
Сейчас найти информацию об этом можно очень легко, но о том, как установить WiFi дома, часто умалчивается. Видимо считается, что автоматическое конфигурирование сводит необходимость вмешательства пользователя к минимуму. Отчасти это так и есть. С другой стороны, не зная, как установить WiFi дома, вполне можно столкнуться с рядом проблем. Нюансы всегда важны. Особенно если нужно выбрать роутер для дома.
Глобальная сеть с проблемным доступом
 Все понимают, что отсутствие Интернета резко ограничивает возможности компьютера в плане поиска и выдачи информации, поэтому сейчас сложно найти человека, у которого домашний компьютер был бы не подключен к глобальной Сети. Тем более что провайдеры предлагают все более заманчивые по стоимости предложения. В результате чаще всего реализуется схема, когда кабель типа «витая пара» непосредственно заводится в дом и подключается к порту Ethernet компьютера. Все нормально работает до тех пор, пока не возникает необходимость предоставить доступ с еще одной вычислительной системы (два компа в доме – это уже не новость). Как это можно сделать?
Все понимают, что отсутствие Интернета резко ограничивает возможности компьютера в плане поиска и выдачи информации, поэтому сейчас сложно найти человека, у которого домашний компьютер был бы не подключен к глобальной Сети. Тем более что провайдеры предлагают все более заманчивые по стоимости предложения. В результате чаще всего реализуется схема, когда кабель типа «витая пара» непосредственно заводится в дом и подключается к порту Ethernet компьютера. Все нормально работает до тех пор, пока не возникает необходимость предоставить доступ с еще одной вычислительной системы (два компа в доме – это уже не новость). Как это можно сделать?
Варианты
Есть несколько вариантов получения доступа к Сети с нескольких компьютеров:
- машина №1 (с Интернетом) соединяется со второй витой парой и на ней же «расшаривается» общий доступ. Недостаток в том, что необходимы две сетевых карты, да и при выключении №1 открывать странички на №2 не получится;
 кабель провайдера подключается в свитч, куда также идут «хвосты» Ethernet интерфейсов от обеих машин. Однако такое решение не всегда работает, так как многие провайдеры разрешают доступ лишь с основного компьютера, сверяя MAC адрес сетевой карты;
кабель провайдера подключается в свитч, куда также идут «хвосты» Ethernet интерфейсов от обеих машин. Однако такое решение не всегда работает, так как многие провайдеры разрешают доступ лишь с основного компьютера, сверяя MAC адрес сетевой карты;- выбрать лучший роутер для дома и организовать независимый доступ с различных устройств.
Как установить WiFi дома
Роутер – это устройство, управляющее пакетами данных. Может связываться с компьютерами посредством витой пары или радиоволн (WiFi). Второе позволяет не только отказаться от проводов в доме, но и обеспечить доступ со всех мобильных устройств в радиусе нескольких сот метров (по паспорту), что очень удобно.
Итак, как установить WiFi дома? Прежде всего необходимо убедиться, что во всех устройствах, которым нужно предоставить доступ в Сеть, есть радиомодуль WiFi. В современных ноутбуках и мобилках он присутствует, а вот для персонального компьютера придется приобрести карту расширения. Затем нужно решить, нужен ли совместный доступ к популярному решению IPTV. Если да, то в настройках WAN роутера должны присутствовать пункты Dual PPPoe и Multicast. При привязке провайдера к MAC адресу в настройках роутера должна быть функция MAC clone. Рекомендовать какую-либо фирму производителя бессмысленно – это личный выбор пользователя. Также стоит обратить внимание на поддержку стандартов IEEE - они должны совпадать или быть совместимыми. Тип используемого радиомодуля можно узнать из паспорта к устройству или на сайте производителя.
Подключение
Итак, WiFi роутер куплен. Витая пара от провайдера подключается к разъему WAN. На всех других машинах включаются радиомодули (нужно установить драйвер и задействовать устройство). После этого может понадобиться открыть окно конфигурирования (обычно появляется само) сети на каждом компьютере и подтвердить использование обнаруженной точки доступа. Вот и все. Если на роутере включен режим DHCP (чаще всего это именно так), то можно приступать к обзору ресурсов Интернета. Если возникают проблемы, то нужно воспользоваться диском автоустановки, идущим в комплекте с роутером.
Источник: fb.ruПохожие материалы
Компьютеры Как сделать WiFi дома с помощью маршрутизатора?С появлением ноутбуков, а позднее и других мобильных устройс...
Путешествия Поиск Авиабилетов Онлайн - Теперь С Megaavia.ru. Билет На Самолет За Пару КликовКак говорится, «время – деньги», и значение этой фразы трудно переоценить, особенно в процессе поиска оптимального маршрута путешествия, будь то деловая поездка или романтический вояж.Проблемы...
Спорт и Фитнес Как накачать бицепс дома за короткое время?Вопросы, как накачать бицепс дома, интересуют многих мужчин, задумывающихся о придании привлекательности своей фигуре. Сам бицепс считается «визиткой культуриста», и данная маленькая мышца в накаченном сос...
Финансы Как создать яндекс кошелек за пару минут?Важность интернета в современной жизни переоценить сложно. Сегодня это не просто удобный способ получения информации, он также помогает зарабатывать и тратить деньги, покупая реальные вещи на виртуальную валюту. Свой ...
Хобби Выкройка кардигана - как сшить модную вещь за пару часовКардиганы самых разных фасонов всегда присутствуют в модных коллекциях ведущих мировых модных брендов. Например, сегодня больше популярны не короткие приталенные кардиганы на пуговицах, а длинные модели без застежки. ...
Отношения Как вернуть мужа домой за один день: советы психолога, молитвы, заговорыПрактически каждая женщина, выходя замуж, надеется, что со своим любимым она будет до конца своих дней. А многие дамы живут в искренней уверенности, что их благоверный никогда и никуда не уйдет из дома, даже если он п...
Домашний уют "Умный дом" своими руками: схема и оборудование. Как установить самому систему "Умный дом"?Свое загородное жилье – мечта многих, при этом очень важно, чтобы оно было тщательно продуманным и удобным для проживания. Например, многие хотят сделать «умный дом» своими руками. Ч...
Домашний уют Как установить теплый пол в в деревянном домеЭкономичное отопление и сведение к минимуму потерь тепла – вот две основные головные боли жителей коттеджей и частных домов в зимний период. Так было раньше, когда теплый пол в в деревянном доме создавали с помо...
Домашний уют Как сделать кухню своими руками за пару днейВ каждом человеке заложено стремление к творчеству и созиданию. У одних оно проявляется в виде написания потрясающей музыки, картин или в создании скульптур, другие реализуют свой потенциал в различных поделках и реме...
Домашний уют Как установить пластиковые окна в деревянный дом: советы начинающим дачникамУже готов сруб, выпилены проемы, вызван мастер-замерщик, но следующий вопрос витает в воздухе: «Как установить пластиковые окна в деревянный дом и спать спокойно, не боясь обнаружить утром жалкие остатки констру...
monateka.com
Как установить wifi драйвер?
Чаще всего в Linux не требуется устанавливать никаких дополнительных драйверов, как это принято в Windows, так как они обычно уже встроены в ядро системы. Но всё же бывают ситуации, когда на какое-то новое или специфическое оборудование драйвера отсутствуют. Или они есть, но очень кривые.
С такой ситуацией недавно столкнулся и я. На моём стационарном компьютере нет PCI WI-FI карты, но у меня есть USB WIFI брелок фирмы TP-Link TL-WN723N. В принципе, он определяется моей системой Ubuntu 12.04 и сеть ловит. Но через несколько минут сеть рвётся и поймать её потом так же сложно, как неуловимого Джо.
Дело конечно в кривых драйверах, так как другой причины быть просто не может, так как под Windows XP c родными драйверами на этом же компьютере, TP-Link TL-WN723N работает просто отлично. Поэтому в таких случаях есть один вариант: установить драйвера для Windows в мой Linux. И это возможно!
Конечно, идеально купить СРАЗУ нормальный wifi адаптер, который поддерживается Linux, например, вот такого малыша ДА ЕЩЕ с антенной, стоит копейки (ссылка где приобрести)

Но пока я такой не успел купить, буду настраивать тот, что есть. Итак, приступим...
Как установить wifi драйвер в Linux?
Одни хорошие люди придумали замечательную утилиту, которая называется ndiswrapper. Вот что они сами пишут о своём детище:

Некоторые производители оборудования не выпускают спецификации на устройства или драйверы Linux для своих беспроводных сетевых карт. В этом проекте реализованы вызовы ядра Windows и NDIS (Network Driver Interface Specification) из ядра Linux. Драйвер Windows для беспроводной сетевой карты связывается с промежуточным слоем в Linux и работает также как будто-то он работает в Windows, то есть без бинарной эмуляции.
Эта программа присутствует в репозитории Linux Mint, но отсутствует в Ubuntu. Это я знал давно, поэтому решил не усложнять себе жизнь, а добавить репозиторий Linux Mint и установить эту замечательную программу. Открыв менеджер пакетов Synaptic, я установил все имеющиеся там пакеты, относящиеся к ndiswrapper.
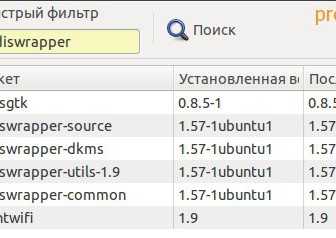
Программа установилась и после этого я нашёл её графическую оболочку в меню: Приложения - Системные утилиты - Администрирование - Драйвера Windows для беспроводных устройств.
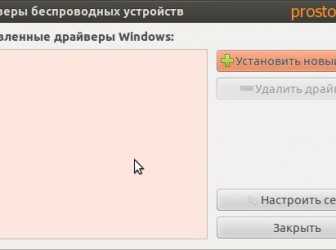
Перед этим я с диска, который прилагался к данному USB WIFI TP-Link TL-WN723N, взял драйвера и положил их на жёсткий диск своего компьютера. Запустив программу ndiswrapper я указал ей путь к файлу net8192su.inf
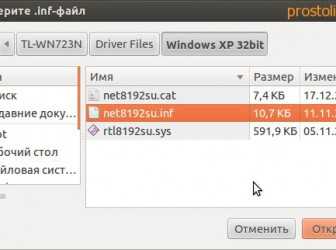
Пока всё шло замечательно. Но после этого действия начались проблемы. Программа стала ругаться, что не может найти модуль ndiswrapper.
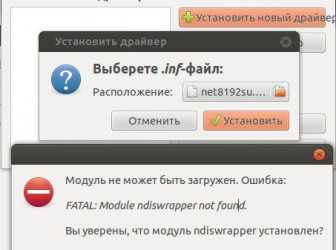
FATAL: module ndiswrapper not fouhd. И хотя программа показала, что wifi модуль обнаружен и как бы работает, а драйвер установлен, после перезагрузки беспроводная сеть пропала СОВСЕМ! В Network Manager даже пропал пункт "Беспроводные сети", а сам USB брелок спал смертным сном. Даже его зелёный глазик, которым он раньше радостно мигал во время работы, перестал даже тускло тлеть.
И чтобы я потом не делал, беспроводная сеть пропала казалось бы навсегда. Я снёс всё пакеты, которые связаны с ndiswrapper, но и это не помогло тоже. Но всё же выход был найден. Как это сделать так, чтобы всё заработало точно?
Как установить wifi драйвер через ndiswrapper?
Это оказалось не так сложно. Нам нужно просто установить программу ndiswrapper из исходников, так как только тогда её модуль попал в ядро системы, или куда-то ещё, где он просто необходим. На многих сайтах предлагались другие, более простые решения, но они не помогли установить драйвер wifi так, чтобы все заработало. Поэтому я расскажу, как сделал это я.
Для начала нам нужно установить пакет module-assistant, который помогает пользователям и сопровождающим пакетам управлять упаковкой сторонних модулей ядра в Debian.
sudo apt-get install module-assistantПосле этого берем вот этот пакет ndiswrapper-1.58rc1.tar.gz После этого распаковываем файлы из архива в корень домашней директории.
sudo tar -xjf ndiswrapper.tar.bz2У меня получилась папка ndiswrapper-1.58rc1. В терминал при помощи команды cd переходим в неё:
cd ndiswrapper-1.58rc1Проверяем командой ls там ли мы и есть ли нужные нам файлы:
Если всё нормально, то начинаем установку программы:
sudo make sudo make installДобавляем модуль в систему:
sudo modprobe ndiswrapperОткрываем файл ndiswrapper.conf:
gksudo gedit /etc/modprobe.d/ndiswrapper.confУдаляем содержимое файла, сохраняем и закрываем. Потом даём такую команду:
sudo ndiswrapper -mУстанавливаем графическую оболочку программы, без неё будет не так удобно.
sudo apt-get install ndisgtkПосле установки графической оболочки у нас появятся эти файлы (3 штуки):
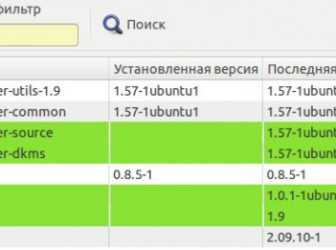
Идём в меню и запускаем "Драйвера Windows для беспроводных устройств", как мы это делали в начале статьи и проделываем все те же операции. Теперь при установке драйвера wifi ошибка о том, что не найден модуль уже не появляется. У меня немного зависла программа, я подождал пару минут и потом перезагрузился.
sudo rebootПосле перезагрузки, о чудо!, всё заработало. Wifi стал работать замечательно, за два дня ни одного обрыва связи!
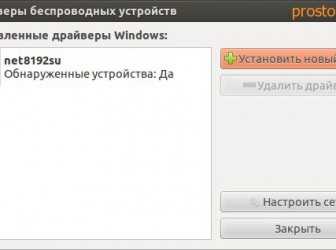
Вот таким образом мне, хоть и с трудом, удалось установить вай фай драйвер от Windows в Linux!
Опубликовано 3 Янв 2013 13:27 © Просто Linux | Всё про Линукс, Android и Windows.prostolinux.ru
Как самостоятельно wifi установить на компьютер
27.04.2014 12:58
 С каждым днем поколения компьютеров сменяются, и происходит это с огромной скоростью. Теперь все технические решения, которые еще вчера была прогрессом в сфере технологий, уже на следующий день становятся старьем и забытыми новинками. Многие пользователи уже настолько опытны в компьютерах, что даже wifi установить на компьютер для них минутное дело.
С каждым днем поколения компьютеров сменяются, и происходит это с огромной скоростью. Теперь все технические решения, которые еще вчера была прогрессом в сфере технологий, уже на следующий день становятся старьем и забытыми новинками. Многие пользователи уже настолько опытны в компьютерах, что даже wifi установить на компьютер для них минутное дело.
Как устанавливать wi-fi на компьютер
Сейчас любые новинки, которые считались нецелесообразными, очень быстро взлетают на пик популярности и должны быть у каждого человека. Все наверно помнят память Rambus, которую рекламировала компания Intel и возлагала на нее большие надежды и которая стала самым безуспешным проектом. Разъемы для карт расширения, которые должны были устанавливаться прямо на материнские платы и были предназначены для программно-аппаратных модемов, постигла та же участь.
А вот, например стандарты беспроводной сети, а именно Wi-Fi очень быстро достиг своей популярности, хоть и считался обреченным на провал. Так как эта технология достигла большой популярность, wifi установить может почти каждый, хотя и встречаются люди, которые испытывают с этим трудности. Информации о wifi технологиях сейчас очень много, но вот найти подробные инструкции как wifi установить на компьютер найти тяжело.
Наверное, считается, что автоматическое конфигурирование не требует вмешательства пользователя персонального компьютера. С одной стороны это так и есть, и у людей которые уверенные пользователи ПК легко справятся с этой задачей. Но вот у другой группы пользователей эта настройка и установка способна оказаться непосильной задачей. Для тех, кто уже пользовался интернетом сразу понятно, что его отсутствие сразу же ограничить многие возможности компьютера и остальных устройств, которые используют его. В каждой квартире, где есть компьютерная техника, обязательно проведен интернет.
К тому же провайдеры сейчас практически бесплатно подключают каждого желающего, да и тарифы на интернет сейчас очень привлекательны. Чаще всего подключение происходит по типу витой пары, когда кабель входит в дом или квартиру с улицы или подъезда и подключается к Ethernet-порту компьютера или ноутбука. Конечно, если в доме только один компьютер никакой проблемы нет, но это уже редкость, так как сейчас у каждого члена семьи своя компьютерная техника. Поэтому обычно и возникает вопрос, а как сделать так, что бы любое устройство могло подключаться к интернету без кабелей.
Способов расшарить интернет существует несколько:
- На компьютере с подключением к интернету необходимо сделать второй подключение, и этот кабель уже вставлять в другое устройство. Но для реализации этого способа нужна вторая сетевая карта, да и работать интернет на втором компьютере без первого не будет.
- Приобрести роутер. Таким образом, сетевой кабель от провайдера будет подключаться в свитч, а кабеля от остальных компьютеров будет также подключаться к нему. Но не всегда такой способ сможет сработать, так как обычно провайдер открывает доступ к интернету только на одном компьютере, делая при этом привязку к MAC адресу сетевой карты.
- Самым лучшим способом на сегодняшний день считается установка дома WiFi-роутера. Благодаря этому вы получите устройство, которое будет связываться с компьютерами с помощью сетевых кабелей и раздавать при этом интернет. Такой способ поможет избавиться от нескольких кабелей, которые тянутся через всю комнату, и к тому же обеспечит подключение к интернету абсолютно на всех устройствах, включая даже мобильные телефоны. Зона действия WiFi достигает 100 метров, поэтому со своим устройством можно выйти и на балкон, и даже во двор.
Если в доме есть ноутбуки, планшеты или смартфоны которые оборудованы радиомодулем WiFi, то устанавливать его нужно без сомнений. Для стационарных компьютеров правда придется дополнительно купить карту расширения. Сетевой кабель из компьютера необходимо будет подключить к роутеру в разъем WAN, а кабель, который шел в комплекте к компьютеру. После этого необходимо будет настроить роутер согласно инструкции, которая шла с ним в комплекте.
Видео: Как установить WiFi?
Похожие по теме:
kamsan.net
- Состав процессора компьютера
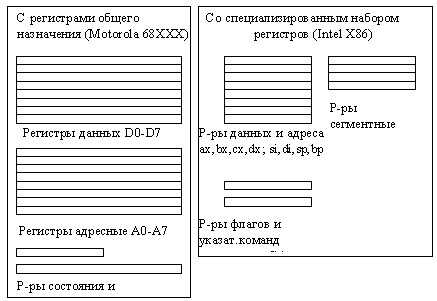
- Для чего нужен внешний ip адрес

- Как очистить жесткий диск с
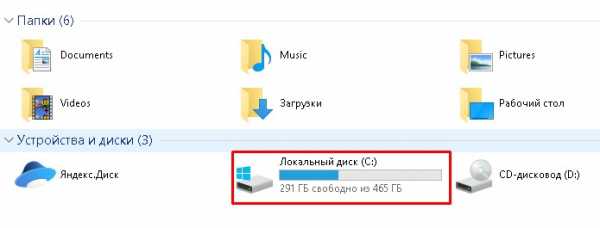
- Elements browser удалить
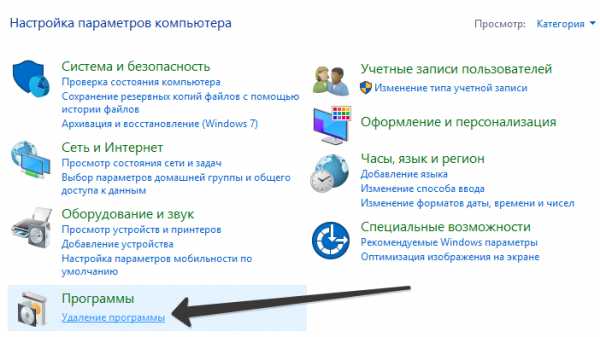
- Что делает компьютер

- Ctfmon exe в автозагрузке что это
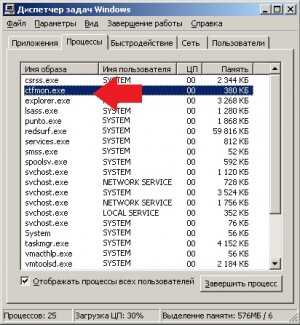
- Предпочтовая подготовка пароль
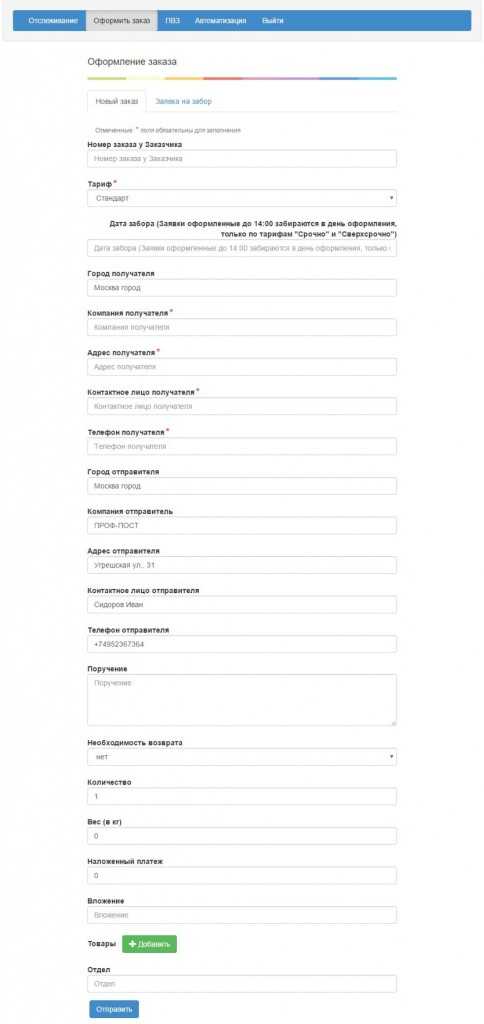
- Что делать страницу вконтакте взломали

- Почему мигает монитор на компьютере

- Кнопка старт на клавиатуре
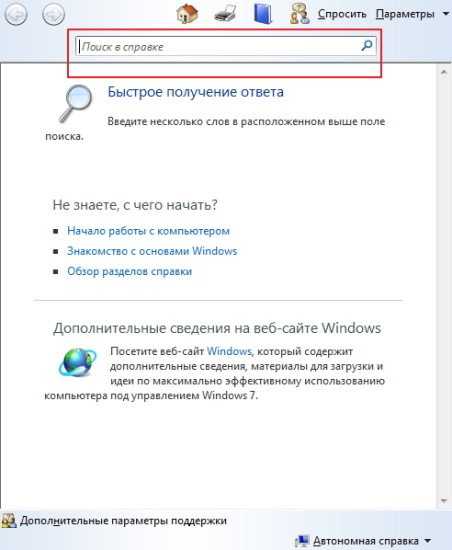
- Экспорт в excel php

