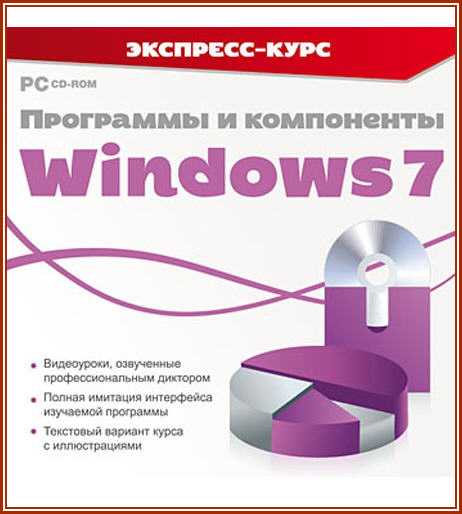Как очистить жесткий диск. Как очистить жесткий диск с
Как очистить жесткий диск - Техника и интернет
Жесткий диск — это запоминающее устройство для хранения информации на компьютере. Если на нем не будет свободного пространства (в частности на диске С), то вы не сможете загрузить игру или тяжелую программу на свой компьютер. В любом случае, необходимо, чтобы на винчестере всегда было свободное место, примерно 10-20 Гб, иначе функционирование системы будет некорректное.
На вашем ноутбуке или ПК, скорее всего, очень много хлама: ненужные папки, файлы, записи в реестре, кэш. Некоторые из этих накоплений могут увеличиваться в объемах без чьего-либо вмешательства, чисто из-за того, что ОС Windows эксплуатируется. Это такие специфические особенности винды. Наверняка, многие из вас замечали, что Виндовс после переустановки работает безупречно, а с течением времени начинает тупить. Вот про это и шла речь.
Итак, ознакомьтесь ниже с руководством, как очистить жесткий диск с помощью штатных опций системы и специальных утилит.
Про программы для ускорения компьютера можете почитать в недавнем выпуске.
Чистка диска C
Что еще за диск С? Откройте «Мой компьютер»/»Компьютер»/»Этот компьютер» в зависимости от версии ОС и там вы увидите локальный диск (С:). На нем хранится вся информация. 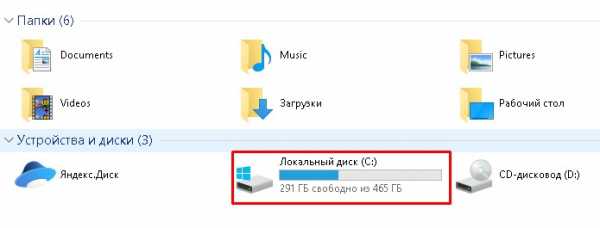
Итак, чтобы очистить локальный диск С от мусора следуйте инструкции:
- Нажмите две клавиши — «Win+R»;
- Появится окно «Выполнить»с единственной строкой для ввода «Открыть:». Там пропишите команду «cleanmgr» и нажмите «ОК»;
- Начнется оценка очистки диска. После загрузки появится окно очистки диска (С:) и сообщение о том, сколько Гб места программа может освободить;

- Отметьте галочками те файлы, которые требуется удалить и нажмите «ОК». Думаю будет разумным выбрать корзину, временные файлы браузера, старые обновления Windows ;
В десятой Виндовс нет вкладки «Дополнительно» возле «Очистки диска», но на старых версиях ОС данная вкладка есть. Если пользуетесь Windows 7, тогда перейдите в раздел «Дополнительно» и удалите неиспользуемые программы, теневые копии, старые архивные образы.
Совет! Если вдруг вы закрыли после ввода дерективы «cleanmgr» и теперь не получается зайти в панель удаления файлов из диска «С:», то перезагрузите компьютер и следуйте инструкции по шагам. А если еще проще, пропишите словосочетание «очистка диска» в поиске меню «Пуск».
Удаление программ
Нажмите на «Пуск» и в окне поиска введите слово «Удаление», затем перейдите в панель установки и удаления программ. На Windows 10 поиск располагается рядом с кнопкой «Пуск».
Сделайте клик по установленному приложению, а далее нажмите «Удалить». После чего идите по шагам.
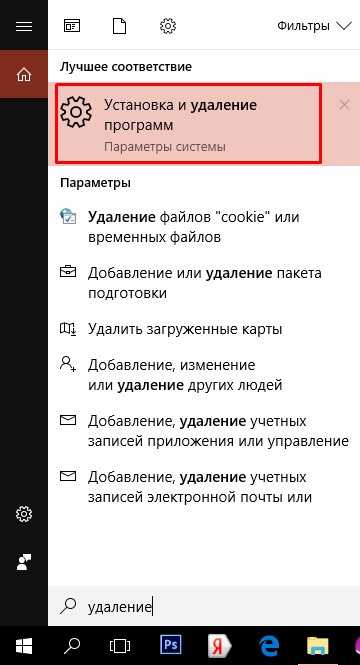
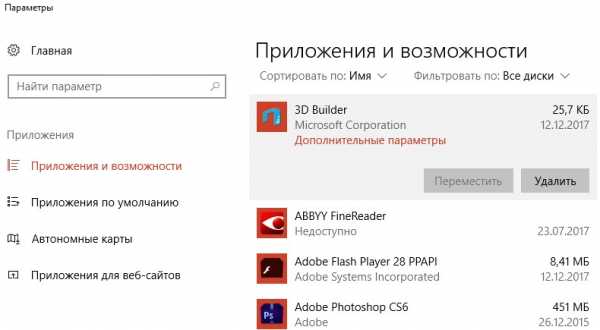
Удаление точек восстановления
Когда вы перешли во вкладку «Дополнительно», вы должны были увидеть две кнопки «Очистить». Если вы нажмете на вторую, то появится окно с сообщением:
Вы действительно хотите удалить все контрольные точки восстановления, кроме самой последней?
Тут вам особо бояться нечего, ведь удаляться только старые точки восстановления. Следовательно, при случае, всегда можно будет восстановить систему с помощью последней точки.
Нажмите «Удалить»!
Очистка папки Temp
«Temp» хранит временные файлы и папки, удалил которые, вы освободите много свободного места на жестком диске. Вот примерно так выглядит этот хлам: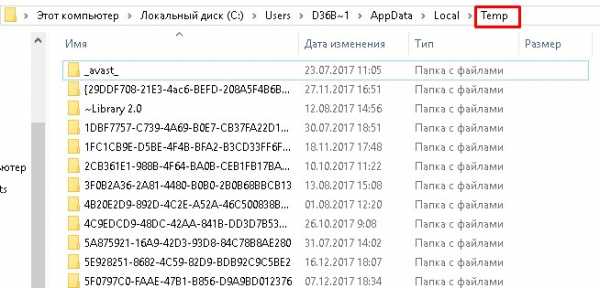
Очистив хранилище, вы получаете большой шанс избавиться от вирусов системы. Если они, конечно, имееются. Не стоит опасаться того, что вы удалите что-то важное.
Как убрать хлам папки Temp:
Самый банальный способ — открыть поиск, ввести «Temp» и, возможно, у вас получится открыть папку с файлами. Другой способ добраться до папки Temp такой:
1. Откройте панель выполнения команд с помощью клавиш Win+R;
2. Введите %temp% и нажмите «OK».
3. Сейчас по идее вы должны попасть в папку с кучей левых файлов;
4. С помощью левой кнопки мыши выделите мусор и удалите все это.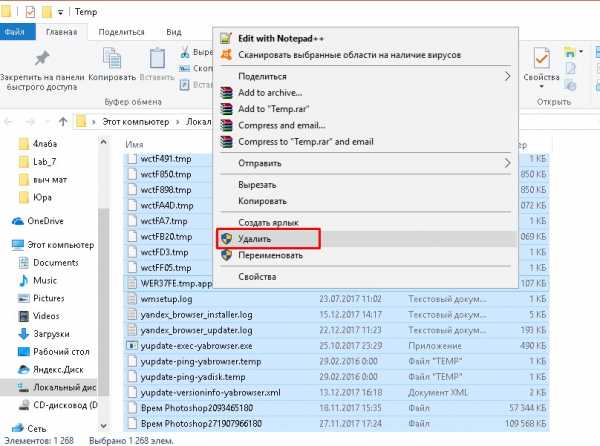 Возможно, потребуются права администратора.
Возможно, потребуются права администратора.
Также Temp очистить можно в панели очистки диска, выберите пункт временные файлы.
Очистить корзину
Думаю, не для кого не секрет, что после удаления папок, программ, файлов с ОС Windows, все они попадают в корзину.
У вас есть интересная возможность очистить корзину. У меня, например, в корзине очень много хлама, который сильно затормаживает систему.
Как удалить все из корзины:
На рабочем столе есть ярлык «корзина», перейдите в него, выделите все файлы и нажмите удалить. Найти корзину можно и через поиск.
Удаление «тяжеловесных» системных файлов
Примечание. Сейчас мы будем тяжеловесные системные файлы, некоторые из которых, вполне возможно, не стоит уничтожать. Поэтому прежде чем следовать инструкции убедитесь, что удаляемый объект не имеет никакой важности.
Pagefile.sys
Файл подкачки оперативной памяти.
1. Нажмите «Пуск»;
2. Перейдите в панель управления, либо в поиске пропишите сразу «Панель управления»‘;
3. Далее откройте раздел «Система и безопасность» и откройте подраздел «Система»;
4. C левой стороны кликните по вкладке «Дополнительные параметры системы»;
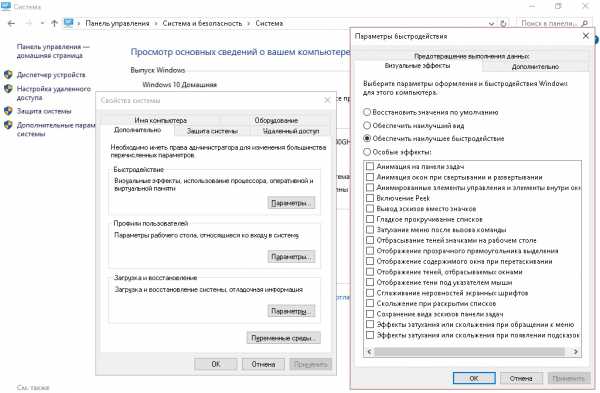
5. Появится окно, в котором вы должны перейти во вкладку «Дополнительно» —> Параметры в блоке быстродействия;
6. В новом окне снова перейдите в «Дополнительно», после чего нажмите «Изменить»;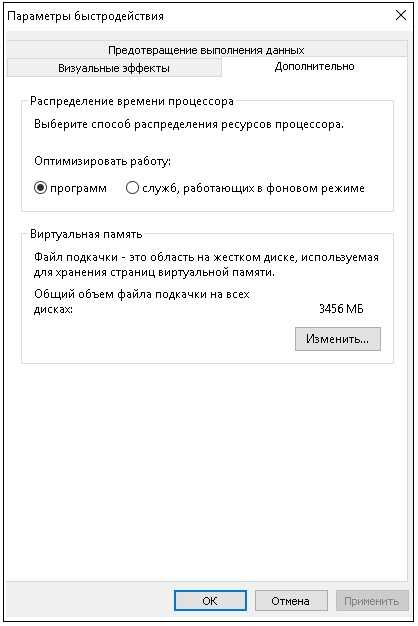
8. Уберите галочку напротив опции «Автоматически выбирать объём файла подкачки ».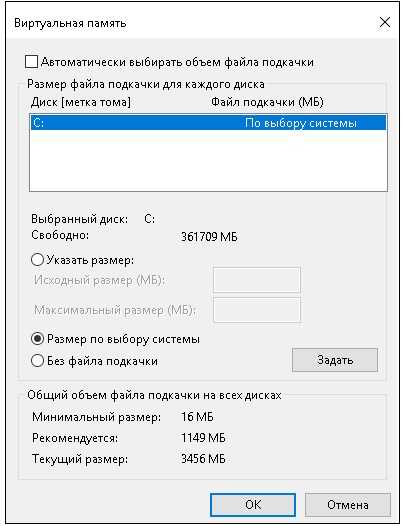
9. Отметьте галочкой «Без файла подкачки» и кликните «Ok».
10. Потом снова кликните «Ок» и компьютер перезагрузится.
Hiberfil.sys
Этот файл хранит данные и настройки системы до его перехода в спящий режим. Он позволяет оперативно восстановить все папки, вкладки, которые вы открывали при работе. Объем сохраняемых данных составляет порядка 5-10 Гб.
Итак, чтобы удалить файл Hiberfil.sys следуйте инструкции:
1. Стандартным способом откройте окно выполнения команд «Win+R».
2. Пропишите директиву — powercfg -h off.
3. Кликните «OK».
Автоматическая очистка жесткого диска с помощью утилит
В предыдущем выпуске я уже рассказывал про программы, которые помогут вам провести чистку системы, реестра и избавиться от хлама в целом, чтобы улучшить быстродействие системы.
Такие утилиты автоматически могут удалить все файлы и папки в хранилище Temps, файлы-дубли, ненужные объеты данных, кэш и т.д.
Единственное , что неподвластно скаченным программным обеспечениям — уничтожение тяжеловесных системных файлов, про которые я говорил выше в статье.
Итак, а теперь давайте рассмотрим два самых популярных и эффективных программных средства.
Reg Organizer

Проприетарное программное обеспечение, которое способно полностью удалить программу, настроить приложения с автоматическим запуском, выполнять масштабную чистку и оптимизации операционной системы. Также утилита имеет возможность управлять системным реестром Windows.
CCleaner
Программное обеспечение от английских программистов из компании Piriform LTD. Широкий спектр возможностей: очистка буфера обмена, удаление кэша, недавних документов и т.п. Интересный компонент утилиты: перед исправлением ошибок и удалением мусора вам предлагается сделать бэкап реестра. Уборка выполняется качественно и аккуратно, без нарушения целостности и работоспособности ОС.
Программа деинсталлятор
Удаление программ из операционной системы штатными средствами не всегда проходит идеально. В реестре остаются ключи, в директориях папки и файлы. Они лежат на винчестере бесполезным грузом и отбирают драгоценные мегабайты, а порой и гигабайты, дискового пространства.
А вот в сторонних программах-деинсталляторах этот недостаток отсутствует. По завершении стандартного удаления они нейтрализуют все остатки программы. Давайте познакомимся с самыми популярными решениями из этой категории ПО поближе.
medicina-treat.ru
Как очистить жесткий диск? — Что будет если?

На любом жестком диске, независимо от его объёма, рано или поздно закончится свободное место. Но, что самое обидное, оно может закончиться и на системном диске «С», даже если вы ничего не устанавливаете и не копируете на этот диск. В основном место на диске «С» заканчивается из-за накопившегося мусора из временных не удалённых файлов и файлов восстановления системы, которые оставляет Windows в результате своей работы.
Удалить большую часть этих файлов можно самостоятельно, без применения сторонних вспомогательных программ, тем более, что в Windows встроена собственная утилита очистки диска. Пример очистки диска будет рассмотрен в операционной системе Windows 7.
И так, в один прекрасный день Windows заявляет Вам во всплывающем окошке, что ей недостаточно места на диске С и предлагает очистить диск С. Бегло просмотрев содержимое диска в проводнике можно сделать вывод, что лишних файлов нет. Но они могут быть спрятаны настолько далеко, что вы за целый день их не найдете.
Ставим перед собой задачу, освободить место на диске С. Для этого проделаем ряд простых действий. Самое первое, что мы сделаем, это очистим «корзину». В «корзине» хранятся файлы сравнительно небольшого размера уделенные пользователем простым удалением. Почему в «корзине» не хранятся все удаляемые фильмы, и прочие большие файлы, мы рассматривать не будем. Под простым удалением понимается обычное удаление клавишей «Delete». Если же Вас интересует удаление файлов без возможности восстановления, то необходимо воспользоваться комбинацией клавиш «Shift+Delete». Удаляемый таким образом файл удаляется навсегда, минуя корзину.
Для очистки «корзины» необходимо нажать правой кнопкой мыши на значок корзины и выбрать в меню «Очистить корзину».

Также можно зайти в «корзину» нажав два раза на ее значок и посмотреть, что мы собираемся удалить. Если не обнаружили там случайно удаленных нужных файлов, выбираем в меню «Очистить корзину».
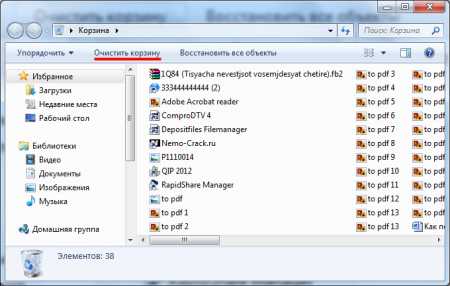
На жестком диске в каждом его разделе выделяется какой-то процент от общего объема для нужд «корзины». Поэтому, после очистки корзины, свободного места может стать больше на всех дисках.
Теперь чтобы освободить место на жестком диске воспользуемся утилитой «Очистка диска». Запустить ее можно различными способами. Например, вводим название утилиты в графе «Поиск» меню «Пуск».
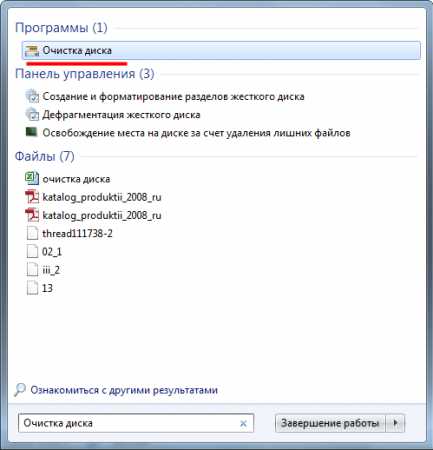
После запуска утилиты предлагается выбрать диск, на котором необходимо произвести очистку.
После небольшого сканирования будет выдана информация о возможном объеме удаляемого мусора.

Прокручиваем ползунок вниз и убеждаемся, что все пункты отмечены для удаления.
Запустить эту утилиту можно также и через графу «Выполнить», введя команду cleanmgr. Самый простой способ запустить очистку диска через проводник, выбрав необходимый диск и нажав на него правой кнопкой мыши. Выбрав в появившемся меню пункт «Свойства», мы увидим некую информацию о диске в новом окне. Например, сколько места на диске занято и сколько свободного места на диске.
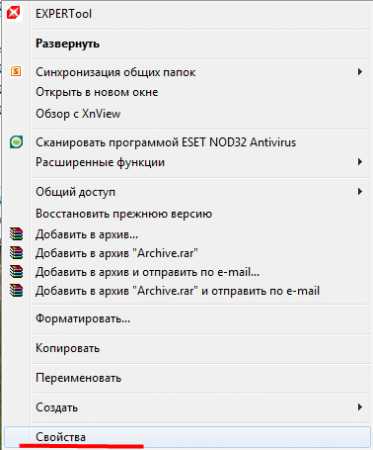

Также в этом окошке находится кнопка «Очистка диска», нажав на которую мы вызовем нашу утилиту очистки. При этом окошко выбора диска для очистки показываться не будет, а сразу будет проводиться сканирование. Теперь произведем очистку диска С.
Для оценки результата запомним информацию о наличии свободного места на диске и сравним с результатом после очистки. Программа прогнозирует удаление 491 МБ. Это немного, но при активной установке и удалении программ это число может достичь нескольких гигабайт. После предупреждения и согласия выполнить удаление, будет произведена очистка.
В результате мы видим, что свободное место на диске С немного увеличилось, но не настолько, как прогнозировалось.

В достаточном объеме освободить место на жестком диске нам не удалось с помощью данной утилиты, значит нужно удалить что-то вручную. Например, очистить временную папку по адресу «c:\Users\***\AppData\Local\Temp\», где *** имя вашей учетной записи. Но перед этим необходимо включить показ скрытых папок и файлов, иначе вы их просто не увидите в проводнике. При удалении могут попасться файлы, которые еще используются системой. Их невозможно будет удалить, следует их просто пропустить.
Также немного очистить жесткий диск можно удалив файлы созданные браузером во время просмотра сайтов «c:\Users\***\AppData\Local\Microsoft\Windows\Temporary Internet Files\». Так можно найти еще несколько таких папок, но ощутимого результата уже не будет. Кроме этого можно удалить неиспользуемые программы и проверить папку «c:\Program Files\», чтобы в ней не оставались не удаленными папки программ, которые вы уже удалили.
При сильной захламленности диска С и полном исчезновении свободного места могут возникать критические ошибки и полная неработоспособность как запускаемых программ, так и самой Windows в целом.
Источник: http://chajnikam.ru/computer/70-kak-ochistit-zhestkiy-disk.html
Поделиться ссылкой на статью:
xn----btbje5bxaff5a.xn--p1ai
Как очистить жесткий диск от мусора или Куда пропадает место с жесткого диска
 Представьте себе ситуацию: вы нашли в интернете любимую игру или фильм в хорошем качестве и собрались скачивать его на жесткий диск. Вы прекрасно знаете, что на диске есть место и поэтому со спокойной душой жмете кнопочку «скачать». Но тут вас подстерегает сюрприз: любимый компьютер выдает информацию о том, что на выбранном диске не хватает свободного места. Вы, безумно удивившись, делаете 2 дела сразу: исследуете интернет в поиске самого совершенного антивируса и подумываете купить таблетки от склероза, так как точно помните, что ничего на диск не устанавливали. Было такое?
Представьте себе ситуацию: вы нашли в интернете любимую игру или фильм в хорошем качестве и собрались скачивать его на жесткий диск. Вы прекрасно знаете, что на диске есть место и поэтому со спокойной душой жмете кнопочку «скачать». Но тут вас подстерегает сюрприз: любимый компьютер выдает информацию о том, что на выбранном диске не хватает свободного места. Вы, безумно удивившись, делаете 2 дела сразу: исследуете интернет в поиске самого совершенного антивируса и подумываете купить таблетки от склероза, так как точно помните, что ничего на диск не устанавливали. Было такое?На самом деле память на жестком диске действительно может пропадать, но не по вашей вине, а вследствие определенных процессов операционной системы. Об этих процессах и пойдет речь в данной статье, а также о том как вернуть память на место.
Система восстановления Windows 7.
Современные операционные системы для того, чтобы сохранить данные в случае каких-либо сбоев и неполадок, создают точки восстановления. Происходит этот процесс перед каждым действием с операционной системой: установка программ и драйверов, а также по запланированному графику. Все эти точки могут занять довольно много места на жестком диске без ведома пользователя. Для того чтобы отключить создание контрольных точек заходим в панель управления компьютера и выбираем пункт «система и безопасность».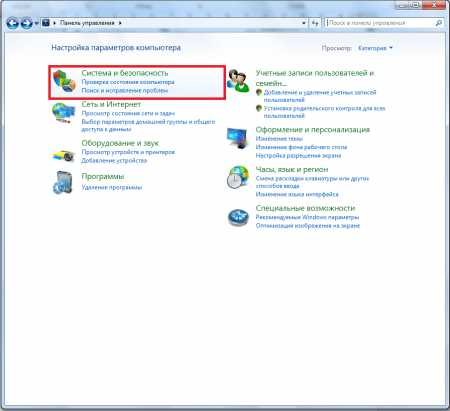
Дальше открыть вкладку «системы».
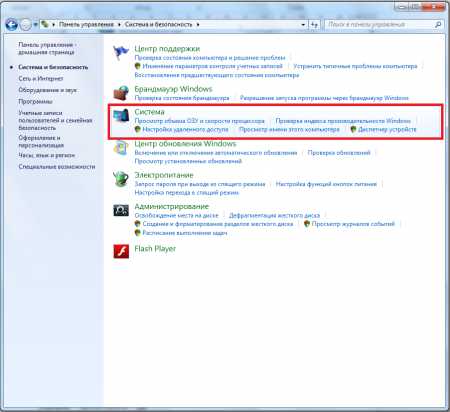
В меню слева необходимо нажать на кнопку «Защита системы».
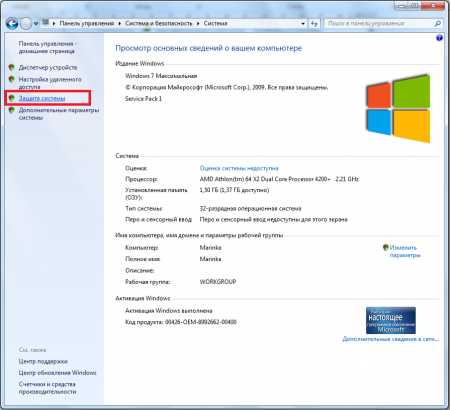
В выпавшем окне можно отрегулировать количество места выделяемого для точек восстановления. Для этого нужно выбрать диск на котором вы хотите освободить место и нажать кнопку настроить.
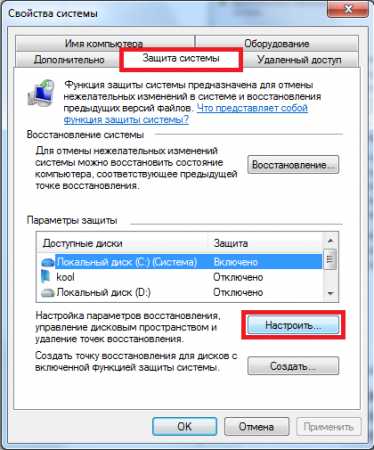
В следующем окне можно с помощью ползунка установить максимальное количество памяти, которое будет использоваться системой или удалить все точки восстановления, нажатием соответствующих кнопок: удалить – продолжить – ок. Совсем отключить создание точек восстановления можно путем выбора параметра «отключить защиту системы».

Файл подкачки.
Файлом подкачки называют специальное место, отведенное на жестком диске и используемое компьютером в том случае, если он "чувствует", что ему не хватит оперативной памяти. Например, при запуске приложений с высокими системными требованиями, графических редакторов или при просмотре видео в высоком разрешении. Нужно упомянуть, что рекомендованный размер swap-файла (файла подкачки) должен превышать объем оперативной памяти в 2 раза. Но стоит помнить, что изменение размера файла подкачки в меньшую сторону может привести к замедлению работы компьютера. Для того чтобы отредактировать размер файла необходимо проделать все пункты, описанные выше до открытия окошка «Свойства системы». В этом окне открываем вкладку «Дополнительно».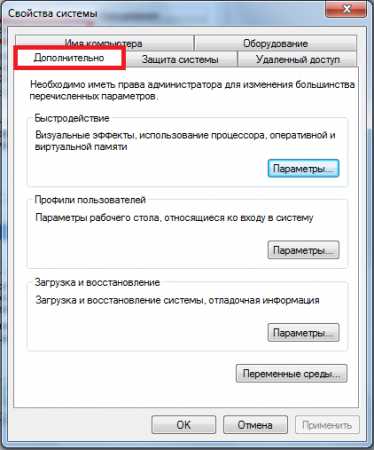
Далее нажимаем «параметры» в разделе «быстродействие».

В открывшемся окне снова находим вкладку «дополнительно» и жмем кнопку «изменить».
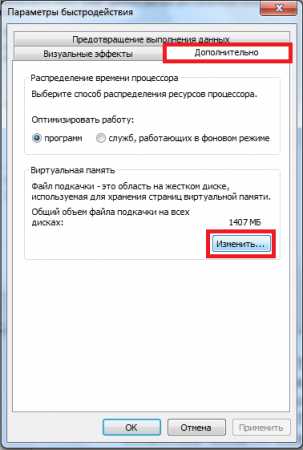
Снимаем флажок с предложения автоматического выбора файла подкачки.

Далее, выбираем место и размер для файла подкачки.
Временные файлы.
Также очень много места на дисках занимают папки, содержащие временные файлы. Они создаются системой для ее же более комфортной работы, но после того, как в них отпадает надобность, система забывает сразу их удалять. Поэтому от этих файлов можно смело избавляться. Чтобы это сделать нужно зайти в каталог C:\Windows\TempА также C:\Users\Admin\AppData\Local\Temp – где Admin – имя учетной записи.
Кеш браузеров.
Когда пользователь просматривает интернет странички, все они копируются на жесткий диск, это делается для того, чтоб можно было быстро загрузить страницы, которые посещаются чаще всего. Все загружаемые элементы веб-страничек на жесткий диск называются «кеш» и во время повторного обращения к сайту, компьютер загружает данные уже не из интернета, а из собственных ресурсов (при условии, что ничего не изменилось). Существует несколько способов очистки «кеш», но самый быстрый из них – одновременное нажатие горячих клавиш Ctrl+Shift+Del при условии открытого браузера. Далее, откроется окошко «очистка истории», в нем необходимо отметить все элементы подлежащие удалению и нажать кнопку «Очистить историю».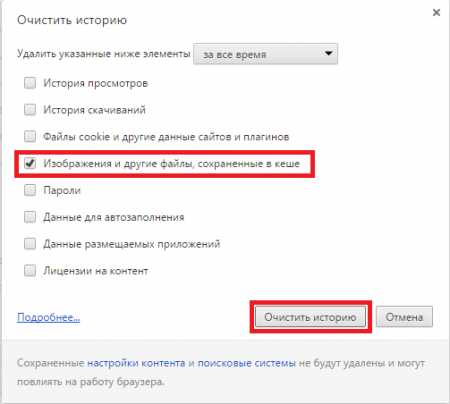
Антивирусы.
При всей своей полезности, антивирусы тоже могут отнимать место на жестком диске. Для того, чтобы проверить сколько хлама оставила за собой эта программа, необходимо тщательно ее исследовать: посмотреть, что есть в карантине, журналах отчета и т.д. Случается, антивирус отправляет в карантин очень много зараженных файлов, которые отнимают много места на диске. Если такие файлы есть, от них стоит избавиться.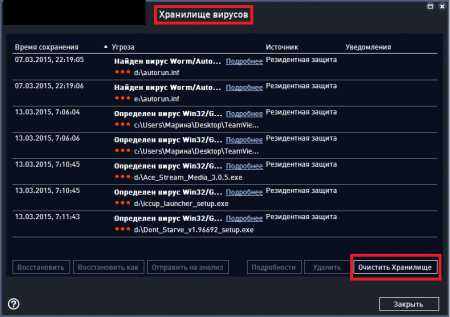
Такими нехитрыми действиями можно существенно освободить память жестких дисков компьютера: от пары сотен мегабайт до десятков гигабайт. Все вышеописанные действия совсем необязательно проводить вручную. На сегодняшний день существует много специальных программ, называемых утилитами, которые позволяют очистить жесткие диски от мусора практически без усилий. Но об этих программах в следующий раз.
welcom-comp.ru
- Elements browser удалить
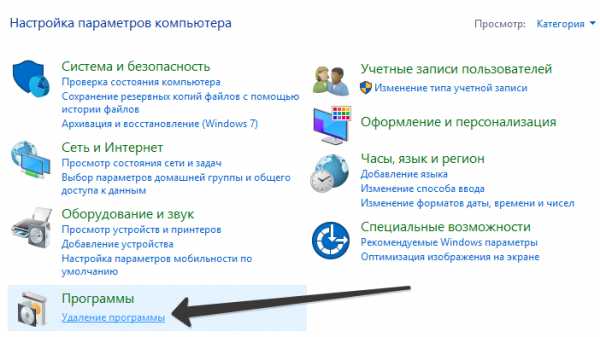
- Что делает компьютер

- Ctfmon exe в автозагрузке что это
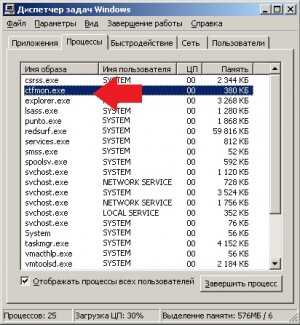
- Предпочтовая подготовка пароль
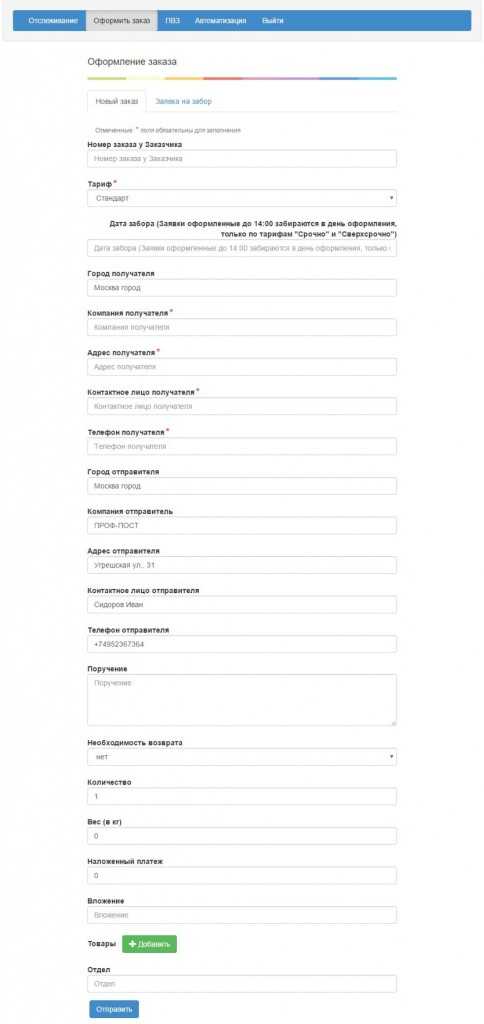
- Что делать страницу вконтакте взломали

- Почему мигает монитор на компьютере

- Кнопка старт на клавиатуре
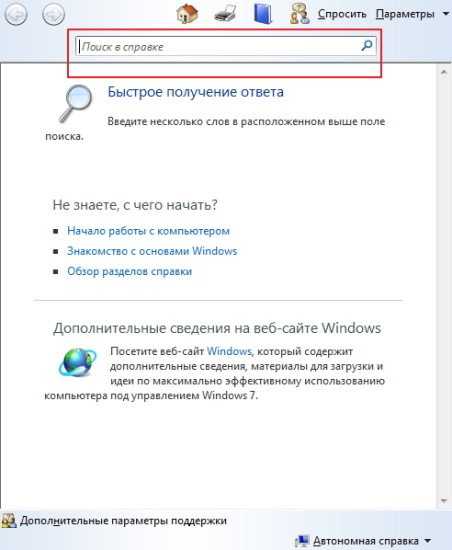
- Экспорт в excel php

- Excel команды
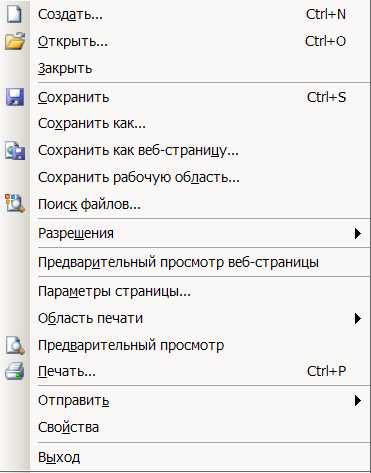
- Ubuntu и ubuntu server

- Программы и компоненты windows 7