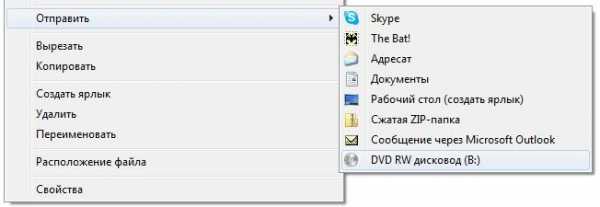Инструкция по пользованию личным кабинетом. Предпочтовая подготовка пароль
Партионная почта-Предпочтовая подготовка | Файловый клуб FilesClub.net
Краткая инструкция по использованию модуля «Предпочтовая подготовка» ППП «Партионная почта» Составил: рук. ГПТ Телегина И.Ю. Владимир, 2014 г.
Краткая инструкция по использованию модуля «Предпочтовая подготовка» ППП «Партионная почта» Составил: рук. ГПТ Телегина И.Ю. Владимир, 2014 г.
Запуск программы. По умолчанию в программе «Предпочтовая подготовка» введен один пользователь с логином: sysdba, пароль: masterkey. Для запуска программы необходимо в меню Пуск->Программы найти Партионная почта 1.11, а затем из всех модулей выбрать «Предпочтовая подготовка» Ввод нового пользователя с «простым паролем». Чтобы использовать другого пользователя, необходимо зайти в программу и запустить настройки безопасности Далее программа запросит пароль/логин, вводим стандартный Откроется окно со списком пользователей, в котором необходимо воспользоваться кнопкой. Заполняем данные о пользователе
и нажимаем. После этого новый пользователь появиться в списке и его можно использовать для авторизации в программе. Заполнение справочника отправителей. В меню программы необходимо выбрать Справочники - Справочник отправителей. В открывшемся окне можно добавлять, удалять или редактировать внесенные ранее записи. Для добавления отправителя щелкните Добавить. Необходимо заполнить реквизиты отправителя: Щелкните Сохранить!!! Для удаления записей необходимо выбрать запись из списка и щелкнуть
Заполнение справочника диапазонов. До обработки первой партии необходимо заполнить диапазон ШПИ. Свободный диапазон определяет для предприятия обслуживающее ОПС. Для заполнения в программе «Предпочтовая подготовка» выбираем Справочники - Справочник диапазонов-добавить диапазон В появившемся окне вводим индекс ОПС, серию, порядковые номера диапазона и нажимаем добавить. Из списка отправителей выбираем наше предприятие.
Создание нового списка с автоматической генерацией ШПИ. Выбираем в меню режим Списки-Новый список ф.103 Заполняем следующие Сведения о списке ф.103: Отравитель из списка, дата отправки, номер списка, вид почтового отправления, категория, разряд. В случае необходимости оформления уведомления нажимаем на кнопку
Далее ставим флажок о способе создания списка и вводим количество отправлений в списке Далее нажимаем Дальше и открывается окно заполнения реквизитов ПО Заполняем для каждого отправления: Индекс, Адресат, Адрес, Вес. Весовой сбор проставляем, если он не рассчитывается автоматически. Следующее отправление добавляется с помощью кнопок +, Insert или щелчком мыши по кнопке Добавить. Внимание!!! Завершаем заполнение списка нажатием кнопки Выход (или F10). Не закрывайте список нажатием крестика в верхнем правом углу окно, это приведет к потере данных списка!!!
Создание нового списка с использованием наклеек ШПИ. При использовании этого способа необходимо заранее получить наклейки идентификаторов почтовых отправлений. На листе идентификаторы идут по порядку. В списке ф.103, который создается программой, идентификаторы отправлений также должны идти подряд от меньшего номера к большему, желательно с наименьшим количеством пропусков. Выбираем в меню режим Списки-Новый список ф.103 Заполняем следующие Сведения о списке ф.103: Отравитель из списка, дата отправки, номер списка, вид почтового отправления, категория, разряд. В случае необходимости оформления уведомления нажимаем на кнопку Далее ставим флажок о способе создания списка «Ввод данных с предварительно напечатанной партией ШПИ». Далее нажимаем Дальше и открывается окно заполнения реквизитов ПО, считывая с писем наклеенные номера. Заполняем для каждого отправления: Индекс, Адресат, Адрес, Вес. Весовой сбор проставляем, если он не рассчитывается автоматически. Следующее отправление добавляется с помощью кнопок +, Insert или щелчком мыши по кнопке Добавить.
Печать списка (формы 103 и конвертов). В меню Списки выбираем Списки ф.103. Открывается весь перечень списков. Находим нужный. Выделяем его. Нажимаем Печать списка В открывшемся окне нажимаем. Распечатываем при необходимости конверты писем списка, выбрав нужный формат, и бланки уведомлений.
Экспорт списка. В меню Списки выбираем Списки ф.103. Открывается весь перечень списков. Находим нужный. Выделяем его. Нажимаем Экспорт списка Из предложенных программой вариантов экспорта выбираем Экспорт ф.103 в формате РТМ По умолчанию программа выгружает списки в папку C:\PartPost111\spiski. При необходимости можно каталог выгрузки изменить. Нажимаем Экспорт В указанной папке будут образованы два файла с раширением *.txt и *.h. Эти файлы нужно передать в ОПС для последующей обработки.
Инструкция по пользованию личным кабинетом
Каждый клиент курьерской службы ПРОФ-ПОСТ имеет доступ к своему личному кабинету, с помощью которого самостоятельно можно оформить любое отправление по Москве, МО и всей России, отследить отправление в режиме онлайн или создать заявку на забор отправлений.
Компания ПРОФ-ПОСТ прикладывает все усилия, чтобы пользование услугами нашей курьерской компании было удобным и простым, а прием переданных нам отправлений был максимально прозрачным.
Доступ к личному кабинету можно осуществить либо с главной страницы prof-post.com, либо по ссылке http://prof-post.com/lk/, где необходимо ввести логин и пароль.
Оформление нового заказа
Закладка «Оформить заказ» → «Новый заказ».Поля, отмеченные звездочкой, обязательны для заполнения.
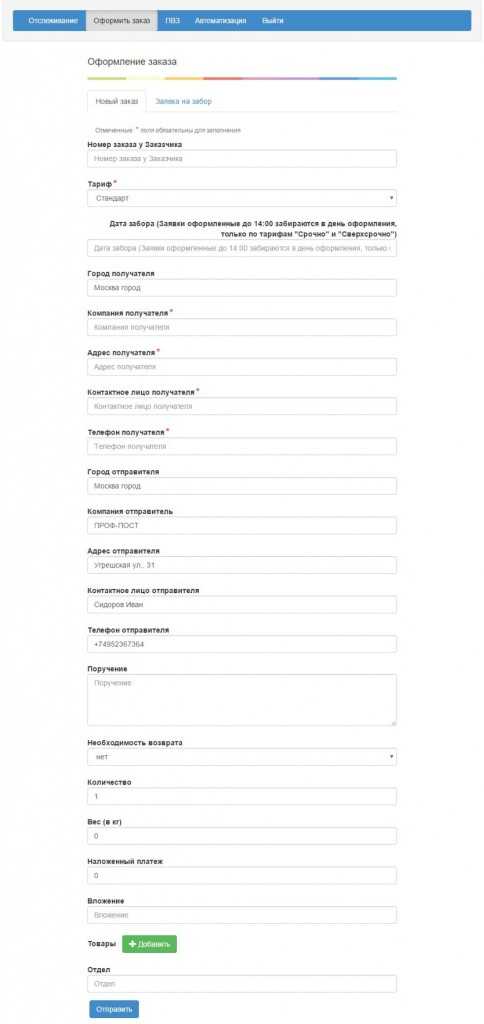
• Номер заказа у Заказчика: идентификационный номер, который Вы (или система) можете самостоятельно присвоить отправлению. Данный номер служит для идентификации отправления с Вашей системой или внутренними документами. Поле свободного редактирования.• Тариф: стандартный, срочный или сверхсрочный в зависимости от сроков доставки. Пожалуйста, указывайте только тарифы, перечисленные в Вашем договоре, если Вы выберите тариф, не подключенный Вам, наша система самостоятельно изменит его после проверки отправления логистом.• Дата забора: желаемая дата забора. Заказы на текущий день по тарифу Срочный и Сверхсрочный принимаются до 12:00.• Город получателя: указывается город, в котором находится получатель.• Компания получателя: название компании или ФИО частного лица. При нажатии серой кнопки с многоточием можно выбрать компанию из адресной книги, если ранее с ней уже оформлялись заявки.• Адрес получателя: улица, дом, корпус и т.п., без указания города.• Контактное лицо получателя : ФИО получателя.• Телефон получателя: можно указывать несколько номеров телефонов, разделенных запятой или пробелом.• Город отправителя: указывается город, в котором находится отправитель.• Компания отправитель: название компании. При нажатии серой кнопки с многоточием можно выбрать компанию из адресной книги, если ранее с ней уже оформлялись заявки.• Адрес отправителя: улица, дом, корпус и т.п., без указания города.• Контактное лицо отправителя: ФИО отправителя.• Телефон отправителя: можно указывать несколько номеров телефонов, разделенных запятой или пробелом.• Поручение: поле для дополнительной информации, например, нужен ли пропуск, номер подъезда, код домофона и т.п.• Необходимость возврата: если необходимо вернуть какую-либо корреспонденцию обратно от получателя к отправителю, то необходимо выбрать «Да» и указать режим возврата (поле появляется после проставления «галки» необходимости возврата – по тарифу стандартный, срочный или сверхсрочный; при оформлении сверхсрочной заявки возврат может быть осуществлен только по сверхсрочному или срочному тарифу).• Количество: количество мест отправления.• Вес (в кг): вес отправления, помощь для определения веса отправляемых документов есть на странице нашего сайта http://prof-post.com/faq/kak-opredelit-ves-pis-ma/• Наложенный платеж: для интернет-магазинов – стоимость отправления, которую должен оплатить клиент при получении.• Вложение: описание вложений отправления.• Товары: для интернет-магазинов – выбор товаров (по наименованию или артикулу), хранящихся в нашем логистическом центре, для комплектации заказа.• Отдел: наименование отдела отправителя. Дополнительное поле для идентификации отправлений внутри компании Заказчика.«Отправить»: заказ передается в систему. После оформления заказа необходимо распечатывать накладную к заказу.По умолчанию в каждом заказе Ваша компания указаны как отправитель. Если необходима доставка к Вам или доставка с другого адреса, нужно заполнить все поля.
Закладка «Оформить заказ» → «Заявка на забор».
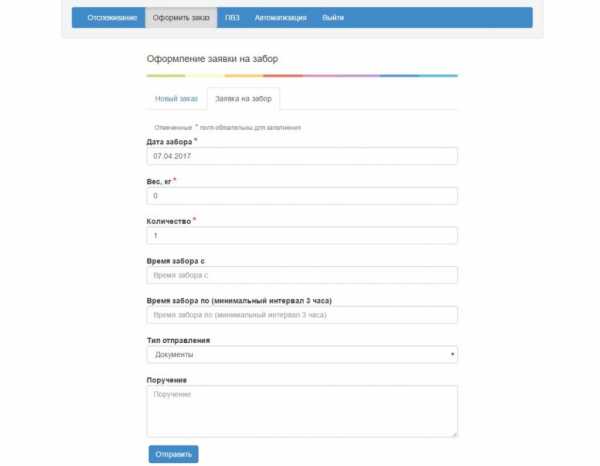 Забор осуществляется с Вашего фактического адреса. Забор можно оформить в случае накопления нескольких отправлений, по которым пока не готова адресная база для доставки. Каждое отправление должно быть подписано уникальным номером для идентификации, либо к нему должны быть распечатаны накладные.
Забор осуществляется с Вашего фактического адреса. Забор можно оформить в случае накопления нескольких отправлений, по которым пока не готова адресная база для доставки. Каждое отправление должно быть подписано уникальным номером для идентификации, либо к нему должны быть распечатаны накладные.
Закладка «Оформить заказ» → «Реестр Excel».При большом количестве заявок есть возможность подгружать их не поштучно, а одним файлом. Для этого необходимо скачать шаблон в формате .xlsx, заполнить его, и затем загрузить файл.
Отслеживание заказов
Закладка «Отслеживание»Выборку заказов можно сделать по дате, номеру заказа, названию компании или адресу. Статус «Доставлено» присваивается на следующий рабочий день после доставки отправления.
 • Распечатать накладные: после оформления заказа необходимо распечатывать накладную к каждому отправлению, галочками можно выбрать один, несколько или все заказы для печати.
• Распечатать накладные: после оформления заказа необходимо распечатывать накладную к каждому отправлению, галочками можно выбрать один, несколько или все заказы для печати.
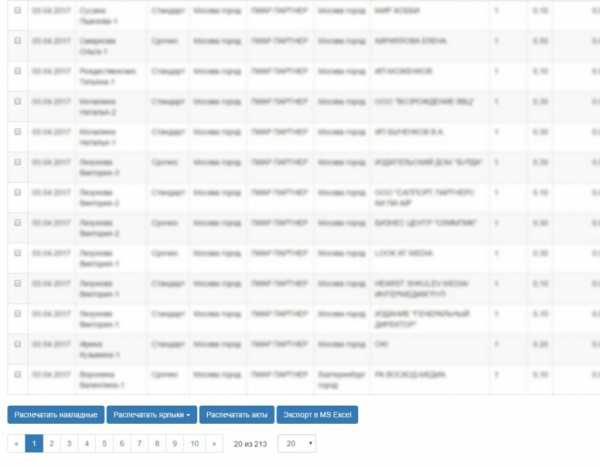 • Распечатать ярлыки: ярлыки – это этикетки каждого отправления с номером заказа и штрих-кодом для сканирования на сортировке. Ярлыки можно распечатывать на обычном офисном принтере формата А4 (кнопка А4) или на термопринтере (кнопка Zebra) и приклеить номера к соответствующим отправлениям. Галочками можно выбрать один, несколько или все заказы для распечатывания.• Распечатать акты: при необходимости можно распечатать акт приема-передачи отправлений, галочками можно выбрать один, несколько или все заказы для распечатывания.• Экспорт в MS Excel: электронная таблица заказов преобразуется в экселевскую таблицу в формате .xlsx, галочками можно выбрать один, несколько или все заказы для экспорта в Excel.
• Распечатать ярлыки: ярлыки – это этикетки каждого отправления с номером заказа и штрих-кодом для сканирования на сортировке. Ярлыки можно распечатывать на обычном офисном принтере формата А4 (кнопка А4) или на термопринтере (кнопка Zebra) и приклеить номера к соответствующим отправлениям. Галочками можно выбрать один, несколько или все заказы для распечатывания.• Распечатать акты: при необходимости можно распечатать акт приема-передачи отправлений, галочками можно выбрать один, несколько или все заказы для распечатывания.• Экспорт в MS Excel: электронная таблица заказов преобразуется в экселевскую таблицу в формате .xlsx, галочками можно выбрать один, несколько или все заказы для экспорта в Excel.
Версию для печати можно скачать здесь
prof-post.com
Печать, упаковка и доставка квитанций и уведомлений в Екатеринбурге
Предпочтовая подготовка писем и других отправлений
Подготовка корреспонденции к отправке с учетом требований Почта России трудоемко, занимает много времени, требует специальных знаний, а при больших объемах еще и применения специального оборудования.
Экспресс курьер оказывает весь комплекс услуг связанный с распечаткой и упаковкой ваших документов в конверт.
- Согласование адресной базы;
- Подготовка шаблона письма;
- Подготовка шаблона конверта;
- Надпечатка логотипа и адресного блока на конверт;
- Упаковка вложений в конверт;
- Печать уведомлений, извещений;
- Наклейка марок;
Бесконвертные почтовые отправления
Бесконвертные почтовые отправления представляют собой письма, квитанции и другие документы, в которых носителем информации и одновременно конвертом является перфорированный по краям лист бумаги. Современная бесконвертная машина, фальцовщик бесконвертных почтовых отправлений, нанесет необходимую информацию и сложит лист в виде конверта.
Такой способ печати массово применяется при подготовке к рассылке различных персонализированных данных:
- Счета за коммунальные услуги;
- Требования о погашении задолженности;
- Уведомления налоговых организаций;
- Директ мейл;
Благодаря автоматизации и применению современных технологий бесконвертные почтовые отправления дают возможность подготовить дешевое персонифицированное предложение отличного качества, в том числе при больших объемах и в короткие сроки.
Печать на конвертах
- Конверты офсет;
- Печать на конвертах с окном;
- Фирменные конверты;
- Конверты с логотипом компании;
В Екатеринбурге срочную печать конвертов в фирменном стиле осуществит компания Экспресс курьер. Цена печати на готовых конвертах позволит сэкономить при отправке больших объемов корреспонденции.
Курьерская служба Экспресс-курьер готова по желанию клиента оказать услуги, не входящие в стандартный перечень, тарифы согласовываются отдельно.
Если у Вас остались вопросы по услугам, Вы можете позвонить нам по телефону +7 (343) 266–32–64 или написать на pisma2018@list.ru
xn----jtbpnenh.xn--p1ai
- Что делать страницу вконтакте взломали

- Почему мигает монитор на компьютере

- Кнопка старт на клавиатуре
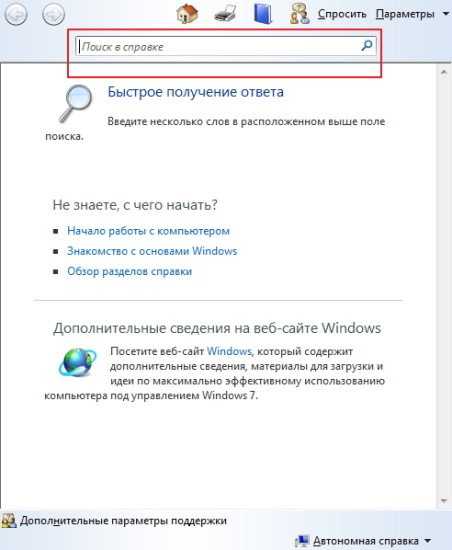
- Экспорт в excel php

- Excel команды
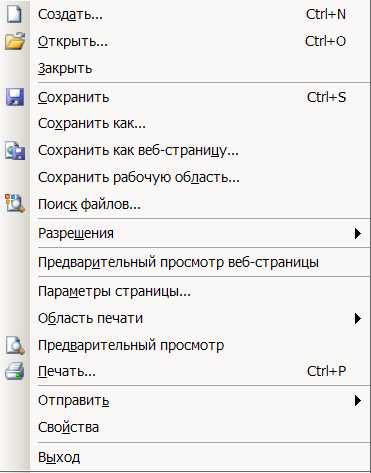
- Ubuntu и ubuntu server

- Программы и компоненты windows 7
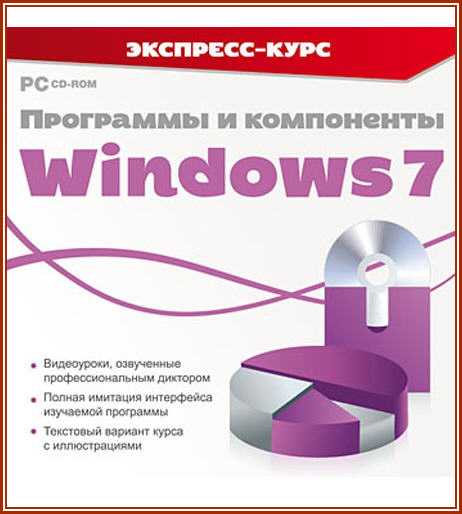
- Откуда взялся интернет и кто создал его

- Как проверить на вирусы телевизор

- Почему работает плохо компьютер

- Как диск cd записать на dvd диск