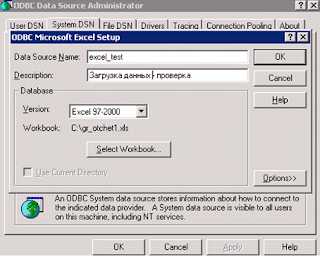Как переустановить Windows XP. Инструкция для чайников. Как установить windows xp с диска на компьютер для чайников
Как переустановить Windows XP. Инструкция для чайников
Как переустановить Windows XP? Именно такой вопрос меня тоже интересовал несколько лет назад! Скорей всего, у каждого современного пользователя компьютера рано или поздно возникает потребность в переустановке Windows XP.
Постоянная установка и удаление различных программ, скачивание новых файлов, хождение по Интернету – все это приводит к тому, что в скором времени компьютер начинает работать медленно, на нем появляется много непонятных нам файлов, места на системном диске по каким-то причинам тоже практически не осталось. Постоянные ошибки, возможно еще и вирусы, просто достали!
Все эти причины говорят о том, что пришла пора переустановить систему. В этом уроке я вам расскажу и на картинках покажу, как переустановить Windows XP. На самом деле это не так сложно, многих начинающих пользователей пугает сама фраза переустановка Windows XP самому, но уверяю Вас, попробовав один раз, Вам больше не придется никого просить или вызывать мастера, чтобы Вам переустановили систему!
Давайте уже начнем!
Подготовка к переустановке Windows XP
Во-первых, перед тем как начинать, переустановку обязательно убедитесь, что на системном диске нет важных файлов, переместите свои фото, видео и остальные нужные данные на другие диски. Если у вас только один диск, и он не разбит на логические, то перенесите все что нужно соханить, на флешки, запишите на диски и т.д. В общем, позаботьтесь об этом заранее, чтобы не потерять нужную информацию.
Во-вторых, нам нужно сделать так, чтобы наш компьютер загружался не так как всегда с жесткого диска, а так чтобы он грузился с обычного DVD диска из привода. Ведь когда мы вставим в привод диск с операционной системой, то именно оттуда будет считываться информация и копироваться файлы необходимые для установки Windows XP. Чтобы поставить загрузку с обычного диска, нужно зайти в BIOS и поставить на первое место загрузку с CDROM.
Для этого перезагружаем компьютер и сразу жмем несколько раз клавишу DELETE до тех пор, пока не попадем в BIOS. В зависимости от материнской платы это может быть клавиша F2, так что если при нажатии DELETE не заходит в БИОС, тогда снова перезагружаетесь и жмете F2, несколько раз пока не загрузиться BIOS. На компьютере я захожу в БИОС, нажимая клавишу DELETE, а на ноутбуке через F2.
В БИОСЕ нам нужно зайти на вкладку Boot и дальше выбрать Boot Device Priority.
И уже там на первое место поставить загрузку с обычного диска. Для выбора используйте стрелки и клавишу «Enter» на клавиатуре, так как мышкой там работать нельзя.
BIOS у вас может быть другой! Я показал на примере своего, у меня и на компьютере и на ноутбуке одинаковый. У своих друзей я видел другой, даже приходилось около получаса искать, где там поставить загрузку с диска! Главное запомните ключевое слово Boot! Ищите эту вкладку, там может быть словосочетание и в нем слово Boot. Найдите, заходите и устанавливайте на первое место загрузку с диска.
Вот так у меня на ноутбуке:
После того как все готово, загрузка с диска поставлена на первое место, нажимаем клавишу «Esc» и сохраняем выполненные настройки нажав «ОК».
Переустановка Windows XP
После установки в БИОСЕ загрузки диска, пора уже приступать непосредственно к переустановке Windows XP.
Вставляем в привод диск с операционной системой и перезагружаем компьютер.
Ждем.. Первое, что мы должны увидеть – синий экран в левом углу, которого будет текст «Установка Windows».
Через несколько секунд появляется программа установки. Для начала установки Windows XP нам нужно нажать ввод, то есть нажимаем на клавиатуре «Enter».
Идет начало установки.
Далее нам нужно принять условия лицензионного соглашения нажав клавишу «F8».
Если вам на данный момент нужно переустановить Windows XP, то есть это не первая установка системы на новый жесткий диск и у вас есть старая операционная система. То в таком случае у нас программа установки предложит восстановить старую копию Windows. Но так как нам это не нужно мы просто нажимаем клавишу «Esc», мы будем устанавливать Windows по-новому.
На следующем этапе нам нужно выбрать раздел жесткого диска, куда будет установлена Windows XP. Обычно это диск «C». Выделяем нужный нам раздел, используя стрелки на клавиатуре, и нажимаем клавишу «Enter».
Далее нам говорят, что не рекомендуется устанавливать несколько систем в один раздел. Но далее мы будем удалять старую систему, так что здесь нажимаем клавишу «С», для продолжения установки.
Теперь у нас есть несколько вариантов для продолжения! Мы можем продолжить процедуру и не форматировать диск, тогда у нас будет две системы, старая и новая! Но для успешной установки Windows XP я рекомендую форматировать системный жесткий диск, чтобы все с него было удалено!
Также тут есть два способа форматирования, быстрое и обычное. Рекомендую выбрать обычное, хоть оно и не много дольше идет по времени, но оно лучше. Выделяем стрелками и нажимаем продолжить – клавиша «Enter».
Подтверждаем форматирование диска, нажав английскую клавишу «F».
Ждем, пока идет форматирование диска. При выборе быстрого форматирования оно длится около минуты, а обычного – минут 10.
После форматирования, программа установки начнет копировать нужные файлы для установки Windows XP.
Потом произойдет перезагрузка компьютера.
И тогда уже начнется основная установка операционной системы.
В процессе у нас будут появляться некоторые окна. Через кнопку «Настроить» можно изменить язык клавиатуры по умолчанию и региональные стандарты.
Далее нам нужно ввести имя главного пользователя компьютера.
И также имя компьютера.
Ввести дату, часовой пояс. Во всех окнах мы нажимаем кнопку «Далее».
После основной установки, начнется «Завершение установки».
Когда переустановка Windows XP будет завершена, компьютер перезагрузиться и запуститься новенькая только что установленная система! Вот так она выглядит после первого запуска:
Вот и все у нас готово! Вот таким образом можно переустановить Windows XP на любом компьютере. На самом деле это не сложно. Инструкция по переустановке операционной системы подходит к концу.
А мне остается лишь Вас поздравить! Вы научились переустанавливать Windows XP.
После переустановки операционной системы, первое, что нужно сделать – изменить разрешение экрана, а также установить необходимые драйвера! Благо на сайте по этой теме уроки есть!
Поделитесь статьёй в социальных сетях:blog-95.ru
Пошаговая установка Windows XP | Компьютер для чайников
Установка Windows XP – достаточно простой процесс, но требует соблюдения некоторых основных правил. Во первых это выбор дистрибутива, очень важно использовать только оригинальные дистрибутивы, используя всякого вида сборки – вы сами устанавливаете себе вирусы и становитесь участником ботнета. Кол-во возможных вирусов в сборке просто зашкаливает, то чем вы бы никогда не заразились через интернет – с легкостью вам навредит уже на этапе установки. Используйте только оригинальные дистрибутивы или сборки сделанные на их основе. Ну и второе правило – это правильное соблюдение установки, о ней и пойдет речь.
Я описываю установку с лицензионного диска, некоторые моменты настройки у вас могут отсутствовать, они зависят от компьютера и дистрибутива Windows XP.
1. Вставляем диск в привод и загружаем компьютер с него. (Как загрузится с диска?)
2. При появлении надписи «press any key to boot from CD» нажимаем на любую кнопку на клавиатуре и начнется загрузка.
3. Первым действием на необходимо выбрать, что мы собираемся делать с дистрибутивом, выбираем установить нажав «Enter».
4. Принимаем лицензионное соглашение нажав «F8».
5. Выбор диска и форматирование – основной и главный этап в установке. Очень важно использовать два раздела. Я привожу инструкцию чистой установки (с полным форматирование жесткого диска, если у вас диск уже разделен на системный и файловый раздел, тогда файловый раздел не трогайте). Для системного раздела Windows XP достаточно 20ГБ, оставшееся место отдадим под файловый раздел. Создаем и форматируем разделы:
А) Жмем кнопку «С» на не размеченной области. Система предлагает создать раздел, вводим 20000 и нажимаем «Enter».
Б) Теперь стрелочкой выделяем «Не размеченная область» и создаем второй раздел из оставшегося места.
В) Разделы созданные, теперь выбираем раздел С и кнопкой «Enter» начинаем установку Windows XP в этот раздел.
Г) Так как, раздел не отформатирован, установка предлагает это сделать, выбираем «Форматировать раздел в системе NTFS» и нажимаем «Enter».
6. Теперь какое то время наблюдаем за процессом форматирования и копирования файлов на диск.
7. Система предлагает перезагрузит компьютер, соглашаемся нажав «Enter». Во время перезагрузки меняем загрузочное устройство на ваш жесткий диск и теперь всегда загружаемся с него.
8. Если вы все сделали правильно и начали загружаться с жесткого диска – вы увидите процесс установки Windows XP.
9. Первым действием во время установки будет экран «Язык и региональные настройки», для Росси все настроено по умолчанию и мы жмем «Далее».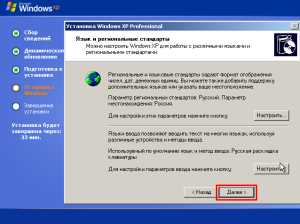
10. Теперь вводим имя пользователя, используйте только латинские буквы, и нажимаем «Далее».
11. Вводим 25ти значный лицензионный ключ и нажимаем «Далее».
12. Теперь нам предлагают ввести пароль для администратора, можно пропустить. Вводим или оставляем пустым и жмем «Далее».
13. Выставляем время и часовой пояс, жмем «Далее».
14. На экране настройки сети оставляем «Обычные параметры» и жмем «Далее».
15. Вводим имя рабочей группы Windows, если вы не используете – просто жмем «Далее».
16. Компьютер еще какое-то время устанавливает Windows XP и перезагружается.
17. При первой загрузке Windows XP предлагает установить оптимальное разрешение экрана, соглашаемся.

18. Загрузившись, первым делом мастер настройки Windows XP предлагает активировать Windows XP, жмем «Далее».
19. Установка всех обновлений Windows XP – является залогом безопасности, выбираем «Защитить компьютер сейчас, включив автоматическое обновление» и жмем «Далее».

21. Активация интересуется как будет подключен интернет к компьютеру, выбираем «Пропустить».
22. Отказываемся от регистрации в Microsoft выбрав «Нет, как-нибудь в другой раз» и жмем «Далее».
23. В окне «Пользователи компьютера» вводим ваше имя в поле «Имя вашей учетной записи» и жмем «Далее».
24. Установка завершена, нажимаем «Готово».
Как вы могли убедиться – в установке нет ничего сложного и следующим шагом настройки будет установка драйверов.
dontfear.ru
Как переустановить windows xp для чайников
Ни для кого не секрет, что спустя некоторое время использования операционная система семейства Windows становится все более не стабильной, и начинает снижаться общая производительность системы. Переустановка Windows в этом случае поможет избавиться от многих проблем, таких как зависания Windows, самопроизвольная перезагрузка, тормоза и лаги.В этой статье мы рассмотрим процесс переустановки Windows xp. Установка windows 7 или установка windows 8 от способа, описанного ниже, в принципе ничем не отличаются, разве что в интерфейсе установки.
Первое, что необходимо сделать перед установкой Windows, скопировать все важные Вам файлы с системного диска на резервный носитель – флешку или cd/dvd диск. В противном случае восстановить файлы после форматирования будет намного проблематичнее. В случае если Windows, которую Вы решили переустановить, не загружается, то для сохранения важной информации сперва нужно загрузиться с Live-cd и уже из-под него сделать копии своих данных.
Переустановка windows xp
Вставьте диск с Windows в привод cd. Так как мы устанавливаем Windows xp с диска, для начала нам необходимо включить вариант загрузки с cdrom-а. Сделать это можно двумя способами – через BIOS или в процессе загрузки компьютера нажать на клавишу Esc ( в разных моделях компьютеров клавиши могут быть разными, но в большинстве случаев это f1-f12 или Esc ) и в появившемся окошке выбрать оптический привод.
В некоторых случаях может появиться надпись «press any key to boot from cd or dvd», просто нажмите любую клавишу, и установка продолжиться. Если все сделали правильно, то увидите такое изображение

Некоторое время программа будет анализировать систему, о чем будут свидетельствовать надписи в нижней части экрана. После чего появится предложение выбрать вариант установки. Нам необходимо выбрать установку windows xp, для этого нажимаем enter
В следующем окне принимаем условия лицензионного соглашения, нажатием клавиши f8
Далее выбираем жесткий диск или раздел диска в который будем устанавливать windows xp. Учтите для windows xp необходимо как минимум 10 Гб свободного места.
После чего форматируем диск. Рекомендую форматировать диск в системе NTFS. Для экономии времени выбираем «быстрое».
Начнется копирование необходимых файлов, по окончании которого компьютер будет перезагружен
Следующими этапами установки windows xp станут настройка региональных параметров, ввод лицензионного ключа, имени компьютера и пользователя.



Настройка времени на компьютере

Дальше все просто, ничего не меняем, жмем «Далее» и любуемся свежеустановленной Windows xp.


Соглашаемся с изменениями

Защищаем компьютер от потенциальных угроз

Тестируем интернет

Придумываем имя пользователя

Вот и все установка windows xp sp3 завершена
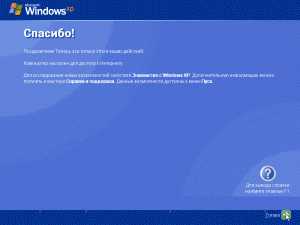
pcatr.ru
Установка Windows XP на компьютер с диска
Предупреждение: прежде чем выполнять установку Windows XP, необходимо знать, что ВСЯ информация на диске C: будет стерта в ходе установки. Поэтому предварительно сохраните всю Вашу информацию на другой носитель или на другой раздел жесткого диска (например диск D:).
Также перед установкой Windows XP у Вас должен быть 25-значный лицензионный ключ, подтверждающий Ваши права на обладание продуктом Windows XP.
Установку Windows XP можно выполнить несколькими способами: Установка Windows XP с загрузочного диска CD или DVD (описан в этой статье) или Установка Windows XP с флешки.
Необходимо:
a. загрузочный диск с дистрибутивом Windows XP
b. CD (DVD) -ROM.
Установка Windows XP:
1) Вставьте загрузочный диск с Windows XP в дисковод.
2) Перезагрузите компьютер.
3) Войдите в настройки BIOS и выставьте загрузку компьютера с CD-ROM
4) Сохраните настройки BIOS и перезагрузите компьютер.
5) После перезагрузки компьютера, нужно успеть нажать любую клавишу на клавиатуре, при появление окошка с сообщением Press any key to boot from CD. Если не успели нажать, то перезагрузите компьютер и попробуйте еще раз.
6) Для установки Windows XP нажмите клавишу :
7) Далее появится лицензионное соглашение. Чтобы продолжить установку нажмите клавишу :
8) Если у Вас до установки уже стояла операционная система Windows XP, то на экране может появиться окошко с предложением восстановить Windows. Для продолжения установки нажмите клавишу :
9) Далее нужно указать диск, на который Вы хотите установить Windows XP (если жесткий диск пустой, то создайте два диска — C: и D:). С выбранного диска удалится вся информация. Желательно устанавливать на диск C: и делать хотя бы два раздела (чтобы на одном диске находилась операционная система и необходимые программы, а на другом диске — игры, музыка, документы и т. д.), т.е. диск C: и D:. Это нужно для того, чтобы в случае необходимости быстро переустановить Windows, не боясь за потерю информации. Для диска, куда Вы будете устанавливать Windows XP будет достаточно 10−15 гб.
10) Затем следует выбрать в какую файловую систему форматировать выбранный диск. Если у Вас жесткий диск 40 гб или меньше, то желательно выбрать FAT32. Если жесткий диск 80 гб или больше, то выбирайте NTFS. Это связано с тем, что жесткие диски с малом объемом и форматированные в NTFS притормаживают работу компьютера:
11) Установка Windows XP производится в раздел, который указали. После перезагрузки компьютера и копирования файлов, можно настроить языковые параметры и переключение клавиш раскладки клавиатуры с русского на английский или наоборот (по умолчанию — это сочетание клавиш + ). Если Вас все устраивает, то нажмите <ДАЛЕЕ>:
12) Затем следует ввести имя и название Вашей организации (Например: имя — 1, Организация — 1):
13) В окне Ключ продукта следует ввести 25-значный ключ, который должен быть на наклейке, полученной вместе с компакт диском Windows XP.
14) Установка Windows XP почти завершена. Далее вводим имя компьютера и пароль администратора (пароль можно оставить пустым):
15) Далее появится окно с настройками даты и времени. Если Ваш компьютер показывает правильное время и дату — нажмите <Далее>.
16) Если Windows установит драйвер Вашей сетевой карты, то на экране появится Настройки сети. Выберите ОБЫЧНЫЕ ПАРАМЕТРЫ нажмите <Далее>:
Рабочую группу можно оставить без изменений, т.е. WORKGROUP. Нажмите <Далее>:
17) Далее начнется процесс копирования файлов на компьютер.
18) После перезагрузки компьютера, появится окно с настройками параметров экрана:
Для продолжения нажмите <ОК>.
19) Windows автоматически настроит разрешение экрана монитора:
Для продолжения нажмите на кнопку <ОК>.
20) В окне приветствия нажмите <Далее>:
21) В следующем окне Windows предложит включить автоматическое обновление. Выберите отложить это действие и нажмите <Далее>:
22) Далее Windows попробует проверить соединение с интернетом. Здесь нажмите <Пропустить>, а затем <Далее>:
23) Активация Windows XP. Активация нужна для того, чтобы проверить Вашу лицензию. Это можно сделать потом (в течение 30 дней). Выберите <Нет> и нажмите <Далее>:
24) В следующем окне введите Ваше имя и нажмите <Далее>:
25) В последнем окне, нажмите <Готово>:
Установка Windows XP завершена!
compsch.com
Как переустановить Windows XP. Инструкция для чайников
Как переустановить Windows XP? Именно такой вопрос меня тоже интересовал несколько лет назад! Скорей всего, у каждого современного пользователя компьютера рано или поздно возникает потребность в переустановке Windows XP.
Постоянная установка и удаление различных программ, скачивание новых файлов, хождение по Интернету – все это приводит к тому, что в скором времени компьютер начинает работать медленно, на нем появляется много непонятных нам файлов, места на системном диске по каким-то причинам тоже практически не осталось. Постоянные ошибки, возможно еще и вирусы, просто достали!
Все эти причины говорят о том, что пришла пора переустановить систему. В этом уроке я вам расскажу и на картинках покажу, как переустановить Windows XP. На самом деле это не так сложно, многих начинающих пользователей пугает сама фраза переустановка Windows XP самому, но уверяю Вас, попробовав один раз, Вам больше не придется никого просить или вызывать мастера, чтобы Вам переустановили систему!
Давайте уже начнем!
Подготовка к переустановке Windows XP
Во-первых, перед тем как начинать, переустановку обязательно убедитесь, что на системном диске нет важных файлов, переместите свои фото, видео и остальные нужные данные на другие диски. Если у вас только один диск, и он не разбит на логические, то перенесите все что нужно соханить, на флешки, запишите на диски и т.д. В общем, позаботьтесь об этом заранее, чтобы не потерять нужную информацию.
Во-вторых, нам нужно сделать так, чтобы наш компьютер загружался не так как всегда с жесткого диска, а так чтобы он грузился с обычного DVD диска из привода. Ведь когда мы вставим в привод диск с операционной системой, то именно оттуда будет считываться информация и копироваться файлы необходимые для установки Windows XP. Чтобы поставить загрузку с обычного диска, нужно зайти в BIOS и поставить на первое место загрузку с CDROM.
Для этого перезагружаем компьютер и сразу жмем несколько раз клавишу DELETE до тех пор, пока не попадем в BIOS. В зависимости от материнской платы это может быть клавиша F2, так что если при нажатии DELETE не заходит в БИОС, тогда снова перезагружаетесь и жмете F2, несколько раз пока не загрузиться BIOS. На компьютере я захожу в БИОС, нажимая клавишу DELETE, а на ноутбуке через F2.
В БИОСЕ нам нужно зайти на вкладку Boot и дальше выбрать Boot Device Priority.

И уже там на первое место поставить загрузку с обычного диска. Для выбора используйте стрелки и клавишу «Enter» на клавиатуре, так как мышкой там работать нельзя.

BIOS у вас может быть другой! Я показал на примере своего, у меня и на компьютере и на ноутбуке одинаковый. У своих друзей я видел другой, даже приходилось около получаса искать, где там поставить загрузку с диска! Главное запомните ключевое слово Boot! Ищите эту вкладку, там может быть словосочетание и в нем слово Boot. Найдите, заходите и устанавливайте на первое место загрузку с диска.
Вот так у меня на ноутбуке:
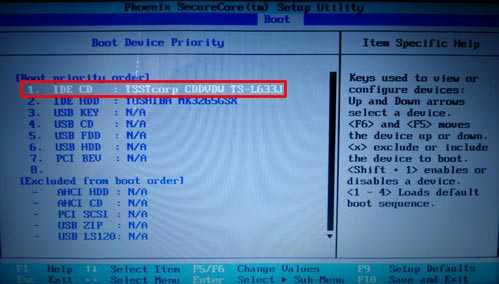
После того как все готово, загрузка с диска поставлена на первое место, нажимаем клавишу «Esc» и сохраняем выполненные настройки нажав «ОК».
Переустановка Windows XP
После установки в БИОСЕ загрузки диска, пора уже приступать непосредственно к переустановке Windows XP.
Вставляем в привод диск с операционной системой и перезагружаем компьютер.
Ждем.. Первое, что мы должны увидеть – синий экран в левом углу, которого будет текст «Установка Windows».
Через несколько секунд появляется программа установки. Для начала установки Windows XP нам нужно нажать ввод, то есть нажимаем на клавиатуре «Enter».

Идет начало установки.
Далее нам нужно принять условия лицензионного соглашения нажав клавишу «F8».

Если вам на данный момент нужно переустановить Windows XP, то есть это не первая установка системы на новый жесткий диск и у вас есть старая операционная система. То в таком случае у нас программа установки предложит восстановить старую копию Windows. Но так как нам это не нужно мы просто нажимаем клавишу «Esc», мы будем устанавливать Windows по-новому.

На следующем этапе нам нужно выбрать раздел жесткого диска, куда будет установлена Windows XP. Обычно это диск «C». Выделяем нужный нам раздел, используя стрелки на клавиатуре, и нажимаем клавишу «Enter».

Далее нам говорят, что не рекомендуется устанавливать несколько систем в один раздел. Но далее мы будем удалять старую систему, так что здесь нажимаем клавишу «С», для продолжения установки.

Теперь у нас есть несколько вариантов для продолжения! Мы можем продолжить процедуру и не форматировать диск, тогда у нас будет две системы, старая и новая! Но для успешной установки Windows XP я рекомендую форматировать системный жесткий диск, чтобы все с него было удалено!
Также тут есть два способа форматирования, быстрое и обычное. Рекомендую выбрать обычное, хоть оно и не много дольше идет по времени, но оно лучше. Выделяем стрелками и нажимаем продолжить – клавиша «Enter».

Подтверждаем форматирование диска, нажав английскую клавишу «F».

Ждем, пока идет форматирование диска. При выборе быстрого форматирования оно длится около минуты, а обычного – минут 10.

После форматирования, программа установки начнет копировать нужные файлы для установки Windows XP.

Потом произойдет перезагрузка компьютера.

И тогда уже начнется основная установка операционной системы.

В процессе у нас будут появляться некоторые окна. Через кнопку «Настроить» можно изменить язык клавиатуры по умолчанию и региональные стандарты.

Далее нам нужно ввести имя главного пользователя компьютера.

И также имя компьютера.

Ввести дату, часовой пояс. Во всех окнах мы нажимаем кнопку «Далее».
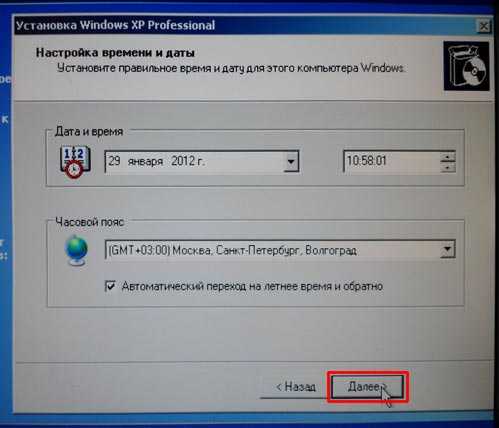
После основной установки, начнется «Завершение установки».

Когда переустановка Windows XP будет завершена, компьютер перезагрузиться и запуститься новенькая только что установленная система! Вот так она выглядит после первого запуска:
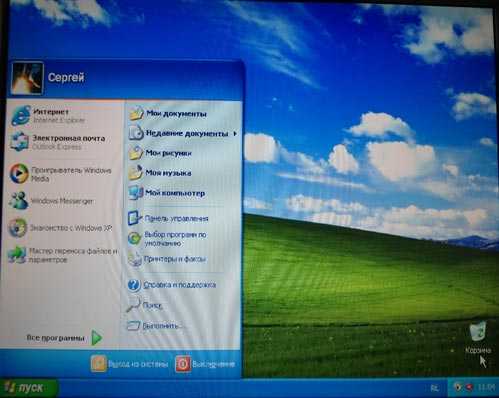
Вот и все у нас готово! Вот таким образом можно переустановить Windows XP на любом компьютере. На самом деле это не сложно. Инструкция по переустановке операционной системы подходит к концу.
А мне остается лишь Вас поздравить! Вы научились переустанавливать Windows XP.
Всем Спасибо и Пока!
help.starline.lg.ua
Установка Windows XP на ноутбук с диска
Установка Windows XP на ноутбук с диска
| Установка Windows XP на ноутбук с диска |
В данной статье подробно рассмотрены основные способы инсталляции Windows XP с диска (оптического носителя CD или DVD) на современный ноутбук. Если вы уже умеете устанавливать операционную систему Windows XP, но что бы вы не делали у вас не получается, возникают ошибки — значит это статья не только для чайников, но и для вас — пользователей пк.
Популярность лэптопов растёт как на дрожжах. Если десять лет назад сегмент домашних компьютеров занимали исключительно десктопы, то на сегодняшний день доля ноутбуков на рынке начинают уже опережать ПК. Тенденция вполне закономерная, если раньше рынок мобильный компьютеров был уделом энтузиастов и откровенно обеспеченных людей, то на данный момент ценник опустился до вполне адекватного уровня, кроме того, в плане производительности многие лэптопы могут дать фору своим стационарным конкурентам. Производительность, относительно малые габариты и маленькая стоимость – эти три фактора обуславливают успех ноутбуков на рынке. Измени хотя бы один из них в ту или иную сторону, и расстановка сил в компьютерном сегменте может существенно измениться.Большинство современных мобильных компьютеров поставляются в комплекте с ОС Windows 7 (Vista), реже с какой-либо версией Linux, либо просто с FreeDos. Крайне редко можно увидеть лэптоп с предустановленной Windows XP. Переоценить популярность сей ОС сложно, поэтому многие пользователи устанавливают её в качестве основной на ноутбук. К сожалению, очень часто сей процесс изобилует многочисленными подводными камнями, которые производители оставляют специально, дабы пользователь быстрее приобщался к очередному торжеству прогресса – новой операционке. Тенденция сия весьма спорна, потому, тем, кто хочет оставаться дольше с XP, и предназначен сей ликбез.
Если вы начинаете устанавливать ХР на ноутбук, а она отказывается видеть ваш жёсткий диск (смотри фото 1)
Начало установки Windows XP на ноутбук.
(фото 1), то вы попали по адресу. Начинаем полномасштабные действия.
На сегодняшний день существуют два основных режима эмуляции HDD. Это старый режим ATA (Advanced Technology Attachment) и относительно новый AHCI (Advanced Host Controller Interface). Нововведений в AHCI всего два: это поддержка горячей замены и возможность упорядочивать запросы. В подавляющем большинстве современных лэптопов по умолчанию используется эмуляция AHCI. Соль в том, что в XP по умолчанию отсутствует поддержка со стороны драйверов режима AHCI. Для обхода сего препятствия, существуют две основных стратегии установки XP: это перевод эмуляции жесткого диска в режим ATA, либо добавление драйверов AHCI для XP.Понятно, что первый способ самый простой. Осуществляется сие действо посредством BIOS. У разных производителей эта опция BIOS называется по-разному, в каждом случае необходимо подходить индивидуально.

Перевод эмуляции жесткого диска в режим ATA
(фото 2)К сожалению, у некоторой части лэптопов (HP, Sony…) такая функция отсутствует, исключения есть, но их скорее меньшинство (Dell, Asus…).
Если возникли какие-либо трудности с реализацией первого способа, то должен выручить второй. Тут тоже два основных пути: либо добавление драйверов на этапе установки посредством USB FDD (флоппи-дисковод), либо интеграция их непосредственно в дистрибутив инсталлятора.Необходимые драйвера для AHCI можно скачать непосредственно с сайта производителя ноутбука или с ресурса производителя чипсета. Дабы обобщить ситуацию, рассмотрим для примера лэптоп с наиболее популярным набором микросхем от Intel. В случае с другим вендором – алгоритм действий аналогичный.Качаем драйвера: http://downloadcenter.intel.com/Detail_Desc.aspx?agr=Y&DwnldID=18860&ProdId=2991&lang=eng .
Попробуем способ с использованием USB FDD. Важно, чтобы ноутбук однозначно определил ваш флоп, для этого можно один-два раза перезагрузить лэптоп с подключенным USB FDD. Далее, распаковываем архив с драйверами на дискету и запускаем установку.В момент приглашения нажать F6 – жмём для надёжности несколько раз.

Во время установки Windows XP нажимаем F6
(фото 3)Через некоторое время появится меню, в котором необходимо будет выбрать нужную версию драйвера для вашего южного моста.

Выбираем драйвера для установки Windows XP
(фото 4)В этом выборе заключается первая сложность. Необходимо очень чётко себе представлять точное название микросхемы, часто с этим возникают проблемы, в итоге можно получить ситуацию, в которой жёсткий диск откажется определиться, т.е. снова вернемся на исходную позицию или вообще можно получить синий экран.
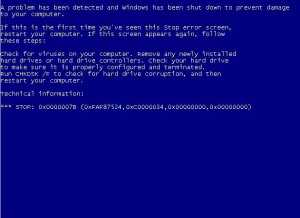
Ошибка во время установки Windows XP - буквы и цифры на синем экране
(фото 5)Вторая сложность может возникнуть при использовании некоторых моделей USB FDD, например, USB Nec UF0002 (http://support.necam.com/OEM/FDD/). Инсталлятор может потребовать дискету с меткой от производителя. При этом он вообще перестаёт обращаться к флопу, и все последующие «танцы» с подсовыванием «нужной» дискеты, скорее всего, закончатся ситуацией с отрицательным результатом.
Дабы избавить себя от лишних мудрствований с правильным выбором версии драйвера для микросхемы южного моста и поиска «хорошего» USB FDD, добрые люди придумали способ посредством интеграции всего нужного прямо в дистрибутив инсталлятора.В этом нам поможет бесплатная утилита nLite (http://www.nliteos.com/). Качаем, устанавливаем, запускаем. Непосредственно с образом утилита работать отказывается, потому копируем файлы образа в какую либо папку и указываем к ней путь для nLite.

Установка Windows XP с помощью nLite
(фото 6)Возможностей у nLite масса, но нас интересуют только два пункта меню: интеграция драйверов и создание дистрибутива.

Меню nLite
(фото 7)Указываем путь к папке с драйверами, выделяем все, интегрируем.

Указываем путь к папке с драйверами
(фото 8)Создаём образ.

Создаем образ Windows XP для установки
(фото 9)Полученный ISO записываем на «болванку», после чего можно приступать к привычной установке.
Данный метод можно смело рекомендовать для всех моделей лэптопов с поддержкой AHCI по умолчанию. Всё же режим ATA несколько устарел и попытки принудительного перехода на него – суть моветон. Хоть разница в производительности между ATA и AHCI всего несколько процентов, но за AHCI будущее, рано или поздно, но оно наступит.Автор:timoffeyy
www.lamer-stop.ru
Как установить Windows XP на компьютер (полное руководство)
Вот мы и добрались постепенно до самого процесса установки windows xp на компьютер с диска. Из предыдущих статей мы узнали, где взять загрузочный диск и как записать образ на диск. Соответственно первое, что нужно сделать это вставить загрузочный диск в дисковод и загрузиться с него. Если вы не знаете как это сделать то скоро напишу и об этом. Если вкратце, то для этого нужно быстренько прочесть с экрана какую кнопку нужно нажать для выбора вариантов загрузки и нажать эту кнопку, затем выбрать дисковод. Также можно настроить это дело в bios и при каждом включении компьютер будет проверять дисковод на наличие загрузочного диска. В общем об этом напишу короткую, но понятную статейку на днях, а теперь возьмемся за установку.
Если в BIOS'е все правильно настроено, то должно появиться следующее окно

Нужно нажать любую клавишу, чтоб запустить процесс установки windows.
Если вы не проморгали, то появится следующая картина и в нижней части экрана будут мелькать названия устройств.
и в нижней части экрана будут мелькать названия устройств.
Первое окно, где система здоровается с нами и предлагает уточнить, что следует сделать.
 img
img
Так как мы устанавливаем windows с нуля, нам нужно нажать клавишу «enter».
Далее принимаем лицензионное соглашение нажатием клавиши «F8»

Теперь нужно произвести разметку диска, то есть создать раздел для установки ОС на него. Если вы не хотите заморачиваться просто нажмите «Enter» и перейдите к следующему шагу (в таком случае будет создан 1 раздел во всю емкость диска и начнется установка), НО лучше прочтите пару советов о разметке жесткого диска. Об этом подробно написано с этой статье.
Будем считать, что вы создали два раздела и выбрали первый для установки на него Windows XP. Появится такой экран, где просят выбрать файловую систему для раздела FAT или NTFS.

Выберите NTFS если вы устанавливаете windows в первый раз чтобы провести полное форматирование и заодно проверить жесткий диск на наличие ошибочных секторов. Если вы уверены в работоспособности жесткого диска можно выбрать NTFS (Быстрое).
Начнется процесс форматирования — ждите завершения

Далее программа установки будет копировать файлы установки — ждите завершения

После копирования файлов компьютер перезагрузится и начнется второй этап установки windows.
Здесь важно не загружаться с диска, то есть при появлении сообщения «PRESS ANY KEY TO BOOT FROM CD...» НЕ Нажимать ничего, чтобы компьютер продолжил установку, а иначе если вы нажмете кнопки, то установка начнется сначала и вы потеряете время.
Далее появится следующий экран

В котором будет хвалиться windows XP и ее функции — ждите.
Появится следующее окно языковых настроек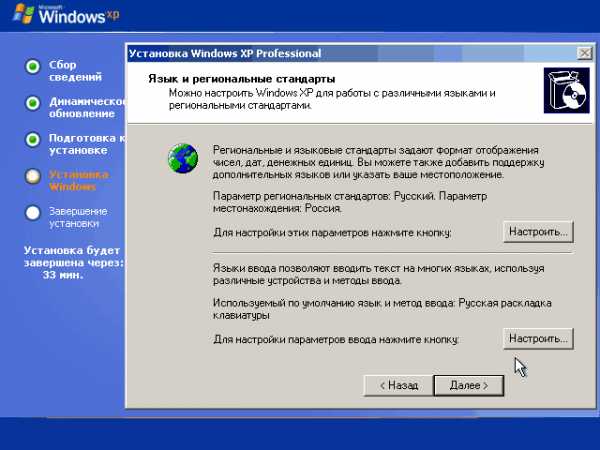
Если вам вполне достаточно русского и английского языка в windows можно нажать кнопку «Далее». Если вы хотите использовать на компьютере дополнительные языки (например: арабский, армянский, тайский и др.) то перейдите к статье как установить дополнительные языки в windows.
В следующем окне все просто
Нужно вписать желаемое имя и название организации. Можно написать что угодно, но я рекомендую использовать латинские буквы, хотя можно и русские. Жмем Далее

В следующем окне в специально отведенных полях вводим ключ продукта. Он должен быть у вас напечатан на диске. После ввода ключа нажмите «Далее»

В поле «имя компьютера» введите какое-нибудь название. Если вы хотите чтобы к вашему компьютеру имели доступ только вы, то можно поставить пароль для входа. В таком случае впишите пароль в оба поля и нажмите далее. Не советую увлекаться с паролем если он вам точно не нужен, поставить пароль можно и после установки.

В следующем окне выставляем текущее время и жмем «далее».

В окне сетевых настроек можно указать конкретные настройки, но большинству пользователей будет достаточно обычных параметров. Всегда можно будет изменить сетевые настройки в уже установленной системе. Выбираем «Обычные параметры» и жмем «Далее».

Еще раз жмем «далее».
Должен пойти процесс копирования файлов, завершение установки, установка элементов меню Пуск, Регистрация компонентов, Сохранение параметров, Удаление временных файлов. После них компьютер перезагрузится и появится следующее окно
Жмем «OK» экран погаснет и появится следующее окошко
Тут тоже жмем «OK»
Теперь мы практически закончили установку windows xp, остались последние штрихи.

Жмем «Далее»
 В этом окне рекомендуется выбрать первый пункт с зеленым щитом и нажать «Далее». Но если у вас дорогой интернет, то следовало бы выбрать пункт «Отложить это действие». Позже, при подключении доступного интернета, не забудьте включить автоматическое обновление.
В этом окне рекомендуется выбрать первый пункт с зеленым щитом и нажать «Далее». Но если у вас дорогой интернет, то следовало бы выбрать пункт «Отложить это действие». Позже, при подключении доступного интернета, не забудьте включить автоматическое обновление.
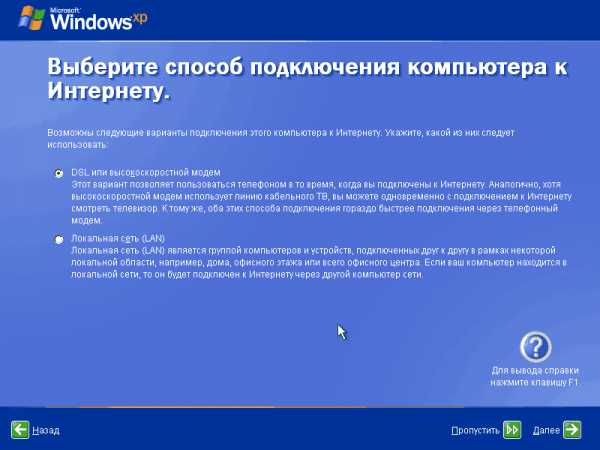 Подключение к интернету можно «пропустить»
Подключение к интернету можно «пропустить»
 Выберите «Нет, в другой раз» и нажмите «Далее»
Выберите «Нет, в другой раз» и нажмите «Далее»
 Здесь впишите имена пользователей компьютера. Рекомендую добавить одного пользователя. После ввода имени нажмите «Далее»
Здесь впишите имена пользователей компьютера. Рекомендую добавить одного пользователя. После ввода имени нажмите «Далее»

Вот и финиш! Жмем Готово!
imgВот и первый запуск установленной windows XP.Если что непонятно пишем в комментарии.
В действительности на установке windows полная подготовка компьютера к работе не заканчивается. Теперь нужно узнать для каких устройств не установились драйвера и установить их. После этого установить набор самых необходимых программ, также антивирус. Настроить под себя всю систему. В общем, еще многое предстоит узнать и сделать, поэтому не забывайте подписаться на обновления сайта и изучить компьютер вместе с compusers.ru
pp
compusers.ru
- Пылесосы для чистки компьютера

- It специалист что должен уметь

- Где находятся приложения в windows 10

- Как в одноклассниках убрать бесплатные подарки и стикеры

- Форматирование флешки в линукс

- Как сделать батник на windows 7

- Не обновляется опера на windows xp

- Windows 7 как очистить winsxs

- Бесплатный антивирус какой лучше

- Почему стал медленно работать компьютер

- Выгрузка из xls в sql