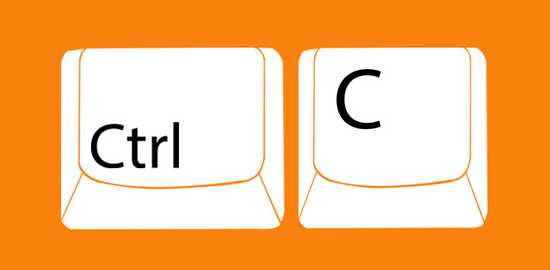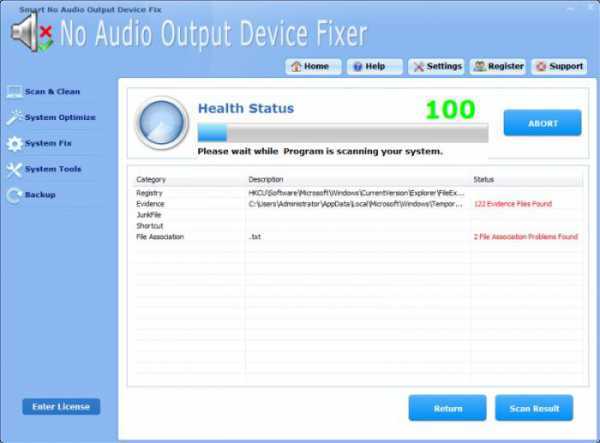Как включить выходное аудиоустройство на windows 7. Как установить звуковое устройство на windows 7
Как установить звуковые устройства на windows 7
Руководство по установке звуковых устройств в системе windows 7
Иногда без видимых причин звуковые устройства на компьютере перестают работать. Причины неисправности могут быть разными: от полного отключения, до аппаратных проблем и сбоев в работе звука конкретных приложений.
Аппаратные неисправности
Если при входе в систему появляется сообщение «Звуковые устройства не установлены» и появляется значок динамика с крестиком на панели задач, то могут быть следующие причины:
- драйвера не успели загрузиться и в этом случае поможет простая перезагрузка.
- звуковой адаптер отключен в диспетчере устройств windows. Эта проблема тоже решается легко, просто включить его.
- Не установлен драйвер для чипсета материнской платы. Решение – поставить его.
- Аудиодрайвера не работают или не установлены. Чтобы исправить, нужно переустановить драйвера.
- Неисправность аудиоадаптера или звуковой карты.
Если вы не специалист, то лучше не пытаться самостоятельно устранить данную проблему, а обратиться к специалистам.
После переустановки системы
Звуковой функционал может перестать работать в результате переустановки операционной системы windows. Вообще, все необходимые драйвера можно найти на сайте производителя. Но, к примеру, если железо старое и его поддержка прекращена, поиск драйверов может занять огромное количество времени.
Чтобы подобрать необходимое программное обеспечение, заходим в Диспетчер устройств (Пуск-Панель управления-Устройства и принтеры) и ищем пункт «Звуковые, видео и игровые устройства».
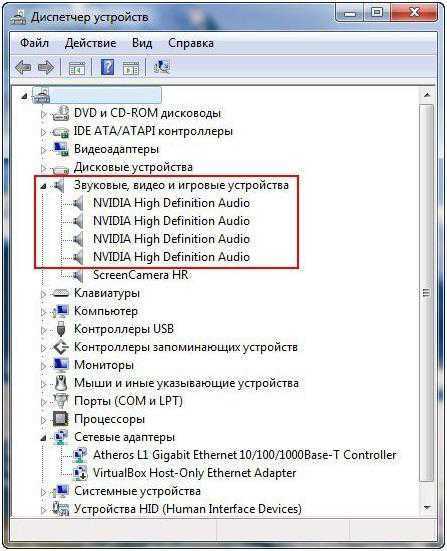 Несмотря на то, что устройство отображается нормально, звука не появится, пока не установлен драйвер. Чтобы найти подходящий, нужно узнать какая именно звуковая карта на компьютере. Для этого можно воспользоваться двумя способами: либо посмотреть в поисковой системе по ID, либо воспользоваться программой AIDA или ее аналогом.
Несмотря на то, что устройство отображается нормально, звука не появится, пока не установлен драйвер. Чтобы найти подходящий, нужно узнать какая именно звуковая карта на компьютере. Для этого можно воспользоваться двумя способами: либо посмотреть в поисковой системе по ID, либо воспользоваться программой AIDA или ее аналогом.
Удобней всего воспользоваться программой. Скачайте ее, установите и откройте. Далее в окне выберете «Компьютер», а после этого «Суммарная информация». На экране появиться все, что установлено на вашем компьютере, в том числе и подключенный звуковой адаптер.
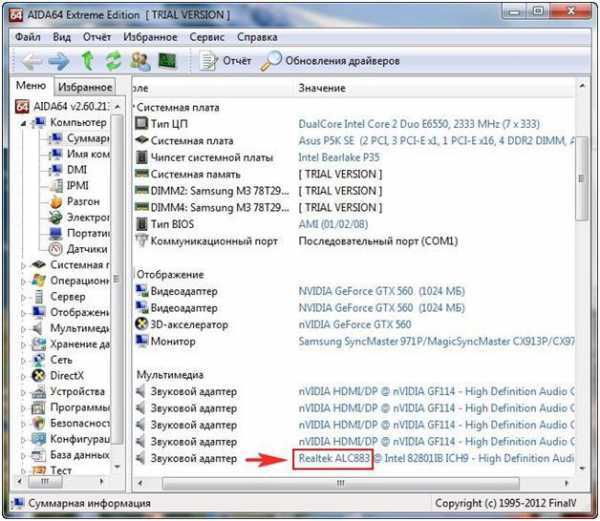 Узнав название и модель, переходим на официальный сайт Realtek и в его верхнем меню нажимаем Download. Среди представленных драйверов выбираем High Definition Audio Codecs (Software). Эта версия самая универсальная, поддерживает все новые форматы звука и подходят для всех версий windows. После скачивания запускаем файл и следуем инструкциям и после установки перезагружаем компьютер, после чего появится звук.
Узнав название и модель, переходим на официальный сайт Realtek и в его верхнем меню нажимаем Download. Среди представленных драйверов выбираем High Definition Audio Codecs (Software). Эта версия самая универсальная, поддерживает все новые форматы звука и подходят для всех версий windows. После скачивания запускаем файл и следуем инструкциям и после установки перезагружаем компьютер, после чего появится звук.
windowsTune.ru
«Выходное аудиоустройство не установлено...» Ищем решение проблемы
Чтобы звук корректно отображался вашим аудиоустройством, необходимо выполнить комплексную настройку, которая позволит избежать многих проблем. Но даже когда всё должно работать, бывает так, что человек получает сообщение о том, что выходное аудиоустройство не установлено. Давайте посмотрим, как устранить данную ошибку, тем более что встречается она довольно-таки часто.
Причины возникновения
Как показывает практика, проблема чаще всего возникает у пользователей операционных систем windows 7 и Vista. Если колонки или наушники не подают признаков жизни, то нужно «вылечить» проблему. Зачастую причины просты: некорректно установленные драйвера, выход из строя звуковой платы или колонок. Проверить на работоспособность эти элементы не составит труда, да и драйвер установить достаточно просто, но для начала необходимо удалить старую версию и только потом устанавливать новую. Встречаются и такие случаи, когда звуковые эффекты воспроизводятся, но проблемы возникают с конкретной программой или игрой. Не стоит грешить на аппаратуру, так как причиной может быть несовместимость оборудования или локальные настройки приложения.
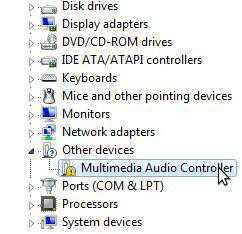
Выходное аудиоустройство не установлено: windows 7
Самое необходимое, что вам нужно сделать, - проверить свой компьютер на вирусы. Особенно это касается тех случаев, когда проблема возникает внезапно. То есть всё работало, но вдруг перестало. Можете воспользоваться любой надёжной антивирусной программой, а после попробовать перезагрузить компьютер и проверить наличие звука.
Если это не помогло, то перейдем к следующему шагу: нам нужно проверить драйвера, точнее, корректность их установки и наличие более свежих версий. Для этого перейдите в панель управления и найдите там вкладку «Звуковые устройства». Просмотрите, установлен ли драйвер, и если понадобится, обновите его через официальный сайт разработчика. Не будем забегать наперёд и разберёмся, как же правильно подключить аудиоустройство.
Подключение колонок и наушников
В настоящее время большинство компьютеров содержат встроенную звуковую плату. Исключением может являться тот системный блок или ноутбук, который вы собирали сами и забыли об этой детали. Зачастую звуковая карта имеет несколько разъёмов 3,5 мм, обычно это зелёное, синее и оранжевое гнёзда. Чтобы всё работало, необходимо вставить штекеры в соответствующие отверстия аналогичного цвета. То есть зелёный штекер для зеленого гнезда и т. д. Розовый разъём используется для подключения микрофона. Зелёный предназначен для воспроизведения звука из колонок, поэтому в первую очередь обратите внимание на то, подключен ли он. Если же система пишет: «Выходное аудиоустройство не установлено», то попытайтесь переподключить все провода и перезагрузить компьютер. Иногда причиной может быть обрыв или неисправность гнезда, и в этом случае нужно либо идти к специалисту, либо менять кабель.
Выходное аудиоустройство не установлено: что делать или как решить проблему
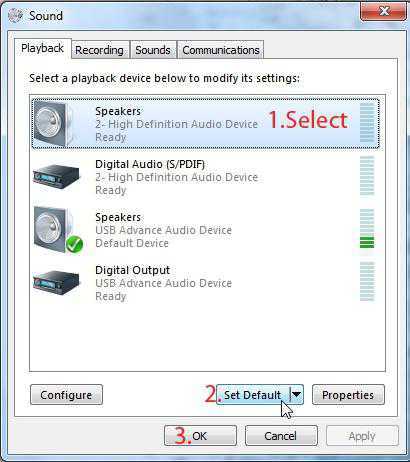 Теперь давайте перейдём к самой ответственной части – установке драйверов. Кстати, если звук отсутствует только в онлайн-играх, то вероятнее всего, проблема в вашем антивирусе, который блокирует проходящие сетевые пакеты. Достаточно отключить его на время игрового процесса, и всё встанет на свои места.
Теперь давайте перейдём к самой ответственной части – установке драйверов. Кстати, если звук отсутствует только в онлайн-играх, то вероятнее всего, проблема в вашем антивирусе, который блокирует проходящие сетевые пакеты. Достаточно отключить его на время игрового процесса, и всё встанет на свои места.
Чтобы установить драйвер, вам нужно найти установочный диск, если таковой, конечно, есть. В некоторых случаях необходимый софт находится вместе с драйверами на материнской плате, обратите на это внимание. Если же диска нет, то можно попробовать воспользоваться интернетом, этот метод тоже достаточно простой.
Перейдите в «Диспетчер устройств» и найдите там свою звуковую карту. Если с драйверами что-то не так, то рядом вы увидите жёлтый треугольник с восклицательным знаком внутри. Если же платы вовсе нет, то переподключите её.
Установка драйвера: часть 2
Когда звуковая карта появится, нажмите на неё, выберите пункт «Драйвер», а затем «Обновить». Если у вас есть высокоскоростное интернет-соединение, то процесс начнётся автоматически.

Если в конце вы получите ошибку о неудачном обновлении, то рекомендуется для начала выбрать функцию «Откатить». Это позволит получить первоначальную версию, которую можно обновить до последней. Перезагрузите компьютер и радуйтесь полученному результату.
Если ничего не помогло, то лучше всего воспользоваться восстановлением системы. Для этого переходим в «Пуск», выбираем «Программы», затем «Служебные». Здесь нужно будет выбрать контрольную точку, когда всё еще работало (дата, время) и восстановить операционную систему. Как правило, данный метод помогает практически всем, но если вы не из их числа, то переустановите ОС - это с вероятностью в 99,9% должно решить проблему.
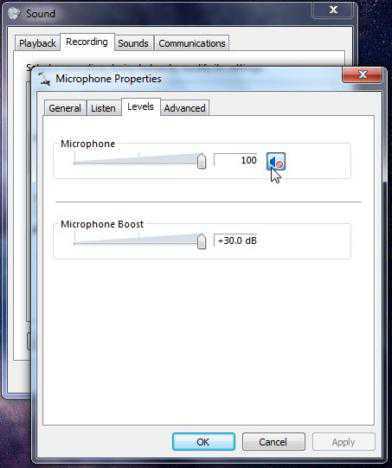
Как еще можно решить проблему?
Есть специальные программы, позволяющие восстанавливать повреждённые файлы системы. В том числе и те, которые отвечают за корректное воспроизведение звука. Одна из таких утилит ezrecover. Программа сделает всё сама, после чего потребует перезагрузки компьютера.
Есть еще один хороший метод, позволяющий быстро скачать необходимый драйвер под звуковое устройство «Реалтек». Он заключается в том, что в диспетчере устройств копируется ID карты, по которому программа скачивает все необходимое с официального сайта. Вы гарантированно получаете необходимый драйвер, который нужно только установить. Способ подходит тем, кто пользуется операционной системой Vista или windows 7.
Несколько важных моментов
Нет ничего сложного в том, чтобы самостоятельно установить выходное аудиоустройство. Бесплатно в сети вы можете найти последние версии драйверов, а остальное - дело времени. Но хотелось бы обратить ваше внимание на то, что если в диспетчере устройств звуковая плата не отображается, то вполне вероятно, что она сгорела. Её можно протестировать на другом компьютере или при помощи специального софта.
Заключение
В некоторых случаях не имеет смысла слишком углубляться в проблему, так как решение лежит на поверхности. Например, плохой контакт, разбитое гнездо и т. п. В таких случаях повреждение можно найти визуально, но если
htfi.ru
Как включить звуковое устройство в windows 7
Настройка и решение проблем со звуком в windows 7
Мультимедийными возможностями ПК пользуются не только любители компьютерных игр и ценители высококачественного кинематографа, но даже и те пользователи, которые, к примеру, ведут бухгалтерский учёт, распечатывают документацию или ретушируют фотографии. Многие не прочь отвлечься и послушать музыку в хорошем качестве или посмотреть видеоролики в интернете во время обеденного перерыва. Так или иначе, проигрывание мультимедийного контента в первую очередь требует исправности и грамотной настройки звукового оборудования.
Настройка звука в windows 7 претерпела некоторые изменения по сравнению с предыдущими версиями ОС. Обыкновенно система ещё во время установки подбирает наиболее подходящие драйвера для каждого устройства, в том числе и для звуковой карты, но бывают случаи, когда воспроизведение аудио становится невозможным. Проблема в этом случае может быть как программного, так и аппаратного характера. Аппаратные проблемы связаны с поломкой динамиков или sound-карты и решаются только ремонтом или заменой повреждённых комплектующих, программные сбои ликвидируются куда проще.
Для того чтобы выяснить, с проблемой какого типа вы имеете дело в каждом конкретном случае, было бы неплохо иметь начальные представления о том, как, собственно, формируется звук в вашем компьютере или ноутбуке:
- Изначально информация, записанная на цифровой носитель, такой как флешка или DVD-диск, попадает прямиком в материнскую плату компьютера.
- Далее с помощью встроенного чипа либо средствами отдельной карты происходит обработка поступившей информации и декодирование её в аналоговый формат, который подаётся на динамики или наушники.
Возможные причины и способы решения проблемы

Способ 1: механический
У многих пользователей, привыкших работать на ноутбуке, но «вынужденных» осваивать ориентирование на стационарном компьютере в офисе или дома, возникает некоторая неразбериха, связанная с обилием подключённых проводных устройств, таких как клавиатура, мышь, веб-камера и колонки. Поэтому в случае исчезновения звука (особенно внезапном), в первую очередь необходимо убедиться в том, что подключение не было нарушено, и провода не имеют сильных перегибов. Далее, нужно удостовериться, что динамики подключены к соответствующему разъёму («Output»), расположенному на материнской или аудио плате. Если звуковая карта многоканальная и вы подключаете систему из шести колонок с сабвуфером, то следует внимательно (по инструкции или по цветам разъёмов) попарно присоединить все штекеры. После того, как вся коммутация произведена, требуется зайти в «Панель управления» через меню быстрого доступа «Пуск» и в настройках включить функцию «Объёмного звука».
О чём ещё стоит знать?
- Обычно разъем, в который подключаются колонки, имеет зелёный окрас и надпись Out непосредственно над самым гнездом.
- Если вы используете специальный кабель HDMI, то стоит помнить, что не все устройства поддерживают подобный тип коммутации. В «Панели управления» windows можно настроить синхронизацию «железа» с кабелем, нажав на «Установку по умолчанию».
- В случае использования USB устройств, воспроизводящих звук, их можно попробовать воткнуть в другой слот, после чего компьютер обязательно перезагрузить.
 За громкость динамиков отвечает ручка под названием Volume. Если вы правильно подключили колонки, выкрутили на максимум регулятор уровня громкости, а звук на компьютере так и не появился, значит можно переходить к дальнейшему поиску причины создавшейся проблемы.
За громкость динамиков отвечает ручка под названием Volume. Если вы правильно подключили колонки, выкрутили на максимум регулятор уровня громкости, а звук на компьютере так и не появился, значит можно переходить к дальнейшему поиску причины создавшейся проблемы.
Способ 2: драйвера звуковой карты
- Перед тем, как производить какие-либо манипуляции с драйверами звукового устройства, необходимо зайти в «Панель управления» windows 7. Находите там вкладку, которая называется «Система и безопасность» и открываете «Диспетчер устройств».

- Если в появившемся списке присутствует название вашей звуковой карты, то в правильности её установки можно не сомневаться. Если же windows по какой-то причине «не видит» устройство воспроизведения звука, то в графе «Другие устройства» будет красоваться вопросительный знак на белом фоне. Открывайте «Свойства», кликнув правой кнопкой мыши по названию. Теперь необходимо нажать на «Обновление драйверов» и указать путь к установочному диску, который шёл в комплекте с компьютером либо с аудиоплатой.
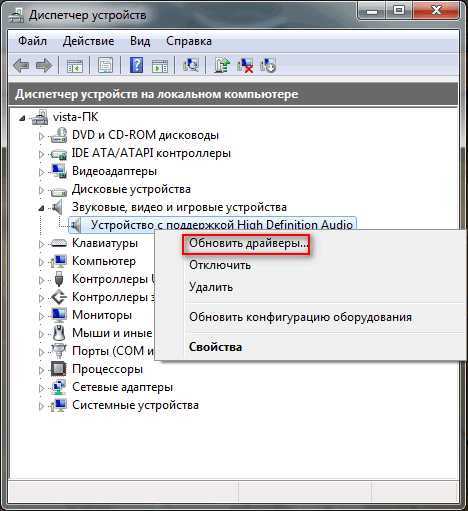
- В том случае, если диск отсутствует, нужно зайти на сайт производителя и самостоятельно скачать требуемый драйвер. Можно также воспользоваться встроенными средствами операционной системы windows 7 и разрешить поиск оптимального драйвера не только на компьютере, но и в сети интернет. Виндовс сообщит о том, получилось ли у неё обнаружить наилучший драйвер для этого устройства, после чего систему необходимо перезагрузить для успешного сохранения всех изменений.
Способ 3: проверка параметров
Проблема исчезновения звука в windows 7 может быть также связана с некорректной работой системы, которую, разумеется, можно должным образом настроить.
- Заходите в «панель управления», где находите раздел «Оборудования и звука» и переходите на вкладку «Звук».
- Для того чтобы увидеть список всех устройств, нужно нажать на «Показать отключённые устройства». Если устройство на текущий момент времени находится в отключённом состоянии, то его требуется включить, выбрав соответствующий пункт в контекстном меню.
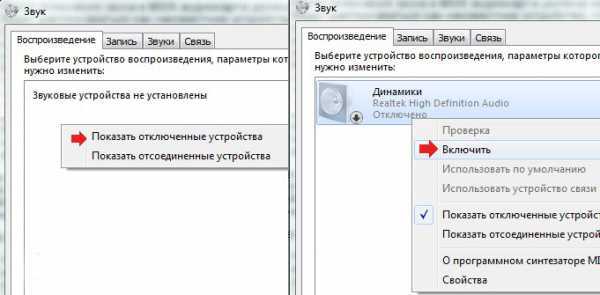
- После того, как устройство появится на вашем компьютере, оно будет отображаться с белой галочкой на зелёном фоне, а надпись «Отключено» должна исчезнуть. Можно прямо в этом окне проверить звук, выбрав «Проверку». Если колонки заработали, значит настройка выполнена успешно, если же звука нет и проблема по-прежнему не решена, переходите к следующему способу.
Способ 4: нейтрализация сбоев Win audio
Абсолютно все версии операционной системы windows 7 могут быть подвержены сбоям, в результате которых нарушается корректная работа звука на компьютере или ноутбуке. Иногда звук пропадает непосредственно во время работы, и для того, чтобы его «вернуть», необходимо перезагружать ОС. Конечно, это ни в коем случае не является выходом из положения, поэтому лучше всего настроить windows Audio и восстановить нормальное функционирование звука на собственном компьютере.
- Для начала заходите в «Панель управления» и открываете вкладку «Администрирование», которая расположена во «Всех элементах панели управления».
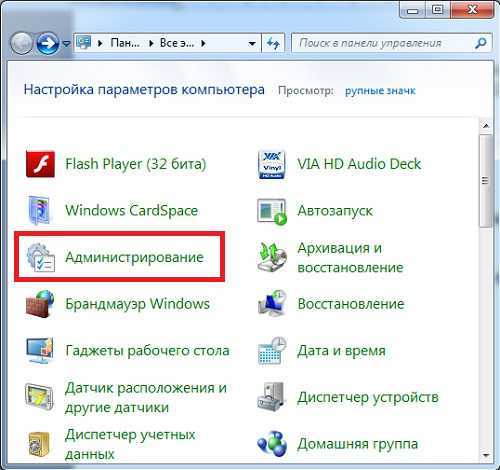
- В открывшемся списке необходимо выбрать «Службы», после чего в длинном перечне разнообразных служб отыскать windows Audio и ознакомиться с его свойствами.
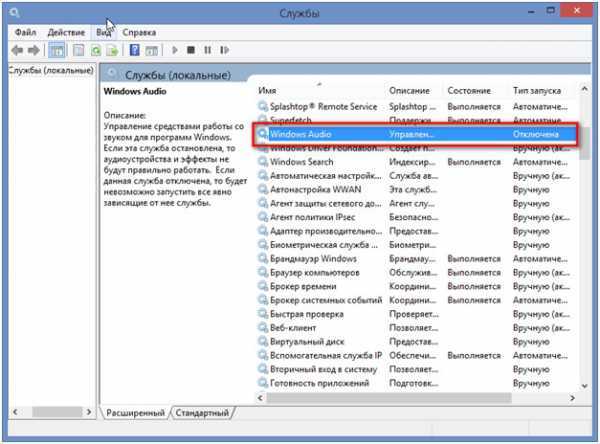
- Если в графе «Типа запуска» Win audio отключена, то её, соответственно, нужно включить. Нажимайте на неё правой кнопки мыши, и в «Свойствах» выбрать «Автоматический тип запуска». Теперь эта служба будет принудительно запускаться вместе с вашей операционной системой.
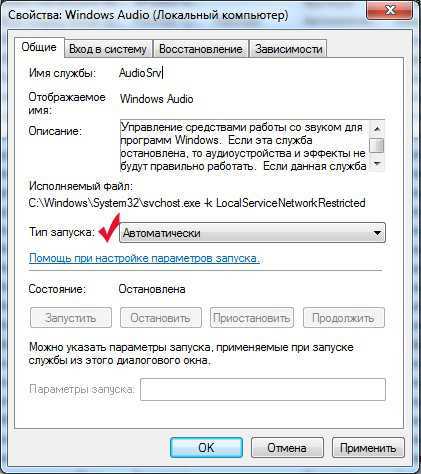
- После реализации всех вышеперечисленных шагов проблема должна исчезнуть. В том случае, если звук так и не появился, требуется дополнительная настройка. Может быть все дело – в зависании службы, тогда необходим перезапуск. Нажимаете правой кнопкой мыши на Win Audio и выбираете пункт «Перезапустить». Перезагрузка операционной системы обыкновенно не нужна, просто покрутите регулятор уровня громкости, и, если колонки заработали – проблема решена. Если же нет – переходите к следующему способу.
Способ 5: исправление некорректно настроенного BIOS
- Этот способ особенно актуален для материнских плат со встроенным устройством воспроизведения звука. В любом случае необходимо лично зайти в BIOS и убедиться, что аудиокарта находится в активированном состоянии. Для этого перезагружайте компьютер и нажимайте клавишу Delete или F2. На некоторых ноутбуках выход в BIOS осуществляется при помощи клавиш F10 или F12.
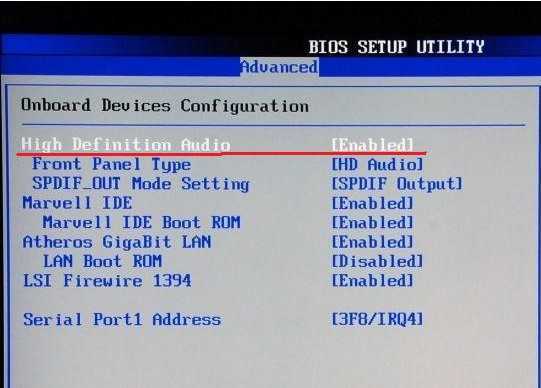
- Нужно перейти на вкладку Advanced и удостовериться в том, что аудио устройство находится во включённом состоянии (Enabled). Теперь ещё раз перезагрузите систему и проверьте, работают ли теперь ваши колонки.
Способ 6: установка кодеков
Если во время загрузки операционной системы windows звук присутствует, а во время игр или просмотра мультимедийного контента сразу пропадает, то проблема вероятнее всего кроется в безнадёжно устаревших кодеках, либо в их полном отсутствии.
- Для начала удалите все предыдущие кодеки. Можно также удалить проигрыватели, в которых звук не воспроизводится.
- Теперь необходимо скачать и установить оптимальный набор кодеков, включающий в себя все актуальные обновления. Отлично подойдёт для этих целей подборка от K-Lite. Когда программа предложит вам самостоятельно настроить список требуемых компонентов, просто выбирайте «Полный набор». После обновления кодеков систему нужно в обязательном порядке перезагрузить.
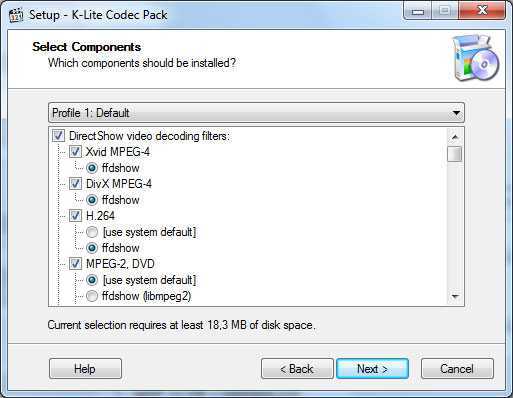
Способ 7: загляните в «Панель задач»
Если звук на устройстве пропал совсем, либо имеет очень низкий уровень громкости, то его можно настроить, кликнув мышкой на изображение динамика неподалёку от иконки с часами в «Панели задач». После нажатия вы получите доступ в меню регулировки, которое называется «Микшер». Если изображение динамика перечёркнуто красным, значит, его требуется снять вручную. Если ползунок уровня громк
htfi.ru
Как установить звуковой драйвер на windows 7
Здравствуйте, дорогие читатели.
Каждый стационарный компьютер или ноутбук имеет звуковую карту. Именно за счет нее пользователи могут воспроизводить музыку, смотреть кино и выполнять все соответствующие действия. Этот компонент бывает встроенный в материнскую плату или же подключается в виде дополнительного к ней. Независимо от формы использования подобные элементы требуют размещения соответствующего программного обеспечения. Далее в статье я расскажу, как установить звуковой драйвер на Windows 7 несколькими способами.
Содержание статьи
Общая информация
Как и любые другие компоненты компьютера, вышеупомянутые также требуют полноценного размещения. К счастью для многих разработчики Microsoft предусмотрели нужные дистрибутивы сразу в операционной системе. Правда иногда все же встречаются ситуации, когда ОС не находит у себя в коллекции подходящую запись.
Автоматически
Самый простой способ – система автоматически устанавливает все необходимые элементы. Пользователям достаточно просто разместить на компьютере нужное устройство и включить его. После этого Windows найдет у себя подходящее ПО и все сделает автоматически бесплатно. К сожалению подобный трюк не всегда получается. А потому юзерам необходимо проделывать соответствующие действия самостоятельно.
Диск
Если вы приобретали новый компьютер или ноутбук, нередко в комплекте поставляется пластиковый диск, на котором находятся драйверы для основных составляющих оборудования, например, для МП 775 Сокет или любых других. Чтобы у вас все заработало, необходимо разместить его в привод. После этого появится меню автозапуска, в котором и выбираем нужное. Если этого не произошло, отправляемся в «Компьютер», а затем переходим на переносную память. Тут уже разыскиваем соответствующий компонент и запускаем его.
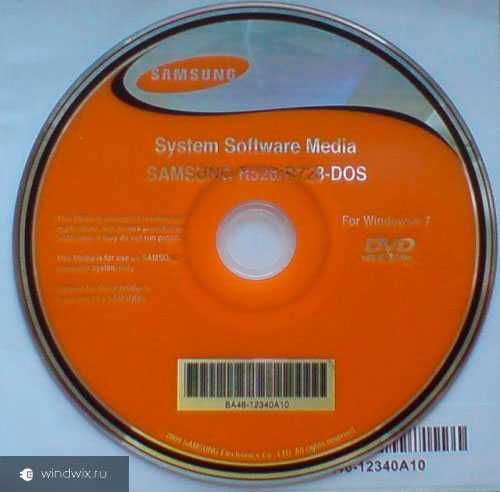
Иногда бывает, что после этого ничего не происходит. В этом варианте пробуем второй способ:
- Отправляемся в «Пуск».
- Открываем «Панель управления».
- Нас интересует «Диспетчер устройств».
- Находим соответствующую строку. Нажимаем на нее, после чего откроется список. Выбираем подходящий компонент.
- Нажимаем на нем ПКМ и отмечаем «Обновить драйверы».
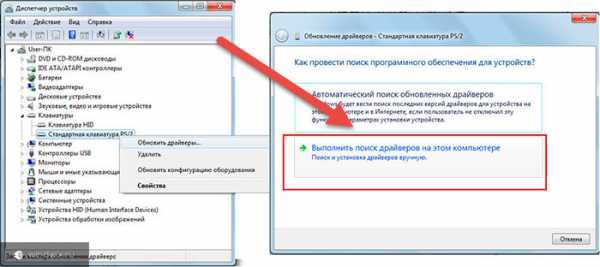
- Появится новое окно, в котором нам нужно нажать «Поиск на компьютере».
- Далее указываем путь к файлу, и устанавливаем непосредственно с диска.
По окончанию процесса возможно придется перезапустить компьютер.
Официальный сайт
Отправляемся на официальный ресурс производителя компонента. Переходим на вкладку, отвечающую за драйверы. Находим подходящий, выбираем разрядность операционки (32 bit или 64). Далее начнется скачивание. Если файл предлагается в архиве, распаковываем его. Далее находим элемент, с расширением *.exe и запускаем его. Соглашаемся со всем и устанавливаем.
Диспетчер устройств
Для установки можно обратиться к «Диспетчеру устройств». Где находится решение? Об этом говорилось несколько пунктов ранее. Только теперь мы попробуем выполнить нужное нам действие в автоматическом режиме.
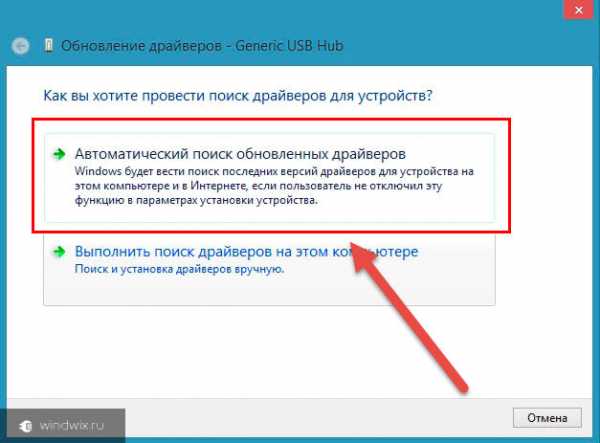
Итак, опять же отправляемся в соответствующий раздел, на компоненте вызываем контекстное меню и выбираем «Обновить драйверы». Появится окно, в котором необходимо отметить пункт с автоматической установкой. В результате операционка самостоятельно обратиться к Сети, чтобы найти обеспечение бесплатно. Если ей удастся это сделать, далее запустится процесс размещения на устройстве.
Обновления
Еще один неплохой способ – воспользоваться встроенным инструментом поиска и установки обновлений. Для этого выполняем ряд движений:
- Отправляемся в «Пуск» и «Панель управления».
- Нас интересует значок «Центр обновлений».
- Запускаем поиск.
- В результате ОС предложит список недостающих новых элементов, выпущенных непосредственно Microsoft, а также некоторые дополнительные решения от других разработчиков, среди которых могут быть и нужные нам. Отмечаем их и нажимаем «Продолжить».

Если не получается, можно попробовать проделать то же самое, только в безопасном режиме с поддержкой сетевых параметров.
Программа
Одним из самых эффективных решений является использование программного обеспечения стороннего разработчика. Оно позволяет максимально просто подсоединить к системе любой компонент. При этом нет необходимости проделывать какие-либо важные действия через командную строку или реестр.
Одним из самых удобных и быстрых решений в этом сегменте считается Driver Booster. Отправляемся на официальный ресурс или тот же торрент. Скачиваем подходящее ПО и размещаем в операционке. Запускаем его. Далее нажимаем поиск.
В результате решение предложит список драйверов, которые необходимо обновить или установить. Нам остается только выбрать подходящие и согласиться.
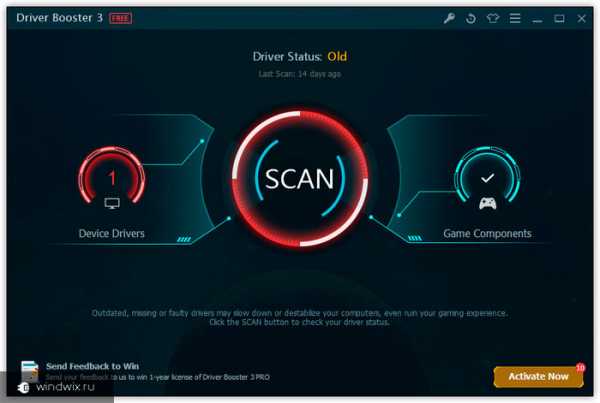
В конце скорее всего потребуется перезагрузка аппарата.
Стоит отметить, что это решение прекрасно подходит для любых сборок ОС от Microsoft, будь то домашняя или максимальная.
Если после статьи у вас вдруг остались вопросы, всегда можно посмотреть видео, в котором показано все более предметно.
Надеюсь, вы сможете решить проблему отсутствия звука на компьютере.
Материалы по теме
windwix.ru
Как в Windows 7 настроить звук, если его нет?
Содержание:
Жалобы о том, что нет звука на Windows 7, можно услышать от многих пользователей данной операционной системы. Люди жалуются, что звук может отсутствовать вообще или же пропадать периодически, появляясь после перезагрузки компьютера или даже без нее. Поэтому следует рассмотреть основные причины, из-за которых возможно такое явление.
Механические проблемы
К таким проблемам относятся:
- Неправильное подключение динамиков или какие-то неполадки в их работе. К примеру, пользователь может подключить колонки не в тот разъем или забыть их подсоединить вообще. Если они правильно подключены, стоит проверить звук при помощи других динамиков или наушников. Возможно колонки не работают.
- Отсутствие звуковой карты. Современные материнские платы оснащены встроенной звуковой картой. Но если ее нет, требуется покупка данного устройства и установка его на материнскую плату. Чтобы проверить, есть ли звуковая карта, надо открыть диспетчер устройств, зайдя в «Панель управления» — «Оборудование и звук» — «Диспетчер устройств».
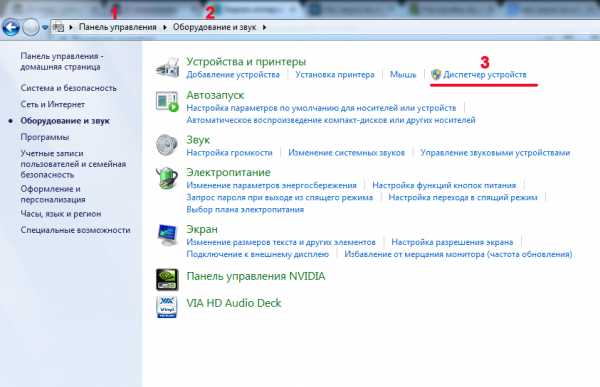
В диспетчере устройств под Windows в списке всех установленных устройств есть пункт «Звуковые, видео и игровые устройства». До названия пункта слева имеется небольшой треугольник. Если кликнуть по нему мышью, откроется список установленных устройств, принадлежащих к этой категории.
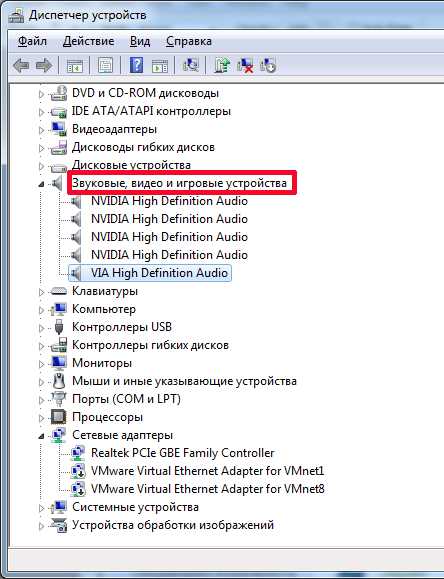
По скриншоту видно, что звуковая карта установлена, иначе ее бы в списке не было.
Решение проблемы с драйверами
Также может быть недоступна настройка звука в Windows 7 при отсутствии драйверов на звуковую карту. Для большинства интегрированных звуковых карт в операционной системе имеются встроенные драйверы. Однако на некоторые из них система не находит подходящий драйвер, поэтому требуется его установка. При отсутствии драйвера в диспетчере устройств в соответствующей категории звуковая карта будет определена как неизвестное устройство, а возле названия выведется вопросительный знак желтого цвета. Такой значок говорит об отсутствии подходящего драйвера для устройства.
Отыскать его можно на прилагаемом к компьютеру диске, который идет в комплекте с ПК при покупке. Однако не всегда диск с драйверами имеется в наличии. Многие ноутбуки продаются без дисков. Или же пользователь мог купить б/у компьютер, а предыдущий владелец не нашел драйверов. В таком случае надо зайти на сайт производителя, где и следует скачать пакет с драйверами, после чего установить их вручную.
Бывает и такая проблема в Windows, когда звук исчезает при установленных драйверах. Обычно это бывает из-за устаревшего драйвера. В таком случае его нужно обновить. Для этого:
- Открывают диспетчер устройств.
- Выбирают звуковую ка
itpotok.ru
Как включить выходное аудиоустройство на windows 7
Главная » windows 7 » Как включить выходное аудиоустройство на windows 7Выходное аудиоустройство не установлено. Что делать с ошибкой такого характера?
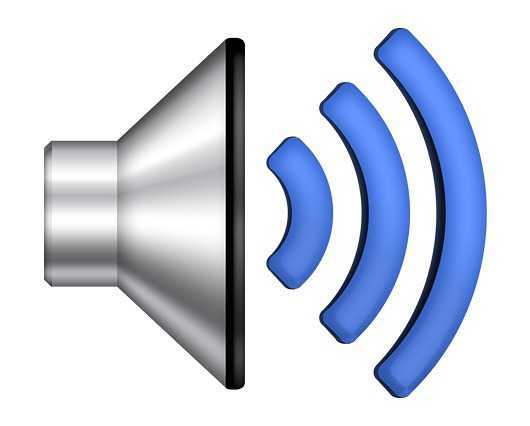 Только корректное подключение и настройка компьютера может гарантировать качественное воспроизведение звука. Процесс этот совсем несложный. Простые рекомендации и полное следование им помогут избежать ошибки под названием «Выходное аудиоустройство не установлено».
Только корректное подключение и настройка компьютера может гарантировать качественное воспроизведение звука. Процесс этот совсем несложный. Простые рекомендации и полное следование им помогут избежать ошибки под названием «Выходное аудиоустройство не установлено».
Основные причины отсутствия звука на устройстве
Для выявления причин необходимо уделить особое внимание работе наушников, колонок и звуковой платы. Очень важно понять, когда именно нет звука. Если он отсутствует при воспроизведении игры, то нужно проверить, правильно ли установлены настройки игры. Только справочные рекомендации помогут решить проблему такого характера.
В том случае, если проблема возникла в операционной системе, то первое, что нужно сделать, так это тщательно проверить ее на наличие вирусов. Для этих целей можно как воспользоваться антивирусом, так и отельной бесплатной утилитой Dr.Web CureIt. Данная процедура поможет избавиться от проблем, которые могут возникнуть в дальнейшем. Если даже все настройки выполнены корректным способом, но есть вирусы, то это может приводить к серьезным сбоям в работе всей системы.
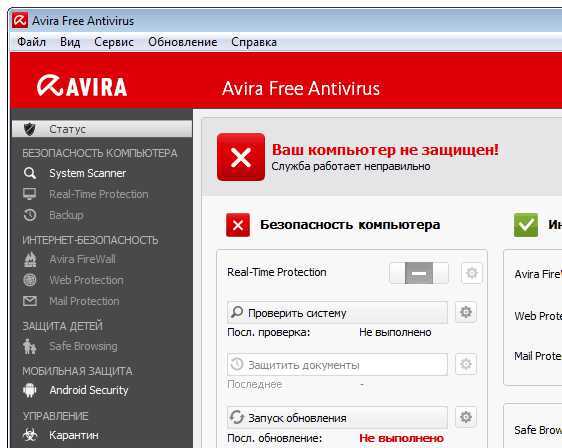 Если все же антивирусная программа блокирует процесс игры или любой другой, то можно отключить ее на то время, пока игра будет запущена. После выхода из нее необходимо снова активировать антивирус.
Если все же антивирусная программа блокирует процесс игры или любой другой, то можно отключить ее на то время, пока игра будет запущена. После выхода из нее необходимо снова активировать антивирус.
Если вирусных заражений не обнаружено, а также проведена детальная проверка периферических составляющих, то можно смело включать звук. Если снова выдается ошибка, то проблема, скорее всего, в драйверах операционной системы.
Звуковые устройства
Зачастую при сборке компьютеров производители встраивают звуковые платы. Поэтому их владельцам нужно всего лишь подключить штекеры от наушников в один разъем, а от колонок – в другой. Весь процесс должен соответствовать определенной схеме. Разъемы с разными цветами отличаются по функциям. Зеленый цвет соответствует устройствам, которые воспроизводят звук – наушники, колонки. Разъем розового цвета используется для подключения микрофона. Если даже гнезда не имеют цветовой маркировки, то рядом с ними обязательно указаны миниатюрные картинки.
Подключаем штекеры в соответствующие разъемы, после чего звук должен воспроизвестись. Если этого не происходит, то проблема в драйверах.
Проверка драйверов
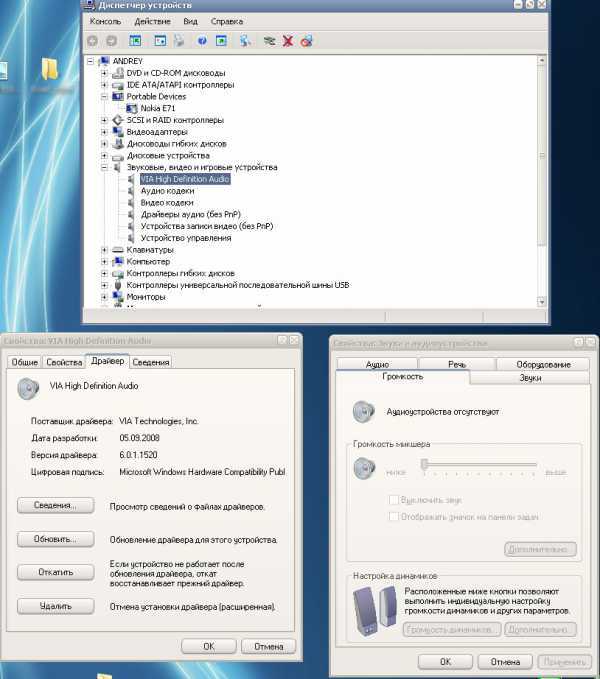 Основной причиной появления ошибки является некорректная установка драйверов. Упредить ее появление можно, если еще при покупке компьютера проверить наличие дистрибутивов основного программного обеспечения, среди которых драйвера.
Основной причиной появления ошибки является некорректная установка драйверов. Упредить ее появление можно, если еще при покупке компьютера проверить наличие дистрибутивов основного программного обеспечения, среди которых драйвера.
Если таковых нет, то нужно уточнить модель и марку звуковой платы, чтобы после скачать их на компьютер. Также можно использовать специальные программы, благодаря которым поиск драйверов пройдет без проблем. После необходимо настроить драйвера. Если с ними возникнут проблемы, то система сообщит об этом появление треугольника желтого цвета, внутри которого находится восклицательный знак.
Как только будет замечено появление звуковой карты, нужно выбрать пункт с названием «Драйвер». Затем загружаем все обновления. Зачастую процесс происходит в автоматическом режиме. Если загрузка обновлений будет прервана, то сразу же выбираем функцию «Откатить». Это позволит установить первоначальную версию, которую можно смело обновлять в дальнейшем.
После перезагрузки компьютера все должно получиться. Однако если не вышло, то необходимо заняться восстановлением системы. Отправляемся в «Пункт», переходим в «Программы». Находим контрольную точку и занимаемся восстановлением ОС. В 99% случаев именно это помогает навсегда забыть об ошибке, которая ранее мешала качественному воспроизведению звука.
chopen.net
Выходное аудиоустройство не установлено: что делать? Решение тут!
Всем здравствуйте! Сегодня я расскажу вам что делать, если появилась надпись с ошибкой — выходное аудиоустройство не установлено. Разберемся вместе, что делать! Все мы уже знаем, что windows – это нестабильная операционная система. В период работы компьютера могут возникать некоторые проблемы, которые и выдает система. Наверное, именно поэтому у многих людей с этой операционной системой напряженные отношения. Самая распространенная ошибка – «Выходное аудиоустройство не установлено». Она символизируем о наличии проблем со звуком.

Причины возникновения ошибки «Выходное аудиоустройство не установлено»
Если у вас внезапно пропал звук, то нужно в первую очередь разобраться с причинами. Как правило, причинами могут являться:
- Поломка либо неправильное подключение звукового устройства к компьютеру. Например, если к компьютеру подключены внешние динамики, необходимо обязательно убедиться, что они рабочие. Для этого подключите их, например, к mp3-плееру. Если динамики работают на другом устройстве, то явно проблема вовсе не в них.
- Наличие вирусов. Это весьма неприятная штука. Имена наличие вирусов может воздействовать на разные аспекты ОС, в том числе и на звук. Советую проверить компьютер на вирусы и в случае чего удалить их.
- Неполадки в звуковых драйверах. Зачастую возникает такая проблема, поскольку драйвера могут слететь из-за системного сбоя либо вирусной активности. В этом случае необходимо установить драйвер.
Конечно, этот перечень причин не является исчерпывающим, но я перечислил самые распространенные.
Минутку внимания, не хочу вас раздражать, но может вам будет полезно узнать как найти своего двойника по фото или как найти песню по звуку.
windows 7
Если у вас установлена ОС «семерка», то первым делом нужно проверить установлен ли звуковой драйвер. Для этого откройте «Диспетчер устройств». Во вкладке «Звуковые, видео и игровые устройства» есть все медиа-устройства. Если там нет никаких предупредительных знаков, то с драйверами всё нормально.

Если всё-таки у вас есть проблема с драйверами, то нужно установить их. Их можно отыскать на диске с драйверами к материнской плате и на официальном сайте разработчика материнской платы или звуковой карты.
Также можно применить инструмент для поиска драйверов.

Если же с драйверами всё нормально, но звука всё равно нет, то попробуйте установить их по новой. Для этого войдите в «Диспетчер устройств» и выберите пункт «Свойства». Во вкладке «Драйвер» удалите его. Далее выберите «Обновить конфигурацию оборудования» и дождитесь завершения процедуры.

windows 8
Здесь можно попробовать восстановить систему. Для этого зайдите в «Пуск» и выберите «Все программы». Найдите пункт «Стандартные» и перейдите в «Служебные».
Нужно выбрать точку восстановления в соответствии с датой и временем, когда звук работал.
windows 10
Можно также попробовать проверить драйвера и восстановить систему, но перед этим не забудьте проверить всё ли в порядке со звуковым устройством.
Наушники и колонки должны быть подсоединены к компьютеру или ноутбуку правильно, ведь от этого многое зависит. Как правило, для наушников выход отмечен зеленым цветом, а для микрофона – розовым. К слову, не забудьте проверить все провода, может кабель перегнулся или вовсе протерся.
windows vista
Нужно проверить, не препятствует ли антивирусная программа. Попробуйте отключить антивирусник на некоторое время и проверить, не заработал ли звук. Если заработал звук, то настройте программу, либо вовсе загрузите другую.
На самом деле, все описанные пути решения подойдут для любой ОС. Если вам всё-таки не удалось решить проблему, то остается обратиться к специалисту. Благодарю за внимание, дорогие читатели!
PCprostor.ru
Как быть если не установлено выходное аудиоустройство в windows 10
Сегодня разберемся, почему в windows 10 не установлено выходное аудиоустройство, хотя драйверы для звуковой платы инсталлированы, и колонки или аудиосистема не отключались в последнее время.
Причина появления проблемы
- Физическое повреждение устройства воспроизведения аудио информации.
- Часто ошибка возникает из-за отсутствия программного обеспечения для управления функционированием звуковой платы или использования изрядно устаревшей или предназначенной для предыдущих редакций windows версии драйвера.
- Неправильная конфигурация динамиков.
Рассмотрим, что делать в каждом из случаев, чтобы решить проблему и вернуть компьютер в привычный режим функционирования
Проверка акустической системы
Исправлять ситуацию начнем с первой причины появления ошибки. Все, что здесь следует сделать, это проверить, правильно ли подключены колонки, наушники или акустика и удостоверится, что устройство воспроизведения звука исправно работает, подключив его к иному ПК или смартфону.
Инсталлируем драйверы
1. Находим производителя звуковой платы (в Диспетчере задач, если драйвер нужно только обновить, или в руководстве по эксплуатации ПК или материнской/звуковой платы).
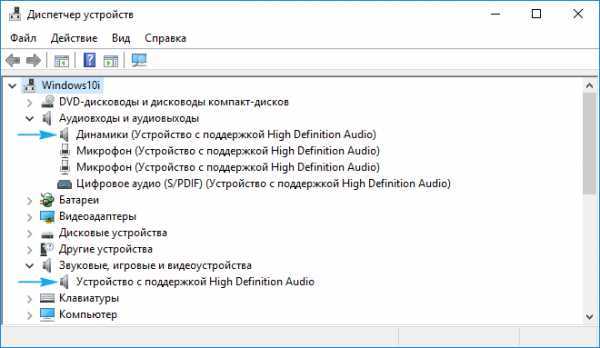
2. Заходим на официальный ресурс поддержки устройства.
Устанавливать следует
htfi.ru
Как настроить звук на Windows 7 с помощью драйвера
Один из ключевых вопросов, который приходится решать большинству владельцев персональных компьютеров, звучит так: «Как настроить звук на Windows 7?». Если раньше единственным источником звука являлся системный спикер, то теперь производители предлагают неплохие многоканальные решения.  Однако их потенциал может так и остаться нереализованным, если не знать, как настроить звук на Windows 7. Данная задача может быть решена различными способами, выбор которых зависит от требований самого пользователя. Так, одному вполне достаточно, чтобы система могла хоть что-то воспроизводить, другому хочется поддержки ASIO, а третий, читая, как настроить звук на Windows 7, стремится добиться глубоких и чистых частот.
Однако их потенциал может так и остаться нереализованным, если не знать, как настроить звук на Windows 7. Данная задача может быть решена различными способами, выбор которых зависит от требований самого пользователя. Так, одному вполне достаточно, чтобы система могла хоть что-то воспроизводить, другому хочется поддержки ASIO, а третий, читая, как настроить звук на Windows 7, стремится добиться глубоких и чистых частот.
Начало
За вывод и обработку звука в любом компьютере отвечает аудиоадаптер, или звуковая плата. Физически она может представлять собой отдельную карту из текстолита, на которой размещены микросхемы и элементы обвязки. Для подключения к разъему системной платы предусмотрена гребенка скользящих контактов. Такое решение называется дискретным, оно чаще всего позволяет добиться приемлемого качества звучания.
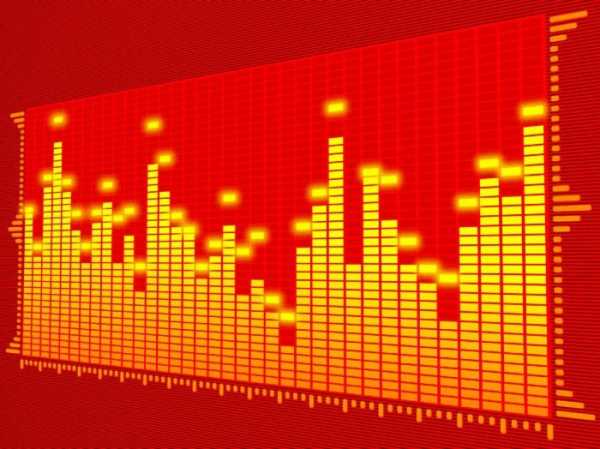 Второй вариант представлен встроенным устройством. Он заключается в том, что чип размещается производителем на материнской плате, поэтому некоторые элементы (питания) используются совместно. Просто и дешево. Однако качество не всегда на должном уровне.
Второй вариант представлен встроенным устройством. Он заключается в том, что чип размещается производителем на материнской плате, поэтому некоторые элементы (питания) используются совместно. Просто и дешево. Однако качество не всегда на должном уровне.
Для того чтобы карта могла воспроизводить звуковой поток, необходимо установить специальную управляющую программу – драйвер. Пользователям, интересующимся тем, как настроить звук на Windows 7, стоит знать, что иногда банальная замена драйвера на новую версию (они периодически обновляются разработчиками) позволяет добиться более качественного звучания. Кроме того, в интерфейс иногда добавляются новые элементы программной настройки.
Вывод: устанавливаемый драйвер должен быть одной из последних версий, а вовсе не тот, который предлагается операционной системой.
Корректировка
В панели управления есть раздел «Звук». Здесь можно указать устройство, которое будет использоваться системой для вывода звука по умолчанию. Особенно актуально для компьютеров с несколькими звуковыми решениями. В последнее время таких становится все больше, так как даже видеокарты наделяются возможностью выводить аудиопоток. Все лишние компоненты в списке нужно отключить (правая кнопка мышки).
В последнее время таких становится все больше, так как даже видеокарты наделяются возможностью выводить аудиопоток. Все лишние компоненты в списке нужно отключить (правая кнопка мышки).
Если теперь указать на основное устройство, то становятся активными кнопки «Свойства» и «Настроить». В настройках нужно указать желаемый режим работы – стерео или многоканальный. Кстати, настройка окон позволяет более удобно разместить на экране элементы – видеть, что и для чего настраивается.
После этого необходимо открыть «Свойства». Здесь во вкладке улучшений следует отключить (!) все лишнее. Разве что можно оставить компенсацию тонов и эквалайзер (для любителей высоких или низких частот).
Вкладка «Дополнительно» позволяет указать формат вывода. Замечено, что если выставлено что-либо, отличное от «16 бит, 44 КГц», то эквалайзер после каждой перезагрузки оказывается неактивным. Для всех остальных случаев рекомендуется выбрать «24 бит, 96 КГц».
Настройка звука на ноутбуке выполняется аналогичным образом.
fb.ru
Как установить драйвера на звук в Windows
 Установка новых «дров» в Windows может быть необходима, если ваше программное обеспечение устарело или оказалось повреждено по причине вируса, отключения электроэнергии или других проблем компьютера. Драйвер на звук может быть скопирован одним из трех способов: путем установки важных обновлений операционной системы, загрузки с диска или непосредственно с сайта производителя. Инструкции, приведенные в этой статье, касаются Windows XP (для более поздних версий данный процесс может отличаться).
Установка новых «дров» в Windows может быть необходима, если ваше программное обеспечение устарело или оказалось повреждено по причине вируса, отключения электроэнергии или других проблем компьютера. Драйвер на звук может быть скопирован одним из трех способов: путем установки важных обновлений операционной системы, загрузки с диска или непосредственно с сайта производителя. Инструкции, приведенные в этой статье, касаются Windows XP (для более поздних версий данный процесс может отличаться).
Итак, как установить драйвера на звук с помощью системного обновления?
Войдите в меню «Пуск», расположенное на рабочем столе вашего компьютера, и выберите пункт «Панель управления». Найдите в нем вкладку «Автоматическое обновление», поставьте день и время, в которые ваш компьютер должен загружать обновления Windows. Если какие-либо программы вам нужны срочно, желательно выбрать ближайшую дату. После этого нажмите на кнопку «Применить». Если обновленные звуковые драйвера доступны для загрузки, они будут автоматически установлены на ваш компьютер в период времени, выбранный вами.
Как установить драйвера на звук с диска производителя
Вставьте диск, содержащий соответствующее программное обеспечение, в привод вашего компьютера. Следуйте инструкциям на экране, чтобы переустановить аудио драйвера в Windows XP. Обратитесь к документации по компьютеру или непосредственно к техподдержке производителя, если вам нужна дополнительная помощь по установке ПО с помощью диска.

Как установить драйвера на звук посредством скачивания из Интернета
Чтобы произвести загрузку этим способом, войдите на компьютере в меню «Пуск» и нажмите на кнопку «Выполнить». Введите команду DxDiag в диалоговом окне и кликнете «OK». После этого перейдите во вкладку «Звук». Запишите имя звуковой карты компьютера, которое отображается рядом с графой «Имя» под разделом с названием «Устройства». Укажите также наименование производителя звуковой карты, которое можно увидеть рядом со строкой «Провайдер» ниже пункта «Драйвера». Нажмите на кнопку «Выход».
Затем запустите Интернет-браузер вашего компьютера. Перейдите на сайт производителя аудиоустройства. Если вы не знаете его точного названия, вы можете осуществить поиск, используя имя вашей звуковой карты. Открыв нужный ресурс в Интернете, найдите на нем раздел «Поддержка» - здесь будет находиться драйвер звука, в котором вы нуждаетесь. Следуйте инструкциям, приведенным на сайте производителя, чтобы установить программное обеспечение. Как правило, драйвера скачиваются в формате EXE либо ZIP, как и другие типы программ.

Если вы сохранили на компьютере файл с расширением EXE, вам следует всего лишь дважды нажать на иконку, чтобы запустить загрузку. Такие программы инсталлируются автоматически. Говоря о том, как установить драйвера на звук, загруженные в формате ZIP, следует сказать, что здесь нужно будет выполнить несколько дополнительных действий. Для начала извлеките содержимое архива и сохраните его в отдельной папке на рабочем столе. Откройте ее и посмотрите, имеется ли в ней файл Setup.exe. Если он присутствует, просто дважды щелкните по нему. В отдельных случаях установочный файл может иметь другое имя. Однако если вы увидите значок с именем Uninstall.exe, вам следует игнорировать его.
21 Сентября, 2013
fb.ru
- Восстановить удаленное видео с компьютера

- Диск ц сам по себе заполняется
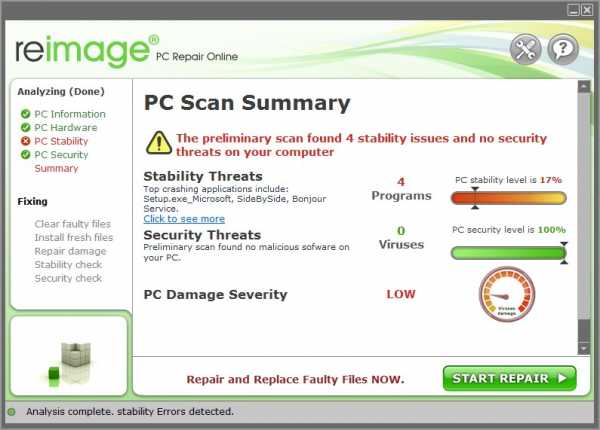
- Телеграмм настройки
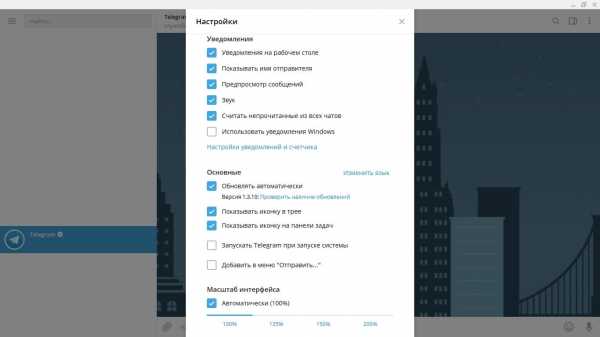
- Сервер mail
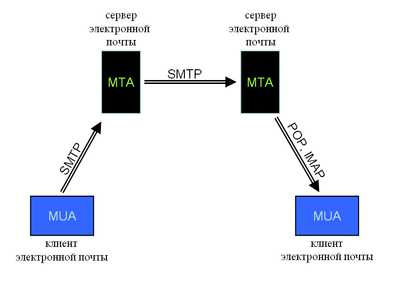
- 10 компьютерных терминов

- Удаление программ в линукс

- Беспроводная сеть не имеет допустимых параметров ip
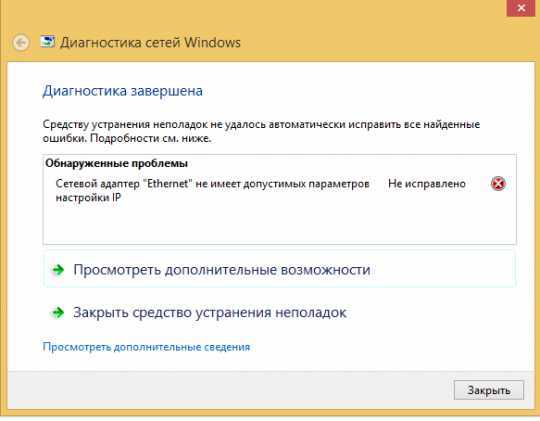
- Улучшение работы компьютера

- Что такое wi fi роутер и как им пользоваться

- Вап клик это
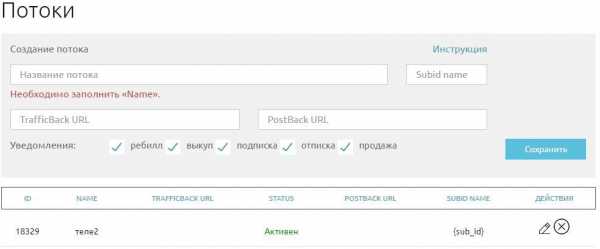
- Как на компе копировать