Полное удаление программ: пошаговая инструкция. Удаление программ в линукс
Полное удаление программ: пошаговая инструкция
При активном использовании компьютера рано или поздно на нем скапливается гора неиспользуемого и вредоносного ПО, которое может существенно замедлить скорость работы ПК. В большинстве случаев единственным выходом является полная переустановка системы. Однако, если не хочется терять важные файлы можно провести выборочное удаление программ.

Зачем нужно удалять программы полностью?
Каждая программа имеет доступ ко всем ресурсам компьютера. Некоторые, особо требовательные, могут загружать их слишком сильно, что сказывается на работе ПК. Особенно хорошо это заметно на старых компьютерах.
Кроме того, установленные программы новых версий чаще всего имеют встроенные системы автоматического поиска обновлений, которым свойственно тормозить Интернет-соединение. Крайне нежелательно, чтобы какие-то остатки приложения продолжали отягощать систему или "мусорить" в реестре ненужными параметрами.
Удалив программу полностью, вы не только освободите место на диске, но и повысите производительность компьютера в целом.
Как удалить программу с компьютера?
Если просто удалить ярлык с рабочего стола, программа не перестанет работать или запускаться, если это не Portable-версия или маленькая утилита. Поэтому один из самых действенных способов удаления программ – использование встроенного деинсталлятора. Это файл, который обычно находится в оригинальной папке программы. Он может иметь следующие названия: Uninstall, Unis, DEL, UnSetup и т.д. Что нужно для удаления программы? Достаточно запустить файл и следовать подсказкам.
При этом методе удаления программы могут удаляться не полностью, и записи в реестре, скрытых папках, и других настройках системы могут сохраняться, препятствуя повторной установке. В таком случае можно использовать бесплатные программы для удаления программ с компьютера или воспользоваться встроенной утилитой Windows.
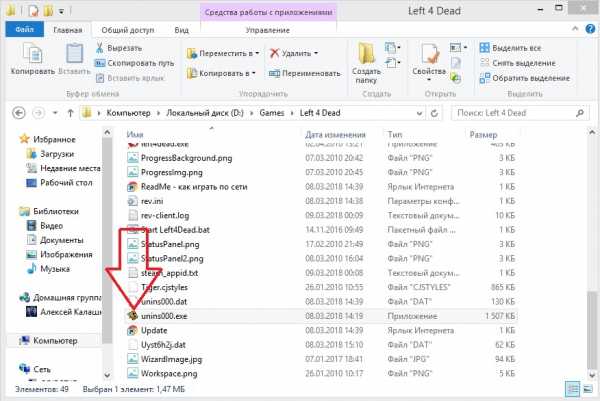
Удаление средствами Windows
В Windows имеется встроенный инструмент для управления программным обеспечением. Открыть его можно, перейдя в панель управления и выбрав «Программы и компоненты» или «Установка и удаление программ». Название может отличаться в зависимости от конфигурации вашей системы.
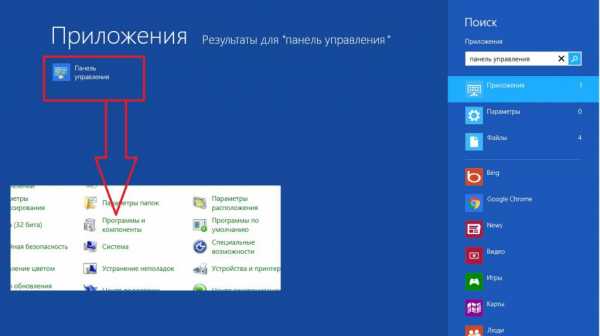
Для удаления можно выбрать любую программу из отображенных, кликнуть по ней два раза и следовать подсказкам мастера. Стоит сказать, что Windows использует встроенные деинсталляторы и их параметры, поэтому процесс не будет отличаться от запуска удаления вручную из корневой папки программы. Данный метод применим для удаления программ на 10/8/7 Windows. От запуска удаления вручную отличается только тем, что может удалять некоторые программы, не имеющие деинсталлятора, а также наличием окна, в котором представлен весь список ПО и сразу показана вся базовая информация.
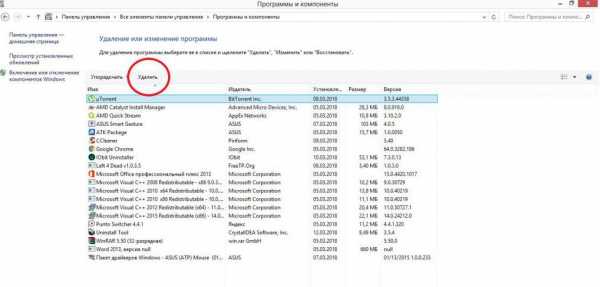
Использование сторонних программ
В большинстве случаев использование встроенной Windows-программы для удаления файлов недостаточно, тогда на помощь приходит стороннее ПО. Утилит способных справится с подобными задачами довольно много. Вот некоторые из них:
- CCleaner.
- Unlocker.
- Набор программ IObit.
- Программа Should I remove it, которая не только удаляет нежелательное ПО, но и помогает его найти.
- Uninstall Tool и другие.
Давайте рассмотрим некоторые из них и ознакомимся с принципом их работы.
CCleaner – верный помощник в чистке компьютера
Одной из самых полезных утилит можно назвать CCleaner. Управление деинсталляторами сторонних программ – это далеко не все ее возможности. CCleaner за несколько секунд почистит реестр от ненужных параметров, оставшихся от удаленных программ. При этом можно сделать резервные копии, на случай если что-то пойдет не так. Конечно, зачастую все работает нормально, но сбои иногда случаются.
Для того чтобы удалить программу "Клинером", необходимо выполнить следующие шаги:
- Открыть утилиту.
- Выбрать вкладку «Сервис», затем – «Удаление программ».
- Здесь есть две кнопки: деинсталляция и удаление. Первая полностью удаляет программу с компьютера. Вторая удаляет программу только из реестра. Это может помочь при переустановке или обновлении, но, скорее всего, просто выведет продукт из строя без удаления.
- Воспользуйтесь пунктом «Деинсталляция» чтобы полностью удалить программу с компьютера.
- По окончании загрузки перезагрузите компьютер для обновления информации.
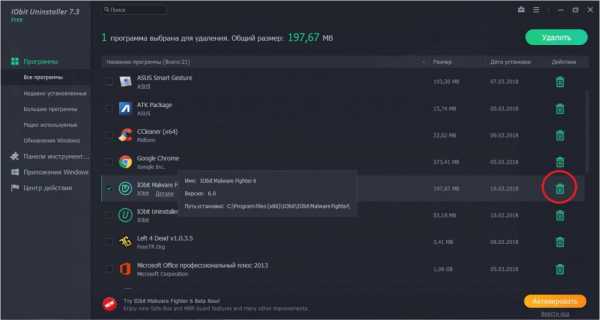
IObit Uninstaller
Утилита проста в понимании и может быть использована на большинстве компьютеров под управлением разных операционных систем. Имеет приятный, простой интерфейс и полностью справляется со своей задачей.
Для того, чтобы удалить нежелательное ПО данной утилитой, необходимо сделать следующее:
- Откройте программу.
- В главном окне отобразится список всех установленных на компьютере программ. Отметьте нужные и нажмите на значок мусорного бака либо на кнопку "удалить" вверху.
- В появившемся окне выберите пункт «Автоматически удалять остаточные файлы».
- Дождитесь конца загрузки и перезагрузите компьютер, если требуется.
Стоит отметить, что в пакете IObit поставляется не только программа для удаления программ, но и другие утилиты для ухода за компьютером, например, менеджер драйверов и мастер дефрагментации, которые могут быть не менее полезными.
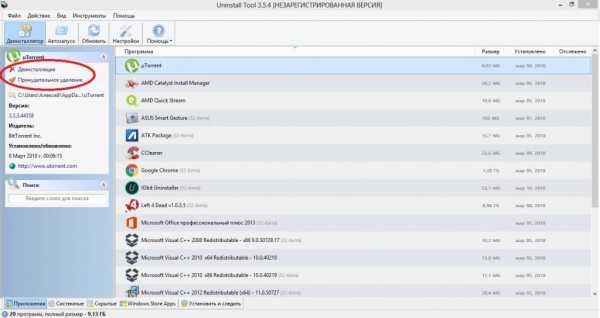
Uninstall Tool
Еще одна условно бесплатная программа для удаления программ с компьютера – Uninstall Tool. Это небольшая утилита, предназначенная для работы с ОС Windows. Удаление в Uninstall Tool может быть проведено двумя путями – обычная деинсталляция и принудительное удаление.
Выберите первое, если просто хотите избавиться от программы, которая работает стабильно. Принудительное удаление будет полезно во время переустановки или полного удаления программ с компьютера.
Пользоваться утилитой достаточно просто.
Инструкция:
Шаг №1. Выберите в главном окне программу из представленных списков.
Шаг №2. В колонке слева кликните на одном из нужных действий.
Шаг №3. Подтвердите действие.
Шаг №4. Дождитесь окончания загрузки.
Из приятных мелочей можно отметить то, что утилита сортирует установленные программы по важности:
- Приложения.
- Скрытые.
- Системные.
- Из магазина Windows.
Благодаря такой сортировке можно не боятся удалить системную программу случайно. В приложении также можно настроить интерфейс по своему вкусу или использовать стили тем Windows. Также есть возможность слежения за установкой выбранной программы, на случай, если установщик вздумает полезть в другие программы, файлы или окажется вовсе не инсталлятором.
fb.ru
Установка и удаление программ
Обновление дерева портежей¶
Перед установкой программ обновите локальный репозиторий пакетов. Обновлять репозиторий следует не чаще 1 раза в день.
Для обновления достаточно выполнить с правами пользователя root команду:
cl-update --sync-onlyПрограмма обновит дерево портежей, оверлей Calculate, а затем синхронизирует свой локальный кэш, используемый при поиске программ.
Поиск программ¶
В программу emerge включен инструмент поиска программ, однако вы можете воспользоваться более быстрым инструментом - программой eix.
Пример:
eix freeciv eix -S gameВ первом случае поиск производится по названию пакета, во втором - по описанию.
Установка и удаление¶
Установка и удаление программ производится при помощи программы emerge. При установке новой программы сначала определяется необходимость в установке дополнительных пакетов (зависимостей), а затем скачиваются и компилируются исходные тексты. Помните, что для установки программ вам потребуется наличие интернета и некоторое время для компиляции. Программы, требующие значительного времени для компиляции (например, LibreOffice), распространяются в виде готовых к установке бинарных пакетов; их можно опознать по суффиксу "-bin".
Пример установки игры "Цивилизация" и бинарного LibreOffice:
emerge -bk games-strategy/freeciv emerge libreoffice-binПараметры -bk создают локальный архив скомпилированного пакета, а при его наличии программа устанавливается из этого архива, минуя стадию компиляции. Инструкцию по работе с программой emerge можно прочесть здесь.
Пример удаления игры "Цивилизация":
emerge -cv games-strategy/freecivПеременные DISTDIR и PKGDIR указывают путь к локальным папкам, в которых сохраняются исходные тексты программ и откомпилированные пакеты. Посмотреть значения этих (и многих других) переменных, используемых emerge, можно с помощью команды
emerge --infoРазмаскировка программ¶
Как правило, портежи содержат несколько версий программы, часть из которых отмечены как нестабильные. Нестабильная версия вовсе не означает, что она нестабильно работает - просто на данный момент эта версия не прошла достаточного тестирования. Вы можете установить как стабильную, так и нестабильную версию программы.
Для установки нестабильных программ их нужно предварительно размаскировать. Для примера установим нестабильный на данный момент Firefox 22.0.
1. Проверим доступные версии¶
eix firefox www-client/firefox Available versions: *10.0.11 17.0.5 17.0.6 17.0.7 ~21.0 ~22.0 ...2. Размаскируем устанавливаемые пакеты с зависимостями¶
Удостоверьтесь, что директория /etc/portage/package.keywords/ не пустая, иначе выполните:
touch /etc/portage/package.{keywords,unmask,use}/customВыполните размаскировку:
emerge --autounmask-write =www-client/firefox-22.0Обновите настройки:
dispatch-confНажмите "u" для подтверждения внесенных изменений.
3. Установим программу¶
emerge firefoxwww.calculate-linux.org
[Linux.wiki] Удаление программ/пакетов с сервера Ubuntu.
В процессе установки и работы с cacti на новом сервере с программой возникли большие проблемы. То графики не рисуются, то snmp не работает правильно.Всё начилось с того, что я решил просто перенести БД сacti с одного сервера на другой =)Некоторые проблемы я смог решить, но потом решил просто попробовать всё переустановить.
Устанавливается программа из репозитория с помощью:sudo apt-get install cactiУдаляется она с помощью:sudo apt-get remove cacti
Но как выяснилось позже данная команда не удаляет всё и при последующей попытке установить cacti процесс шёл не так как в первый раз – система не хотела устанавливать программу, а предлагала, частично переустановить её.Как следствие ничего не работало – cacti не запускался, БД создавалась через раз.
Из man по apt-get (похоже, что местами его писал КЭП):remove – remove is identical to install except that packages are removed instead of installed. Note that removing a package leaves its configuration files on the system.
Т.е. выполняя “remove” я оставлял конфигурационные файлы и пакеты программ которые были установленны на мой сервер в качестве зависимостей. Зависимости – это те пакеты/программы которые устанавливаются на сервер в дополнении к устанавливаемой программе (в случае их отсутствия на устанавливаемом сервере) и необходимые для работы устанавливаемой программы.Например, для работы cacti нужен веб сервер(для отображения графиков), если его не будет, что его предложат установить.
После чтения форума выяснилось, что для удаления всего и получения сервера похожего на то что было до установки нужно сделать следующее:
sudo apt-get --purge remove cactisudo apt-get --purge autoremove
Этими двумя командами я удалил cacti, конфигурационные файлы и все ненужные зависимости с их конфигурациями. После этого установка cacti прошла как в первый раз. Проблем не было.
Из man по apt-get:purge – purge is identical to remove except that packages are removed and purged (any configuration files are deleted too).autoremove – autoremove is used to remove packages that were automatically installed to satisfy dependencies for other packages and are now no longer needed.
PS:Есть мнение (которое я разделяю) – в современной ситуации, когда сервера стоят совсем мало хорошим тоном будет использование сервера под одну задачу (почтовый сервер, веб-сервер, мониторинг и т.п). Всё это обеспечит более простую и менее проблемную работу с приложениями. Все зависимости будут работать более сглажено и обновление/удаление какого-либо софта не приведёт к сбою в другом сервисе.
Дополнительные материалы:Удаление программ и зависимостей.
it-inside.org
Linux.su - Линукс в пять минут!
Тему предложил netman (inbox at pisem.net)
Удаление программы в Linux действительно может поставить в тупик неопытного пользователя. Установить-то установил, а как удалить - неизвестно. В самом простом случае реализовать это вожделенное действие можно так:
rpm –e имя_пакета
(чтобы лучше запомнить: "e" здесь осталось от английского "erase" - очистка).
Однако не все так просто. В Linux существует понятие зависимости пакетов. Например, пакет А может требовать для своей работы пакет Б, и вы не сможете установить А до тех пор, пока не будет установлен Б. Ясное дело, что и удалить пакет Б не получится до тех пор, пока не будет удален пакет А. На самом деле, данная схема очень упрощена - и бывает так, что для работы одного пакета нужно установить с десяток других пакетов, которые в свою очередь также потребуют наличия ещё каких-нибудь.
Кроме зависимости пакетов существует также их конфликт. Это означает, что в системе может быть только один из установленных пакетов – либо А либо Б, но ни в коем случае не два одновременно.
Рассмотрим практический пример. Программы Sendmail (пакет sendmail) и Postfix (пакет postfix) являются почтовыми агентами (т.н. MTA), то есть выполняют одну и ту же функцию. Программе mutt (почтовый клиент) нужен почтовый агент - все равно, какой, главное, чтобы он был. Предположим, что у вас установлен postfix, но вы хотите установить sendmail. Следовательно, необходимо удалить postfix:
rpm –e postfix
Но программа RPM сообщает, что вы не можете удалить postfix, так как он нужен программе mutt. Что же делать? Неужели нужно удалить пакет mutt? Но он в свою очередь нужен другим пакетам. К счастью, программа rpm позволяет пропускать проверку зависимостей (dependency check). Введите команду:
rpm --nodeps –e postfix
После удаления программы postfix нужно сразу же установить программу sendmail, иначе программа mutt работать не будет:
rpm –ih sendmail
В Linux есть много программ, которые автоматизируют управление пакетами: например, GnoRPM, KPackage, RpmDrake и другие. Все они обладают удобным графическим интерфейсом, и использовать их одно удовольствие. Вот только с зависимостями вам всё равно придется бороться вручную.
Если ваш дистрибутив использует систему apt для управления пакетами (проверить это просто: введите команду apt-get – если она есть, значит, использует), считайте, что вам крупно повезло: при установке пакета программа apt сама установит необходимые для его работы дополнительные пакеты и удалит их при удалении. Программа apt-get используется для установки пакетов из репозитария (хранилища пакетов на FTP-сервере разработчика дистрибутива), а apt-cdrom – для установки дистрибутивных пакетов. Для программы apt также есть графическая оболочка – Software Manager (команда rpmdrake).
Вернуться к оглавлению
Please enable JavaScript to view the comments powered by Disqus.При частичной или полной перепечатке, переводе, переработке материалов сайта ссылка на Knoppix.ru обязательна.
knoppix.ru
Удаляем ненужные программы и игры - Практикум - Статьи
Как ни странно это звучит, но большинство пользователей не совсем понимают, как удалять программы с компьютера. Конечно, это относится к тем, кто совсем недавно стал пользователем. Хотя есть среди моих знакомых и таковые, которые просто не задавались целью научится удалять программы, им проще попросить кого-либо это сделать, не вдаваясь во все тонкости этого нехитрого дела.
В этой статье я хочу рассказать, как удалить программу, пример приведу на операционных системах Windows, Linux, Android.
И так, операционная система Windows. Удалить программу в Windows можно несколькими способами, их, грубо говоря – два. Одни из них – стандартными средствами ОС, второй способ заключается в применении специальных приложений – деинсталляторы. Какой из них наиболее правильный? Однозначного ответа нет. Найдутся пользователи, которые посчитают, что сама ОС более точно знает, что и куда она устанавливала, а другие могут сослаться на несовершенство системы, и что сторонние программы производят удаление намного лучше.
В любом случае, я опишу оба способа.
Удаляем программу в операционной системе Windows стандартным способом.
Открываем «Панель управления», для этого достаточно щелкнуть по меню «Пуск», и в правой части выпавшего меню выбрать «Панель управления»:
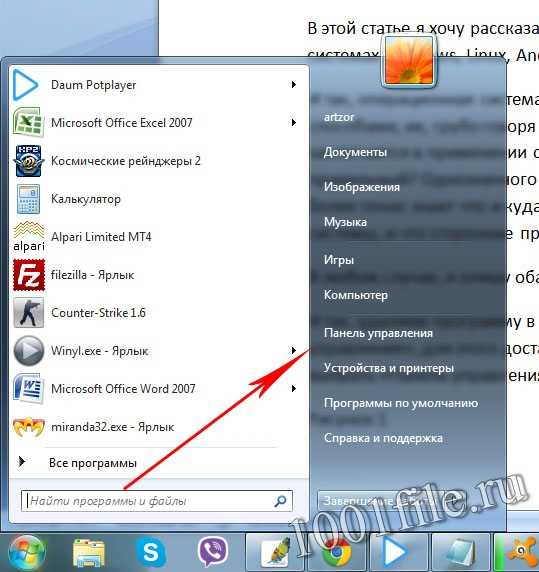
После этого мы попадаем в «Панель управления», где выбираем пункт меню «Программы», подпункт «Удаление программ»:
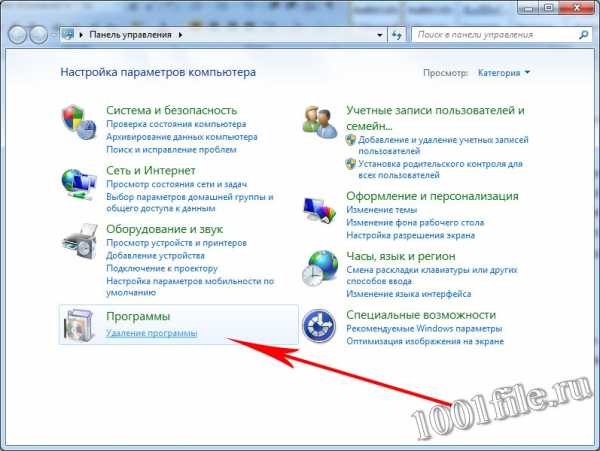
В появившемся окне мы увидим все приложения установленные в нашем компьютере, выбрав необходимое, жмем кнопочку «Удалить/Изменить.
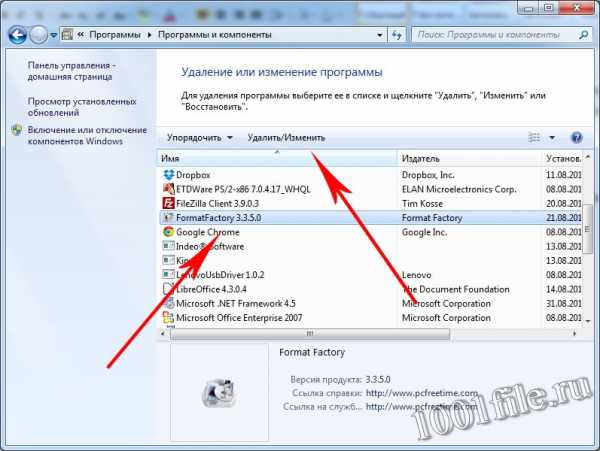
Эта операция вызовет встроенный деинсталлятор приложения, который спросит у Вас, уверены ли Вы в своих действиях. Смело отвечаем «Да», или «ОК», далее деинсталлятор удалит программу и все записи сделанные программой в процессе использования.
Довольно часто программа, которую Вы намерены удалить используется в данный момент, это может быть, к примеру, антивирус, в таком случае может понадобиться перезагрузка компьютера, и дальнейшее удаление программы произойдет после перезагрузки.
Удаление программы с помощью стороннего приложения. Программ для удаления программ (прошу прощения за каламбур) более чем предостаточно, для примера я возьму Revo Uninstaller, она бесплатна, имеет русский язык, и используется мной уже долгое время.
Разница между данным способом и стандартным, несущественна. Шаги практически те же, только вместо «Панели управления» Вы запускаете программу, она, просканировав компьютер на наличие установленных программ, выдаст Вам список приложений доступных к удалению.
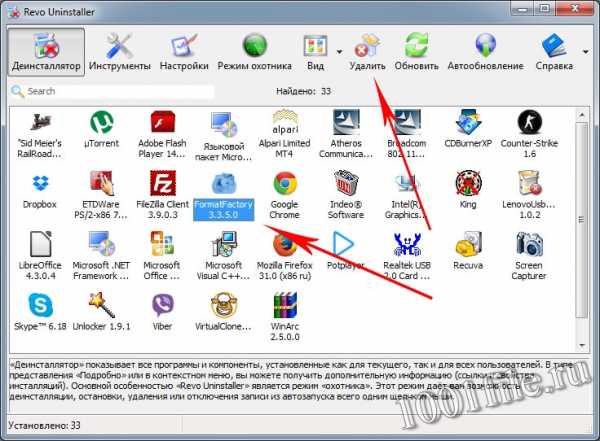
Как и в прошлый раз, нам зададут контрольный вопрос, ответив положительно на него, приступаем к удалению. Но, вот тут проявится та незначительная разница, между стандартным способом удаления программ и способом, который я сейчас описываю.
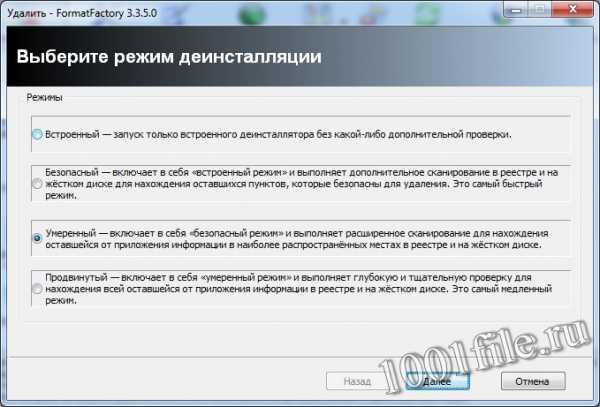
Программа предложит нам на выбор несколько режимов удаления ненужного приложения, перечислю их:
1. Встроенный – запуск только встроенного деинсталлятора без какой либо дополнительной проверки. 2. Безопасный – включает в себя «встроенный режим» и выполняет дополнительное сканирование в реестре и на жестком диске для нахождения оставшихся пунктов, которые безопасны для удаления. Это самый быстрый режим. 3. Умеренный - включает в себя «встроенный режим» и выполняет расширенное сканирование для нахождения оставшейся от приложения информации в наиболее распространенных местах реестра и на жестком диске. 4. Продвинутый - включает в себя «умеренный режим» и выполняет глубокую и тщательную проверку для нахождения всей оставшейся от приложения информации в реестре и на жестком диске. Это самый медленный режим.
Как видим «поле для деятельности» более чем обширное, я бы рекомендовал использовать «Продвинутый режим», он наиболее точно производит удаление программ, отыскивая созданные ими, в процессе использования, файлы, ярлыки и прочую информацию.
После того как Вы выбрали режим работы, программа создаст «Точку восстановления», что может в будущем может пригодиться, если Вы все таки удалили не ту программу, проанализирует данные удаляемого приложения, и запустит встроенный деинсталлятор.

После завершения работы встроенного деинсталлятора, наше приложение дополнительно просканирует компьютер на наличие оставшихся файлов, и записей в реестре, и выведет их список, выделив ненужные пункты, мы вручную удаляем их.
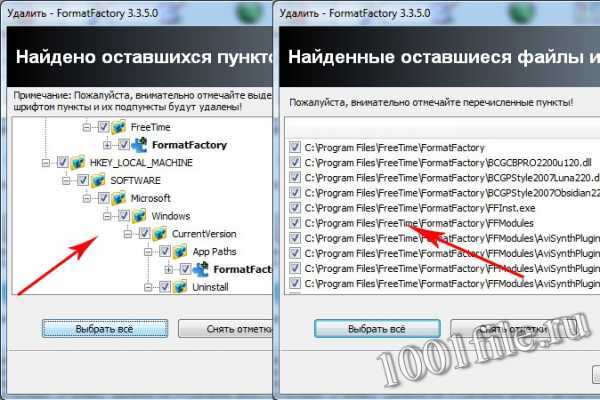
На этом процедура удаления приложений закончена.
Как видим ничего сложного.
Удаляем программы и игры в Linux.
Если Вы используете в свой работе ПК на базе операционной системы Linux, то такие вопросы как «Чем удалить программу в Linux, и как это сделать вообще?» возникать не должны. И, тем не менее, если они появились, я постараюсь рассказать наглядно, используя для этого последний релиз Kubuntu. Отмечу, что разницы между версиями ОС на базе Linux, будь-то Ubuntu, Mandriva или еще что-то, практически нет, и, включив логическое мышление, вы с легкостью добьетесь результата. И так, удаляем программы в Linux.
Открываем меню (аналог кнопки «Пуск» в среде Windows), далее «Приложения», в подменю «Системные» отыскиваем «Центр программ».
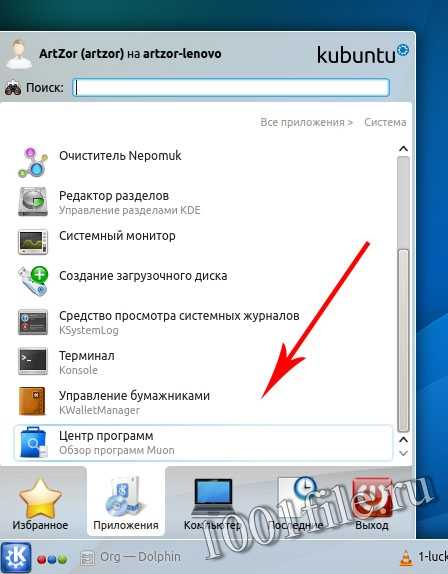
Выбрав в меню центра программ раздел «Установленные», увидим все программы установленные в нашем компьютере, и рядом с ними кнопки «Обновить» и «Удалить». Жмем необходимую, появляется запрос на пароль супер-пользователя, вводим его, и «наслаждаемся» удалением программы.
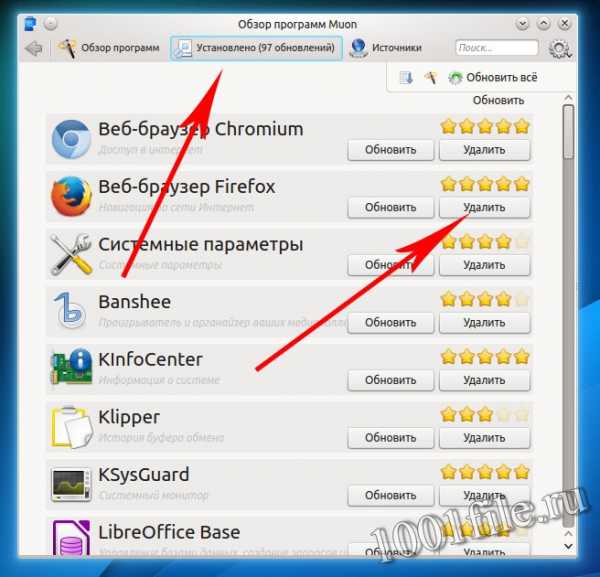

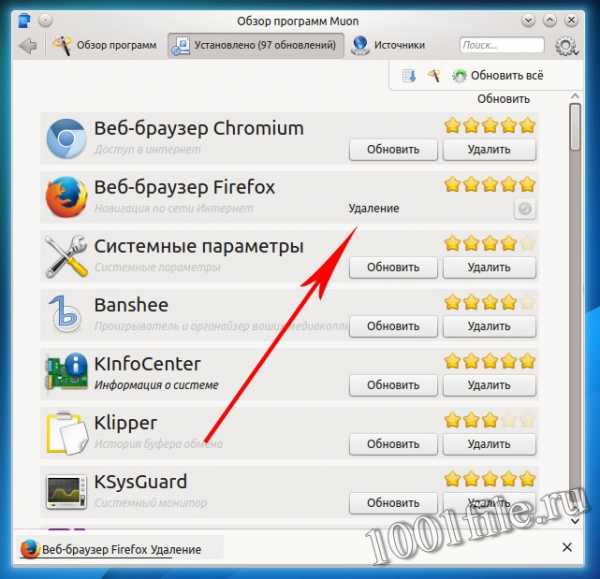
Можно прибегнуть к консоли, которую так обожают все пользователи Linux:
Нам необходима команда sudo apt-get remove /название программы которую хотим удалить/. Вводим пароль супер-пользователя, снова даем утвердительный ответ на вопрос, и удаляем ненужную нам программу.
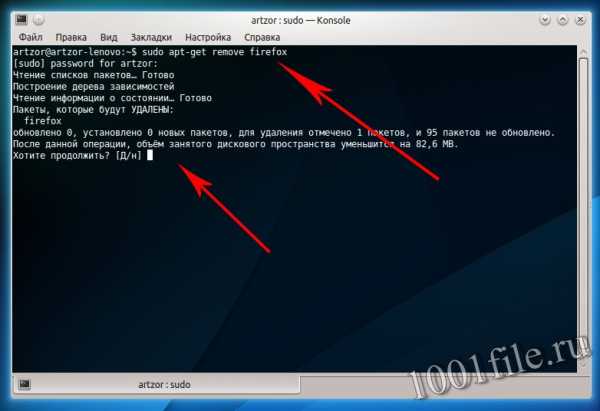

Если вкратце , то вот и все премудрости удаления программ в Linux.
Удаляем программы и игры в ОС Android.
Удалению программ в среде Android так же может производится как встроенными средствами, так и с помощью сторонних программ.
Для удаления программы заходим в «Настройки», выбираем пункт «Приложения», после выбрав необходимое, попадаем в меню этого приложения, где и видим кнопочку «Удалить», согласившись с контрольным вопросом, удаляем его полностью.
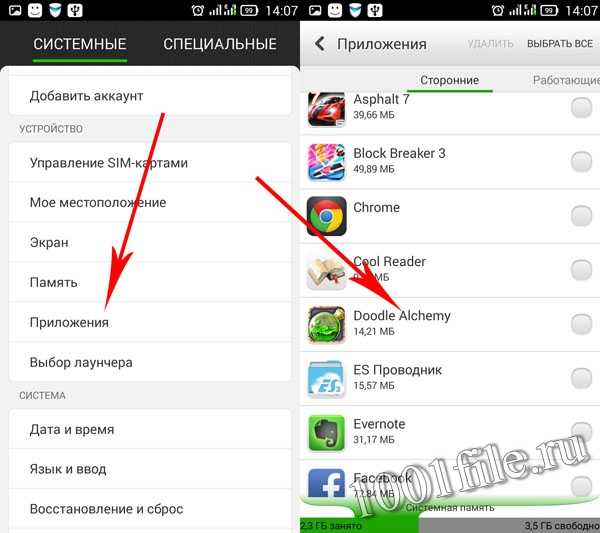
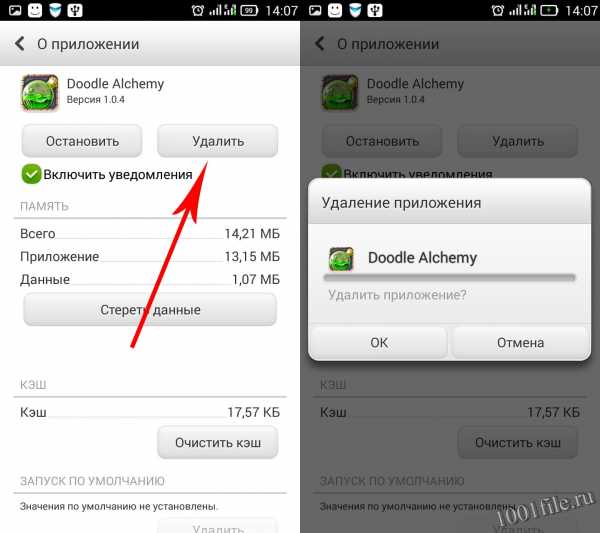
Удаление программ с помощью стороннего приложения я покажу на примере популярного файлового менеджера «ES Проводник». Для удаления программы переходи на главный экран, выбираем пункт меню «Приложения», попадаем в раздел, где будут отображены все установленные программы и игры, долгий тап по нужному, выделяет его, и в нижнем меню появляется кнопка «Деинсталляция». После утвердительного ответа на контрольный вопрос программа, или игра, будет удалена из памяти устройства.
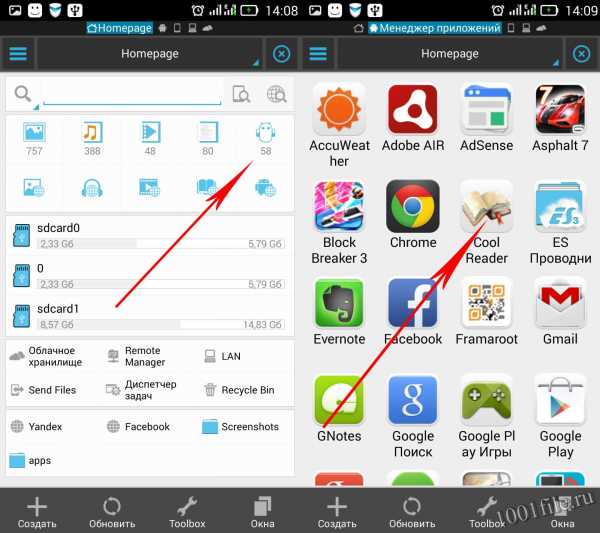
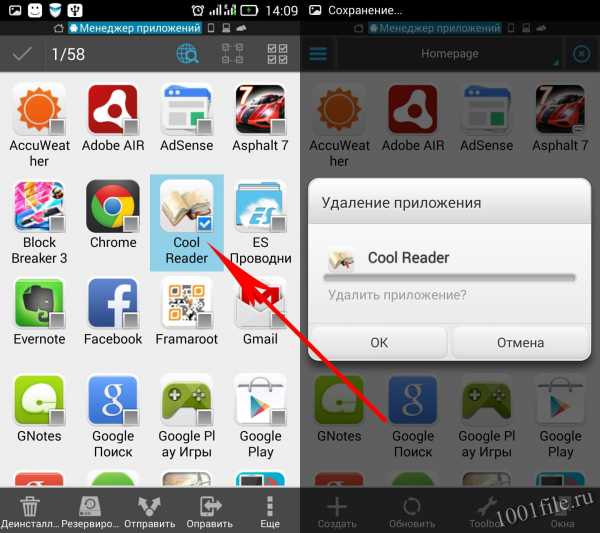
Применив файловый менеджер, вы сможете единовременно удалить несколько приложений, отметив нужные галочкой перед удалением.
Вот и все. Память Вашего устройства, будь то компьютер, планшет или смартфон, готовы для новых программ и игр. Удачи.
1001file.ru
Как полностью удалить приложение установленное из сети в Ubuntu/Linux Mint | Ubuntu66.ru
Многие пользователи устанавливают некоторые приложения из сети, с подключением стороннего репозитория или просто deb пакет. Но попробовав его, приходят к выводу, что данное приложение либо не подходит им/ему по каким-то критериям, либо оно дублирует приложение установленное по умолчанию, либо еще по каким-то соображениям хотят удалить его. Не всегда, но в большинстве случаев на странице загрузки приложения есть команды/команда и на удаление (по крайней мере на своих страницах я стараюсь это делать). Так вот, выполнив приведённые команды на удаление пользователь обнаруживает, что приложение ни куда не делось, а целёхонькое красуется в меню. К таким приложениям можно отнести игры, какие-то приложения конфигурации и пр. Особенно новички в Linux начинают бросаться в панику и бить тревогу. Как же так? Почему? Как удалить? Пытаясь найти ответ в Google.В этой инструкции я покажу, как это сделать в трёх возможных вариантах.
Выриант 1 - консольный
Допустим вы установили игру из сети, но она вам не понравилась и вы хотите удалить ее, тем более, что на диске она занимает достаточно много места (пример).
Установить гоночную игру Speed Dreams 2.0
Команды на установку:sudo add-apt-repository ppa:speed-dreams/ppasudo apt-get updatesudo apt-get install speed-dreams
Команды на удаление
sudo add-apt-repository --remove ppa:speed-dreams/ppasudo apt-get updatesudo apt-get remove speed-dreams
После выполнения команд на удаление без ошибок, иногда обнаруживаем наше приложение в меню. Оно как-будто "прикипело" там.Вариант 2 - Центр приложений Ubuntu/Менеджер программ в Linux Mint
Открываем данное приложение (в зависимости от используемой системы), вводим в окне поиска название программы, в данном случае speed-dreams (пример):
Нажимаем кнопку Удалить, вводим пароль и ждём окончания удаления.Вариант 3 - через Synaptic
Как гласит аннотация к программе Synaptic, это графический менеджер пакетов, написанный на GTK+, является надстройкой над APT. Обеспечивает простое управление пакетами: установку, обновление и удаление.
В Linux Mint Synaptic установлен в системе по умолчанию. В Ubuntu, в последних релизах его заменяет Центр приложений Ubuntu, но он есть в том же Центре приложений, откуда можно установить его или выполнить одну команду на установку в терминале:
sudo apt-get install synaptic
Открываем Synaptic и также вводим в окно поиска название программы speed-dreams (пример):
И ниже видим список установленных пакетов программы, отмеченные зелёными квадратиками. Правый клик на строке или зелёном квадрате и в открывшемся меню выбираем Отметить для полного удаления, после чего в данном пункте появляется крестик и квадрат поменяет цвет на красный: Проделываем то же самое в каждом пункте и нажимаем кнопку Применить: По окончании удаления пакетов, закрываем Synaptic и проверяем программу в Меню, где уже точно ее больше нет.Вот три различных способа, делающих одно и то же.
Удачи.
ubuntu66.ru
Удаление программ в Linux - Золотая осень
ПРЕДИСЛОВИЕУ меня есть отдельный тег установка программ. Он обычно идёт в паре с тегом linux. Потому что при установке программ для Линукс нередко есть какие-то подводные камни. Бывают, скажем так, особенности, и если их не учесть, то программа не будет работать так как надо. Вот, чувствую, нужно сделать запись (хотя бы одну) и про удаление программ в Линукс Минт и Убунту.
Вообще, удаление можно сделать с помощью программы с графическим интерфейсом, которая называется Synaptic. Ещё можно через Менеджер программ (Software Center и т.п.). Вот здесь, к примеру, ru.wikihow.com об это написано.
:-) Но поговорим за команды в терминале. Это же Линукс! Тёмный экран, команды на нём...К слову по ссылке выше и об этом коротко и ясно написано.
СУТЬ
Наиболее универсальная команда (например, чтобы удалить программу Pinta):
sudo apt-get -y autoremove pinta
ПОДРОБНОСТИ
Вообще о нюансах apt-get можно почитать набрав в терминале:man apt-getНо там, как и обычно в man, по-спартански сдержанно и немногословно. Но в данном случае, общий смысл ещё можно понять.
Вернусь к команде выше.-y -- чтобы ничего не спрашивало у пользователя. Точнее на любой вопрос системы подразумевается ответ yes.autoremove -- это не просто remove (об этой команде ниже). Эта команда autoremove, как пишут в документации, убирает зависимости... ну в общем другие файлы, которые были связаны... ну вот в данном примере с программой Пинта, и при этом другими программами не используются.
Ладно, дальше я пока перекопирую англ. текст из man. Может быть потом, как-нибудь позже у меня появится вдохновение написать об этом более вразумительно.
autoremove is used to remove packages that were automatically installed to satisfy dependencies for other packages and are now no longer needed.
remove is identical to install except that packages are removed instead of installed. Note that removing a package leaves its configuration files on the system. If a plus sign is appended to the package name (with no intervening space), the identified package will be installed instead of removed.
purge is identical to remove except that packages are removed and purged (any configuration files are deleted too). В общем это стирает файлы конфигурации кроме самой программы.
Можно написать вот с таким ключом--purgeUse purge instead of remove for anything that would be removed. An asterisk ("*") will be displayed next to packages which are scheduled to be purged. remove --purge is equivalent to the purge command
Можно и так. Подтверждение здесь.
sudo apt-get -y autoremove --purge pinta
(Ещё вроде такой порядок команд может быть. Разобраться.sudo apt-get --purge autoremove)
* * *
Удалить репозиторий (например для smplayer)sudo add-apt-repository -y --remove ppa:rvm/smplayer
* * *
Есть также команды:
Удалить кеш пакетовsudo apt-get clean
Удалить осиротевшие пакетыsudo apt-get autoremove
Обновить список пакетовsudo apt-get update
Исправить зависимостиsudo apt-get -f install
Ссылки по теме (с ними надо поработать, чтобы дополнить свои заметки)superuser.com -- when-would-you-use-apt-get-remove-over-apt-get-autoremove
Решение проблем с зависимостями
Очистка ubuntu от ненужных файлов - autoclean и autoremove
adri-an.livejournal.com
- Беспроводная сеть не имеет допустимых параметров ip
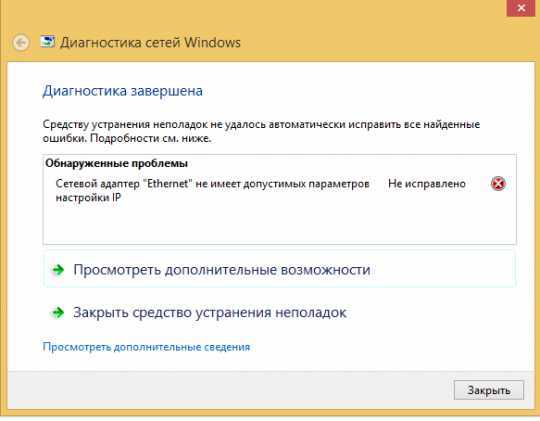
- Улучшение работы компьютера

- Что такое wi fi роутер и как им пользоваться

- Вап клик это
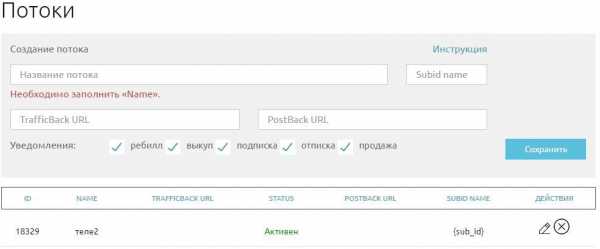
- Как на компе копировать
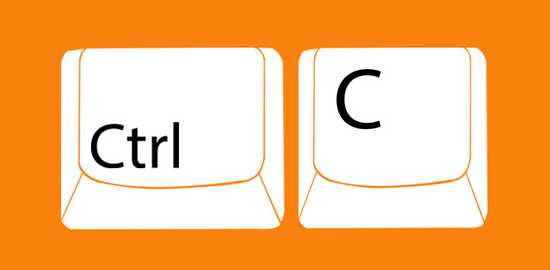
- Не работает панель задач в windows 10 что делать

- Интернет это благо для человека

- Что делать если компьютер не работает
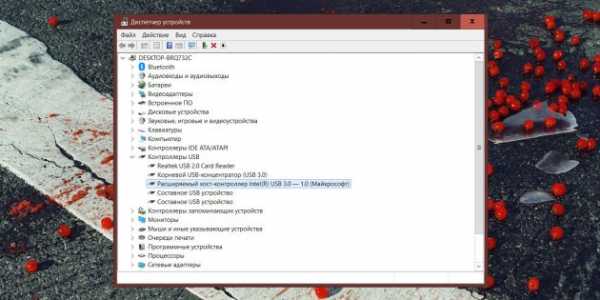
- Адаптер подключение по локальной сети отключен
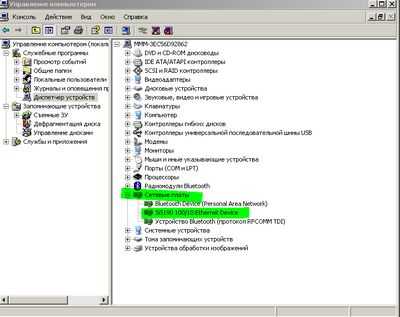
- Pci расширитель

- Ок подарки ру

