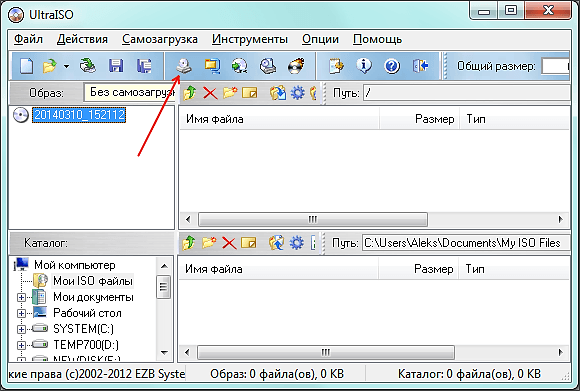Сгорел процессор: признаки, как определить и проверить? Как узнать как работает процессор
Как проверить процессор на работоспособность, тест загрузки
Пользователи компьютеров и интернета наверняка слышали или читали о том, что мозг компьютера — это его процессор (ЦПУ), что вентилятор, который работает в компьютере, охлаждает систему, потому что ЦПУ от напряжения перегревается. И если он начинает греться, то работа всей системы попросту блокируется, замирает. Итак, рассмотрим, что представляет собой процессор или CPU.
Что такое процессор
Английское название процессора CPU — Central Processing Unit, полностью объясняет назначение данного устройства и переводится, как центральный блок обработки данных. Это небольшое устройство, которое обрабатывает информацию, помещенную на собственных дисках компьютера и в памяти съемных носителей, но подсоединенных к данному компьютеру.

Процессор также управляет работой подключаемых к компьютеру устройств, а именно принтеров, сканеров. Во всем мире только три компании заняты производством CPU:
- VIA Technologies;
- Intel;
- AMD.
От мощности электронного устройства зависит в целом скорость работы компьютера и число выполняемых одновременно операций. Правда, если иметь мощный ЦП, но при этом малую оперативную память, то недостаток памяти обязательно скажется на работоспособности всего компьютера. Он будет тормозить. Частота процессора определяет его мощность и возможности.
Мозг компьютера располагается под радиатором, на котором крепится вентилятор для его охлаждения.
Как проверить процессор
Когда компьютер начинает тормозить и зависать, у пользователя сразу возникает мысль о том, что проблема в ЦПУ, что-то случилось с мозгом компьютера. Давайте рассмотрим, как проверить процессор на работоспособность. Это можно сделать несколькими способами.
Перестановка процессора в другой компьютер
Предложение некоторых пользователей перенести ЦПУ на другой компьютер — не самое лучшее. Так обычно поступают с электроприборами, которые не включаются. Чтобы убедиться, что проблема в самом приборе, а не в розетке, его включают в другой источник питания. Можно, конечно, так поступить и с компьютером, если их у вас два. Но этот процесс сопряжен с некоторыми трудностями:
- Не в каждом доме есть два компьютера, тем более работающих на однотипных процессорах, а соседи или друзья, скорее всего, не позволят вам ковыряться в своем электронном друге.
- Сама перестановка CPU из одного компьютера в другой — процесс трудоемкий, хотя по сути своей, несложный.
Теперь, наверное, хотите узнать, как протестировать процессор, если рядом нет другого компьютера. Гораздо проще выполнить его проверку при помощи программ.
Диспетчер задач
Диспетчер задач — программа, являющаяся неотъемлемой частью операционной системы. Она отражает загруженность компьютера и показывает его работоспособность. Вызвать Диспетчер задач можно двумя основными способами:
- Одновременным нажатием клавиш Ctrl + Shift + Esc, которые расположены в левой части клавиатуры, или Ctrl + Alt + Delete, находящиеся в центральной ее части.
- Кнопкой ПУСК, в некоторых ОС вместо нее используется Панель задач. Но нажимаете не левой клавишей мышки, как обычно, а правой. В открывшемся меню выбираете Диспетчер задач.

В появившемся окне на вкладке «Процессы» в верхней строке можно увидеть общую загруженность процессора. Ниже — загруженность по отдельным программам. По динамике цифр можем сделать вывод о нагрузке ЦПУ в отдельных программах и его работоспособности в целом. 0% показывает, если утилита в состоянии покоя.

Вкладка «Производительность» графически демонстрирует динамику работы CPU. Здесь же можно узнать о тактовой частоте процессора (скорости его работы), количестве ядер, КЭШах, памяти и др. Частота процессора — один из самых важных параметров ЦПУ, показывающих его работоспособность. Она выражается в Герцах. Заявленная производителем тактовая частота процессора, установленного в тестируемый компьютер, 3000 МГц или 3 ГГц.

Знание данного параметра необходимо при установке программ, чтобы убедиться, потянет ли конкретный компьютер ту или иную программу, игру. Разработчики программ всегда пишут системные требования к устройству, на котором будет работать заданная утилита.
Кроме частоты процессора для установки емких программ и игр необходимо наличие оперативной и дисковой памяти. К примеру, Камтазия студио стабильно работает только при наличии 4Гб оперативной памяти. В ее системных требованиях рекомендован двухъядерный процессор со скоростью 2ГГц и выше. В ходе редактирования программа не перегружает процессор. Максимальная его нагрузка происходит только при обработке формата видеофайлов, создании фильма.
Конечно, у каждого пользователя свои приоритеты, пристрастия и, соответственно, программы. Камтазия приведена в качестве примера.
Процессор загружен на 100 %
Диспетчер задач поможет выяснить эту причину. Обратите внимание, какая именно программа перегружает процессор. Если уверены, что перегрузка безосновательна, то такую программу желательно удалить, а компьютер почистить антивирусной программой. Возможно, что программа конфликтует с каким-нибудь приложением. Если вы считаете, что данная утилита нужна, попробуйте ее переустановить.
Здесь же можно понять и то, что процессор начал перегреваться. Сведите к минимуму работу программ. И если загруженность процессора показывает 99–100%, значит, есть вероятность его перегрева. Конечно, можете возразить, что перегрев не позволяет максимально загружаться процессору. Но высокая температура перегружает CPU, поэтому стопроцентная загрузка является своеобразным индикатором перегрева.
Перегрев опасен для электронного устройства. Если не принять мер, оно рано или поздно сгорит. Если перегревается процессор, обязательно узнаете, что надо делать, дочитав статью до конца. Но сначала процессор протестируем в программе AIDA64. Она поможет выявить причину перегрузки и перегрева процессора.
Проверка процессора, его разгон в программе AIDA64
AIDA64 — мощная диагностическая утилита, известная продвинутым пользователям. Она дает сведения о программной составляющей компьютера, состоянии всех видов памяти, температурах и многом другом, в чем человеку малосведущему вряд ли удастся разобраться.
Базовую программу AIDA64 Extreme можно скачать на сайте программы https://www.aida64.com. Производитель предлагает и более продвинутые версии, выполняющие углубленную диагностику и диагностику серверного оборудования.
После установки и запуска программы попадаем на вкладку «Меню», в которой необходимо выбрать каталог «Системная плата», а потом уже раздел «ЦП». В нем узнаете все о процессоре, его марке, производителе, составных элементах. Впечатляет количество транзисторов, которое составляет 228 млн. Программа покажет и тактовую частоту процессора.

Программа позволяет провести тест стабильности системы при полной загруженности CPU или, как говорят пользователи, разогнать процессор.
Что такое разгон процессора и зачем его необходимо разгонять
Стоит ли разгонять процессор, решайте сами. Максимальная загрузка процессора (разгон) выявляет слабые стороны в работе устройства. В этот момент может появиться синий экран, зависнуть система. Эти факторы свидетельствуют о том, что есть проблема, которая не всегда видна при спокойной работе. Определим, зачем надо разгонять процессор. В ходе этой процедуры можно обнаружить наличие перегрева ЦПУ, материнской платы и других устройств.
Существует несколько способов разгона процессора. ЦПУ способен дать максимальную загрузку, когда происходит архивирование документов, при обработке видеофайлов в программах, таких как Camtasia Studio, ProShow Producer и др. В момент работы этих программ можете вызвать Диспетчер задач и понаблюдать за динамикой CPU.
Разгон процессора программой AIDA
Самый простой и эффективный способ разгона ЦПУ — тестирование системной стабильности в программе AIDA64. На рисунке ниже представлена работа процессора до разгона.

В ходе тестирования температуру можно проконтролировать на отдельной вкладке. Для этого выводите на экран монитора рабочий стол программы и выбираете раздел «Датчик». Левая вкладка демонстрирует температуру и вольтаж элементов ЦПУ.

В окне Диспетчер задач видно, что ЦПУ действительно загружен максимально. Тестирование продолжается более 3 минут.

И наконец, на последнем рисунке представлено завершение тестирования. Нажимаете кнопку Stop. Все графики медленно опускаются вниз. Падает нагрузка, происходит постепенное остывание ЦПУ, материнской платы, ядер.

AIDA даст информацию не только о процессоре, но и обо всех составляющих компьютера: материнской плате, состоянии дисков, планках памяти, их количестве, моделях и наличии этой самой памяти у компьютера. Программа разглядела и выдала даже открытую крышку системного блока.
Почему греется процессор
Сложная работа миниатюрных, а порой микроскопических элементов процессора приводят к его нагреванию, вплоть до плавления, поэтому разработчики предусмотрели систему охлаждения, включающую термопасту, радиатор и кулер (вентилятор). Минимальное число вентиляторов в компьютере устанавливается два:
- над процессором;
- в блоке питания.
Но в мощных, серверных компьютерах, иногда ставят три и более кулера.
Тестируемый ПК сейчас продемонстрировал не самые плохие результаты, хотя его почти год не чистили.
Правда, год назад в нем имел место перегрев процессора. Сначала несколько дней просто ощущался теплый воздух. Грешили на летнюю жару. Температура воздуха в тени достигала 40 и более градусов. Системный блок работал с открытой крышкой. Потом он стал отключаться при перегрузках. Невозможно стало работать в Камтазии и графических редакторах. А потом и вовсе стал отключаться, едва успев загрузиться. Причиной оказался сгоревший моторчик кулера на радиаторе.
Справедливости ради стоит отметить, что за месяц до этого в системный блок была добавлена планка памяти, ради чего поменяли и материнскую плату.
Первое, что должно насторожить пользователя, — появление из компьютера теплого воздуха. Поднесите руку к задней панели. Если воздух идет прохладный, значит, причин для беспокойства быть не должно. Теплый воздух указывает на перегрев процессора.

Теперь вы можете запустить AIDA64, она покажет степень нагрева процессора.
Производителем заявлена критическая температура процессора — 76,2 градуса. Хотя процессор способен работать и при температуре кипения воды, но лучше его до такого состояния не доводить, иначе он быстро выйдет из строя. Рассмотрим самые распространенные причины, почему перегревается процессор:
- В радиаторе скопилась пыль, и она препятствует отведению нагретого воздуха. Интересно узнать, откуда берется пыль в закрытом системном блоке. Несмотря на то что системный блок закрыт, работающие вентиляторы нагоняют пыль внутрь системного блока. Она буквально забивает решетки радиатора.
- Вышел из строя кулер. Это тоже приводит к тому, что теплый воздух не отводится от процессора, и он греется.
- Высохла термопаста. При малых нагрузках, например, при общении в соцсетях, компьютер переживет это высыхание термопасты, но если у вас работают мощные утилиты, если вы любите игры, то без термопасты уже не обойтись. Особенно важно наличие термопасты в ноутбуках.
Как почистить системный блок ПК
Если не возникает проблем с перегревом, то чистку системного блока необходимо выполнять примерно раз в полгода. Для этого вам потребуется пылесос, а лучше компрессор. Для этой цели можно использовать и баллоны со сжатым воздухом. Правда, если собираетесь чистить компрессором, то ставить стол с системным блоком следует ближе к окну или вынести устройство на балкон. Но сначала отсоедините от него все провода.
Здесь же на задней панели обратите внимание на винтики. Они удерживают крышку. Их выкрутите. Блок уложите. Не пытайтесь крышки сразу поднимать. Их удерживают замки, поэтому потяните крышку сначала на себя, чтобы освободиться от замков, а потом поднимайте.

Существует несколько способов крепления кулеров и радиаторов к материнской плате. На некоторых устройствах вентилятор крепится к радиатору винтиками, он легко снимается, а радиатор остается на своем месте. Есть кулеры, которые встроены в радиатор, поэтому для чистки придется снять весь блок. Провод питания вентилятора надо вынуть из разъема. Удерживающие лапки провернуть и осторожно снять радиатор. Под ним увидите процессор — мозг всего компьютера.

В ходе чистки работайте аккуратно, чтобы не повредить микросхемы.
Старую термопасту желательно в процессе чистки удалить и немного капнуть свежую. Обратите внимание на блок питания. Его тоже желательно снять и разобрать. Но если работаете компрессором, выдувайте как можно тщательнее. В нем тоже скапливается пыль.
Если подозреваете, что в CPU имеются проблемы, то необходимо это тщательно проверить. Проверните рычажки и поднимите рамку. Протрите процессор от старой термопасты и осмотрите его на наличие темных пятен. При необходимости его можно на данном этапе заменить. Только не забудьте на новый СPU положить термопасту. В данном компьютере такой проблемы не стояло, поэтому профилактика была ограничена только чисткой.
После прочистки радиатор с вентилятором можно устанавливать на место. Самое сложное здесь — крепежные лапки. Они хрупкие, легко ломаются. Крепежные лапки состоят из двух деталей.

Будьте внимательны и проследите за тем, чтобы черные стержни были подняты. Убедитесь, что белые двойные штыри вошли в свои гнезда, и только потом нажмите на черные пятачки и проверните их отверткой.
Вставьте штепсель кулера в свой разъем. Убедитесь, что вы как плохой хирург, не оставили внутри отвертку или что-нибудь еще. Только потом можете закрывать крышку, закручивать винтики. Теперь подсоедините провода. Компьютер готов к включению и дальнейшей работе.
Для чистоты эксперимента, после профилактической чистки был выполнен еще один тест для процессора.

Заключение
В данной статье было предложено несколько вариантов проверки работоспособности ЦПУ, одним из которых стала мощная диагностическая утилита AIDA64. А также были рассмотрены основные причины перегрева процессора и возможные варианты решения этой проблемы.
Видео по теме
Хорошая реклама
ustanovkaos.ru
Как проверить процессор на работоспособность? Программа для тестирования процессора
Центральный процессор в любой компьютерной системе является чуть ли не самым главным компонентом, поскольку именно на него возложены все операции и вычисления. Поэтому за его состоянием нужно следить, чтобы не было перегрева, физических повреждений или чего-то еще. Закономерно возникает вопрос о том, как проверить процессор на работоспособность. Для этого можно использовать несколько общепринятых методов.
Чем грозят нарушения в работе центрального процессора?
Прежде всего, говоря о возможных сбоях процессорного чипа, следует отметить, что в результате его повреждения вся компьютерная система перестанет работать. В лучшем случае при частичном повреждении компьютер будет вести себя, мягко говоря, неадекватно (беспричинное зависание, самопроизвольная перезагрузка, сильный перегрев, невозможность запуска программ и т. д.).

В конечном итоге система просто выйдет из строя, не говоря уже о том, что неисправность процессора может повлечь за собой и нарушения в работе других «железных» компонентов, установленных на материнской плате. Чтобы предотвратить появление такой ситуации, нужно в определенные промежутки времени проводить проверку ЦП. Как проверить процессор на работоспособность, сейчас и будет рассмотрено.
Основные симптомы сбоев
В любом компьютере имеется специальная первичная система ввода/вывода, в которой хранятся основные параметры и настройки всех устройств, установленных в системе. Речь идет о структуре BIOS и ее новой модификации UEFI.
Во время включения компьютера или ноутбука проверяются все параметры работоспособности, а только потом начинается загрузка операционной системы. Многие наверняка замечали характерный отрывистый сигнал системного динамика сразу после включения. Он свидетельствует о том, что все компоненты работают исправно. В случае сбоя какого-то из них, выдается череда сигналов.
В зависимости от производителя, распознать нарушения в работе процессора можно только при условии изучения технической документации. Есть и стандартные комбинации. Например, BIOS AMI выдает пять коротких звуков. BIOS Phoenix использует комбинацию из четырех сигналов. Затем пауза, еще два сигнала, опять пауза, и еще четыре сигнала (такую секвенцию еще называют комбинацией 4-2-4).
Что же касается запуска, помимо сигналов BIOS, прямыми признаками нарушений в работе процессора могут стать невозможность загрузки системы (даже с присутствующей индикацией) или старт, после которого любое приложение зависает.
Поиск и устранение неисправностей физическими методами
Тест процессоров Intel или AMD можно начать с физического вмешательства. Для этого нужно снять процессор из сокета материнской платы и проверить его работоспособность на другом компьютере. Если проблема появится и там, останется только заменить процессор. В лучшем случае можно попробовать нанести дополнительный слой термопасты, обеспечивающий снижение нагрева ЦП.

Но без специальных знаний провести такие процедуры будет достаточно проблематично. Поэтому лучше использовать специальные приложения. Любая программа для тестирования процессора может быть отнесена к одной из двух разновидностей: либо это общий тест, либо проверка только строго определенных параметров (речь о программах управления нагрузкой на ЦП сейчас не идет).
Проверка процессора: общий тест
Для общей проверки подойдут такие распространенные утилиты, как CPU-Z или Hot CPU Tester. При запуске процесса тестирования будут определены все показатели, относящиеся к центральному процессору. Но, если CPU-Z является больше информативным приложением, то Hot CPU Tester относится к классу проверочных утилит.
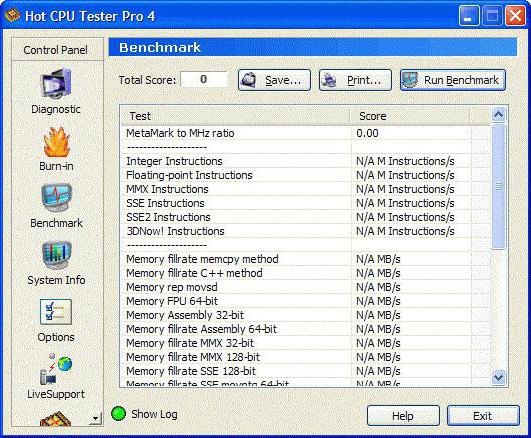
Программа для диагностики процессора Hot CPU Tester в использовании очень проста. Достаточно после запуска в основном окне нажать кнопку начала тестирования (Run Test). Через некоторое время будет представлен отчет, который можно вывести на печать. Единственное, на что стоит обратить внимание, так это только то, что перед запуском теста рекомендуется закрыть все активные на данный момент программы, поскольку в работе проверочного приложения может наблюдаться торможение. При этом одно только то, что в нормальном режиме процесс проверки прошел без сбоев, уже может свидетельствовать о том, что с процессором все в порядке.
Тестирование температурных показателей
Если говорить о том, какая программа для тестирования процессора в плане температурных показателей предпочтительнее, здесь особо стоит отметить такие утилиты, как HWMonitor (раздел приложения CPUID Hardware Monitor), Core Temp, Open Hardware Monitor и другие. Интерфейсы приложений достаточно сильно похожи и особых трудностей в использовании не вызывают.
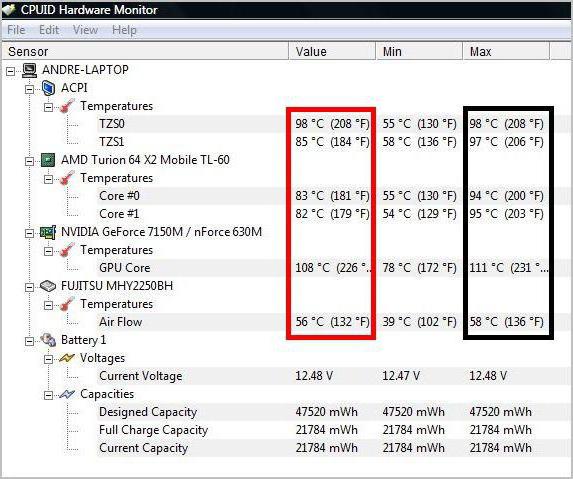
Некоторые из таких утилит представляют собой портативные версии, поэтому сначала понадобится программа-архиватор для распаковки содержимого архива, после чего приложение можно запустить без предварительной установки на компьютер. Отображаемые параметры также очень похожи, так что абсолютно без разницы, какая именно из этих утилит будет использоваться для проведения проверки.
Программа для диагностики процессора в режиме стресс-теста
Есть еще одна методика проверки, называемая стресс-тестом. Суть ее состоит в том, чтобы диагностировать возможные неполадки в работе центрального процессора при критических (пиковых) нагрузках. Для этого лучше всего подойдет утилита под названием CPU Stress Test или сокращенно CST.
Опять же, приложение представляет собой портативную версию, не требующую инсталляции, и в лучшем случае понадобится программа-архиватор для распаковки загруженного архива. Это приложение очень интересно в плане функциональности.
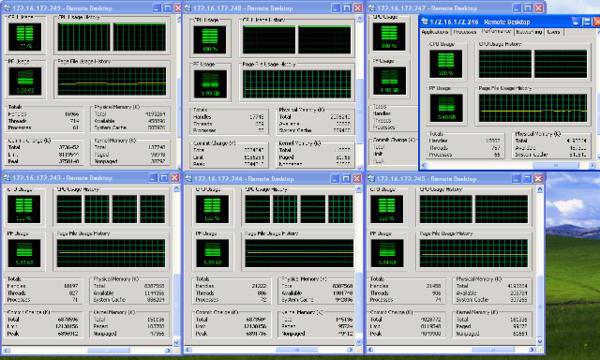
Как проверить процессор на работоспособность с ее помощью? Очень просто. Нужно всего лишь активировать старт процесса диагностики, после чего приложение, используя SSE-команды, сразу же начнет повышать нагрузку на процессор до показателя 100%, да еще и с повышением температуры до критических значений. Как уже понятно, все активные программы на время проверки нужно закрыть.
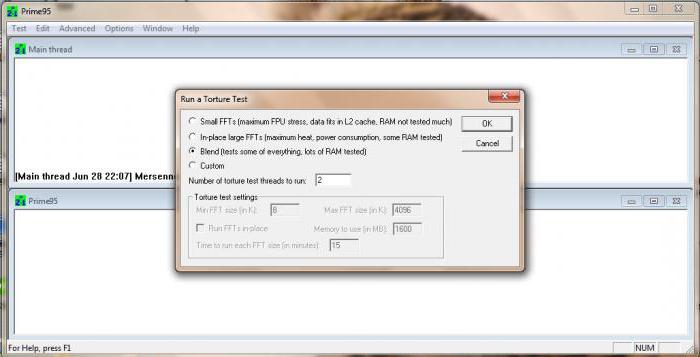
В принципе, можно использовать и утилиту Prime95, которая, в отличие от первой, дает нагрузку не только на ЦП, а и на все компоненты в целом.
Тест производительности
Наконец, посмотрим, как проверить процессор на работоспособность по показателям производительности. Для этого лучше всего использовать уникальное приложение Super PI.
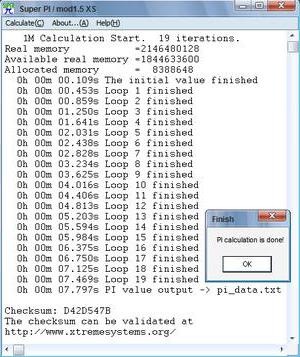
Оно основано на вычислении значения числа «пи» в диапазоне от 16 тысяч до 32 миллионов знаков после запятой. Как оценить результат? Да просто посмотреть на затраченное на операцию время и сравнить его с показателями аналогичных процессоров, например, на сайте программы или ресурсе производителя процессора. А вообще, именно эту утилиту использует большинство оверлокеров, занимающихся разгоном процессоров, таким образом оценивая прирост производительности.
Заключение
Остается сказать, что применять какую-то одну программу не стоит, ведь каждая из них может быть рассчитана на строго определенные тесты. Лучше провести комплексную проверку с использованием нескольких утилит. Даже приложения для общего тестирования или чисто информативные программы не дают полного представления обо всех возможных нарушениях в работе процессора.
Какую утилиту задействовать для выполнения той или иной задачи, советовать достаточно трудно ввиду того, что сегодня в интернете их представлены тысячи. Здесь были рассмотрены только некоторые типы программ, чтобы любой пользователь хотя бы получил представление об общих принципах проверки процессоров и возможных тестах.
Что же касается того, что тест показывает негативный результат, тут придется либо обращаться в специализированные центры, где специалисты смогут предпринять какие-то шаги по устранению неполадок, либо просто менять процессор, ведь у каждого ЦП есть свой средний срок службы, по окончании которого никакое физическое вмешательство не заставит его работать так, как положено.
fb.ru
Как проверить процессор на работоспособность
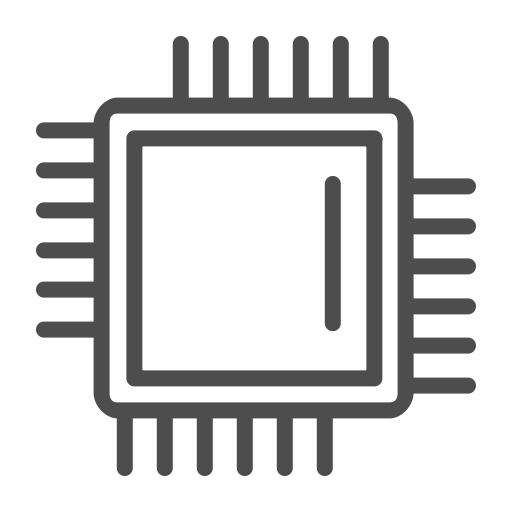
Проведение теста на работоспособность осуществляется при помощи стороннего ПО. Её рекомендуют проводить хотя бы раз в несколько месяцев, дабы обнаружить и исправить возможную проблему заранее. Перед разгоном процессора также рекомендовано протестировать его на работоспособность и сделать тест на перегрев.
Подготовка и рекомендации
Перед тем, как проводить тест на стабильность функционирования системы убедитесь, что всё работает более-менее корректно. Противопоказания к проведению теста процессора на работоспособность:
- Система часто зависает «намертво», т.е., вообще никак не реагирует на действия пользователя (требуется перезагрузка). В этом случае тестируйте на свой страх и риск;
- Рабочие температуры ЦП превышают 70 градусов;
- Если вы заметили, что во время тестирования процессор или другой компонент сильно нагревается, то не проводите повторных тестов до того момента пока показатели температуры не придут в норму.
Тестировать работоспособность ЦП рекомендуется с помощью нескольких программ, дабы получить максимально корректный результат. Между тестами желательно делать небольшие перерывы в 5-10 минут (зависит от производительности системы).
Для начала рекомендуется проверить нагрузку на процессор в «Диспетчере задач». Действуйте следующим образом:
- Откройте «Диспетчер задач» при помощи комбинации клавиш Ctrl+Shift+Esc. Если у вас ОС Windows 7 и старше, то используйте комбинацию Ctrl+Alt+Del, после чего откроется специальное меню, где и нужно выбрать «Диспетчер задач».
- В главном окне будет показана нагрузка на ЦП, которую оказывают на него включённые процессы и приложения.
- Более подробную информацию о загруженности и работоспособности процессора можно получить, перейдя во вкладку «Производительность», в верхней части окна.


Шаг 1: Узнаём температуру
Перед тем, как подвергать процессор различным тестам необходимо выяснить его температурные показатели. Сделать это можно так:
- С помощью BIOS. Вы получите максимально точные данные о температуре ядер процессора. Единственный недостаток данного варианта – компьютер находится в режиме простоя, т.е., ничем не нагружен, поэтому трудно предугадать как изменится температура при более высоких нагрузках;
- С помощью сторонних программ. Такой софт поможет определить изменение тепловыделения ядер ЦП при разных нагрузках. Единственные недостатки данного способа – дополнительное ПО необходимо установить и некоторые программы могут показывать не точную температуру.
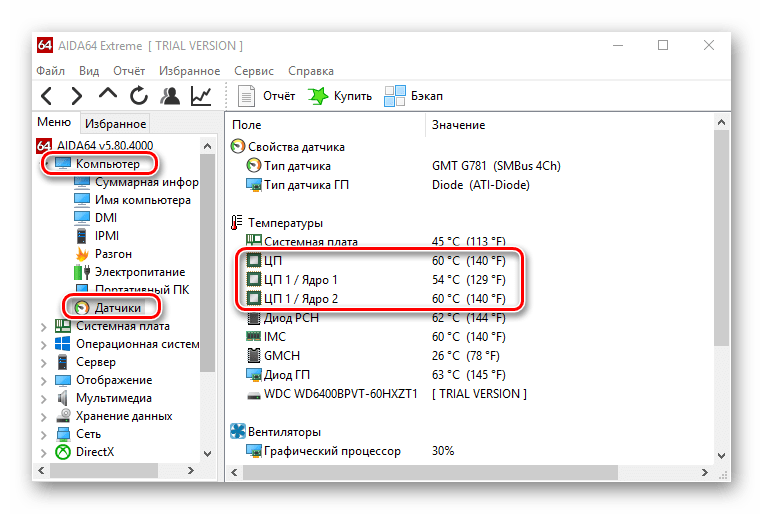
Во втором варианте также есть возможность сделать полноценное тестирование процессора на перегрев, что тоже важно при комплексной проверки на работоспособность.
Уроки:
Как определить температуру процессораКак сделать тест процессора на перегрев
Шаг 2: Определяем производительность
Данный тест необходим для того, чтобы отследить текущую производительность или изменения в ней (например, после разгона). Проводится при помощи специальных программ. Перед тем как начинать тестирование, рекомендуется убедится в том, что температура ядер процессора находится в допустимых пределах (не превышает 70 градусов).

Урок: Как проверить производительность процессора
Шаг 3: Проверка стабильности
Проверить стабильность работы процессора можно при помощи нескольких программ. Рассмотрим работу с каждой из них более подробно.
AIDA64
AIDA64 – это мощное программное обеспечение для анализа и тестирования практически всех компонентов компьютера. Программа распространяется платно, но есть пробный период, который открывает доступ ко всем возможностям данного ПО на ограниченное время. Русский перевод присутствует практически везде (за исключением редкоиспользуемых окон).
Инструкция по проведению проверки на работоспособность выглядит следующим образом:
- В главном окне программы перейдите в раздел «Сервис», что в верхней части. Из выпадающего меню выберите «Тест на стабильность системы».
- В открывшемся окне обязательно поставьте галочку напротив «Stress CPU» (находится в верхней части окна). Если хотите посмотреть как работает ЦП в связке с другими комплектующими, то поставьте галочки напротив желаемых элементов. Для полноценного теста системы выберите все элементы.
- Чтобы начать тест, нажмите «Start». Тест может продолжаться сколько угодно времени, но рекомендуется в диапазоне от 15 до 30 минут.
- Обязательно поглядывайте на показатели графиков (особенно, где отображается температура). Если она перевалила за 70 градусов и продолжает повышаться, рекомендуется остановить тест. Если во время теста система зависла, перезагрузилась или программа отключила тест самостоятельно, значит, есть серьёзные проблемы.
- Когда посчитаете, что тест идёт уже достаточно времени, то нажмите на кнопку «Stop». Сопоставьте друг с другом верхние и нижние графики (Температуру и нагрузку). Если вы получили примерно такие результаты: низкая нагрузка (до 25%) – температура до 50 градусов; средняя нагрузка (25%-70%) – температура до 60 градусов; высокая нагрузка (от 70%) и температура ниже 70 градусов – значит всё работает хорошо.


SiSoft Sandra
SiSoft Sandra – это программа, имеющая в своём ассортименте множество тестов как для проверки работоспособности процессора, так и для проверки его уровня производительности. ПО полностью переведено на русский язык и распространяется частично бесплатно, т.е. самая минимальная версия программы бесплатна, но её возможности сильно урезаны.
Скачать SiSoft Sandra с официального сайта
Самые оптимальные тесты в вопросе работоспособности процессора – это «Арифметический тест процессора» и «Научные вычисления».
Инструкция проведения теста с помощью данного ПО на примере «Арифметический тест процессора» выглядит так:
- Откройте СиСофт и перейдите во вкладку «Эталонные тесты». Там в разделе «Процессор» выберите «Арифметический тест процессора».
- Если вы используете данную программу впервые, то перед началом теста у вас может появится окно с просьбой зарегистрировать продукты. Можно просто проигнорировать его и закрыть.
- Для начала теста нажмите иконку «Обновить», в нижней части окна.
- Тестирование может длится сколько угодно времени, но рекомендуется в районе 15-30 минут. При возникновении серьёзных лагов в системе завершите тест.
- Чтобы оставить тест нажмите красную иконку крестика. Проанализируйте график. Чем выше отметки, тем лучше состояние процессора.

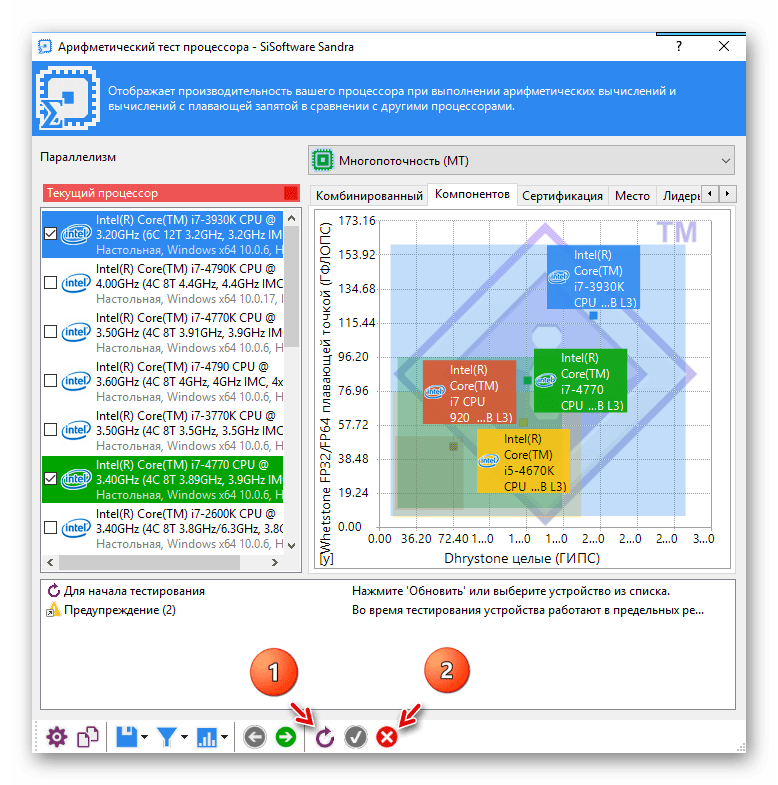
OCCT
OverClock Checking Tool – это профессиональный софт для проведения теста процессора. ПО распространяется бесплатно и имеет русскую версию. В основном, ориентировано на проверку производительности, а не стабильности работы, поэтому вас будет интересовать всего один тест.
Скачать OverClock Checking Tool с официального сайта
Рассмотрим инструкцию по запуску теста OverClock Checking Tool:
- В главном окне программы перейдите во вкладку «CPU:OCCT», где вам придётся задать настройки для теста.
- Рекомендуется выбирать тип тестирования «Автоматический», т.к. если вы забудете про тест, то система сама его отключит через установленное время. В «Бесконечном» режиме его может отключить только пользователь.
- Поставьте общее время теста (рекомендуется не более 30 минут). Периоды бездействия рекомендуется проставить по 2 минуты вначале и конце.
- Далее выберите версию теста (зависит от разрядности вашего процессора) – x32 или x64.
- В режиме тестирования установите набор данных. При большом наборе снимаются практически все показатели ЦП. Для проведения обычного пользовательского теста подойдёт средний набор.
- Последний пункт поставьте на «Авто».
- Для запуска нажмите на зелёную кнопку «ON». Чтобы завершить тестирование на красную кнопку «OFF».
- Анализируйте графики в окне «Мониторинг». Там вы сможете отследить изменения нагрузки на ЦП, температуры, частоты и напряжение. Если температура превысит оптимальные значения, завершайте тестирование.
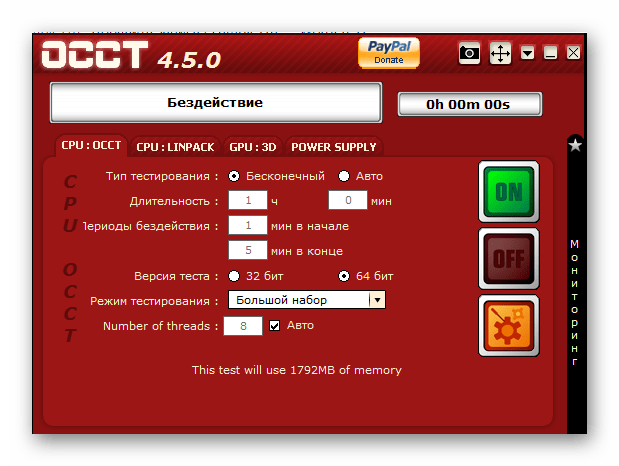
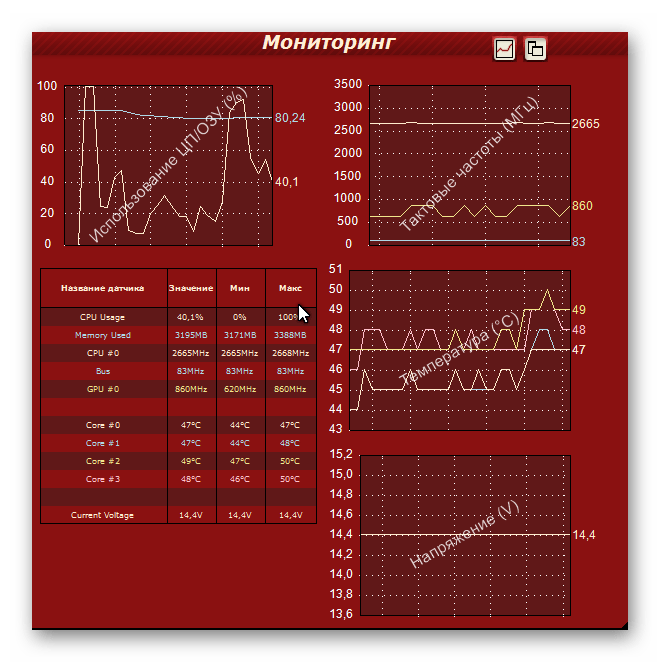
Провести тестирование работоспособности процессора не сложно, но для этого обязательно придётся скачивать специализированный софт. Также стоит помнить, что правила предосторожности никто не отменял.
 Мы рады, что смогли помочь Вам в решении проблемы.
Мы рады, что смогли помочь Вам в решении проблемы.  Задайте свой вопрос в комментариях, подробно расписав суть проблемы. Наши специалисты постараются ответить максимально быстро.
Задайте свой вопрос в комментариях, подробно расписав суть проблемы. Наши специалисты постараются ответить максимально быстро. Помогла ли вам эта статья?
Да Нетlumpics.ru
признаки, как определить и проверить?
Процессор - сердце компьютера. Когда этот элемент выходит из строя, вся система перестает функционировать. Вы не сможете пользоваться ПК до приобретения нового процессора. Но сразу же отметим, что такая неприятность поджидает пользователей нечасто. Признаки сгоревшего процессора должен уметь определять каждый владелец ПК. Мы представим вам несколько инструкций, которые помогут выявить неисправность самостоятельно.
Причины неисправности
Главная причина, по которой может сгореть процессор в вашем компьютере, - это банальный перегрев системы. ПК из-за этого начинает нестабильно работать, "лагать" и "тормозить". Это самое безобидное следствие проблемы. Если же она запущена, то можно довести дело и до сгоревшего процессора.
Это устройство (как и видеокарту) в ПК охлаждает специальный вентилятор - кулер. В настольном компьютере таких охладителей может быть 2-3, в компактном ноутбуке - один. Отсюда нужно постоянно следить за работоспособностью кулеров, которые не дают процессу перегреться.

Кто виноват?
Из-за чего компьютер перегревается? Дело может быть не только в неисправных, но и в слабых кулерах. Например, если на вашем компьютере мощный процессор, а вентиляторы рассчитаны на средний ЦП.
Второй виновник - пыль. Мусор засоряет лопасти вентиляторов, не дает им вращаться в полную мощь. Вследствие этого устройство слабо охлаждает процессор.
И третья причина - некачественная, старая термопаста. Нередко она высыхает настолько, что припекается к радиатору.
Первые признаки проблемы
Когда сгорел процессор, первые признаки большой неприятности следующие:
- Кулеры на устройстве стали подозрительно шуметь. Вам стоит разобрать компьютер, посмотреть, в каком состоянии вентиляторы. При надобности их чистят от пыли, проверяют люфт. Или же заменяют неисправный кулер на новый.
- Синий "экран смерти". Не столь частый, но характерный признак. Появляется как при включении, так и во время работы. При этом указывает на неисправность и других компонентов.
- Постоянные самостоятельные перезагрузки системы. Таким способом она пытается исправить сбои в работе процессора.

Сигнал БИОС
Если сгорел процессор на ПК, признаки неисправности обозначит система БИОС. Вам нужно только верно расшифровать ее сигналы.
Для этого включите свой компьютер. Прислушайтесь, какого рода сигналы издает динамик БИОСа. Найдите инструкцию к устройству, где и будет описано их значение. Однако такое исследование только позволяет сузить круг поиска проблемы, а не дает конкретного ответа на вопрос.
Опытные пользователи отмечают, что БИОС редко сигналит о перегорании процессора. Поэтому, если вы не услышали сигнал, то стоит подозревать именно ЦП.
Нередка ситуация, когда компьютер включается, его кулеры начинают работать, но экран не загорается. Кто-то сразу грешит на видеокарту. Но как раз-таки об этой неисправности БИОС сообщает конкретным сигналом. Если его нет, то причина, скорее всего, в том же процессоре.

Расшифровка сигнала БИОС
Компьютерные мастера советует разобраться с сигналами, которые посылает пользователю БИОС. При той или иной ошибке оборудования, как уже говорилось, система издает определенные звуки, разделенные паузами. Как их расшифровать? Нужно посчитать число, последовательность длинных и коротких сигналов. В этом и будет расшифровка сообщения.
Итак, как определить признаки сгоревшего процессора с помощью сигналов БИОС:
- Первым делом вам нужно определить разработчика БИОС вашей материнской платы. Данная информация содержится в инструкции по эксплуатации данного устройства. От производителя прямо зависит расшифровка сигналов системы.
- Ниже мы представим, как говорят о неполадках процессора те или иные системы.
- Если же БИОС молчит, то остается два способа диагностики: разобрать системный блок (чтобы визуально определить сгоревший процессор) или же протестировать исправность устройства на другом компьютере.

Разновидности БИОС и расшифровка сигналов
Чтобы вы могли понять, и правда ли сгорел процессор, признаки возможных неполадок мы представляем в статье. Посмотрите, как говорят о проблемах с процессором БИОС различных разработчиков:
- Award BIOS. Высокотональный писк во время работы ПК. Этот сигнал говорит о том, что процессор перегрелся. Чтобы защитить его от перегорания, пользователь должен как можно быстрее выключить компьютер. Если же вы только запустили устройство и слышите попеременно сменяющие друг друга низкочастотные и высокочастотные сигналы, это означает, что процессор неисправен или же перегрелся.
- AST BIOS. Один короткий сигнал говорит о том, что при проверке регистров процессора возникла ошибка, следовательно, ЦП неисправен. В таком случае устройство нужно отнести в специализированный центр. Самостоятельно починить процессор неквалифицированный мастер не сможет.
- AMI BIOS. Пять коротких сигналов говорят о неисправности процессора. Если же вы слышите 7 коротких звуков, то наблюдается ошибка работы виртуального режима процессора. Так как это разные проблемы, вам нужно внимательно прослушать сигналы, чтобы не ошибиться с неисправностью.

Разбор системного блока
Если сгорел процессор, признаки неприятности проще всего визуально обнаружить при осмотре устройства. Для этого:
- Снимите крышку системного блока, доберитесь до процессора.
- С компонента следует снять его кулер.
- Далее радиатор: открутив его, либо отщелкнув специальные закрепки (в зависимости от модели).
- Если сгорел процессор, признак - характерный запах гари внутри корпуса. Но в каких-то случаях его может не быть.
- Следующий этап диагностики: осмотрите пространство вокруг самого сокета. Если оно почерневшее, оплавленное, значит, что ваши подозрения верны. В каких-то случаях проблему можно решить, просто обновив сгоревшую термопасту на новую. Помните, что свежий слой вещества наносится равномерным тонким слоем.
- Соберите процессор обратно, поместите корпус в системник. Включите компьютер. Если монитор снова не загорается, скорее всего, ваш процессор перегорел.

Проверка компонента на другом компьютере
Признаки сгоревшего процессора на компьютере не всегда могут быть явными. Чтобы точно убедиться, что вышел из строя именно этот компонент, специалисты советуют одну простую и точную диагностику: проверить работоспособность устройства на другом компьютере.
Но обязательно предупредим вас: способ еще и опасный. Если процессор неисправен, то есть большой риск поломки материнской платы другого ПК. Поэтому, как только вы убедились, что процессор перегорел, сразу же выключайте компьютер! Не держите его активным долгое время.
Перед установкой процессора в другой компьютер обязательно смените слой термопасты на самом ЦП и на радиаторе на свежий. Соберите систему. Включите компьютер. Загорелся экран, системы нормально функционируют? С вашем процессором все в порядке. Корень неполадки в другом компоненте.
Смена процессора на новый
Кстати, признаки сгоревшего процессора на магнитоле немногим отличаются от тех, что наблюдаются на ПК. Устройство отказывается функционировать, а при его разборке вы видите оплавленный, почерневший сокет. Также может быть и характерный запах гари.
А мы возвращаемся к компьютеру. Вы видите все признаки сгоревшего процессора на ПК, уверены в неисправности компонента. Выход из ситуации один - приобретение нового устройства:
- Перед покупкой замены обязательно вооружитесь характеристиками сломанного устройства.
- Новый процессор обязательно должен быть совместим с вашей материнской платой. Как это узнать? Зайдите на сайт изготовителя "материнки", найдите свою модель. Как правило, производитель помещает к изделию таблицу совместимости. Исходя из этих данных, нужно выбирать новый процессор.
- Устройство приобретено. Что делать дальше? У вас два пути: доверить замену квалифицированным специалистам сервисного центра или же произвести все работы самостоятельно.
Если вы избрали второй вариант, то приглашаем следовать по инструкции дальше:
- Перед началом работ обязательно выключите компьютер, отсоедините его розетки.
- Откройте боковую крышку системного блока. Процессор располагается в системе под радиатором кулера.
- Для замены нужно снять с устройства кулер. Обычно его защелки легко снимаются. Лишь для некоторых моделей требуется предварительно вытащить из корпуса материнскую плату.
- После того как вы застегнули защелки-фиксаторы, осторожно отсоедините процессор от кулера. В некоторых случаях компоненты могут прилипнуть друг другу. Тогда вам будет нужно легонько повернуть кулер вокруг оси, чтобы сдвинуть его с места.
- Далее открываем фиксирующую защелку сокета, чтобы достать старый испорченный процессор.
- Замену произвести просто: на место неисправного установите новый. Затем не забудьте защелкнуть скобу-фиксатор.
- При проведении замены важно соблюдать осторожность во всех действиях. По окончании процедуры убедитесь, что процессор находится в сокете в правильном положении, в соответствии с имеющимися выступами-ключами.
- На верхнюю крышку процессора обязательно нанесите тонким слоем термопасту. Аккуратно распределите вещество по поверхности.
- С нижней поверхности кулера обязательно удалите слой старой термопасты. Для очистки лучше всего использовать ветошь либо мягкую бумагу.
- Установите кулер в системном блоке. Проследите, чтобы все его фиксаторы были защелкнуты до конца, а устройство плотно и надежно закреплено. Сам кулер должен плотно прилегать к процессору.
- Заключительный шаг: закройте корпус системного блока, включите устройство, чтобы проверить работоспособность вновь установленного процессора.

Как избежать проблемы?
Как проверить признаки сгоревшего процессора, мы разобрали. А чтобы не столкнуться с этим, рекомендуем вам установить на свой ПК специальную программу, способную контролировать температуру компонентов системы. В сети вы найдете большой выбор подобных приложений - платных и бесплатных, простых и продвинутых.
Еще специалисты советуют не использовать игры, приложения, для запуска которых требуется более мощная система, чем ваш ПК. Такие программы также могут вызывать повышение температуры процессора до критической.
Теперь вы знаете, как определить сгоревший процессор и сменить его на новый. Но проще подобную проблему не допустить.
fb.ru
Как посмотреть параметры процессора на компьютере или телефоне
Хотите узнать какой процессор на вашем компьютере или телефоне, но не знаете как? О всех доступных способах мы расскажем в этой статье.
Что такое процессор?
Центральный процессор – «сердце» компьютера, выполняющее все основные вычисления и программные задачи. В простонародье зовётся «ЦП» или «камень».

Зачем знать информацию о ЦП?
Информация о «камне» ПК знать крайне необходимо, так как вы будете знать, с какими задачами сможет справиться ваш компьютер. Кроме того, со временем, процессор может выйти из строя и его необходимо заменить. По этому, чтобы ЦП прослужил дольше – необходимо знать, на что он способен.
Универсальные способы
Командная строка
Самый старый и проверенный временем метод. Выполните следующие шаги:
- Нажмите комбинацию клавиш Win+R, после чего вам откроется следующее окно;

- Введите команду «cmd» и нажмите ОК;

- В появившемся окне командной строки введите команду «winsat cpu –v», и нажмите Enter;

ВАЖНО! Если при данном действии информация не появляется, значит ваша КС запускается без имени администратора. Чтобы это исправить, выполните: Пуск – Поиск – Командная строка. Затем, правой кнопкой мыши кликните на неё и нажмите «Запуск от имени администратора», после чего, повторите ввод команды.
- Если вы всё сделали правильно, то в окне появится системная информация о вашем ПК. Обратите внимание на строку «Processor» и «Number of CPUs». Первая показывается наименование «камня», а вторая количество ядер.

Универсальное средство сбора данных DxDiag
Снова обратимся к комбинации Win + R. В появившемся окне вводим «dxdiag». Через некоторое время появится окно с общей информацией о вашем ПК, включая процессор. Кроме его названия, рядом будет прописана его рабочая частота.

Сведения о системе
Снова нажимаем на Win + R и забиваем команду «msinfo32», нажмите на «Сведения о системе» и в окне с общей информацией вы найдете всё, что вам нужно, в том числе и информацию о ЦП.
Диспетчер задач
Правой кнопкой мыши нажмите на панель задач и кликните на строку – «открыть Диспетчер задач»;
Выберите вкладку «Производительность» и в окне справа вверху появится наименование вашего ЦП.
Откройте Панель управления – Оборудование и звук – Диспетчер устройств.

Во вкладке «Процессоры», вы найдете название и количество ядер своего ЦП.

Aida 64
Аида – лучшая утилита для анализа характеристик своего ПК на сегодняшний день. Находится в свободном доступе и очень удобна в использовании.
Откройте утилиту, выберите пункт «Системная плата» — «ЦП». Вам откроется подробная информация о вашем «камне». В строке «Тип ЦП», рядом с названием, вы можете увидеть частоту процессоре в разгоне и базовую частоту. Так же, здесь будет размещена информация о загрузке ядер, множителях разгона, напряжении и других характеристиках.
Как узнать свой процессор на версиях Windows 7\8.1
Откройте панель «Пуск» — Панель управления – Система. Вам высветится окно с краткой информацией о вашей системе и процессоре.

Windows 10
«Десятка» стала удобнее и сложнее одновременно. Нажмите «Пуск» и прокрутите окно вниз, найдите пункт «Параметры»;
Вам откроется окно с системным меню, выберите значок «Система»;

Следующий шаг – найти пункт «О программе»; Он находится в самом низу меню.
Вуаля, в характеристиках устройства вы можете найти информацию о вашем ЦП.

Чтобы узнать процессор на ноутбуке, вы можете воспользоваться данными способами, так как у ноут\нетбуков нет принципиальных различий по ПО со стационарными компьютерами.
Как посмотреть сокет процессора?
Для того, чтобы узнать эту информацию, сначала узнайте модель процессора. После чего, зайдите в любой интернет-поисковик и вбейте название своего ЦП. Как правило, первая ссылка сразу ведет на сайт производителя, где есть вся информация, в том числе и характеристика сокета.
Как выяснить поколение процессора?
Intel
Номер поколения у «синих» заложен уже в названии:
- Intel® Core™ i3-4130 Processor — четвертоеIntel® Core™ i3-3250T Processor — третьеIntel® Core™ i3-2100 Processor — второе .
Таким образом, ориентируйтесь на первую цифру после индекса i3, i5 и т.д.
AMD
В настоящее время в ходу следующие процессоры от AMD:
- Phenom II, Athlon II, Thuban, Zosma – это десятое поколение;
- FX – пятнадцатое поколение. Несмотря на то, что «Фикусы» уже устарели, они всё ещё актуальны;
- Zen – шестнадцатое поколение. Здесь представлены «камни» под названием Ryzen.
Как узнать процессор на телефоне с Android?
Поисковики
Забейте название своего телефона в любой из поисковиков;
Воспользуйтесь официальным сайтом или площадкой по продаже (например, Яндекс.Маркет) и во вкладке «Характеристики», строке «Процессор» будет наименование ЦП вашего телефона.
CPU-Z
Это стандартная скачиваемая утилита для поиска системных данных. Установите и откройте её и во вкладке «Soc» слева вверху будет указано наименование процессора.

Как видите, нет ничего сложного в том, как узнать какой процессор стоит на вашем компьютере, ноутбуке или телефоне. Воспользуйтесь встроенными средствами Windows, утилитами для определения параметров железа или же просто найдите модель своего девайса в интернете.
Вконтакте
Google+
Одноклассники
Мой мир
droidov.com
Как проверить нормально ли работает компьютер
Для этой цели есть огромное количество программ, которые обладают различной степенью достоверности и информативности, но среди них есть только одна, которая постоянно развивается и заслуживает высокую степень доверия. Это программа SM 1.9.1. Найти ее на просторах Интернета довольно легко, она является бесплатной и имеет небольшой размер. Также ее можно скачать http://www.vint.com.ua/files/SM.exe Основной задачей данной программы является проверка стабильности работы двух главных узлов персонального компьютера центрального процессора и оперативной памяти, а также помогает оценить эффективность системы охлаждения процессора и косвенно оценить соответствие блока питания вашему ПК. Это возможно благодаря встроенной системе мониторинга, отображающей в режиме реального времени такие параметры, как температуру процессора и некоторых других узлов, напряжения, выдаваемые блоком питания, скорость вращения вентиляторов. Также у данной программы есть возможность оценить текущее состояние жесткого диска,Сразу хочу рекомендовать следующее перед проведением тестов нужно очистить кулер процессора от пыли и нанести качественную термопасту, например широко распространенную КПТ-8. Теоретически существует небольшой риск того, что во время тестов процессор может перегреться и выйти из строя, но на моей личной практике такого не происходило.Итак, приступим к тестированию. После первого запуска программы вы увидите небольшое предупреждение, о том что используете программу на свой страх и риск. Нажимаем ОК и видим основное окно программы с несколькими закладками. В закладке CPU можно просмотреть краткие данные о модели процессора, текущей рабочей частоте и степени загрузки. Если в ПК установлен многоядерный процессор, то закладок CPU будет несколько соответственно количеству ядер.
В колонке Тесты для быстрого тестирования достаточно выбрать два последних пункта CPU (FPU) * и Блок питания. Тест CPU (FPU) выполняет интенсивные математические расчеты, результатом которых является очень сильный нагрев всех блоков процессора, причем сильный настолько, что никакими другими прикладными программами или их комбинациями более высокого нагрева достичь не удается. Исключением является специализированная программа Intel Thermal Analysis Tool (Intel TAT), разработанная специально для процессоров Intel семейства Core и более старших. Данная программа заставляет прогреваться указанные процессоры сильнее, чем программа, рассматриваемая сегодня нами, но ее функционал ограничен она отображает только текущую температуру процессора, но не ведет контроля за правильностью вычислений и, соответственно, не может служить достоверным тестом стабильности работы процессора.
Продолжим подготовку к тестированию. Перейдем на закладку HDD и отключим проверку винчестеров (о тестировании состояния жестких дисков будет написано в отдельной статье). После этого переходим на закладку Настройки В колонке Тест процессора выполним следующие настройки: первый движок оставляем в положении норма - от него зависит длительность выполнения теста процессора. Движок Load ставим 100 % - нам нужно убедиться в стабильности компьютера при продолжительных пиковых нагрузках. Ставим галочку Считать ошибки, чтобы не просто греть процессор, но и отслеживать корректность его работы. Safe error count и Низкое качество - выключаем. Остальные галочки принципиальных изменений в режим тестирования не привносят, их назначение можно узнать при подведении мыши к интересующим вас настройкам появляется окошко хинта с описанием.
В колонке Тесты можно еще раз проверить или изменить выбранный набор тестов процессора нас интересуют только два последних, как наиболее сложные =). В колонке с цифрами 1 2 3 4 оставляем все без изменений. Назначение этих тестов можно узнать, подведя мышкой к соответствующим галочкам. Их программа выставляет самостоятельно в зависимости от возможностей вашего процессора и ПК. ..возникнут вопросы смотри в и - нете
info-4all.ru
Как узнать скорость работы (производительность) процессора
Разные модели процессоров работают по разному. Один процессор работает медленно и комп поэтому тормозит, другой процессор работает быстро и комп летает. Но как скорость работы процессора определять не в абстрактных категориях быстро/медленно а в абсолютных единицах?
Во-первых определимся с терминами Вместо "скорость работы процессора" правильней говорить "производительность процессора". Производительность означает кол-во операций, выполняемых процессором за единицу времени. Чем больше процессор выполняет операций за единицу времени, тем он "быстрее" и соответственно производительней. Чем меньше операций процессор выполняет за единицу времени, тем он менее производительный и соответственно более тормознутый.
Зачем нужно знать производительность процессора?
Производительность процессора нужно знать для оценки состояния компьютера и принятии решения о его модернизации.
Например, нам кажется, что комп работает медленно. Нужно принять решение: просто заменить процессор на материнской плате или купить новый системный блок целиком. Кроме того может оказаться, что процессор у нас отличный, тормозить из-за него комп не может, значит тормоза не из-за проца а по какой-то другой причине(перегрев, вздувшиеся конденсаторы, вирусы в системе и т.д.)
Есть правильные и неправильные способы определить производительность процессора
Самый распространенный и при этом неправильный способ- определять производительность процессора по тактовой частоте.Единственный правильный способ- измерить производительность с помощью специальных тестов. При этом самому тестировать ничего не надо, все уже сделано другими товарищами и выложено в интернет, нужно просто знать где смотреть.
Почему неправильно определять производительность по частоте процессора? Потому что частота процессора это только одна из характеристик процессора, при том сейчас уже не самая главная. Сравнивать процы только по тактовой частоте это как сравнивать самолеты только по длине крыльев.
Но когда-то, до начала 2000-х, действительно производительность прямо равнялась частоте процессора. Кто имел дело с компами того поколения знает, что Пентиум 300 МГц работал значительно быстрее Пентиума 166 МГЦ, а Пентиум 800 МГц работал еще быстрее. Потому никто не заморачивался и все определяли производительность в частоте.Тем более, что процессоры тогда и назывались тупо по мегагерцам: Pentium 166 MHz, K6-2 333 MHz и т.д.
Потом все изменилось. Разработчики развивали внутреннюю архитектуру процессоров и смогли делать их более быстрыми не только за счет поднятия тактовой частоты. Т.е. тактовая частота уже перестала быть главным критерием при оценке скорости работы процессора.
Этот факт стал отражаться и в названиях процессоров. Т.к. народ уже привык к тому, что тактовая частота= производительность= название процессора и перестроиться сразу на новые рельсы было сложно(а вернее убыточно для производителя-новатора), хитрые маркетологи стали обзывать новые модели процессоров некими числами. Эти числа значали что-то вроде "как наш процессор с маленькой частотой работал еслиб вместо улучшения его архитектуры мы тупо повысили частоту". Но все потребители думали, что эти цифры- мегагерцы.
Посмотрим на названия процессоров этого слома эпох. Вот процессор AMD Athlon XP 1900+. Все по привычке думали, что цифра "1900" означает тактовую частоту, но на самом деле тактовая частота у него была 1600 МГц. У Athlon 2500+ Barton тактовая частота была уже 1833 МГц.
Неразберихи добавляло то, что фирма Интел упорно продолжала называть свои процессоры по частоте и, например, проц Intel Pentium-4 2.4 GHz имел тактовую частоту 2.4 GHz.
К середине 2000-х подобная система наименований перестала устраивать уже всех и производители перешли в названиях просто на индексы, рассмотреть в которых мегагерцы стало невозможным: Intel D815, Intel E1500, AMD X2 250, Intel T2350 и т.д.Новые названия как бы шепчут нам "забудь про частоту, это напускное, не главное, гляди в суть".
А суть теперь стала состоять в том, что тактовая частота мало о чем говорит.Например, тот же Pentium-4 2.4 GHz c тактовой частотой 2.4 ГГц работает в 3.5 раза медленнее, чем Intel E1200 с тактовой частотой 1.6 ГГц.
Вот почему когда мне говорят про свой домашний комп, что "у процессора частота 2.2 ГГц", это для меня ниочём, я не могу никак оценить производительность и дать совета.
До сих пор заблуждение о том, что тактовая частота равна производительности столь велико, что не только обычные пользователи но даже некоторые компьютерщики продолжают тупить по старинке.
Как правильно определить производительность процессора?
Производительность процессора правильно определять в единицах производительности, расчитанных с помощью специальных тестовых программ. Есть много сайтов, где приведены результаты таких тестов в различных тестовых программах для каждой модели.
Лично мне больше всего нравится сайт cpubenchmark.net. Кажется, там наиболее полная база данных по тестам процессоров с использованием программы PassMark.Что бы узнать производительность процессора, достаточно на сайте сверху в строке поиска набрать модель процессора и перейти по результату поиска.
Для примера найдем производительность процессора E1500:
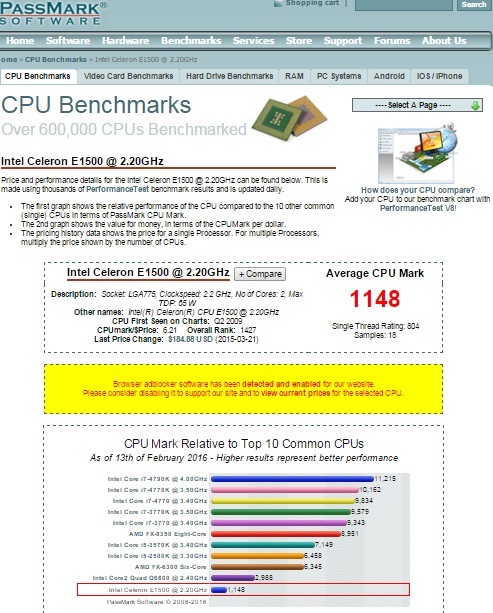 Производительность E1500 равна 1148 баллам согласно рейтингу программы PassMark. Тут же для удобства- кратенькая табличка для оценки тестируемого процессора относительно других моделей. Где-то на сайте есть и полная таблица со всеми процессорами.
Производительность E1500 равна 1148 баллам согласно рейтингу программы PassMark. Тут же для удобства- кратенькая табличка для оценки тестируемого процессора относительно других моделей. Где-то на сайте есть и полная таблица со всеми процессорами.Определяем состояние компьютера- виноват процессор или нет
Находим название модели процессора в свойствах системы:
 Вот у меня процессор E5400. Дальше находим производительность этого процессора на сайте cpubenchmark.net: 1608 баллов.
Вот у меня процессор E5400. Дальше находим производительность этого процессора на сайте cpubenchmark.net: 1608 баллов.Много это или мало? Как я уже писал в Апгрейд процессора на материнской плате Socket 775, сейчас для комфортного домашнего и офисного использования(без крутых игрушек) с Windows 7 достаточно процессора с производительностью от 1500 баллов.Процессором с производительностью не менее 900 баллов в Win7 пользоваться еще терпимо.Если производительность меньше 900 баллов(на сейчас, на февраль 2016-го), то я бы советовал использовать только WinXP.
Поэтому если комп с процессором E5400 сильно тормозит в Win7, проблема не в процессоре а в чем-то другом. Чаще всего в вирусах и глюках операционной системы, реже- в перегреве материнской платы.
Например, был недавно на одной фирме и там аномально тормозит комп с E6550 (1501 балл) и 2 Гб оперативки, при чем тормозит в Win XP. Ясно, что проблема не в устаревшем оборудовании а в чем-то другом и вместо покупки нового компьютера достаточно вылечить старый.
Определяем возможность апгрейда процессора
Бывает так, что производительность процессора объективно низкая, скажем 400 баллов, нас совсем не устраивает и мы хотим поставить более шустрый процессор. Имеет ли смысл ставить другой процессор или придется покупать весь набор материнская плата+проц+оперативка? Тут все зависит от сокета процессора и модели материнской платы.
Алгоритм принятия решения будет такой:1. Определяем модель нашей материнской платы с помощью программы Everest или Aida64, там же определяем сокет процессора.2. Находим список поддерживаемых процессоров данной МП. Я обычно ищу через гугл по запросу "<название МП> cpu support".3. Определяем производительность этих процессоров.4. Если производительность самых производительных процов для нашей МП ниже 1000-1500 баллов, менять процессор смысла нет и нужно заменить весь набор МП+проц+ОЗУ. Если МП поддерживает процы с производительностью 1000-1500 баллов и выше, проводим замену только процессора.
Подробнее на примере материнских плат с сокет 775 я писал тут: Апгрейд процессора на материнской плате Socket 775
Вот случай из моей практики месячной давности: есть СБ с процессором AMD Sempron 2600+, у него производительность 373 балла- никуда не годится. Нужно ставить более быстрый.По указанному выше алгоритму определил, что МП имеет сокет 754 и поддерживает максимальный процессор Athlon64 3700+ c 597 баллами.Вывод- менять шило на мыло смысла нет, поменял весь набор МП+проц+ОЗУ на бюджетное б/у с процессорм E6550. На ближайшие годы хватит.
В любом случае нужно знать производительность процессора, это может сэкономить деньги при обслуживании своего компьютера.
www.comp-man.info
- Написать скрипт

- Varbinary тип данных

- Что делать если в виндовс 10 не работает пуск

- Свернуть окно горячие клавиши windows 10

- Настройка роутера от роутера

- Виндовс 7 долго загружается при включении

- Как в опере войти в режим инкогнито

- Файл это папка
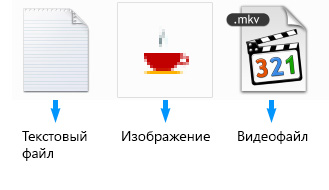
- Яндекс измерение скорости

- Как в windows 10 открыть калькулятор

- Как создать образ диска на флешку через ultraiso