Как сделать мультизагрузочную флешку через ultraiso. Как создать образ диска на флешку через ultraiso
Как сделать загрузочную флешку через UltraISO
Все чаще современные ноутбуки выпускаются без привода оптических дисков. Со временем дисководы и оптические диски и вовсе исчезнут, как сейчас уже исчезли дискеты. Из-за отсутствия привода установить операционную систему с диска невозможно. В таком случае для установки приходится использовать загрузочную флешку. В данной статье мы расскажем о том, как сделать загрузочную флешку через UltraISO.
Шаг № 1. Создаем образ загрузочного диска.
Для того чтобы создать загрузочную флешку через UltraISO нам необходим образ загрузочного диска в формате ISO. Если у вас уже есть ISO-образ, то вы можете пропустить данный шаг и перейти сразу к следующему шагу.
Вставьте загрузочный диск и запустите программу UltraISO. Дальше на панели инструментов нужно нажать на кнопку «Создать образ CD» ил нажать на кнопку F8 на клавиатуре.
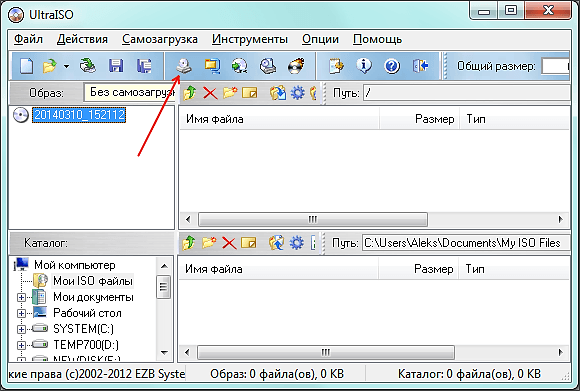
После этого перед вами откроется окно «Создать образ CD/DVD».Здесь нужно выбрать папку, в которою вы хотите сохранить получившийся ISO образ. Также нужно убедиться, что созданный образ будет сохранен в формате ISO.
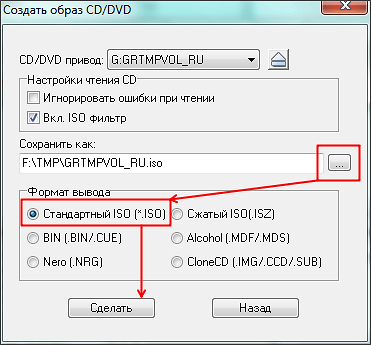
Дальше можно нажимать на кнопку «Сделать». После нажатия на эт кнопку запустится процесс создания ISO образа из вашего загрузочного диска.

После завершения процесса вы увидите сообщение с предложением открыть созданный ISO образ.

Нажимаем «ДА» и переходим к созданию загрузочной флешки через UltraISO.
Шаг № 2. Создаем загрузочную флешку через UltraISO.
Для того чтобы сделать загрузочную флешку через UltraISO нам нужно открыть образ диска. Если вы нажали на кнопку «Да» после завершения создания ISO образа, то у вас уже открыт образ диска. Если нет, то вы можете открыть нужный вам образ диска с помощью кнопки «Открыть».
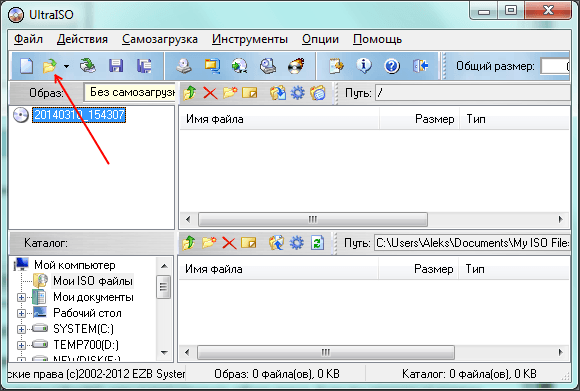
После открытия образа диска в окне программы UltraISO должны появится файлы и папки.
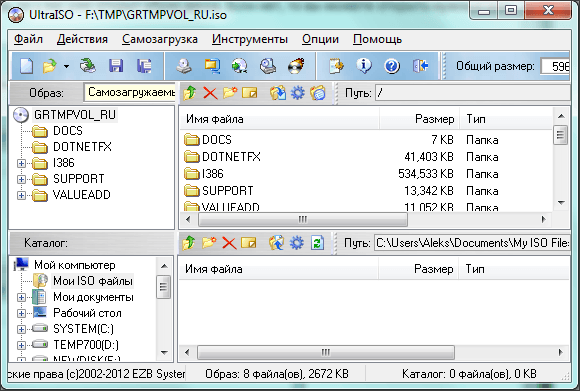
Дальше нужно подключить к компьютеру флешку (объем флешки должен превышать 4 гб), открыть меню «Самозагрузка» и выбрать пункт «Записать образ Жесткого диска».
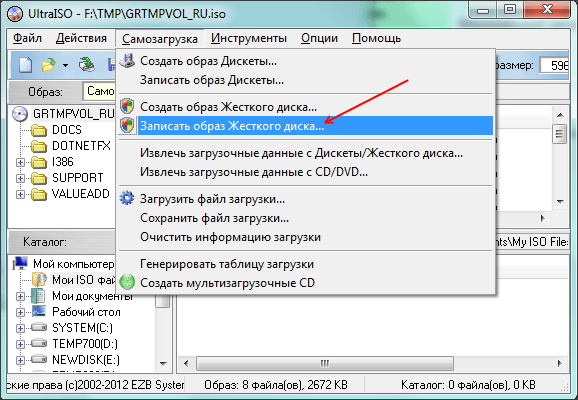
После этого перед вами откроется окно создания загрузочной флешки через UltraISO. Здесь нужно выбрать флешку и нажать на кнопку «Записать».
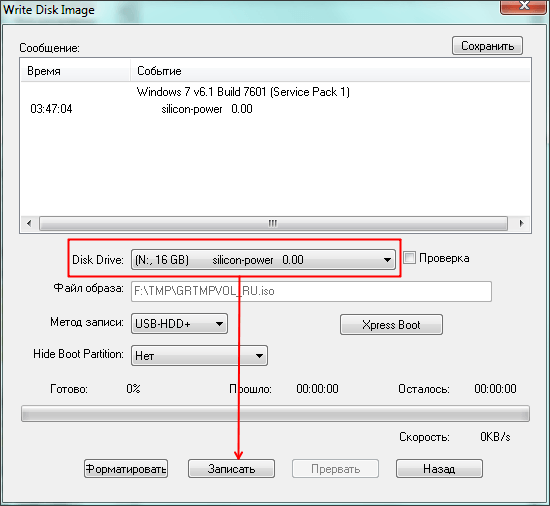
Нужно отметить, что при создании загрузочной флешки все данные, которые находятся на флешке, будут удалены. Об этом предупреждает специальное окно. Для того чтобы запустить процесс создания загрузочной флешки нажмите на кнопку «Да».

Дальше нужно подождать пока программа UltraISO запишет ISO образ на флешку. Это займет всего несколько минут.
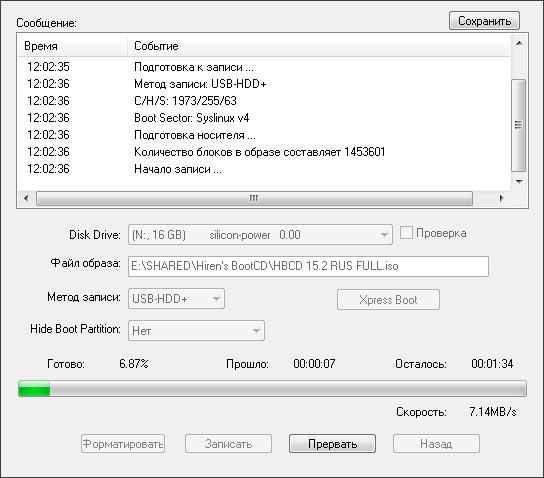
После завершения этого процесса вы получите загрузочную флешку готовую к использованию.
Кроме UltraISO для создания загрузочной флешки можно использовать и другие программы. Например, Novicorp WinToFlash, UNetBootin, Windows7 USB/DVD Download Tool и другие.
Создание загрузочной флешки в UltraISO
12.06.2018  windows | для начинающих | программы
 Очень многие пользователи, когда им нужно сделать загрузочную флешку Windows или с дистрибутивом другой операционной системы, прибегают к использованию программы UltraISO — метод простой, быстрый и обычно созданная загрузочная флешка работает на большинстве компьютеров или ноутбуков. В этой инструкции пошагово рассмотрим процесс создания загрузочной флешки в UltraISO в разных его вариантах, а также видео, где все рассматриваемые шаги продемонстрированы.
Очень многие пользователи, когда им нужно сделать загрузочную флешку Windows или с дистрибутивом другой операционной системы, прибегают к использованию программы UltraISO — метод простой, быстрый и обычно созданная загрузочная флешка работает на большинстве компьютеров или ноутбуков. В этой инструкции пошагово рассмотрим процесс создания загрузочной флешки в UltraISO в разных его вариантах, а также видео, где все рассматриваемые шаги продемонстрированы.
С помощью UltraISO вы можете создать загрузочную флешку из образа практически с любой операционной системой (Windows 10, 8, Windows 7, Linux), а также с различными LiveCD. См. также: лучшие программы для создания загрузочной флешки, Создание загрузочной флешки Windows 10 (все способы).
Как сделать загрузочную флешку из образа диска в программе UltraISO
Для начала рассмотрим самый распространенный вариант создания загрузочных USB носителей для установки Windows, другой операционной системы или реанимации компьютера. В данном примере мы рассмотрим каждый этап создания загрузочной флешки Windows 7, с которой в дальнейшем можно будет установить данную ОС на любой компьютер.
Как понятно из контекста, нам понадобится загрузочный ISO образ Windows 7, 8 или Windows 10 (или другой ОС) в виде файла ISO, программа UltraISO и флешка, на которой нет важных данных (так как все они будут удалены). Приступим.
- Запустите программу UltraISO, в меню программы выберите «Файл» — «Открыть» и укажите путь к файлу образа операционной системы, после чего нажмите «Открыть».
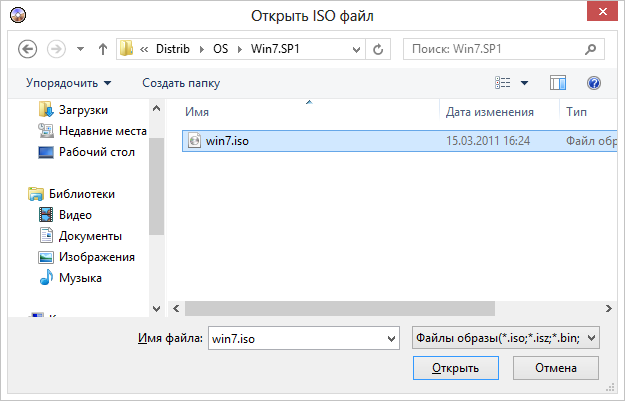
- После открытия вы увидите все файлы, которые входят в образ в главном окне UltraISO. В общем-то особого смысла в их разглядывании нет, а потому продолжим.
- В главном меню программы выберите «Самозагрузка» — «Записать образ жесткого диска» (в разных версиях перевода UltraISO на русский язык могут быть разные варианты, но смысл будет понятен).

- В поле Disk Drive (Диск) укажите путь к флешке, на которую будет производиться запись. Также в этом окне Вы можете ее предварительно отформатировать. Файл образа уже будет выбран и указан в окне. Метод записи лучше всего оставить тот, который установлен по умолчанию — USB-HDD+. Нажмите «Записать».
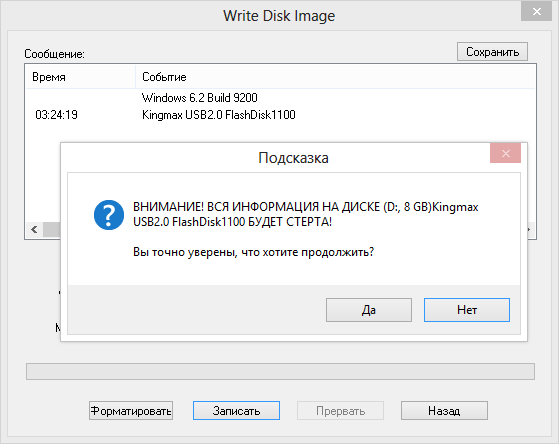
- После этого появится окно, предупреждающее о том, что все данные на флешке будут стерты, а затем начнется запись загрузочной флешки из образа ISO, которая займет несколько минут.
В результате этих действий вы получите готовый загрузочный USB носитель, с которого можно установить Windows 10, 8 или Windows 7 на ноутбук или компьютер. Скачать бесплатно UltraISO на русском языке можно с официального сайта: https://ezbsystems.com/ultraiso/download.htm
Видео инструкция по записи загрузочного USB в UltraISO
Помимо описанного выше варианта, вы можете сделать загрузочную флешку не из образа ISO, а с имеющегося DVD или CD, а также из папки с файлами Windows, о чем далее в инструкции.
Создание загрузочной флешки из DVD диска
Если у Вас имеется загрузочный компакт-диск с Windows или чем-либо еще, то с помощью UltraISO Вы можете создать загрузочную флешку из него напрямую, не создавая предварительно ISO образ этого диска. Для этого, в программе нажмите «Файл» — «Открыть CD/DVD» и укажите путь к вашему дисководу, где стоит нужный диск.
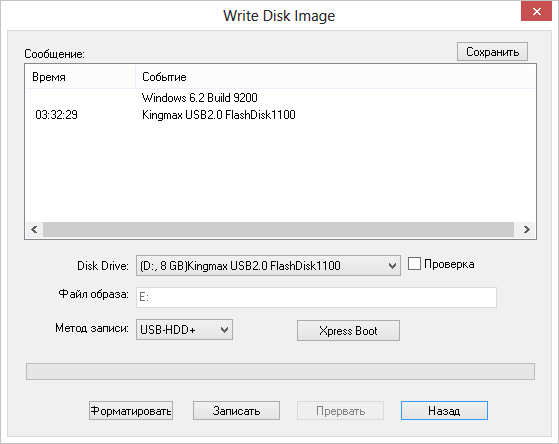
Создание загрузочной флешки из диска DVD
Затем, также, как и в предыдущем случае, выбираем «Самогзагрузка» — «Записать образ жесткого диска» и нажимаем «Записать». В результате получаем полностью скопированный диск, включая загрузочную область.
Как сделать загрузочную флешку из папки с файлами Windows в UltraISO
И последний вариант создания загрузочной флешки, который также может быть вероятен. Допустим, у Вас нет загрузочного диска или его образа с дистрибутивом, а имеется только папка на компьютере, в которую скопированы все файлы установки Windows. Как поступить в этом случае?

Файл загрузки Windows 7
В программе UltraISO нажмите «Файл» — «Новый» — Самозагружаемый образ CD/DVD. Откроется окно, предлагающее загрузить файл загрузки. Этот файл в дистрибутивах Windows 7, 8 и Windows 10 находится в папке boot и носит имя bootfix.bin.

После того, как Вы это сделали, в нижней части рабочей области UltraISO выберите папку, в которой находятся файлы дистрибутива Windows и перенесите ее содержимое (не саму папку) в верхнюю правую часть программы, которая на данный момент пуста.
Если индикатор сверху покраснеет, сообщая о том, что «Новый образ переполнен», просто кликните по нему правой кнопкой мыши и выберите размер 4.7 Гб, соответствующий диску DVD. Следующий шаг — тот же, что и в предыдущих случаях — Самозагрузка — Записать образ жесткого диска, указываете какую флешку следует сделать загрузочной и ничего не указываете в поле «Файл образа», там должно быть пусто, при записи будет использоваться текущий проект. Нажимаете «Записать» и через некоторое время USB флешка для установки Windows готова.
Это не все способы, которыми можно создать загрузочный носитель в UltraISO, но, думаю, для большинства применений информации изложенной выше должно хватить.
А вдруг и это будет интересно:
remontka.pro
Создание загрузочной флешки в UltraISO
Загрузочная флешка, с образом операционной системы Windows, может быть создана при помощи программы UltraISO. Для чего необходимо иметь такую загрузочную флешку с записанным на ней образом операционной системы?
При использовании операционной системы Windows могут произойти непредвиденные неполадки. Операционная система может начать работать, в лучшем случае, со сбоями, а в худшем случае, вообще перестанет загружаться. От таких возможных проблем никто не застрахован, заранее предугадать это невозможно.
Иногда, неполадки с операционной системой, удается исправить с помощью функции восстановления операционной системы Windows. Для этого нужно будет запустить восстановление операционной системы, если, конечно, эта возможность функционирует в данный момент.
Если не удается запустить такое восстановление штатными средствами операционной системы Windows, то тогда восстановление системы можно попробовать провести при помощи диска с записанным на нем образом операционной системы, или использовать для этого загрузочную флешку.
В большинстве случаев, серьезные проблемы удается решить только с помощью переустановки операционной системы, если вы заранее не сделали резервное копирование Windows и ваших данных. Поэтому всегда необходимо иметь диск с образом операционной системы Windows. Такой диск можно использовать для новой установки операционной системы, для восстановления операционной системы, или ее переустановки.
Обычно, дистрибутив с операционной системой записывают на оптический DVD диск. Но, хранить образ с операционной системой на таком диске, проблематично, из-за того, что такой оптический диск DVD подвержен механическим повреждениям. Всего лишь одна царапина может привести оптический диск в неисправное состояние.
Выходом из этой ситуации будет использование загрузочной флешки, с записанным на ней образом операционной системы Windows. Установка операционной системы Windows с USB флеш накопителя ничем не отличается от процесса установки операционной системы с DVD диска.
Флешка, с записанной на ней операционной системой, более защищена от механических повреждений, чем DVD диск. Кроме того, она имеет значительно меньший физический размер, и более легко может быть перемещена, не опасаясь при этом механических повреждений.
Создать загрузочную флешку можно с помощью программы UltraISO, которая предназначена для работы с образами дисков.
Программа UltraISO является платной, но она имеет пробный период бесплатного использования. Вы можете использовать бесплатную версию программы UltraISO с ограничением размера файла образа в 300 МБ. Найти решение этой проблемы вы можете в Интернете, там вы можете найти и переносные (portable) версии программы UltraISO.
Как создать загрузочную флешку в UltraISO
Сейчас вы узнаете, как создать загрузочную флешку, на которую будет записан образ операционной системы Windows 8. Точно таким способом вы можете с помощью программы UltraISO записать на флешку образ операционной системы Windows 7.
Для того, чтобы создать загрузочную флешку в UltraISO, необходимо открыть программу UltraISO от имени администратора. После открытия окна программы, следует нажать на кнопку «Открыть» на верхней панели в окне программы UltraISO.

Затем в открывшемся окне Проводника необходимо выбрать образ операционной системы Windows для последующей записи его на флеш накопитель.
В окне «Открыть ISO файл» следует выбрать файл образа операционной системы, а затем нажать на кнопку «Открыть». На этом примере, я выбрал для создания загрузочной флешки образ операционной системы Windows 8 Pro.

В окне программы UltraISO, в правой части окна, появился образ операционной системы Windows 8 Pro.

Теперь можно вставить USB флеш накопитель в соответствующий разъем вашего компьютера, если он не был вставлен туда заранее.
Флешка, которая предназначена для записи образа операционной системы Windows 7, Windows 8, или Windows 10, должна быть объемом не менее 4 ГБ, и отформатирована в файловую систему FAT32. Отформатировать флеш накопитель, также можно непосредственно перед записью образа операционной системы Windows, с помощью программы UltraISO.
- Внимание! Если на этой флешке находятся данные, которые вы не хотите потерять, то тогда, вам необходимо будет скопировать их в надежное место. В процессе форматирования USB флеш накопителя все данные, которые находятся на флешке, подвергнувшейся форматированию, будут удалены.
Далее в окне программы UltraISO нужно нажать на кнопку «Самозагрузка», а потом в контекстном меню выбрать пункт «Записать образ жесткого диска…».

После открытия окна «Write Disk Image (Записать образ диска)» вам нужно будет проверить правильность выбора диска для создания загрузочной флешки. Вам будет необходимо убедиться, что диск флеш накопителя находится под правильной буквой алфавита.
Можно отметить пункт «Проверка» для проверки на ошибки после записи, чтобы убедиться в том, что образ системы записан без ошибок.
В пункте «Метод записи» нужно выбрать «USB-HDD+», а затем перейти к форматированию флешки или записи образа операционной системы Windows.
В случае, если USB флеш накопитель уже был отформатирован перед процессом создания загрузочной флешки, то тогда, вам необходимо будет нажать на кнопку «Записать».
Если флешка не была отформатирована заранее, то тогда, следует нажать на кнопку «Форматировать». Сейчас рассмотрим процесс форматирования диска USB в программе UltraISO.

В окне «Форматирование», необходимо выбрать файловую систему — FAT32, а затем нажать на кнопку «Начать».

В окне предупреждения необходимо нажать на кнопку «ОК». После форматирования будут уничтожены все данные, которые до этого находились на флешке.

После завершения форматирования, откроется окно, в котором вас проинформируют об успешном завершении этой операции. В этом окне нажимаете на кнопку «ОК», а затем закройте окно «Форматирование».

Теперь вам необходимо будет в окне «Write Disk Image» нажать на кнопку «Записать», для записи образа операционной системы, для начала создания загрузочной флешки.
Откроется окно «Подсказка», в котором вас предупреждают, что вся информация на USB накопителе будет стерта. В этом окне следует нажать на копку «Да».

После этого начинается процесс записи образа операционной системы на флеш накопитель. Происходит создание загрузочной флешки для операционной системы Windows.

Скорость создания загрузочной флешки будет зависеть от мощности вашего компьютера. Через некоторое время образ операционной системы Windows будет записан на флешку.
В окне «Write Disk Image» вы увидите сообщение — «Запись завершена!». Загрузочная флешка для Windows 8 создана.

Теперь можно закрыть программу UltraISO, она свою работу уже выполнила.
После этого, вам следует открыть Проводник и убедиться, что образ операционной системы Windows 8 был записан на флеш накопитель.

Если вы откроете диск флеш накопителя, то там вы увидите записанный образ операционной системы Windows 8 Pro.

Процесс записи образа операционной системы Windows 7 точно такой, и он ничем не отличается от записи образа операционной системы Windows 8.
Для установки операционной системы Windows, вам необходимо будет включить в BIOS приоритет загрузки операционной системы с USB флеш накопителя.
Заключение
Программа UltraISO позволит записать Windows на флешку для установки операционной системы на компьютер. Иметь загрузочную флешку необходимо, потому что, от внезапных отказов операционной системы или оборудования не застрахован никто. Поэтому образ операционной системы нужен для того, чтобы вы могли им воспользоваться при возникновении непредвиденных обстоятельств.
Создание загрузочной флешки в UltraISO (видео)
Прочитайте похожие статьи:
vellisa.ru
Как сделать мультизагрузочную флешку через ultraiso
Создание загрузочной флешки в UltraISO
 Очень многие российские пользователи, когда им нужно сделать загрузочную флешку Windows или с дистрибутивом другой операционной системы, прибегают к использованию программы UltraISO. Не могу сказать, что я в полной мере одобряю такой выбор, ведь есть куда более простые, удобные и, главное, бесплатные программы для этих целей. Но не мне судить. В этой инструкции пошагово рассмотрим процесс создания загрузочной флешки в UltraISO в разных его вариантах.
Очень многие российские пользователи, когда им нужно сделать загрузочную флешку Windows или с дистрибутивом другой операционной системы, прибегают к использованию программы UltraISO. Не могу сказать, что я в полной мере одобряю такой выбор, ведь есть куда более простые, удобные и, главное, бесплатные программы для этих целей. Но не мне судить. В этой инструкции пошагово рассмотрим процесс создания загрузочной флешки в UltraISO в разных его вариантах.
Как сделать загрузочную флешку из образа диска в программе UltraISO
Для начала рассмотрим самый распространенный вариант создания загрузочных USB носителей для установки Windows, другой операционной системы или реанимации компьютера. В данном примере мы рассмотрим каждый этап создания загрузочной флешки Windows 7, с которой в дальнейшем можно будет установить данную ОС на любой компьютер. Как понятно из контекста, нам понадобится образ Windows 7 (или другой ОС) в виде файла ISO, программа UltraISO и флешка, на которой нет важных данных (так как все они будут удалены). Приступим.

Запустите программу UltraISO, в меню программы выберите «Файл» — «Открыть» и укажите путь к файлу образа операционной системы, после чего нажмите «Открыть».

После открытия Вы увидите все файлы, которые входят в образ в главном окне UltraISO. В общем-то особого смысла в их разглядывании нет, а потому продолжим.
В главном меню программы выберите «Самозагрузка» — «Записать образ жесткого диска» (в разных версиях перевода UltraISO на русский язык могут быть разные варианты, но смысл будет понятен).

В поле Disk Drive (Диск) укажите путь к флешке, на которую будет производиться запись. Также в этом окне Вы можете ее предварительно отформатировать. Файл образа уже будет выбран и указан в окне. Метод записи лучше всего оставить тот, который установлен по умолчанию — USB-HDD+. Нажмите «Записать».
После этого появится окно, предупреждающее Вас о том, что все данные на флешке будут стерты, а после этого начнется запись загрузочной флешки из образа ISO, которая займет несколько минут. В результате этих действий Вы получите готовый загрузочный USB носитель, с которого можно установить Windows 7 на ноутбук или на компьютер.
Создание загрузочной флешки из DVD диска
Если у Вас имеется загрузочный компакт-диск с Windows или чем-либо еще, то с помощью UltraISO Вы можете создать загрузочную флешку из него напрямую, не создавая предварительно ISO образ этого диска. Для этого, в программе нажмите «Файл» — «Открыть CD/DVD» и укажите путь к вашему дисководу, где стоит нужный диск.

Создание загрузочной флешки из диска DVD
Затем, также, как и в предыдущем случае, выбираем «Самогзагрузка» — «Записать образ жесткого диска» и нажимаем «Записать». В результате получаем полностью скопированный диск, включая загрузочную область.
Как сделать загрузочную флешку из папки с файлами Windows в UltraISO
И последний вариант создания загрузочной флешки, который также может быть вероятен. Допустим, у Вас нет загрузочного диска или его образа с дистрибутивом, а имеется только папка на компьютере, в которую скопированы все файлы установки Windows. Как поступить в этом случае?
Автор рекомендует прочесть:

Файл загрузки Windows 7
В программе UltraISO нажмите «Файл» — «Новый» — Самозагружаемый образ CD/DVD. Откроется окно, предлагающее загрузить файл загрузки. Этот файл в дистрибутивах Windows 7 и Windows 8 находится в папке boot и носит имя bootfix.bin.

Создание загрузочной флешки из папки
После того, как Вы это сделали, в нижней части рабочей области UltraISO выберите папку, в которой находятся файлы дистрибутива Windows и перенесите ее содержимое (не саму папку) в верхнюю правую часть программы, которая на данный момент пуста.
Если индикатор сверху покраснеет, сообщая о том, что «Новый образ переполнен», просто кликните по нему правой кнопкой мыши и выберите размер 4.7 Гб, соответствующий диску DVD. Следующий шаг — тот же, что и в предыдущих случаях — Самозагрузка — Записать образ жесткого диска, указываете какую флешку следует сделать загрузочной и ничего не указываете в поле «Файл образа», там должно быть пусто, при записи будет использоваться текущий проект. Нажимаете «Записать» и через некоторое время USB флешка для установки Windows готова.
Это не все способы, которыми можно создать загрузочный носитель в UltraISO, но, думаю, для большинства применений информации изложенной выше должно хватить.
А вдруг и это будет интересно:
Как с помощью UltraIso сделать загрузочную флешку
Сегодня все больше выпускается нетбуков и ноутбуков, которые не имеют дисковода для компакт диска. Предустановленная на компьютере Windows 10 или предыдущая версия этой операционной системы, со временем может давать сбои и зависать. Если ее восстановление и другие способы не помогают, систему придется переустановить. Так как нетбуки не имеют дисковода для диска, чтобы переустановить Windows придется сделать загрузочную флешку.
Но даже некоторые владельцы стационарных ПК предпочитают устанавливать ОС не с диска, а со съемного носителя, так как так ее легче хранить и переносить. Записать на флешку образ операционной системы можно через удобную утилиту Ultra ISO. Данная инструкция поможет вам сделать такой образ.
Подготовка образа для записи через UltraISO
Вначале нам нужно загрузить образ Windows 10 в формате исо. Это можно сделать с помощью официального сайта. Для этого перейдите по ссылке: https://www.microsoft.com/ru-RU/software-download/windows10. Если вас не устраивает 10 версия системы, а нужна более ранняя, например XP, 7 или 8, то найдите и загрузите соответствующий образ через Интернет.
Чтобы сделать загрузочную флешку, используйте только лицензионное чистое ПО и не загружайте различных модифицированных версий, так как, в последствии, с ними не редко возникают проблемы при переносе файлов системы и последующей установке.
Если у вас есть скачанный Windows XP, 7, 8 или 10, следующим шагом будет установка и запуск программы UltraISO (кстати, ее можно бесплатно использовать в течение месяца). В рабочем окне программы нажмите кнопку открыть, она выделена красным квадратом на скриншоте:

Далее откроется проводник. С его помощью, перейдите в папку с записанной копией Windows XP, 7, 8 или 10 и выберите ее. После этого нажмите кнопку Открыть. как это видно ниже.

Будет запущен соответствующий инструмент для создания загрузочной флешки, а в верхней части программы откроется образ выбранной ОС (XP, 7, 8 или 10). Вы увидите список системных установочных файлов и папок.

Подготовка и запись образа на USB накопитель через UltraISO
Для создания загрузочной флешки ее необходимо вставить в порт USB. Стоит отметить, что съемный носитель должен иметь объем памяти не менее 4 Гб. Для Windows XP можно использовать флешку объемом не менее 2 Гб. Для успешного создания образа, USB-носитель должен быть отформатирован в системе FAT32. Это можно сделать через систему: в папке «Мой компьютер » кликните по устройству правой кнопкой мыши и нажмите «Форматировать ». В настройках, отметьте галочкой FAT32.
Всю нужную информацию, если таковая имеется на флешке нужно сохранить в памяти жесткого диска, так как форматирование удаляет все имеющиеся файлы. Эту операцию можно также осуществить позднее через специальное окно записи и создания UltraISO.
Если USB накопитель готов и вставлен в порт, можно переходить к следующему действию. В окне UltraISO в меню выберите команду «Самозагрузка » → «Записать образ Жесткого диска… ».

Откроется окно для записи жесткого диска, в котором нужно выбрать наш USB накопитель (проверьте под какой буквой латинского алфавита он отмечен в папке «Мой компьютер »). Здесь также можно отформатировать флешку, если вы не сделали этого ранее. Нажмите кнопку Записать для записи образа исо. Далее, вас предупредят, что вся информация будет удалена. Нажимаем Да. Далее начинается сам процесс распаковки и копирования файлов. Ждем до окончания загрузки. Здесь можно увидеть приблизительное оставшееся время и скорость записи, которые будут зависеть от мощности компьютера.

После оповещения о том, что запись завершена, можно закрыть UltraISO и проверить наличие образа на USB накопителе. В зависимости от системы количество файлов будет отличаться. Так, Windows XP занимает меньше памяти и соответственно имеет меньше файлов.
Далее можно использовать загрузочную флешку по своему усмотрению. Она готова для произведения установки на ваши компьютеры. Для этого необходимо запуститься с нее на нужном устройстве и далее следовать подсказкам. Если вы никогда ранее не устанавливали Windows при помощи загрузочной флешки, прочитайте о том как это нужно делать.
Как уже упоминалось ранее, эта инструкция для записи исо может быть использована для любой ОС. Лучше всего иметь загрузочную флешку, чтобы в случае отказа системы, можно было ею воспользоваться. Обращаем ваше внимание, что в статье о подготовке к установке Windows 10 с флешки приведены целых 5 способов создания загрузочного девайса из ISO файла.
Видео по теме
Ultraiso. Загрузочная флешка: как создать
В рамках данной статьи описана ключевая особенность программы UltraIso. Загрузочная флешка при помощи нее создается без проблем. Именно алгоритм выполнения данной операции и будет рассмотрен далее.

В каких случаях без такой флешки не обойтись?
Для начала определимся с теми случаями, когда не обойтись без этой важной особенности UltraIso. Загрузочная флешка позволяет установить операционную систему на том компьютере, на котором нет привода для чтения и записи компакт-дисков. В первую очередь, это некоторые модели ультрабуков и все нетбуки. Но, опять-таки, это не означает, что этот способ нельзя применить к стационарному персональному компьютеру (не на каждом системном блоке сейчас можно встретить устройство для чтения компакт-дисков) или ноутбуку. В общем, это универсальное решение для всех случаев. Все современные ЭВМ без исключения оснащены разъемом ЮСБ. Так что с подключением флешки проблем не будет. При этом скорость инсталляции операционной системы будет в разы выше. Данные с флеш-накопителя быстрее передаются, чем с компакт-диска. Поэтому за этим способом установки системного программного обеспечения — будущее.

Выбираем образ
Перед тем как сделать загрузочную флешку UltraIso, нужно подобрать правильно установочную версию операционной системы. Ее демонстрационную версию можно скачать из Интернета. При этом рекомендуется использовать формат *.iso (то есть у файла должно быть такое расширение). Если необходимо, его можно сделать из компакт-диска. Для этого его устанавливаем в привод, запускаем UltraIso, нажимаем «F8» и, следуя указаниям, создаем копию на жестком диске установочной версии операционной системы. Важно чтобы источник инсталлянта был с автозагрузкой. Хоть и редко, но бывают случаи, когда эта важная опция отсутствует в установочной версии. Поэтому на это нужно обязательно обращать внимание.
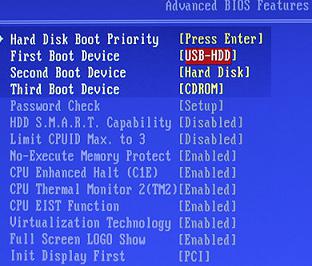
Какая версия программы лучше?
UltraIso может быть в двух модификациях. Первая из них демонстрационная и бесплатная. В ней недоступны некоторые функции, но возможность создавать загрузочные флеш-накопители присутствует. Вторая же версия – платная. У нее больше опций, но для создания такой флешки ее покупка не оправдана. Поэтому большинству пользователей рекомендуется брать именно первую модификацию UltraIso.

Установка UltraIso
Для начала нужно скачать и проинсталлировать UltraIso. Создание загрузочной флешки без этого этапа невозможно. Для начала нужно скачать данную программу с официального сайта. Остальные версии не рекомендуется использовать, поскольку их работоспособность оставляет желать лучшего. Затем запускаем скачанный инсталлянт. Выполняя указания мастера, устанавливаем данную программу на свой локальный компьютер. Какую-то дополнительную настройку для создания загрузочного накопителя нет нужды выполнять. После этого UltraIso готова к работе.

Создание загрузочного флеш-накопителя с помощью программы UltraIso
Как создать загрузочную флешку? После завершения инсталляции порядок выполнения данной операции будет следующим.
- Запускаем программу при помощи двойного клика на соответствующем ярлыке на рабочем столе.
- При помощи комбинации «Ctrl» и «О» и окна открытия файлов открываем образ системы, который заранее был заготовлен.
- Далее выбираем пункт «Самозагрузка» и в нем находим «Записать образ жесткого диска».
- Затем в списке нужно выбрать флешку для установки, отформатировать ее, задать файловую систему и записать образ. Также не забываем задать метку тома. Это позволит проще ее идентифицировать в БИОСе на следующем этапе.

По окончании манипуляций можно считать процесс завершенным, и теперь с флешки можно с легкостью установить операционную систему. Не забываем о том, что размер флешки должен быть больше, чем инсталлянт операционной системы. То есть если образ занимает 4,4 Гб, то накопитель в данном случае должен быть минимум 8 Гб. Этот нюанс нужно учитывать в обязательном порядке. В противном случае не получится создать загрузочный накопитель, и операционная система выдаст соответствующее сообщение.
Подготовка к установке операционной системы

На следующем этапе уже не придется пользоваться программой UltraIso. Загрузочная флешка уже готова. Но для того чтобы запустить процесс инсталляции операционной системы, нужно правильно настроить БИОС персонального компьютера. Устанавливаем подготовленный накопитель в любой из прямоугольных разъемов персонального компьютера. Далее при его включении нужно обратить внимание на надпись: Press X to setup. В данном случае «Х» и будет той клавишей, которую нужно нажать для входа в базовые настройки персонального компьютера. Если на этапе тестирования оборудования выводится логотип производителя материнской платы, то нужно нажать «Esc». Не всегда с первого раза получается выяснить клавишу для входа и успеть зайти в БИОС. Поэтому если вы не успели нажать, и началась загрузка операционной системы, то нужно перезапустить персональный компьютер и повторить операцию входа в базовые настройки, уже зная нужную информацию. Затем, используя клавиши навигации (на них изображены стрелочки) переходим в пункт меню Boot (загрузка). В нем находим пункт First Boot. Наводим маркер на него при помощи стрелочки вниз. На следующем этапе, используя PgUp и PgDn, указываем ПК то, что первым источником загрузки является, например, загрузочная флешка Windows 7. UltraIso уже разместила на ней образ, и она готова к процессу инсталляции. Метка тома будет такой, как было задано ранее. Как только эту манипуляцию выполнили, нажимаем F10. Потом должен появиться запрос о сохранении изменений. Отвечаем на него положительно. После этого произойдет перезапуск персонального компьютера и начнется загрузка с флеш-накопителя.
Процесс инсталляции с такого накопителя операционной системы идентичен точно такой же процедуре с компакт-диска, сделанного во все той же программе UltraIso. Загрузочная флешка Windows является его точной копией. При старте загрузки ПК нажимаем любую клавишу при появлении соответствующего сообщения. Затем задаем язык, страну, денежные единицы и формат даты. Жмем «Далее». На следующем этапе кликаем на «Установить». В списке операционных систем выбираем ту, на которую у нас есть ключ. Потом соглашаемся с условиями лицензионного соглашения. Для этого внизу окна устанавливаем флажок и нажимаем кнопку «Далее». На следующем этапе выбираем тип установки: полная или обновление. Затем выбираем логический раздел, на который будет проинсталлирована ОС. При необходимости форматируем его при помощи соответствующей команды. Далее все операции выполняются автоматически до тех пор, пока не потребуется задать имя ПК. Вводим его и жмем «Далее». Если нужно, задаем пароль для защиты. Затем необходимо ввести регистрационный ключ. Можно этот этап пропустить, но тогда у вас будет пробная версия на 31 день. Потом выбираем настройки безопасности, время и системную дату. После чего настраиваем локальную вычислительную сеть. На завершающем этапе устанавливаются драйверы и прикладные программы.
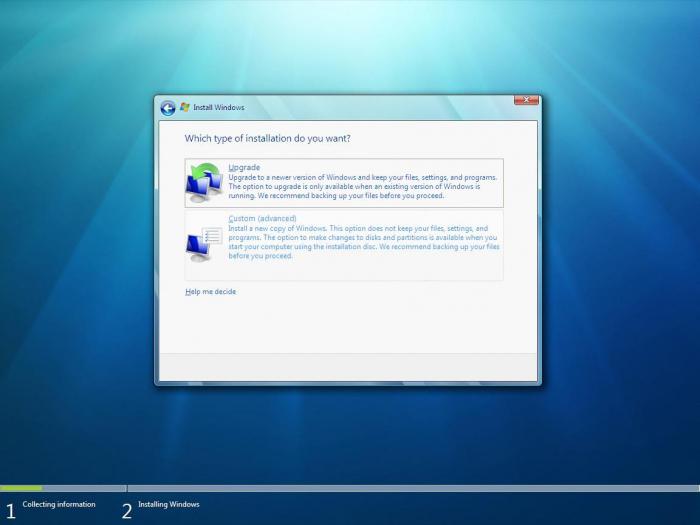
В этой статье описана одна из наиболее важных особенностей программы UltraIso. Загрузочная флешка при помощи нее делается без проблем, причем эту задачу может решить даже начинающий пользователь. Для этого достаточно выполнить ранее описанные действия, и с этой процедурой у вас не должно возникнуть проблем. Так что смело берем и делаем.

Знаменитые шеф-повара назвали кулинарные направления, недооцененные гурманами Хотите незабываемых кулинарных впечатлений? За ними не обязательно ехать именно в Париж. Есть и другие направления.

Как выглядеть моложе: лучшие стрижки для тех, кому за 30, 40, 50, 60 Девушки в 20 лет не волнуются о форме и длине прически. Кажется, молодость создана для экспериментов над внешностью и дерзких локонов. Однако уже посл.

Непростительные ошибки в фильмах, которых вы, вероятно, никогда не замечали Наверное, найдется очень мало людей, которые бы не любили смотреть фильмы. Однако даже в лучшем кино встречаются ошибки, которые могут заметить зрител.

Наперекор всем стереотипам: девушка с редким генетическим расстройством покоряет мир моды Эту девушку зовут Мелани Гайдос, и она ворвалась в мир моды стремительно, эпатируя, воодушевляя и разрушая глупые стереотипы.

7 частей тела, которые не следует трогать руками Думайте о своем теле, как о храме: вы можете его использовать, но есть некоторые священные места, которые нельзя трогать руками. Исследования показыва.

Каково быть девственницей в 30 лет? Каково, интересно, женщинам, которые не занимались сексом практически до достижения среднего возраста.
Источники: http://remontka.pro/ultraiso-boot-usb/, http://ustanovkaos.ru/zd/ultraiso-zagruzochnaya-fleshka.html, http://fb.ru/article/143481/ultraiso-zagruzochnaya-fleshka-kak-sozdat
it-radar.ru
Записать образ на флешку ultraiso
Что представляет собой образ диска? Это файл, в котором хранится точная цифровая копия файловой системы, либо данные, ранее записанные на диск (CD/DVD/BR).
Ранее такие образы широко использовались при резервном копировании данных, но с развитием интернета ISO-приложения перекочевали в разряд файлов, которые удобно передавать по сети.
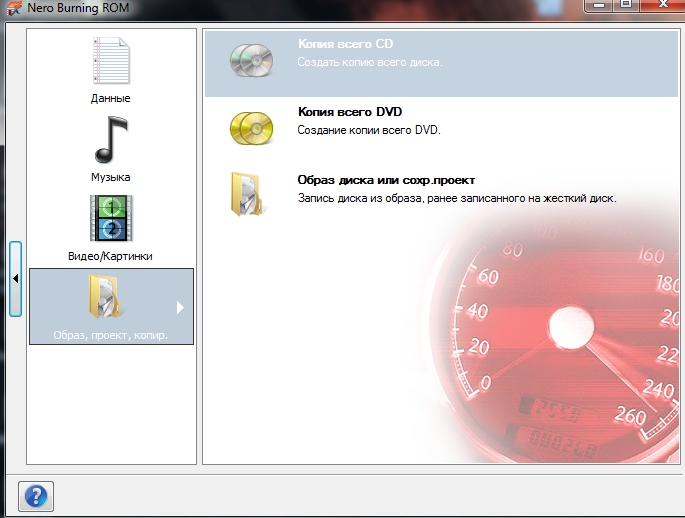
Содержание:
Для того, чтобы образ можно было использовать, его необходимо записать на диск.
Для этих целей используется множество программ, среди которых Alcohol, Daemon Tools, Nero, а также UltraISO. На последней и остановимся, поскольку она очень удобна и интуитивно понятна.
Чаще всего данный софт используется для того, чтобы записать образ ОС, в частности, Windows. Для чего это делается?
Любая система со временем обрастает определенным количеством непотребных системных и пользовательских файлов, которые потребляют память, место на диске и тормозят быстродействие ОС в целом.
Можно воспользоваться и штатными средствами Windows, например, восстановлением, но это не всегда удается, поэтому гораздо проще удалить старую систему и поставить новую.
Для восстановления понадобится диск или загрузочная флешка.
Рассмотрим процесс создание образа на примере записи Windows 8, хотя «семерка» и остальные ОС пишутся также.
Шаг 1. Начало работы
Для совершения дальнейших действий потребуется запустить программу от имени Администратора, иначе система просто не даст ничего сделать.
После того, как вы открыли программу, необходимо нажать меню «открыть» как показано на первом скриншоте и приступить к созданию загрузочной флешки ultraiso.
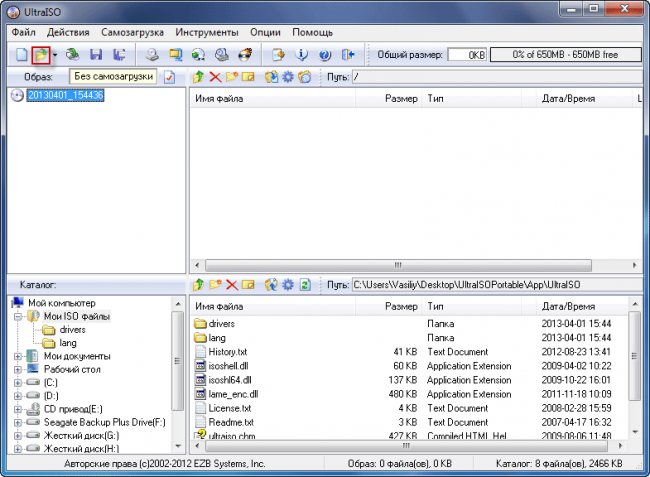
Далее открывается окно Проводника, при помощи которого вы должны указать нужный файл. После этого можно записать образ на флешку ultraiso
На примере показан подготовленный образ Windows 8. Сами же файлы легко найти в интернете, в частности, на торрент-трекерах. Расширение должно быть именно ISO, а не EXE.
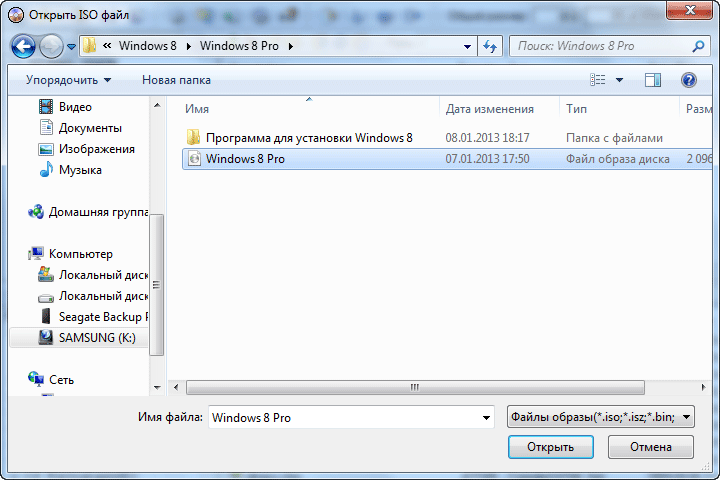
Как только вы подтвердили выбор образа нажатием кнопки «открыть», в правом окне программы отобразится перечень используемых файлов ОС.
Ничего не удаляйте и не переименовывайте, чтобы в дальнейшем не возникло никаких ошибок при установке.
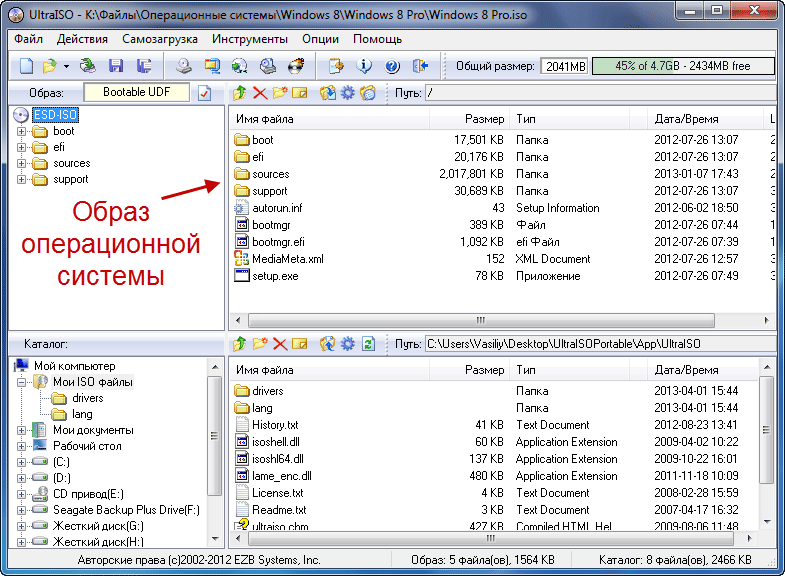
Шаг 2. Подготовка образа к записи
Теперь вставляем флешку в разъем и ждем подключения и распознавания девайса.
Важно: устройство обязательно должно быть форматировано в формате файловой системы FAT32. Но если вы этого не сделали – не страшно. Программа автоматически сделает все нужные манипуляции. Если в устройстве имеются нужные файлы, ранее не скопированные на жесткий диск, сделайте это ДО записи системы. Иначе, все данные будут безвозвратно стерты.Когда все манипуляции с копированием произведены, в окне UltraISO нажимаете на пункт «Самозагрузка», а в выпадающем списке выбираете меню «Записать образ жесткого диска…».
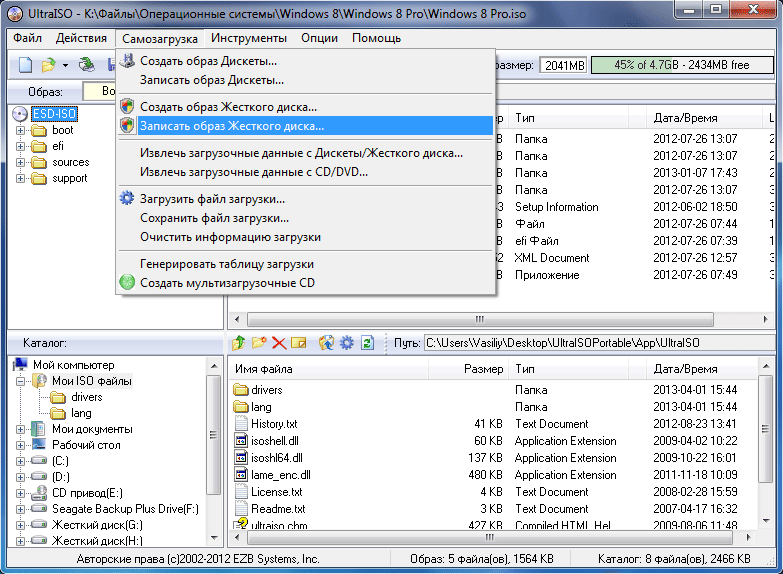
Программа предложит проверить правильность выбора того диска, на который будет осуществлена запись образа. Повторно убедитесь в том, что все сделано правильно, после чего переходите к дальнейшим пунктам.
Пункт «Метод записи» должен быть установлен на «USB-HDD+», а «Hide Boot Partition» — «нет».
Если флешка предварительно форматировалась, смело нажимайте «Записать», а если этот момент упустили, тогда кликайте на «Форматировать».
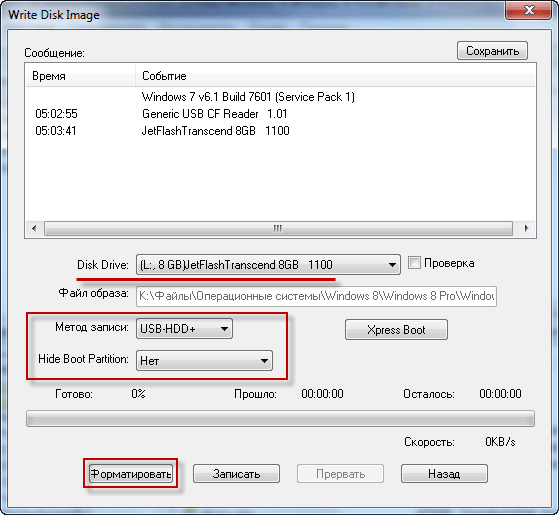
Шаг 3. Форматирование флешки
Как было ранее указано, при форматировании требуется задать формат FAT32, который, по идее, указывается по умолчанию, но на всякий случай не грех в этом убедится самостоятельно.
После всех манипуляций нажимаем «Начать».
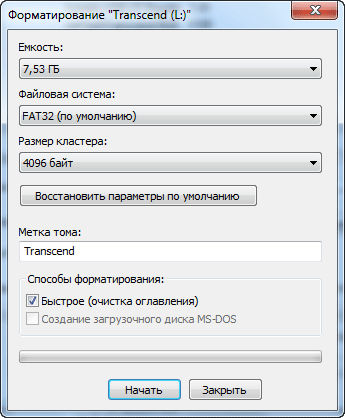
Сразу же вылетит диалоговое окно, предупреждающее, что все лежащие на флешке будут безвозвратно уничтожены. Соглашаемся с этим, нажав на «ОК».

Когда процесс успешно завершится, появится соответствующее окно.
Если в сообщении указано, что «форматирование НЕ завершено» — флешка с дефектом, так что рекомендуем использовать другую, либо понять, какие проблемы с этой, а затем повторить процесс заново.
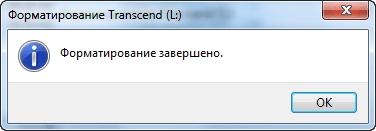
Шаг 4. Запись образа
Если все успешно, закрываете диалоговое окно и возвращаетесь к меню «Записать образ…», либо «Write Disk Image» и нажимаете «Записать».
Появится меню окончательного создание загрузочной флешки.
Вновь вылетит всплывающее окно, в очередной раз предупреждающее о том, что данные будут удалены. Соглашаемся с этим и идем дальше.
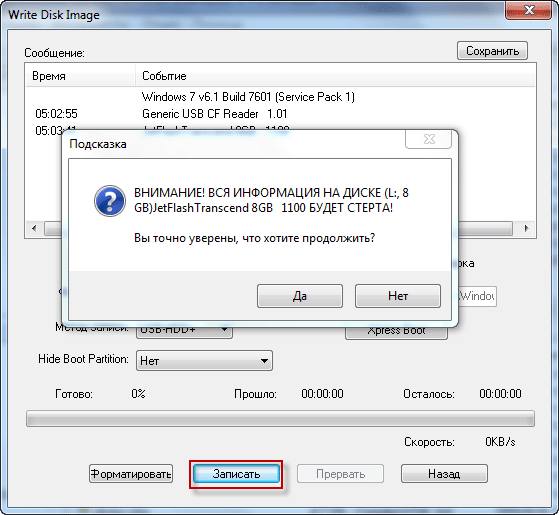
Начинается самое интересное – непосредственная запись ОС. Начала создаваться мультизагрузочная флешка ultraiso, что займет некоторое время.
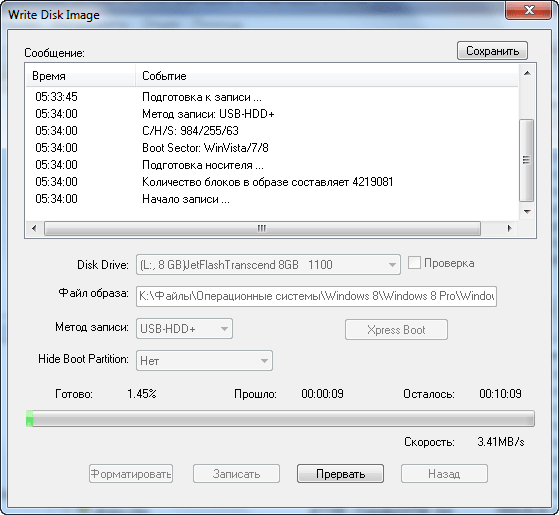
Сама программа работает довольно шустро и оперативно, а вот система нередко тормозит весь процесс создания. Будьте терпеливы.
По завершении процесса в логах отобразится уведомление «Запись завершена»! Это значит, что наша флешка с готовой Windows 8 готова к использованию.
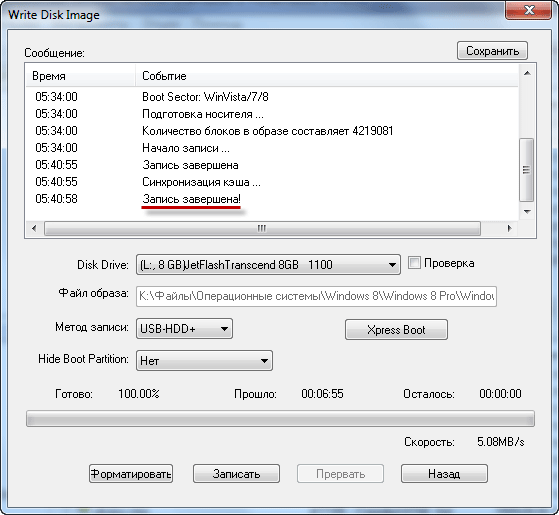
Поскольку в услугах UltraISO мы больше не нуждаемся, программу можно закрыть.
При вторичном подключении флешки к ПК должна появиться приблизительно такая надпись, как показано на скриншоте.
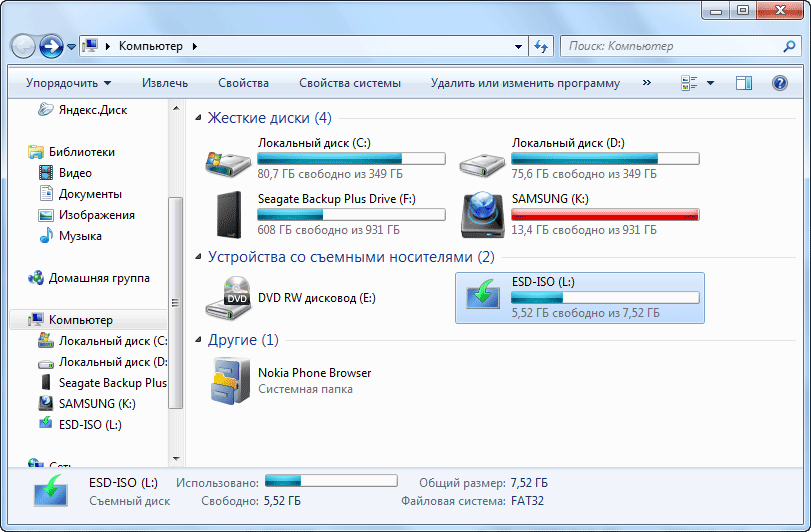
В зависимости от образа, его название может отличаться от этого. На рисунке показан всего лишь пример окончательного варианта.
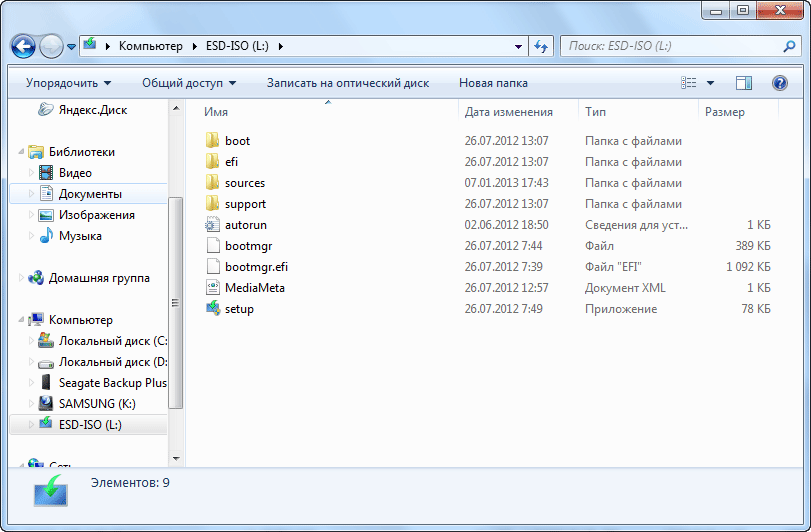
«Семерка» записывается так же, поэтому гайд носит универсальный характер.
Чтобы запустить образ с флешки, нужно перезагрузить машину, войти в БИОС и в настройках выставить приоритет загрузки с USB накопителя.
Для этого перезапускаем ПК, и нажимаем клавишу Del. В некоторых версиях БИОСА может быть F1 или Tab.
Видим перед собой такое меню:
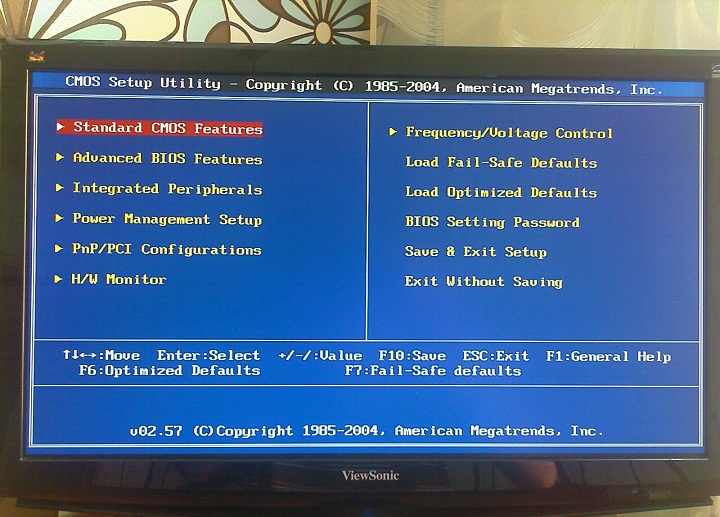
Выбираем пункт Advanced BOIS Features и нажимаем Enter:
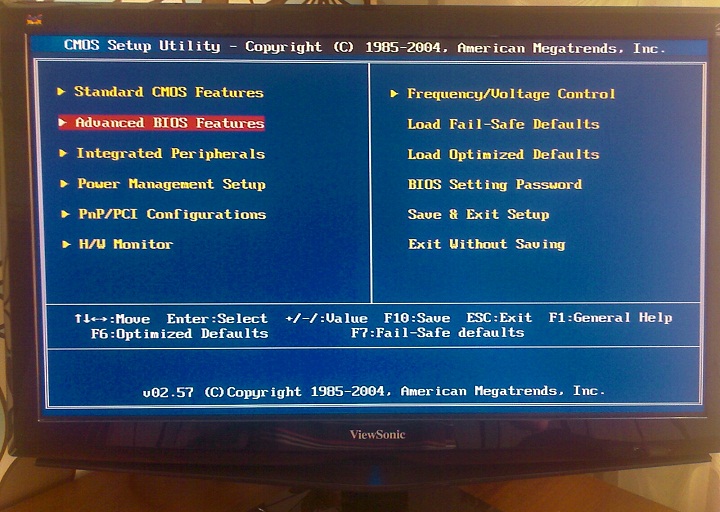
В появившемся меню нужно открыть самый нижний пункт из списка:
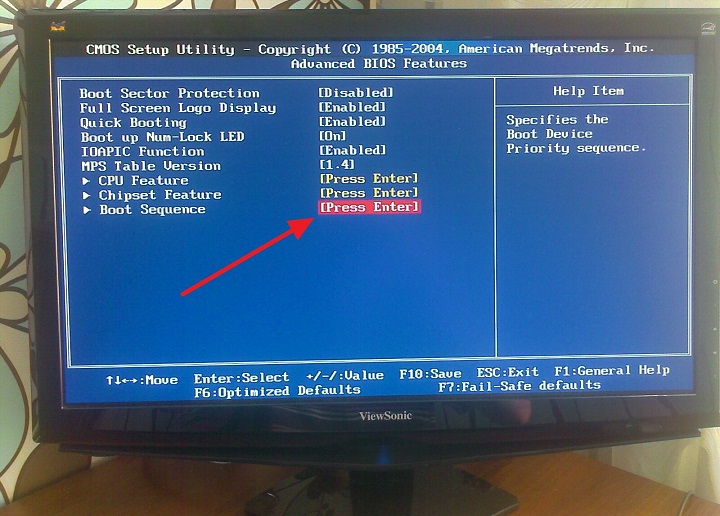
Категория «First Boot Device» — этот тот объект, который ОС будет запускать в первую очередь. В данном примере это DVD-привод, но нажав на Enter нужно выбрать USB-устройство.
«Second Boot Device» — жесткий диск.
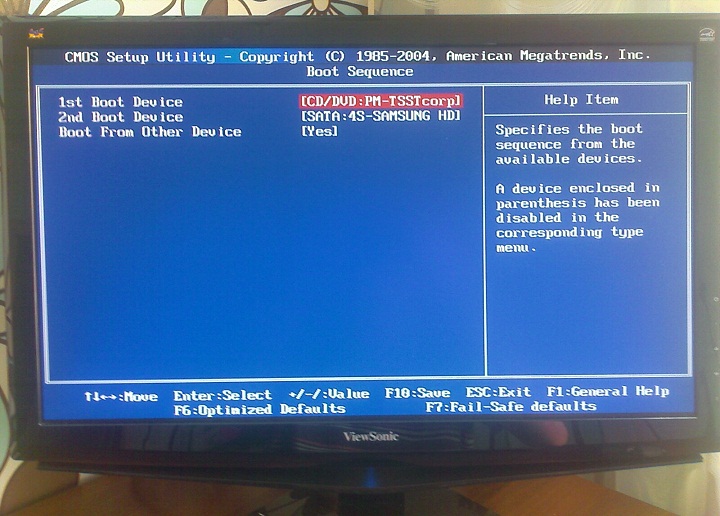
Когда все сделано — нажмите F10, тем самым сохранив настройки, подтвердите свои действия и вновь перезагрузите систему.
Теперь компьютер загрузится с загрузочной флешки и начнется процесс установки системы.
Записать образ на флешку ultraiso: делаем сложное простым
Проголосоватьgeek-nose.com
Как через UltraISO сделать загрузочную флешку
UltraISO является одной из наиболее простых программ, которые позволяют создать загрузочную флешку. Она поддерживает все операционные системы, начиная с Windows XP. Не нужно обладать специальными навыками, чтобы записать образ. Достаточно следовать подробно изложеной инструкции и потратить несколько минут. Запись образа длится до 30 минут, в зависимости от размера дистрибутива и мощности компьютера.

Как через UltraISO сделать загрузочную флешку
Создание загрузочной флешки через дистрибутив в формате ISO
Для создания загрузочного образа на Flash накопителе, необходимо сделать следующее:
- Записать UltraISO на компьютер (есть русскоязычные версии).
- Скачать дистрибутив операционной системы.
- Открыть CMS клиент и открыть образ дистрибутива через него.
- Вставить накопитель в USB разъем.
- Выбрать необходимые настройки и нажать на соответствующую кнопку.
Сейчас стоит рассмотреть более подробно каждый этап.
Видео — Создание загрузочной флешки в UltraISO
Процесс создания загрузочной флешки
Первоначально нужно подобрать флешку определенного размера.
На заметку! Для Windows XP достаточно 1 Гб, а для последней версии операционной системы рекомендуется использовать носитель на 16-32 ГБ.
Далее от имени администратора нужно открыть заранее установленную программу UltraISO. Алгоритм действий следующий:
- Через меню «Файл» необходимо найти и открыть ISO образ операционной системы, который был заранее установлен на жесткий диск. В результате этого действия программа определит, какие именно файлы содержатся в образе.

Через меню «Файл» необходимо находим и открываем ISO образ операционной системы
- Выбираем «Самозагрузка» -> «Запись образа жесткого диска». Есть разные варианты перевода, однако смысл действия понятен.

Выбираем «Самозагрузка» -> «Запись образа жесткого диска
- Указываем путь к флешке в поле сверху, если она не определилась автоматически. Обычно автоопределение не работает только в старых версиях данной программы.

Указываем путь к флешке
- Выбираем метод записи USB – HDD + и нажимаем на кнопку «Записать».

Записываем
На заметку! Первоначально происходит форматирование электронного носителя, после чего информация записывается на него. Спустя некоторое время все будет готово, а в специальном окне появится отчет о проделанной программой работе.
Особенности создания загрузочной флешки с применением диска
Иногда имеется установочный диск, но в силу различных причин его использование представляет неудобства. Многие пользователи отказываются от DVD-ROM, так как всю информацию можно получить другими способами. Именно поэтому появилась необходимость создания загрузочной флешки с диска.
Для получения необходимого результата потребуется выполнить следующее:
- Вставить оба электронных носителя в компьютер и дождаться, пока они определятся им.

Вставляем диск и флешку
- Открыть программу UltraISO.

Открываем программу UltraISO
- Нажать «Файл» -> «Открыть CD/DVD» и указать путь к дисководу.

Нажимаем «Файл» -> «Открыть CD/DVD» и указываем путь к дисководу
Дальнейшие действия аналогичные. Среднее время записи составляет 30 минут, так как скорость передачи файлов через DVD относительно небольшая.
Загрузочная флешка из папки с системными фалами Windows
При отсутствии диска и образа с дистрибутивом, можно использовать действующую операционную систему. Однако этот способ актуален только для Windows 7, 8 и 10.

При отсутствии диска и образа с дистрибутивом, можно использовать действующую операционную систему
Он заключается в следующем:
- Запускаем программу и нажимаем «Файл» -> «Новый» -> «Самозагружаемый образ». Выбрать его необходимо в папке с системными файлами. Называется он bootfix.bin, а находится в папке boot.
- Выделите файлы из нижней части (не папку целиком, а ее содержимое) и перетащите в верхнюю часть.
- Выберете размер файла 4,7 Гб, если появится красная полоска. Свидетельствующая о том, что новый образ переполнен.
- Нажмите на самозагрузку и продублируйте указанные выше действия.
Это все доступные способы создания загрузочной флешки в течение 30-40 минут.
Понравилась статья? Сохраните, чтобы не потерять!
pc-consultant.ru
как сделать загрузочную флешку через UltraISO
Далеко не во всех современных ноутбуках есть DVD-привод, молчим за ультрабуки, производители которых изначально в угоду сверхтонкому корпусу отказались от возможности чтения/записи дисков. Поэтому переустановить операционную систему с диска, как все мы это привыкли делать, уже не получится и нужно искать другой вариант. Именно поэтому мы решили рассказать Вам, как сделать загрузочную флешку через UltraISO - программу, позволяющую работать с образами. Безусловно, есть более удобный софт, заточенный именно под создание загрузочных флешек. К тому же, она платная, а ведь существует ряд аналогов, распространяемых безвозмездно. Но если Вы остановились на программе UltraISO, мы не будем оспаривать Ваше решение и поможем разобраться с её функционалом. Что ж, готовьте флешку, мы приступаем!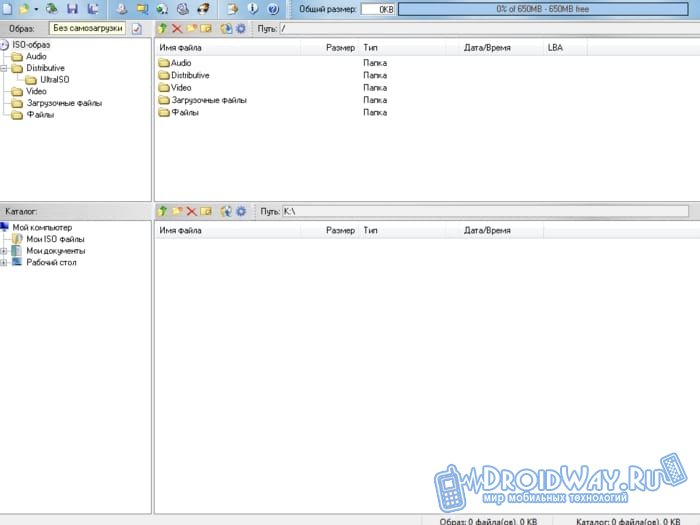
Создаем загрузочную флешку через UltraISO
Итак, прежде всего, нам нужно обзавестись самим образом операционной системы. Это может быть в равной степени как Windows 7, так и более новая “Десятка”. Как правило, загрузочные носители создают не только для установки ОС, но и реанимации компьютера. Впрочем, это уже не так важно – мы ведь в данной инструкции рассматриваем именно создание загрузочной версии. Недаром в названии программы фигурирует приставка «ISO», символизирующая расширение файла-образа. Сам образ можно скачать в Интернете, на официальном сайте или взять у друга. Это не столь важно, главное, чтобы он был полным и безукоризненно работал.Нам понадобится флешка, объём памяти которой не меньше восьми гигабайт. Этого более чем предостаточно. Предварительно скопируйте с неё важные данные, потому как носитель будет отформатирован.
Создание загрузочной флешки с помощью программы UltraISO
Предположим, что программа у Вас уже установлена. Приступаем:- Запускаем UltraISO. Сверху находится горизонтальное меню, нажмите на «Файл», в выпадающем списке кликните «Открыть». После этого запустится окно, где необходимо указать путь к образу. Найдите файл в формате .iso и дважды кликните по нему;

- Спустя некоторое время образ откроется и в интерфейсе программы появятся все файлы, находящиеся внутри него. Разглядывать их или нет – решайте сами, ничего полезного там не найдёте, поэтому продолжаем;
- Сверху, во всё том же горизонтальном меню, нужно найти пункт «Самозагрузка» и кликнуть по нему, в выпадающем списке выберите «Записать образ Жёсткого диска…» - зависимости от версии надписи могут отличаться, но общий смысл остаётся прежним;
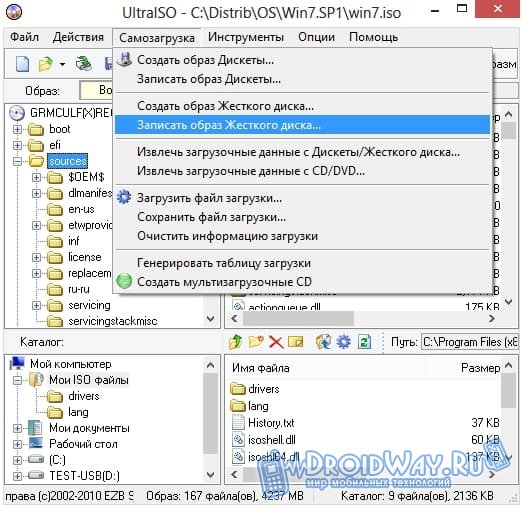
- В открывшемся окне найдите поле «Disk Drive» и укажите диск, под которым определилась флешка. Когда Вы вставили её в компьютер, ей автоматически была присвоена буква. К примеру (G), её и нужно указать, она и есть тот самый путь;
- Кликните на кнопку «Форматировать», чтобы стереть все данные с флешки, если этого не было произведено ранее;
- Так как файл образа мы уже выбрали ранее, повторно эту процедуру выполнять не следует. Теперь кликните по кнопке «Записать» и подтвердите своё согласие утвердительным ответом;

- Нажав на кнопку «Да», Вы подтверждаете своё согласие на начало записи. Прежде всего, сотрутся все данные, которые ранее были на носителе, а затем начнётся запись самого образа. Точнее, его распаковка. Результат: загрузочная флешка, готовая к установке, выбранной Вами версии Windows на ПК, ноутбук, ультрабук или даже планшет.
Как создать загрузочную флешку из DVD-диска
В начале статьи мы говорили, что образ можно взять хоть откуда: скачать его с официального сайта, со стороннего ресурса или записать с диска. Так давайте же поскорее рассмотрим последний вариант. Представим, что Вы взяли у друга загрузочным диск с Windows 10, но по какой-либо причине не хотите устанавливать ОС с него. Вовсе необязательно создавать ISO образ через стороннюю программу, а потом делать загрузочную флешку по инструкции выше – можно пойти другим путём, более коротким, записав загрузочную флешку напрямую:- Вставьте диск в DVD-привод;
- Дождитесь, пока он загрузится, после чего в горизонтальном меню нажмите «Файл» и в выпадающем списке выберете «Открыть CD/DVD»;
- Далее появится окно, где необходимо указать путь до дисковода;
- Ну а теперь нужно сделать тоже самое, что уже описано в третьем пункте прошлой инструкции;
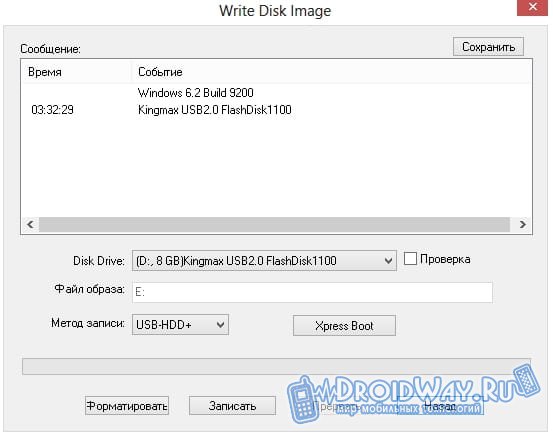
- Указываем путь к флешке и, если потребуется, форматируем её;
- После чего следует нажать на кнопку «Записать», затем на кнопку «Да» и дождаться завершения создания загрузочной флешки через UltraISO;
- Готово! Вы можете приступать к установке операционной системы или восстановлению устройства.
droidway.net
- Обзор linux ubuntu
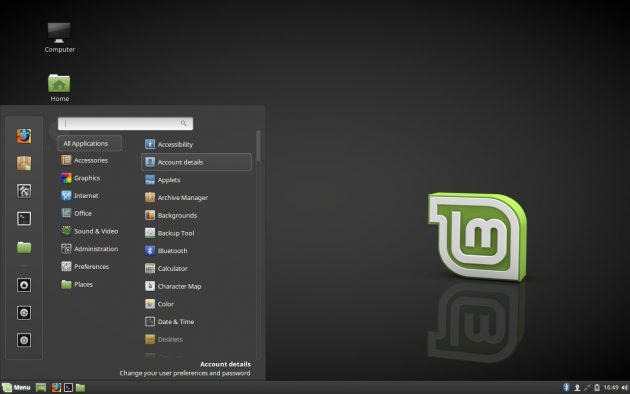
- Все исчезло с рабочего стола windows 7

- Как в одноклассники добавить музыку с компьютера

- Как почистить диск жесткий диск от ненужных файлов в windows 7

- Торрент инструкция

- Не открываются фото на сайте что делать

- Как посмотреть кэш страницы в яндексе

- Съемный диск не видит

- Не подключается к интернету мтс модем
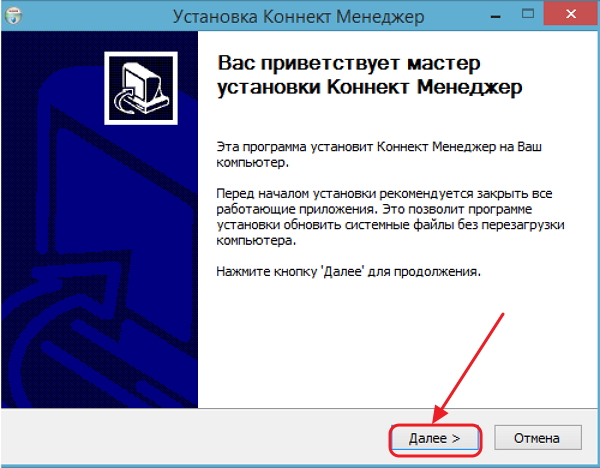
- Сколько по времени обновляется виндовс 10

- Онлайн проверка скорости wifi

