Какие бывают горячие клавиши Windows 10. Свернуть окно горячие клавиши windows 10
Горячие клавиши Windows 10: полный список
Для чего нужны горячие клавиши Windows 10? На данный вопрос можно дать однозначный ответ – для удобства работы в среде данной операционной системы. Судите сами, горячие кнопки позволяют ускорить процесс выполнения определенных задач, за счет сокращения пользователем производимых им действий. И чтобы не быть голословным, можно привести банальный пример, когда сквозь кучу окон запущенных приложений нужно быстро пробиться на рабочий стол. В этой ситуации можно пойти длинным путем, сворачивая каждое окно по отдельности, либо воспользоваться комбинацией горячих клавиш «Windows+D», которая позволяет сворачивать все окна разом. Кроме этого, могут возникнуть и другие причины прибегнуть к подобному скрытому функционалу операционной системы, такие как, выход из строя мыши, без которой неопытному пользователю, как правило, становиться сложно управлять своим компьютером. О том, какие существуют горячие клавиши в ОС Windows 10, и каково их прямое назначение мы рассмотрим в этой статье.
Для лучшего понимания и освоения представленной ниже информации весть набор горячих клавиш Windows 10 мы разобьем на группы, объединяющие их по типу выполняемых задач.
Управление окнами активных приложений
 — отобразить и скрыть рабочий стол
— отобразить и скрыть рабочий стол
 — свернуть все окна, за исключением активного активного
— свернуть все окна, за исключением активного активного
 — поместить окно открытой программы по левому краю экрана
— поместить окно открытой программы по левому краю экрана
 — поместить окно открытой программы по правому краю экрана
— поместить окно открытой программы по правому краю экрана
 — раскрыть окно программы на весь экран
— раскрыть окно программы на весь экран

 — навигация по иконкам в панели задач
— навигация по иконкам в панели задач
 — запуск приложений из панели задач, позиции иконок которых соответствуют выбранной цифре.
— запуск приложений из панели задач, позиции иконок которых соответствуют выбранной цифре.
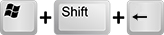 — переместить активное окно на другой монитор
— переместить активное окно на другой монитор
 — развернуть свернутые окна приложений
— развернуть свернутые окна приложений
 — закрыть активное окно
— закрыть активное окно
 — навигация по окнам запущенных программ
— навигация по окнам запущенных программ
Управление интерфейсом системы
Под управлением интерфейсом системы понимается набор горячих клавиш, предоставляющих возможность быстрого доступа к системным разделам, таким как «Параметры», «Диспетчер устройств», «Диспетчер задач» и т.п.
 — Открытие меню быстрых ссылок системных разделов
— Открытие меню быстрых ссылок системных разделов
 — Открытие центра уведомлений Windows 10
— Открытие центра уведомлений Windows 10
 — открытие раздела «Параметры»
— открытие раздела «Параметры»
 — Открытие панели поиска
— Открытие панели поиска
 — аналогично предыдущей комбинации горячих клавиш
— аналогично предыдущей комбинации горячих клавиш
 — Открытие раздела «Свойства системы»
— Открытие раздела «Свойства системы»
 — открытие системной утилиты «Выполнить»
— открытие системной утилиты «Выполнить»

 — переключение языка ввода и раскладки клавиатуры
— переключение языка ввода и раскладки клавиатуры
 — запуск диспетчера задач
— запуск диспетчера задач
 — открытие панели «Безопасность Windows»
— открытие панели «Безопасность Windows»
 — удаление файлов в обход корзины
— удаление файлов в обход корзины
 — показать свойства выбранного элемента
— показать свойства выбранного элемента
Управление проводником
 — открыть «Мой компьютер»
— открыть «Мой компьютер»
 — развернуть свернутые окна приложений
— развернуть свернутые окна приложений
 — перемещение по ячейкам в столбцах проводника
— перемещение по ячейкам в столбцах проводника
 — выделение папок и файлов
— выделение папок и файлов
 — перемещение курсора вверх или в низ с выделением объектов
— перемещение курсора вверх или в низ с выделением объектов
 — навигация в дереве папок
— навигация в дереве папок
 — навигация по истории открытия каталогов
— навигация по истории открытия каталогов
 — дублирование активного окна проводника
— дублирование активного окна проводника
 — копирование выделенных объектов в буфер обмена (файлы, папки и т.д.)
— копирование выделенных объектов в буфер обмена (файлы, папки и т.д.)

 — горячая комбинация клавиш для перемещения выделенных объектов
— горячая комбинация клавиш для перемещения выделенных объектов
 — вставка скопированных или вырезанных объектов, временно хранимых в буфере обмена
— вставка скопированных или вырезанных объектов, временно хранимых в буфере обмена
 — комбинация горячих клавиш для выделения всего содержимого активного окна
— комбинация горячих клавиш для выделения всего содержимого активного окна
 — запуск поисковой строки
— запуск поисковой строки
 — аналогична комбинации горячих клавиш «Shift+стрелка вправо/влево»
— аналогична комбинации горячих клавиш «Shift+стрелка вправо/влево»
 — выделение объекта под курсором
— выделение объекта под курсором
Мультимедиа

 — открытие игровой панели для записи процесса прохождения игры
— открытие игровой панели для записи процесса прохождения игры
 — снимок экрана (скриншот)
— снимок экрана (скриншот)
 — запись последних 30 секунд в активном окне
— запись последних 30 секунд в активном окне
 — начало и остановка записи
— начало и остановка записи
 — снимок экрана в игре
— снимок экрана в игре
 Загрузка...
Загрузка... canal-it.ru
Горячие клавиши Windows 10: комбинации и применение
Чтобы быстро управлять операционной системой и не утомляться по мере работы с ней, помогают такие навыки, как эффективное взаимодействие с клавиатурой. Этому хорошо способствуют горячие клавиши Windows 10. Настройка на эффективность может заставить выучить определенные сочетания кнопок, что поможет значительно облегчить труд человека, работающего за компьютером. Есть уже знакомые сочетания, которые наследуются из операционных систем предыдущего поколения. Учить подобные комбинации не обязательно в один день, достаточно сначала выписать самые необходимые, а затем по мере продвижения обучения понемногу заучивать новые. Все сочетания набираются на клавиатуре, где кнопка Win, или Вин, или Пуск, или Start – это клавиша с изображением эмблемы Windows. В статье мы её называем по-разному для удобства тех, кто привык к какому-то одному варианту. Но по сути, это одно и тоже.

Управление окнами

В этом разделе описаны сочетания клавиш для работы с окнами Windows 10.
- Win + стрелка влево — так можно присоединять окошко программы к левой части экрана.
- Win + стрелка вправо — так можно присоединять окно программы к правой части экрана.
- Win + стрелка вверх — такой комбинацией можно разворачивать окно программы на весь экран.
- Win + стрелка вниз — эти клавиши сворачивают окошко работающего приложения.
- Win + D — эти клавиши либо отображают, либо скрывают рабочий стол.
- Win + Shift + M — таким образом можно восстанавливать свернутые окна.
- Win + Home — такая комбинация сворачивает все окошки, кроме того, в котором работает пользователь.
- Alt + Tab — данная комбинация переключает запущенные приложения.
- Alt + F4 — данное сочетание закрывает работающее окошко.
- Win + Shift + стрелка влево (или вправо) — перемещение окон на другой монитор.
- Win + T — с помощью данного сочетания можно одну за другой перебирать иконки, расположенные на панели задач. При этом кнопкой Enter запускается приложение.
- Win + 0…9 — запускает из панели задач те приложения, которые закреплены за определенным порядковым номером.
Работа с проводником

- Пуск + E — с помощью этого сочетания можно запускать менеджер файлов.
- Ctrl + N — эта комбинация открывает новое окошко.
- Ctrl + колесо прокрутки мыши — обозначает изменение вида элементов (таблицы, иконки и так далее).
- Alt + стрелка вверх — поднимаемся на один уровень вверх.
- Alt + стрелка влево — смотрим в предыдущую папку по очереди.
- Alt + стрелка вправо — смотрим в папку, следующую по очереди.
Рабочие столы

- Пуск + Ctrl + D — добавляем новый виртуальный рабочий стол.
- Пуск + Ctrl + стрелка влево — при помощи этого сочетания переключаемся между рабочими столами справа влево.
- Пуск + Ctrl + стрелка вправо — при помощи этого сочетания переключаемся между рабочими столами в обратном направлении.
- Пуск + Ctrl + F4 — так закрываем рабочий стол, который в данный момент используется.
- Пуск + Tab — просматриваем все рабочие столы и их приложения.
Система

- Ctrl + Shift + Esc — так осуществляется запуск диспетчера задач.
- Вин + R — открываем специальное окно Выполнить.
- Shift + Delete — удаляем файлы, не отправляя их в корзину.
- Alt + Enter — вызываем свойства выбранного элемента.
- Вин + пробел — так можно выбрать другой язык клавиатуры.
- Вин + A — открываем Центр поддержки.
- Вин + S — открываем окно поиска.
- Вин + H — открываем панель Поделиться.
- Вин + I — открываем специальное окно Параметры.
Снимки экрана
- Start + PrtScr — делаем снимок экрана и перемещаем его в папку изображений.
- Start + Alt + PrtScr — делаем снимок экрана прямо во время игры.
- Start + G — открываем специальную панель в игре для записи прохождения.
- Start + Alt + G — записываем 30 секунд активного окна.
- Start + Alt + R — начинаем или останавливаем запись.
- Start + P — это сочетание дает возможность переключаться в разные режимы отображения.
Польза использования
Горячие клавиши существенно убыстряют работу за компьютером. Если их выучить, то придет время, когда взаимодействие с компьютером придет в область подсознательного. То есть можно не задумываться, как вызывать определенные кнопки или окна. Конечно, всё сразу не происходит, но чем больше тренировать работу с клавишами, тем быстрее они будут запоминаться. Наступит момент, когда смотреть на клавиатуру вообще не понадобиться. В век информационных технологий – это очень полезный навык. Настроить же собственные горячие клавиши помогают только специализированные программы, но разве стоит так тратить время, если уже есть готовые решения?
(Visited 2 051 times, 1 visits today)
Опубликовано в Windows 10windowsprofi.ru
Горячие клавиши windows 10
Здравствуйте уважаемый посетитель сайта! В этой статье пойдет речь о всех основных клавишах виндовс 10, если на вашем компьютере установлена операционная система windows 10, то вам просто не обходимо изучить все горячие клавиши виндовс 10, так как, не зная основных клавиш windows 10, у вас возникнут трудности при работе с операционной системой windows 10.
Клавиши и их значение в windows 10. При нажатии клавиши Win + I на вашем компьютере откроется окошко «Параметры». Если нажать клавиши Win +D то в windows 10 все открытые окна свернуться на панель задач. Если нажать клавиши Win + Shift + M то все свернутые окна откроются на вашем компьютере (восстановлены). При нажатии комбинации клавиш Win+Q Win+S на вашем компьютере откроется окошко для поиска служб, программ, игр, папок, фото и многое другое. При нажатии клавиши Win + Home будут свернуты все окна кроме активного окна.
При нажатии клавиши Alt + F4 произойдет закрытие текущего окна, программы, если нажать клавиши Alt + F4 в игре то произойдет выход из игры. Если нажать комбинацию клавиш Win + tab, то на вашем мониторе откроется режим переключения между всех окон и всех созданных рабочих столов. Если нажать комбинацию клавиш Win + T то на панели задач будет происходить переключение всех открытых окон, чтобы открыть окно при переходе нажимаем на клавишу Enter. Если нажать клавиши Win + E, то на вашем компьютере откроется панель быстрого доступа. Если нажать клавиши Ctrl + N на вашем компьютере откроется окно проводника windows. При нажатии клавиши Win + R, на вашем мониторе откроется командное окошко «Выполнить». Чтобы запустить диспетчер задач нужно нажать следующую комбинацию клавиш Ctrl + Shift + Esc Если нажать комбинацию клавиш Win + L, то на вашем компьютере произойдет блокировка. При нажатии клавиш Win + PrtScr будет сделан снимок с экрана, также скриншот экрана будет помещен в папку с изображением. Чтобы сделать запись экрана или сделать запись игры, вам нужно будет нажать комбинацию клавиш Win + Alt + R чтобы остановить запись нужно повторно нажать клавиши Win + Alt + R, все записи помещаются в папку «Видео - Клипы». При нажатии клавиш Win + A откроется центр поддержки windows 10. Чтобы открыть панель «Поделиться» нужно нажать клавиши Win + H.
При нажатии комбинации клавиш Ctrl + Win + стрелка в низ, Ctrl + Win + стрелка в верх будет меняться размер окон на весь экран и в полуторный размер экрана, а также сворачивание активного окна в панель задач windows. При нажатии комбинации клавиш Win + стрелка в низ, Win + стрелка в верх, Win + стрелка в лево, Win + стрелка в право, произойдет перемещение и изменения активного окна. Чтобы создать второй рабочий стол windows 10 необходимо нажать комбинацию клавиш Win + Ctrl + D Чтобы переключиться между рабочими столами windows 10 нужно нажать следующие сочетание клавиш Win + Ctrl + стрелка в право, Win + Ctrl + стрелка в лево. Чтобы закрыть один из рабочих столов windows нажмите клавиши Win + Ctrl + F4 При нажатии клавиш Alt + Tab на вашем мониторе откроется режим переключения между всех открытых и запущенных программ окон. Комбинация клавиш Ctrl + C копирует выделений текст, файлы, видео, папки, и другие файлы в буфер обмена. Комбинация клавиш Ctrl + V вставляет видео, выделений текст, папки, файлы, и другие файлы из буфера обмена в то место, которое вы вставляете. При нажатии клавиш Ctrl + X выделенный текст, файлы, видео, папки, и другие файлы будут вырезаны, чтобы переместить вырезанные файлы нужно перейти в нужную папку и нажать клавиши Ctrl + V. При нажатии клавиш Ctrl + Z будет происходить отмена последнего действия в любой компьютерной программе. При нажатии клавиш Ctrl + Y происходит восстановление последнего отмененного действия. Клавиши Ctrl + P открывает окно для печати. При нажатии клавиш PrtScr будет сделан снимок с экрана и помещен в буфер обмена. При нажатии клавиши delete выделенный файл, папка, музыка, видео и другие файлы будут удалены в корзину. При нажатии комбинации клавиш Shift + delete выделенные файлы, папки, видео, музыка будут удалены с компьютера без возможности восстановления каких либо файлов.
При нажатии клавиши Win откроется меню или метро windows. При нажатии клавиш Win + 1 Win + 2, Win + 3, Win + 4, Win + 5, Win + 6, Win + 7, Win + 8, Win + 9, будут открываться программы которые закреплены на панели задач, первая программа будет считаться с левой стороны. Чтобы переключить язык с английского на русский нажимаем клавиши Shift + Alt или Win + Space (пробел). При нажатии клавиш Win + P откроется меню проецирования (настройка и переключение экранов монитора.). Чтобы войти в дополнительно меню windows 10 нажимаем клавиши Ctrl + Alt + delete Чтобы включить экранный диктор нажимаем клавиши Win + Enter. Чтобы отключить экранный диктор windows 10 нажимаем клавиши caps lock + Esc Нажатие комбинаций клавиш Ctrl + Alt + Tab открывает на вашем мониторе эскизы открытых папок программ, для выбора. Чтобы открыть контекстное меню нажимаем комбинацию клавиш Win + X.
На этом у меня все, всем пока удачи! До новых встреч на сайте computerhom.ru.
Понравилось – ставим лайк, делимся с друзьями, подписываемся на сайт.
Твитнуть
Поделиться
Плюсануть
Поделиться
Отправить
Класснуть
Линкануть
Вотсапнуть
Запинить
Также, вы можете посмотреть другие инструкции, связанные с данной темой:
Если у вас остались вопросы - пожелания, или вы что – то не поняли, вы можете оставить свой комментарий, мы всегда ответим и поможем. Всем нашим подписчикам на сайт – бесплатная компьютерная помощь, посредством удаленного подключения к компьютеру.
www.computerhom.ru
Горячие клавиши Windows 10 | remontka.pro
23.05.2018  windows | для начинающих
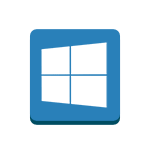 Горячие клавиши в Windows — наиполезнейшая вещь. С помощью простых комбинаций, если не забывать их использовать, многие вещи можно делать быстрее, чем используя мышь. В Windows 10 реализованы новые сочетания клавиш для доступа к новым элементам операционной системы, которые также могут упростить работу с ОС.
Горячие клавиши в Windows — наиполезнейшая вещь. С помощью простых комбинаций, если не забывать их использовать, многие вещи можно делать быстрее, чем используя мышь. В Windows 10 реализованы новые сочетания клавиш для доступа к новым элементам операционной системы, которые также могут упростить работу с ОС.
В этой статье сначала перечислю горячие клавиши, появившиеся непосредственно в Windows 10, а затем — некоторые другие, редко используемые и мало известные, часть из которых уже были в Windows 8.1, но могут быть незнакомы пользователям, обновившимся с 7-ки.
Новые сочетания клавиш Windows 10
Примечание: под клавишей Windows (Win) подразумевается клавиша на клавиатуре, на которой изображена соответствующая эмблема. Уточняю этот момент, так как слишком часто приходится отвечать на комментарии, в которых мне сообщают, что не нашли на клавиатуре эту клавишу.
- Windows + S, Windows + Q — оба сочетания открывают панель поиска. Однако, вторая комбинация задействует помощника Cortana. Для пользователей Windows 10 в нашей стране на момент написания этой статьи разницы в действии двух сочетаний нет.
- Windows + A — горячие клавиши для открытия центра уведомлений Windows
- Windows + I — открывает окно «Все параметры» с новым интерфейсом настроек системы.
- Windows + G — вызывает появление игровой панели, которую можно использовать, например, для записи игрового видео.
Отдельно вынесу горячие клавиши для работы с виртуальными рабочими столами Windows 10, «Представлением задач» и расположением окон на экране.
- Windows + Стрелки на клавиатуре — позволяют прилепить активное окно в левую или правую часть экрана, или в один из углов.
- Win+Tab, Alt + Tab — первая комбинация открывает представление задач с возможностью переключения между рабочими столами и приложениями. Вторая — работает также как горячие клавиши Alt + Tab в предыдущих версиях ОС, предоставляя возможность выбрать одно из открытых окон.
- Windows + Ctrl + D — создает новый виртуальный рабочий стол Windows 10 (см. Виртуальные рабочие столы Windows 10).
- Windows + Ctrl + F4 — закрывает текущий виртуальный рабочий стол.
- Windows + Ctrl + стрелка влево или вправо — переключение между рабочими столами по очереди.
Дополнительно отмечу, что в командной строке Windows 10 можно включить работу горячих клавиш копирования и вставки, а также выделения текста (для этого, запустите командную строку от имени Администратора, нажмите по иконке программы в строке заголовка и выберите «Свойства». Снимите отметку «Использовать прежнюю версию». Перезапустите командную строку).
Дополнительные полезные горячие клавиши, которых вы могли не знать
Заодно напомню о некоторых других сочетаниях клавиш, которые могут пригодиться и о существовании которых некоторые пользователи могли и не догадываться.
- Windows + . (точка) или Windows + ; (точка с запятой) — открыть окно выбора Emoji в любой программе.
- Win + Ctrl + Shift + B — перезапуск драйверов видеокарты. Например, при черном экране после выхода из игры и при других проблемах с видео.
- Открыть меню Пуск и нажать Ctrl + Вверх — увеличить меню Пуск (Ctrl + Вниз — уменьшить обратно).
- Windows + цифра 1-9 — запуск приложения, закрепленного в панели задач. Цифра соответствует порядковому номеру запускаемой программы.
- Windows + X — открывает меню, которое можно также вызвать правым кликом по кнопке «Пуск». Меню содержит пункты для быстрого доступа к различными системным элементам, таким как запуск командной строки от имени Администратора, Панель управления и другим.
- Windows + D — свернуть все открытые окна на рабочем столе.
- Windows + E — открыть окно проводника.
- Windows + L — заблокировать компьютер (перейти на окно ввода пароля).
Вот так. Надеюсь, кто-то из читателей найдет для себя что-то полезное в списке, а возможно и дополнит меня в комментариях. От себя отмечу, что использование горячих клавиш действительно позволяет сделать работу с компьютером эффективнее, а потому всячески рекомендую привыкать к их использованию, при этом не только в Windows, но и в тех программах (а в них есть свои сочетания), с которыми вы чаще всего работаете.
А вдруг и это будет интересно:
remontka.pro
Горячие клавиши Windows 10

В Windows 10 добавились некоторые новые клавиатурные сочетания горячих клавиш. Это было вызвано тем, что в операционной системе появились новые функции, и новые приложения.
Для управления новыми функциями Windows 10, разработчиком операционной системы корпорацией Microsoft, были добавлены новые сочетания горячих клавиш, для быстрого выполнения необходимых действий в системе, или в приложениях. В некоторых случаях, при управлении компьютером с клавиатуры, можно будет выполнять необходимые действия быстрее, и удобнее, чем при помощи мыши.
Следует учитывать, что основная часть горячих клавиш в Windows осталась прежними, функциональность некоторых была слегка изменена, добавились некоторые новые сочетания горячих клавиш.
Рассмотрим сочетания клавиш в Windows 10 по основным выполняемым функциям: общесистемные клавиши, управление окнами, мультимедийные функции, управление приложениями на панели задач, проводник, виртуальные рабочие столы, командная строка.
Общесистемные клавиши
- Win — вызов меню «Пуск»
- Win + S — вызов панели поиска
- Win + Q — открытие помощника Кортана (Cortana)
- Win + I — открытие окна «Параметры» со всеми настройками системы
- Win + A — открытие центра уведомлений
- Win + H — вызов меню «Поделиться»
- Win + P — вызов меню «Проецировать»
- Win + R — открытие окна «Выполнить»
- Win + «пробел» — переключение языка ввода и раскладки клавиатуры
- Win + L — блокировка Рабочего стола
- Ctrl + Shift + Esc — запуск Диспетчера задач
Управление окнами
- Win + → (стрелка вправо) — закрепление активного окна в правой части экрана монитора
- Win + ← (стрелка влево) — закрепление активного окна в левой части экрана монитора
- Win + ↑ (стрелка вверх) — развернуть активное окно по горизонтали и вертикали
- Win + ↓ (стрелка вниз) — восстановить активное окно (если окно было развернуто на весь экран), или свернуть активное окно
- Win + ← + ↑ (стрелка влево, затем нажать на стрелку вверх) — активное окно будет закреплено в верхнем левом углу экрана монитора
- Win + ← + ↓ (стрелка влево, затем нажать стрелку вниз) — активное окно будет закреплено в нижнем левом углу экрана монитора
- Win + → + ↑ (стрелка вправо, затем нажать на стрелку вверх) — активное окно будет закреплено в верхнем правом углу экрана монитора
- Win + → + ↓ (стрелка вправо, затем нажать на стрелку вниз) — активное окно будет закреплено в нижнем правом углу экрана монитора
- Ctrl + N — открытие нового активного окна
Мультимедийные функции
- Win + Print Screen — сделать снимок экрана (скриншот), скриншот будет сохранен в специально созданной папке «Снимки экрана», которая находится в папке «Изображения»
- Win + G — открытие панели Game DVR для записи видео в играх (настроить в Xbox)
- Win + Alt + Print Screen — сделать снимок экрана в игре
- Win + Alt + R — начать запись, при повторном нажатии — остановить запись
- Win + Alt + G — запись последних 30 секунд в активном окне
- Win + P — переключиться между дисплеями, при наличии второго дисплея
- Win + «плюс» — увеличение при помощи приложения Лупа (Magnifier)
- Win + «минус» — уменьшение при помощи приложения Лупа (Magnifier)
Управление приложениями на панели задач
- Win + T — передвижение между иконками на панели задач. Для запуска нужного приложения необходимо будет нажать на клавишу Enter
- Win + цифры от 0 до 9 — запуск приложения с панели задач, иконка которого соответствует цифре (отсчет начинается сразу после иконки Представление панели задач)
Проводник
- Win + E — запуск Проводника
- Alt + Enter — открытие окна «Свойства» выделенного файла
- Shift + Del — удаление файла минуя Корзину
Виртуальные рабочие столы
- Win + Ctrl + D — создание нового виртуального рабочего стола
- Win + Ctrl + F4 — закрытие виртуального рабочего стола
- Win + Ctrl + → (стрелка вправо) — переключение между созданными виртуальными столами слева направо
- Win + Ctrl + ← (стрелка влево) — переключение между созданными виртуальными столами справа налево
- Win + Tab — открытие запущенных приложений во всех созданных виртуальных рабочих столах
Командная строка
- Ctrl + C или Ctrl + Insert — копирование выделенного теста
- Ctrl + V или Shift + Insert — вставка текста в положение курсора
- Ctrl + M — выделить в командной строке
- Ctrl + A — выделение всего текста в текущей строке, если в данной строке текста нет, то будет выделен весь текст в командной строке
- Shift + ← (стрелка влево) — выделение одного символа, который расположен слева от курсора
- Shift + → (стрелка вправо) — выделение одного символа, который расположен справа от курсора
- Shift + ↑ (стрелка вверх) — выделение символа, и далее всей строки вверх
- Shift + ↓ (стрелка вниз) — выделение символа, и далее всей строки вниз
- Ctrl + Shift + ← (стрелка влево) — выделение одного слова, которое расположено слева от курсора
- Ctrl + Shift + → (стрелка вправо) — выделение одного слова, которое расположено справа от курсора
- Shift + Home — передвигает курсор в начало текущей строки
- Shift + End — передвигает курсор в конец текущей строки
- Ctrl + ↑ (стрелка вверх) — перемещение на строку выше
- Ctrl + ↓ (стрелка вниз) — перемещение на строку ниже
- Ctrl + Page Up — перемещение в командной строке на одну страницу вверх
- Ctrl + Page Down — перемещение в командной строке на одну страницу вниз
- Ctrl + F — открытие окна поиска в командной строке
- Alt + F4 — закрытие командной строки
Теперь вы можете использовать горячие клавиши клавиатуры в Windows 10 для более плодотворной и удобной работы на своем компьютере.
mkonne.org
Горячие клавиши Windows 10
Знание основных горячих клавиш компьютера или определенной программы может в разы ускорить вашу продуктивность и сэкономит уйму времени в долгосрочной перспективе. В этой статье я, хоть это нужно было сделать давно, наконец-то опишу основные горячие клавиши Windows 10.
Комбинации Win+
Сочетания клавиш, начинающиеся с клавиши Windows, работают независимо от активного окна и выполняют действия на уровне операционной системы. Из популярных горячих клавиш Windows 10 можно выделить следующие:
- Win+E – открыть Мой компьютер
- Win+I – открыть Параметры Windows
- Win+D – свернуть/развернуть все окна
- Win+R – открыть функцию "Выполнить"
- Win+Pause – открыть окно "Система"
- Win+S – открыть поиск Windows
- Win+A – открыть "Центр Уведомлений"
- Win+L – включить заставку/экран блокировки
- Win+X – открыть меню WinX (Power User Menu)
- Win+Print Screen – сохранить скриншот экрана (Изображения/Снимки экрана). Подробнее в уроке: как сделать скриншот на Windows 10
- Win+Пробел – смена языка
Совет: если вы не знаете значения некоторых клавиш или не можете найти их на вашей клавиатуре (стерты названия и т.п.), вы всегда можете найти определение любой клавиши в нашем компьютерном словаре, просто ищите слова на букву "К".
Комбинации Ctrl+
Далее перейдем к самым популярным и основным клавишам, работающим в любой операционной системе Windows. Их не знают только те, кто сел за компьютер совсем недавно.
- Ctrl+C – скопировать (текст, объект, файл или папку)
- Ctrl+V – вставить
- Ctrl+X – вырезать
- Ctrl+S – сохранить изменения/документ
- Ctrl+N – создать новый файл/документ
- Ctrl+A – выделить всё
- Ctrl+Z – отменить последнее действие (вернутся на шаг назад)
- Ctrl+Y – отменить отмену последнего действия (вернутся на шаг вперед)
- Ctrl+Shift+Escape – открыть Диспетчер задач
- Ctrl+Alt+Delete – вызвать окно безопасность Windows
- Ctrl+Shift или Alt+Shift – смена языка (в зависимости от ваших настроек)
При работе с текстом часто используются следующие комбинации:
- Ctrl+B – полужирный
- Ctrl+I – курсив
- Ctrl+U – подчеркивание
- Ctrl+E (L или R) – выровнять текст по центру, левому или правому краю.
Комбинации Shift+
Далее поговорим о популярных горячих клавишах Виндовс 10 включающих нажатие Shift. Обычно эта клавиша используется при работе с текстом.
- Shift+текст или Caps Lock (вкл./выкл.) – печать прописных букв
- Shift+стрелки и Ctrl+Shift+стрелки – выделение текста по букве и по словам
- Shift+Home/End – выделение текста от курсора до начала/конца строки
- Shift+Page Up/Page Down – выделение текста от курсора на экран вверх/вниз
- Shift+F12 – сохранить документ Word.
Горячие клавиши в проводнике Windows 10
Помимо некоторых из уже описанных горячих клавиш, в проводнике можно использовать и функциональные клавиши.
- F2 – переименовать выделенный файл или папку
- F3 – перейти к полю поиска
- F4 – перейти к строке адреса
- F5 – обновить окно
- F6 и Tab – изменение активной части окна (полезно если не используется мышь)
- F11 – открыть проводник на весь экран
На этом остановимся. Такого набора полезных комбинаций клавиш должно хватить. И по моему скромному мнению, большинство из этих горячих клавиш Windows 10 должен знать каждый пользователь компьютера. А если быть точнее, то не только знать, а использовать для упрощения и ускорения работы за компьютером.
Вам также может быть интересно:
Хотите еще статьи на эту тему, возможно, вам интересны комбинации клавиш в определенной программе? Пишите свои мысли в комментариях.
linchakin.com
Горячие клавиши Windows 10
Думаю, писать о горячих клавишах в операционной системе Windows 10 необходимо, как можно чаще. Как можно чаще, но стараться не надоедать. Вы будете удивлены, как много действий в Windows 10 можно осуществлять при помощи горячих клавиш. Удивляйтесь, но не сильно (не вступление, а сплошная тавтология).
Стандартный набор горячих клавиш Windows 10
Много сочетаний горячих клавиш Windows 10 проходит с использованием клавиши Windows. Windows (далее клавиша Win) - это клавиша стандартной клавиатуры, находится между левым Ctrl и Alt. Когда вы нажимаете клавишу Windows, всплывает стандартное меню пуск.
Win + L: блокирует ваше устройство Windows 10. Удобно, когда вам необходимо отойти от рабочей станции. Заблокировали и занимаемся своими делами вне компьютера.
Win + Tab: запускает Windows 10 Task View или просмотрщик активных приложений и окон.
Win + Enter: открывает приложение-экранный диктор, программа, которая читает текст для вас и показывает советы
Win + X: открывает контекстное меню с основными опциями настройки системы
Win + Влево, Вправо, Вверх или Вниз: Перемещение активного окна на экране. Левая и правая привязывают окно по соответствующим сторонам, так что она занимает половину экрана: вверх и вниз сжимают окно до четверти и перемещают его. Просто попробуйте нажать Win + Вверх, чтобы поместить в верхнюю часть экрана активное окно, снова нажмите эту команду, чтобы окно заполнило весь экран. Если вы нажали клавишу Win + Вниз, чтобы поместить окно в нижнюю часть, повторное нажатие этой команды, свернет окно в трей.
Win + D: это сочетание покажет рабочий стол Windows
Win + M: в отличии от Win + D свернет все окна на вашем рабочем столе
Win + , (запятая, на русской клавиатуре кнопка “Б”) : временно показывает рабочий стол
Win + Пробел: переключает язык, после того как вы попробуете это переключение, будете переключать язык в Windows 10 только так
Win + P: открывает меню управления экранами. Очень нужная клавиша, если вы используете свой компьютер совместно с проектором.
Alt + F4: закроет текущее окно, но если вы выполните эту комбинацию на рабочем столе, без приложений, вы откроете диалоговое окно выключения компьютера.
Подключение и совместное использование
Win + H: общий доступ (если поддерживается текущим приложением)
Win + K: подключение к беспроводным устройствам
Win + E: открывает проводник Windows
Новое в Windows 10
Win + A: открывает уведомления Windows 10
Win + I: открывает параметры Windows 10
Win + Ctrl + D: создает новый виртуальный рабочий стол
Win + Ctrl + F4: закрывает текущий виртуальный рабочий стол
Win + Ctrl + Влево или Вправо: переключение между виртуальными рабочими столами
Win + F1: открывает браузер Microsoft Edge и вбивает в поиск “получение справки в windows 10”, поисковик Bing.
Друзья! Понравилась статья? Мне нужна ваша поддержка в Яндекс Дзен
Подпишитесь, поставьте Лайки!
СПАСИБО!!!
nextontext.ru
- Настройка роутера от роутера

- Виндовс 7 долго загружается при включении

- Как в опере войти в режим инкогнито

- Файл это папка
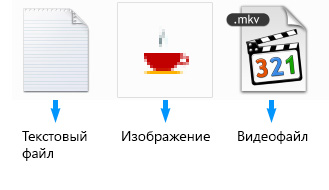
- Яндекс измерение скорости

- Как в windows 10 открыть калькулятор

- Как создать образ диска на флешку через ultraiso
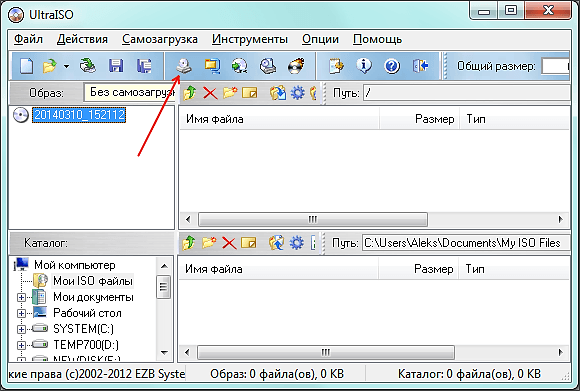
- Обзор linux ubuntu
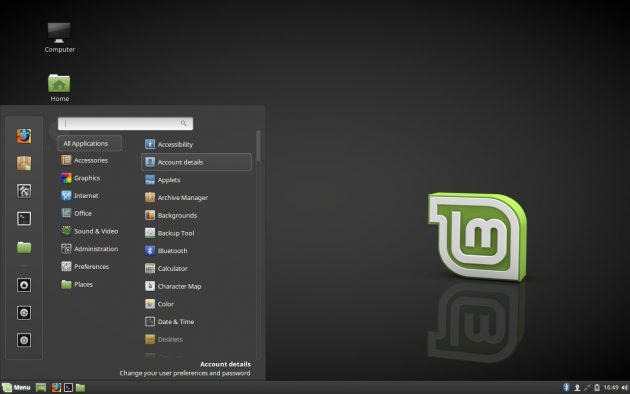
- Все исчезло с рабочего стола windows 7

- Как в одноклассники добавить музыку с компьютера

- Как почистить диск жесткий диск от ненужных файлов в windows 7

