«Какой у тебя Пентиум»: как узнать характеристики своего компьютера. Как узнать какая программа на компьютере
Как узнать, какой Windows стоит на компьютере
Необходимость знать версию Windows, которая установлена на компьютере, может возникнуть в самых различных ситуациях. Например, в большинстве случаев, для того чтобы скачать, нужно сначала указать свою версию Windows.
Если вы попали в подобную ситуацию, и не знаете свою версию Windows, то данная статье должна вам помочь. Предлагаем вам несколько способов, как узнать, какой Windows стоит на компьютере.
Способ № 1. Свойства компьютера.
Если на вашем рабочем столе есть иконка компьютера (именно иконка, а не ярлык), то вы можете узнать, какой Виндовс стоит на компьютере с ее помощью. Для этого кликните правой кнопкой мышки по этой иконке и выберите пункт меню «Свойства».

После этого откроется окно с информацией о вашем компьютере. Здесь будет указана версия Виндовс, а также основная информация о компьютере (название процессора, количество оперативной памяти).
Также здесь есть информация о разрядности вашей операционной системы. Почти в самом низу окна, напротив пункта «Тип системы».

Нужно отметить, что если у вас нет иконки компьютера на рабочем столе, то вы можете вызвать это окно с помощью комбинации клавиш Windows + Pause/Break.
Способ № 2. Команда WinVer.
Второй способ узнать, какой Виндовс стоит на компьютере, это команда WinVer. Нажмите комбинацию клавиш Windows + R и в появившемся меню введите команду WinVer.
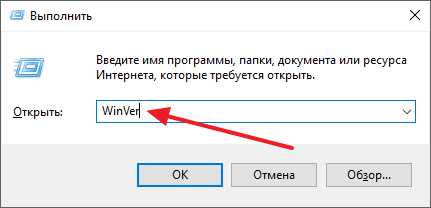
После этого на экране появится окно с основными сведениями о вашей операционной системе. Здесь вы сможете узнать, какой Виндовс стоит на компьютере, а также его версию и номер сборки.
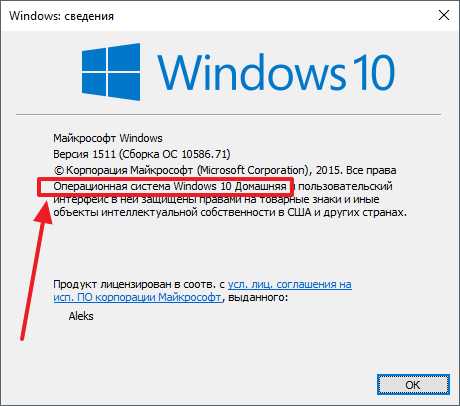
Способ № 3. Команда systeminfo.
Еще одна полезная команда, которая позволит вам узнать, какой Windows стоит на компьютере, это команда systeminfo. Для того чтобы воспользоваться данной командой, откройте «Командную строку», введите systeminfo и нажмите на клавишу ввода. После этого на экране появится основная информация о вашем компьютере. Среди этой информации вы сможете найти версию вашей Windows.

Также вы можете выполнить данную команду и другим способом. Для этого нажмите комбинацию клавиш Windows + R и в открывшемся окне введите cmd /k systeminfo.

В этом случае сначала будет запущена «Командная строка», а уже потом в ней будет выполнена команда systeminfo.
Способ №4. Окно «Сведения о системе».
Последний способ, который мы рассмотрим, это окно «Сведения о системе». Для того чтобы вызвать этого окно нажмите комбинацию клавиш Windows + R и в появившемся окне введите команду msinfo32.

После этого перед вами откроется окно «Сведения о системе», в котором вы сможете узнать, какой Виндовс стоит на вашем компьютере. Найти эту информацию будет легко, поскольку она сразу появится перед вашими глазами.
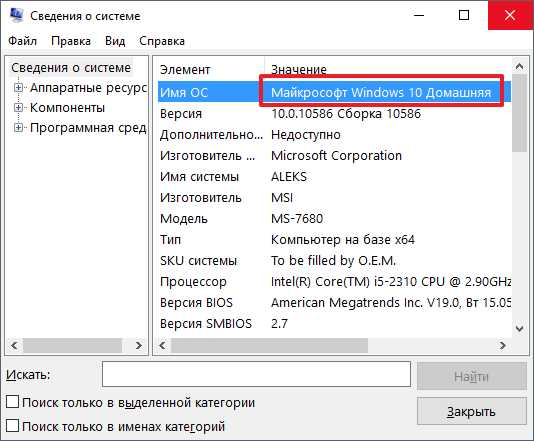
Если у вас возникнут, какие либо трудности с выполнением команды msinfo32, то вы можете открыть это окно с помощью поиска в меню Пуск. Для этого просто введите в поиск «Сведения о системе» и откройте найденную программу.
comp-security.net
Как узнать какой виндовс стоит на компьютере? Инструкция к действию!
Очень часто по работе я сталкиваюсь с такой ситуацией, что многие пользователи не знают элементарные вещи о своем компьютере, а именно не знают какая версия операционной системы Windows установлена. Поэтому, в данной статье я хочу подробно рассказать, как узнать какой виндовс стоит на компьютере. Данную информацию вам нужно знать в следующих случаях:
- При установке драйверов на оборудование;
- При установке игры или программы, вам нужно знать совместима ли она с вашей версией операционной системы;
- Если система не загружается, нужно знать версию Windows, чтобы в дальнейшем вставить нужный загрузочный диск и восстановить работу.
В общем, примеров привести можно множество, а если вы попали на данную страницу, то скорее всего вам эта информация сейчас нужна. Кстати, так же важно знать, какой разрядности 32 или 64 бита, ваша система, так как если вам нужно будет установить драйвера на оборудование, то при скачивании необходимо выбирать драйвер в зависимости от разрядности Windows.
Содержание статьи
Узнаем версию Windows в свойствах компьютера.
Наверное, самое первое, что приходит в голову, где посмотреть версию Windows – это свойства системы. Войти в свойства системы можно несколькими способами:
- Через панель управления;
- Через значок «Мой компьютер»;
Для того, чтобы войти в свойства системы через панель управления выполняем шаги:
- Открываем меню «Пуск» и жмем на пункт «Панель управления»;

- Откроется новое окно, в котором нужно изменить вид значков на «Мелкие значки» и выбрать пункт «Система»;

- В открывшемся окне мы видим с вами версию операционной системы Windows и её разрядность.
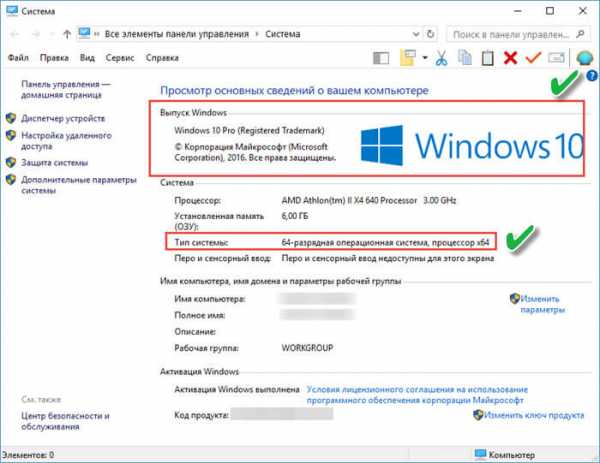
Для того, чтобы открыть «Свойства системы» при помощи значка «Мой компьютер», выполняем следующие действия. На рабочем столе щелкаем по иконке «Компьютер» правой кнопкой мыши и в выпадающем списке выбираем свойства. После этого откроется окно «Свойства системы».
Это один из вариантов, как узнать какой виндовс стоит на компьютере. Давайте рассмотрим еще другие примеры, чтобы иметь полное представление в данном вопросе.
Узнаем версию операционной системы при помощи команды «WinVer».
Следующий вариант, как узнать версию системы, это воспользоваться служебной утилитой Winver, как раз предназначенной для того, чтобы предоставить пользователю информацию о системе.
Чтобы узнать необходимую нам информацию, выполняем действия:
- Открываем строку «Выполнить», нажав сочетание горячих клавиш «Win»+R;
- Вводим название команды – WinVer и жмем «Ок»;

- Откроется новое окно, в котором вы увидите информацию о версии системы и лицензии продукта.

Данный способ так же достаточно простой, но не все из вас, наверное, о нем знают, поэтому считаю своим долгом вас просветить.
Как узнать какой виндовс стоит на компьютере при помощи командной строки.
Существует возможность посмотреть версию Windows через командную строку, как это сделать читайте ниже:
- Открываем командную строку;
- Вводим команду systeminfo и жмем клавишу «Enter»;
- На экране отобразится вся основная информация о компьютере и в частности какой Windows установлен.

Обратите внимание! Запустить команду systeminfo можно немного другим способом.
Открыть окно «Выполнить», в поле «Открыть» прописать команду cmd /k systeminfo 
В данном случае, сначала запустится командная строка, а в ней выполнится команда systeminfo.
В этом варианте, информация об установленной системе получается в пару кликов.
Как узнать версию Windows в меню «Сведения о системе»?
Давайте рассмотрим еще один способ, как узнать какой виндовс стоит на компьютере при помощи утилиты «Сведения о системе». Чтобы её открыть необходимо запустить строку «Выполнить» сочетанием клавиш «Win+R». Прописать команду « msinfo32 » и нажать кнопку «Ок».
Откроется новое окно, в котором вы получите всю информацию о вашей установленной операционной системе.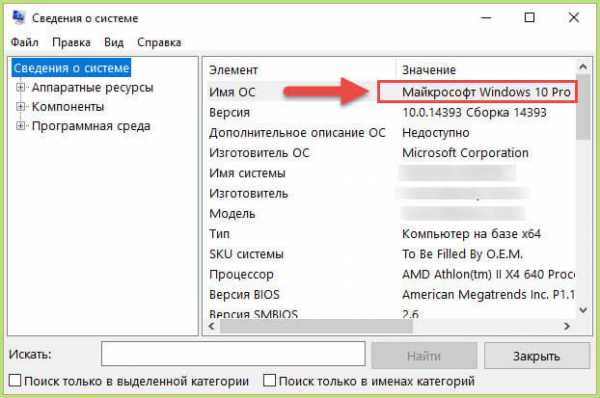
Если по каким-то причинам у вас не срабатывает команда msinfo32, то можно открыть меню «Пуск» и в строку поиска прописать «Сведения о системе». После того, как поиск найдет совпадения, запускаем утилиту.
Смотрим версию операционной системы в программе AIDA64.
Если вам недостаточно информации о Windows, которую можно посмотреть средствами системы, то можно воспользоваться различными утилитами. Я пользуюсь для этих целей программой AIDA64 (старая версия Everest). Скачать её вы можете на официальном сайте – www.aida64.com/downloads
Программа платная, но имеет 30 дней пробного периода, нам с вами будет этого достаточно. Поэтому, скачиваем и устанавливаем программу. После того, как запустите её переходим в пункт «Операционная система». Программа предоставит для вас всю информацию, которую удалось собрать.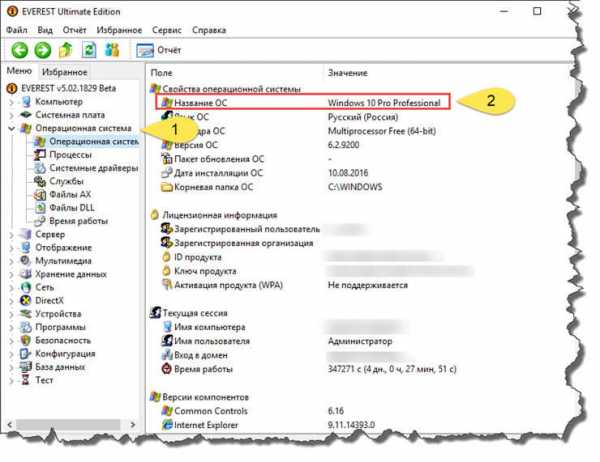
Так же в данном пункте есть интересная вкладка «Время работы». Там программа показывает информацию о сбоях, «Синих экранах», а так же процент работоспособности системы. Не знаю, насколько данная информация объективна, но обратите на это внимание. Программа AIDA предоставляет для пользователя более подробную информацию о системе, нежели встроенные утилиты Windows.
Краткие выводы.
Как видите, не составляет большой трудности узнать какой виндовс стоит на компьютере при помощи средств системы, а так же с помощью сторонних утилит. По сути, данная информация доступна для пользователя в паре кликов мыши, но не все об этом знают, и сталкиваются с трудностями при поиске. Надеюсь информация в данной статье вам оказалась более чем полезной.
strana-it.ru
Как узнать, какой windows установлен на компьютере?

Для продвинутых пользователей компьютера это не составит проблем, а вот для начинающих может оказаться проблемой. Для тех, кто знал, но забыл я напомню, что существует несколько вариантов определения версии windows. Давайте рассмотрим их подробно.

Самый простой способ — это на рабочем столе нажать правой кнопкой мыши на значок «Мой компьютер» далее «Свойства».

В появившемся окне будет информация о вашей операционной системе. На рисунку выше я выделил, куда нужно смотреть. Мы видим здесь версию windows и ее разрядность. Кроме этого вы будете знать сколько у вас на компьютере оперативной памяти и какой процессор установлен.
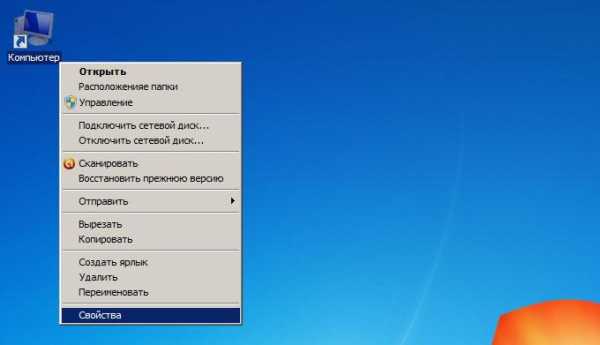
Если у вас на рабочий стол вынесен «Мой компьютер» в виде ярлыка (есть стрелочка в нижнем левом углу), то посмотреть информацию не получится.
Вы увидите следующее окно:

Поэтому делаем следующее: нажимаем «Пуск» — «Мой компьютер» (правой кнопкой мыши) — «Свойства». В результате мы увидим всю необходимую информацию о нашей системе.

Второй способ, о том как узнать, какой windows установлен на компьютере более сложный и используется крайне редко. Но давайте разберем и его.
Для получения информации нужно запустить стандартную программу winver.exe, которая расположена на диске C:\Windows\System32\winver.exe. Переходим по указанном пути или вводим название программы в поиск (жмем «Пуск» и внизу строка поиска).
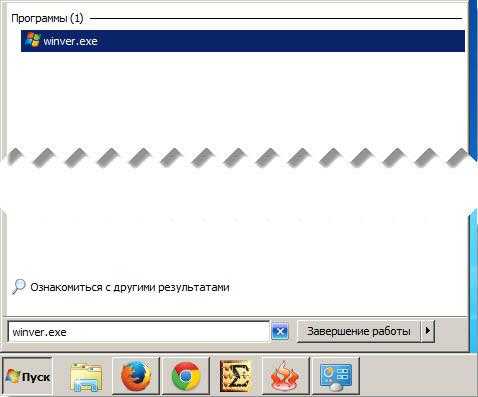
Запускаем программу winver.exe и видим следующее окошко:

Здесь мы увидим только версию windows, разрядность таким способом мы не узнаем.
Поделись статьей в соц. сетях!
toprat.ru
Как узнать характеристики своего компьютера?
 Иногда возникает острая необходимость узнать характеристики своего компьютера. Например, для того, чтобы обновить драйвера, модернизировать некоторые детали системного блока или просто похвастаться перед сверстниками, а во многих случаях необходимо просто узнать маркировку того или иного компонента системы. Сделать это можно только двумя способами: разобрать системный блок и прочитать маркировки или проверить их с помощью программного обеспечения.
Иногда возникает острая необходимость узнать характеристики своего компьютера. Например, для того, чтобы обновить драйвера, модернизировать некоторые детали системного блока или просто похвастаться перед сверстниками, а во многих случаях необходимо просто узнать маркировку того или иного компонента системы. Сделать это можно только двумя способами: разобрать системный блок и прочитать маркировки или проверить их с помощью программного обеспечения.
Первый способ хоть и простой, но в большинстве случаем может быть не доступным из-за нарушения гарантийных обязательств (если компьютер на гарантии). Поэтому давайте подробно разберем второй способ, как узнать характеристики своего компьютера с помощью программами, как встроенными средствами операционной системы, так и дополнительным специализированным софтом.
Смотрим характеристики компьютера средствами операционной системы
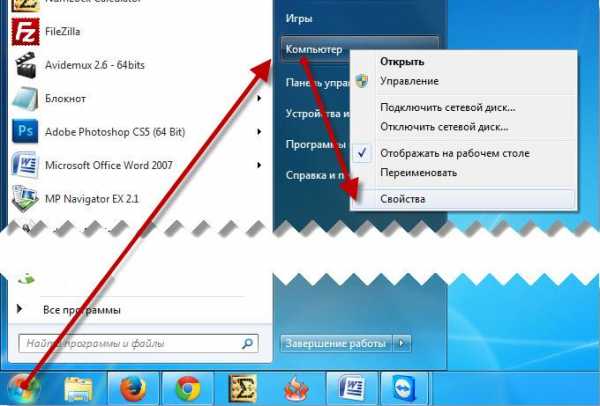
1. Для того, чтобы узнать три основных параметра системы достаточно обратиться к вкладке «Мой компьютер» в меню «Пуск». Для этого на нее необходимо навести курсор и щелкнуть правой клавишей мыши, в открывшемся списке необходимо выбрать «Свойства».

В открывшемся окне можно прочитать такие характеристики, как частота и тип процессора, объем оперативной памяти, версия и разрядность операционной системы.

Также это можно сделать еще одним способом: из вкладки «Панель управления» необходимо выбрать «Система». В открывшемся окне внизу можно просмотреть эти же параметры.
2. Узнать какое оборудование установлено на компьютере, но без подробных характеристик можно через «Диспетчер устройств».

Для его запуска можно просто набрать сочетание клавиш «Win+Pause». В Windows 7 в открывшемся окне необходимо будет выбрать вкладку «Диспетчер устройств». Теперь мы можем увидеть какие устройства установлены на вашем компьютере и их название, например, тип процессора и его частота, видеокарта, звуковая карта, сетевые адаптеры, диски и т.д.. Диспетчер устройств в XP можно запустить через комбинацию клавиш «Win+Pause», далее вверху необходимо нажать на вкладку «Оборудование», и уже в ней уже запустить «Диспетчер устройств».
3. Данный способ заключается в применении интегрированного программного обеспечения «Сведения о системе». Для ее запуска необходимо в меню «Пуск» кликнуть по раскрывающемуся списку «Все программы», далее «Стандартные», в ней открыть вкладку «Служебные» и там запустить утилиту «Сведения о системе». Можно также быстрее это сделать, нажав комбинацию клавиш Win+R. Откроется окно запуска программ. В строке «Открыть» необходимо набрать «msinfo32.exe». Эта та же утилита, только запускается через консоль.

С помощью этого встроенного софта можно получить основную информацию о системе и компонентах. Но эта утилита довольно не удобная из-за запутанности ветвей переходов по древу. Этим ПО можно пользоваться в отсутствие другого, более простого в понимании и чтении.

4. Также можно просмотреть характеристики системы через средство диагностики DirectX. Эта утилита используется в основном для тестирования, как видео, так и аудиокарт. В окно утилиты выводятся общие сведения о системе и, конкретнее, о видеокарте.

5. Узнать характеристики своего компьютера можно из BIOS. Для этого при загрузке компьютера необходимо нажать клавишу F1, F2, Del или Esc. Все зависит от версии самой BIOS. Далее требуются некоторые знания английского языка.
Программы для просмотра характеристик компьютера
Для более подробной диагностики системы с производительностью можно воспользоваться специальными программами. Например, программы AIDA64, ASTRA32, PC-Wizard — это отличный софт, как для диагностики, так и для тестирования всех компонентов в отдельности.
Программа AIDA64

Для начала скажем, что приложение AIDA64 (ранее Everest) принадлежит к категории платных. Однако существует возможность воспользоваться бесплатным 30-дневным периодом, предоставляемым разработчиками, чтобы пользователь сумел ознакомиться с возможностями программы. Этого нам вполне достаточно. В нашем случае воспользуемся версией AIDA64 Extreme Edition для ознакомления с основными параметрами компьютера. Есть, конечно же, еще бизнес-версия этого приложения, но для наших целей хватит версии Extreme. Это приложение надо загрузить с сайта разработчика (www.aida64.com) и установить на компьютер.

AIDA очень проста и удобна в использовании. Основное окно приложения поделено на две части: в левой обнаруживается дерево основных подсистем компьютера, а в правой части выводится детализированная информация, выбранной в левой части подсистемы. Чтобы просмотреть суммарную информацию по компьютеру, достаточно раскрыть раздел «Компьютер», а там уже выбрать подраздел «Суммарная информация».

Выбор этого подраздела позволит узнать все характеристики своего компьютера: тип компьютера, данные по установленной операционной среде, информацию о системной плате, доступных разделах, сети, периферийных устройствах и прочее.
Параметры центрального процессора
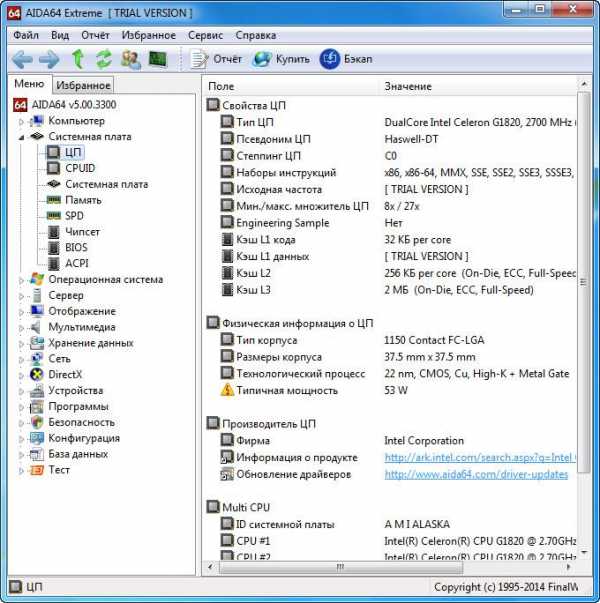
Просмотр данных центрального процессора компьютера можно осуществить путем выбора подраздела «ЦП» в корневом разделе «Системная плата». В правой части приложения отобразятся параметры всех установленных на ПК процессоров. Эти данные сообщат о типе установленного процессора, его модели, тактовой частоте, поддерживаемых инструкциях, кэше разных уровней. Тут же можно обнаружить информацию о загрузке ядер микропроцессора. В случае если понадобится более подробная информация о поддерживаемых функциях микропроцессором системы, тогда смело жмите подраздел «CPUID».
Просмотр данных о системной плате

Если продвинуться немного дальше в своем выборе и выбрать раздел «Системная плата», то в основное окно приложения будет выведена детальная информация по материнской плате. Для настольного ПК AIDA64 отобразит свойства платы с ее названием, свойства системной шины с ее реальной и эффективной частотами. Тут же будут продемонстрированы данные свойств шины памяти с ее шириной, частотами, пропускной способностью. Не менее важная техническая информация по физическим параметрам платы: поддерживаемое гнездо для ЦП, установленные разъемы под платы расширения, количество разъемов под планки оперативной памяти, а также тип самих планок и вид поддерживаемой памяти. В этом же разделе приложение покажет данные о форм-факторе материнской платы, о ее физических размерах и о чипсете.
Характеристики оперативной памяти

Выбор подраздела «Память» в разделе «Системная плата» продемонстрирует суммарную информацию об оперативной памяти компьютера. Здесь можно узнать данные о доступной в системе оперативной и виртуальной памяти: о том, сколько ее уже израсходовано и сколько на данный момент доступно для использования системой и приложениями. Также, этот раздел демонстрирует путь к файлу подкачки системы.

О свойствах установленных модулей оперативной памяти легко можно узнать, кликнув подраздел «SPD». Это действие позволит приложению показать все установленные на ПК модули памяти, которые отображаются в верхней части основной области окна. Выбор одного из отображаемых модулей позволит получить данные, что демонстрируются в нижней части основной области окна программы. По умолчанию при переходе к подразделу «SPD» в этой части отображаются данные первого, отображаемого в списке модуля. Тут можно обнаружить такие данные свойств модуля: его тип, объем предоставляемой им памяти, тип этой памяти, ее скорость. Также, здесь отображены ширина и вольтаж модуля, характеристики таймингов и поддерживаемые им функции.
Видеокарта

С целью просмотра данных о характеристиках видеоадаптера необходимо перейти к корневому разделу «Отображение». Среди его подразделов нужно найти «Графический процессор». Выбор этого подраздела позволит вывести в основную область программы данные об установленном на ПК видеоадаптере. Среди них информация о типе видеочипа, версии его BIOS, о памяти графической платы (объем, частота, тип), некоторые характеристики графического процессора (частота, техпроцесс).

Подраздел «Монитор» того же корневого раздела позволит пользователю ознакомиться с основными характеристиками монитора системы. Среди них модель, разрешение, соотношение сторон, вертикальная и горизонтальная развертки.
Данные жестких дисков
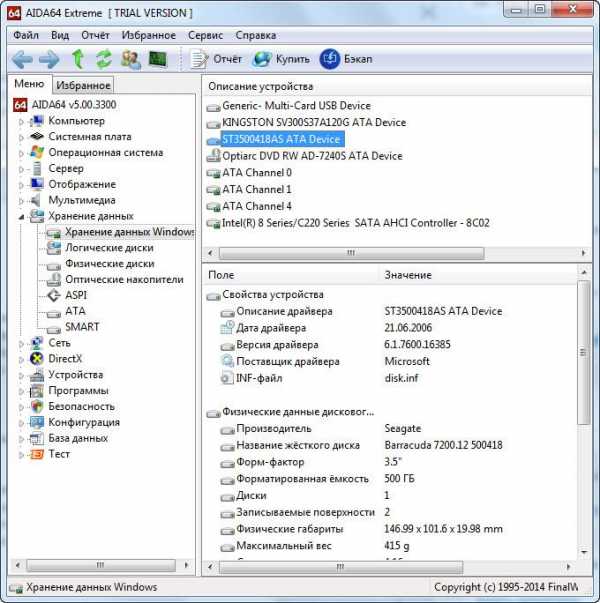
AIDA64 позволяет получить широкую информацию о жестких дисках компьютера. Чтобы посмотреть информацию о HDD надо кликнуть подраздел «Хранение данных Windows» корневого раздела «Хранение данных». В верхней части основной области окна приложения будет выведен список всех устройств, что связаны с хранением данных. Жесткие диски отобразятся первыми, а в нижней части основной области окна будет выведена информация о характеристиках жесткого, обозначенного первым в списке устройств. Среди наиболее полезных характеристик: форм-фактор жесткого, скорость вращения его шпинделя, скорость чтения/записи и прочее.
Данные датчиков
Необходимо не только уметь просматривать данные о системе, но и анализировать текущую информацию, подаваемую о системе ее датчиками. Данные по датчикам можно обнаружить, перейдя на подраздел «Датчики» раздела «Компьютер» в общем дереве подсистем.

В основном окне информации датчиков отображаются данные о температуре микропроцессора, а также его ядер. Обозначение «ЦП» демонстрирует данные о температуре процессора под его крышкой. Традиционно этот показатель ниже температурных показателей ядер процессора, отображаемых как: «ЦП1», «ЦП2». Это обусловлено тем, что крышка находится в непосредственном контакте с радиатором узла теплоотвода. Не стоит пугаться высоких параметров показателя «AUX», так как он практически ничего не значит. В случае если его значения никогда не меняются, значит он не используется системой. Датчик «Диод ГП» показывает температуру на графическом процессоре.
Программа ASTRA32

Используя программу ASTRA32 так же можно узнать характеристики своего компьютера. Как и предыдущая программа, ASTRA32 платна, но нам вполне хватит демо версии. Интерфейс ее похож на AIDA64, тоже такой простой и понятен. Скачиваем программу с официального сайта: www.astra32.com и устанавливаем. Перейдя по ссылке вы увидите две версии — одна для обычной установки, а другая — портативная, то есть не нуждается в установке. Я буду использовать вторую версию программы.
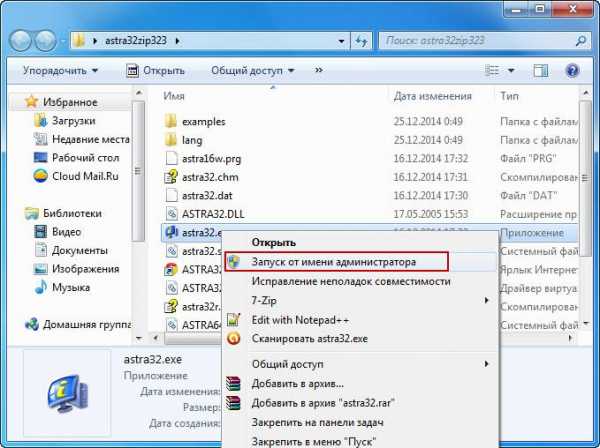
Запускаю файл программы astra32.exe от имени администратора.

В открывшемся окне сразу выводится вся информация о моем компьютере (вкладка «Общая информация»), а именно:
- какой установлен процессор, его рабочая частота, уровни кеша;
- краткие данные о материнской плате;
- информация об оперативной памяти;
- какие установлены диски и их объем;
- данные о видеокарте и звуковой карте;
- сведение об операционной системе и т.д..
На этом можно и остановится, но для тех, кто желает подробно изучить комплектующие своего компьютера можно выбирать соответствующий раздел в левой колонке и изучать данные, которые выводятся в правой колонке.

Например, вам нужно более подробно узнать информацию о процессоре: какой у него Socket, сколько ядер, какое энергопотребление, размеры и т.д. Переходим на вкладку «Процессор» и далее «CPU». В Правом окне смотрим подробную информацию о процессоре.
Программа PC-Wizard

Наконец-то мы дошли и к бесплатным программам. PC-Wizard — одна из лучших утилит для определения характеристик, конфигурации и теста компьютера. Ее можно скачать перейдя по ссылке — http://www.cpuid.com.

Интерфейс программы схож с ранее рассмотренными утилитами. Единственное отличие — в правой колонке вместо скучных списков отображаются иконки, а также есть подсказки практически по каждому действию.
toprat.ru
Как узнать характеристики компьютера
 Часто пользователи спрашивают, как узнать характеристики компьютера. В данной статье мы рассмотрим ряд способов и несколько программ, которые помогут нам узнать характеристики любого компьютера.
Часто пользователи спрашивают, как узнать характеристики компьютера. В данной статье мы рассмотрим ряд способов и несколько программ, которые помогут нам узнать характеристики любого компьютера.
Первое что нужно сделать, если вы хотите узнать характеристики компьютера, это открыть окна «Система» и «Диспетчер устройств».
Встроенные утилиты для просмотра характеристик компьютера
Получить доступ к окну «Система» можно несколькими способами. Например, с помощью панели управления. Для этого нужно пройти по пути: Панель управления – Система и безопасность – Система. Кроме этого открыть данное окно можно с помощью контекстного меню. Для этого нужно кликнуть правой кнопкой мышки по иконке «Мой компьютер» и выбрать пункт «Свойства».

В операционной системе Windows 7 окно «Система» ввыглядит примерно так:

Здесь есть немного информации о параметрах и характеристиках компьютера. Тут можно узнать какая модель процессора используется в данном компьютере или ноутбуке, а также количество оперативной памяти. Кроме этого есть немного информации о самой операционной системе и ее параметрах.
Для того чтобы узнать больше в окне «Система» кликаем по ссылке «Диспетчер устройств». В «Диспетчере устройств» вы можете узнать, какие устройства подключены к вашему компьютеру.

Если этой информации мало, нужно установить специализированные программы для просмотра характеристик компьютера.
Специализированные программы для просмотра характеристик компьютера
PC-Wizard
Одной из лучших бесплатных программ такого типа является программа PC-Wizard (http://www.cpuid.com/softwares/pc-wizard.html). Данная программа поддерживает русский язык, поэтому разобраться с ней не составляет труда.

Окно программы PC-Wizard разделенно на две части. В левой части окна вы можете видеть список иконок, кликнув по которым вы получите доступ к информации о характеристиках компьютера. Иконки разделены на несколько групп: Железо, Конфигурация, Системные файлы, Ресурсы и Тест.
CPU-Z
Если вас интересуют не общие характеристики компьютера, а характеристики только основных его компонентов то вам подойдет программа CPU-Z (http://www.cpuid.com/softwares/cpu-z.html).

CPU-Z позволяет узнать все основные характеристики таких компонентов компьютера как процессор, память, материнская плата и графический ускоритель. Информация о каждом из компонентов расположена на отдельно вкладке. поэтому работать с программой CPU-Z очень удобно.
Единственным недостатком данной программы является то, что в CPU-Z максимально детально описан только процессор компьютера, а информация об остальных компонентах является не полной.
GPU-Z
Для просмотра характеристик видеокарты отлично подходит программа GPU-Z (http://www.techpowerup.com/gpuz/).

Программа GPU-Z предоставляет максимально подробную информацию обо всех характеристиках видеокарты, которая установлена в компьютере. Интерфейс программы состоит из трех вкладок. Первая вкладка называется «Graphics Card» и сюда выводятся все данные о характеристиках видеокарты. Вторая вкладка называется «Sensors», здесь сосредоточена информация о тактовых частотах видеокарты и ее температуре.
HWMonitor
Если вас интересует информация о температуре не только видеокарты, но и остальных компонентов компьютера, то вы можете использовать программу HWMonitor (http://www.cpuid.com/softwares/hwmonitor.html).

Работать с программой HWMonitor очень просто. После запуска программы загружается список компонентов компьютера, напротив которых указана их температура.
comp-security.net
Как узнать характеристики своего компьютера
В детстве мы спрашивали друг у друга: «Какой у тебя Пентиум»? Большинство отвечали, что у них компьютер Pentium IV, но всегда находились дети, желающие быть лучше всех и уже владеющие Pentium V, который так и не был никогда выпущен компанией Intel.
Но не будем их осуждать. Тогда никто из нас понятия не имел, как узнать технические характеристики своего компьютера. Пользовались сведениями, полученными от родителей или продавца при покупке. Сейчас тоже можно обойтись этими авторитетными источниками информации, но когда речь заходит о технических характеристиках, лучше посмотреть их самому.
Как узнать характеристики своего компьютера
Информация при загрузке
Когда вы включаете компьютер, на мгновение появляется исписанный черный экран с какими-то значками. На нем вы можете увидеть, какие кнопки нажимать для входа в BIOS, запуска Boot Menu.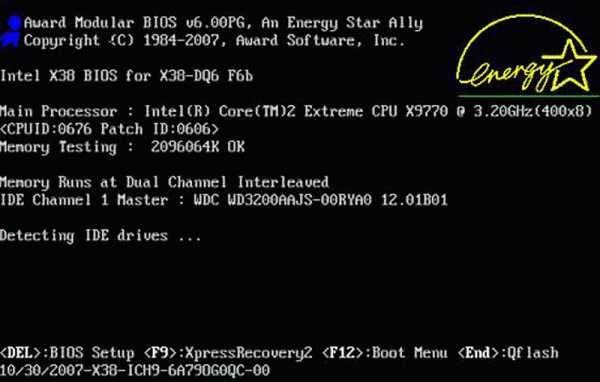
Здесь же есть совсем немного техпараметров ПК. Экран пропадает слишком быстро, чтобы переписать с него данные, поэтому без идеальной фотографической памяти не обойтись. Хотя говорят, что если нажать клавишу Pause Break, то загрузка замрет. Чтобы она обратно «отмерла», нажмите Esc.
Свойства системы
Максимум, что вы сможете узнать с загрузочного экрана – версию BIOS да модель процессора. Этого мало, чтобы сказать, что вы знаете характеристики своего компьютера. Поэтому после загрузки Windows повремените с запуском браузера. Сначала посмотрите свойства системы:
- Найдите иконку «Компьютер» на рабочем столе или в меню «Пуск».
- Щелкните по значку правой кнопкой и откройте свойства.

Здесь уже куда больше интересной информации. Как видите, у меня стоит «семерка», а «железо» не отличается свежестью. Будь сейчас 2008 год, мой комп был бы зверь-машиной, а в 2016 он больше похож на тихого офисного клерка: Word, Excel, интернет.
Сведения о системе
Если той информации, которую вы нашли в свойствах, не хватает, то используйте другой инструмент Windows, который называется «Сведения о системе».
- Нажмите мое любимое сочетание клавиш Win+R, чтобы вызвать окно «Выполнить» (или запустите его через «Пуск»).
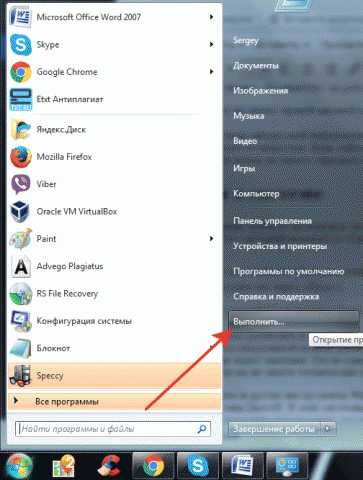
- Напишите «msinfo32» и нажмите Enter.

Тут уже глаза немного разбегаются от обилия характеристик. Процессор, материнская плата, версия BIOS, видеокарта, объем оперативной памяти, размер файла подкачки, даже часовой пояс, который больше не имеет значения. Если хотите узнать о системной плате еще больше, то посмотрите отдельную статью, посвященную тому, как узнать материнскую плату на компьютере. После ознакомления с этими данными никто не рискнет обвинить в том, что вы не знаете технические параметры своего ПК.
Можно использовать и другие инструменты Windows: например, диспетчер устройств или средство диагностики DirectX, которое я уже упоминал, рассказывая, как узнать, какая видеокарта стоит на компьютере. В этих системных приложениях тоже отображается куча информации о системе и комплектующих, так что «какой у вас Пентиум» вы будете знать точно.
Программы для мониторинга
Не хватает характеристик? Хотите знать, сколько задержка RAS# в CAS# (tRCD) у оперативной памяти или поддерживает ли центральный процессор распараллеливание (спорим, вы тоже не смогли прочитать это слово с первого раза)? Тогда забудьте про малоинформативные инструменты Виндовс и воспользуйтесь специальным софтом для мониторинга ПК.
Первая программа, которая мне приходит на ум, когда я слышу слово «мониторинг» по отношению к компьютерной технике – это Speccy. Я рассказываю о ней так часто, что компания Piriform уже должна приплачивать за рекламу. Но это бесплатная утилита, поэтому вознаграждения я не дождусь.
Запустите Speccy и подождите, пока программа познакомится с комплектующими ПК. Когда оборудование представится, Speccy великодушно «сольет» вам все полученные сведения, включая температуру процессора, материнской платы, видеокарты и накопителя. Если общей информации мало, погуляйте по вкладкам. Половину значений придется гуглить, зато узнаете много нового о своем компе.
Speccy не одна такая любознательная. Есть еще программа AIDA64, которая тоже расскажет всё о компьютере, и утилиты для комплектующих – GPU-Z для видеокарты, CPU-Z для процессора, материнской платы, ОЗУ и т.д. AIDA64 раньше называлась Everest, и это действительно вершина мониторинга.
Одна проблема – программка платная, в демо-доступе работает только месяц. Но показывает она даже больше информации, чем Speccy, хотя и продукт от Piriform тоже для настоящих компьютерных гиков.
Ещё на сайте:
Помогла статья? Помоги сайту, поделись ссылкой!Интересные статьи по теме:
faqpc.ru
Как посмотреть историю на компьютере?
Издавна люди наблюдали друг за другом. Сейчас с появлением компьютеров следить за человеком стало намного проще, а получив доступ к ПК пользователя, можно и вовсе узнать, чем он занимается в Сети, какие программы запускает, что открывает и т.д. Как посмотреть историю на компьютере?
Если вашим компьютером пользуются другие люди, то самый простой способ узнать, что делали с вашим ПК, – это установка кейлоггера. Кейлоггер – специальная программа, которая сохраняет все введенные на компьютере пароли, запоминает переписку в Скайпе или в ICQ. Помимо этого, в настройках программы можно задать автоматическое создание скриншотов. Причем другой пользователь не будет даже подозревать о том, что за ним следят. Правда, большая часть клавиатурных шпионов – платные программы.
Но есть бесплатная замена кейлоггеру – дневник программы Punto Switcher. Утилита, которая автоматически переключает языки, имеет особый дневник, в котором сохраняется весь текст, введенный на компьютере с клавиатуры. Таким образом, программа без ведома пользователя сохраняет все его пароли, логины и переписку в специальный файл.
Если вы не желаете, чтобы ваш дневник прочли другие пользователи, вы можете установить на него пароль. Активировать дневник довольно просто. Достаточно установить Пунто Свитчер и кликнуть правой кнопкой на иконку программы в трее. Затем вам нужно выбрать пункт меню «Настройки».

В новом окне выбираем вкладку «Дневник», ставим галочку рядом с пунктом «Вести дневник», кликаем «Применить», а затем кнопку «ОК».
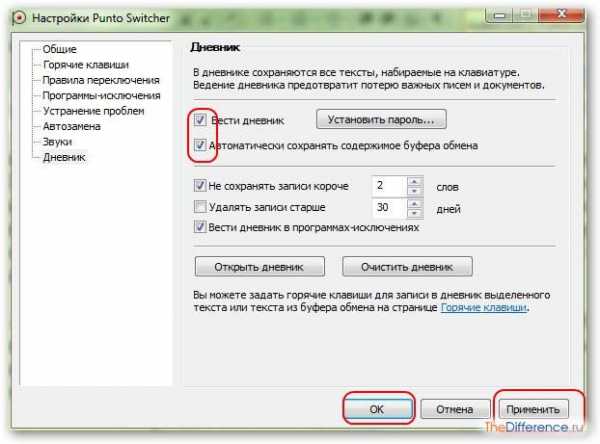
Вас интересует переписка в ICQ или любой другой программе? Достаточно открыть папку с программой, найти папку History и открыть файл блокнотом.
Помимо паролей и переписки, можно узнать, какие программы запускались на компьютере в ваше отсутствие. Первым делом нужно открыть папку «Prefetch», расположенную по адресу C:\Windows\Prefetch. Затем отсортировываем файлы в папке по дате.

Большинство файлов в этой папке вам будут известны. Каждый файл – это программа, последний запуск которой отмечен в столбце «Дата изменения».

Узнав, какие программы были запущены на ПК, можно получить информацию об открывавшихся на компьютере документах. Для этого нужно активировать пункт «Недавние документы» в меню «Пуск». В Windows XP он был установлен по умолчанию, но в Windows 7/8 компания Microsoft скрыла его от посторонних глаз.
Итак, жмем кнопку «Пуск», на вкладке «Все программы» кликаем правой кнопкой мыши и выбираем «Свойства».

В новом окошке на вкладке «Меню Пуск» кликаем по кнопке «Настроить».
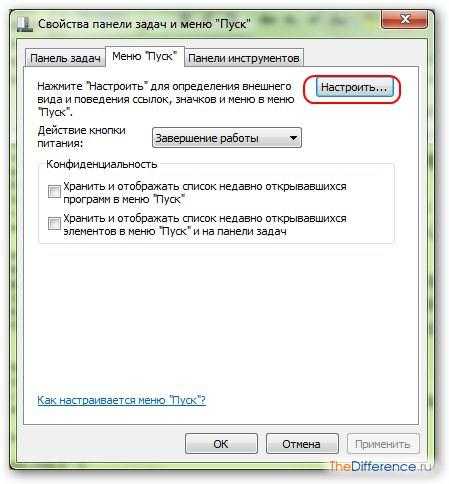
Во вкладке «Настройка меню Пуск» пролистываем примерно до середины и ставим галочку рядом с пунктом «Недавние документы». Подтверждаем кнопкой «ОК» и закрываем настройки.

Теперь в вашем меню над ссылкой «Компьютер» будет ссылка «Недавние документы», кликнув по которой вы можете узнать, какие документы открывались на вашем ПК.
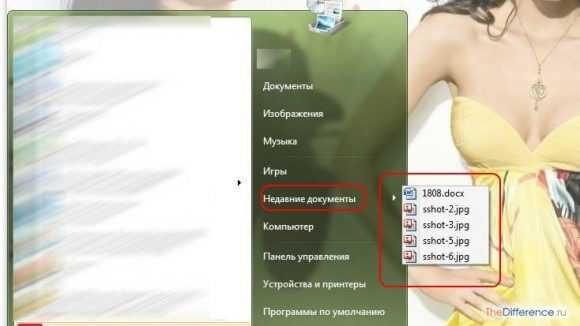
В Windows имеется специальный журнал событий, в котором отображается информация о включении/выключении компьютера и использованных программах. Чтобы увидеть данный журнал, открываем меню «Пуск», кликаем на вкладке «Компьютер» правой кнопкой и выбираем «Управление».
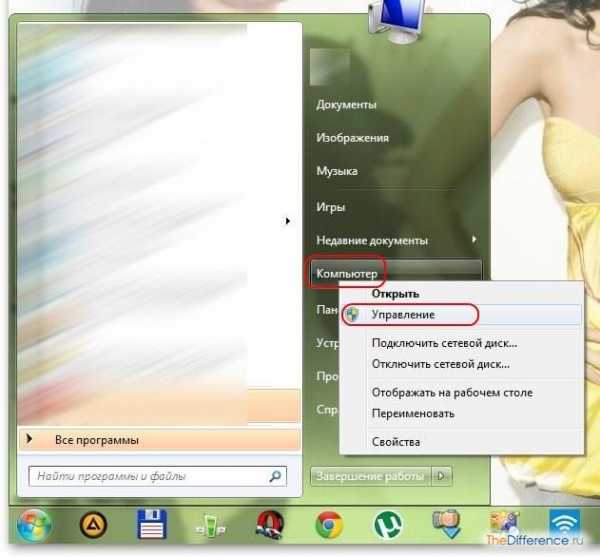
Затем слева выбираем вкладку «Просмотр событий» и изучаем предложенную системой информацию.

Но большинство пользователей интересует, какие сайты посещали с того или иного браузера. К примеру, чтобы узнать историю на Google Chrome, нужно запустить браузер и нажать на клавиатуре одновременно две кнопки: CTRL и H.
Правда, если пользователь подчистил следы своей деятельности на вашем компьютере специальными программами, к примеру CCleaner`ом, то получить информацию о действиях на ПК будет довольно сложно, а порой и невозможно.
thedifference.ru
- Как подключить смартфон к интернету через компьютер

- Как отключить подписку в одноклассниках на подарки

- Как писать на компьютере

- Как проверить скорость интернета на компьютере yota

- Узнать версию sql server
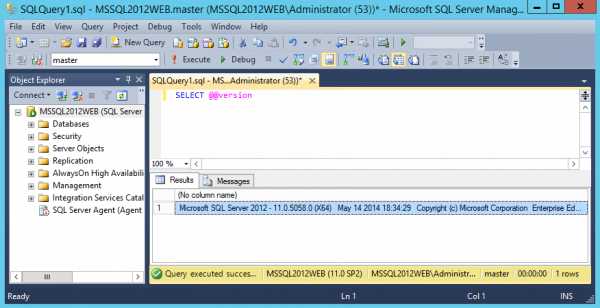
- Установить сервер
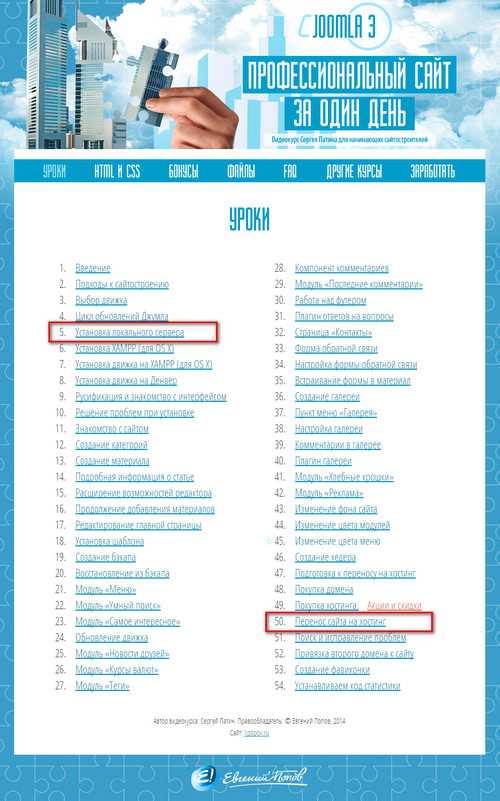
- Что такое компьютер в информатике определение

- Vba excel примеры
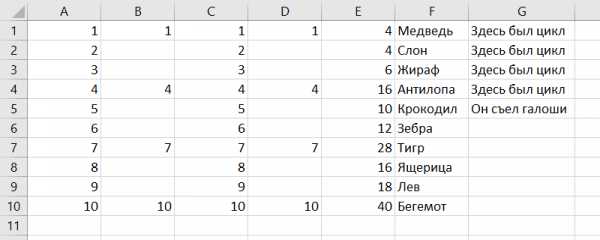
- Вирус в компьютере

- Как поменять язык в visual studio 2018 на русский

- Как в интернет эксплорер 11 поменять язык

