Как я могу узнать, какая версия SQL Server работает на машине? Узнать версию sql server
Как узнать версию MS SQL Server
Для того, чтобы узнать установленную версию MS SQL Server, надо открыть SQL Management Studio, подключиться к нужному экземпляру сервера, нажать «New Query» и выполнить следующий запрос:
SELECT @@version.
Результатом этого запроса будет строка с нужной информацией.
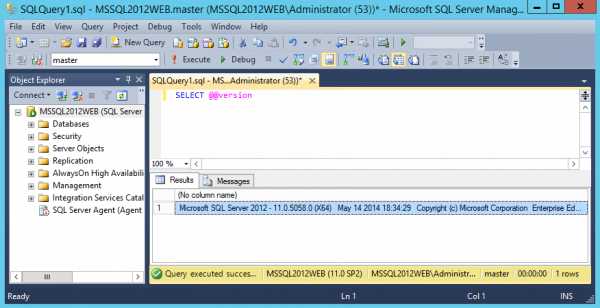
SELECT @@version не выдает информацию об установленном сервис-паке. Уточнить этот момент можно по адресу http://support.microsoft.com/kb/321185/en. Как видите, версия 11.0.5058.0 означает, что установлен второй сервис-пак.

Еще один вариант запроса, позволяющий узнать версию продукта:
SELECT SERVERPROPERTY (‘productversion’), SERVERPROPERTY (‘edition’), SERVERPROPERTY (‘productlevel’)
В оличие от SELECT @@version функция SERVERPROPERTY возвращает только конкретные свойства, относящиеся к версии, что несколько удобнее.

И для разнообразия еще один, альтернативный способ, не требующий использования Management Studio. В лог-файле Errorlog первые несколько строк содержат информацию о продукте — номер версии, разрядность, редакцию и тип лицензии SQL Server. По умолчанию лог-файлы располагаются в папке Program Files\Microsoft SQL Server\MSSQLx.MSSQLSERVER\MSSQL\log
Примечание. Вместо х должен быть номер версии продукта — 12 для SQL Server 2014, 11 для SQL Server 2012, 10 для SQL Server 2008 и т.д.
На этом все. Теперь, если требуется точно выяснить, что за версия SQL Server установлена на сервере, вы знаете что делать.
windowsnotes.ru
Как узнать версию и редакцию MS SQL Server
В этой статье мы рассмотрим несколько способов определить версию и редакцию установленного сервера MS SQL Server. Предположим, что вы являетесь администратором баз данных, и вам было поручено запланировать обновление SQL. Первая мысль, которая приходит вам на ум «Как узнать какая версия и редакция используется на данном сервере SQL?».
Мы рассмотрим несколько самых простых способов определения установленных версий SQL-сервера. Обратите внимание, что эти методы должны работать почти во всех последних выпусках MS SQL Server.
- SQL запрос @@version
- Версия SQL в свойствах файла sqlservr.exe
Содержание:
SQL запрос @@version
Запустите консоль SQL Server Management Studio и авторизуйтесь на сервере. Щелкните ПКМ по серверу и выберите пункт New Query. В окне запроса укажите следующий код:
select @@version
Нажмите Execute. Результат выполнения запроса будет содержать полную информацию об установленной редакции SQL и выглядеть примерно так.Microsoft SQL Server 2014 (SP2) (KB3171021) - 12.0.5000.0 (X64) Enterprise Edition (64-bit) on Windows NT 6.3 <X64>

Если нужно получить версию, редакцию и установленный SP в табличной форме, можно воспользоваться таким запросом:
SELECT SERVERPROPERTY('productversion'), SERVERPROPERTY ('productlevel'), SERVERPROPERTY ('edition')
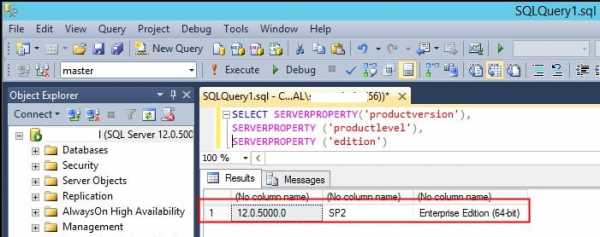
Если у вас недостаточно прав для авторизации с помощью SQL Server Management Studio, перейдите к следующему способу.
Версия SQL в свойствах файла sqlservr.exe
Это наверно самый простой способ. Просто перейдите в каталог с исполняемым файлами SQL. К примеру, это может быть каталог C:\Program Files\Microsoft SQL Server\MSSQL12.MSSQLSERVER\MSSQL\Binn. Найдите файл sqlservr.exe и откройте его свойства. Перейдите на вкладку Details. Версия и редакция сервера будет присутствовать в полях Product version и Product name.

vmblog.ru
Определение установленной версии Microsoft SQL Server
В данной статье будет рассказано как определить версию (Product Version), уровень продукта (Product Level), а также выпуск или редакцию (Edition) установленного Microsoft SQL Server. В данной статье, в качестве примера используется Microsoft SQL Server 2012, но для более ранних продуктов, таких как SQL Server 2005 и SQL Server 2008, алгоритм определения версии точно такой же. Итак:
Запускаем программу «Среда SQL Server Management Studio» и вводим данные для авторизации.
После чего нажимаем на кнопку «Создать запрос» (New Query) на панели задач.

Откроется вкладка нового запроса. Вводим код:
SELECT @@VERSIONНажимаем на «Выполнить» (Execute) там же, на панели задач, и видим результат запроса в окне «Результаты» (Results). Весь текст будет содержаться в одной ячейке получившейся таблицы, поэтому удобно скопировать результат в буфер обмена и вставить для просмотра в какой-нибудь редактор, например Блокнот.

Здесь мы увидим номер и дату версии продукта, разрядность, а также сборку и выпуск SQL Server.
Также можно получить дополнительные сведения (уровень продукта, параметры сортировки, идентификатор процесса службы SQL Server и др.) с помощью оператора SERVERPROPERTY(). Например, выполнив код:
SELECT SERVERPROPERTY('ProductVersion') AS ProductVersion, SERVERPROPERTY('ProductLevel') AS ProductLevel, SERVERPROPERTY('Edition') AS EditionПолучим версию, уровень и текущую редакцию SQL Server.

С полным синтаксисом и возможностями команды SERVERPROPERTY() можно ознакомиться на сайте Microsoft MSDN Library.
Смотрите также:
- Изменение версии или ввод ключа Microsoft SQL Server 2012
В данной статье будет рассказано о том, как изменить версию уже установленного Microsoft SQL Server 2012. Это может пригодится, например, в ситуации, когда вы установили выпуск Evaluation Edition в ознакомительных целях, а затем, по истечении…
- Добавление базы данных в Microsoft SQL Server 2012
Ниже приведена пошаговая инструкция, показывающая как добавить новую базу данных в Microsoft SQLServer 2012 (в более старых редакциях, например в Microsoft SQL Server 2008 R2, набор действий аналогичен). Запускаем…
- Лицензирование MS SQL Server 2012
В данной статье будут рассмотрены способы лицензирования Microsoft SQL Server 2012. Будет приведен краткий обзор каждого из способов лицензирования, а также указаны возможные варианты лицензирования для различных выпусков MS SQL Server…
Как я могу узнать, какая версия SQL Server работает на машине? MS SQL Server
Я запускаю SQL Server 2005, но я не уверен, какое издание это. Как я могу решить, какая версия (Express, Standard, Enterprise и т. Д.) Запущена на машине?
select @@versionОбразец вывода
Microsoft SQL Server 2008 (SP1) – 10.0.2531.0 (X64) 29 марта 2009 10:11:52 Copyright (c) 1988-2008 Microsoft Developer Developer Edition (64-разрядная версия) в Windows NT 6.1 (Build 7600:)
Если вы просто хотите получить издание, вы можете использовать:
select serverproperty('Edition')Для использования в автоматическом скрипте вы можете получить идентификатор издания, который является целым числом:
select serverproperty('EditionID')- -1253826760 = Рабочий стол
- -1592396055 = Экспресс
- -1534726760 = Стандарт
- 1333529388 = Рабочая группа
- 1804890536 = Предприятие
- -323382091 = Персональный
- -2117995310 = Разработчик
- 610778273 = Оценка предприятия
- 1044790755 = Windows Embedded SQL
- 4161255391 = Экспресс с расширенными службами
Это дает вам результат примерно так:
Product Version Product Level Product Edition CLR Version 10.0.2531.0 SP1 Developer Edition (64-bit) v2.0.50727 Default Collation Instance LCID Server Name Latin1_General_CI_AS NULL 1033 *********Вы можете получить только название издания, используя следующие шаги.
- Откройте «Менеджер конфигурации SQL Server»
- В списке служб SQL Server щелкните правой кнопкой мыши на «SQL Server (имя экземпляра)» и выберите «Свойства».
- Выберите вкладку «Дополнительно» в окне «Свойства».
- Подтвердите название версии в разделе «Название единицы хранения»
- Проверьте идентификатор версии из «Идентификатора блока хранения»
- Проверьте пакет обновления с «уровня пакета обновления»
- Проверьте версию из «Версии»
Скриншот
Вы можете получить только издание (плюс по отдельным свойствам), используя SERVERPROPERTY
например
SELECT SERVERPROPERTY('Edition')Цитата (для «Издание»):
Установленная версия продукта экземпляра SQL Server. Используйте значение этого свойства, чтобы определить функции и ограничения, например максимальное количество процессоров, поддерживаемых установленным продуктом. Возвращает: «Desktop Engine» (недоступен для SQL Server 2005.) 'Developer Edition' «Enterprise Edition» «Enterprise Evaluation Edition» «Personal Edition» (недоступно для SQL Server 2005.) 'Стандартная версия' «Экспресс-выпуск» «Экспресс-выпуск с расширенными службами» 'Workgroup Edition' «Windows Embedded SQL» Базовый тип данных: nvarchar (128)
sqlserver.bilee.com
sql - Как я могу узнать, какая версия SQL Server работает на машине?
Я запускаю SQL Server 2005, но я не уверен, какое издание это. Как я могу решить, какая версия (Express, Standard, Enterprise и т.д.) Запущена на машине?
Пример вывода
Microsoft SQL Server 2008 (SP1) - 10.0.2531.0 (X64) 29 марта 2009 10:11:52 Copyright (c) 1988-2008 Microsoft Developer Developer Edition (64-разрядная версия) для Windows NT 6.1 (Build 7600:)
Если вы просто хотите получить издание, вы можете использовать:
select serverproperty('Edition')Для использования в автоматическом script вы можете получить идентификатор издания, который является целым числом:
select serverproperty('EditionID')- -1253826760 = Рабочий стол
- -1592396055 = Экспресс
- -1534726760 = Стандарт
- 1333529388 = Рабочая группа
- 1804890536 = Предприятие
- -323382091 = Персональный
- -2117995310 = Разработчик
- 610778273 = Оценка предприятия
- 1044790755 = Windows Embedded SQL
- 4161255391 = Экспресс с расширенными службами
Вы можете получить только название издания, используя следующие шаги.
- Откройте "Диспетчер конфигурации SQL Server"
- В списке служб SQL Server щелкните правой кнопкой мыши на "SQL Server (имя экземпляра)" и выберите "Свойства".
- Выберите вкладку "Дополнительно" в окне "Свойства".
- Подтвердить название версии в разделе "Название единицы хранения запасов"
- Проверить идентификатор версии из "Идентификатора блока хранения"
- Проверить пакет обновления с "уровня пакета обновления"
- Проверить версию из "Версии"
снимок экрана
источник поделитьсяЯ использую этот запрос здесь, чтобы получить всю соответствующую информацию (относящуюся ко мне, по крайней мере:-)) от SQL Server:
SELECT SERVERPROPERTY('productversion') as 'Product Version', SERVERPROPERTY('productlevel') as 'Product Level', SERVERPROPERTY('edition') as 'Product Edition', SERVERPROPERTY('buildclrversion') as 'CLR Version', SERVERPROPERTY('collation') as 'Default Collation', SERVERPROPERTY('instancename') as 'Instance', SERVERPROPERTY('lcid') as 'LCID', SERVERPROPERTY('servername') as 'Server Name'Это дает вам результат примерно так:
Product Version Product Level Product Edition CLR Version 10.0.2531.0 SP1 Developer Edition (64-bit) v2.0.50727 Default Collation Instance LCID Server Name Latin1_General_CI_AS NULL 1033 ********* ответ дан marc_s 15 янв. '10 в 12:25 источник поделитьсянапример.
SELECT SERVERPROPERTY('Edition')Цитата (для "Издание" ):
Установленная версия продукта экземпляр SQL Server. Использовать значение этого свойства, чтобы определить функции и ограничения, такие как максимальное количество процессоров, которые поддерживаемый установленным продуктом. Возвращает: "Рабочий стол" (не доступно для SQL Server 2005.) 'Developer Edition' "Предприятие Издание '' Оценка предприятия Edition '" Персональная версия "(не доступно для SQL Server 2005.) "Стандартная версия" " Экспресс-выпуск ""Экспресс-выпуск с расширенными возможностями" Services '" Workgroup Edition" " Windows Встроенный SQL 'Базовый тип данных: NVARCHAR (128)
ответ дан AdaTheDev 15 янв. '10 в 12:01 источник поделитьсяqaru.site
Как определить версию SQL-сервера
Главная > О Центре > Советы
Самородов Федор Анатольевич: Как определить версию SQL-сервера
Знать точную версию установленного SQL-сервера полезно. Это может пригодиться для выбора пакетов обновления, инвернтаризаации и, конечно, при установке приложений, работающих с базами данных.
Самый простой способ - опросить встроенную переменную @@Version:
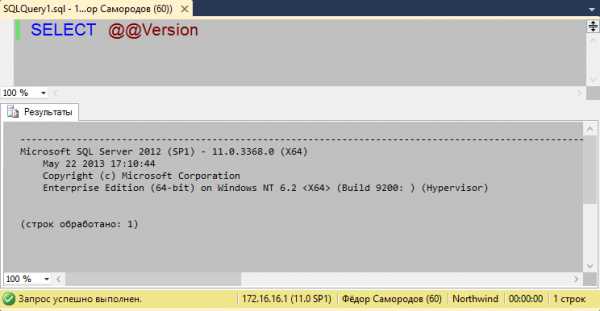
Эта переменная содержит самые важные реквизиты: номер версии, тип редакции, а также сведения об окружении (операционная система и т.п.)
Однако, у этого способа есть два недостатка. Данных, содержащихся в этой переменной может оказаться недостаточно (например, для инвернатизации сведений явно маловато). А самое неприятное - переменная содержит просто текст, в котором в кучу свалены все сведения. Это нормально, если вы сами собираетесь читать показания @@Version, но если нужно настроить автоматическое распознавание версии или других реквизитов - будет неудобно.
Второй способ устраняет сразу оба недостатка - он позволяет получить атомарные значения всех реквизитов, а также сообщает много подробностей о параметрах и настройках SQL-сервера. Это функция ServerProperty:
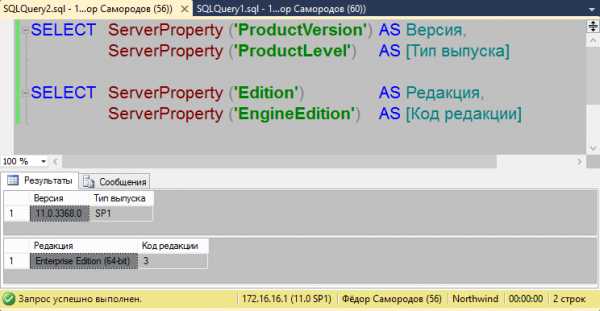
При помощи ServerProperty можно узнать более тридцати различных настроек SQL-сервера и все они выдаются в очень удобном виде. Однако, ServerProperty сообщает нам только о том, что настроено внутри SQL-сервера и не даёт никакой информации об окружении. А для инвернаризации было бы полезно получить некоторые сведения об операционной системе и конфигурации сервера.
В этом нам поможет процедура xp_MSVer. Про внутренние настройки SQL-сервера она не расскажет нам так подробно, как ServerProperty, зато сообщит интересные сведения о процессорах, памяти и операционной системе:
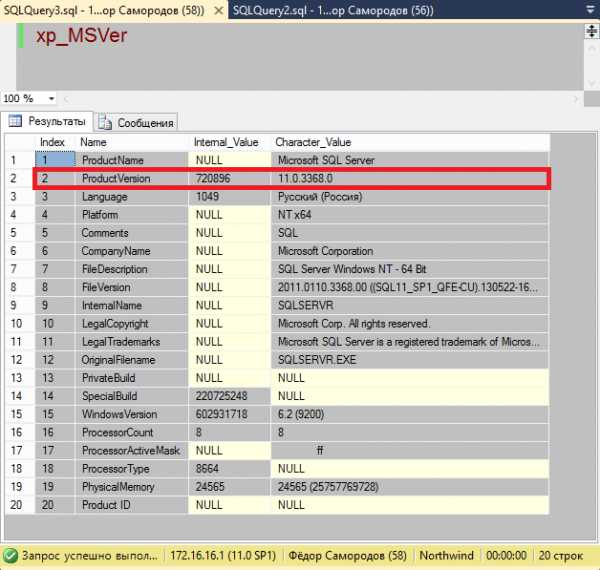
Если вас интересует одно конкретное свойство, можете вызвать xp_MSVer с параметром:
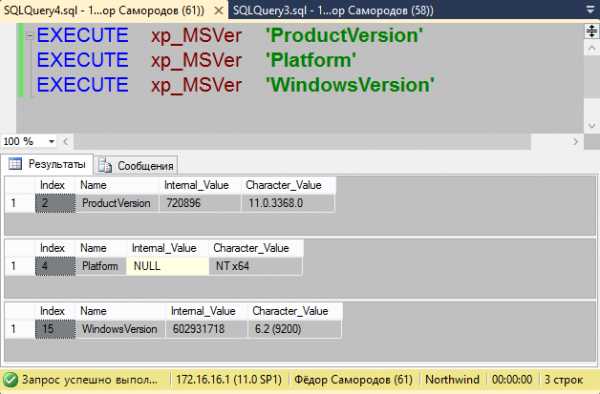
Но при любом способе вызова xp_MSVer возвращает таблицу. Либо из одной строки, либо из нескольких. Это не очень удобно, если вы хотите использовать полученные значения в каких-то других запросах и отчётах. Справиться с этой проблемой не сложно. Поместите результат работы процедуры в табличную переменную и дальше работайте с ней:

Главная > О Центре > Советы
www.specialist.ru
Как определить по бекапу sql версию сервера
Тот неловкий момент, когда осознаешь что может быть проще, как произвести восстановление из резервной копии базы данных, если инструкцию самолично разбирал сам и все как казалось в шоколаде.
Что было сделано:
- Развернут SQL Server
- Создана база
- Проработан бекап посредством Maintenance Plan так и в ручную
- Проработаны действия которые нужно сделать, чтобы восстановить из бекапа.
Но вот когда ранее в один прекрасный момент переезда разваливается Linux кластер и я понимаю, что вот вот до прихода руководства и всех сотрудников у меня остаются считанные часы (а я работал всю ночь, время было согласовано). И я начинаю проклинать того, кто зачем-то сервер базы данных засунул вот в этой самый кластер. Что горевать — нужно привести все как было.
Форматирую ранее служившие нодами сервера, ставлю на них ESXi, поднимаю виртуальные системы, разворачиваю программное обеспечение SQL Server на Windows Server 2008 R2.
Открываю инструкцию по восстановлению и настройки сервера под базу данных используемую приложением 1С и вот это самое и… Восстановление из бекапа завершается ошибкой:
Start — All Programs — Microsoft SQL Server 2008 — запускаю оснастку Среда SQL Server Management Studio, авторизуюсь → (local) (SQL Server 10.0.1600 — NEMDOMB\aollo) → Databases — и через правый клик вызываю меню: Restore Database и по инструкции восстанавливаю из резервной копии — и вот она ошибка:
Оказывается вот что, резервная копия которую я делал ранее была сделана в версии SQL сервера редакции 10.50.1600, а у меня как я после внимательно посмотрел установлена на скорую руку более ранняя: 10.00.1600 — т. е. Не все так просто, как я думал, да и просто я с таким до этого момента никогда не сталкивался.
Поэтому возник встречный вопрос, как узнать перед установкой SQL сервера какую версию ставить?
Путем вдумчивого гугления, какой редакции соответствует версия sql сервера вышел на данную таблицу: (с сайта: http://sqlserverbuilds.blogspot.ru/)
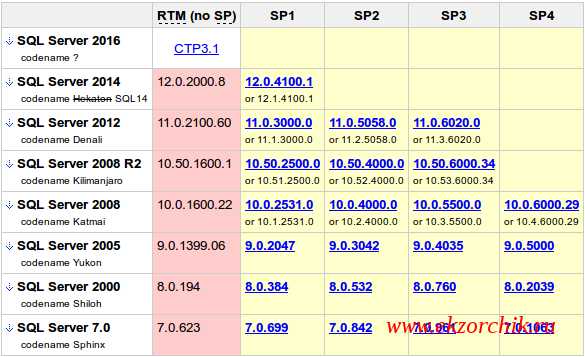
Но это мне на будущее, а вот как по бекапу определить версию — вот что за главный вопрос и возможно ли это или все же нужно просто все соблюдать с точность (хотя наверное да, будет мне урок)?
Создаю новый запрос:
restore headeronly
from disk ='c:\zup2_backup_2015_10_28_054217_1745850.bak';
go
нажимаю «Выполнить» (Execute) и в «Результатах» прокручиваю вывод вправо и наталкиваюсь на вывод столбцов которые как мне кажутся представляют наибольшую ценность:
На заметку: запрос restore headeronly отображает заголовки данных резервной копии.
- Расшифровка столбцов:
- Версия базы
- Дата создания бекапа
- Его размер
- Тип бекапа который был сделан с базы данных
- Версия SQL сервера вплоть до релиза
- Имя системы на которой был развернут сервер базы данных
На заметку: более полная расшифровка столбцов представлена на сайте Mikrosoft: https://msdn.microsoft.com/ru-ru/library/ms178536%28v=sql.120%29.aspx
, где по версии DatabaseVersion можно судя по еще одной полезной таблице определить, какая версия серверной части SQL нужна для разворачивания из резервной копии:

У меня DatabaseVersion = 661, а из таблицы получает что мне нужен дистрибутив SQL Server 2008 R2 редакции без сервис пака, т. е. Релиз 10.50.1600. Отлично.
Но вот ставить полностью SQL сервер ради того, чтобы проверить, а тот ли он и заведется ли бекап, как то странно, а потому можно через консольную утилиту составить запрос и проверить:
C:\Users\aollo>sqlcmd -E -Q "restore headeronly from disk='c:\zup2_backup_2015_
10_28_054217_1745850.bak';"
, но все равно без установленного SQL сервера вот так взять и запустить команду не получится, увы.
А потому, я для себя уяснил, сделал бекап, в пояснительную инструкцию как делать и восстанавливать следует запись с выделением «Важно», что бекап следует восстанавливать на такую то версия серверной части sql и соответствующего релиза. На этом я прощаюсь, до новых встреч, с уважением автор блога — ekzorchik.
www.ekzorchik.ru
- Установить сервер
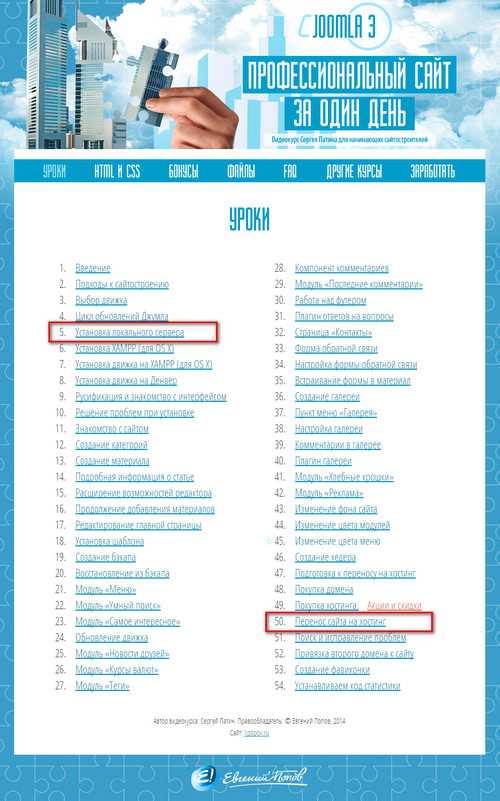
- Что такое компьютер в информатике определение

- Vba excel примеры
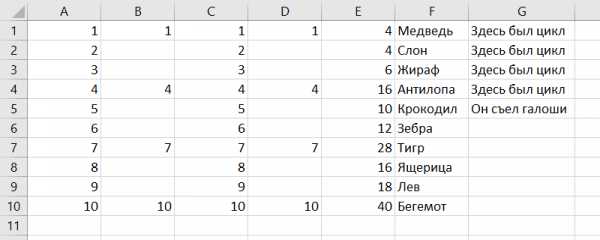
- Вирус в компьютере

- Как поменять язык в visual studio 2018 на русский

- Как в интернет эксплорер 11 поменять язык

- Как отключить хост процесс для служб windows 10

- Хром тормозит что делать

- Репозитории debian 9 stretch yandex
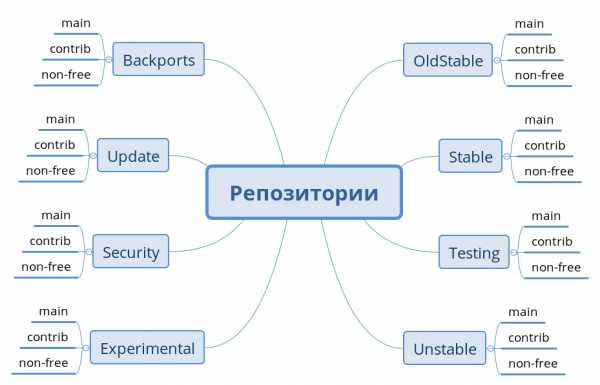
- Состояние компьютера предположительно без защиты что делать
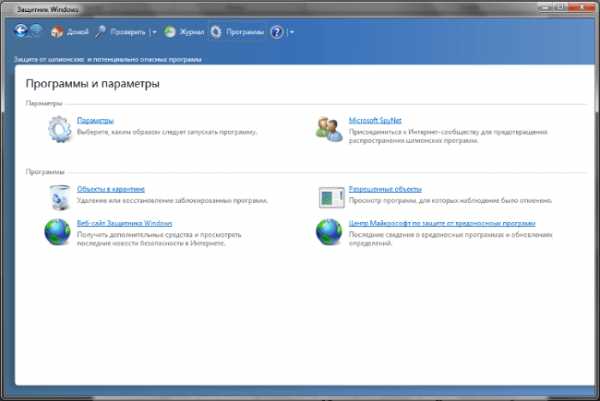
- Переход на винду 10

