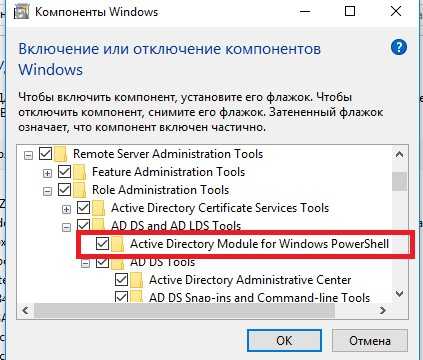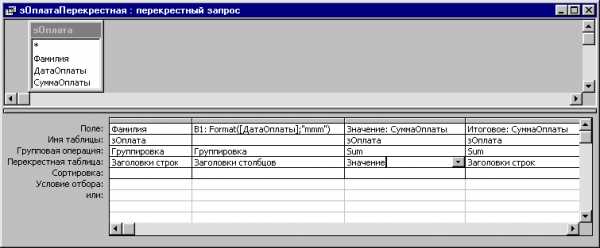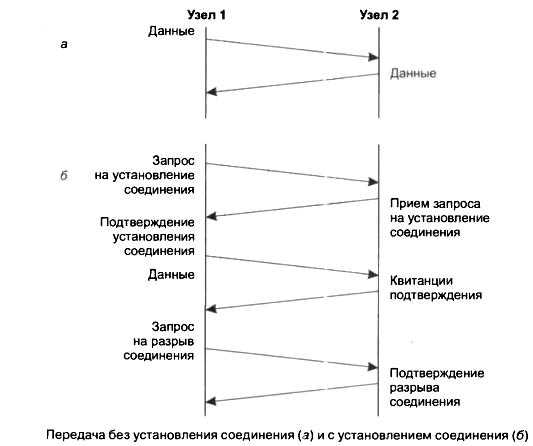Узнаем настоящую ёмкость флеш-накопителя. Как узнать сколько осталось места на флешке
Как узнать реальный объем флешки
Увы, в последнее время участились случаи недобросовестности некоторых производителей (преимущественно китайских, второго эшелона) – за, казалось бы, смешные деньги они продают весьма объёмные flash-накопители. На самом деле ёмкость установленной памяти оказывается намного меньше заявленной, хотя в свойствах и отображаются те самые 64 Гб и выше. Сегодня мы расскажем вам, как узнать реальную ёмкость флешки.
Почему такое происходит и как узнать настоящую ёмкость флешки
Дело в том, что предприимчивые китайцы придумали хитрый способ прошивки контроллера запоминающего устройства – обработанное таким образом, оно будет определяться как более ёмкое, чем есть на самом деле.
Существует небольшая утилита под названием h3testw. С помощью нее можно провести тест, который определит реальные показатели ёмкости вашей флешки.
Загрузить h3testw
- Запускайте утилиту. По умолчанию в ней активен немецкий язык, и для удобства лучше переключиться на английский – отметьте чекбокс как на скриншоте ниже.
- Следующий шаг – выбор флешки. Нажмите на кнопку «Select target».В диалоговом окошке «Проводника» выбирайте ваш накопитель.
- Чтобы начать тестирование, нажмите на «Write+verify».Суть проверки заключается в том, что память флешки постепенно заполняется служебными файлами в формате h3W объёмом в 1 Гб каждый. Времени это займет немало — до 3 часов, а то и больше, так что придется потерпеть.
- Для настоящих флешек окошко программы по окончании проверки будет выглядеть так.Для поддельных — так.
Будьте внимательны – в процессе теста записанная на флешке информация будет удалена!
Отмеченный пункт — это и есть реальная ёмкость вашего накопителя. Если вы собираетесь в дальнейшем использовать его, то скопируйте число присутствующих секторов — оно написано справа от реального объема флешки.
Как заставить такую флешку показывать реальный объем
Такое запоминающие устройства можно научить отображать правильную ёмкость — для этого необходимо настроить контроллер на отображение корректных показателей. В этом нам поможет утилита MyDiskFix.
Загрузить MyDiskFix
- Запускаем утилиту от имени администратора — нажимаем на исполняемом файле правой кнопкой мыши и выбираем соответствующий пункт контекстного меню.
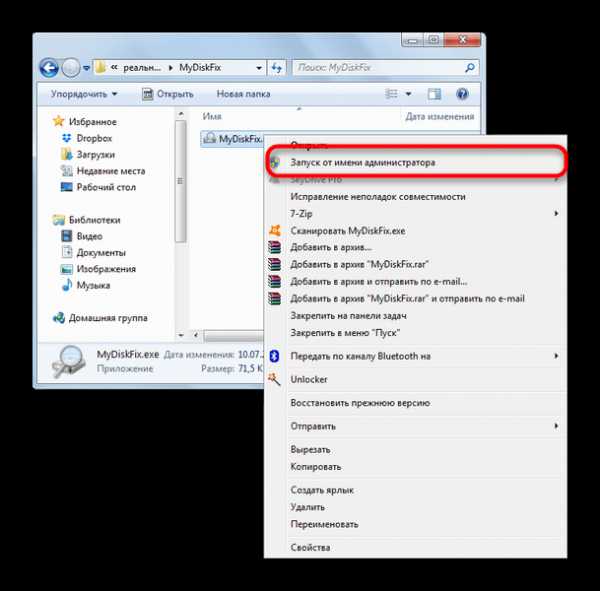 Не пугайтесь кракозябрам — программа китайская. Первым делом выберите вашу флешку в выпадающем списке вверху.
Не пугайтесь кракозябрам — программа китайская. Первым делом выберите вашу флешку в выпадающем списке вверху. Снова напоминаем вам, что в процессе все имеющиеся на накопителе данные будут удалены.
Снова напоминаем вам, что в процессе все имеющиеся на накопителе данные будут удалены. - В блоке слева отмечаем нижний чекбокс для активации низкоуровневого форматирования.
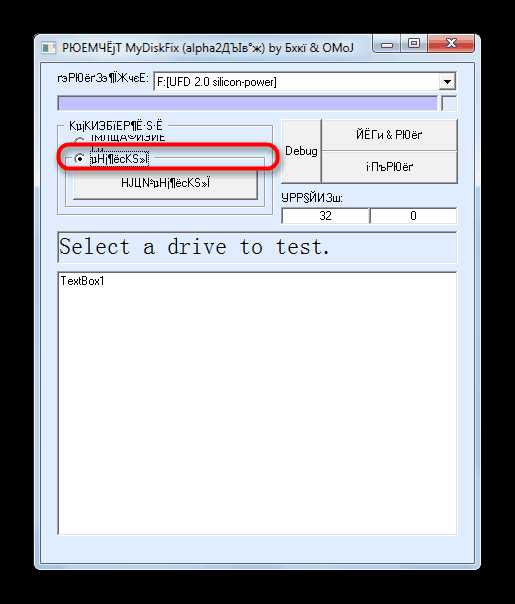
Читайте также: Низкоуровневое форматирование флешек
- В блоке справа, в крайнем правом окошке прописываем скопированное ранее количество рабочих секторов памяти.
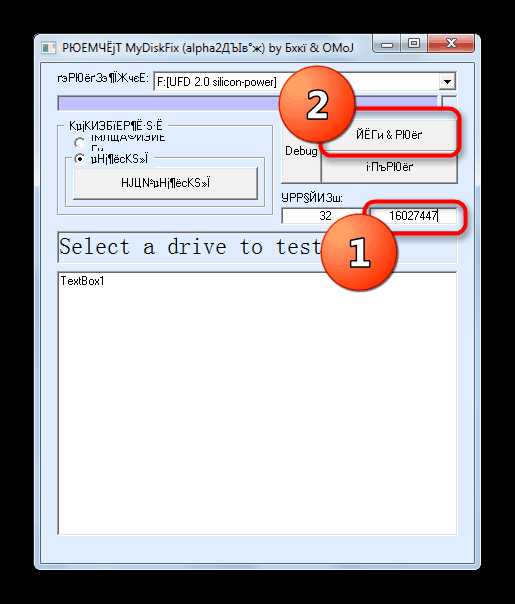
Это важнейшая часть процедуры — если ошибетесь, флешка выйдет из строя!
В том же правом блоке нажимаем на верхнюю кнопку.
- Подтверждаем начало процесса в окошке с предупреждением.
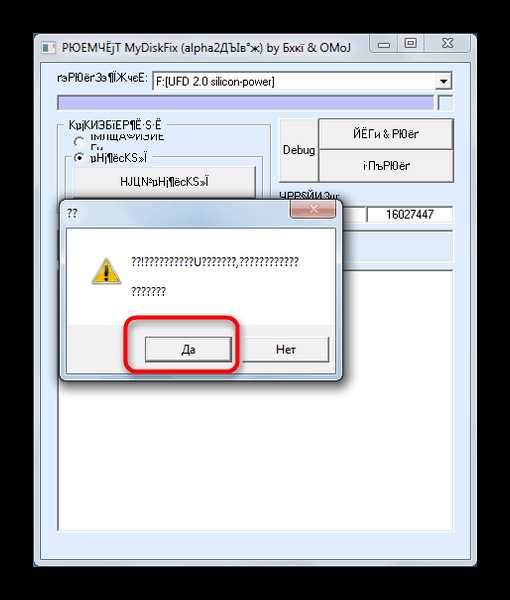
- По окончании процесса данный накопитель будет готов к дальнейшему использованию.
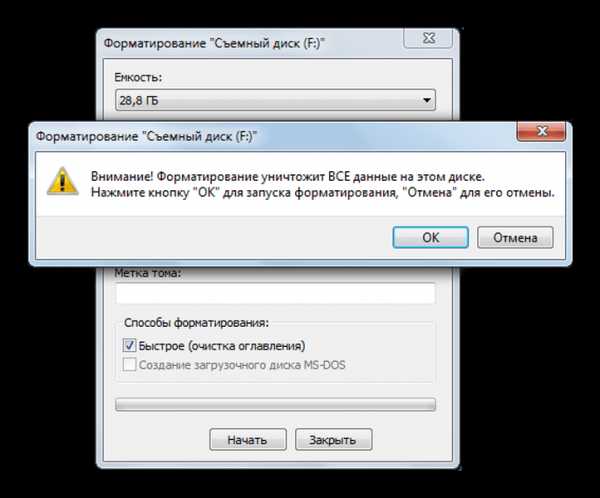
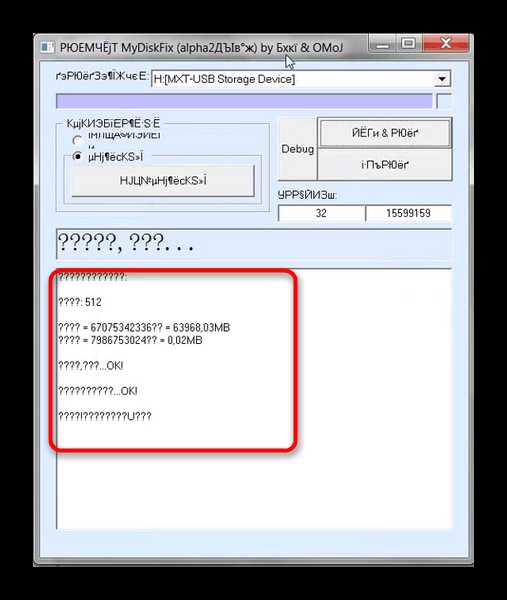
Напоследок хотим напомнить вам — хорошее качество за слишком низкую цену невозможно, так что не поддавайтесь соблазнам «халявы»!
Мы рады, что смогли помочь Вам в решении проблемы. Задайте свой вопрос в комментариях, подробно расписав суть проблемы. Наши специалисты постараются ответить максимально быстро.Помогла ли вам эта статья?
Да Нетlumpics.ru
Как восстановить объем флешки?
Иногда флеш-накопитель после форматирования или неверного извлечения начинает некорректно отображать размер памяти – например, вместо 16 Гб доступно только 8 Гб или еще меньше. Есть и другая ситуация, при которой заявленный размер изначально намного больше, чем реальный объем. Рассмотрим оба случая, чтобы разобраться, как восстановить правильный объем накопителя.
Пошаговая инструкция восстановления объема
Чтобы восстановить реальный размер флеш-накопителя, нужно выполнить низкоуровневое форматирование. В результате с флешки будут удалены все данные, поэтому предварительно перенесите информацию на другой носитель.
- В меню «Пуск» найдите командную строку и запустите её с полномочиями администратора.
- Введите команду «diskpart», чтобы открыть одноименную утилиту для работы с дисками.
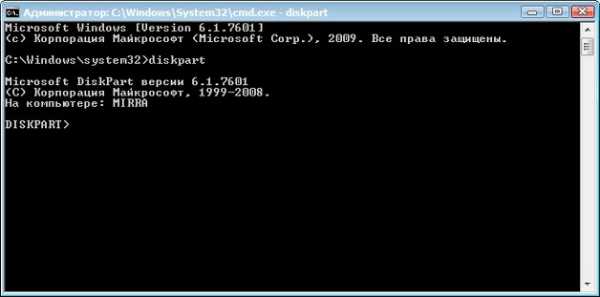
- Выведите список всех подключенных носителей командой «list disk». Найдите подключенную флешку по её объему (если у вас накопитель на 16 Гб, он может отображаться как диск на 15 Гб).

- Выберите номер диска – «select disk=5». Вместо «5» вы указываете номер флешки.

- Командой «clean» очистите флеш-накопитель от содержимого. Вместе с файлами будет удалена и разметка.

Вы получили полностью чистый носитель, теперь нужно заново его разметить. Выполняется эта процедура через диспетчер задач:
- Запустите диспетчер задач и найдите флеш-накопитель. Вместо разделов у него будет неразмеченная область. Кликните по ней правой кнопкой и выберите «Создать простой том».

- Отметьте пункт «Форматировать» и выставите параметры. Файловая система – FAT32, кластер по умолчанию.

После завершения форматирования объем накопителя станет таким, каким он был прежде. Если у вас флеш-накопитель от компании Transcend, то вы можете восстановить его реальный размер с помощью бесплатной утилиты Transcend Autoformat. Эта программа самостоятельно определяет объем флешки и возвращает его корректное отображение.
- Запустите утилиту. В поле «Disk Drive» выберите букву подключенного съемного диска.
- Выберите тип накопителя – SD, MMC или CF (написан на корпусе).
- Поставьте чекбокс «Complete Format» и нажмите «Format».

Утилиту от Transcend проведет низкоуровневое форматирование, после чего в свойствах флешки будет отображаться реально доступная память.
Рекомендуем к просмотру видео, которое просто и понятно описывает вышеизложенные процессы.
Работа с китайскими флешками
Китайские флеш-накопители, купленные на Aliexpress и других подобных онлайн-площадках за небольшие деньги, часто имеют один скрытый недостаток – их реальная емкость существенно ниже заявленного объема. На флешке написано 16 Гб, но прочитать с неё можно не более 8 Гб – остальная информация на самом деле никуда не записывается.
Достигается такой эффект путем перепрошивки контроллера. Если записанные файлы не превышают реально доступный объем флешки, то вы не поймете, что вас обманули, пока не столкнетесь с тем, что часть информации пропала. Но определить размер накопителя можно заранее, не доводя дело до неприятной ситуации:
- Подключите накопитель к компьютеру.
- Скачайте и запустите бесплатную утилиту h3testw.
- Нажмите «Select Target» и укажите букву флешки, которую вы подозреваете в неправильном отображении объема. Щелкните «Write +Verify», чтобы запустить проверку носителя.
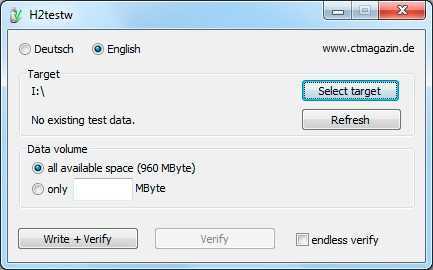
Если реальный размер накопителя соответствует заявленному параметру, то тест закончится фразой «Test finished without errors». Если же память флешки на самом деле не такая объемная, то вы увидите отчет, в котором будут две строки – «OK» и «LOST».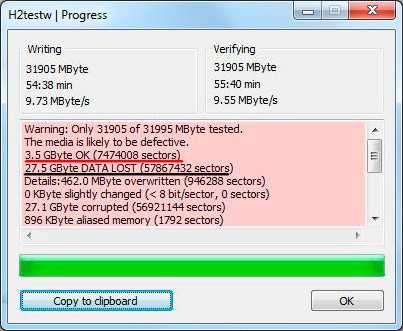
«OK» – это реальная память флешки, тот объем, который вы можете заполнить данными. «LOST» – фейковое значение, пустое место, известное только перепрошитому контроллеру. Чтобы не путаться, нужно восстановить настоящий объем накопителя. Сделать это можно через бесплатную китайскую программу MyDiskFix. Утилита не имеет русскоязычного интерфейса, поэтому придется ориентироваться по скриншоту.
- Подключите накопитель к компьютеру и убедитесь, что программа правильно определила букву флешки в верхней строке.
- Отметьте второй пункт в левом поле (запуск низкоуровневого форматирования).
- В строке возле цифры 32 нужно вписать число реальных секторов, которые вы узнали с помощью программы h3testw. Число секторов написано в скобках в строке «Ок».
- Нажмите верхнюю кнопку возле надписи «Debug». На экране будут появляться окна-предупреждения, в которых нужно нажимать «Да» и «ОК».

При низкоуровневом форматировании все данные с флешки будут стерты, зато сам накопитель получит реальный размер. После устранения ошибки с неверным отображением объема вы будете точно знать, куда пропало свободное место и сколько файлов можно записать на носитель.
Рекомендуем: как снять защиту от записи с флешки.
Пожаловаться на контентrecoverit.ru
как посмотреть доступный объем памяти
При покупке телефона или при установке приложения важно проверить доступный объём свободной памяти телефона. Приведём пошаговую инструкцию о том, как это сделать.
Для начала отметим, что различают оперативную и встроенную память телефона. Оперативная — необходима для обработки процессов операционной системы, для поддержания работы запущенных приложений и т.п. Встроенная предназначена для хранения различных файлов (видео, фото, приложения и т.п.).Соответственно есть несколько способов узнать объём свободной памяти телефона, как оперативной, так и встроенной.
1. Проще всего получить информацию следующим образом. Открываем «Настройки».
 В корневом меню ищем раздел «Память»
В корневом меню ищем раздел «Память»

Перед нами информация о количестве доступной и задействованной оперативной памяти. Тут же можно узнать подробности ее использования разными приложениями.
Информацию о свободном месте на внешнем накопителе можно посмотреть в разделе «Настройка»- «Хранилище и USB-накопители»
 В данном разделе предоставляется информация о свободной емкости телефона и объёме, который занят.
В данном разделе предоставляется информация о свободной емкости телефона и объёме, который занят.
2. Также можно проверить состояние памяти при помощи приложений.
Наиболее популярным является приложение AnTuTu Benchmark (Скачать).
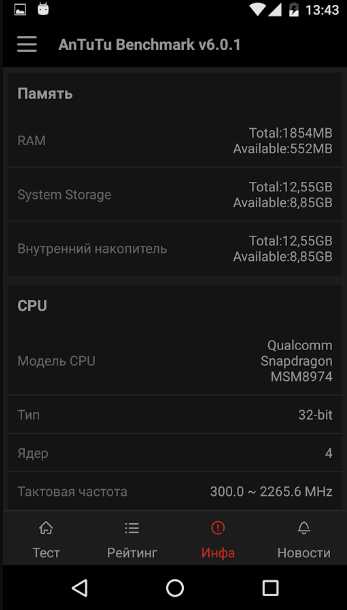 Фото: AnTuTu Benchmark
Фото: AnTuTu BenchmarkПриложение предоставляет подробную информацию об устройстве. Для того, чтобы узнать доступный объём с помощью AnTuTu Benchmark необходимо проделать следующее. Открыв приложение, зайдите во вкладку тест.
Перед вами появится список пунктов, которые можно протестировать на телефоне. Как видите, имеется возможность не только протестировать производительность устройства, но и производительность графики, скорость записи/чтения с SD-карты и пр. Выбрав нужные пункты, нажимаем кнопку начать тест.
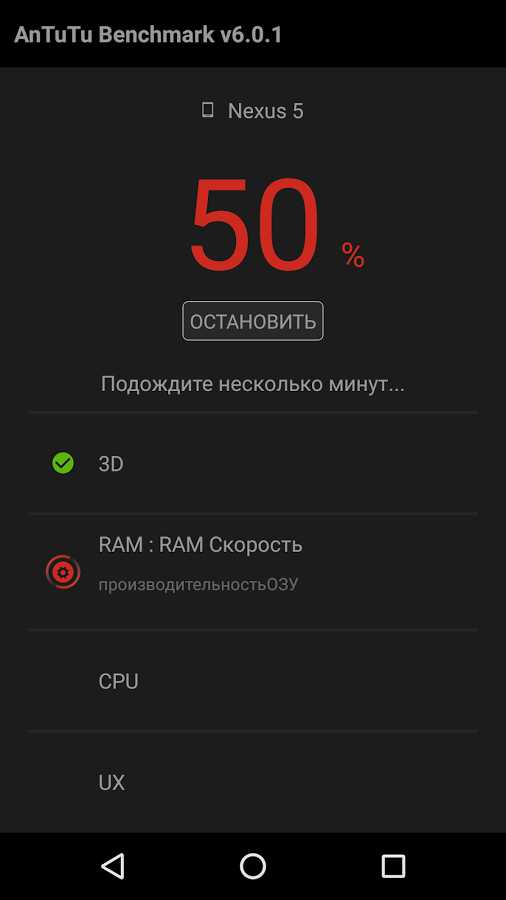 Фото: AnTuTu Benchmark
Фото: AnTuTu BenchmarkВремя, которое потребуется на тестирование зависит от количества выбранных пунктов и от объёма оперативной памяти телефона. По завершении тестирования вы получите подробную информацию об устройстве.
 Фото: AnTuTu Benchmark
Фото: AnTuTu BenchmarkНас же интересует раздел «Память»
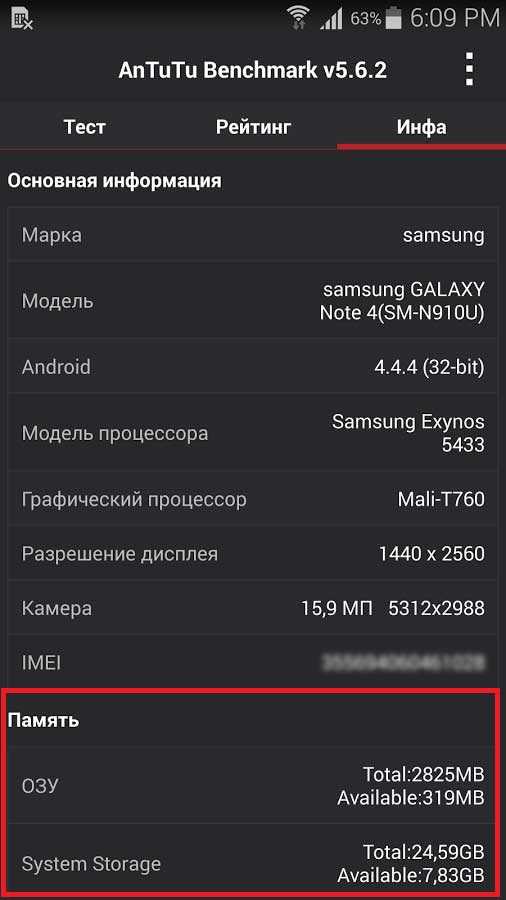 Фото: AnTuTu Benchmark
Фото: AnTuTu BenchmarkПри желании можно сравнить показатели своего телефона с другими моделями телефонов
 Фото: AnTuTu Benchmark
Фото: AnTuTu BenchmarkВ заключении отметим, что информация об общем объёме оперативной и встроенной памяти (возможном максимальном объёме встраиваемых SD-карт) указана в инструкции к телефону. Общий объём оперативной памяти всегда остается неизменным. Пользователи часто сталкиваются с сообщениями о ее нехватке на устройстве. О причинах и устранении подобных ошибок смотрите в других разделах.
Уважаемые читатели! Если у вас остались вопросы или есть комментарии по теме статьи — пожалуйста, оставляйте их ниже.
androidx.ru
Как узнать сколько мегабайт осталось?
И вот наступает ответственный момент – вставляем флешку в USB-порт компьютера, из всего огромного содержимого находим кучку нужных нам файлов, выделяем их, и переносим на рабочий стол. Затем следуют томительные минуты ожидания, но в самый последний миг выскакивает ошибка, что память компьютера заполнена, больше ничего записать нельзя, а надо все что можно удалять. И как на зло как раз самый необходимый файл и не был скопирован… Досадно. Чтобы такого не повторилось, нужно знать, сколько места осталось. А для этого нужно либо знать, либо смотреть. Чем в принципе сейчас и займемся.
Инструкция
imguru.ru
Инструкция как восстановить флешку
После того, как вы получили поддельную флеш карту и вернули за нее полную сумму по инструкции, сразу же назревает вопрос:— А, что дальше с ней делать?В этой ситуации выхода два:Первый, просто забыть или выкинуть microSD карточку.Второй, попытаться ее восстановить.
Для того, чтобы восстановить карту на потребуется программа h3testw ( скачать можно здесь ) и MyDiskFix, чтобы восстановить работоспособность.
I. Определяем реальный объем памяти
В первую форматируем карточку-пациента, после запускаем программу h3testW для того, чтобы определить реальный объем:
- Переключаем язык на English
- Указываем путь к нашей карте.
- Отмечаем All availaible space и нажимаем Write and Verify.
- Обязательно снимаем галочку с опции endless verify, иначе карточка будет проверяться постоянно.
Дожидаемся окончания теста и смотрим ошибки:Из всего текста ошибок нас интересует всего одна строка:
7.5 GByte OK (15932954 sectors)23.6 GByte DATA LOST (49570278 sectors) 4 7.5 Гб — реальный объем карточки, 15932954 sectors — количество секторов.II. Восстанавливаем реальный объем памяти
Отключаем все-все-все флешки и СД карты и подключаем только ту, что хотим восстановить!
Запускаем программу MyDiskFix (cкачать), не пугаемся иероглифам — это нормально.Данная программа нужна для «обрезание» фейкового объема. Для этого, сначала определяем реальный объем, а потом копируем количество реальных секторов на карточке с данных программы h3test.
Сразу скажу, что есть и другие программы или если вы разбираетесь, тогда можете обрезать лишний объем в Acronis, Partion или любой другой программе.Эта же удобна тем, что не дает выбрать HDD — жесткий диск и не даст навредить системе.Смотрим на скриншот приведенный ниже:
- Выбираем нужную SD карту.
- Переключаем «пимпу» в нижнее положение.
- Вставляем реальные объем карточки (сектора).
- Запускаем программу.
- Соглашаемся с ошибкой!
Ждем окончания. После чего форматируем карточку средствами Windows--> Мой компьютер --> правый клик на карточке --> Форматировать --> NTFS --> ОК.Все. Поздравляю — вы восстановили флеш память.Делаем контрольное тестирование:
И еще немного в Crystal Disk Mark:

Вместо MyDiskFix можно использовать Acronis или любую другую программу подобного типа:Внимательно выбираем нужный нам диск\флешку. Удаляем занятое место.После этого нажимаем Create volume.Выбираем нашу флешку.Задаем РЕАЛЬНЫЙ объем флешки. В моем случае реальный объем — 7.5, но я выбрал чуть меньше.Делаем OFFset в 100 мегабайт, если хотим, или не делаем (это по желанию). Нажимаем Finish.
groupb.ru
Какой объём памяти нужно оставлять свободным на флешке и сд карте или на жёстком диске для их безопасной работы?
На жёстком диске нужно оставлять не менее 10%, так как именно этот объём требуется для дефрагментации диска, которую желательно периодически производить. На всякого рода флешках и картах памяти не надо ничего оставлять. Весь её объём предназначен именно для заполнения пользовательскими файлами, и заполнили вы её на 10% или на 100%, не играет абсолютно никакой роли. Единственное, как выше написали, чем меньше вы записываете-удаляете на диск или флешку (то есть фактически чем меньше пользуетесь) , тем дольше он-она прослужит у вас.. . А индикатор около значка диска в "Моём компьютере" означает не безопасное заполнение, а просто объём, оставшийся на диске. Если индикатор красный, это значит только то, что у вас на диске мало места, больше ничего.. . Единственное, чем может это вам грозить - это что некуда будет записать файлы...
это просто индикатор объема все что ты написал это чушь записывай сколько хочешь
Свободный объем памяти на съемном носителе НИКАК не влияет на безопасность их работы. Ваша операционная система просто предупреждает вас, о том что места осталось мало.
Цвет столбика это индикатор заполненности накопителя и никак не влияет на ресурс накопителя. Единственное что можете учесть для повышения ресурса флеш-карт это, как можно меньше делать циклов записи, например постоянно удалять ненужные файлы или делать дефрагментацию. Для увеличения срока службы удалять файлы в идеале рекомендуется по мере надобности свободного места, а не потому что вам эти файлы оказались не нужны.
Там обычно автоматически запрограммирован "неприкосновенный запас" - и чем больше объем жесткого или флешки, тем больше этот запас. На красный столбик не обращайте внимания - там можно грузить под завязку, у меня оставалось иногда меньше мегабайта. А "неприкосновенный запас" вы загрузкой никак не затрагиваете, он отдельно идёт от показанного объёма диска.
В зависимости от объем. 5-10%
Минимум 15 процентов
правильно делал. до конца грузить нельзя, иначе не сможет работать или будет работать очень медленно, это приблизительно как в одну дверь запустить сразу тысячу человек, они зайдут но медленно. чем больше оставишь места, тем лучше для системы, но 70% свободно можно заполнять.
десять процентов
до 15% желательно. Что бы он мог делать восстановление.
да зачем оставлять-то? максимум тормозить будет, а опасности никакой нет
на жестком 10% на флешке без разницы. Единственное НО - чтобы продлить жизнь флешке заполняйте её и стирайте целиком, а не по файлу. Прибавит долговечности вдвое.
оставляют свободную память для дефрагментации, если пезаписывать или изменять файлы... если же на диск залить к примеру музыку, фото, фильмы и так их там и оставить то и пары мегабайт хватит... а на сис диске или на флешке где перезаливаешь или изменяешь файлы стоит оставить 1-5% минимум...
touch.otvet.mail.ru
Уменьшился объем флешки, что делать? :) • Блогофолио Романа Паулова
Многие люди работающие с картами flash-памяти (флешками), например фотографы, иногда сталкиваются с проблемой — флешка уменьшилась в объеме. Да-да-да, как бы невероятно это не звучало, но это так. С этим столкнулся и я :)
Вот так выглядело окно свойств флешки на 16 Гб. Доступно всего 8 Гб!

Решение этой проблемы оказалось очень простым! Любой сможет восстановить полный объем своей флешки буквально за минуту. Читайте далее.
Для начала откроем диспетчер дисков.
- Откройте «Панель управления» (Пуск Панель управления).
- Откройте элемент «Администрирование».
- Если у вас Windows 7 или 8 введите в строке поиска (справа сверху) «администрирование» тогда соответвтующий пункт появится в панели управления.
- Если у вас Windows Vista, то переключите панель управления в «классический вид» в меню слева, если вы уже не сделали этого ранее.
- Откройте элемент «Управление компьютером».
- Кликните на пункт в дереве слева «Управление дисками».

Итак, мы видим что флешка (в моем случае это EOS_DIGITAL J:), поделена весьма странным образом. Половина занята активным разделом, и половина флешки просто не размечена. Кликаем на активном разделе и видим грустную картину — мы не можем ни удалить этот раздел, ни расширить его на весь объем флешки.

Кликаем по неразмеченной области правой кнопочкой мышки и видим еще более грустную картину — мы ничего не можем сделать с неразмеченной областью.
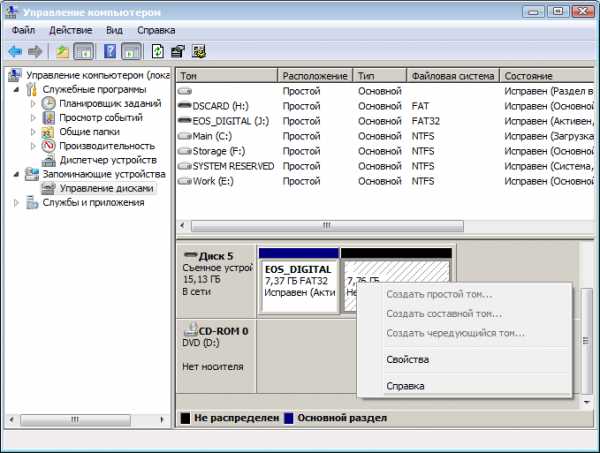
ОК, пришло время для ремонта флешки. Открываем меню «Пуск» и вводим в строку поиска «cmd». Затем кликаем правой клавишей мышки по пункту «cmd.exe» и далее — «Запуск от имени администратора». Если вы обладатель Windows XP, то вы можете нажать Win+R (или Пуск Выполнить…) и ввести там cmd.exe и нажать Enter.
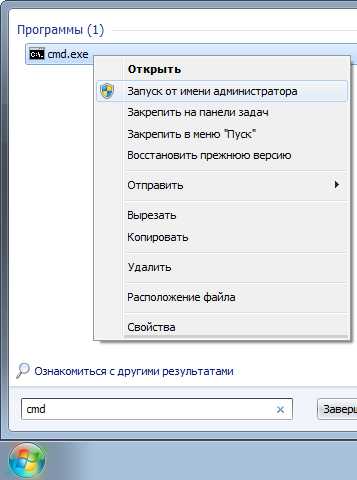
В открывшемся черном окне вводим diskpart и нажимаем Enter. Откроется утилита для работы с дисками, которая может больше чем стандартный интерфейс Windows.

Затем вводим LIST disk и наживаем Enter. Вы увидите список подключенных к вашему компьютеру дисков. Теперь самый важный момент, вам нужно понять какой из дисков ваша больная флешка. Лучший ориентир — объём. Чтобы упростить себе задачу извлеките все остальные съемные носители из своего компьютера — карточки памяти в кардридере, USB-флешки, внешние жесткие диски и т.п. Так этот список будет значительно меньше.
Итак, смотрим на список и вспоминаем что моя флешка 16 Гб (так написано на коробочке). Диск 0, 1 не подходят, они по 698 Гб что явно больше, это два моих жестких диска. Диск 2 не подходит, он всего 1886 Мб, что менее 2 Гб, это флешка во встроенном кардридере. Диск 3 и 4 пропускаем — они не подключены, остается диск 5 — 15 Гб это наша флешка. Вы можете спросить: «почему? Ведь наша флешка 16 Гб, а тут 15!». Так происходит из-за того что производители указывают фактически больший объем на укаковке, нежели чем есть на самом деле. Компьютер считает что в 1 Гб 1024 Мб, а производители флешек считают что в 1 Гб 1000 Мб. Это давно известный факт.

Итак, вы определили номер вашего диска. В моём случае этот номер — 5. Вводим SELECT disk=5 и нажимаем Enter.

Программа сообщает что выбран диск 5. Следующим шагом мы удалим все разделы с диска и следовательно все данные что есть на диске пропадут. Если на фашей флешке есть что-то что вы хотите сохранить, то самое время это сделать.
Вводим CLEAN и нажимаем Enter.

Программа сообщает что очистка диска выполнена успешно. Переходим обратно в стандартный диспетчер дисков Windows и нажимаем кнопку «Обновить». Мы видим что наша флешка теперь неразмечена. Кликаем по неразмеченному месту правой клавишей мышки и выбираем «Создать простой том…».
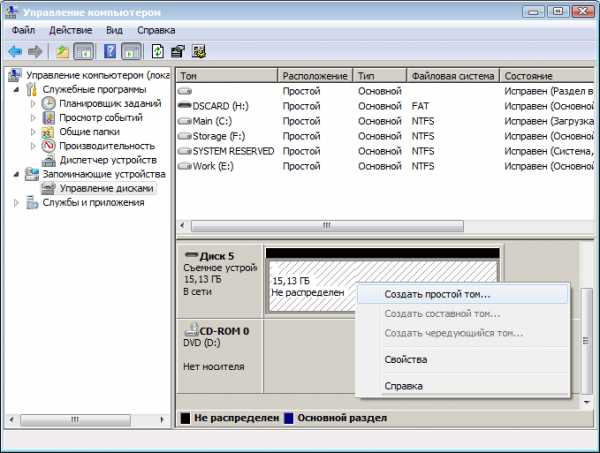
Выставляем нужные параметры. Если это флешка для фотоаппарата, видеокамеры и т.п. то скорее всего лучше выбрать файловую систему FAT32. Размер кластера — по умолчанию. Метку тома лучше сохранить той, которая было до форматирования. У меня фотоаппарат Canon, метка тома EOS_DIGITAL. Хотя в принципе вы можете написать туда что угодно :) Поставте галочку «быстрое форматирование» и нажмите «Далее».

По окончании форматирования свойства флешки стали такими, какими они и должны быть.
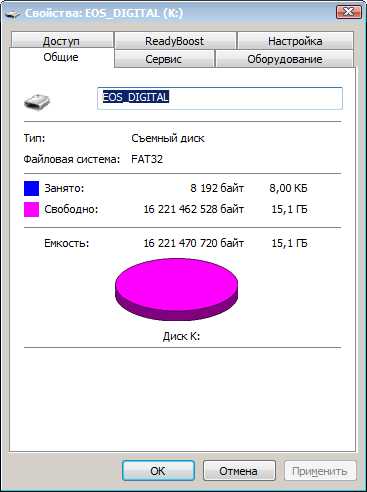
Вот и все. Удачи!
P.S. Почему флешка уменьшилась в объеме? Потому что если в моей камере Canon EOS 5D через меню выполнить форматирование флешки, то камера форматирует её вот таким странным образом. При том что с флешками вплоть до 32 Гб камера работает замечательно. Главное не форматировать их камерой :)
Если вам понравилось, пожалуйста, не поленитесь кликнуть «мне нравится» или «поделиться» или «+1» чуть ниже, или кинуть ссылку на статью в свой блог или форум. Спасибо :)
paulov.ru