Как посмотреть пароль под звездочками (точками) в браузере. Как в браузере посмотреть пароли
Как посмотреть сохранённые пароли в Яндекс.Браузере: подробная инструкция
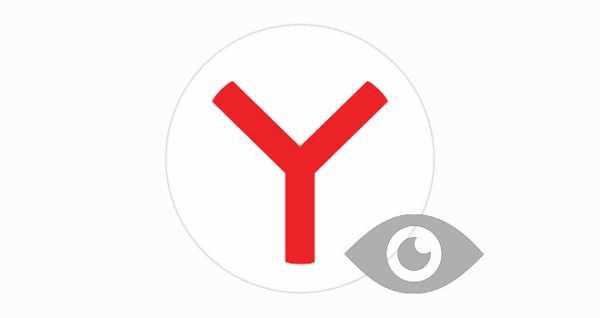
Сохранять пароли в браузере – удобная опция: не нужно вновь и вновь вводить их при авторизации; плюс – можно не надеяться на собственную память. А что делать, если аутентификационные данные от сайтов сохранены, но позабыты – а достать их нужно? Рассмотрим на примере Яндекс Браузера, как посмотреть сохранённые пароли.
В каких случаях пароль посмотреть нельзя
Вначале исключим проблемные места. Никакие ухищрения не помогут узнать логины и пароли, если:
- пользователь не сохраняет их, или доверяет эту функцию стороннему приложению;
- профиль пользователя разблокирован, но кодовая фраза от него неизвестна – да и не следует «вскрывать» чужие секреты;
- пользовательский профиль Windows заблокирован: технология Protect не позволит открыть файл, где хранятся пароли браузера Яндекс.
Где хранятся пароли
Ещё лет 5-7 назад кодовые фразы в популярных приложениях находились в файле в виде незашифрованного текста. С тех пор технологии защиты личных данных усилились в разы. Файл, где хранятся пароли в Яндекс Браузере на компьютере, зашифрован. Данные записаны в виде хэшей, а не текстовых символов. Если попытаться расшифровать такой файл, то даже мощный ПК не справится с этой задачей при непрерывной работе в ближайшие лет сто: алгоритмы крайне стойки к взлому.

Содержимое файла с персональными данными. Искомое находится в четвертой строке, но зашифровано в виде хеша. Декодировать его — без шансов.
Знать о том, где хранятся сохранённые пароли в Яндекс Браузере, полезно лишь для резервного копирования. Удобно держать под рукой столь важные данные в случае неполадок с ОС или жёстким диском. Файл Ya Login Data расположен глубоко в недрах пользовательского профиля: C:\Users\здесь_должно_быть_имя_пользователя\AppData\Local\Yandex\YandexBrowser\User Data\Default
Как увидеть пароли с помощью внутренних средств
Итак, расшифровать файл не получится. Зато можно взглянуть на него при помощи средств самого приложения. Кстати, инструкция о том, как посмотреть буквы и цифры под звёздочками в браузере, действует и для других программ на основе Chromium: алгоритм сработает и в Vivaldi, и в Opera, и в Chrome. Могут отличаться лишь названия пунктов меню и вкладок.
Итак, давайте разберем на примере, как посмотреть сохраненные пароли:
- Главное меню (иконка с тремя полосками сверху справа) – Менеджер паролей.

- Показан весь список сохранённых аккаунтов, адреса размещены в алфавитном порядке. При выборе конкретного сайта открывается следующее окно.

Список всех сохранённых аккаунтов
- Мини-окно с адресом сайта, названием аккаунта и звёздочками. Как посмотреть сохраненные пароли? Нажать на иконку-"глаз" справа. Система защиты предложит ввести данные пользовательского профиля Windows.
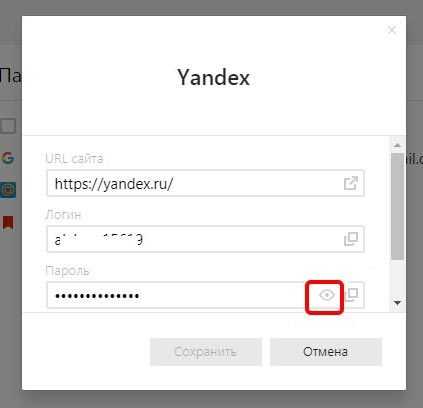

Напомним, что информация о том, где физически хранятся пароли браузера Яндекс – лишняя. Этот файл невозможно расшифровать.
Почему паролей нет в списке
Скорее всего, данные аутентификации просто не были сохранены. Другой вариант – сохранённый пароль затерялся в длинном списке. Воспользуйтесь сначала автоматическим поиском интересующего сайта: достаточно ввести несколько букв его адреса.
Не получилось? Попробуйте отыскать нужную строку вручную. Сайты расположены в алфавитном порядке; домены на кириллице находятся под адресами на латинице. Если название сайта начинается с цифры, то этот сайт будет в самом начале списка.
Как посмотреть сохраненные пароли в Яндекс Браузере на смартфоне
Теперь о том, как посмотреть пароли в Яндекс Браузере на Андроид. В Главном меню приложения нужно нажать на кнопку вызова меню (3 полоски) и выбрать пункт Менеджер паролей. Интерфейс этого раздела повторяет такой же раздел десктопного браузера. Виден список сайтов с сохранёнными паролями.
Достаточно нажать на нужный, и появится окно со звёздочками. Заменить их на настоящие буквы и цифры поможет та же иконка-"глаз".

Password Manager в мобильной версии повторяет интерфейс своего настольного собрата
К сожалению (или к счастью!) технология Protect не позволяет сделать скриншот Менеджера на телефоне. Яндекс справедливо опасается злоумышленников и программ-вредоносов, которые могут иметь доступ к приложениям и отправлять скриншоты сторонним лицам, чтобы те смогли посмотреть пароль на чужом смартфоне.
Напоследок
Посмотреть сохранённый в браузере пароль несложно. Проблема в другом: злоумышленник, который имеет доступ к компьютеру, может узнать конфиденциальную информацию столь же легко, как и сам владелец. Чтобы снизить риск утечки данных, не стоит оставлять компьютер незаблокированным даже на минуту отсутствия. Мгновенная блокировка ПК осуществляется при помощи сочетания Windows+L: теперь постороннему не удастся покопаться в недрах Яндекс.Браузера.
compforlife.ru
Как посмотреть пароли в браузере Chrome, Yandex, Firefox, Opera
Забыли пароль на любимый сайт? Это не проблема. Ведь Вы можете посмотреть пароли в браузере. Секунд за 30. В любом браузере.
Сохраненные данные в браузере
Сегодня любой интернет-пользователь зарегистрирован как минимум на 10-20 сайтах: в соцсетях, форумах, блогах. А еще есть почтовые ящики, онлайн-игры, различные сервисы и прочее.
Разумеется, все данные в голове не удержишь. Но тут на помощь приходят умные браузеры, которые сохраняют все логины и автоматически вводят их при посещении сайтов. Просто и удобно.
Но с другой стороны это играет с нами злую шутку. Ведь со временем мы забываем эти данные. К счастью, всегда можно посмотреть сохраненные пароли в браузере. В любом – Chrome, Firefox, Opera, Yandex. И ниже мы рассмотрим, как это сделать.
Чаще всего данные приходится вспоминать, например, после того, как Вы решили удалить cookie в Chrome. Ведь после этой процедуры нужно вручную их вводить на всех сайтах.
Google Chrome
Начнем с популярного браузера – Google Chrome. Ведь сегодня ним пользуются 40% пользователей ПК и 47% владельцев мобильных устройств. Посмотреть пароли в Chrome очень просто. Для этого выполняете следующее:
- Нажимаете на 3 точки в правом верхнем углу и выбираете пункт «Настройки».

- Прокручиваете в самый низ страницы и нажимаете «Показать доп. настройки».
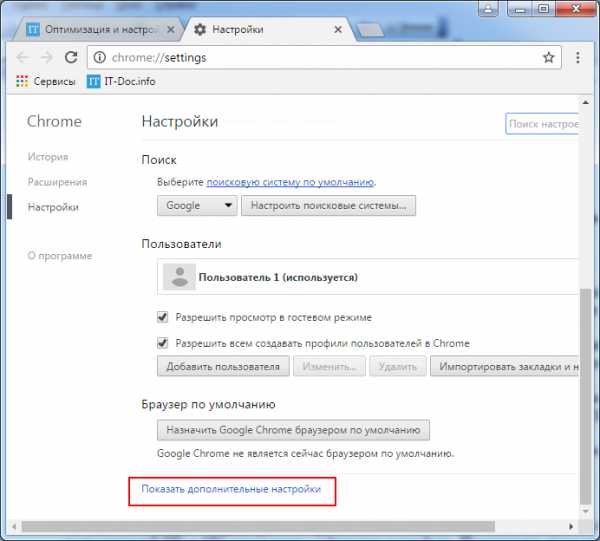
- В подразделе «Пароли и формы» напротив второго пункта кликаете на кнопку «Настроить».

- Откроется окно, где хранятся сохраненные пароли в Chrome. Выбираете нужный пункт и нажимаете кнопку «Показать».

Чтобы сэкономить время, можно ввести в поле «Поиск» адрес конкретного сайта. Так Вы сможете быстро посмотреть сохраненные пароли в Chrome для любого веб-ресурса. Здесь же можно удалить данные, нажав крестик в правом углу.

Яндекс Браузер
Второй по популярности браузер – Яндекс. Ним пользуются 17,6% владельцев ПК и ноутбуков. Статистика среди владельцев мобильных устройств тоже неплохая – 4% и 4 место.
Посмотреть пароли в Яндекс Браузере очень просто. Ведь это делается примерно так же, как и в Хроме. Итак, чтобы посмотреть сохраненные пароли в Яндекс Браузере:
- Нажимаете на значок с 3 горизонтальными палочками (в правом верхнем углу) и открываете «Настройки».
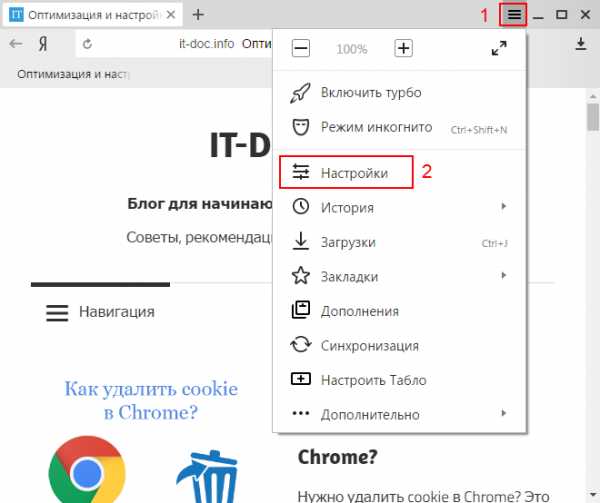
- Прокручиваете окно в самый низ и нажимаете «Показать доп. настройки».
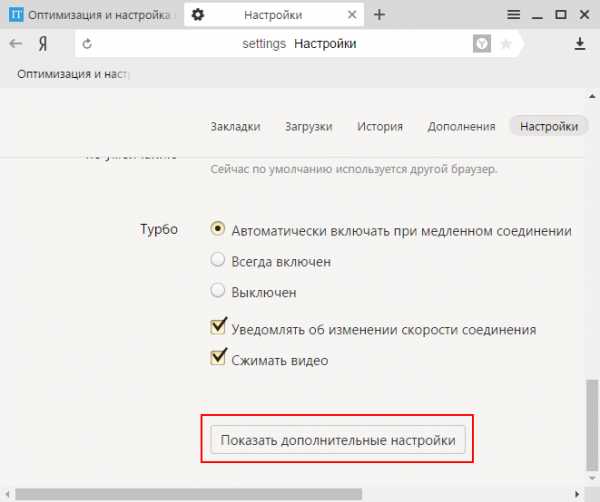
- Находите подраздел «Пароли и формы» и щелкаете на кнопку «Управление».

- Именно здесь хранятся все данные. Выделяете нужный сайт и нажимаете «Показать».

Здесь же можно и удалить пароли в Яндекс Браузере, если они Вам больше не нужны. Для этого нажимаете на крестик в правом углу.
Читайте также: Как восстановить вкладки в Яндекс Браузере?
Mozilla Firefox
Третий по популярности браузер – «огненная лисичка». Ею пользуется 12,9% владельцев ПК и ноутбуков. Пароли в Firefox хранятся немного в другом месте. Но суть примерно та же. Итак, чтобы посмотреть пароли в Firefox:
- Нажимаете на 3 горизонтальные полоски (в правом верхнем углу) и заходите в «Настройки».

- Переходите на вкладку «Защита» и нажимаете кнопку «Сохраненные логины».
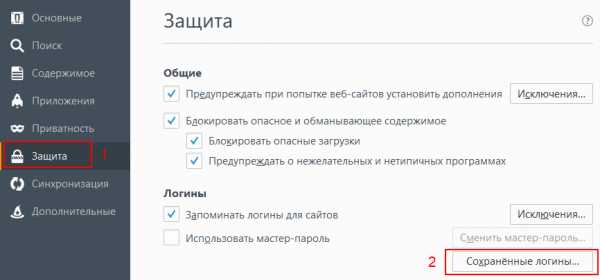
- Откроется новое окно, где хранятся пароли в Firefox. Изначально здесь отображаются только логины. Чтобы посмотреть пароли в Firefox, нажмите кнопку «Отобразить».
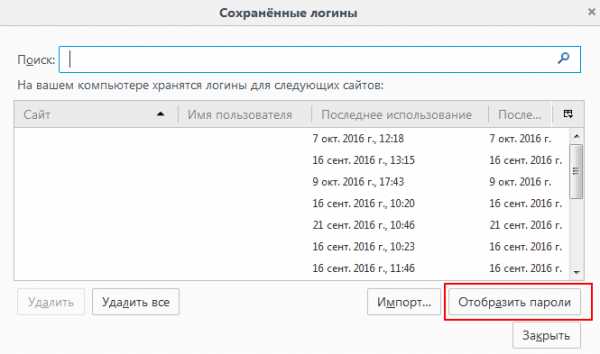
Полезно знать: Как сохранить закладки в Mozilla Firefox?
Opera 40.0
И последний браузер – Opera. Почти 10% интернет-пользователей и заслуженное 4 место. Чтобы посмотреть пароли в Opera:
- Нажимаете кнопку «Меню» (в левом верхнем углу) и заходите в «Настройки».

- Переходите на вкладку «Безопасность» и выбираете пункт «Управление сохраненными паролями».

- Находите нужный Вам сайт и нажимаете кнопку «Показать», чтобы посмотреть данные.

Читайте также: Как очистить историю в Опере?
Что делать, если в браузере нет сохраненных данных
Иногда в настройках браузера могут отсутствовать данные для конкретного сайта. Отказались их сохранить (когда появлялось всплывающее окно) или случайно удалили…. Что делать в таком случае?
Самый простой вариант – воспользоваться формой для восстановления пароля. Сейчас она есть на всех сайтах. Новые данные (или инструкцию по их восстановлению) вышлют Вам на почту.
Не забудьте их сохранить в этот раз. А лучше запишите куда-нибудь в ежедневник или блокнот (можно и в текстовый файл на компьютере) – это не раз выручит Вас в подобных ситуациях.
it-doc.info
Как посмотреть сохраненные пароли в Яндекс браузере

Практически все популярные браузеры сохраняют комбинации логин/пароль, которые пользователь вводит на тех или иных сайтах. Это осуществляется для удобства — не нужно каждый раз вводить одни и те же данные, а также всегда можно просмотреть пароль, если вдруг он был забыт.
В каких случаях пароль посмотреть нельзя
Как и другие веб-обозреватели, Яндекс.Браузер хранит у себя только те пароли, которые разрешил пользователь. То есть, если вы при первом входе на тот или иной сайт дали согласие на сохранение логина и пароля, то в дальнейшем браузер запоминает эти данные и автоматически авторизует вас на сайтах. Соответственно, если вы данной функцией не воспользовались на каком-либо сайте, то просмотреть несохраненный пароль не получится.
Кроме того, если вы до этого очищали браузер, а именно сохраненные пароли, то восстановить их уже не получится, если у вас, конечно, нет синхронизации. А если она включена, то из облачного хранилища можно будет восстановить утраченные локально пароли.
Третья причина, по которой нельзя посмотреть пароли — ограничения в учетной записи. Если вы не знаете пароля администратора, то посмотреть пароль будет нельзя. Пароль администратора — это та самая комбинация символов, которую вы вводите для входа в Windows. А вот если эта функция отключена, то просмотреть пароли может любой человек.
Просмотр пароля в Яндекс.Браузере
Чтобы просмотреть пароли в яндекс браузере, нужно совершить несколько нехитрых манипуляций.
Заходим в «Настройки»:
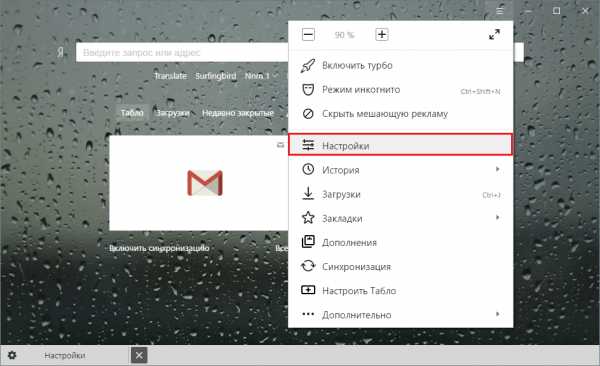
Выбираем «Показать дополнительные настройки»:
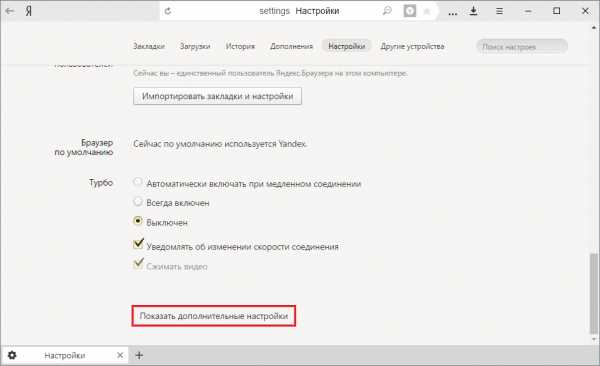
Нажимаем на «Управление паролями»:

В открывшемся окне вы увидите список всех сайтов, для которых Яндекс.Браузер сохранил логины и пароли. Логин находится в открытой форме, а вот вместо паролей будут «звездочки», количество которых равно количеству символов в каждом из паролей.

В правом верхнем углу окна есть поисковое поле, где вы можете ввести домен искомого сайта или же свой логин, чтобы быстро найти нужный пароль.
Чтобы просмотреть сам пароль, просто щелкните в поле со «звездочками» напротив того сайта, который вам нужен. Появится кнопка «Показать». Нажмите на нее:
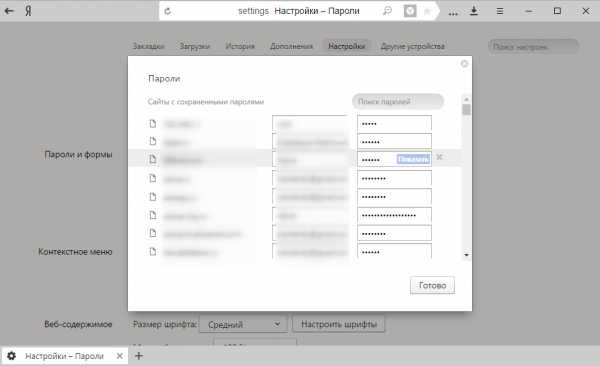
Если у вас стоит пароль на учетной записи, то браузер потребует ввести его, чтобы убедиться в том, что пароль собирается посмотреть владелец, а не посторонний человек.

Если какая-либо из записей уже устарела, ее всего можно удалить из этого списка. Просто наведите курсор мыши правее поля с паролем и нажмите на крестик.
Теперь вы знаете, где хранятся пароли в яндекс браузере, и как их посмотреть. Как видите, сделать это можно очень легко. Во многих случаях это спасает ситуацию с забытыми паролями и освобождает от восстановления пароля. Но если вы пользуетесь компьютером не один, то рекомендуем поставить пароль на учетную запись, чтобы все ваши личные данные не смог просмотреть никто кроме вас.
Мы рады, что смогли помочь Вам в решении проблемы. Задайте свой вопрос в комментариях, подробно расписав суть проблемы. Наши специалисты постараются ответить максимально быстро.Помогла ли вам эта статья?
Да Нетlumpics.ru
Как узнать пароль в браузере?
Все мы посещаем большое количество сайтов, многие из них требуют регистрации. Допустим, Вы зарегистрировались на каком-то сайте, ввели логин, пароль и т. д. После этого, браузер попросил сохранить введенные данные. Это сделано для того, чтобы входить на тот сайт, на котором вы зарегистрировались, можно было без входа, то есть, не нужно ничего вводить. Я думаю, эта функция достаточно полезная и экономит много времени, вдруг Вы забыли пароль, а при входе на сайт его вводить и не надо, так как, он уже сохранен в браузере.
Сегодня мы рассмотрим случай, когда нужно этот самый пароль от сайта найти. Может Вы его забыли и надо бы вспомнить, или необходимо зайти на сайт с другого компьютера. В общем, давайте приступим к делу.
Как узнать пароль в Opera?
Если рассматривать браузер от версии 20 и выше, то там все намного проще. Браузер сделан по новым стандартам, с приятным интерфейсом и там все довольно понятно. Теперь перейдем в меню, для этого наведите курсор на верхний левый угол и нажмите на «Opera». Выпадет вот такое меню, где нужно нажать «Настройки».
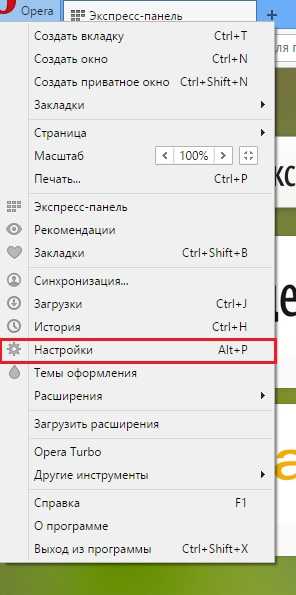
Далее переходим в раздел «Безопасность» или «Конфиденциальность и безопасность». В пункте «Пароли» нажимаем «Управление сохраненными паролями», а дальше Вы можете выбрать тот сайт, пароль которого хотите посмотреть и справа нажать «показать».

Как узнать пароль в Mozilla Firefox?
В этом браузере нужно также найти настройки, обычно они находятся в разделе «Инструменты» наверху. Жмем «Настройки» и переходим в окно, где нажимаем на вкладку «Защита»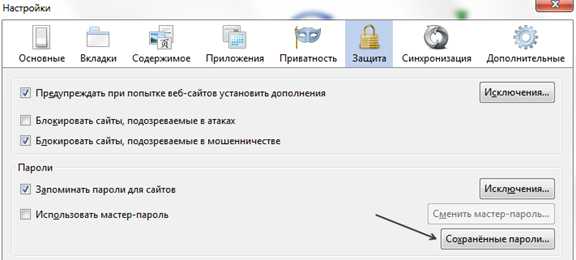
Ниже жмем «Сохраненные пароли» и мы в окне, где все пароли, которые Вы сохранили.

Кстати, для просмотра пароля Вы также можете воспользоваться специальным софтом, например утилитой PasswordFox, запустите ее и пароли уже видны, все просто.
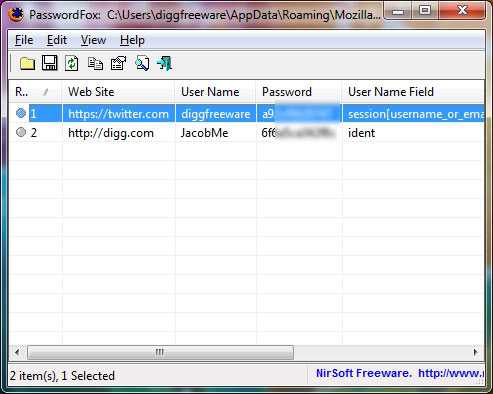
Как посмотреть пароль в Google Chrome?
Тут тоже все довольно просто, этим браузером я пользуюсь намного чаще, чем другими, и сейчас все расскажу. Нажимаем на 3 полосы вверху справа и идем в «Настройки».

Теперь нам нужно опуститься в самый низ и найти там ссылку «Показать дополнительные настройки».
Теперь снова опускаемся ниже и ищем пункт «Пароли и формы». Возле фразы «Предлагать сохранять пароли для сайтов» нажимаем на кнопку «Настроить» или «Управление сохраненными паролями», ну а дальше все по стандарту. Читаем интересную статью о том, как посмотреть пароль под звездочками в браузерах.
Как посмотреть пароль в Internet Explorer?
А здесь все намного сложней. Никогда не любил этот браузер, но это уже другая история.
В IE пароли очень хорошо защищены, и через сам браузер посмотреть их не удастся, поэтому можно воспользоваться специальной утилитой IE PassView, которую Вы можете скачать отсюда. Просто скачиваете программу, запускаете и вуаля, видим сайты и пароли к ним. Программа на английском, но это не критично, Вам вед всего лишь нужно посмотреть пароль.
На этом все, те, кто не знал, теперь узнали, как узнать пароль в браузере, думаю, для кого-нибудь эта инструкция будет полезна, всем пока.
https://computerinfo.ru/parol-v-brauzere-kak-uznat/https://computerinfo.ru/wp-content/uploads/2015/09/parol-v-brauzere-kak-uznat.jpghttps://computerinfo.ru/wp-content/uploads/2015/09/parol-v-brauzere-kak-uznat-150x150.jpg2018-10-18T17:34:38+00:00EvilSin225Софткак узнать пароль в браузер,пароль в Google Chrome,пароль в Internet Explorer,пароль в Mozilla Firefox,пароль в Opera,пароль в браузереВсе мы посещаем большое количество сайтов, многие из них требуют регистрации. Допустим, Вы зарегистрировались на каком-то сайте, ввели логин, пароль и т. д. После этого, браузер попросил сохранить введенные данные. Это сделано для того, чтобы входить на тот сайт, на котором вы зарегистрировались, можно было без входа, то есть, не...EvilSin225Андрей Тереховandrei1445@yandex.ruAdministratorКомпьютерные технологии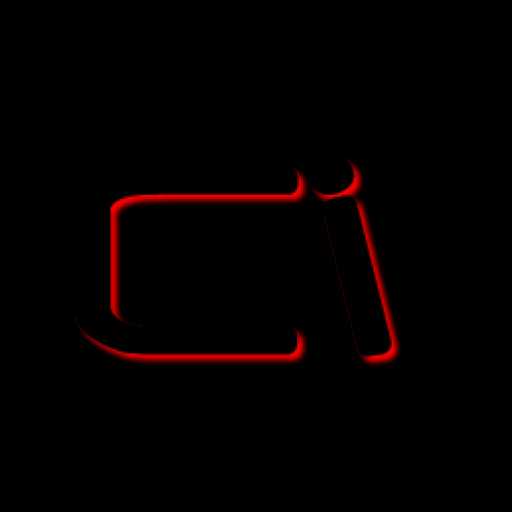
computerinfo.ru
Как узнать пароль введенный в браузере но не сохраненный — Ответы и советы
Как взглянуть сохраненные пароли
В следствии пароль быстро забывается. И вот, в то время, когда ты забыл пароль, а тут внезапно требуется войти на сайт на другом компьютере либо ноутбуке, появляется вопрос как определить свой пароль, в случае если там вместо пароля лишь точки
Сейчас мы именно и рассмотрим методы просматривать свои пароли, каковые хранит браузер.Начнем с несложного.
Как взглянуть сохраненные пароли в Google Chrome.
Вверху справа нажимаем на кнопку с тремя полосами (Настройка и управление ). Выбираем Настройки .
Спускаемся в самый низ страницы, выбираем Продемонстрировать дополнительные настройки .
В разделе Пароли и формы кликаем на подсвеченную ссылку Управление сохраненными паролями .
Появится окно, где находим необходимый сайт, кликаем по нему. Появится окно с надписью Продемонстрировать . Нажимаем кнопку Продемонстрировать и необходимый пароль возможно заметить уже без звездочек.
Как взглянуть сохраненные пароли в Mozilla Firefox.
В главном меню выбираем Инструменты Настройки. переходим на вкладку Защита. Находим внизу кнопку Сохраненные пароли и нажимаем ее.
Внизу этого диалога имеется кнопка Отобразить пароли . У вас спросят уверены ли вы? Подтверждаем кнопкой Да . Появится еще одна колонка с паролями. Вся связка сайт-логин-пароль собрана.
Как взглянуть пароли в Opera.
А вот в Opera так сохраненные пароли не удастся. Да, тут также имеется возможность управления паролями, также раскрывается диалог (Ctrl+F12 вкладка Формы — кнопка Пароли )

Но взглянуть в этом окне возможно лишь логины для сайта. По-хорошему, этого уже достаточно неизменно возможно воспользоваться функцией восстановления забытого пароля. Не смотря на то, что, в случае если у вас пара почтовых ящиков, и на различных сайтах вы регистрируетесь на различные почтовые адреса, то лишь логина может оказаться не хватает для восстановления пароля.
Но не отчаивайтесь. Я покажу вам метод, как взглянуть забытый пароль в кожный покров.
1. Набираем в адресной строке
2. Находим раздел Пути и Копируем в буфер путь к папке Opera
3. Открываем проводник Windows (воспользуйтесь сочетанием клавиш Win +E ) и вставляем в строчок поиска сохраненный путь.
4. Ищем в самом низу файл wand.dat. Это файл, в котором сохраняются пароли. Но информация о паролях в нем хранится зашифрованная. Нам нужен дешифровщик.
6. Распаковываем архив. В папку Unwand копируем файл в ту же и посредством программы Unwand открываем файл
Мастер-пароль в Opera.
Дабы файл был защищен, установите мастер пароль в Опере:Настройки Вкладка Расширенные Пункт Безопасность Установить пароль. Нужно указать Один раз за сеанс .
В обязательном порядке поставьте галочку Применять для защиты сохраненных паролей. В противном случае файл не зашифруется.
Вот и все, сейчас wand.dat хоть как то защищен.
Но, будьте внимательны перед переустановкой Opera. Кроме того если вы сохраните и восстановите все настройки Opera. то менеджер паролей будет видеть лишь логин, а пароли нет.

Если вы собрались переустанавливать Opera, В обязательном порядке снимите мастер-пароль, и лишь позже сохраняйте настройки, скачивайте Opera и устанавливайте браузер по новой.
Romaxin Мар 1, 2013 в 12:03
В Опере, в случае если установить мастер-пароль на файл, то пароли уже ни кто ни при каких обстоятельствах не увидет(не считая хозяина), кроме того посредством любых программ, и более того, в случае если кроме того данный файл паролей кто то обманом присвоит, то им попользоваться все равно не окажется, жаже в случае если его подложить опере на другом комьютере.Как с несанкционированным доступом к паролям обстоят дела в других браузерах.Возможно там сделать так, что бы в твое отсутствие ни кто не смог взглянуть пароли, либо завладев файлом паролей его применить на другом компе подсунув его браузеру.
Татьяна Мар 1, 2013 в 14:22
Благодарю за дополнение!
Жёсткий бородатый админ Дек 21, 2015 в 17:31

Да нафиг мне твой? Поставь вместо мастера хоть супер мастер пароль. Я заберу и подменю папку профиля. Всего то и делов
Наталья Янв 30, 2014 в 02:50

Сергей Апр 26, 2015 в 16:47
Судя из этого Опера один из защищенных браузеров под windows

Натали Апр 2, 2016 в 16:59
Павел Сен 20, 2016 в 05:50
Натали, а система еще требует пароль своего компьютера. Что имеется в виду?
muzashtor.ru
Как посмотреть пароль под звездочками в браузере
Некоторые пользователи, регистрируясь на сайтах, не запоминают пароли, сохраненные в браузере, поэтому при новом посещении сайта, пароль скрыт звездочками или точками, в целях безопасности. Подобное часто случается: браузер предлагает запомнить пароль, пользователь соглашается с этим, но пароль от сайта не сохраняет в другом месте, например, записав его на листок бумаги.
В какой-то момент времени пользователю понадобился сохраненный пароль для входа на сайт, например, с другого устройства: ноутбука, планшета или смартфона. При входе на сайт, поле «пароль» закрыто точками или звездочками. Как узнать пароль под звездочками, чтобы его скопировать?
В некоторых случаях спасет синхронизация (подробнее читайте здесь), применяемая в браузерах, при условии, что данная функция используется. Но, для входа в свой профиль браузера, все равно необходим пароль от профиля или аккаунта.
При использовании паролей, обратите внимание на следующие моменты:
- Оптимальное решение в целях безопасности: использование специальной программы — менеджера паролей на компьютере, например, бесплатной программы KeePass. В этом случае, пользователю достаточно запомнить один пароль от программы, остальные пароли будут сохранены в менеджере паролей. Если, браузер не будет запоминать пароли, то, в случае взлома браузера, злоумышленники не смогут получить доступ к личным данным пользователя.
- В целях большей безопасности, пароль должен быть сложным. Для создания надежного пароля воспользуйтесь услугами генератора паролей онлайн.
Большинство пользователей не использует менеджеры паролей, поэтому для некоторых из них, существует проблема забытых паролей. Поэтому, иногда бывает необходимо посмотреть сквозь звезды или точки, для копирования нужного пароля.
В данной статье, мы рассмотрим способы для просмотра скрытых паролей в браузере. Для показа паролей в других программах, воспользуйтесь сторонними приложениями. Например, из этой статьи, вы узнаете, как узнать ключ операционной системы Windows.
Есть способы увидеть пароль под звездочками в браузере, без использования сторонних приложений, непосредственно в самом браузере, и с помощью сторонних программ. В данной статье, мы разберем два способа, которые помогут отобразить пароль под звездочками средствами браузера, и один способ при использовании специализированной программы.
Просмотр пароля под звездочками в браузере (1 способ)
Сейчас посмотрим, как увидеть пароль вместо точек, с помощью консоли (инструментов разработчика) в браузере. В данном примере, я буду использовать браузер Google Chrome. В других браузерах, все действия происходят подобным образом.
На одном из сайтов, при входе на главную страницу отображаются поля для ввода логина (имя логина я стер) и пароля. В поле для ввода пароля отображаются точки (или звездочки).
Нам необходимо посмотреть и скопировать пароль, скрытый точками. Выполните следующие действия:
- Кликните правой кнопкой мыши по полю для ввода пароля, в котором отображаются звездочки или точки. В контекстном меню выберите «Просмотреть код», или нажмите на сочетание клавиш клавиатуры «Ctrl» + «Shift» + «I».
- В открывшемся окне консоли, во вкладке «Элементы» (Elements) откроется код данного элемента сайта, в котором будет выделена строка, относящаяся к этому элементу.
- Нам потребуется изменить в открытой строке следующий элемент кода:
- Кликните два раза левой кнопкой мыши по значению «password».
- Вместо значения «password» введите слово «text» (без кавычек), а затем нажмите на клавишу «Enter». В результате, получится измененный элемент кода:
После этого, в поле для ввода отобразится пароль, скрытый точками или звездочками.
Закройте окно консоли, оно больше нам не понадобиться.
Теперь открытый пароль можно скопировать для дальнейшего использования на другом компьютере, ноутбуке, смартфоне или планшете.
После перезагрузки страницы в браузере, пароль снова скроется за звездочками или точками.
В других браузерах, созданных на основе Chrome и Firefox, подобным образом можно увидеть скрытые пароли. Обратите внимание на то, что в разных браузерах отличаются названия пунктов контекстного меню, вызывающие запуск средств разработчика (консоль).
Для запуска просмотра кода элемента в браузерах, выполните следующие действия:
- В Яндекс Браузере, после клика по полю для ввода пароля, выберите пункт контекстного меню «Исследовать элемент» (Ctrl + Shift + I), далее все выполняется аналогично, как в Хроме.
- В Mozilla Firefox выберите пункт контекстного меню «Исследовать элемент» (Ctrl + Shift + I).
- В браузере Opera выберите в контекстном меню пункт «Просмотреть код элемента» (Ctrl + Shift + C).
- В браузере Internet Explorer в контекстном меню нужно выбрать пункт «Проверить элемент».
- В браузере Microsoft Edge нужно выбрать пункт контекстного меню «Проверить элемент», а затем самостоятельно найти нужный кусок кода. Это вызывает недоумение, так как в Internet Explorer все работает корректно, как в других браузерах. Почему-то в новом браузере данная функциональность недоработана.
Как открыть пароль под звездочками в браузере (2 способ)
Другим способом посмотреть сохраненные пароли в браузере, можно в настройках конкретного браузера.
В браузере Google Chrome:
- Нажмите на кнопку «Настройка и управление Google Chrome» (кнопка расположена в правом верхнем углу окна программы). Выберите пункт «Настройки», затем нажмите на «Дополнительные».
- В разделе «Пароли и формы», в опции «Настройки паролей» нажмите на кнопку в виде стрелки. Здесь отображаются сайты с сохраненными паролями.
- Напротив названия нужного сайта нажмите на кнопку «Показать пароль», а затем скопируйте пароль.
В браузере Mozilla Firefox:
- Нажмите на кнопку «Открыть меню», выберите в контекстном меню пункт «Настройки».
- Откройте вкладку «Защита и приватность».
- В разделе «Формы и Пароли» нажмите на кнопку «Сохраненные логины…».
- Нажмите на кнопку «Отобразить пароли», скопируйте нужный пароль.
В Яндекс.Браузер:
- Нажмите на кнопку «Настройки Яндекс.Браузера», выберите пункт контекстного меню «Настройки». Прокрутите страницу вниз, нажмите на кнопку «Показать дополнительные настройки».
- В разделе «Пароли и формы», в пункте настроек «Предлагать сохранять пароли для сайтов», нажмите на кнопку «Управление паролями».
- Найдите нужный сайт в списке сайтов с сохраненными паролями, кликните мышью по точкам в поле для отображения пароля. Высветиться кнопка «Показать».
- Нажмите на кнопку «Показать», после этого откроются пароли под точками. Скопируйте пароль для дальнейшего применения на другом устройстве.
В браузере Опера:
- Войдите в «Меню», нажмите на пункт контекстного меню «Настройки».
- Выберите раздел «Безопасность».
- В настройке «Пароли» нажмите на кнопку «Показать все пароли».
- Подведите курсор мыши к нужному паролю, появится кнопку «Показать». Нажмите на кнопку, скопируйте пароль.
Для показа сохраненного пароля в браузерах Internet Explorer и Microsoft Edge, в целях безопасности, потребуется ввести пароль для проверки. К сожалению, мы его не помним. Поэтому данный способ в этих браузерах нам не подойдет.
Как увидеть пароль вместо точек с помощью SterJo Browser Passwords (3 способ)
Увидеть пароли вместо звездочек (точек) можно с помощью сторонних приложений. Я рекомендую воспользоваться программами от SterJo Software, так как этим разработчиком созданы приложения для показа сохраненных паролей для браузеров: SterJo Chrome Passwords, SterJo Firefox Passwords, SterJo Opera Passwords, SterJo Edge Passwords, SterJo Internet Explorer Passwords.
Бесплатная программа SterJo Browser Passwords поддерживает основные браузеры: Google Chrome, Mozilla Firefox, Opera, Internet Explorer, Microsoft Edge, Vivaldi и Yandex.
Скачайте с сайта разработчика SterJo переносную (portable) версию приложения для основных браузеров, которую не нужно устанавливать на компьютер. Программа работает на русском языке (нужно выбрать в настройках).
После запуска, программа SterJo Browser Passwords отобразит все имеющиеся сохраненные пароли.

Выводы статьи
В случае необходимости, пользователь может посмотреть сохраненный пароль в браузере, скрытый звездочками или точками. Открыть скрытый пароль можно при помощи встроенных средств браузера или стороннего софта — программы SterJo Browser Passwords.
Похожие публикации:
vellisa.ru
Как посмотреть сохраненные пароли в браузере?
#1
Каждый, пользуясь браузерами для серфинга по сети Интернет, ежедневно проходит регистрации на различных сервисах и в различных средах. В подобном потоке логинов и паролей очень несложно запутаться, даже учитывая то, что браузеры стали способны запоминать данные в формах для заполнения. Обычно пользователь видит перед собой логин и черные точки или звездочки. Именно поэтому очень часто у юзеров возникает закономерный вопрос: как посмотреть сохраненные пароли в том или ином браузере либо определенных рабочих компонентах? Оказывается на практике это не так уж и сложно. Браузер Google Chrome Тут пароли прячутся весьма неплохо. Нужно нажать на «Настройка и управление Google Chrome», выбрать настройку и включить просмотр дополнительных опций, находим пунктик «Формы и пароли». В данном подменю существует возможность управления сохраненными паролями. Бинго! Перед пользователем открывается список ресурсов и возможность просмотра паролей. Браузер Opera. Есть всего два варианта: использовать маленькое вспомогательное приложение Unwand либо букмарклеты.
#2
Браузер Internet Explorer. Несмотря на свою «своеобразность», браузер все еще «на плаву» и довольно популярен у пользователей. Защита пользовательских данных на высоком уровне, сложнее, наверное, только рассказать, как снять пароль с Windows. Однако существует прекрасное специальное приложение IEPass View, небольшое по размеру, но очень полезное. Оно-то и поможет увидеть все сохраненные пароли. Браузер Mozilla. Необходимо зайти в настройки программы и найти вкладку «Защита». Там есть возможность настройки сохраненных паролей, где следует поставить галочку напротив «Отобразить» пароли. Пароль панели управления роутером в браузере. Очень часто возникают ситуации, когда пользователь не может зайти в панель управления модемом. Возникает закономерная сложность в том, как изменить пароль на роутере. Обычно данные проблемы решаются скидыванием параметров модема – для этого существует кнопка Reset либо одноименное отверстие, в которое вставляется тонкий предмет и держится нажатым несколько секунд.
#3
Пароли от Wi-Fi соединения. Утеря пароля от Wi-Fi сети – еще одна из самых популярных проблем современных юзеров. Обычно, условия задачи таковы: есть уже подключенный к сети компьютер, нужно подключить еще один, а пароль никто не помнит. Никакой паники: не нужно сразу перезагружать модем и сбрасывать настройки, звонить «компьютерщикам» и платить деньги. В том, как посмотреть пароль от WiFi, поможет сама операционная система. Заходим в Центр управления сетями и общим доступом, далее нужно нажать на«Управление беспроводными сетями», в левой части найти свою сеть и открыть свойства. Осталось всего лишь закликнуть отображение вводимого пароля во вкладке «Безопасность» и все готово! Просмотреть, восстановить или вспомнить пароль из браузера иногда также сложно, как восстановить паркет после проезда по нему танком. Однако в основном просмотр и восстановление паролей – не такая уж и непосильная задача. Главное не принимать поспешных решений и действовать крайне аккуратно.
uznay-kak.ru
- Стал шуметь компьютер

- Как убрать настройку обновлений windows 7
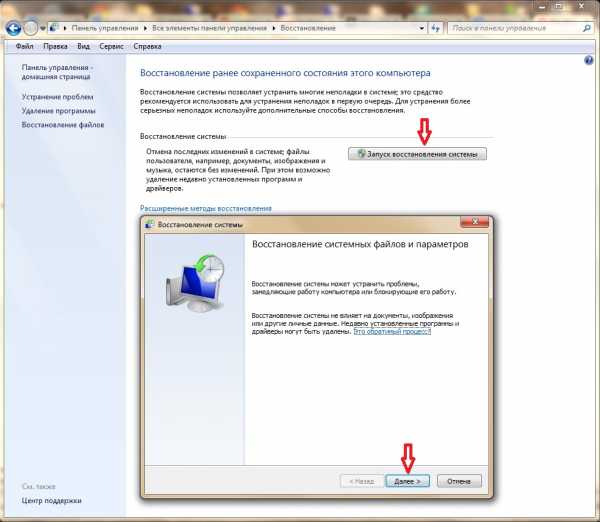
- Компьютер издает звуки во время работы

- Ошибка 0х00000024 windows xp
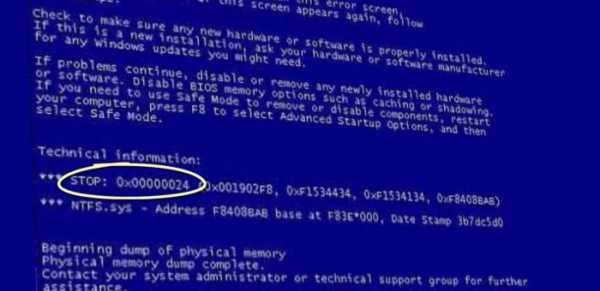
- Sql select вложенные запросы

- Для чего существуют слоты расширения

- Обновления opera
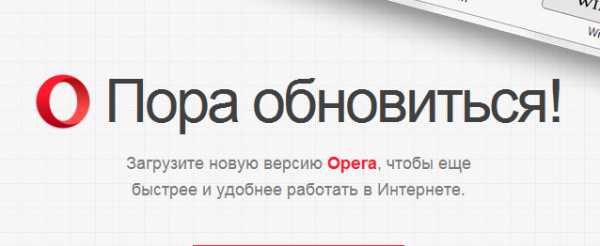
- Какой у меня процессор
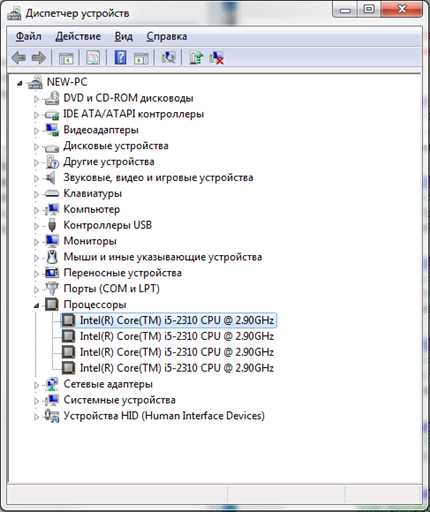
- Система ubuntu

- Что делать если браузер открывается долго
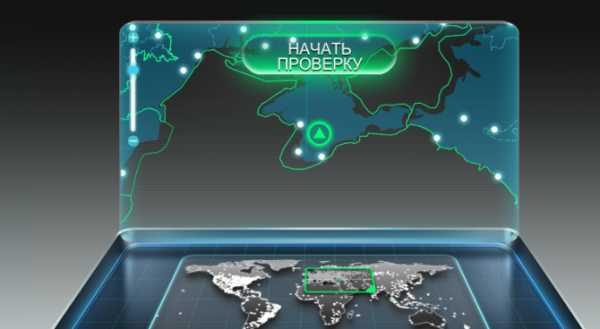
- Solo наушники

