Как в экселе текст разделить по столбцам: Разделение текста по столбцам с помощью функций
Содержание
Как разделить текст в MS Excel
18526
Многие знают, что для того, чтобы объединить текст в двух ячейках достаточно воспользоваться функцией СЦЕПИТЬ (CONCATENATE), однако, как быть, если необходимо не объединить, а наоборот разделить текст в ячейке?
Смотрите также видеоверсию статьи «Как разделить текст в MS Excel».
Если количество символов, которое необходимо отделить известно (не важно справа или слева), тогда можно воспользоваться функциями ЛЕВСИМВ (LEFT) или ПРАВСИМВ (RIGHT), в зависимости с какой стороны необходимо выделить определенное количество символов.
Однако, как быть, если необходимо разделить ячейку в которой заведомо не известно количество символов, которые нужно отделить, а известно лишь сколько частей необходимо получить в результате операции. Самым простым примером такой ситуации может быть необходимость выделить из ячейки в которой занесено ФИО человека, отдельно фамилию, имя и отчество. Фамилии у всех разные, поэтому заранее узнать количество символов, которые необходимо отделить, не получится.
Фамилии у всех разные, поэтому заранее узнать количество символов, которые необходимо отделить, не получится.
На Ваше обозрение представим два способа разделения текста. Один очень быстрый – для тех кому надо просто разделить текст заменив имеющийся, а второй с использованием формул.
Первый способ – супер быстрый
На самом деле в MS Excel существует встроенная возможность быстрого разделения текста в ячейке, если там присутствует или присутствуют разделитель/разделители (например, простой пробел или запятая). Причем таких разделителей может быть несколько, т.е. текст будет разделятся если в строке присутствует или пробел, или точка с запятой или запятая и т.д.
Для этого необходимо выделить ячейки с текстом, который необходимо разделить и воспользоваться командой «Текст по столбцам».
В англоязычной версии MS Excel данная команда звучит как «Text to Columns» вкладки «DATA».
После несложных подсказок мастера (на самом деле, в нашем примере после выбора разделителя – пробела можно смело жать «Готово»)
А вот и, собственно, результат.
Второй способ – с использованием формул
В такой ситуации понадобится сочетание функций: ПОИСК (SEARCH) и ПСТР (MID). Для начала, с помощью первой находим пробел между словами (между фамилией и именем и именем и отчеством), а потом подключаем вторую для того, чтобы выделить необходимое количество символов. Грубо говоря, первой функцией определяем количество символов, а второй – уже разделяем.
Кроме того, поскольку разделительного знака в конце строки нет, то количество символов в последнем слове (нашем случае – отчестве) вычислить не удастся, но это не проблема, достаточно указать заведомо бОльшее количество символов в качестве аргумента «число_знаков» функции ПСТР, например, 100.
Рассмотрим вышесказанное на примере. Сначала, для лучшего понимания, разнесем формулы и, таким образом, разделим весь процесс на два этапа.
Для того, чтобы определить количество символов, которые необходимо выделить в строке, необходимо определить позиции разделителей (в нашем случае пробела) их будет на один меньше нежели слов в ячейке.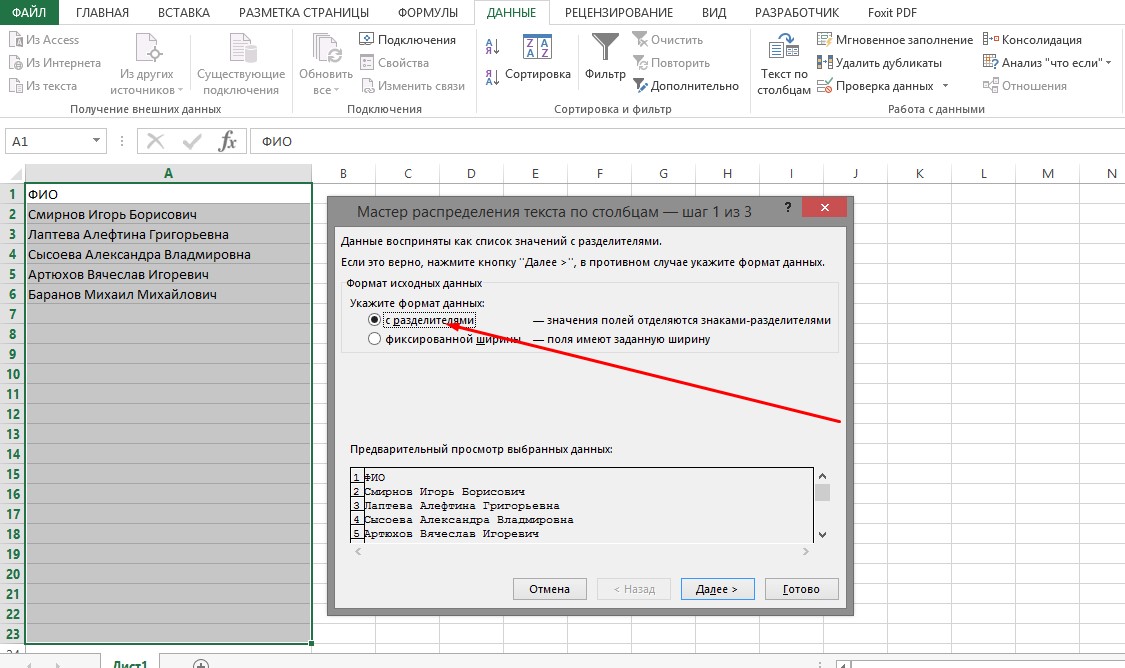
Поскольку информация о количестве необходимых символах получена, следующим этапом будет использование функции ПСТР (MID).
Здесь, в качестве аргументов, используются промежуточные значения, полученные с помощью функции ПОИСК. Для последней колонки количество символов неизвестно, поэтому было взято заведомо бОльшее количество символов (в нашем случае 100).
Теперь попробуем соединить промежуточные расчеты в одну формулу.
Если текст в ячейке необходимо разделить лишь на две части, то необходимо произвести поиск лишь одного пробела (либо другого разделителя, который находится между словами), а для разделения на 4 и больше частей формулу придется усложнить поиском 3го, 4го и т.д. разделителей.
Еще записей в тему?
Если честно, некоторые могут быть не свежие:)
БОЛЬШЕ МАТЕРИАЛОВ
Текст в Excel с заглавной буквы
ячейка с заглавными буквами excel
Ввод текста с заглавных букв в файле Excel может быть утомительной и трудоемкой задачей, особенно при работе с большими объемами данных.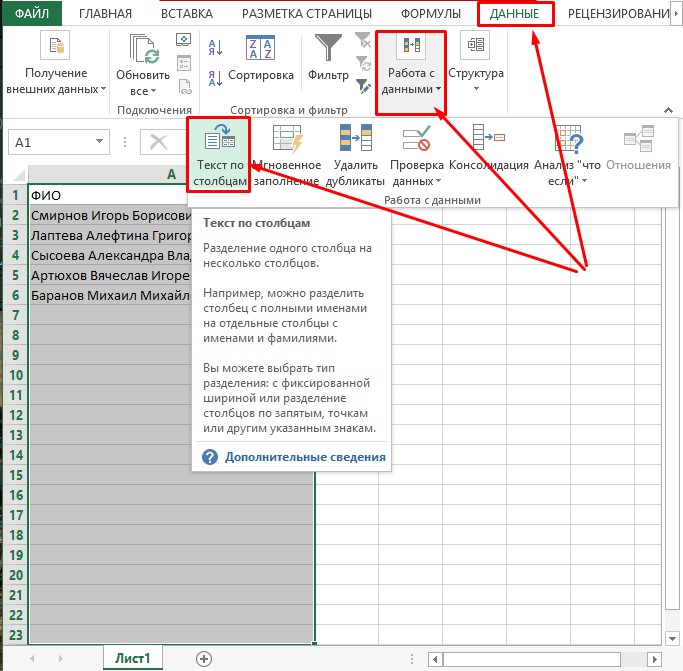 Однако с помощью подходящих инструментов эту задачу можно упростить и сделать намного более эффективной. В этом посте мы покажем вам, как использовать наш онлайн-инструмент для простого и эффективного написания текста с заглавной буквы во всех ячейках файла Excel.
Однако с помощью подходящих инструментов эту задачу можно упростить и сделать намного более эффективной. В этом посте мы покажем вам, как использовать наш онлайн-инструмент для простого и эффективного написания текста с заглавной буквы во всех ячейках файла Excel.
Пошаговое руководство по написанию текста с заглавных букв во всех ячейках Excel
Наш онлайн-инструмент предлагает удобное решение для написания текста в Excel заглавными буквами, позволяющее внести это изменение всего за несколько кликов. Вот пошаговое руководство по использованию нашего инструмента:
- Посетите наш веб-сайт онлайн-инструментов.
- Загрузите файл Excel, нажав кнопку «Выбрать файлы».
- После загрузки файла просто нажмите кнопку «Преобразовать».
- Подождите несколько секунд, пока инструмент обработает ваш файл.
- Загрузите новый файл Excel, написанный заглавными буквами.

Всего за несколько кликов вы получите готовый к использованию файл Excel с заглавными буквами. Самое приятное то, что вам не нужно беспокоиться о том, чтобы вручную вносить какие-либо изменения или иметь какие-либо предварительные технические знания. Наш инструмент сделает всю работу за вас!
Альтернативные методы
В дополнение к нашему онлайн-инструменту есть несколько альтернативных методов, которые можно использовать для написания текста с заглавной буквы в Excel. Один из вариантов — использовать функцию «Правильно» в Excel. Эта функция меняет регистр текста на правильный регистр, при этом первая буква каждого слова начинается с заглавной буквы. Чтобы использовать функцию «Proper», просто введите формулу =PROPER (A1) в пустую ячейку, заменив «A1» ячейкой, которую вы хотите изменить. Повторите эту формулу для каждой ячейки, которую вы хотите изменить.
Другой альтернативой является использование функции «Прописные буквы» в Excel.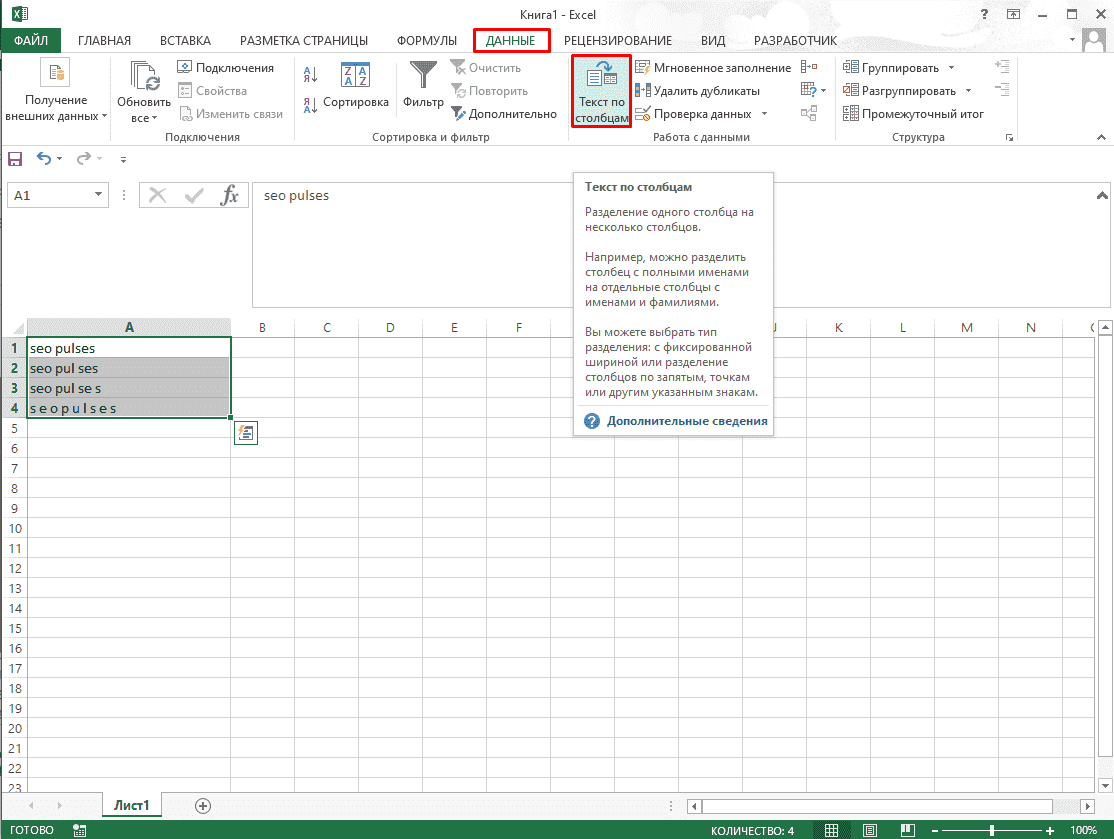 Эта функция меняет регистр текста на все буквы верхнего регистра. Чтобы использовать функцию «Прописные буквы», просто введите формулу =UPPER (A1) в пустую ячейку, заменив «A1» ячейкой, которую вы хотите изменить. Повторите эту формулу для каждой ячейки, которую вы хотите изменить.
Эта функция меняет регистр текста на все буквы верхнего регистра. Чтобы использовать функцию «Прописные буквы», просто введите формулу =UPPER (A1) в пустую ячейку, заменив «A1» ячейкой, которую вы хотите изменить. Повторите эту формулу для каждой ячейки, которую вы хотите изменить.
Заключение
написание текста с заглавных букв в файле Excel не должно быть сложной или трудоемкой задачей. С помощью нашего онлайн-инструмента вы можете легко и эффективно писать текст заглавными буквами во всех ячейках файла Excel. А если вы предпочитаете использовать ручной метод, функции «Правильно» и «Прописные буквы» в Excel являются отличной альтернативой. Начните писать текст с заглавной буквы уже сегодня и оптимизируйте обработку Excel!
Как разделить столбец в Excel
Есть ли у вас какие-нибудь хитрости на , как разделить столбцы в Excel? При работе с Excel может потребоваться разделить сгруппированные данные на несколько столбцов.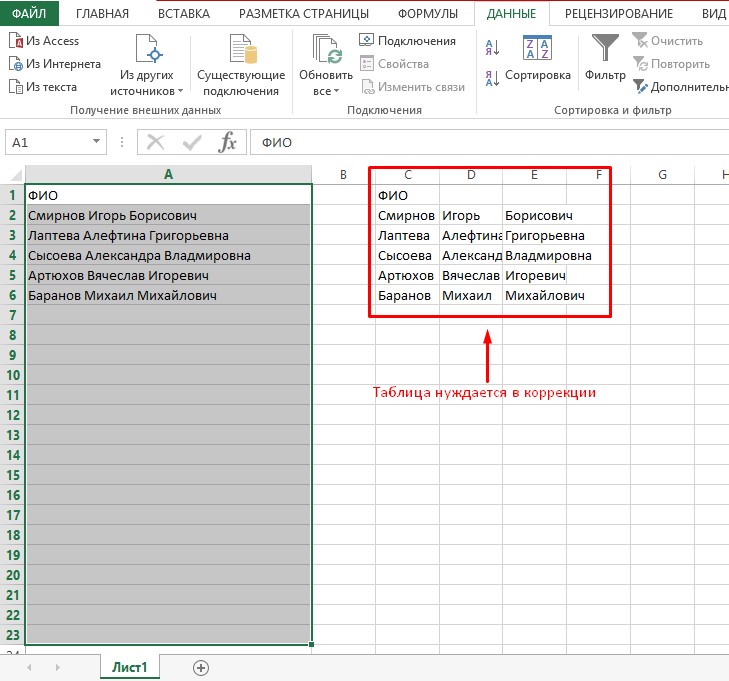 Например, может потребоваться разделить имя и фамилию на отдельные столбцы.
Например, может потребоваться разделить имя и фамилию на отдельные столбцы.
В Excel « Text to Feature » есть два простых способа разделения столбцов. Если есть явный разделитель, например запятая, используйте опцию « Delimited ». Однако « Фиксированный метод идеально подходит для разделения столбцов вручную .”
Чтобы научиться разбивать столбец в Excel и сделать рабочий лист удобным для чтения, выполните следующие простые действия. Вы также можете ознакомиться с нашей памяткой по Microsoft Office Excel здесь. Но, во-первых, зачем разделять столбцы на в Excel ?
Перейти к:
- Зачем нужно разбивать ячейки
- Как разделить столбец в Excel?
- Метод 1 — Вариант 9 с разделителями0026
- Метод 2 — Фиксированная ширина
- Как разделить один столбец на несколько столбцов в Excel
- Метод 3. Разделение колонок методом мгновенного заполнения
- Метод 4.
 Использование функций текстовых строк LEFT, MID и RIGHT
Использование функций текстовых строк LEFT, MID и RIGHT
Если вы загрузили файл, который Excel не может разделить, вам необходимо разделить столбцы. Вы должны разделить столбец в Excel , если вы хотите разделить его с помощью определенного символа. Некоторыми примерами знакомых символов являются запятые, двоеточия и точки с запятой.
Как разделить столбец в Excel?
Метод 1 — вариант с разделителями
Этот вариант лучше всего работает, если ваши данные содержат такие символы, как запятые или табуляции. Excel разделяет данные только тогда, когда обнаруживает определенные символы, такие как запятые, символы табуляции или пробелы. Если у вас есть столбец «Имя», вы можете разделить его на столбцы «Имя» и «Фамилия»
- Сначала откройте электронную таблицу, в которой вы хотите разделить столбец в Excel
- Затем выделите ячейки, которые нужно разделить. Удерживая нажатой клавишу SHIFT, щелкните последнюю ячейку в диапазоне 9.
 0026
0026 - Или щелкните правой кнопкой мыши и перетащите мышь, чтобы выделить ячейки
- Теперь перейдите на вкладку Данные в электронной таблице.
- Перейдите и нажмите «Текст в столбцы» В диалоговом окне «Мастер преобразования текста в столбцы» выберите Разделители и нажмите «Далее».
- Выберите предпочтительный разделитель из предложенных вариантов и нажмите «Далее».
- Теперь выделите Общие в качестве формата данных столбца
- «Общий» формат преобразует все ваши числовые значения в числа. Значения дат преобразуются в даты, а остальные данные преобразуются в текст. Формат « Text » преобразует данные только в текст. « Дата » позволяет выбрать желаемый формат даты. Вы можете пропустить столбец, выбрав « Не импортировать столбец ».
- После этого введите поле « Destination » для нового столбца.
 В противном случае Excel заменит исходные данные разделенными данными
В противном случае Excel заменит исходные данные разделенными данными - Нажмите « Готово », чтобы разделить ячейки на два отдельных столбца.
Метод 2. Фиксированная ширина
Этот вариант идеально подходит, если поля данных столбца разделены пробелами. Таким образом, Excel разбивает ваши данные на основе количества символов, будь то 5-й или 10-й символ.
- Откройте электронную таблицу и выберите столбец, который хотите разделить. В противном случае «Текстовые столбцы» будут неактивны.
- Далее нажмите Текстовые столбцы на вкладке «Данные»
- Щелкните Фиксированная ширина , а затем Далее
- Теперь вы можете настроить разрывы столбцов в «Предварительном просмотре данных». В отличие от опции «С разделителями», которая фокусируется на символах, в «Фиксированной ширине» вы выбираете положение разделения текста.
- Советы: Нажмите на предпочтительную позицию, чтобы СОЗДАТЬ разрыв строки.
 Дважды щелкните строку, чтобы удалить ее. Нажмите и перетащите разрыв столбца, чтобы переместить его
Дважды щелкните строку, чтобы удалить ее. Нажмите и перетащите разрыв столбца, чтобы переместить его - Нажмите Далее если вас устраивает результат
- Выберите предпочтительный формат данных столбца
- Затем введите поле «Назначение» для нового столбца. В противном случае Excel заменит исходные данные разделенными данными.
- Наконец, нажмите Finish , чтобы подтвердить изменения и разделить столбец на две части
Как разделить один столбец на несколько столбцов в Excel
Один столбец можно разделить на несколько столбцов с помощью тех же шагов, которые описаны в этом руководстве
Совет: Количество столбцов зависит от количества выбранных разделителей. Например, данные будут разделены на три столбца, если они содержат три запятые.
Метод 3. Разделение столбцов методом мгновенного заполнения
Если вы используете Excel 2013 и 2016 , вам повезло. Эти версии интегрированы с функцией заполнения Flash, которая автоматически извлекает данные после распознавания шаблона. Вы можете использовать мгновенное заполнение, чтобы разделить имя и фамилию в столбце. Кроме того, эта функция объединяет отдельные столбцы в один столбец.
Эти версии интегрированы с функцией заполнения Flash, которая автоматически извлекает данные после распознавания шаблона. Вы можете использовать мгновенное заполнение, чтобы разделить имя и фамилию в столбце. Кроме того, эта функция объединяет отдельные столбцы в один столбец.
Если у вас нет этих профессиональных версий, быстро обновите версию Excel. Выполните следующие действия, чтобы разделить столбцы с помощью мгновенного заполнения.
- Предположим, ваши данные похожи на данные на изображении ниже
- Затем в ячейке B2 введите имя, как показано ниже
.
- Перейдите на вкладку «Данные» и нажмите «Быстрое заполнение». В качестве альтернативы используйте сочетание клавиш CTRL+E
- Выбор этой опции автоматически отделяет все имена из данного столбца
.
Совет. Прежде чем нажимать «Быстрое заполнение», убедитесь, что выбрана ячейка B2. В противном случае появится предупреждение о том, что
- Flash Fill не может распознать шаблон для извлечения значений.
 Извлеченные значения будут выглядеть следующим образом:
Извлеченные значения будут выглядеть следующим образом:
.
- Примените те же действия и для фамилии.
Теперь вы научились разбивать столбец в Excel на несколько ячеек
Метод 4. Используйте функции LEFT, MID и RIGHT текстовых строк
В качестве альтернативы используйте функции LEFT, MID и RIGHT string для разделения столбцов в Excel 2010, 2013 и 2016.
- Функция LEFT: возвращает первый символ или символы слева от вас, в зависимости от необходимого количества символов.
- MID Функция: Возвращает среднее количество символов из текста строки, начиная с указанного вами места.
- ПРАВО Функция: Дает последний символ или символы из вашего текстового поля, в зависимости от указанного количества символов справа от вас.
Однако этот параметр недействителен, если ваши данные содержат формулу, такую как ВПР. В этом примере вы узнаете, как разделить столбцы «Адрес», «Город» и «Почтовый индекс».
Чтобы извлечь адреса с помощью функции ВЛЕВО:
- Сначала выберите ячейку B2
- Затем примените формулу =ЛЕВО(A2,4)
Совет: 4 представляет количество символов, представляющих адрес
3. Нажмите, удерживайте и перетащите ячейку вниз, чтобы скопировать формулу во весь столбец.
Чтобы извлечь данные о городе, используйте функцию MID следующим образом:
- Сначала выберите ячейку C2
- Теперь применим формулу =MID(A2,5,2)
Совет: 5 представляет пятый символ. 2 — количество символов, представляющих город.
- Щелкните правой кнопкой мыши и перетащите ячейку вниз, чтобы скопировать формулу в оставшуюся часть столбца
Наконец, чтобы извлечь последние символы в ваших данных, используйте правую текстовую функцию следующим образом:
- Выберите ячейку D2
- Затем примените формулу =ПРАВО(A2,5)
Совет: 5 представляет количество символов, представляющих почтовый индекс
- Нажмите, удерживайте и перетащите ячейку вниз, чтобы скопировать формулу во весь столбец
Полезные советы
- Горячая клавиша для быстрой заливки: CTRL+E
- Всегда пытайтесь определить общее значение в столбце, прежде чем разбивать его
- Знакомые символы при разделении столбцов включают запятые, табуляции, точки с запятой и пробелы.

Текстовые столбцы — это лучшая функция для разделения столбца в Excel . Вам может потребоваться несколько попыток, чтобы освоить этот процесс. Но как только вы освоитесь, вам потребуется всего пара секунд, чтобы разделить столбцы. В результате получаются профессиональные, чистые и привлекательные колонки.
Если вы ищете компанию-разработчика программного обеспечения, которой вы можете доверять за ее добросовестность и честные методы ведения бизнеса, обратите внимание на SoftwareKeep. Мы являемся сертифицированным партнером Microsoft и аккредитованным бизнесом BBB, который заботится о том, чтобы предоставить нашим клиентам надежную и удовлетворяющую их работу с программными продуктами, в которых они нуждаются. Мы будем с вами до, во время и после всех распродаж.
Как разделить и перенести текст в разные столбцы в Excel
- Дом
- Быстрые уроки
- Таблица WPS
Бесплатный пакет Office, полностью совместимый с Microsoft Office.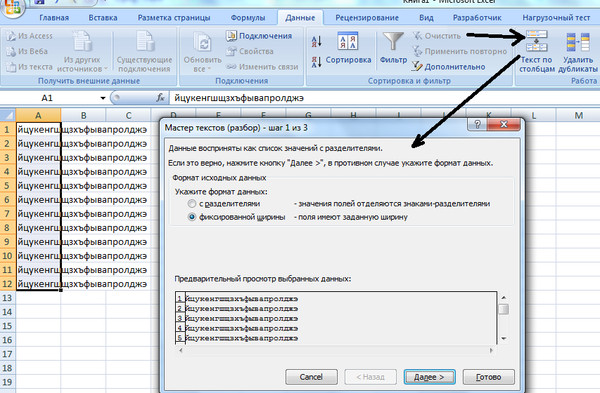
Бесплатная загрузка
Бесплатная загрузка
Бесплатная загрузка
Excel — это приложение для работы с электронными таблицами, разработанное Microsoft Office. Это позволяет пользователям создавать, редактировать и обмениваться электронными таблицами, используя диаграммы и большие наборы данных. Excel существует уже несколько десятилетий и за эти годы претерпел значительные изменения. На сегодняшний день это одно из самых популярных программ для анализа данных. Мало кто сомневается, что Microsoft Excel лидирует среди офисных программ. В то же время, если вы новичок в мире электронных таблиц и пытаетесь узнать о нем больше, вы должны знать, что есть несколько вещей, которые вы можете сделать, чтобы получить лучшие результаты и быть в состоянии достичь своих целей вовремя с точностью и один из них — разделение и перенос текста.
Если вы используете Microsoft Office, вы, вероятно, работаете с документами, которые необходимо форматировать по-другому.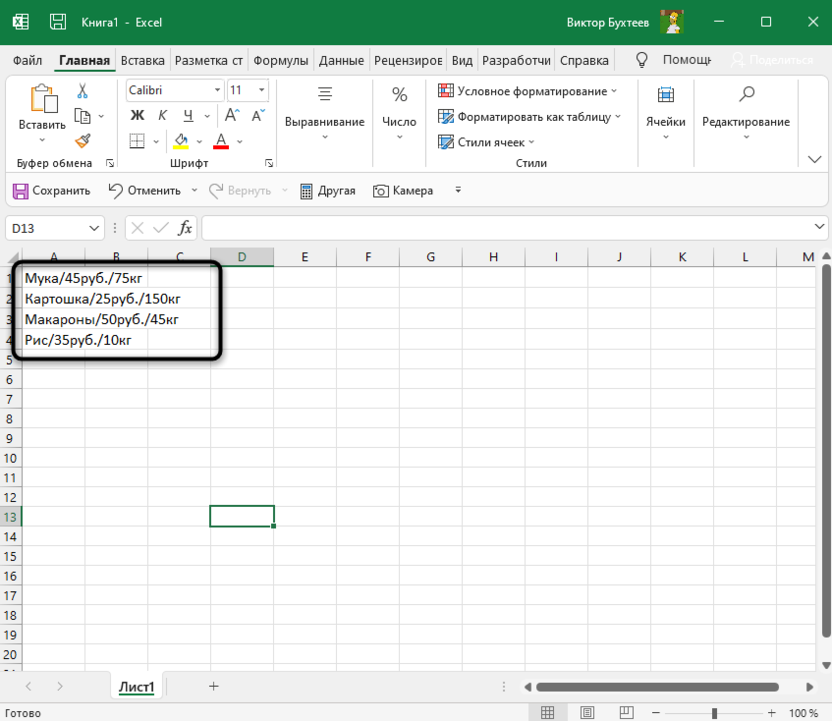 На первый взгляд может показаться, что это сложное мероприятие, но оно занимает всего несколько минут. Прочитав это руководство, вы узнаете, как разделить текст и перенести его в разные столбцы в Excel, как эксперт.
На первый взгляд может показаться, что это сложное мероприятие, но оно занимает всего несколько минут. Прочитав это руководство, вы узнаете, как разделить текст и перенести его в разные столбцы в Excel, как эксперт.
Советы, приведенные в этой статье, совместимы с версиями 2010/2013/2016.
Как разделить и перенести текст в разные столбцы в Excel — перенос текста
1. Чтобы обтекать текст в Excel, сначала выберите ячейку или ячейки, вокруг которых вы хотите обтекать текст. Затем перейдите в «Формат» > «Выравнивание» > «Обтекание текстом». Вы увидите поле со следующими параметрами:
2. Когда закончите, нажмите OK, чтобы сохранить изменения.
Теперь вы знаете, как разделить текст и перенести его на разные столбцы в Excel.
Как разделить и перенести текст в разные столбцы в Excel — Разделить текст?
Вы можете разделить текст в Excel с помощью инструмента «Разделить текст». Это встроенная функция, позволяющая разделить одну ячейку на несколько ячеек с помощью разделителя или разделителя (например, запятой, пробела и т.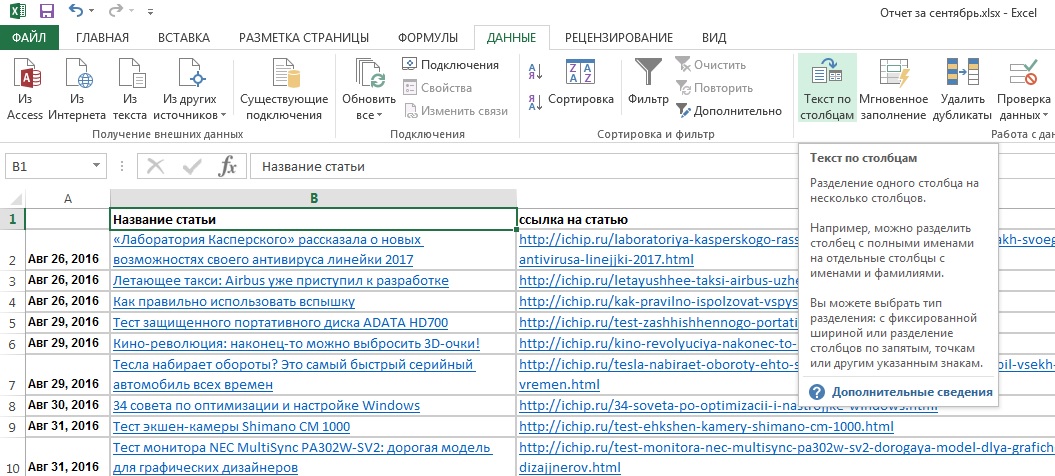 д.)
д.)
1. Чтобы использовать эту функцию, выберите ячейки, содержащие данные, которые вы хотите разделить, и щелкните вкладку Данные. Щелкните параметр «Текст в столбцы» в группе «Инструменты данных».
2. Затем выберите параметр «С разделителями» в строке меню мастера «Преобразовать текст в столбцы».
3. Нажмите кнопку «Далее» и выберите параметр «Запятая и пробел» в раскрывающемся списке «Разделители». Наконец, нажмите кнопку «Готово», чтобы применить изменения, сделанные пользователем.
Теперь вы знаете, как разделить текст и перенести его на разные столбцы в Excel.
Как разделить и перенести текст в разные столбцы в Excel — перенос текста?
1. Третий метод, который вы можете использовать для переноса текста, – это просто использование параметра переноса текста на ленте.
2. текст, который вы хотите обернуть
3. в опции переноса текста
Теперь вы знаете, как разделить текст и перенести его в разные столбцы в Excel.
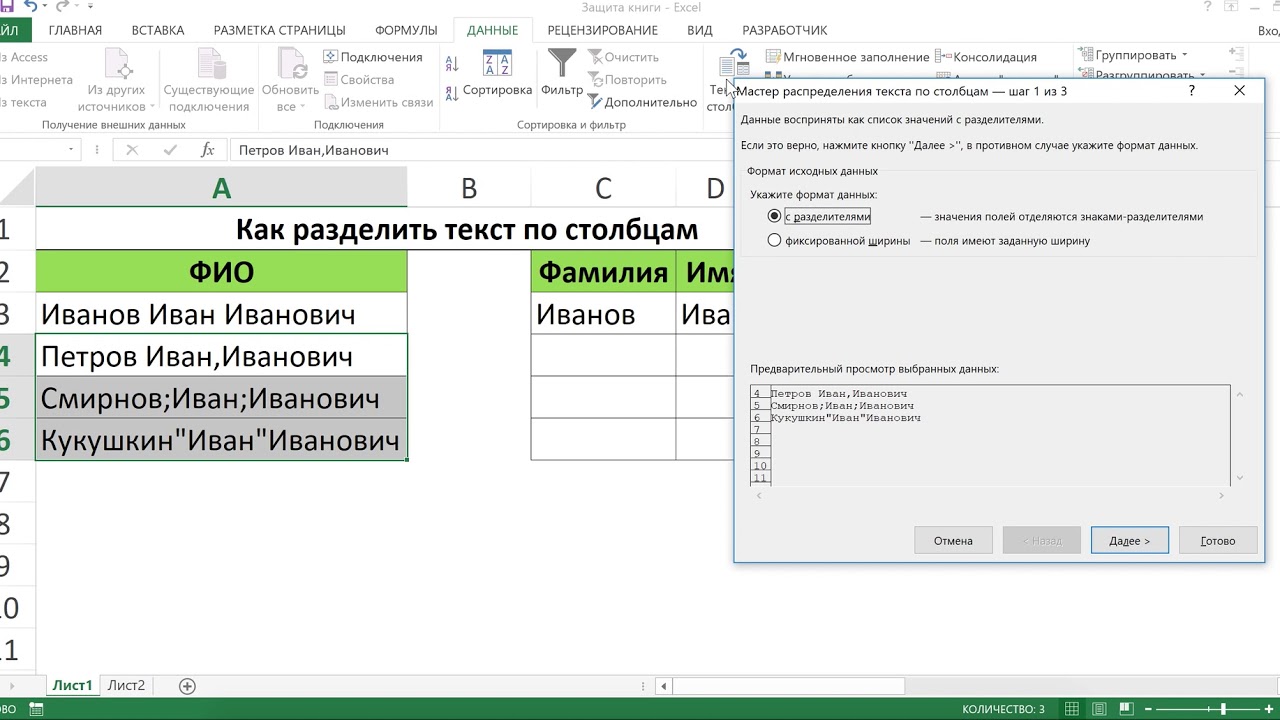
 Использование функций текстовых строк LEFT, MID и RIGHT
Использование функций текстовых строк LEFT, MID и RIGHT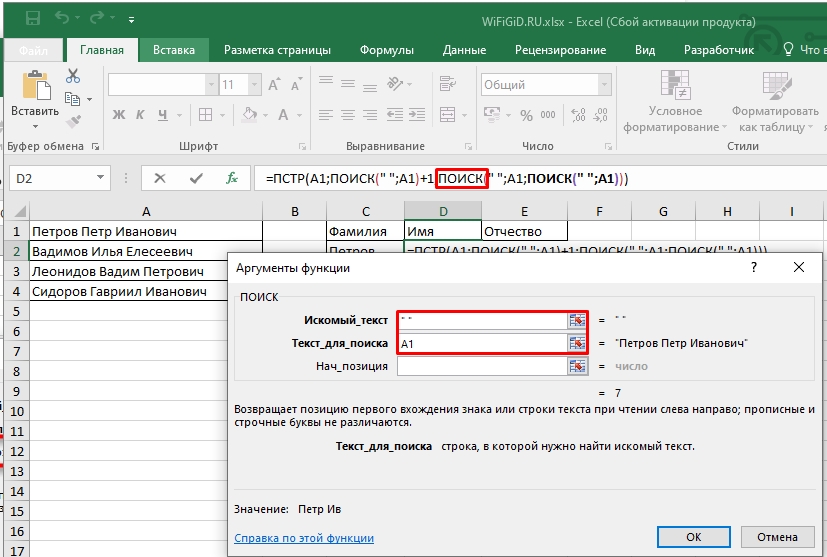 0026
0026 В противном случае Excel заменит исходные данные разделенными данными
В противном случае Excel заменит исходные данные разделенными данными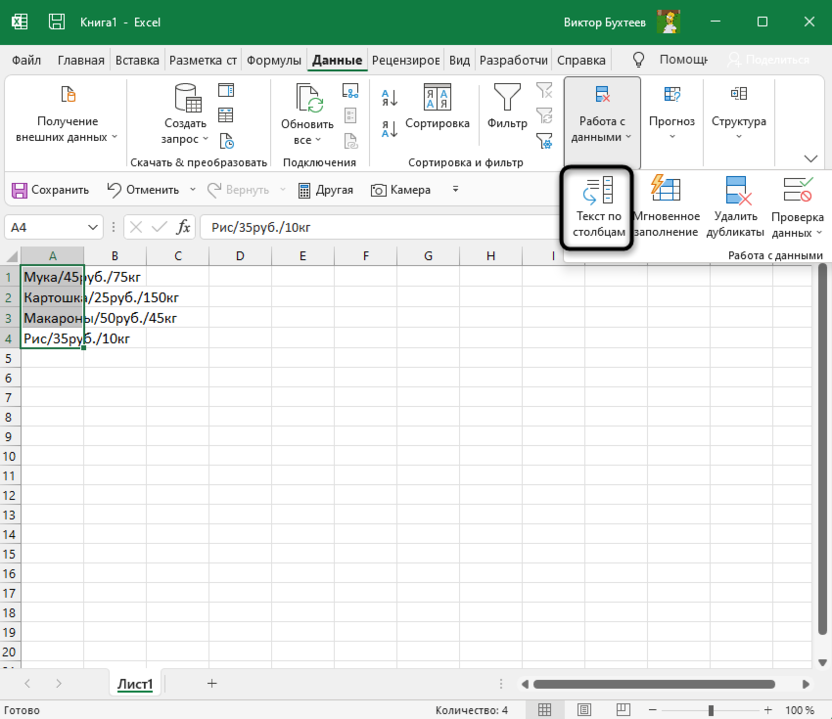 Дважды щелкните строку, чтобы удалить ее. Нажмите и перетащите разрыв столбца, чтобы переместить его
Дважды щелкните строку, чтобы удалить ее. Нажмите и перетащите разрыв столбца, чтобы переместить его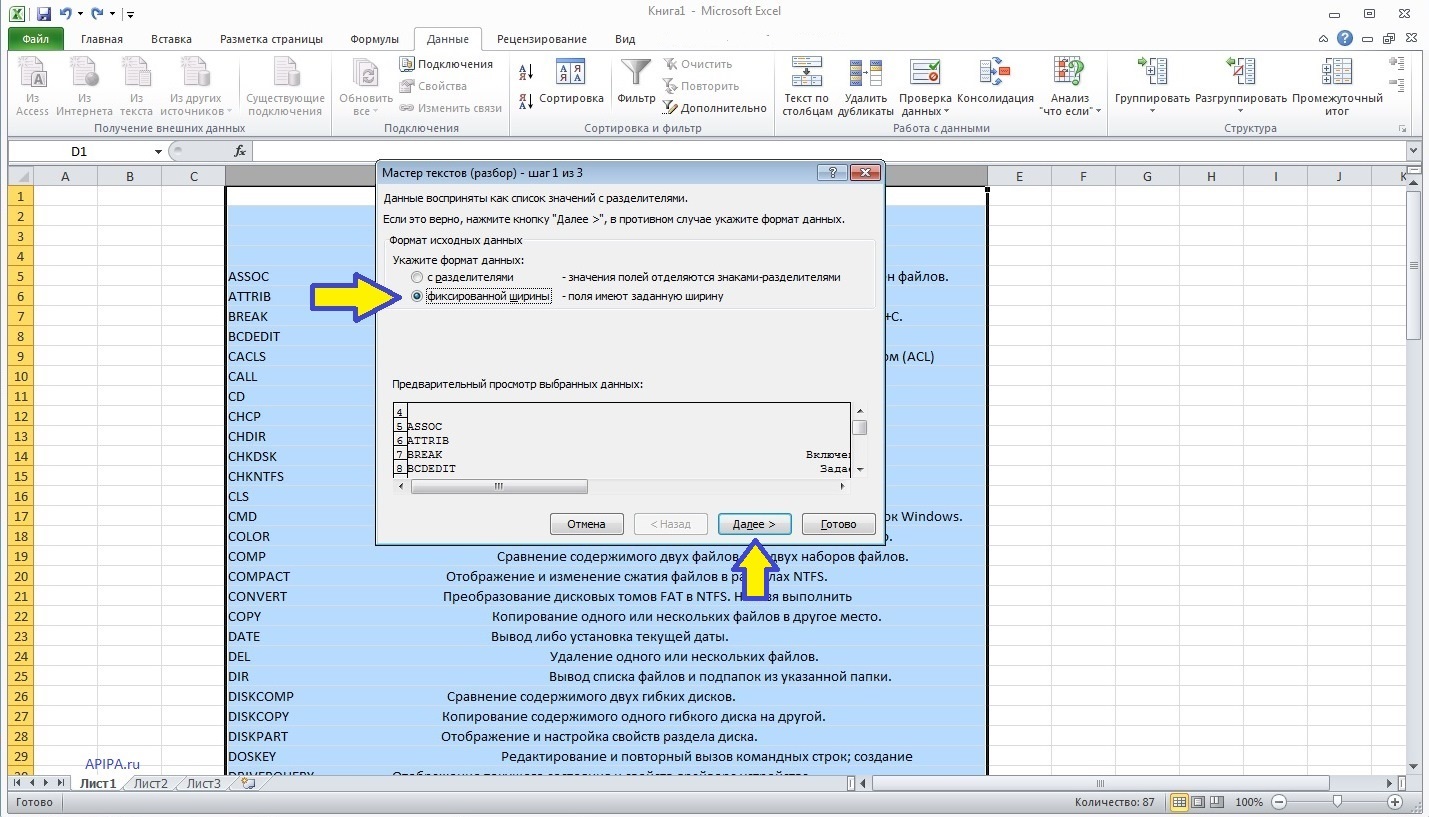 Извлеченные значения будут выглядеть следующим образом:
Извлеченные значения будут выглядеть следующим образом: 