Как восстановить файлы с жесткого диска: 4 способа | Как восстановить данные с внешнего жёсткого диска [2022]
Содержание
Лучшие программы для восстановления данных
Восстановление данных с жесткого диска, флешек и карт памяти — дорогая и, к сожалению, иногда востребованная услуга. Однако во многих случаях, например, когда жесткий диск был случайно отформатирован, вполне можно попробовать бесплатную программу (или платный продукт), чтобы восстановить важные данные. При грамотном подходе, это не повлечет за собой дальнейшее усложнение процесса восстановления, а потому, если у вас не получится, то специализированные фирмы все так же смогут вам помочь.
Ниже — программы для восстановления данных, платные и бесплатные, которые в большинстве случаев, от сравнительно простых, таких как удаление файлов, до более сложных, таких как поврежденная структура разделов и форматирование, могут помочь восстановить фото, документы, видео и другие файлы, причем не только в Windows 10, 8.1 и Windows 7, а также на Android, Linux и Mac OS X. Некоторые из средств также доступны как загрузочные образы дисков, с которых можно загрузиться для процедуры восстановления данных. Если вас интересует бесплатное восстановление, то можете посмотреть отдельную статью 17 бесплатных программ для восстановления данных, а если требуется восстановить данные на Mac, то: Восстановление данных в Mac OS. Также стоит учитывать, что при самостоятельном восстановлении данных следует следовать некоторым принципам, позволяющим избежать неприятных последствий, подробнее об этом: Восстановление данных для начинающих. Если же информация является критически важной и ценной, возможно, более целесообразным будет обратиться к профессионалам в этой области.
Если вас интересует бесплатное восстановление, то можете посмотреть отдельную статью 17 бесплатных программ для восстановления данных, а если требуется восстановить данные на Mac, то: Восстановление данных в Mac OS. Также стоит учитывать, что при самостоятельном восстановлении данных следует следовать некоторым принципам, позволяющим избежать неприятных последствий, подробнее об этом: Восстановление данных для начинающих. Если же информация является критически важной и ценной, возможно, более целесообразным будет обратиться к профессионалам в этой области.
- Recuva
- PhotoRec
- DMDE
- R-Studio
- Disk Drill
- Puran File Recovery
- RecoveRx
- O&O Disk Recovery
- File Scavenger
- MiniTool Power Data Recovery
- Stellar Data Recovery
- Data Rescue
- Active File Recovery
- Программы для восстановления данных Android
Recuva — самая известная бесплатная программа
По моему мнению, Recuva является самой популярной программой для восстановления данных, при этом не самой лучшей — привожу её на первом месте списка лишь по причине значительной популярности.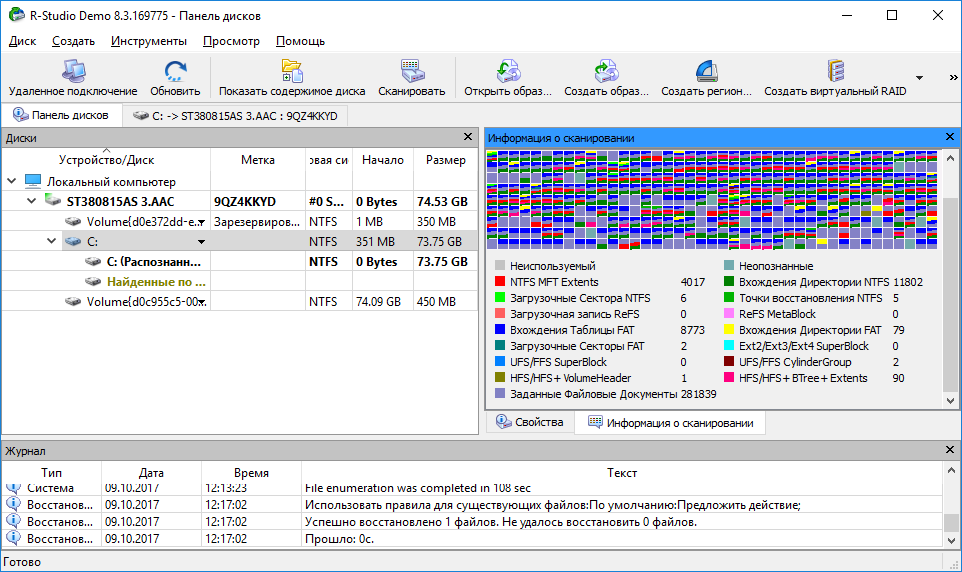 Скачать ее можно бесплатно (на официальном сайте есть и платный вариант, отличие от бесплатной версии лишь в технической поддержке). Данное программное обеспечение позволяет начинающему пользователю достаточно легко восстановить удаленные файлы (с флешки, карты памяти или жесткого диска).
Скачать ее можно бесплатно (на официальном сайте есть и платный вариант, отличие от бесплатной версии лишь в технической поддержке). Данное программное обеспечение позволяет начинающему пользователю достаточно легко восстановить удаленные файлы (с флешки, карты памяти или жесткого диска).
В проведенных тестах уверенно восстанавливаются лишь те файлы, которые были удалены и, при этом, флешка или жесткий диск после этого почти не использовались (т.е. данные не были перезаписаны). Если флешка была отформатирована в другой файловой системе, то восстановить данные с нее получается уже хуже. Также программа не справится и в случаях, когда компьютер сообщает «диск не отформатирован».
Recuva позволяет искать определенные типы файлов — например, если вам нужны именно фотографии, которые были на карте памяти фотоаппарата.
Программа очень проста в использовании (присутствует простой мастер восстановления, также можно провести процесс и вручную), на русском языке, а на официальном сайте доступен как установщик, так и Portable версия Recuva. Более подробно прочесть об использовании программы и её функциях по состоянию на 2020 год, а также скачать программу можно здесь: восстановление данных с помощью Recuva
Более подробно прочесть об использовании программы и её функциях по состоянию на 2020 год, а также скачать программу можно здесь: восстановление данных с помощью Recuva
PhotoRec
PhotoRec представляет собой бесплатную утилиту, которая, несмотря на название, может восстановить не только фотографии, но и большинство других типов файлов. При этом, насколько я могу судить по опыту, программа использует отличающиеся от «типовых» алгоритмов работы, а потому и результат может оказаться лучше (или хуже) чем у других таких продуктов. Но по моему опыту со своей задачей восстановления данных программа справляется хорошо. Также это одна из немногих программ, которые позволяют легко восстанавливать файлы не только с разделов FAT32 и NTFS, но и с Linux-разделов ext2/ext3/ext4.
Изначально PhotoRec работала только в интерфейсе командной строки, что могло служить фактором, способным отпугнуть начинающих пользователей, но, начиная с версии 7, появился GUI (графический пользовательский интерфейс) для PhotoRec и использование программы стало куда проще.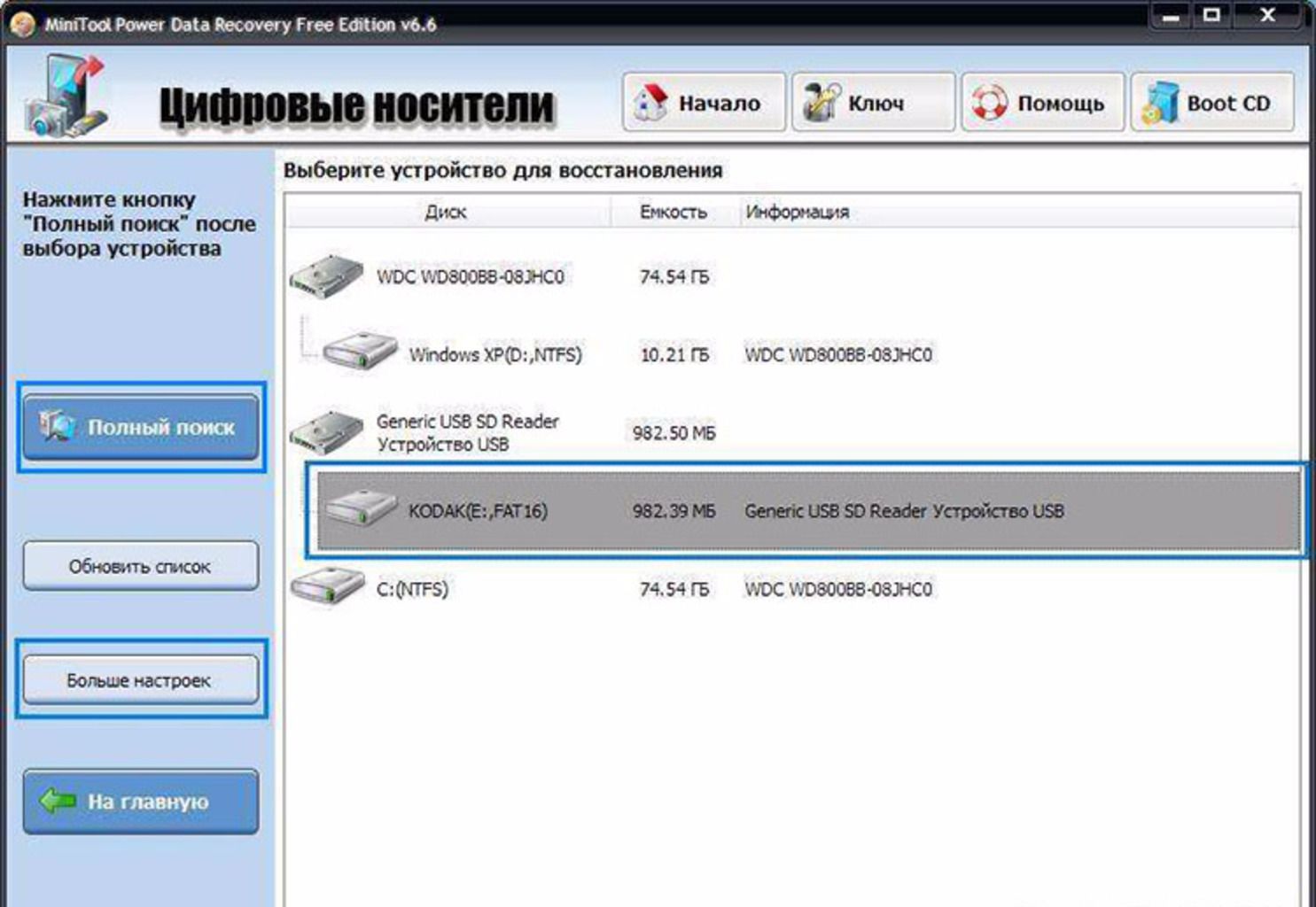
Пошаговый процесс восстановления в графическом интерфейсе, также скачать бесплатно программу вы можете увидеть в материале: Восстановление данных в PhotoRec. У этого же разработчика есть отдельное ПО для восстановления удаленных или неисправных разделов на диске, об этом в инструкции: Как восстановить разделы диска в TestDisk.
DMDE (DM Disk Editor and Data Recovery Software)
DMDE, на мой взгляд, один из лучших инструментов для восстановления файлов в случае форматирования диска или USB флешки, а также потери данных в результате повреждения файловой системы (например, когда требуется восстановить диск RAW). Программа на русском языке и некоторые функции в ней доступны полностью бесплатно при домашнем использовании. Некоторые другие требуют оплаты.
Данное ПО нельзя назвать простым для начинающих пользователей, а потому предлагаю ознакомиться с инструкцией: Восстановление данных после форматирования в DMDE.
R-studio — одна из лучших программ для восстановления данных
Да, действительно, если цель — восстановление данных с самых разных накопителей, R-Studio — одна из лучших программ для этих целей, однако стоит отметить, что она является платной. Русский язык интерфейса присутствует. У этого же разработчика есть и бесплатная утилита — R-Undelete, которая использует те же алгоритмы, но без ограничений позволяет восстанавливать файлы только на накопителях FAT32.
Русский язык интерфейса присутствует. У этого же разработчика есть и бесплатная утилита — R-Undelete, которая использует те же алгоритмы, но без ограничений позволяет восстанавливать файлы только на накопителях FAT32.
Итак, вот немного о возможностях данной программы:
- Восстановление данных с жестких дисков, карт памяти, флешек, дискет, CD и DVD
- Восстановление RAID массивов (В том числе RAID 6)
- Восстановление поврежденных жестких дисков
- Восстановление переформатированных разделов
- Поддержка разделов Windows (FAT, NTFS), Linux и Mac OS
- Возможность работы с загрузочного диска или флешки (образы R-studio есть на официальном сайте).
- Создание образов дисков для восстановления и последующая работа с образом, а не диском.
Таким образом, перед нами профессиональная программа, позволяющая восстановить данные, которые были потеряны по самым разным причинам — форматирование, повреждение, удаление файлов. И сообщения операционной системы о том, что диск не отформатирован ей не помеха, в отличие от ранее описанных программ. Имеется возможность запуска программы с загрузочной флешки или компакт-диска, в случае если операционная система не загружается. Более подробно об R-Studio и скачать.
Имеется возможность запуска программы с загрузочной флешки или компакт-диска, в случае если операционная система не загружается. Более подробно об R-Studio и скачать.
Disk Drill for Windows
Первоначально, программа Disk Drill существовала в версии только для Mac OS X (платной), но сравнительно недавно разработчики выпустили сначала бесплатную, а теперь платную версию Disk Drill для Windows, способную достаточно эффективно восстановить ваши данные — удаленные файлы и фотографии, информацию с отформатированных накопителей. При этом программа имеет отличный понятный интерфейс, на русском языке, и некоторые дополнительные возможности — например, создание образов накопителей и работа с ними.
Если вам требуется средство восстановления для OS X, обязательно обратите внимание на это ПО. Если же у вас Windows 10, 8.1 или Windows 7 и вы попробовали уже все из бесплатных программ, Disk Drill так же не будет лишним. Подробнее и о том, как скачать с официального сайта: Программа восстановления данных Disk Drill для Windows.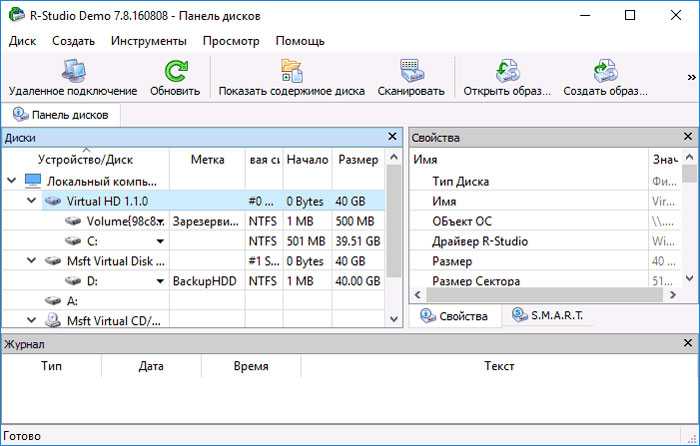
Transcend RecoveRx
Эта программа выпущена известным производителем USB флешек и карт памяти Transcend, но RecoveRx отлично работает и с другими накопителями, всё это бесплатно, на русском языке и очень просто для начинающего пользователя.
Мои тесты показали очень хороший результат как для восстановления файлов после удаления, так и при форматировании накопителя, подробнее: Восстановление данных в бесплатной программе RecoveRx.
Puran File Recovery
Полностью бесплатная и на русском языке программа Puran File Recovery сравнительно мало известна и давно не обновлялась, тем не менее в моем тесте показала исключительно хорошие результаты. Повторные случаи использования также оставили лишь положительное впечатление. Настоятельно рекомендую использовать одной из первых в случае необходимости восстановить файлы с флешки, карты памяти или жесткого диска.
Отдельная инструкция по программе и официальный сайт: Восстановление данных в программе Puran File Recovery.
O&O Disk Recovery
Многим знаком один из продуктов немецкого разработчика O&O Software, однако не все знают, что у них же есть отличная, простая (но без русского языка и платная) программа позволяющая восстановить потерянные файлы и данные в различных ситуациях — O&O Disk Recovery.
Отдельный обзор программы доступен здесь: Как восстановить данные с флешки в O&O Disk Recovery.
File Scavenger
Программа восстановления данных с жесткого диска или Flash накопителя (а также с RAID массивов) File Scavenger — тот продукт, который меня в последнее время поразил больше других, при сравнительно несложном тесте эффективности ей удалось «увидеть» и восстановить те файлы с USB флешки, остатки которых там даже не предполагались, так как накопитель был уже не раз отформатирован и перезаписан.
Если никаким другим инструментом у вас пока не получилось найти удаленные или потерянные иным образом данные, рекомендую попробовать, возможно этот вариант сможет подойти. Дополнительная полезная возможность — создание образа диска, с которого нужно восстановить данные и последующая работа именно с образом во избежание порчи физического накопителя.
Дополнительная полезная возможность — создание образа диска, с которого нужно восстановить данные и последующая работа именно с образом во избежание порчи физического накопителя.
File Scavenger требует оплаты лицензии, однако в некоторых случаях для того, чтобы восстановить важные файлы и документы может оказаться достаточно и бесплатной версии. Более подробно об использовании File Scavenger, о том где ее скачать и о возможностях бесплатного использования: Восстановление данных и файлов в File Scavenger.
MiniTool Power Data Recovery — еще один профессионал восстановления
Аналогично предыдущему продукту, Minitool Power Data Recovery позволяет восстановить данные с поврежденных жестких дисков, с DVD и CD, карт памяти и многих других носителей. Также программа поможет в случае, если требуется восстановление поврежденного раздела на жестком диске. Программой поддерживаются интерфейсы IDE, SCSI, SATA и USB. Несмотря на то, что утилита является платной, можно использовать и бесплатную версию — она позволит восстановить до 1 Гб файлов.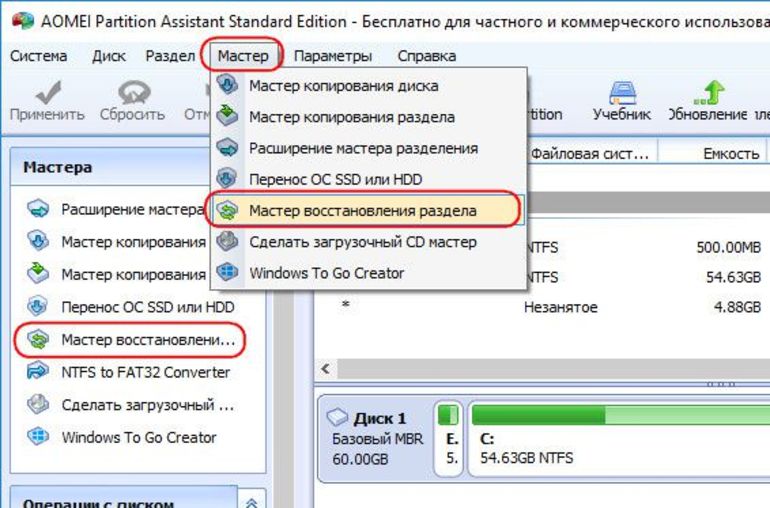
В программе для восстановления данных Power Data Recovery присутствуют возможности для поиска потерянных разделов жестких дисков, поиска нужных типов файлов, а также поддерживается создание образа жесткого диска с тем, чтобы производить все операции не на физическом носителе, тем самым делая процесс восстановления безопаснее. Также с помощью программы можно сделать загрузочную флешку или диск и производить восстановление уже с них.
Также примечателен удобный предварительный просмотр найденных файлов, при этом отображаются (при наличии такой возможности) оригинальные имена файлов. Подробнее: программа для восстановления файлов Power Data Recovery
Stellar Data Recovery
Программа Stellar Data Recovery позволяет искать и восстанавливать множество различных типов файлов с разнообразных носителей, будь то флешки, жесткие диски, карты памяти или оптические диски. (Возможности восстановления RAID не предусмотрено). Также программа позволяет создать образ восстанавливаемого жесткого диска для лучшей эффективности и безопасности восстановления данных. В программе предусмотрена удобная возможность предварительного просмотра найденных файлов, кроме этого все эти файлы сортируются в древовидном виде по типам, что также делает работу удобнее.
В программе предусмотрена удобная возможность предварительного просмотра найденных файлов, кроме этого все эти файлы сортируются в древовидном виде по типам, что также делает работу удобнее.
Восстановление данных в Stellar Data Recovery по умолчанию происходит с помощью мастера, предлагающего три пункта — восстановление жесткого диска, компакт-дисков, потерянных фотографий. В дальнейшем мастер проведет через все восстановления, делая процесс простым и понятным даже для начинающих пользователей компьютера. Подробно о процессе и дополнительных возможностях: Восстановление данных в Stellar Data Recovery Premium.
Data Rescue — восстановление данных, в том числе на неработающем компьютере
Еще один мощный продукт, позволяющий работать без загрузки операционной системы при поврежденном жестком диске. Программа может быть запущена с LiveCD и позволяет сделать следующее:
- Восстановить любые типы файлов
- Работать с поврежденными дисками, дисками, которые не монтируются в системе
- Восстановить данные после удаления, форматирования
- Восстановление RAID (после установки отдельных компонентов программы)
Несмотря на профессиональный набор функций, программа проста в использовании и имеет интуитивно понятный интерфейс. С помощью программы можно не только восстановить данные, но и извлечь из с поврежденного диска, который перестала видеть Windows.
С помощью программы можно не только восстановить данные, но и извлечь из с поврежденного диска, который перестала видеть Windows.
Подробнее о возможностях программы можно прочесть здесь.
Active File Recovery
Программа Active File Recovery платная и без русского языка интерфейса, но с хорошими результатами восстановления, а также возможностью работать с самыми разнообразными файловыми системами, не только Windows, но и Linux и Mac OS. Если вам требуется проверить, возможно ли что-то найти на накопителе, с которым другие средства программного восстановления не справились, можно попробовать (выполнить поиск можно и без покупки утилиты).
Подробно о процессе в статье Восстановление данных в Active File Recovery.
Программы для восстановления данных на Android
В последнее время появилось множество программ и приложений, обещающих восстановить данные, включая фото, контакты и сообщения с телефонов и планшетов Android. К сожалению, не все из них эффективны, особенно в свете того, что большинство таких устройств сейчас подключаются к компьютеру по протоколу MTP, а не USB Mass Storage (в последнем случае можно было бы использовать все те программы, что перечислены выше).
Тем не менее, есть и те утилиты, которые все-таки могут справиться с задачей при удачном стечении обстоятельств (отсутствие шифрования и сброса Android после этого, возможность установки root доступа на устройство и т.п.), например, Wondershare Dr. Fone for Android. Подробно о конкретных программах и субъективная оценка их эффективности в материале Восстановление данных на Android.
В случае, если программное восстановление данных возможно для вашего сценария, один из предложенных продуктов обязательно должен с этим справиться. Иначе можно предположить, что ситуация слишком сложна только для программных средств.
remontka.pro в Телеграм | Способы подписки
Recuva — восстановление удаленных файлов
Бесплатная программа Recuva — одно из самых популярных средств для восстановления данных с флешки, карты памяти, жесткого диска или другого накопителя в файловых системах NTFS, FAT32 и ExFAT с хорошей репутацией (от тех же разработчиков, что и известная всем утилита CCleaner).
Среди преимуществ программы: простота использования даже для начинающего пользователя, безопасность, русский язык интерфейса, наличие portable версии, не требующей установки на компьютер. О недостатках и, собственно, о процессе восстановления файлов в Recuva — далее в обзоре. См. также: Лучшие программы для восстановления данных, Бесплатные программы для восстановления данных.
Процесс восстановления удаленных файлов с помощью Recuva
После запуска программы, автоматически откроется мастер восстановления, а если его закрыть, то откроется интерфейс программы или так называемый расширенный режим.
Примечание: если Recuva запустилась на английском языке, закройте окно мастера восстановления, нажав кнопку Cancel, зайдите в меню Options — Languages и выберите русский язык.
Отличия не особо заметные, но: при восстановлении в расширенном режиме вам будут доступен предварительный просмотр поддерживаемых типов файлов (например, фото), а в мастере — просто список файлов, которые можно восстановить (но при желании, из мастера можно переключиться в расширенный режим).
Процедура восстановления в мастере состоит из следующих шагов:
- На первом экране нажмите «Далее», а затем укажите тип файлов, которые нужно найти и восстановить.
- Укажите место, где эти файлы находились — это может быть какая-то папка, из которой они были удалены, флешка, жесткий диск и т.п.
- Включите (или не включайте) углубленный анализ. Рекомендую включить — хотя в этом случае поиск происходит дольше, но, возможно, удастся восстановить больше потерянных файлов.
- Дождитесь окончания поиска (на флешке 16 Гб USB 2.0 занял около 5 минут).
- Выберите файлы, которые требуется восстановить, нажмите кнопку «Восстановить» и укажите место сохранения. Важно: не сохраняйте данные на тот же накопитель, с которого происходит восстановление.
Файлы в списке могут иметь зеленую, желтую или красную пометку в зависимости от того, насколько хорошо они «сохранились» и с какой вероятностью их возможно восстановить.
Однако, иногда удачно, без ошибок и повреждений восстанавливаются и файлы, отмеченные красным (как на скриншоте выше), т. е. не следует их пропускать, если там что-то важное.
е. не следует их пропускать, если там что-то важное.
При восстановлении в расширенном режиме процесс не сильно сложнее:
- Выберите накопитель, на котором нужно найти и восстановить данные.
- Рекомендую зайти в Настройки и включить глубокий анализ (остальные параметры по желанию). Опция «Поиск неудаленных файлов» позволяет попробовать восстановить нечитаемые файлы с поврежденного накопителя.
- Нажмите кнопку «Анализ» и дождитесь завершения поиска.
- Отобразится список найденных файлов с возможности предварительного просмотра для поддерживаемых типов (расширений).
- Отметьте файлы, которые нужно восстановить и укажите место сохранения (не используйте тот накопитель, с которого происходит восстановление).
Я тестировал Recuva с флешкой с фотографиями и документами, отформатированной из одной файловой системы в другую (стандартный мой сценарий при написании обзоров программ для восстановления данных) и с еще одним USB-накопителем, с которого просто были удалены все файлы (не в корзину).
Если в первом случае нашлось лишь одно фото (что странно — ожидал либо ни одного, либо все), во втором — все данные, которые находились на флешке до удаления и, несмотря на то, что некоторые из них были отмечены «красным», все они были успешно восстановлены.
Скачать бесплатно Recuva (совместима с Windows 10, 8 и Windows 7) для восстановления файлов можно с официального сайта программы https://www.ccleaner.com/recuva/download (кстати, если вы не хотите устанавливать программу, то внизу указанной страницы есть ссылка на Builds Page, где доступна Portable версия Recuva).
Восстановление данных с флешки в программе Recuva в ручном режиме — видео
Итоги
Подводя итог, можно сказать, что в тех случаях, когда после удаления ваших файлов носитель информации — флешка, жесткий диск или еще что-то, больше не использовались и на них ничего не записывалось, Recuva вполне может Вам помочь и вернуть все обратно. Для более сложных случаев эта программа годится в меньшей степени и это — основной её недостаток. Если вам требуется восстановить данные после форматирования, могу рекомендовать Puran File Recovery или PhotoRec.
Для более сложных случаев эта программа годится в меньшей степени и это — основной её недостаток. Если вам требуется восстановить данные после форматирования, могу рекомендовать Puran File Recovery или PhotoRec.
remontka.pro в Телеграм | Способы подписки
Восстановление жесткого диска — 6 способов извлечения данных с жесткого диска Мы рассмотрим:
- Распространенные сценарии потери данных на жестком диске
- Методы извлечения данных с жесткого диска
Загрузите бесплатное пробное программное обеспечение для восстановления данных Windows, чтобы восстановить данные с жесткого диска .
Ваш ПК с Windows использует жесткий диск для хранения и извлечения данных. Жесткий диск представляет собой электромеханическое запоминающее устройство, которое хранит данные в секторах и блоках на вращающейся пластине, покрытой магнитным материалом, и данные извлекаются случайным образом через магнитную головку чтения-записи.
Когда вы удаляете файл на своем компьютере, операционная система Windows не удаляет файл с жесткого диска, записывая случайные 0 и 1 в сектор или блок хранилища. Вместо этого для ускорения вычислений ОС просто обновляет файловую систему жесткого диска и помечает указатель на область хранения, содержащую файл, как свободную. Любой новый файл может перезаписать свободную область памяти. Таким образом, после потери данных вы должны немедленно прекратить использование диска, чтобы избежать перезаписи освобожденного пространства хранения. Вы можете возобновить использование жесткого диска после восстановления данных.
В следующих разделах описывается, как может произойти потеря данных на жестком диске и что вы можете сделать, чтобы восстановить потерянные данные с жесткого диска.
Распространенные сценарии потери данных на жестком диске
- Удаление — наиболее распространенный сценарий потери данных на жестком диске. Обычно вы удаляете свой файл (документ, фотографию, видео, сообщение электронной почты, аудио или архивный файл), нажимая клавишу Delete, а затем очищаете корзину, не заглядывая в ее сохраненное содержимое, или используете комбинацию клавиш Shift + Delete, чтобы удалить файл.
 файл с вашего ПК. Позже вы понимаете, что вам нужно вернуть эти удаленные файлы и страдать от потери данных.
файл с вашего ПК. Позже вы понимаете, что вам нужно вернуть эти удаленные файлы и страдать от потери данных. - Форматирование — еще один вероятный сценарий потери данных на жестком диске. Обычно, когда вы форматируете свой компьютер во время установки Windows или форматируете незагрузочный том или внешний жесткий диск, вы заранее создаете резервную копию его сохраненного содержимого. Потеря данных происходит, когда у вас нет резервной копии, а жесткий диск отформатирован случайно или преднамеренно.
- Повреждение жесткого диска — еще один сценарий потери данных. Когда внутренний жесткий диск поврежден, ваш компьютер не загружается из-за повреждения основной загрузочной записи или данных конфигурации загрузки. Для внешнего жесткого диска повреждение файловой системы делает его недоступным, но отображается в «Управлении дисками» как RAW. Если данные раздела повреждены, один или несколько разделов диска будут потеряны. Причинами порчи могут быть перебои в подаче электроэнергии, вирусы, поврежденные сектора, неправильное извлечение внешнего жесткого диска, неполное сохранение данных на жестком диске и т.
 д.
д. - Сбой также является еще одним распространенным сценарием потери данных на жестком диске. Когда системное программное обеспечение дает сбой, Windows выдает синий экран смерти (BSOD), а данные внутреннего жесткого диска становятся недоступными. Кроме того, когда какое-либо прикладное программное обеспечение зависает или перестает отвечать на запросы, завершение задачи с помощью диспетчера задач не сохранит несохраненные данные приложения, что приведет к потере данных.
- Сбой — это неизбежный сценарий потери данных на жестком диске. Жесткий диск выходит из строя автоматически по истечении срока службы. Но он также может выйти из строя раньше из-за неправильного обращения, скачка напряжения, пожара или попадания воды, которая создает поврежденные сектора, повреждает его внутренние компоненты или делает диск неработоспособным. Потеря данных из-за физического сбоя жесткого диска не может быть остановлена, но резервное копирование диска может быть спасением.
youtube.com/embed/_BJ-fnBzw4Q» frameborder=»0″/>
Если на вашем внутреннем или внешнем жестком диске произошла потеря данных по любой из вышеперечисленных причин или по другим причинам, не паникуйте. Реализуйте следующие методы для извлечения данных с жесткого диска.
Методы извлечения данных с жесткого диска
1. Использование корзины
Корзина временно хранит записи ваших удаленных файлов. Таким образом, когда вы удаляете файл на своем ПК с помощью клавиши Delete, вы можете сразу же нажать комбинацию клавиш Control + Z, чтобы отменить операцию. Если вы удалили свой файл ранее, вы не можете отменить его. В таком случае откройте корзину, чтобы найти удаленный файл. Когда вы найдете свой файл, щелкните его правой кнопкой мыши и выберите «Восстановить», чтобы вернуть файл в исходное местоположение.
Этот метод не будет работать, если вы использовали комбинацию клавиш Shift + Delete, очистили корзину или удалили файл с внешнего жесткого диска, так как запись файла не сохраняется в корзине и немедленно удаляется. Затем программное обеспечение для резервного копирования или восстановления данных может помочь восстановить удаленные данные с жесткого диска.
Затем программное обеспечение для резервного копирования или восстановления данных может помочь восстановить удаленные данные с жесткого диска.
2. Используйте встроенную функцию восстановления приложения
Такие приложения, как Microsoft Outlook, сохраняют удаленные электронные письма на жестком диске в папке «Удаленные». Если вы случайно удалили сообщение электронной почты в Outlook, немедленно нажмите клавиши Control + Z, чтобы отменить удаление. Или же перейдите в папку «Удаленные» на левой панели Outlook и перетащите сообщение в папку «Входящие».
Если сообщение также удалено из папки «Удаленные», откройте папку «Удаленные» и на вкладке «Главная» щелкните «Восстановить удаленные элементы с сервера». Выберите нужное сообщение электронной почты и нажмите OK, чтобы вернуть удаленное сообщение в папку «Удаленные».
3. Используйте диск резервного копирования истории файлов
Если вы создали резервную копию жесткого диска вашего ПК перед потерей данных с помощью истории файлов, вы можете использовать диск резервного копирования истории файлов для восстановления удаленных файлов. Для внешнего жесткого диска история файлов не работает. В таком случае клон внешнего жесткого диска, резервное копирование важных файлов на еще один внешний жесткий диск или программное обеспечение для восстановления данных могут помочь восстановить потерянные данные с внешнего жесткого диска.
Для внешнего жесткого диска история файлов не работает. В таком случае клон внешнего жесткого диска, резервное копирование важных файлов на еще один внешний жесткий диск или программное обеспечение для восстановления данных могут помочь восстановить потерянные данные с внешнего жесткого диска.
4. Используйте OneDrive
Если вы синхронизировали важные папки на жестком диске ПК с OneDrive, проприетарным облачным хранилищем от Microsoft, вы можете использовать свою учетную запись OneDrive для доступа к синхронизированным данным из любого места и в любое время с помощью Интернет.
5. Используйте программное обеспечение для восстановления данных Windows
Программное обеспечение для восстановления данных Windows может помочь вам восстановить данные с вашего внутреннего или внешнего жесткого диска, которые были удалены, форматированы, повреждены или вышли из строя программного обеспечения. Шаги следующие:
- Загрузите и установите *пробную версию Stellar Data Recovery Standard для Windows на свой компьютер.

- Запустите программу. На экране «Выберите, что восстанавливать» включите необходимые типы данных, затем нажмите «Далее».
- На экране «Восстановить из» выберите жесткий диск, включите «Глубокое сканирование» и нажмите «Сканировать».
- После завершения сканирования просмотрите отсканированные файлы, выберите все необходимые и нажмите «Восстановить».
- В диалоговом окне нажмите «Обзор», чтобы указать отдельное место для сохранения, предпочтительно на внешний жесткий диск, затем нажмите «Сохранить».
- После завершения восстановления данных проверьте восстановленные данные из сохраненного местоположения.
* Пробная версия Stellar Data Recovery Standard для Windows позволяет неограниченное бесплатное сканирование дисков и предварительный просмотр файлов. Но чтобы сохранить восстанавливаемые файлы, вам необходимо активировать программное обеспечение. Самое приятное то, что программное обеспечение предлагает 30-дневную гарантию возврата денег, поэтому активируйте его с полной уверенностью.
Чтобы извлечь данные с жесткого диска неисправного компьютера, извлеките запоминающее устройство и подключите его к другому работающему компьютеру в качестве внешнего диска. Если данные доступны, скопируйте все свои файлы на другой внешний носитель. Если диск недоступен, используйте рекомендуемое программное обеспечение для сканирования и восстановления данных.
6. Воспользуйтесь службой восстановления данных
Служба восстановления данных полезна в случае выхода из строя жесткого диска из-за физической потери данных. Если ваш жесткий диск подвергся физическому повреждению, не пытайтесь использовать какой-либо ненадежный метод восстановления данных. Вместо этого выберите лучший сервис восстановления данных со следующими атрибутами:
- Имеет сертифицированный ISO сервисный центр
- Использует чистую комнату класса 100
- Гарантирует восстановление данных после анализа
- Предоставляет безопасный и надежный сервис
- Обеспечивает полную конфиденциальность данных
- Не имеет политики бесплатного восстановления
- Предоставляет бесплатную доставку жесткого диска
Заключение
Восстанавливает потерянные или удаленные данные с жесткого диска (внутреннего или внешнего) на вашем Компьютер с Windows 10, выполнив поиск удаленных файлов в корзине, встроенной функции восстановления приложения, резервной копии истории файлов или OneDrive, в зависимости от того, что применимо в вашем случае.
Если ни один из вышеперечисленных методов не работает, используйте Stellar Data Recovery Standard для Windows для извлечения данных с вашего ПК или внешнего жесткого диска. Программное обеспечение DIY совместимо с Windows 10 и поддерживает файловые системы NTFS, exFAT и FAT. В случае физической потери данных используйте надежную службу восстановления данных.
[2023] Бесплатное восстановление жесткого диска
Можете ли вы восстановить файлы с поврежденного жесткого диска?
Жесткий диск может внезапно перестать работать, и вы, возможно, недостаточно подготовились к такой ситуации, особенно если файлы, хранящиеся на нем, будут потеряны без резервного копирования. Но можно ли восстановить удаленные или потерянные файлы с вышедшего из строя жесткого диска? Если ваш жесткий диск был поврежден логически, поздравляем! Конкретный ответ на этот вопрос вы найдете в этом посте. Продолжайте читать, чтобы узнать, как бесплатно восстановить файлы с жесткого диска.
В этой статье
- Часть 1: Стоимость восстановления жесткого диска?
- Часть 2.
 Бесплатное восстановление потерянных данных: пошаговое руководство
Бесплатное восстановление потерянных данных: пошаговое руководство - Часть 3. Почему мы можем получить данные с жесткого диска
- Часть 4. Что вызывает потерю данных на жестком диске?
Часть 1. Сколько стоит восстановление жесткого диска?
Возможно, вы слышали, что ремонт неисправного жесткого диска обходится дорого. Однако бывает по-разному. Как правило, вы можете использовать некоторые собственные функции компьютера, чтобы помочь вам восстановить жесткий диск, и использовать бесплатное средство восстановления жесткого диска, чтобы помочь вам восстановить данные на жестком диске. Например, компьютер с Windows позволяет сканировать и проверять ошибки жесткого диска, а иногда его можно исправить без каких-либо затрат.
Интересно, как отремонтировать жесткий диск? Получите решения здесь: Как исправить сбой жесткого диска.
Все еще не работает? Возможно, вам придется обратиться за помощью в профессиональные центры по ремонту жестких дисков или к экспертам. Но перед этим вы можете извлечь недоступные данные и восстановить их. Можно ли восстановить данные с поврежденного жесткого диска? Да, если у вас есть бесплатное программное обеспечение для восстановления жесткого диска , созданное для этой цели.
Но перед этим вы можете извлечь недоступные данные и восстановить их. Можно ли восстановить данные с поврежденного жесткого диска? Да, если у вас есть бесплатное программное обеспечение для восстановления жесткого диска , созданное для этой цели.
Скачать бесплатно | Win Версия для Windows Скачать бесплатно | Мак Версия для Mac
Часть 2. Бесплатное восстановление данных с жесткого диска: пошаговое руководство
Одним из таких программ является Recoverit Free Data Recovery . Инструмент восстановления жесткого диска — это бесплатное программное обеспечение, которое поможет вам бесплатно восстановить потерянные файлы с жесткого диска. Это инструмент, который знает каждый аспект вашего жесткого диска и позволяет вам восстанавливать любые данные с жестких дисков. Это работает прямолинейно. Независимо от того, как вы в конечном итоге потеряете свои данные, он поможет вам найти и восстановить их.
- Бесплатное программное обеспечение для восстановления жесткого диска с определенным объемом данных, которое вы можете восстановить с жесткого диска .
- Recoverit — это инструмент, который подходит для любого жесткого диска. Вам не нужно беспокоиться о марке жесткого диска.
- Recoverit может восстановить более 1000 форматов данных. Он работает как с жесткими дисками (HDD), так и с твердотельными накопителями (SSD).
- Вы можете легко использовать Recoverit Disk Recovery без проблем, если жесткий диск не поврежден физически.
1. Видеоурок по восстановлению данных с жесткого диска
Скачать бесплатно | Win Версия для Windows Скачать бесплатно | Mac Версия для Mac
2. Как использовать Recoverit Retrieve Data from Hard Drive
Recoverit Data Recovery позволяет пользователям бесплатно извлекать данные с жестких дисков, которые могли быть непреднамеренно или даже намеренно удалены, и экономить их драгоценное время и время. Вы можете выполнить следующие шаги, чтобы восстановить недостающие данные на жестком диске.
Вы можете выполнить следующие шаги, чтобы восстановить недостающие данные на жестком диске.
Загрузите и запустите бесплатное программное обеспечение для восстановления жесткого диска. Он доступен как для пользователей Mac, так и для Windows. Вот версия для Windows. Если вы используете компьютер Mac, обратитесь к другому руководству: Как восстановить данные с жесткого диска Mac .
Шаг 1 Выберите расположение
Средство восстановления данных на жестком диске показывает список жестких дисков. Теперь, чтобы восстановить файлы с жесткого диска, выберите жесткий диск, на который вы хотите восстановить данные, и нажмите « Start» 9.0004, чтобы продолжить.
Шаг 2 Сканирование жесткого диска компьютера
Затем вы можете обнаружить, что Recoverit немедленно сканирует выбранный вами жесткий диск компьютера, чтобы найти недостающие данные. Поскольку он продолжает находить удаленные файлы на диске, он перечисляет их в меню отсканированных элементов.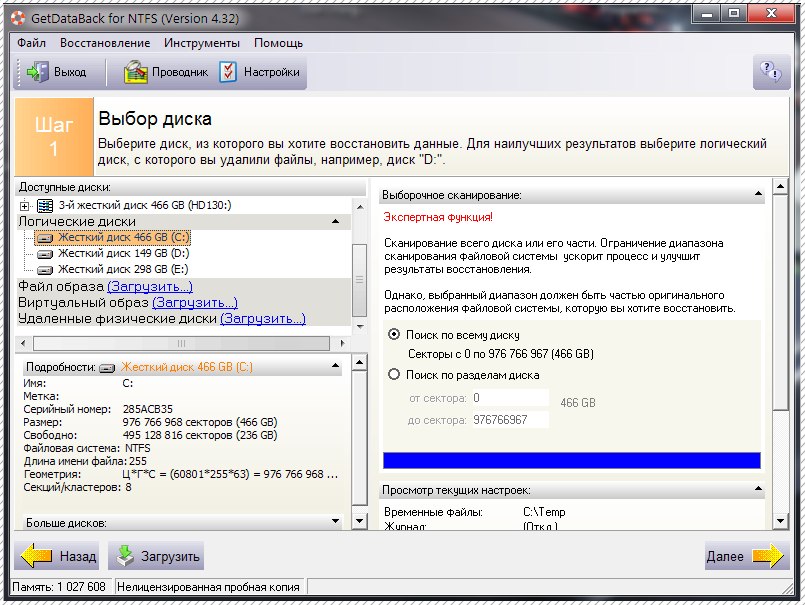
Шаг 3 Предварительный просмотр и восстановление файлов с жесткого диска
Наконец, вы можете предварительно просмотреть отсканированные файлы перед их восстановлением. Recoverit поддерживает предварительный просмотр различных форматов и типов данных, таких как фотографии, видео, аудио, документы и т. д.
Выберите все файлы в отсканированном списке, которые вы хотите восстановить, и нажмите « Восстановить» в правом нижнем углу, чтобы вернуть файлы.
Откроется диалоговое окно с запросом места, куда вы хотите восстановить файлы. Выберите нужное, но другое место и нажмите « Сохранить». Поздравляем! Ваши случайно удаленные файлы были восстановлены.
Скачать бесплатно | Win Скачать бесплатно | Mac
Часть 3. Почему программа Recoverit может получить данные с жесткого диска
Когда файлы потеряны, вам нужно восстановить их с жесткого диска с помощью инструмента восстановления диска, который может отслеживать удаленные файлы и восстанавливать их. На рынке доступно несколько таких вариантов программного обеспечения, каждый со своим набором возможных преимуществ. Однако вам нужен инструмент, созданный с учетом всех ваших потребностей и специально разработанный для решения любых проблем с восстановлением жесткого диска, с которыми вы можете столкнуться. Этот инструмент — Recoverit Free Data Recovery.
На рынке доступно несколько таких вариантов программного обеспечения, каждый со своим набором возможных преимуществ. Однако вам нужен инструмент, созданный с учетом всех ваших потребностей и специально разработанный для решения любых проблем с восстановлением жесткого диска, с которыми вы можете столкнуться. Этот инструмент — Recoverit Free Data Recovery.
При хранении данных на определенных жестких дисках всегда существует риск потери файлов из-за повреждения или других проблем. Вот в чем дело: вы можете даже не знать, как вы потеряли данные с жесткого диска. Усталость или опьянение могут привести к тому, что люди совершат много ошибок. Представьте, что вы только что вернулись с вечеринки или только что проснулись и не совсем бодры. В такие периоды неполного осознания вы можете случайно удалить важные документы и информацию со своих жестких дисков. Кроме того, такие элементы, как фотографии, заметки, деловые файлы и другие ценные данные, могут в конечном итоге дорого стоить при восстановлении в будущем.
Потеря данных и осознание того, что то, что было, исчезло, может быть пугающим и разочаровывающим опытом. Чтобы восстановить файлы с жестких дисков, нужно сохранять спокойствие и сосредоточенность. К счастью, когда вы удаляете файлы, их следы часто остаются на вашем жестком диске. Это означает, что утерянную информацию можно восстановить. Все, что вам нужно, — это надежный бесплатный инструмент для восстановления жесткого диска, который также может помочь вам восстановить данные с поврежденных жестких дисков, вышедших из строя внешних жестких дисков и отформатированных жестких дисков.
Часть 4. Причины потери данных на жестком диске
Удаление файлов является обычным явлением и может происходить без каких-либо намерений. Есть несколько способов потерять файлы, и потерянные данные могут стоить миллионы. Восстановление таких данных может быть очень дорогостоящим. Вот почему вам нужно Recoverit, бесплатное программное обеспечение для восстановления диска, чтобы восстановить данные с вашего жесткого диска. Это может сэкономить вам деньги и восстановить случайно удаленные, но ценные файлы данных. Вот несколько возможных причин, по которым вы можете потерять ценный файл.
Это может сэкономить вам деньги и восстановить случайно удаленные, но ценные файлы данных. Вот несколько возможных причин, по которым вы можете потерять ценный файл.
1. Случайное удаление
Это одна из самых распространенных причин потери файлов с жесткого диска. В конце концов, всего несколько нажатий клавиш и щелчков мыши, и ваш файл исчезнет навсегда. Иногда люди случайно удаляют нужный файл. Или, что еще хуже, они не в своем уме и в конечном итоге бессознательно удаляют файлы. Более того, бывают случаи, когда у вас может не быть доступа к вашему компьютеру, и кто-то другой может удалить ваши файлы с жесткого диска. Например, дети могут подойти и начать стучать по клавиатуре, не зная, что они делают. В таком случае вы не имеете контроля над своими файлами и теряете их случайно.
2. Форматирование жесткого диска
Другой возможной причиной является то, что вы или кто-то другой отформатировали весь ваш жесткий диск случайно или намеренно. Иногда при установке новой операционной системы, чтобы избавиться от вирусов или других проблем, может потребоваться форматирование жесткого диска. Форматирование жесткого диска означает потерю всей имеющейся на нем информации. Все файлы потеряны. К ним относятся обычные, которые вам не нужны, и те, которые вам нужны. Следовательно, восстановление этих файлов становится необходимостью. Форматирование жесткого диска очень полезно в ситуациях, когда данные могут быть скомпрометированы, но это означает потерю большого количества ценных данных.
Форматирование жесткого диска означает потерю всей имеющейся на нем информации. Все файлы потеряны. К ним относятся обычные, которые вам не нужны, и те, которые вам нужны. Следовательно, восстановление этих файлов становится необходимостью. Форматирование жесткого диска очень полезно в ситуациях, когда данные могут быть скомпрометированы, но это означает потерю большого количества ценных данных.
В некоторых случаях информация за десятилетие может быть потеряна, если вы не создадите резервную копию своих файлов перед их удалением. Потеря данных огромна, и ценные файлы необходимо восстанавливать немедленно. Гораздо хуже, когда людям приходится форматировать, не зная, к чему это приведет.
3. Изменение структуры жесткого диска
Жесткий диск отображается на экране как виртуальный дисковод, работающий как сегменты жесткого диска. Эти виртуальные диски могут быть разбиты на разделы, разделены и изменены по размеру в соответствии с потребностями пользователя. Однако такие функции могут привести к потере данных. Часть информации может не попасть на новый диск. Или ошибка при слиянии также может привести к некоторой потере информации. Даже данные могут быть потеряны во время освобождения раздела. В любом случае вы потеряете ценные файлы.
Часть информации может не попасть на новый диск. Или ошибка при слиянии также может привести к некоторой потере информации. Даже данные могут быть потеряны во время освобождения раздела. В любом случае вы потеряете ценные файлы.
4. Проблемы с программным обеспечением
Проблемы с программным обеспечением — еще одна распространенная причина потери данных на жестком диске. Эти проблемы могут быть вызваны приложением или системным программным обеспечением. Многие из нас сталкивались с ситуациями, когда запущенные программы внезапно переставали отвечать на запросы и зависали, иногда даже приводя к зависанию всего компьютера. В этих случаях единственным вариантом является принудительная остановка программы с помощью диспетчера задач, что приводит к потере всего несохраненного прогресса. Точно так же приложение может неожиданно завершить работу, что приведет к потере несохраненных данных.
Кроме того, потеря данных также может быть вызвана сбоем системы, повреждением системных файлов или вирусами. Сбой системы может вызвать черный экран смерти, в результате чего все запущенные приложения потеряют свой прогресс.
Сбой системы может вызвать черный экран смерти, в результате чего все запущенные приложения потеряют свой прогресс.
5. Проблемы с аппаратным обеспечением
Жесткий диск является вторичным запоминающим устройством, но на нем хранятся все первичные данные, причем постоянно. Когда жесткий диск или любая из его частей, то есть сектор, повреждены или повреждены, эта часть жесткого диска не позволяет компьютеру читать или получать доступ к этому сектору. Поскольку ваш компьютер не может получить к нему доступ, он отказывается распознавать эту часть жесткого диска и не показывает ее пользователю. Он называется плохим сектором. Поскольку пользователь не может получить доступ к этой части данных, она считается утерянной и безвозвратной. Однако это не так.
Если вы столкнулись с какими-либо проблемами, описанными выше, и потеряли важные данные, вы можете прибегнуть к помощи Recoverit Free Hard Disk Recovery, чтобы восстановить данные с жестких дисков быстро.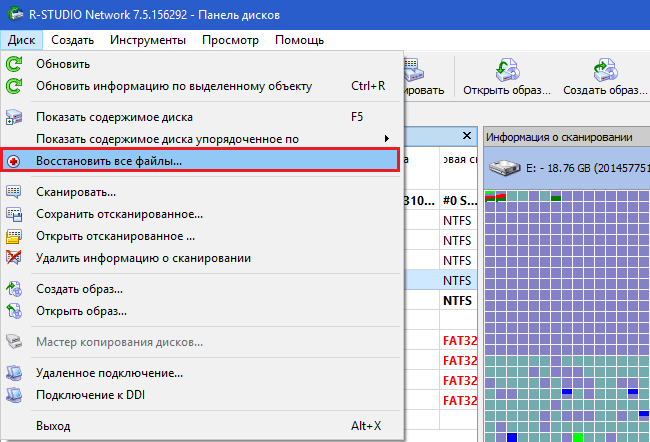
 файл с вашего ПК. Позже вы понимаете, что вам нужно вернуть эти удаленные файлы и страдать от потери данных.
файл с вашего ПК. Позже вы понимаете, что вам нужно вернуть эти удаленные файлы и страдать от потери данных. д.
д.
 Бесплатное восстановление потерянных данных: пошаговое руководство
Бесплатное восстановление потерянных данных: пошаговое руководство