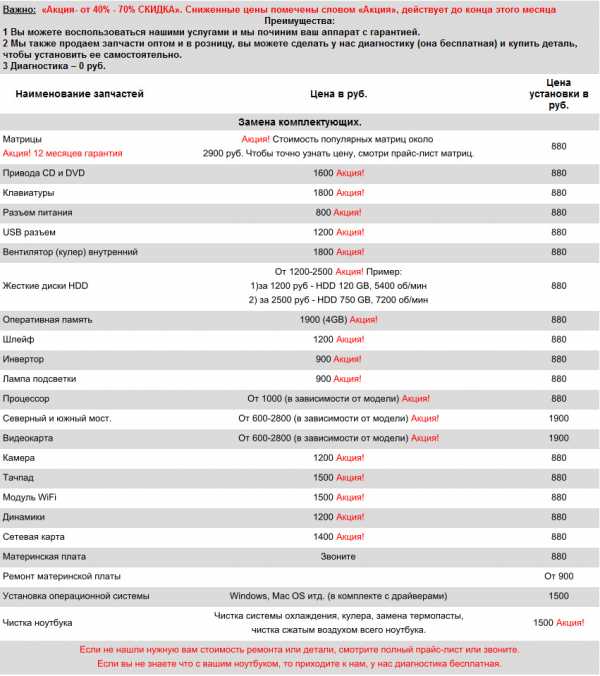Как скрыть листы от большинства пользователей Excel. Как в excel скрыть лист с паролем
Скрыть лист в списке скрытых листов Excel
Скрывать листы можно используя контекстное меню, вызванное правой кнопкой мышки по ярлычку листа. Как было описано в предыдущем уроке. Но листы можно скрывать так, чтобы их не было видно даже в списке скрытых листов. Причем без использования защиты структуры книги. Для реализации данной задачи нужно воспользоваться параметрами, которые доступны в режиме VBA-редактора (Alt+F11).
Как лучше скрыть лист в Excel
Для наглядности разберем пример. Скройте «Лист3» обычным способом (с помощью опции «Скрыть» в контекстном меню).
А «Лист2» скроем параметрами VBA-редактора макросов. Для этого выполним следующие действия:
- Откройте VBA-редактор, нажав комбинацию горячих клавиш Alt+F11.
- В окне «Project» выберите «Лист2». А в окне «Properties» найдите свойство «Visible» и выберите ему параметр «2-xlSheetVeryHidden». И закройте окно редактора.
- Чтобы показать скрытые листы Excel, щелкните правой кнопкой мышки по ярлычку листа и выберите опцию «Показать».
В списки скрытых листов мы не видим наш «Лист3». Он надежно спрятан. Чтобы снова его увидеть нужно зайти в VBA-редактор и поменять параметры в свойстве «Visible» на «-1-xlSheetVisible».
Примечание. Третий параметр «0-xlSheetHidden» дает тот же результат что и обычное скрытие листа при помощи контекстного меню.Полезный совет. Визуально можно скрыть ярлыки листов:
- С помощью настроек параметров: «Файл»-«Параметры»-«Дополнительно»-«Показывать ярлычки листов».
- С помощью расширения горизонтальной прокрутки, как показано на рисунке:
Но и в первом и во втором случаи между листами можно переключатся с помощью комбинации горячих клавиш CTRL+PageUp и CTRL+PageDown.
Полезный Лайфхак в Excel
Чтобы запретить вставку новых строк и столбцов в Excel без использования защиты листа нужно сделать так:
- Перейдите в последнюю ячейку относительно строк и столбцов XFD1048576. Для этого можно ввести в поле имя адрес ячейки XFD1048576 и нажать Enter. А если лист пустой можно нажать комбинацию горячих клавиш CTRL+ → (стрелка влево) чтобы сместить курсор в последний столбец XFD1, а потом CTRL+ ↓ (стрелка вниз) смесит курсор в последнюю ячейку XFD1048576.
- Введите в последнюю ячейку XFD1048576 любое значение, можно даже пробел « ».
Вот и все теперь в лист нельзя вставить строку или столбец. Если нужно запретить вставлять только строки, тогда вводим любое значение в самую последнюю строку (например, A1048576). А если запретить вставлять только столбцы тогда вводим любое значение в последнем столбце (например, XFD1).
Надежное скрытие листов, которых нельзя отобразить стандартными средствами (опцией Показать). Полезные лайфхаки для работы с листами и ячейками.
exceltable.com
Как в Excel создать «очень скрытый» лист — Трюки и приемы в Microsoft Excel
Вы, вероятно, уже знаете, как скрыть лист: просто щелкните правой кнопкой мыши на вкладке листа и в контекстном меню выберите Скрыть. И, конечно, так же просто можно снова отобразить лист: щелкните правой кнопкой мыши на вкладке любого листа и в контекстном меню выберите Показать (при этом вы увидите список всех скрытых листов).Однако вы можете затруднить показ скрытых листов дли случайных пользователей, то есть сделать лист «очень скрытым». Для этот выполните следующее.
- Убедитесь в том, что вкладка Разработчик отображается на ленте.
- Активизируйте лист, который хотите скрыть.
- Выберите команду Разработчик ► Элементы управления ► Свойства. В открывшемся диалоговом окне Properties щелкните на поле Visible (рис. 27.1).
- Затем щелкните на кнопке с изображением стрелки вниз и выберите значение 2-xlSheetVeryHidden.
По умолчанию эта вкладка не отображается. Поэтому зайдите в диалоговое окно Параметры Excel (выберите команду Файл ► Параметры), перейдите в раздел Настройка ленты и поставьте флажок Разработчик в списке справа.
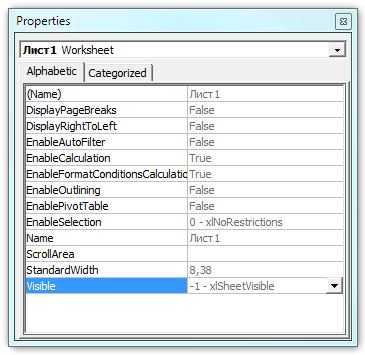
Рис. 27.1. Используйте окно Properties, чтобы сделать лист «очень скрытым»
После выполнения этих действий вы не сможете отобразить лист, какую бы команду Excel ни использовали. На самом деле вы не сможете показать лист, даже используя окно Properties, так как это окно показывает свойства активного листа, а пока лист скрыт, его нельзя сделать активным.
Останется ли лист скрытым навсегда? Нет. Чтобы сделать «очень скрытый» лист снова видимым, используйте простой макрос VBA. Макрос, приведенный ниже, позволяет показать Лист2 активной книги (измените название листа на нужное вам):
| 1 2 3 | Sub UnhideSheet() Worksheets("Лист2").Visible = True End Sub |
Sub UnhideSheet() Worksheets("Лист2").Visible = True End Sub
Создание «очень скрытого» листа не относится к мерам безопасности. Любой пользователь, действительно пожелавший узнать, что находится на таких листах, сможет легко это сделать с помощью макросов наподобие представленного выше.
excelexpert.ru
Как скрыть листы от большинства пользователей Excel
О чем идет речь
В Excel имеется три уровня видимости листов: видимый, скрытый и очень скрытый. Видимый лист отображается в списке листов листов книги. Скрытый лист не отображается в перечне, однако его можно отобразить стандартными методами. Так называемый Очень скрытый режим, который установить и снять можно только с использованием макросов. Очень скрытые листы не отображаются в перечне листов, более того они не отображаются в диалоговом окне "Вывод на экран скрытого листа".
Так как об этом способе не знают большинство пользователей Excel, то им удобно пользоваться если необходимо спрятать часть информации.
Как сделать лист очень скрытым
Способ №1. Через надстройку VBA-Excel
Самый удобный способ, который не требует специальных знаний, а также позволяет быстро скрыть большое количество листов - установить надстройку VBA-Excel. Для того, чтобы скрыть или отобразить листы в Excel необходимо:
- Перейти на вкладку VBA-Excel (доступна после установки надстройки).
- В меню Диспетчеры выбрать пункт Диспетчер листов.
- В окне диспетчер выберите листы, видимость которых необходимо изменить и нажмите команду Видимость.
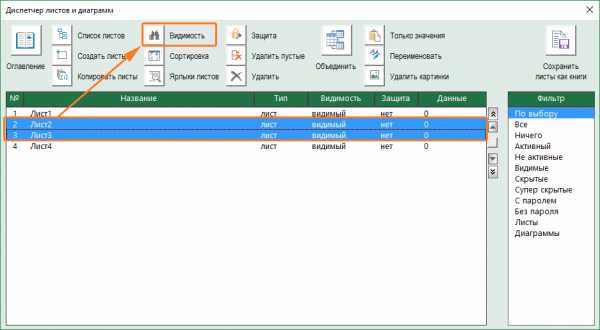
Способ №2. С помощью свойства листов в редакторе кода
Для того чтобы скрыть лист необходимо:
- Открыть редактор кода сочетанием клавиш Alt+F11.
- В левом меню раскройте проект с одноименным названием вашей книги.
- Найдите в списке объектов лист, который необходимо скрыть.
- В списке свойств найдите свойство Visible и выберите из списка значений 2 - xlSheetVeryHidden.

Для отображения скрытого листа можно аналогичным способом установить значение -1 - xlSheetVisible.
Способ №3. С помощью макросов
Можно сказать, что это самый сложный способ, однако и более универсальный. С помощью программирования можно задавать различные условия скрытия листов и многое другое. Но остановимся пока только на скрытие/отображении.
- Открыть редактор кода сочетанием клавиш Alt+F11.
- В левом меню раскройте проект с одноименным названием вашей книги.
- Создайте новый модуль (если его у вас еще нет), в котором мы будем писать код для скрытия листов.
- Перейдите в модуль и вставьте в него следующий код:
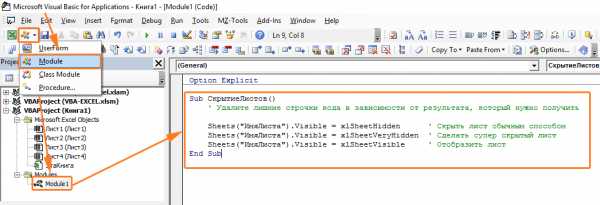
micro-solution.ru
Как правильно скрыть лист в Excel
 Доброго времени суток, уважаемый посетитель!
Доброго времени суток, уважаемый посетитель!
В этом уроке мы рассмотрим такой интересный вопрос, как скрыть лист в Excel нашей книги. Собственно, для чего всё это делается, а тут смысл только один – это скрыть от других пользователей некую информацию, которая хранится на скрываемом листе. Причин этому может быть много, это и скрыть базу данных, что бы чьи-то корявые пальцы ни нанесли повреждения данных или скрытие промежуточных данных или что-то лишнее, но удалить жалко авось пригодиться, ну или сами придумайте для чего вам нужно «шифронуться».
Итак, если вас зовут Мата Хари или Джеймс Бонд, усаживайтесь поудобнее и внимайте азам тайного и загадочного. Мы рассмотрим 2 варианта скрыть лист в Excel, это:
- С помощью контекстного меню рабочей зоны;
- С помощью редактора Visual Basic.
Рассмотрим все способы пошагово и более детально, для чего и как лучше использовать, какие у них преимущества, приступим:
С помощью контекстного меню рабочей зоны
Это самый простой и доступный способ скрыть лист в Excel, его лучше всего использовать, когда вы ничего ценного не прячете, а только убираете с визуализации лишние листы или те листы, на которых вычисляются промежуточные итоги.
Для того чтобы скрыть лист в Excel или его отобразить вам нужно сделать несколько простых шагов:
1. Вызываете контекстное меню нажатием правой кнопки мыши на том листе который вы хотите скрыть.
 2. В вызванном вами меню нужно нажать пункт «Скрыть» и требуемый лист спрячется с глаз долой.
2. В вызванном вами меню нужно нажать пункт «Скрыть» и требуемый лист спрячется с глаз долой.
3. Для обратной процедуры отобразить скрытый лист в Excel, вы снова вызываете контекстное меню, нажав на любом ярлыке с названием листа.
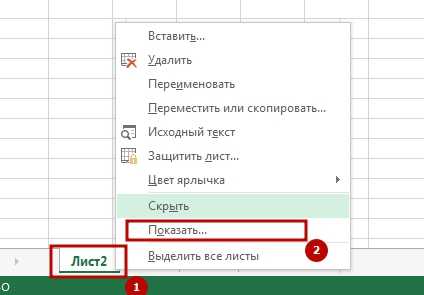 4. В контекстном меню выбираете пункт «Показать».
4. В контекстном меню выбираете пункт «Показать».
5. В появившемся окне списка выбора скрытых листов, выбираете нужный вам и всё снова становится видимым и доступным.

Заметьте ничего сложного в том, чтобы, скрыть и показать скрытый лист в Excel ничего нет. Поэтому этот способ нужен тому, кто просто хочет убрать лишнюю информацию, а вот для более серьёзного скрыта вам нужен следующий вариант.
С помощью редактора Visual Basic.
Это тот случай, когда пользователь даже не будет подозревать и наличии скрытых листов в книге и практически никакие ухищрения ему не помогут их выявить или даже догадаться об их наличии.
Как же собственно и происходит этот процесс, а ничего сложного в нём нет и вы сами, не зная, Visual Basic сможете элементарно это сделать, а именно сделать все шаги которые я опишу:
- Шаг 1: Открываем, собственно, сам редактор Visual Basic, в котором и будут производиться все изменения. Для пользователей Excel 2003 и ниже, это можно сделать в меню «Сервис» — «Макрос» — «Редактор Visual Basic», а для пользователей выше Excel 2003 запуск при нажатии кнопки «Редактор Visual Basic», перейдя, на вкладку «Разработчик» или просто нажмите «горячую» комбинацию клавиш Alt+F11.
- Шаг 2: Переходим в меню «View» — «Project Explorer», для отображения окна объектов проектов Visual Basic Application (VBA) или просто нажать комбинацию клавиш Ctrl+R (в случае, когда он включён, пропустите этот пункт).
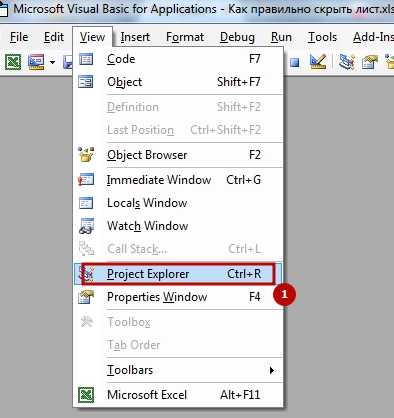
- Шаг 3: Снова заходим в меню «View» — «Properties Window», отображаем свойства окна или на выбранном объекте нажимаем F4.
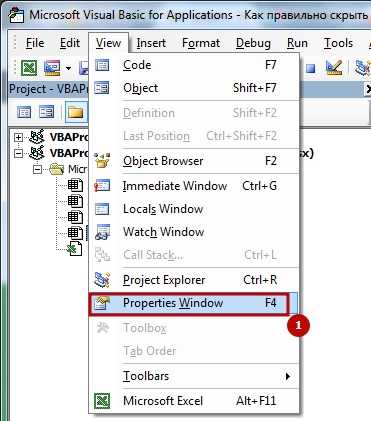
- Шаг 4: В открывшемся окне свойств «Properties», нужно найти свойство под названием «Visible» и с выпадающегося меню выбрать для него значение «xlSheetVeryHidden».
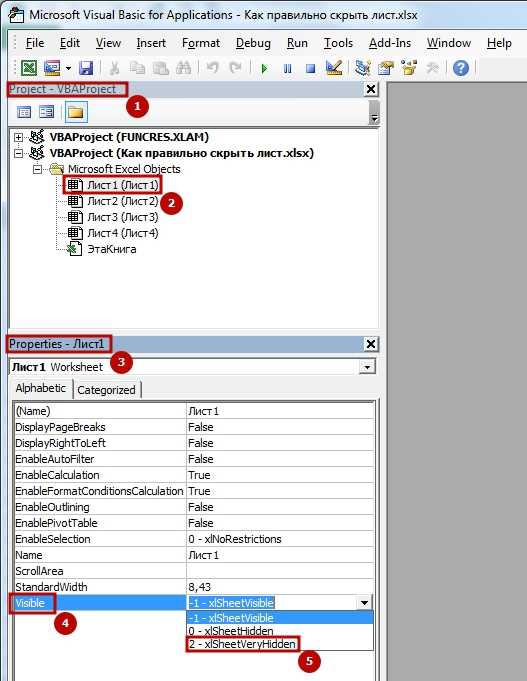
Вот и всё! Теперь о существовании этого листа нельзя узнать ни с одного источника, кроме редактора Visual Basic и во всех менюхах Excel он перестал отсвечивать. Как говорится, в народе, меньше, знаешь, крепче спишь.
Для, вообще, конкретной надёжности вы можете защитить свой проект VBA, на функциональность — это никак не влияет. А собственно защита устанавливается так:
1. Во включённом «Редакторе Visual Basic» выбираем меню «Tools» — «VBAProject Properties», выбираем вкладку «Protection».

2. Для активации защиты нужно установить галочку для пункта «Lock project for viewing», ну и соответственно для разблокировки вы его снимете.

3. Ну и собственно записываете и удаляете свой пароль в полях «Password» и «Confirm password».
Так же вам может быть интересны статьи о том как скрыть другие элементы Excel: «Учимся как скрыть строки в Excel и как скрыть столбцы в Excel, просто и понятно!» и «Как скрыть в Excel значение ячеек».
Ну вот и всё, в принципе, что я хотел вам рассказать!
Экономика есть искусство удовлетворять безграничные потребности при помощи ограниченных ресурсов.Лоренс Питер
Статья помогла? Поделись ссылкой с друзьями, твитни или лайкни!
topexcel.ru
Как скрыть лист в Excel
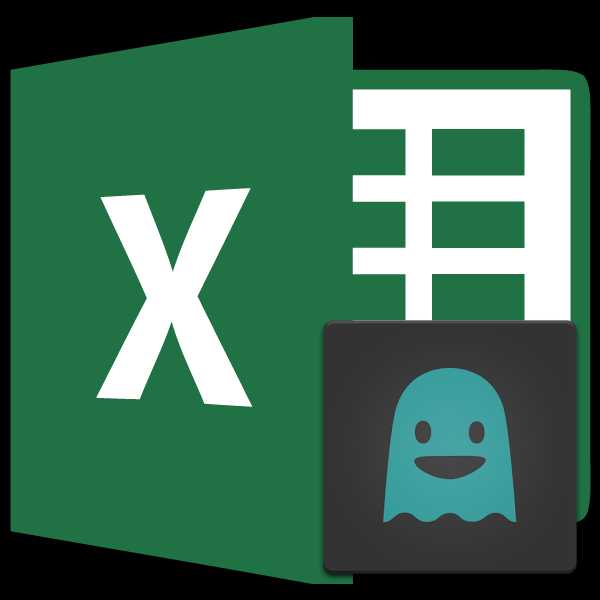
Программа Эксель позволяет создавать в одном файле несколько рабочих листов. Иногда нужно некоторые из них скрыть. Причины этого могут быть совершенно разные, начиная от нежелания того, чтобы посторонний человек завладел конфиденциальной информацией, расположенной на них, и заканчивая желанием подстраховать себя от ошибочного удаления этих элементов. Давайте выясним, как можно спрятать лист в приложении Excel.
Способы скрытия
Существует два основных способа скрытия. Кроме того, есть дополнительный вариант, с помощью которого можно проводить данную операцию над несколькими элементами одновременно.
Способ 1: контекстное меню
Прежде всего, стоит остановиться на способе скрытия с помощью контекстного меню.
Щёлкаем правой кнопкой по наименованию листа, который хотим спрятать. В появившемся контекстном списке действий выбираем пункт «Скрыть».
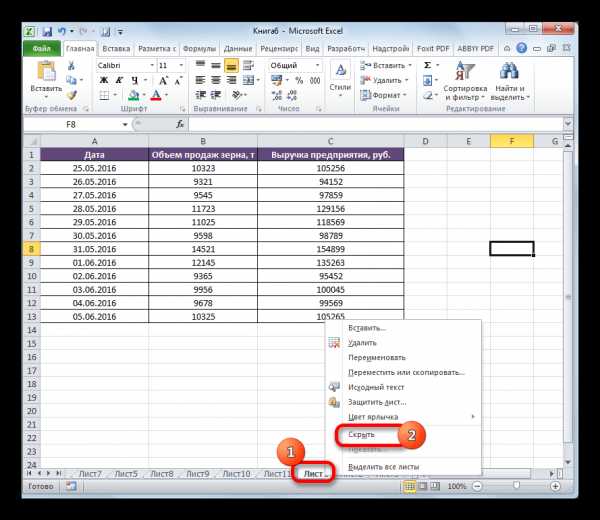
После этого выбранный элемент будет спрятан от глаз пользователей.
Способ 2: кнопка «Формат»
Ещё один вариант данной процедуры заключается в использовании кнопки «Формат» на ленте.
- Переходим в тот лист, который следует спрятать.
- Перемещаемся во вкладку «Главная», если находимся в другой. Выполняем клик по кнопке «Формат», размещенной блоке инструментов «Ячейки». В выпадающем списке в группе настроек «Видимость» последовательно перемещаемся по пунктам «Скрыть или отобразить» и «Скрыть лист».


После этого нужный элемент будет спрятан.
Способ 3: скрытие нескольких элементов
Для того, чтобы скрыть несколько элементов, их прежде нужно выделить. Если вы хотите выделить последовательно расположенные листы, то нажмите на первое и последние наименование последовательности с зажатой кнопкой Shift.
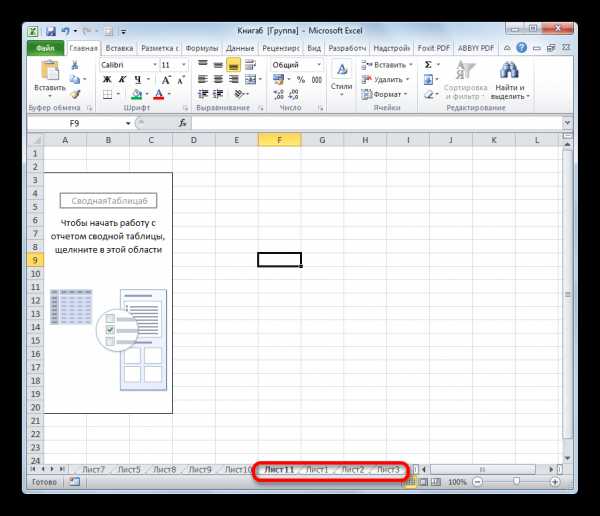
Если нужно выделить листы, находящиеся не рядом, то кликните по каждому из них с зажатой кнопкой Ctrl.
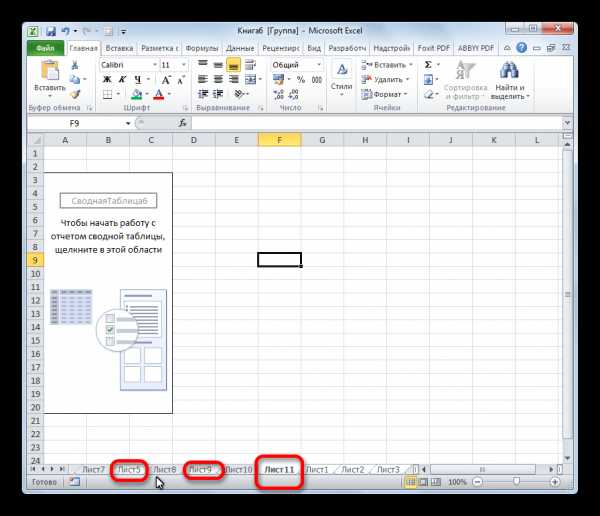
После выделения приступайте к процедуре скрытия через контекстное меню или через кнопку «Формат», как было описано выше.
Как видим, скрыть листы в программе Excel довольно просто. При этом, данную процедуру можно выполнить несколькими способами.
Мы рады, что смогли помочь Вам в решении проблемы. Задайте свой вопрос в комментариях, подробно расписав суть проблемы. Наши специалисты постараются ответить максимально быстро.Помогла ли вам эта статья?
Да Нетlumpics.ru
Как скрыть и отобразить скрытые листы в Excel 2007/2010/2013/2016?
Для того чтобы можно было скрыть информацию от посторонних глаз, а может быть и от своих собственных, в Excel 2007 и выше предусмотрена возможность скрывать листы. При этом можно делать листы рабочей книги как скрытыми, так и очень скрытыми, а при необходимости делать их вновь видимыми, то есть отображать (показывать).
Как сделать лист скрытым?
Сделать лист скрытым очень просто, для этого нужно кликнуть правой кнопкой мыши по ярлычку нужного листа и в появившемся контекстном меню выбрать пункт "Скрыть". Для того чтобы скрыть несколько листов, следующих подряд, либо все листы, кроме активного (книга должна содержать не менее одного видимого листа) необходимо кликнуть левой кнопкой мыши по первому нужному листу, затем, удерживая клавишу Shift, кликнуть по последнему, после чего кликнуть правой кнопкой мыши в области выделенных листов и выбрать пункт "Скрыть" из контекстного меню. Все выделенные листы разом становятся скрытыми. Аналогичным образом можно выборочно выделить листы, используя клавишу Ctrl вместо клавиши Shift.
Как сделать лист очень скрытым?
Листы рабочей книги можно сделать очень скрытыми. Такие листы невозможно отобразить стандартными средствами Excel, при вызове контекстного меню пункт "Отобразить..." (в некоторых версиях он называется "Показать...") не активен. Чтобы сделать лист очень скрытым, необходимо перейти в редактор VB (Visual Basic), сделать это можно разными способами, но самый простой - сочетанием клавиш Alt+F11, выбрать в VBA проекте рабочей книги нужный лист, а затем в свойстве "Visible" этого листа выбрать параметр "xlSheetVeryHidden".
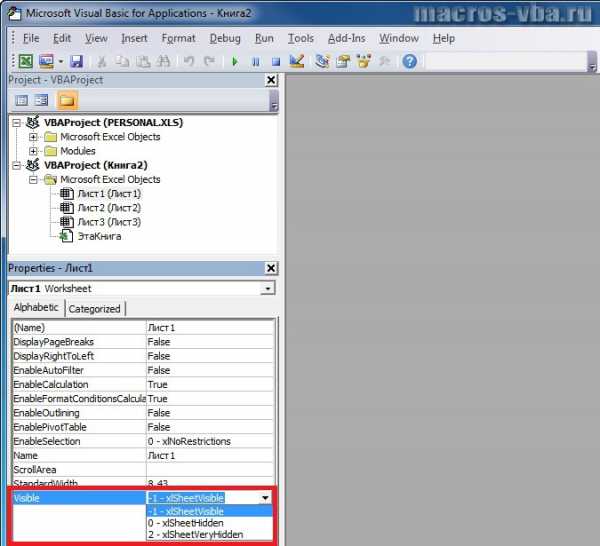
Чтобы вернуть листу видимость, необходимо изменить свойство "Visible" обратно на xlSheetVisible.
Как отобразить скрытые листы?
Обратная процедура, когда возникает необходимость скрытые листы отобразить и сделать видимыми, может потребовать большого терпения. Чтобы отобразить скрытые листы нужно кликнуть правой кнопкой мыши в области имен листов и выбрать пункт меню "Отобразить...".

После этого появляется окно со списком скрытых листов и вывод на экран скрытых листов происходит путем выбора одного листа из всего списка. Отобразить их все разом не получится.

Делать листы видимыми придется по одному. Отображение даже десяти скрытых листов будет вполне утомительным занятием, не говоря уже о большем их количестве.
Что делать если скрыть или отобразить лист не получается?
Если установлена защита структуры рабочей книги, то пункты "Скрыть" и "Отобразить" контекстного меню будут неактивными. Для того чтобы производить какие-либо действия с листами, необходимо снять защиту книги.
Отображение всех листов, выборочное отображение и скрытие листов по маске
Представленная ниже надстройка для Excel позволяет облегчить и ускорить некоторые манипуляции, совершаемые с листами рабочих книг. Надстройка позволяет:
1) Делать скрытыми все листы, кроме активного;
2) делать очень скрытыми все листы кроме активного;
3) отображать все скрытые листы разом, не зависимо от того скрытые они или очень скрытые;
4) скрывать и отображать листы по маске, используя специальные символы совпадения для имен листов.
видео по работе с надстройкой
 макрос (надстройка) для быстрого скрытия и отображения листов
макрос (надстройка) для быстрого скрытия и отображения листов
Другие материалы по теме:
macros-vba.ru
Как Скрыть Лист В Excel?
Если у вас сложилась ситуация, которая вынуждает скрыть лист в Excel, то можно не волноваться, есть такая возможность. Разработчики предоставили такую функцию. Скрытые листы в Excel 2010 по-прежнему будут находиться в книге, на них могут храниться формулы и другая информация, но они не будут отображаться. Как скрыть листы Excel 2010:
- Жмём правой кнопкой мыши на нужном листе, чтобы вызвать контекстное меню
- Выбираем пункт «Скрыть»

В версиях ниже 2003 скрытие происходит иначе, так как контекстное меню в них было недоступным. Для скрытия в таких версиях жмите «Формат» -«Лист» -«Скрыть».
Есть нюанс. Лист не получится скрыть, если он является единственным листом в книге.
Вам помогли наши простые методы? Рассказывайте в комментариях ниже.
Как снять защиту с листа в Excel, не зная пароль:
- Поменяйте расширение файла с .xlsx на .zip (с .xls на .xlsx, затем на .zip)
- Созданный архив откройте архиватором
- Найдите файл с названием «вашфайл.zip/xl/worksheets/sheet1.xml»
- Откройте его через блокнот
- Найдите в открывшемся документе слово heetProtection
- Удалите участок <heetProtection ……>, где точки — какие-либо значения или текст
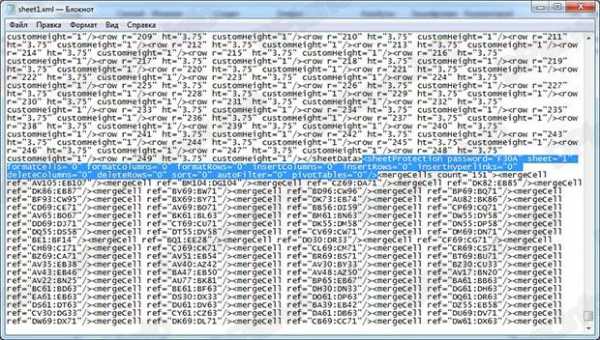
- Сохраните документ и закройте
- Верните прежнее расширение файла
Теперь вы знаете, как снять защиту листа в Excel 2007 (и выше).
Чтобы снять пароль защиты с листа в Excel, его нужно установить. Как защитить лист в Excel:
- Выберите нужный лист
- На вкладке «Рецензирование» нажмите кнопку «Защитить лист»
- В списке «Разрешить всем пользователям этого листа» установите флажки для элементов, изменение которых должно быть доступно пользователям
- Введите пароль в поле «Пароль для отключения защиты листа» и нажать кнопку «ОК» (важно, не забудьте его, чтобы потом без проблем снять пароль зашиты листа в Excel)
Как снять пароль с листа в Excel:
- «Рецензирование»
- «Снять защиту листа» (группа «Изменения»)
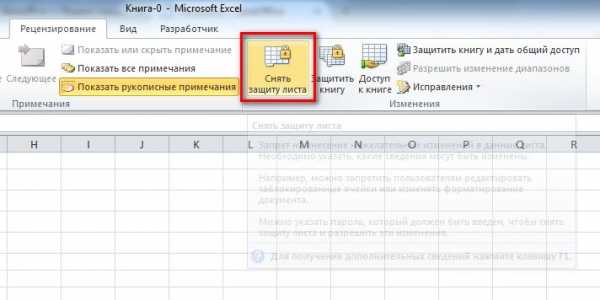
Стандартная книга Эксель состоит из одного листа. Но при необходимости можно сделать ещё. Сделать листы в Экселе можно несколькими способами. Можно добавить в Excel несколько листов других типов, к примеру, листы:
- Диаграмм
- Макросов
- Диалогов
Способ сделать лист в Эксель 2013-2016 года немного отличается от того, как сделать листы в Excel 2010 и 2007.
Давайте разберём на примере. Все вы (опытные пользователи Excel), в курсе, где находятся кнопки управления листами документа. Правильно, внизу слева. Но как добавить лист в Excel, если кнопок с листами нет?
Не отчаивайтесь, такое бывает. Обычно это происходит, если документ создавался в отличающейся от вашей версии Microsoft Office. В таком случае, как создать лист в Excel:
- Нажмите на кнопку «Файл»
- Перейдите в «Параметры»
- Затем откройте «Дополнительно»
- Установите галку на пункте «Показывать ярлычки листов»
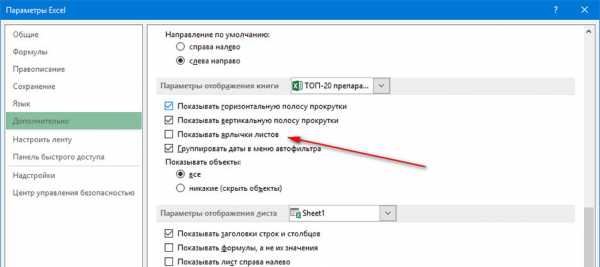
Нажмите ОК и проверьте, появились кнопки или нет. Если они так и не появились, то наверняка появились «три точки». Чтобы создать лист в Эксель, потяните эти точки вправо.
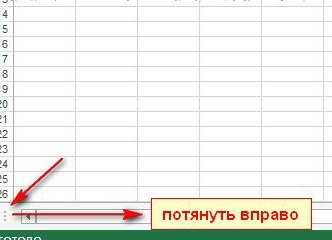
После того как вытяните кнопки, появятся.
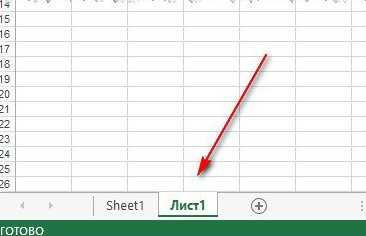
Теперь вы знаете, как создать лист в Экселе, если нет специальной кнопки.
Мы всегда отвечаем на вопросы. Спрашивай!
delpc.ru
- Скрипты cmd

- Выход из системы windows 10 горячие клавиши
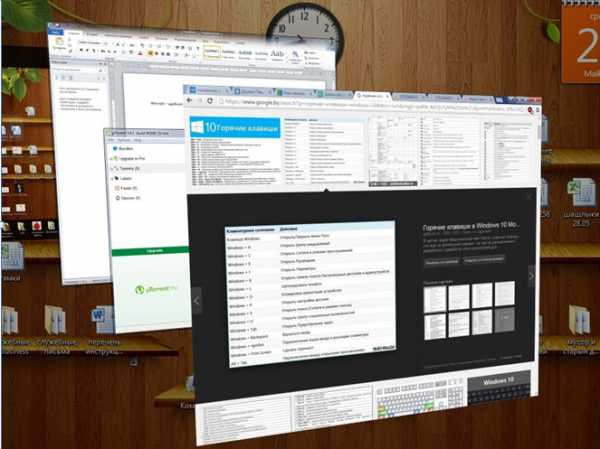
- Отмена обновлений windows 7 при включении
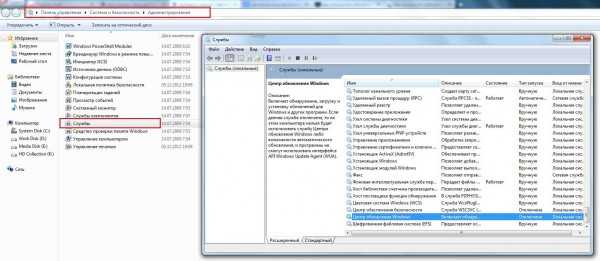
- Как на виндовс 10 настроить камеру на
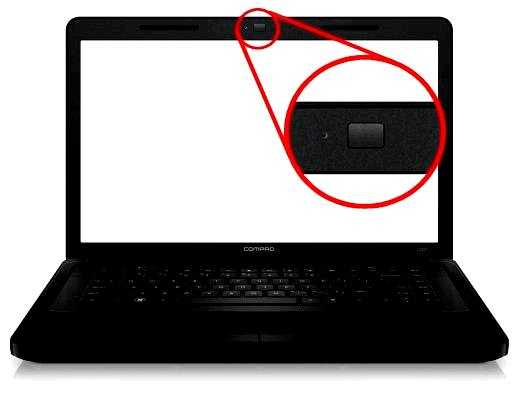
- Какие есть процессоры

- Как взломать одноклассники по номеру телефона
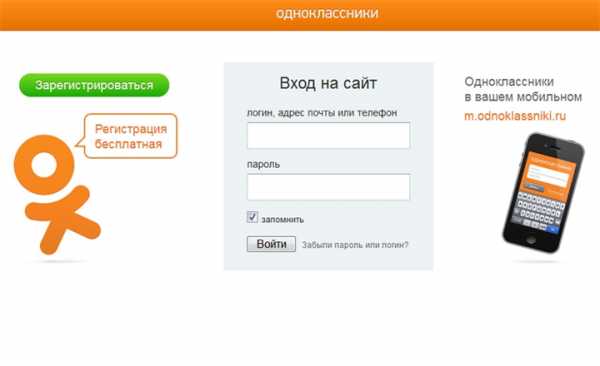
- Что входит в комплект пк

- Microsoft visual c все библиотеки

- На компьютере не могу открыть файлы
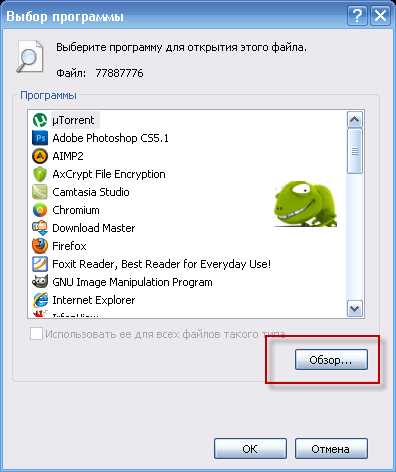
- Компьютерная папка это
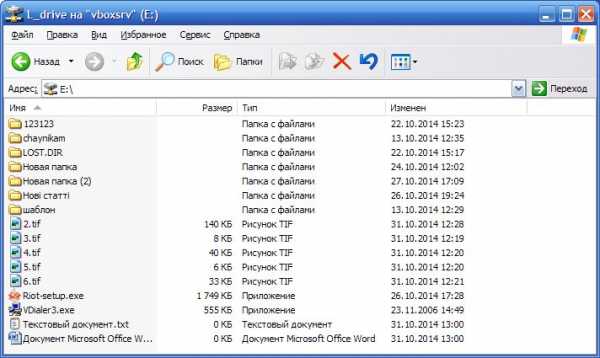
- Батарея не заряжается ноутбук hp