Решения проблем с запуском программ на Windows 7. На компьютере не могу открыть файлы
Не открываются файлы. Почему не открывается файл что делать.
Приветствую всех читателей блога!! На сегодняшнюю тему статьи, меня натолкнула одна женщина, которая написала мне письмо и в нем она спрашивала о том, почему она не может открыть файл. В ее случае было все элементарно, так как у нее не было нужной программы для того чтобы открыть данный файл.
Но как узнать какой программой открывается тот или иной, нужный вам файл? Вот именно на этом вопросе начинающие пользователи просто встают в ступор. Но на самом деле нет, ни чего сложного в этом, все очень просто!!
У вас не открываются файлы, почему не открывается файл что делать, как быть…
Что же друзья, давайте разберемся с этим вопросом, и поймем как нам поступать в таких случаях.
Допустим, вы скачали в интернете нужный вам файл, если он в архиве, тогда вы его разархивируете, ( советую сначала проверить архив антивирусной программой ) дальше вы кликаете по файлу два раза, но вместо того чтобы он открылся, у вас появляется окно, в котором вам предлагается выбрать программу с помощью которой вы можете его открыть.
Но, я могу сказать что если компьютер сразу не нашел той программы, которая может открыть скаченный вами файл, то у вас сто процентов нет такой программы, и вам нужно ее установить. Окно будет примерно вот таким, может быть не много другим, зависит от операционной системы, но суть та же!! См. рис.
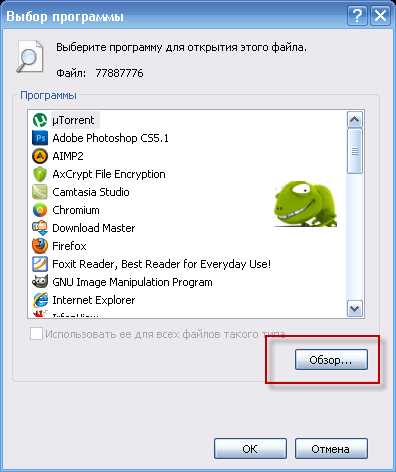
Теперь, если у нас нет такой программы, и мы не знаем с помощью чего открыть этот файл, то вам нужно скопировать название расширения файла (окончание после точки) и вбить в поисковой системе Яндекса или Гугла следующую фразу (пример): чем открывается psd. Поисковики вам укажут, что этот файл откроется фотошопом, в вашем случае какой-то другой программой.
Дальше нам нужно скачать и установить себе на компьютер рекомендованную программу. Но это еще не все. Бывает такое, что когда программа установлена, и вы снова кликаете по вашему файлу, то снова может выскочить вышеуказанное окно.
Вам нужно будет просто нажать кнопку «Обзор» и перейти в то место, где у вас установлены программы, обычно это папка C:\Program Files. См. рис. ( кликне по картинке для увеличения)
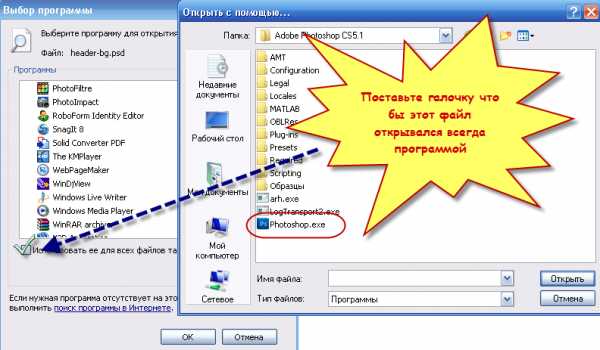
Найдите нужную вам программу, и запустите ее из папки. Теперь поставьте галочку, что бы нужный вам файл открывался всегда этой программой, на рисунке я все показал.
Таким образом, можно сказать, что не следует паниковать, если какой-то файл у вас не открывается, делайте все, как я описал выше, и все будет открыто.
И еще один момент, всегда проверяйте скаченные файлы, архивы антивирусными программами, а то потом придется лечить свой компьютер, удалять вирусы. А возможно, что и это не поможет и придется переустанавливать операционную систему.
Мы сегодня рассмотрели, почему не открывается файл что делать с этим, и я надеюсь что вы поняли как с этим справляться. Что ж теперь вы знаете, что делать, если у вас не открываются файлы. Советую обязательно подписаться на обновления блога, вас ждет очень много полезной информации, а так же материалы по заработку в сети, заходите по чаще, я всем рад!! Если есть вопросы, тогда задавайте, не стесняйтесь, с удовольствием отвечу!!
Желаю всем удачи, и всего самого хорошего!!
Посмотрите еще интересные записи:
Работа с windows
blogomaniy.ru
Не запускаются программы на Windows 7: что делать

Иногда пользователи ПК встречаются с такой неприятной ситуацией, как невозможность запуска программ. Конечно, это очень существенная проблема, которая не дает нормально выполнять большинство операций. Посмотрим, как можно с ней бороться на компьютерах с ОС Виндовс 7.
Читайте также: Не запускаются EXE файлы в Windows XP
Способы восстановления запуска файлов EXE
Говоря о невозможности запуска программ на Windows 7, мы, прежде всего, имеем в виду проблемы, связанные с файлами EXE. Причины неполадки могут быть разными. В соответствии с этим существуют различные способы устранения указанного вида проблем. Конкретные механизмы решения поставленной задачи будут рассмотрены ниже.
Способ 1: Восстановление ассоциации файлов EXE через «Редактор реестра»
Одной из самых распространенных причин, почему перестают запускаться приложения с расширением EXE, является нарушение ассоциации файлов вследствие какого-то сбоя или действий вирусов. После этого операционная система просто перестает понимать, что с данным объектом нужно делать. В этом случае необходимо восстановить нарушенные ассоциации. Указанная операция производится через системный реестр, а поэтому перед началом манипуляций рекомендуется создать точку восстановления, чтобы при необходимости иметь возможность отменить внесенные изменения в «Редакторе реестра».
- Для решения проблемы требуется активировать «Редактор реестра». Это можно произвести с помощью утилиты «Выполнить». Вызовите её, применив комбинацию Win+R. В поле введите:
regedit
Жмите «OK».
- Запускается «Редактор реестра». В левой части открывшегося окошка представлены разделы реестра в виде каталогов. Щелкните по наименованию «HKEY_CLASSES_ROOT».
- Открывается большой список папок, расположенных в алфавитном порядке, названия которых соответствуют файловым расширениям. Ищите каталог, который имеет имя «.exe». Выделив его, переходите в правую часть окна. Там находится параметр под названием «(По умолчанию)». Кликните по нему правой кнопкой мышки (ПКМ) и выберите позицию «Изменить…».
- Появляется окошко редактирования параметра. В поле «Значение» внесите «exefile», если оно пустое или там находятся любые другие данные. Теперь жмите «OK».
- Затем возвращайтесь в левую часть окна и ищите в том же разделе реестра папку под названием «exefile». Она расположена ниже каталогов, которые имеют названия расширений. Выделив указанную директорию, снова перемещайтесь в правую часть. Жмите ПКМ по названию параметра «(По умолчанию)». Из перечня выберите «Изменить…».
- Появляется окошко редактирования параметра. В поле «Значение» запишите следующее выражение:
«% 1» % *
Жмите «OK».
- Теперь, перейдя в левую часть окна, возвращайтесь к списку разделов реестра. Кликните по названию папки «exefile», которая до этого была выделена. Откроются подкаталоги. Выбирайте «shell». Затем выделите появившийся подкаталог «open». Перейдя в правую часть окна, щелкните ПКМ по элементу «(По умолчанию)». В перечне действий выбирайте «Изменить…».
- В открывшемся окне изменения параметра смените значение на следующий вариант:
"%1" %*
Жмите «OK».
- Закрывайте окошко «Редактора реестра», после чего произведите перезагрузку компьютера. После включения ПК приложения с расширением EXE должны открываться, если проблема крылась именно в нарушении файловых ассоциаций.
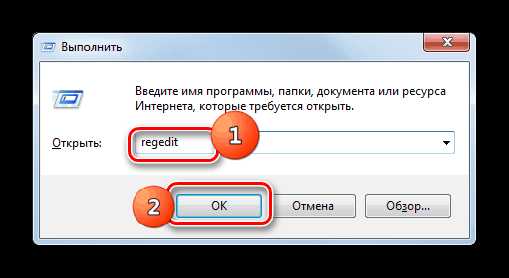
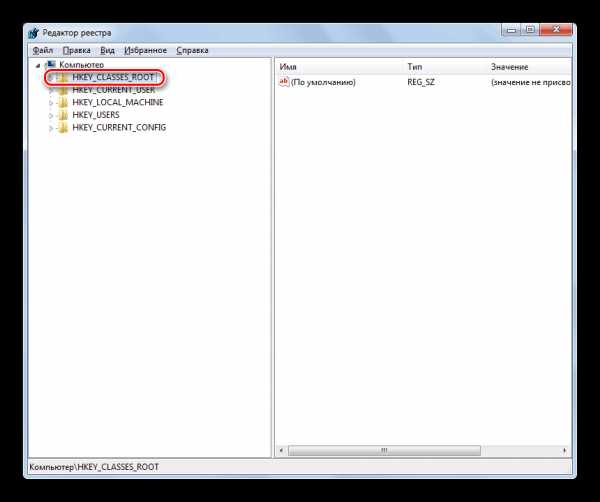
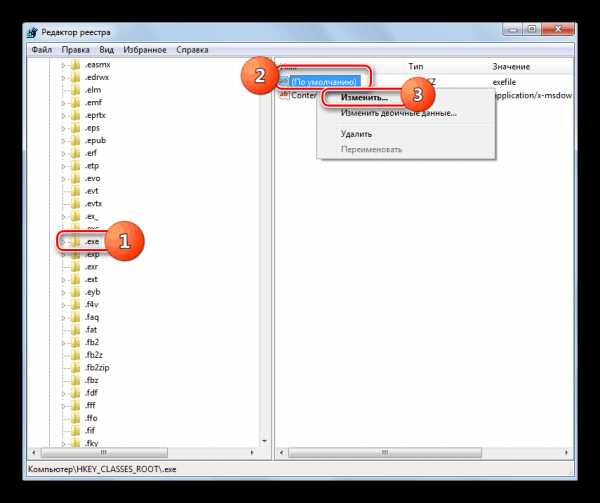






Способ 2: «Командная строка»
Проблему с файловыми ассоциациями, вследствие которой не запускаются приложения, можно решить также путем ввода команд в «Командную строку», запущенную с административными правами.
- Но прежде нам нужно создать файл реестра в Блокноте. Щелкайте для этого «Пуск». Далее выбирайте «Все программы».
- Переходите в каталог «Стандартные».
- Тут нужно найти наименование «Блокнот» и нажать по нему ПКМ. В меню выберите «Запуск от имени администратора». Это важный момент, так как иначе не получится сохранить созданный объект в корневом каталоге диска C.
- Запускается стандартный текстовый редактор Виндовс. Введите в него такую запись:
Windows Registry Editor Version 5.00[-HKEY_CURRENT_USER\Software\Microsoft\Windows\CurrentVersion\Explorer\FileExts\.exe][HKEY_CURRENT_USER\Software\Microsoft\Windows\CurrentVersion\Explorer\FileExts\.exe][HKEY_CURRENT_USER\Software\Microsoft\Windows\CurrentVersion\Explorer\FileExts\.exe\OpenWithList][HKEY_CURRENT_USER\Software\Microsoft\Windows\CurrentVersion\Explorer\FileExts\.exe\OpenWithProgids]"exefile"=hex(0):
- Затем переходите по позиции меню «Файл» и выбирайте «Сохранить как…».
- Появляется окошко сохранения объекта. Переходим в нем в корневой каталог диска C. В поле «Тип файла» изменяем вариант «Текстовые документы» на пункт «Все файлы». В поле «Кодировка» из выпадающего перечня выбирайте «Юникод». В поле «Имя файла» прописывайте любое для вас удобное название. После него требуется поставить точку и написать наименование расширения «reg». То есть в итоге вы должны получить вариант по следующему шаблону: «Имя _файла.reg». После того как выполнили все указанные выше действия, жмите «Сохранить».
- Теперь настало время запустить «Командную строку». Снова через меню «Пуск» и пункт «Все программы» перемещайтесь в каталог «Стандартные». Ищите наименование «Командная строка». Найдя это название, щелкайте по нему ПКМ. В перечне выберите «Запуск от имени администратора».
- Интерфейс «Командной строки» будет открыт с административными полномочиями. Введите команду по следующему шаблону:
REG IMPORT C:\имя_ файла.reg
Вместо части «имя_ файла.reg» требуется ввести наименование того объекта, который мы ранее сформировали в Блокноте и сохранили на диске C. Затем жмите Enter.
- Выполняется операция, об успешном завершении которой будет тут же сообщено в текущем окне. После этого можете закрывать «Командную строку» и перезагружать ПК. После перезапуска компьютера нормальное открытие программ должно возобновиться.
- Если же все-таки файлы EXE так и не открываются, то активируйте «Редактор реестра». Как это сделать было рассказано при описании предыдущего метода. В левой части открывшегося окна последовательно переходите по разделам «HKEY_Current_User» и «Software».
- Открывается довольно большой перечень папок, которые размещены в алфавитном порядке. Найдите среди них каталог «Classes» и перейдите в него.
- Открывается длинный список каталогов, которые имеют наименования различных расширений. Найдите среди них папку «.exe». Щелкайте по ней ПКМ и выбирайте вариант «Удалить».
- Открывается окно, в котором нужно подтвердить свои действия по удалению раздела. Жмите «Да».
- Далее в этом же разделе реестра «Classes» ищите папку «secfile». В случае обнаружения аналогичным образом щелкайте по ней ПКМ и выбирайте вариант «Удалить» с последующим подтверждением своих действий в диалоговом окне.
- Затем закрывайте «Редактор реестра» и перезагружайте компьютер. При повторном его запуске открытие объектов с расширением EXE должно восстановиться.
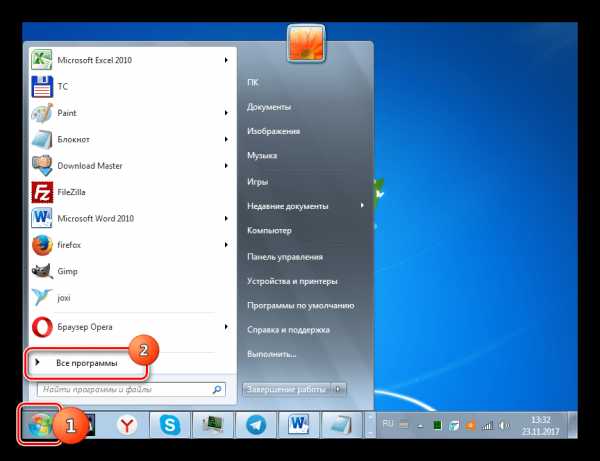

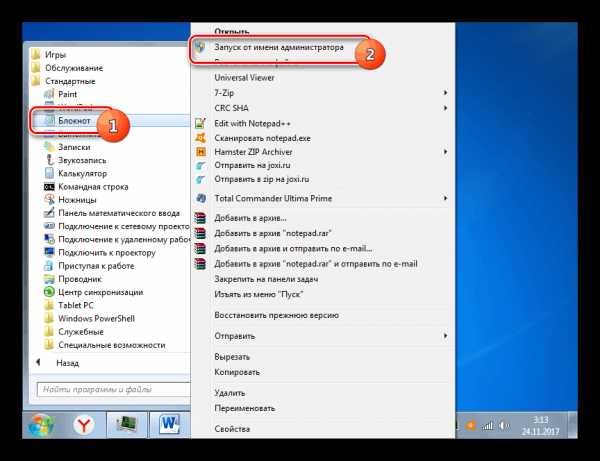
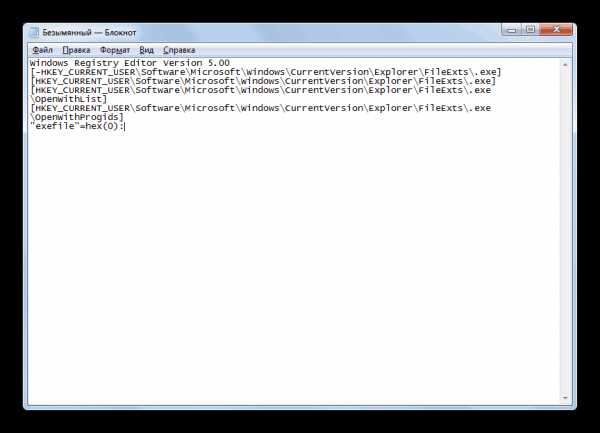
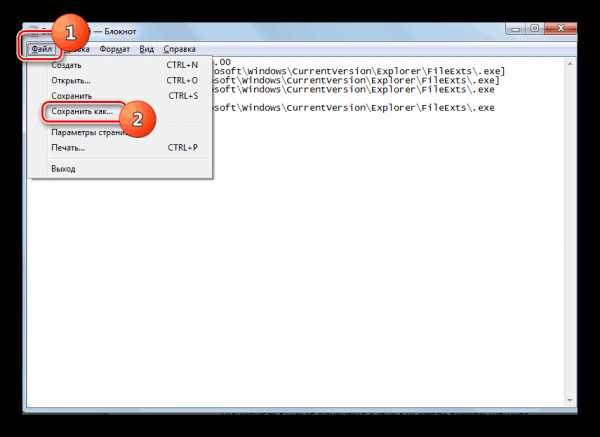

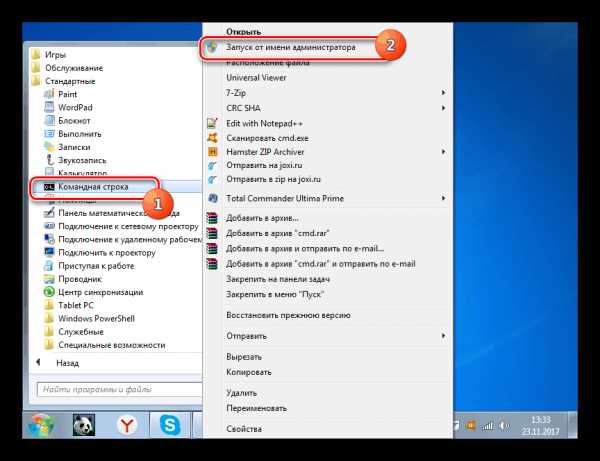



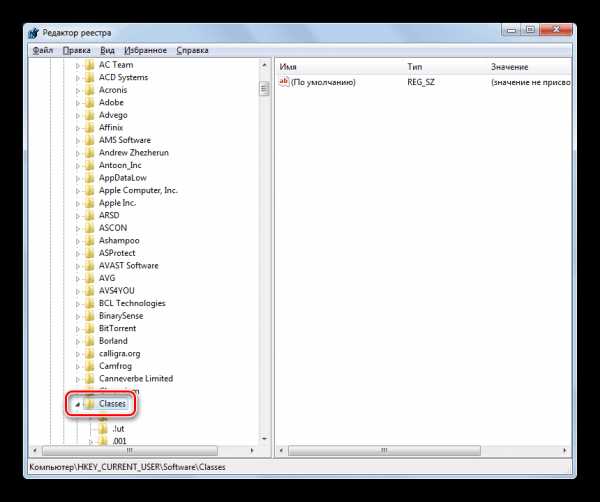


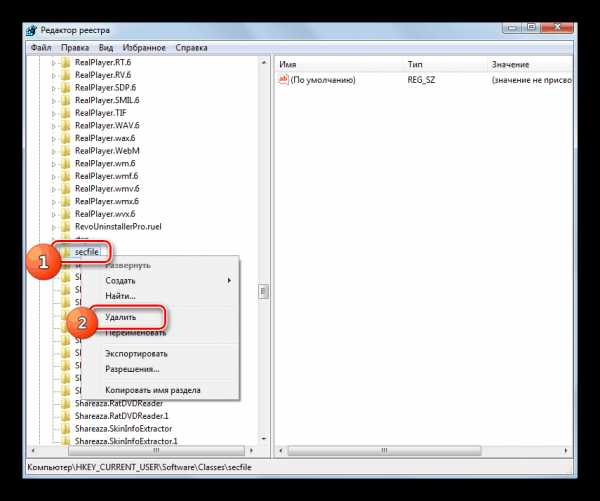
Урок: Как включить «Командную строку» в Windows 7
Способ 3: Отключение блокировки файлов
Некоторые программы могут не запускаться в Виндовс 7 просто потому, что они заблокированы. Это касается только запуска отдельных объектов, а не всех файлов EXE в целом. Для решения указанной проблемы существует собственный алгоритм преодоления.
- Щелкайте ПКМ по наименованию программы, которая не открывается. В контекстном списке выбирайте «Свойства».
- Открывается окошко свойств выбранного объекта во вкладке «Общие». В нижней части окна отображается текстовое предупреждение, сообщающее о том, что данный файл получен с другого компьютера и, возможно, был заблокирован. Справа от этой надписи имеется кнопка «Разблокировать». Жмите по ней.
- После этого указанная кнопка должна стать неактивной. Теперь жмите «Применить» и «OK».
- Далее можно производить запуск разблокированной программы обычным способом.
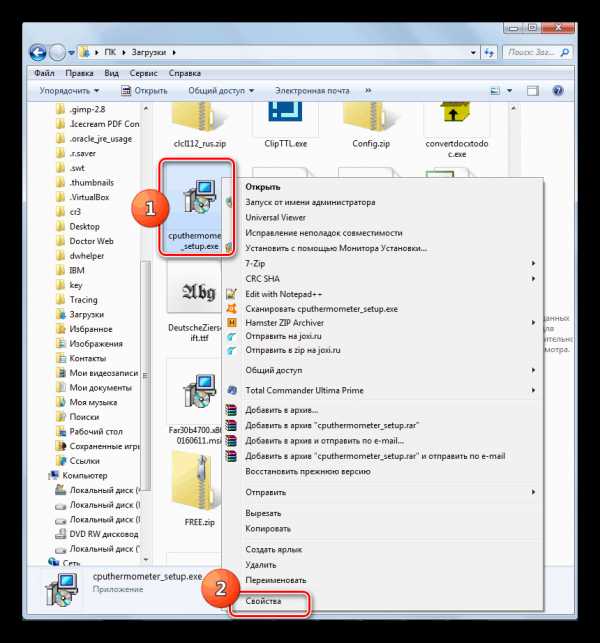

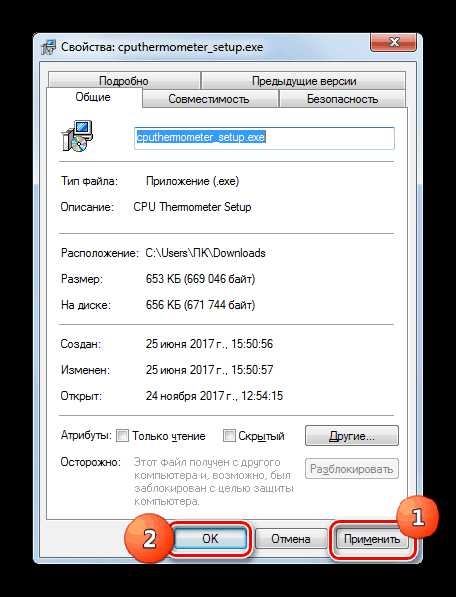
Способ 4: Устранение вирусов
Одной из самых распространенных причин отказа в открытии файлов EXE является вирусное заражение компьютера. Отключая возможность запуска программ, вирусы тем самым пытаются себя обезопасить от антивирусных утилит. Но перед пользователем возникает вопрос, как запустить антивирус для сканирования и лечения ПК, если активация программ невозможна?
В этом случае нужно просканировать компьютер антивирусной утилитой с помощью LiveCD или произведя подключение к нему с другого ПК. Для устранения действия вредоносных программ существует много наименований специализированного программного обеспечения, одним из которых является Dr.Web CureIt. В процессе сканирования при обнаружении угрозы утилитой требуется следовать тем советам, которые отображаются в её окне.

Как видим, существует несколько причин, почему все программы с расширением EXE или только отдельные из них не запускаются на компьютере с ОС Виндовс 7. Среди них основными являются следующие: сбои в работе операционной системы, вирусное заражение, блокировка отдельных файлов. Для каждой причины имеется свой алгоритм решения изучаемой проблемы.
Мы рады, что смогли помочь Вам в решении проблемы. Задайте свой вопрос в комментариях, подробно расписав суть проблемы. Наши специалисты постараются ответить максимально быстро.Помогла ли вам эта статья?
Да Нетlumpics.ru
Не запускаются файлы exe - Решение проблемы

Расширением exe обладают файлы, имеющие в составе программу, которая может быть запущена вашим компьютером. По сути, все программы, написанные для системы Windows, которыми мы ежедневно пользуемся, имеют это расширение.
Иногда пользователи встречают такую проблему: программы, после клика по их ярлыкам, не начинают привычную работу. Вместо этого либо начинается запуск другой программы, не имеющей отношение к первоначальной, либо и вовсе система предлагает пользователю выбрать инструмент для открытия исполняемого файла.
Обладателей подобной неполадки стоит успокоить – проблема имеет решения и вашему компьютеру не нужен дорогостоящий ремонт. О причинах, вызывающих эту проблему, а также о способах её решения речь и пойдет далее.
Причины неполадки
Первое, что приходит в голову даже неспециалисту – это то, что на вашем компьютере «порезвился» вирус. И действительно, некоторые трояны способны повлиять на корректный запуск исполняемых файлов. Вместо любой из установленных программ вы будете видеть окно запуска, к примеру, браузера Internet Explorer.
Однако, помимо вирусов проблема может возникать из-за небрежных действий самого пользователя. В этом случае можно говорить о некорректных изменениях в реестре системы. В результате последних система устанавливает неверные ассоциации для запуска файлов с расширением exe. И уже именно в исправлении этих ассоциаций и будет заключаться наша задача.
Решения для устранения проблемы
- Для начала способ, который доступен без использования Интернета. На диске C:\ найдите в папке Windows файл svchost.com и удалите его. Проделав это, перезагрузитесь и во вновь запущенной системе войдите в редактор реестра. Открыть его можно если нажать комбинацию клавиш Win+R, а в появившемся окне ввести слово regedit. В редакторе пройдите по пути HKEY_CLASSES_ROOT\exefile\shell\open\command и проверьте значения файлов в провой части реестра – они должны быть заданы как “%1” %*. В случае несоответствия поправьте имеющиеся значения на правильные;
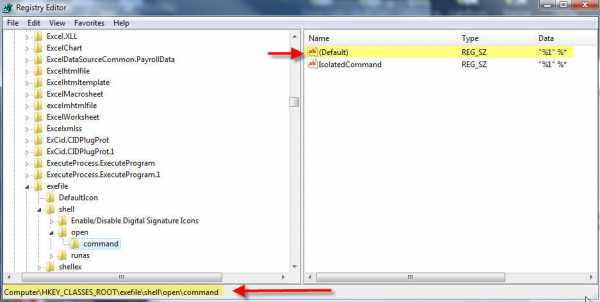
- Если у вас есть доступ в Интернет, то сперва попробуйте найти там файлы, которые исправят возникшую ошибку. Для этого в поисковой строке напишите «fix exe» или «не запускается exe». Файлы имеют расширение reg и используются для внесения изменений в реестр. Перед запуском такого файла удостоверьтесь, что скаченный файл создан для вашей версии Windows;
- Следующим возможным способом решить неурядицу станет проверка на вирусы. Очевидно, что скорее всего запустить антивирус у вас может и не получится. Тогда, вам пригодится доступ в Интернет и пустой CD/DVD-диск. Для проверки вам нужно отыскать в Интернете образ LiveCD диска, который вы запишете на свою «болванку». После чего через BIOS вам нужно загрузиться с этого диска и пройти проверку.
Нужно заметить, что хорошо в решении неполадки проявляет себя антивирусная программа AVZ, поэтому удостоверьтесь, что она имеется в наличии на образе LiveCD.
Мой мир
Вконтакте
Одноклассники
Google+
Вам будет интересно:
xodex.ru
Не открываются exe файлы в Windows 7 и XP
Привет Всем дорогие читатели! Расширение exe — это исполняемый файл, любая установленная программа имеет это расширение. Некоторые пользователи встречались с ошибкой, когда при запуски приложение, на экране отображалось окно, где система предлагает выбрать, через какую программу открыть этот файл, так же в некоторых случаях система может выдавать другие ошибки. В любом случаи если не открываются exe файлы, есть несколько способ решить эту проблему. Если не знаете что такое расширение имени файлов, то можете прочитать статью «Что такое расширение имени файла и как его изменить».Причина такой ошибки часто вызвана вирусами, но также проблема с открытием исполняемого файла, может быть халатна работа пользователя, который производил изменения в реестре.
Решение
Способ 1. Первым делом проверьте компьютер на вирусы и сразу возникает вопрос, как сканировать компьютер на вирусы, если ни одна программа не запускается? Все очень просто, вам нужно скачать LiveCD (со встроенным антивирусом), после этого записать на CD/DVD диск и загрузиться с него из под Bios. Если у вас нет под рукой интернета, то можете снять жесткий диск и подключить его к другому компьютеру, как дополнительный жесткий диск и уже на другом компьютере проверить его на вирусы.
Выбирать какой вариант лучше решать вам. Если у вас нет опыта в проверке компьютера на вирусы, то можете воспользоваться моей статье :«Проверка на вирусы». Так же на блоге есть полезная статья: «Выдержит ли удар антивирус или потеряет концентрацию».
Если не открываются exe файлы после проверки антивирусом, тогда пробуем способы ниже.
Способ 2. Если на вашем компьютере установлена операционная система Windows XP. Скачиваем файл здесь. Запускаем его, соглашаемся с сообщениями, нажимаем два раза «Да». После этого пробуем запустить программы.
Способ 3. Если установлена операционная система Windows Vista/Windows 7. Скачиваем файл здесь. Открываем файл и вносим изменения в реестр, соглашаясь, нажимаем кнопку «Да» два раза.
Способ 4. Открываем «Мой компьютер», заходим в папку С:\Windows, находим файл svchost.com. Теперь надо удалить файл и перегрузить систему. После перезагрузки компьютера заходим в редактор реестра, Пуск-> Выполнить-> вводим «regedit» и нажимаем «OK». В левой части окна отображено дерево, находим ветку HKEY_CLASSES_ROOT\exefile\shell\open\command и проверяем, чтобы значение было «%1» %* .
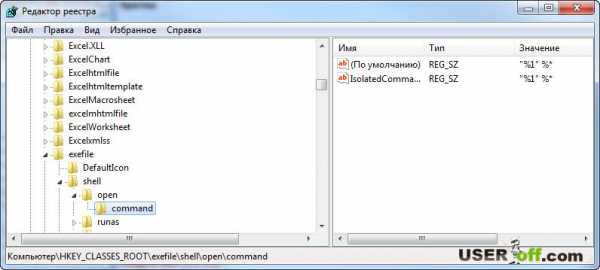
Если все равно не открываются программы, то один из выходов, это сделать восстановление системы с помощью установочного диска Windows. Если встречались с такой проблемой, то пишите как ее решили, мне будет интересно выслушать вас. Если все равно не запускаются exe файлы в Windows 7, тогда посмотрите видео, которое находится ниже.
Обязательно посмотрите видео:
useroff.com
Не открываются файлы. Как открыть файл через другую программу.
Назначаем программу для открытия файлов
Система выбирает какой программой открыть файл исходя из его расширения. Расширение это набор символов в имени файла после точки.
Н-р: файл «Документ.doc» — расширение «doc».
По умолчанию в Windows не отображается расширение файла, чтобы его узнать можно зайти в Свойства файла (правая кнопка мыши на файле и пункт Свойства), в открывшемся окне смотрим строчку Тип файла.

Типичный случай. Вы хотите открыть текст, сохраненный к примеру в формате pdf. Он открывается – но, например, в интернет-браузере, либо вообще не открывается, т.к. программа пытающаяся его открыть не может его правильно обработать.
Что же делать в таких ситуациях? Как заставить открываться файлы в нужной нам программе? Покажем, как этого добиться на примере файла с расширением .pdf.
Многие пользователи идут стандартным путем. Выделяют правой клавишей мыши нужный файл. В выпавшем меню выбирают «Открыть с помощью». Если программа присутствует в появившемся списке, то можно сразу щелкнуть на строке с ее названием. Однако это одноразовая помощь. Поэтому лучший вариант — пункт «Выбрать программу». Такой способ навечно свяжет расширение с выбранным приложением.

Открывается окно «Выбор программы», где мы находим нужное нам приложение (в нашем случае это к примеру Foxit Reader), ставим галочку «Использовать выбранную программу для всех файлов этого типа» и проблема снята.
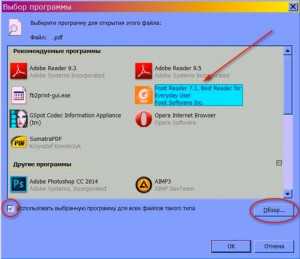
Примечание. Если нужной программы нет в окне «Выбор программы», то щелкаем по кнопке «Обзор» и ищем исполняемый файл в открывшемся проводнике.

Возможные ошибки
Но что делать, если на команду «Открыть с помощью», пользователь в ответ получает следующее сообщение:
«Этому файлу не сопоставлена программа для выполнения этого действия. Установите программу или, если она уже установлена, создайте сопоставление с помощью компонента панели управления «Программы по умолчанию»».
Читаем краткую инструкцию.
- Идем «Пуск >> Программы по умолчанию»
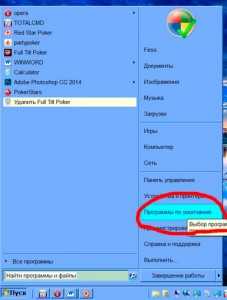
и попадаем в следующее окно:
- Находим в правом столбце строчку «Сопоставление типов файлов…» и щелкаем на ней. Перед нами откроется окно «Задать сопоставление». В нем довольно информативно представлены все зарегистрированные в системе расширения, а также программы, с которыми они взаимодействуют. Но главная суть этого окна – возможность изменять привязку этих расширений по своему усмотрению. Именно этим мы сейчас и займемся.
- Первое, что нам следует сделать – это найти строку, где прописан наш формат(мы делаем на примере PDF). Выделяем и щелкаем на «Изменить» справа вверху. И сразу же видим окно, оповещающее нас о том, какая программа отвечает за открытие этого типа файла. Но самое приятное, что здесь же мы видим и установленные в системе PDF просмотровщики. Именно они и нужны нам для оптимальной работы с этим типом файлов. Если же они отсутствуют, то идем описанным уже выше путем: «Обзор >> Открыть…».
- Выделяем нужную программу и жмем «ОК». Система свяжет файлы PDF со специализированным под них софтом.

Вот и все.
itfound.ru
Почему не открывается файл?
Бывает так, что файл, полученный по почте, скачанный в сети или помещенный на компьютер другим способом, не открывается.
Почему такое происходит, почему файл не открывается? Что может стать причиной подобной проблемы и как ее решить? Давайте разберемся.
Общие причины
Чаще всего такое происходит в том случае, когда на компьютере не установлена программа, способная «прочитать» и открыть файл определенного типа (расширения). Также не исключено, что такая программа есть, но операционная система не определяет связь с этой программой.
Другой вариант – вы скачали поврежденный файл или поврежденный архив. Или же файл был поврежден вирусом.
Бывает, что файлы перестают открываться после переименования или после «ручного» изменения расширения.
Частные случаи
Если у вас не получается открыть восстановленный файл, то скорее всего он был восстановлен не полностью. То есть восстановилась лишь часть файла, а остальная была затерта новой информаций. Такой файл открыть можно, но только с помощью специального программного обеспечения. Самостоятельно решить эту проблему у вас не получится. Необходимо обращаться к специалистам.
Когда не открываются установочные файлы с расширением «.exe», то наиболее вероятные причины следующие:
- файл поврежден вирусом;
- файл не предназначен для автономного запуска.
Попробуйте скачать такой же файл с другого источника. Возможно, обновленный установочный файл на вашем компьютере откроется.
Если не открываются документы, созданные в стандартном пакете Microsoft Office (расширения «doc», «docx», «xls», «xlsx» и пр.), то причина, скорее всего, в том, что вы пользуетесь устаревшей версией Microsoft. Так, например, вордовские и экселевские документы, созданные в пакетах 2007 и 2010 года не откроются в программе Microsoft Office 2003 или более ранних версиях. Решить проблему можно, установив более свежую версию Office. А чтобы таких проблем не возникало впоследствии, при сохранении документа необходимо выбирать тип файла «Документ Word 97-2003».
Почему могут не открываться файлы pdf-формата? Для их просмотра необходима специальная программа. Например, вы мо
elhow.ru
Почему не открывается файл
Привычной картиной для пользователя системы Windows является обозначение файлов значками той программы, при помощи которой их можно открывать.
В некоторых случаях связь с программой, предназначенной для данного типа файлов, операционной системой не определяется, и открыть файл привычным двойным щелчком мыши становится невозможным. Кроме того, на компьютере могут просто отсутствовать программы либо кодеки для просмотра данного типа файлов.
Рассмотрим примерный перечень причин и действий при невозможности открыть файл.
Почему не открывается exe файл
Вариантов может быть много. Наиболее вероятных две: данный файл поврежден в результате действий вируса, так как исполняемые файлы являются для вредоносных программ первичной целью, либо файл не предназначен для автономного запуска. То есть данный файл выполняет вспомогательные функции для основной программы, которой он запускается по мере необходимости, а сам по себе он работать не может.
Почему восстановленные файлы не открываются
Дело в том, что при восстановлении удаленной информации высока вероятность того, что восстановится только часть файла, остальное будет затерто новой информацией, которая записывалась на диск после удаления файла на место, где хранился удаленный файл.
Неполностью восстановленный файл запустить нельзя, и без привлечения дорогостоящей специальной аппаратуры и программного обеспечения исправить ситуацию невозможно.
Почему не открываются файлы doc, xls, docx, xlsx
Документы, создаваемые в офисном пакете от Microsoft, не всегда могут быть открыты в предыдущей версии Microsoft Office. Например, файлы типов docx и xlsx создаются последними версиями Microsoft Office 2007 и 2010. В более старой версии пакета, например, в Office 2003, они не откроются. Чтобы обеспечить возможность открытия документов в более старых версиях Microsoft Office, например – документа Word, необходимо при его сохранении выбирать опцию «Сохранить как» и в нижней части открывшегося окна напротив надписи «Тип файла» выбрать «Документ Word 97-2003».
Почему не открываются файлы pdf
Для просмотра содержимого таких файлов необходимо скачать и установить программу Adobe Acrobat Reader.
Почему не открываются avi, mpg, mkv, VOB
Наиболее вероятно, что у вас на компьютере просто отсутствуют кодеки для просмотра этих типов файлов.
Для устранения этой проблемы желательно скачать и установить последнюю версию пакета кодеков, например, klm codec pack или kl codec pack.
Также возможен вариант, что стандартный медиаплеер некорректно воспроизводит файл даже при установленных кодеках.
Чтобы устранить данную проблему необходимо скачать медиаплеер от стороннего разработчика. Неплохо себя зарекомендовали плеера, входящие в состав вышеприведенных пакетов кодеков.
Чтобы не искать подходящие программы, можно просто обновить кодеки и заодно установить альтернативный плеер.
Самые интересные новости:
загрузка...
expirience.ru
- Компьютерная папка это
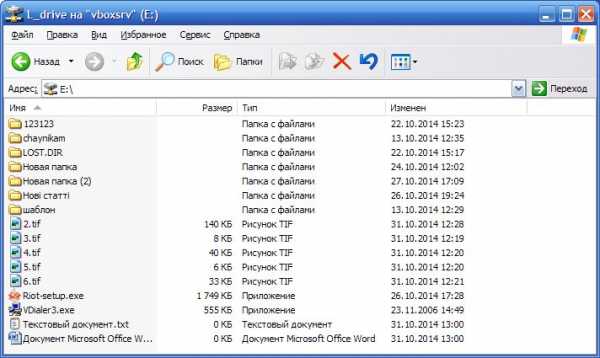
- Батарея не заряжается ноутбук hp
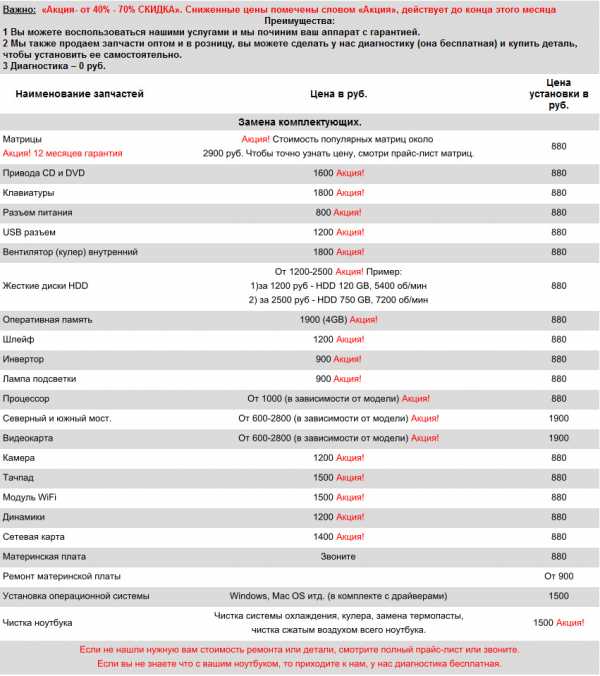
- Долгая загрузка
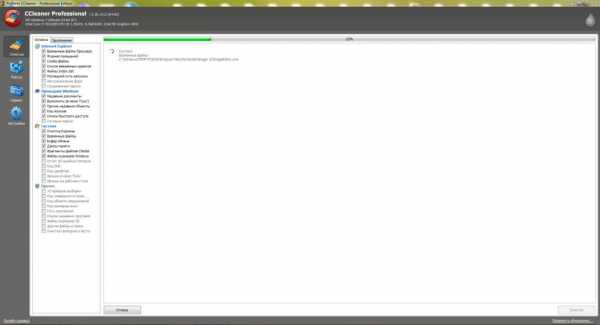
- Excel горячие клавиши сохранить как
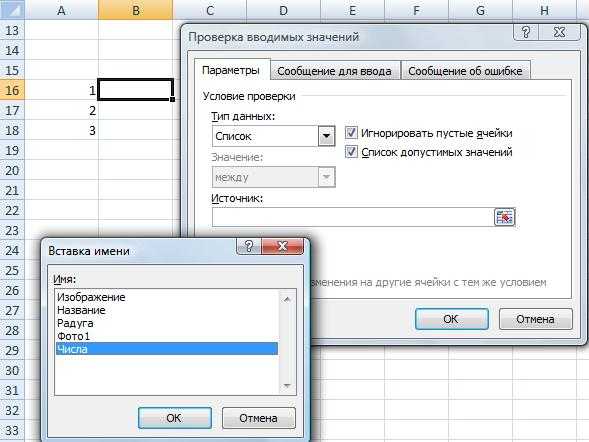
- Почему лагает компьютер

- Большое обновление windows 10

- Папка windows где находится
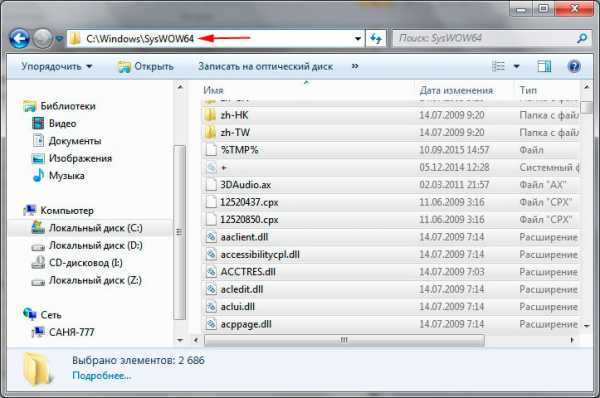
- Флешку видит как съемный диск

- В каком году появились одноклассники

- Как создать и настроить ftp сервер у себя на компьютере
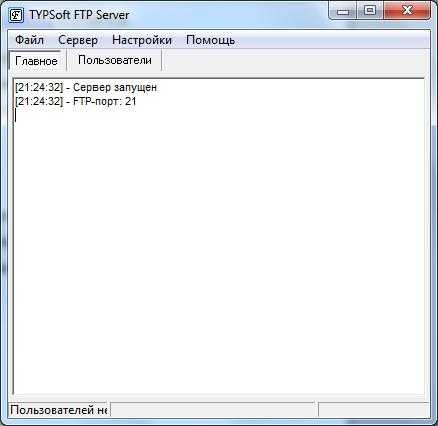
- Сайт бесплатных подарков

